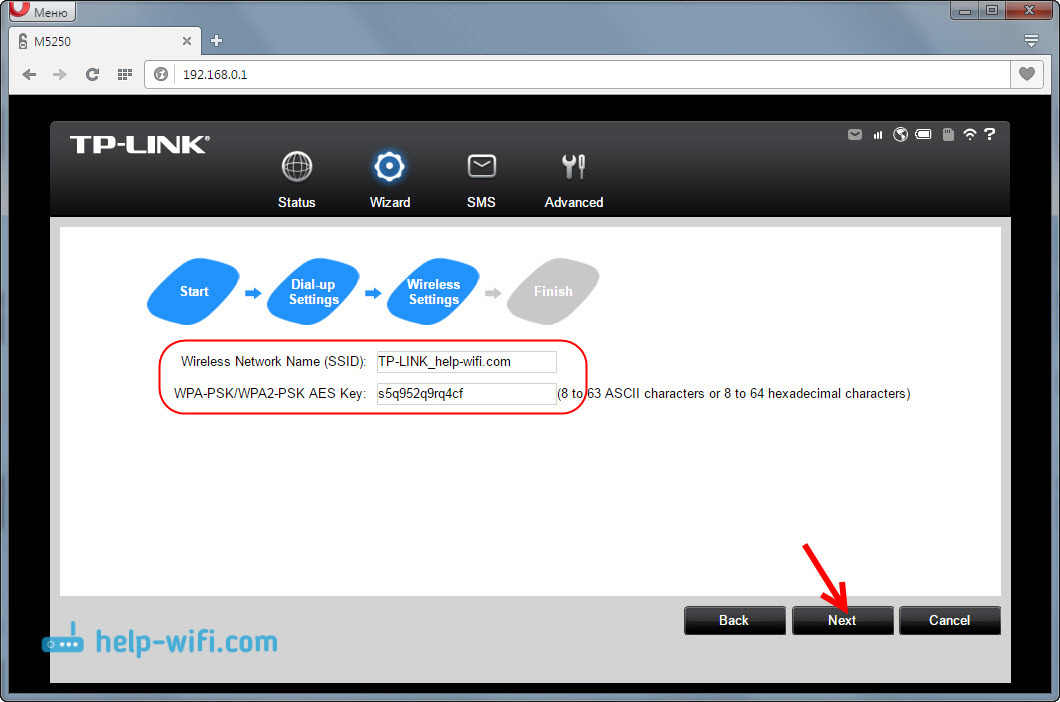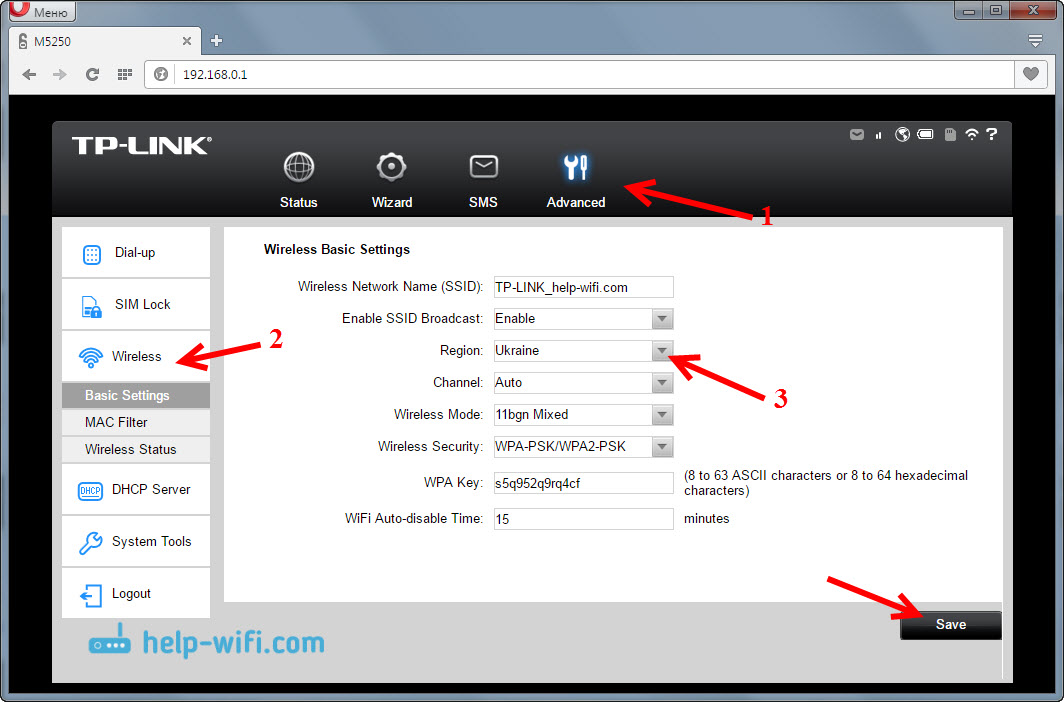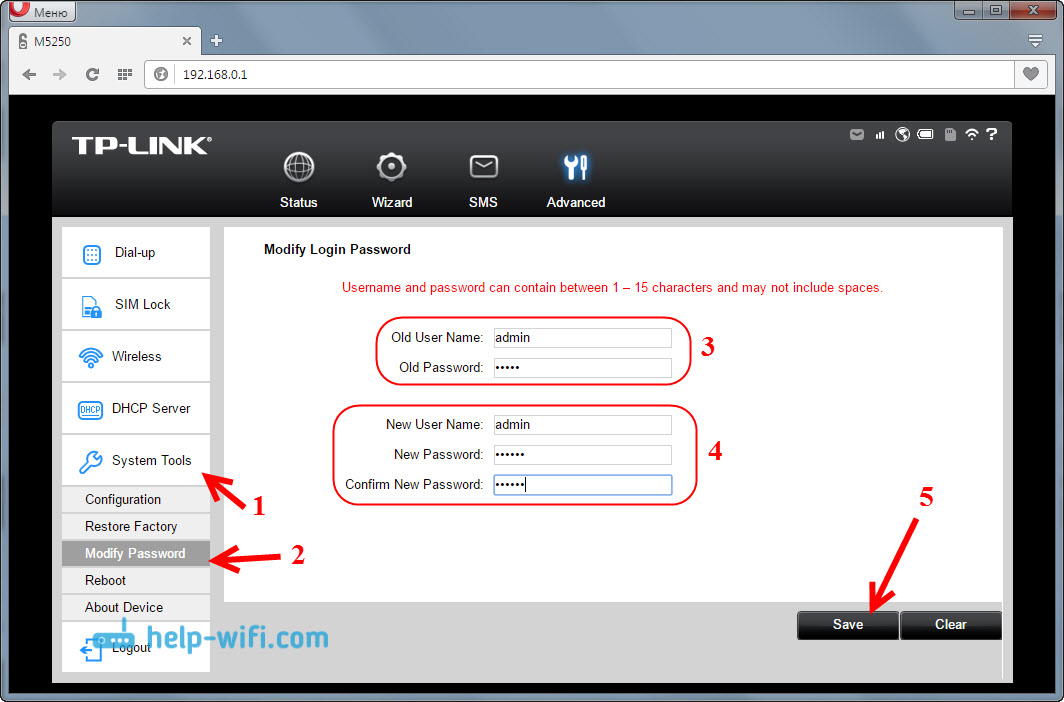Как настроить Wi-Fi маршрутизатор TP-Link в приложении Tether
Примечание: Эта статья относится к беспроводному маршрутизатору, совместимому с Tether.
https://www.tp-link.com/tether_compatibility_list/
В этой статье в качестве примера будет взят Archer AX73.
Шаг 1. Выполните следующие действия, чтобы подключить маршрутизатор.
Если ваше подключение к Интернету осуществляется через кабель Ethernet непосредственно от стены, а не через DSL / кабельный / спутниковый модем, подключите кабель Ethernet к интернет-порту маршрутизатора, а затем выполните шаги 4 и 5 для завершения аппаратного подключения.
Примечания:
1. Выключите модем и извлеките резервную батарею, если она есть.
2. Подключите модем к интернет-порту вашего маршрутизатора с помощью кабеля Ethernet.
3. Включите модем, а затем подождите около 2 минут, пока он перезагрузится.
4. Подключите адаптер питания к маршрутизатору и включите маршрутизатор.
Шаг 2. Подключите смартфон к Wi-Fi сети роутера TP-Link. Имя беспроводной сети (SSID) и пароль по умолчанию указаны на наклейке с обратной стороны роутера.
Шаг 3. Запустите приложение Tether на своем телефоне.
Шаг 4. Выберите беспроводной маршрутизатор TP-Link из списка устройств.
Шаг 5. Создайте пароль для входа в маршрутизатор TP-Link.
Шаг 6.Затем подождите одну минуту и выберите тип подключения, введите имя пользователя и пароль.
Примечания: Тип подключения и другая информация о конфигурации настроек должны быть предоставлены вашим интернет-провайдером. Если вы не уверены в этой информации, пожалуйста, свяжитесь с вашим провайдером для подтверждения.
Шаг 7. Измените настройки MAC-адреса беспроводного маршрутизатора TP-Link.
Примечания: Некоторые провайдеры используют привязку МАС-адреса. Уточние пожалуйста у Вашего провайдера, использует ли он привязку МАС-адреса. Если да – сообщите провайдеру, чтобы он привязал МАС– адрес роутера или укажите вручную МАС-адрес, который сообщит провайдер. Если нет, пожалуйста, выберите Не изменять MAC-адрес (рекомендуется).
Шаг 8. Настройте беспроводную сеть 2,4 ГГц и 5 ГГц маршрутизатора TP-Link.
Шаг 9. Подтвердите и примените свои настройки. Затем приложение Tether проверит ваше сетевое подключение и сообщит вам, если что-то не так.
Шаг 10.Готово! Пожалуйста, можете пользоваться интернетом.
Был ли этот FAQ полезен?
Ваш отзыв поможет нам улучшить работу сайта.
Что вам не понравилось в этой статье?
- Недоволен продуктом
- Слишком сложно
- Неверный заголовок
- Не относится к моей проблеме
- Слишком туманное объяснение
- Другое
Как мы можем это улучшить?
Спасибо
Спасибо за обращение
Нажмите здесь, чтобы связаться с технической поддержкой TP-Link.
Я уже несколько дней пользуюсь мобильным 3G роутером TP-LINK M5250, и решил подготовить инструкцию по его настройке. Так как в комплекте можно найти небольшую инструкцию на английском языке, то подробная статья по настройке этого роутера должна многим пригодится.
TP-LINK M5250 просто незаменим для тех, кто например любит поработать на природе, и кому нужен доступ к интернету практически в любом месте. А еще, это просто идеальный роутер, что бы организовать Wi-Fi сеть в своем автомобиле. Просто ставим в TP-LINK M5250 практически любую SIM-карту, любого оператора (так как он не залочен), включаем мобильный роутер и он будет раздавать интернет на ваши устройства (до 10 устройств). В нем встроена батарейка на 2000 мАч, и производитель обещает 6-7 часов автономной работы (примерно так и есть). А если у вас есть покрытие 3G, то скорость входящего трафика может доходить до 21,6 Мбит/c.
Сам процесс настройки TP-LINK M5250 меня очень порадовал. Это заняло две минуты, я серьезно. Хоть и панель управления на английском языке. Настроить этот мобильный роутер можно практически с любого устройства: смартфона, планшета, ноутбука. Я бы все таки советовал использовать компьютер, если есть такая возможность. Просто так удобнее.
Подготовка TP-LINK M5250 к настройке
Первым делом, нам нужно вставить SIM-карту. Для этого, снимите заднюю крышку, затем снимите аккумулятор, и вставьте SIM-карту в соответствующий слот. Если у вас micro-SIM, или nano-SIM, и нет переходника, то в комплекте с роутером идет два переходника для SIM-карт. Можете использовать их.
Установите аккумулятор, закройте крышку, и включите роутер. Что бы включить его, нужно нажать на лицевой стороне на кнопку включения, и немного подержать. У меня, после включения, сразу загорелся индикатор работы интернета, кроме уровня заряда батареи и работы Wi-Fi сети. TP-LINK M5250 начал раздавать интернет сразу после включения, без каких либо настроек.
Роутером уже можно пользоваться. Но мы еще рассмотрим его настройки. Возможно, они вам пригодятся. Можно задать параметры подключения к оператору, настроить Wi-Fi сеть, сменить пароль беспроводной сети и т. д.
Возможно, батарея в вашем роутере разряжена. Для зарядки подключите TP-LINK M5250 к компьютеру, с помощью USB-кабеля, который идет в комплекте.
TP-LINK M5250: настройка точки доступа Wi-Fi и интернета
Настройка этого мобильного маршрутизатора осуществляется по Wi-Fi сети. Подключитесь к беспроводной сети, которую раздает роутер, используя заводской пароль, который указан на внутренней стороне крышки, которой прикрыт аккумулятор.
Для входа в панель управления, нужно открыть любой браузер, и перейти по адресу 192.168.0.1. На странице авторизации указать имя пользователя и пароль – admin и admin (это заводские). Если возникнут проблемы, то посмотрите подробную инструкцию: TP-LINK M5250: как зайти в настройки?
Так как у меня SIM-карта была активирована, то роутер сразу подключился к интернету. На главной странице настроек (вкладка Status) можно увидеть всю необходимую информацию по подключению к интернету, статистику, и информацию по Wi-Fi сети. А в правом верхнем углу есть индикаторы, на которых отображается уровень сигнала, работа Wi-Fi, подключение к интернету и т. д.
Есть функция быстрой настройки, которой я и советую воспользоваться. Перейдите на вкладку «Wizard», и нажмите на кнопку «Next».
На следующей странице мы можем задать параметры оператора. Но, я этого не делал. У меня там автоматически был определен оператор Киевстар, и прописаны все необходимые настройки. Поэтому, я просто нажал на кнопку «Next».
А вот следующая страница с настройками нам нужна. На ней мы можем сменить заводское название Wi-Fi сети и сменить заводской пароль. Укажите новое имя и пароль, и нажмите на кнопку «Next».
На последней странице мастера настройки, проверяем заданные параметры, и нажимаем на кнопку «Finish».
Роутер перезагрузится, и для подключения к Wi-Fi сети, уже нужно будет использовать установленный пароль.
Мобильным роутером TP-LINK M5250 уже можно пользоваться. Просто включаем его, подержав кнопку, ждем пока он подключится к интернету и запустит Wi-Fi сеть, и подключаем к ней свои устрйоства. Для выключения роутера так же нужно поддержать кнопку. В процессе работы, индикаторы не будут отображаться. Что бы увидеть их, нужно один раз нажать на кнопку включения.
Расширенные настройки роутера TP-LINK M5250
В панели управления, есть еще вкладка «Advanced», на которой есть еще много разных настроек: настройка оператора, настройка PIN кода, более широкие настройки Wi-Fi сети, управление DHCP сервером, и системные настройки (прошивка, сброс настроек, информация об устройстве).
Давайте рассмотрим самые необходимые. Кроме тех настроек, которые мы задали выше, я советовал бы еще сменить регион на вкладке «Wireless». На этой же вкладке вы в дальнейшем сможете менять имя беспроводной сети и пароль. А так же, там можно сменить канал Wi-Fi сети, если понадобится.
А на вкладке «Wireless Status» вы сможете посмотреть, сколько устройств подключено к вашему мобильному роутеру.
Еще, на вкладке «Sustem Tools» – «Modify Password» я посоветовал бы сменить пароль admin, который нужно вводить при входе в панель управления. Это защитит настройки роутера, в которые могут зайти все, кто к нему подключен.
Главное, не забыть этот пароль, а то придется делать сброс настроек роутера к заводским.
3G роутер M5250 как накопитель
Если вы заметили, то под батареей, есть еще слот для MicroSD карты (до 32 ГБ). Подключив карту, можно использовать этот мобильный роутер как USB-накопитель. Подключив его к компьютеру по кабелю.
Можно ли подключить внешнюю антенну к TP-LINK M5250?
В этом роутере антенна встроенная. И нет возможности подключить внешнюю антенну для лучшего приема.
Послесловие
Интересное устройство, которое красиво выглядит, быстро настраивается, и без проблем выполняет свою задачу. Настроив точку доступа на TP-LINK M5250, можно не только раздать интернет на свои устройства, но и поделится с друзьями.
Так же, такое решение может подойти жителям сел, где нет возможности подключить кабельный интернет. И нет желания отдельно покупать 3G модем, специальный роутер, и все это дело настраивать. Хотя, если у вас много устройств, есть стационарные компьютеры, и нужна возможность подключения внешней антенны, то лучше все таки купить отдельно 3G модем и роутер.
TP-LINK M5250 может подарить вам мобильность, его можно всегда носить собой, и без проблем использовать в машине (там же заряжать). А если приобрести еще повербанк, то вы будете всегда оставаться на связи.
Делитесь своим мнением о данном роутере в комментариях. Что понравилось, а что нет. Там же можете оставлять свои вопросы, с радостью отвечу. Всего хорошего!
Максим aka WisH
Высшее образование по специальности «Информационные системы». Опыт работы системным администратором — 5 лет.
Задать вопрос
Мобильные роутеры сейчас не пользуются большой популярностью, потому что телефоны имеют доступ к мобильной сети и умеют раздавать вайфай. Правда, есть ситуации, в которых такие маршрутизаторы могут пригодиться, ведь у других мобильных устройств тоже есть ограничения. Сегодня расскажем о Tp-Link M7200 – мобильном маршрутизаторе, способном подключаться к мобильной сети и раздавать вайфай.
Содержание
- Обзор TP-Link M2700
- Характеристики и возможности
- Комплектация
- Актуальные цены
- Как подключить мобильный Wi-Fi роутер
- Настройка TP-Link M7200
- Инструкция по обновлению прошивки 4G LTE маршрутизатора
- Отзывы о работе TP-Link M7200
Обзор TP-Link M2700
Мобильный маршрутизатор используется в том случае, когда требуется подключить к сети несколько устройств. Смартфоны раздают интернет на небольшие расстояния, да и часто режут скорость, если люди подключаются с ноутбуков. Если же нужно подключить к Wi-Fi несколько компьютеров, телевизор, телефоны или еще какую-то технику, то лучше использовать маршрутизатор.
Мобильные роутеры используются, когда нет проводного подключения к интернету или когда нет доступа к электричеству.
Если едите на дачу, в деревню или еще в какое-то место, где нет проводной связи, то стоит использовать роутер с возможностью подключения к телефонной сети. В таких местах также бывают перебои с электричеством, так что стоит брать мобильные роутер, который сможет работать от своего аккумуляторы или же подзарядите его от обычного павербанка.
Характеристики и возможности
TP-Link M7200 представляет собой небольшую коробку с черным корпусом, сделанным из пластика. Основные характеристики устройства следующие:
- Доступное поколение мобильной связи: 3G, 4G;
- Технологии: DC-HSPA+, GSM, HSPA+, 4G LTE;
- Надстройки над GSM: EDGE;
- Используемые диапазоны частот: GSM 900, GSM 1800, LTE-FDD 800, LTE-FDD 900, LTE-FDD 1800, LTE-FDD 2100, WCDMA 900, WCDMA 2100;
- Максимальная скорость приема: 150 Мбит/с;
- Стандарт Wi-Fi: 4 (802.11n);
- Класс Wi-Fi: N300;
- Максимальная скорость беспроводного соединения: 300 Мбит/с;
- Частоты Wi-Fi: 2.4 ГГц;
- Максимальное число одновременно подключенных девайсов: 10;
- Два диапазона: нет;
- Протоколы защиты вайфай: WEP, WPA, WPA-PSK, WPA2, WPA2-PSK, WPS;
- Передатчик: 19 dBm;
- Антенна: внутренняя;
- Количество антенн: 2;
- DHCP-сервер: да;
- NAT: да;
- Поддержка VPN: да;
- Межсетевой экран (FireWall): есть;
- Емкость аккумулятора: 2000 мА*ч;
- Время работы на аккумуляторе: 8 ч;
- Интерфейсы: MicroUSB, SIM-слот;
- Настройка и управление: Web-интерфейс, мобильное приложение.
Этот роутер от ТП-Линк умеет подключаться к мобильной сети, создает вайфай сеть, к которой подключается до десяти устройств. Неважно, какие это будут устройства, их количество все равно будет ограничено десятью штуками. Скорость интернета не станет превышать 150 Мбит/с, но и такая скорость станет доступна при хорошем уровне сигнала. Внутри беспроводной сети, устройства станут обмениваться информацией со скоростью в 300 Мбит/с.
Комплектация
В комплектацию маршрутизатора M7200 входят следующие предметы: сам мобильный роутер, аккумулятор, провод для зарядки (или для подсоединения к компьютеру), переходники с mini SIM и micro SIM на стандартную симку, а также несколько инструкций. В комплекте оказывается только то, что может пригодиться при подключении маршрутизатора.
Роутер имеет прямоугольную форму и черный, пластиковый корпус. На передней стороне маршрутизатора расположены индикаторы, которые не видны в обычном состоянии. Они загораются при первом включении, чтобы просмотреть их во время работы роутера, потребуется нажать один раз на кнопку питания. Индикаторы отвечают за: заряд аккумулятора, подключение к интернету и Wi-Fi сети. Если какой-то из них не горит или ведет себя странно, то по ним сможете узнать в чем же проблема.
С нижней стороны находится разъем для подключения зарядного устройства или же для подключения маршрутизатора к компьютеру. Задняя крышка открывается, за ней располагается аккумулятор, данные о сети с лот для сим-карты.
Актуальные цены
Цену на технику меняются из-за выхода новых моделей роутеров, устаревания, редкости модели или из-за колебания курса валют. Из-за этого ориентироваться на текущие цены сложно, но они дадут вам представление о том, как изменились цены на роутер, когда вы посмотрите их в любом из магазинов.
На данный момент стоимость TP-Link M7200 в популярных магазинах от 4390 до 5500 рублей.
Цены в магазинах не сильно отличаются друг от друга, а в некоторых крупных сетях подобных роутеров вообще нет. Попробуйте посмотреть цены в магазинах в своем городе и, если они сильно отличаются, то заказывайте в каком-то из онлайн-магазинов. Ревизий и моделей у этого роутера нет, так что можно купить не ошибетесь при покупке и отличия в характеристиках не будет.
Как подключить мобильный Wi-Fi роутер
Установка роутера производится просто. Снимите заднюю крышку с маршрутизатора, для этого придется слегка поддеть её, для чего есть специальная выемка. Внутри увидите разъем под SIM-карту, вставьте туда вашу симку. Если размер не подходит, то воспользуйтесь теми переходниками, которые шли в комплекте с устройством. Достаньте батарею и посмотрите, что на ней нет никаких защитных пленок. Вставьте её обратно и включите устройство, подержав кнопку включения 3 секунды, крышку пока можно не закрывать.
Роутер не требует настройки при использовании только интернета через беспроводную сеть.
Теперь смотрите на индикаторы на внешней стороне. Если все горят, то роутер подключится к мобильной сети и уже раздает вайфай. Вам потребуется подключиться к нему, имя сети и пароль от неё написаны рядом с местом для сим-карты, введите их в свой телефон, подключитесь к беспроводной сети и проверьте работу инета. Для подключения к компьютеру воткните провод в роутер и в юсб разъем, роутер автоматически подключится к компьютеру и попытается раздать на него интернет через провод.
Настройка TP-Link M7200
Если у вас iPhone, или Android-телефон, то загрузите на них приложение tpMiFi, оно есть в стандартном магазине. Запустите утилиту и дождитесь, пока телефон не найдет маршрутизатор. Теперь требуется ввести пароль от устройства, пароль по умолчанию – admin. Здесь вы сможете увидеть данные о работе устройства. Здесь отображается информация о провайдере, сети в которой работает роутер, приложение показывает текущий уровень сигнала, а также количество использованных мегабайт.
Здесь же есть данные об аккумуляторе, остатке его заряда и предполагаемом времени работы, раздел с SMS-сообщениями, подключенные клиенты и «Обмен СД» (здесь нет карты памяти). Имеется и отдельная вкладка «Клиенты», здесь показаны все подключенные девайсы, а также указан расход трафика на них, здесь же получится задать лимит на использование данных,задать ограничение на входящую и исходящую скорость, для этого нажмите на название устройства и выставьте ограничения.
Для настройки роутера перейдите во вкладку «Инструменты». Быстрая настройка позволит пошагово проверить все параметры роутера и поменять их, если есть необходимость. В настройках беспроводного режима сможете задать название вайфая, пароль, безопасность и другие вещи. Параметры интернет соединения позволят кое-что изменить для мобильного подключения. Использование данных позволит поставить ограничения.
В разделе «Аккумулятор» имеется информация о расходе заряда и состоянии самого аккумулятора, там включается режим энергосбережения. В SMS находятся пришедшие сообщения и есть возможность отправить свое сообщение.
Приложение – это не единственный способ войти в модем. Также можете войти через браузер на телефоне или компьютере, подключенном к вайфаю устройства. Введите название сайта http://tplinkmifi.net в адресной строке и впишите пароль от роутера.
Инструкция по обновлению прошивки 4G LTE маршрутизатора
В разделе инструментов есть пункт «Системные утилиты». Здесь находятся параметры по управлению роутером. В первом пункте происходит смена языка в меню, во втором пункте меняют пароль от роутера, а третий предназначен для обновления прошивки. Нажмите на него.
После этого устройство подключится к официальному сайту и проверит наличие новой прошивки. Если она есть, то вам придется одобрить её загрузку и установку. Пока прошивка устанавливается не будет доступен вайфай, а также во время установки нельзя выключать роутер, так что проверьте, что у него достаточно заряда аккумулятора или же подключите его к сети. Когда установка закончится, роутер перезагрузится и будет готов к работе.
Отзывы о работе TP-Link M7200
Отзывы об устройстве положительные. Большинству людей нравится компактный дизайн и несложная настройка маршрутизатора, ведь им можно пользоваться сразу, не заходя в настройки. В качестве проблем отмечают то, что у некоторых маршрутизатор часто уходит в спящий режим или же отключается. Такая проблема возникает из-за недостаточного питания по юсб-проводу или из-за того, что аккумулятор износился. Попробуйте заменить зарядное, блок питания или же сам аккумулятор.
Судя по отзывам, TP-Link M7200 работает без проблем от года до нескольких лет, если ему подобрать подходящий блок питания или же заряжать от компьютера. Сам аккумулятор при ежедневном интенсивном использовании живет около года, а потом требует замены, если же использовать его не так часто, то и роутер проработает дольше.
Мобильный роутер пригодится во многих случаях, но если вам он требуется для постоянной установки в доме, то посмотрите на маршрутизаторы без аккумулятора, потому что именно они чаще выходят из строя. Для поездок же такого роутера хватит надолго, ведь аккумулятор не будет изнашиваться с такой скоростью.
MACDATA » TP-LINK » Как настроить мобильный роутер TP-LINK M5250: подробная инструкция
Мобильные роутеры стали незаменимым устройством для подключения к интернету в любое время и в любом месте. Они позволяют подключиться к сети с помощью мобильных данных, делая интернет доступным даже там, где нет Wi-Fi. Один из популярных мобильных роутеров — TP-LINK M5250, который обеспечивает стабильное и быстрое соединение.
Настройка мобильного роутера TP-LINK M5250 включает в себя несколько шагов. В первую очередь, необходимо вставить SIM-карту в роутер и убедиться, что он включен. Затем следует подключиться к Wi-Fi сети роутера с помощью устройства, такого как смартфон или ноутбук. После этого можно приступить к настройке сети и параметров безопасности.
Для настройки мобильного роутера TP-LINK M5250 необходимо ввести адрес веб-интерфейса роутера в адресной строке браузера и ввести логин и пароль. После успешной авторизации откроется интерфейс управления роутером, где можно изменить различные настройки, такие как имя и пароль сети Wi-Fi, тип шифрования и другие параметры. Не забудьте сохранить изменения после настройки.
Мобильный роутер TP-LINK M5250 также предлагает функции управления трафиком и возможность подключения нескольких устройств одновременно. Кроме того, он может работать в режиме роуминга, что позволяет оставаться онлайн и за пределами родного оператора связи. Подобные функции делают мобильный роутер TP-LINK M5250 очень удобным и функциональным устройством.
Как настроить мобильный роутер TP-LINK M5250
Мобильный роутер TP-LINK M5250 — это компактное устройство, которое позволяет создать собственную беспроводную сеть и подключить к ней различные устройства, такие как смартфоны, планшеты и ноутбуки. Настройка данного роутера может показаться сложной, однако соблюдение нескольких простых шагов позволит вам быстро и легко настроить его под свои требования.
Шаг 1: Включите роутер и подключитесь к нему
Первым шагом необходимо включить мобильный роутер TP-LINK M5250, нажав кнопку питания. Затем, на вашем устройстве (смартфоне, планшете или ноутбуке) найдите доступные Wi-Fi сети и выберите сеть, название которой соответствует названию вашего роутера. Введите пароль, который указан на задней панели роутера, чтобы подключиться к нему.
Шаг 2: Зайти в настройки роутера
После успешного подключения к мобильному роутеру TP-LINK M5250 откройте веб-браузер на вашем устройстве и введите адрес 192.168.0.1 в адресной строке. Нажмите Enter, чтобы перейти на страницу настроек роутера.
Шаг 3: Введите логин и пароль
Для входа в настройки роутера вам потребуется ввести логин и пароль. По умолчанию логин — admin, а пароль — admin. Если вы ранее меняли логин и пароль, введите измененные данные.
Шаг 4: Настройка Wi-Fi сети
На странице настроек роутера найдите раздел Wi-Fi или Wireless. В этом разделе вы сможете настроить основные параметры Wi-Fi сети, такие как название сети (SSID) и пароль для подключения.
Шаг 5: Сохраните настройки
После завершения настройки Wi-Fi сети сохраните изменения, нажав кнопку «Сохранить» или «Применить». После этого мобильный роутер TP-LINK M5250 будет готов к использованию, и вы сможете подключиться к нему с помощью других устройств.
Подробная инструкция по настройке роутера TP-LINK M5250
1. Подключение роутера к компьютеру
Перед началом настройки роутера TP-LINK M5250 необходимо подключить его к компьютеру. Для этого возьмите кабель USB, который идет в комплекте с роутером, и подсоедините его одним концом к USB-порту роутера, а другим концом – к USB-порту компьютера.
2. Включение роутера
После подключения роутера к компьютеру, включите его, нажав на кнопку включения, обычно расположенную на боковой или верхней панели роутера. Вам также может потребоваться вставить SIM-карту оператора мобильной связи в соответствующий слот роутера. Убедитесь, что у вас есть активный интернет-трафик на этой SIM-карте.
3. Настройка подключения
Когда роутер будет включен, откройте браузер на вашем компьютере и введите адрес «192.168.0.1» в адресной строке. Вы попадете на страницу настройки роутера TP-LINK M5250.
На этой странице вам нужно будет ввести логин и пароль. По умолчанию логин — «admin», а пароль — также «admin». После ввода логина и пароля нажмите кнопку «Войти».
4. Настройка интернет-подключения
После успешного входа в настройки роутера, вам нужно будет выполнить настройку интернет-подключения. Для этого найдите раздел «Интернет» или «WAN» в меню настроек роутера. В этом разделе выберите тип подключения, который вам предоставлен вашим интернет-провайдером (например, PPPoE или DHCP).
В дополнение к выбору типа подключения, вам также потребуется ввести данные от вашего провайдера, включая логин и пароль для доступа к интернету. После ввода всех необходимых данных, сохраните настройки и перезагрузите роутер.
5. Настройка Wi-Fi
После настройки интернет-подключения, перейдите в раздел настроек Wi-Fi. Здесь вы сможете задать имя и пароль для вашей беспроводной сети, а также выбрать тип защиты (например, WPA2-Personal) для обеспечения безопасности вашей сети.
После внесения всех необходимых настроек сохраните изменения и роутер будет готов к использованию. Вы можете подключать к нему различные устройства, такие как ноутбуки, планшеты или смартфоны, для доступа к интернету через беспроводную сеть.
Теперь вы знаете, как настроить роутер TP-LINK M5250. Следуя этим шагам, вы сможете быстро и без проблем настроить соединение и наслаждаться стабильным интернетом через беспроводную сеть.
Ответы на вопросы
Как подключить TP-LINK M5250 к смартфону?
Чтобы подключить TP-LINK M5250 к смартфону, вам нужно включить роутер, затем на смартфоне открыть список доступных Wi-Fi сетей и выбрать сеть, созданную роутером (обычно она называется «TP-LINK_M5250_xxxxxx»). Затем вам нужно ввести пароль, который указан на задней панели роутера, в поле «пароль» на вашем смартфоне. После этого нажмите кнопку подключения и дождитесь установления соединения.
Как изменить пароль для доступа к административной панели роутера TP-LINK M5250?
Чтобы изменить пароль для доступа к административной панели роутера TP-LINK M5250, вам нужно войти в настройки роутера через браузер, введя адрес 192.168.0.1 в адресной строке. Затем введите имя пользователя и пароль (по умолчанию они оба равны «admin»), чтобы войти в административную панель. После этого найдите раздел «Настройки безопасности» или «Смена пароля» и следуйте инструкциям на экране, чтобы изменить пароль.
Как сбросить настройки роутера TP-LINK M5250?
Чтобы сбросить настройки роутера TP-LINK M5250, вам нужно найти на задней панели роутера маленькую кнопку «Reset» или «Сброс». Для сброса настроек роутера, вам нужно нажать на эту кнопку с помощью острой и тонкой палочки и удерживать ее в течение примерно 10 секунд, пока не загорится индикатор питания. После этого все настройки роутера будут сброшены к заводским.
Можно ли использовать TP-LINK M5250 для подключения к Интернету на большом расстоянии от ближайшей точки доступа?
TP-LINK M5250 — это мобильный роутер, который использует сеть передачи данных мобильного оператора для подключения к Интернету. Расстояние, на котором вы сможете использовать роутер, зависит от расположения и сигнала вашего мобильного оператора. Если вы находитесь далеко от точки доступа или в месте с плохим сигналом, возможно, вы не сможете получить надежное подключение к интернету.
Как проверить оставшуюся емкость аккумулятора в TP-LINK M5250?
Чтобы проверить оставшуюся емкость аккумулятора в TP-LINK M5250, вам нужно зайти в административную панель роутера через браузер и найти раздел «Статус». В этом разделе должна быть информация о состоянии аккумулятора, включая оставшуюся емкость и время работы. Если информация о состоянии аккумулятора отсутствует или неправильно отображается, возможно, у вас проблемы с роутером или аккумулятором и вам следует обратиться в сервисный центр.
Мобильные роутеры стали неотъемлемой частью нашей повседневной жизни, обеспечивая нам постоянный доступ к интернету в любом месте. Одним из самых популярных мобильных роутеров является TP-Link. Он обладает многочисленными функциями и настройками, которые позволяют пользователю настроить устройство по своим потребностям.
Настройка мобильного роутера TP-Link может показаться сложной задачей для новичков, но на самом деле она довольно проста и может быть выполнена всего за несколько шагов. В этой пошаговой инструкции мы рассмотрим основные настройки, которые позволят вам быстро и легко настроить ваш мобильный роутер TP-Link.
Первым шагом является подключение вашего мобильного роутера TP-Link к источнику питания и включение устройства. Как только вы включите роутер, подождите несколько секунд, пока он полностью инициализируется.
После того, как ваш мобильный роутер TP-Link успешно запустился, вы можете подключиться к нему через Wi-Fi или LAN-порт. Для этого найдите сеть с именем вашего роутера в списке доступных Wi-Fi-сетей на вашем устройстве. Подключитесь к этой сети и введите пароль, если это требуется.
Содержание
- Как настроить мобильный роутер tp link
- Шаг 1: Подготовка к настройке
- Шаг 2: Подключение к роутеру
- Шаг 3: Вход в панель управления
- Шаг 4: Настройка соединения
- Шаг 5: Подключение к Интернету
- Шаг 6: Дополнительные настройки
- Заключение
- Шаг 1. Подключение мобильного роутера
- Шаг 2. Вход в настройки мобильного роутера
- Шаг 3. Настройка основных параметров роутера
- Шаг 4. Проверка и сохранение настроек
Как настроить мобильный роутер tp link
Настройка мобильного роутера TP-Link является простым процессом, который может быть выполнен даже пользователями без опыта. В этой статье мы расскажем о том, как осуществить базовую настройку роутера TP-Link, чтобы вы могли подключаться к Интернету и пользоваться всеми его функциями.
Шаг 1: Подготовка к настройке
Перед началом настройки мобильного роутера TP-Link вам потребуется собрать следующую информацию:
- Имя оператора мобильной связи
- Доступные типы соединений (3G, 4G, LTE)
- Имя и пароль доступа к сети оператора
Шаг 2: Подключение к роутеру
Подключите мобильный роутер TP-Link к источнику питания. Зайдите в настройки Wi-Fi на вашем устройстве (например, ноутбук или смартфон) и выберите сеть с именем и паролем, указанными на задней панели роутера.
Шаг 3: Вход в панель управления
Откройте веб-браузер и введите IP-адрес роутера (обычно это 192.168.0.1 или 192.168.1.1) в адресной строке. Нажмите Enter и появится окно входа в панель управления роутера. Введите логин и пароль для доступа к настройкам (обычно это admin/admin или admin/password).
Шаг 4: Настройка соединения
В панели управления роутера перейдите в раздел «Quick Setup» или «Быстрая настройка». Следуйте инструкциям на экране, выберите тип подключения (например, 3G, 4G или LTE) и введите параметры доступа, указанные вашим оператором мобильной связи.
Шаг 5: Подключение к Интернету
После завершения настройки и сохранении изменений роутер автоматически подключится к сети оператора мобильной связи. Вы также можете проверить подключение, нажав кнопку «Connect» или «Подключиться» в настройках роутера.
Шаг 6: Дополнительные настройки
После успешного подключения к Интернету вы можете настроить дополнительные параметры роутера TP-Link, такие как настройки Wi-Fi, безопасность, гостевой доступ и т.д. Для этого перейдите в соответствующие разделы в панели управления роутера.
Заключение
Настройка мобильного роутера TP-Link – это простой процесс, который позволяет подключиться к Интернету и настроить дополнительные функции роутера. Следуйте указанным шагам и вы сможете настроить роутер самостоятельно, без необходимости обращаться к специалистам.
Шаг 1. Подключение мобильного роутера
1. Проверьте наличие всех необходимых компонентов:
- Мобильный роутер TP-Link.
- Аккумулятор или источник питания для роутера (если требуется).
- Сим-карта, подключенная к мобильному интернету.
- Кабель USB для подключения роутера к компьютеру (если требуется).
2. Установите сим-карту в мобильный роутер:
- Откройте крышку отсека для сим-карты, расположенную на задней панели роутера.
- Вставьте сим-карту в соответствующий слот (обычно указано направление вставки).
- Закройте крышку отсека для сим-карты.
3. Подключите источник питания, если требуется:
- Если у роутера есть аккумулятор, установите его в роутер.
- Подключите роутер к источнику питания с помощью соответствующего кабеля.
4. Включите мобильный роутер:
- Найдите кнопку питания на роутере и нажмите на нее, чтобы включить роутер.
- Дождитесь, пока индикаторы на роутере загорятся или начнут мигать, что свидетельствует о включении.
Поздравляю, вы успешно подключили мобильный роутер TP-Link! Теперь можно приступить к его настройке.
Шаг 2. Вход в настройки мобильного роутера
После успешного подключения мобильного роутера tp link к вашему устройству, необходимо войти в его настройки для дальнейшей настройки и управления.
Для входа в настройки мобильного роутера выполните следующие действия:
- Откройте любой веб-браузер на вашем устройстве.
- В адресной строке браузера введите IP-адрес мобильного роутера. Обычно это 192.168.0.1 или 192.168.1.1. В случае если у вас другой IP-адрес, уточните его в документации к роутеру или у поставщика услуг.
- Нажмите клавишу «Enter» или «Go» на клавиатуре или на экране вашего устройства.
- В открывшемся окне введите логин и пароль для доступа к настройкам мобильного роутера. Информацию о логине и пароле можно найти в документации или на задней панели роутера.
- Нажмите кнопку «Войти» или «Login» для входа в настройки мобильного роутера.
После успешного входа в настройки мобильного роутера вы получите доступ к различным функциям и настройкам, которые позволят вам настроить и оптимизировать работу вашего роутера в соответствии с вашими потребностями и требованиями.
Шаг 3. Настройка основных параметров роутера
После завершения процедуры входа в панель управления мобильного роутера TP-Link, можно приступить к настройке основных параметров устройства.
Для начала, рекомендуется изменить пароль от администраторской учетной записи роутера, чтобы обеспечить безопасность сети. Чтобы это сделать, перейдите в раздел «Настройки» или «Настройки роутера» и найдите пункт «Сменить пароль». Установите новый пароль и сохраните изменения.
Далее следует настроить имя сети (SSID) и пароль Wi-Fi сети. Для этого найдите раздел «Беспроводные настройки» или «Wi-Fi настройки» и введите новое имя сети (SSID) и пароль. Убедитесь, что пароль достаточно надежен, содержит символы различного регистра, цифры и специальные символы.
Также рекомендуется настроить защиту точки доступа Wi-Fi с помощью протокола WPA2-PSK (Wi-Fi Protected Access 2 с предварительным распределенным ключом). Для этого найдите в разделе «Беспроводные настройки» или «Wi-Fi настройки» параметр «Шифрование» или «Защита» и выберите опцию «WPA2-PSK». Введите пароль и сохраните изменения.
После настройки основных параметров роутера, предлагается проверить работу Wi-Fi сети, подключився к ней с другого устройства. Для этого откройте список доступных сетей Wi-Fi на устройстве (например, смартфоне или ноутбуке) и выберите новое имя сети (SSID) роутера. Введите пароль и подключитесь к сети.
Если Wi-Fi сеть работает корректно, можно приступить к настройке дополнительных функций роутера, таких как фильтрация MAC-адресов, контроль родительского доступа, подключение USB устройств и т.д. Инструкция по настройке этих функций будет представлена в дальнейших шагах.
Шаг 4. Проверка и сохранение настроек
После того как вы завершили настройку всех параметров роутера TP-Link, следует проверить правильность введенных данных и сохранить настройки.
- Убедитесь, что все параметры, такие как имя сети (SSID), пароль, тип защиты безопасности и другие, введены правильно. Проверьте внимательно каждый пункт настроек, чтобы исключить возможные ошибки.
- Если у вас есть возможность, подключитесь к интернету через новые настройки роутера. Удостоверьтесь, что вы можете без проблем открывать веб-страницы и получать доступ к другим онлайн-ресурсам.
- Если вам понадобится вернуться к предыдущим настройкам или внести какие-либо изменения в будущем, рекомендуется сделать резервную копию текущей конфигурации роутера TP-Link. Это поможет избежать потери всех настроек при сбое или необходимости сбросить настройки до заводских.
- Нажмите на кнопку «Сохранить» или «Apply», чтобы сохранить настройки роутера. Подождите несколько секунд, пока роутер применит изменения.
Теперь вы успешно завершили настройку мобильного роутера TP-Link. Вы можете приступить к использованию устройства и наслаждаться стабильным и безопасным подключением к интернету в любом месте.