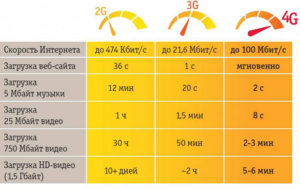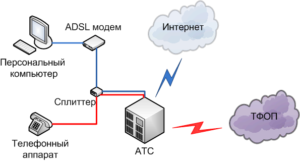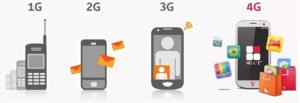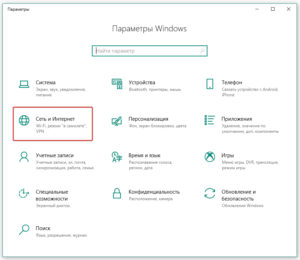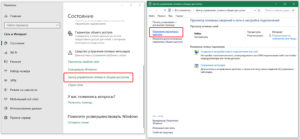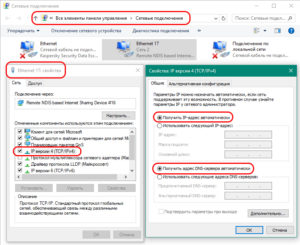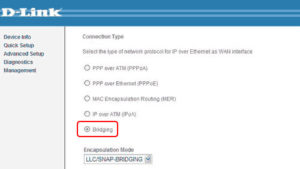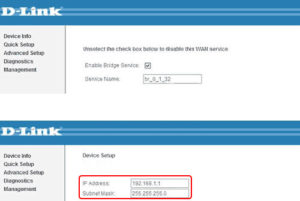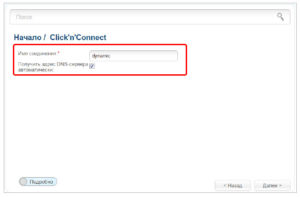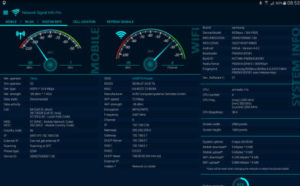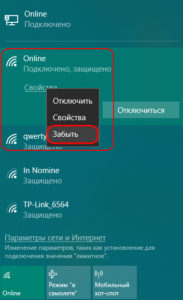На чтение 9 мин Просмотров 154к. Опубликовано
Обновлено
Вопрос, как подключить USB модем к wifi роутеру, чтобы раздать мобильный интернет 4G (3G) на компьютер, ноутбук, смартфон, ТВ и другие устройства, встает особенно остро с наступлением теплых весенних деньков, когда горожане перебираются на выходные на загородные участки. В данной универсальной для всех маршрутизаторов инструкции подробно разберемся с подключением 4G-LTE модема через USB порт и настройку для раздачи интернета от различных операторов связи — Билайн, Мегафон, Теле 2, МТС, Yota и т.д.
Универсальная инструкция по подключению и настройке USB модема через маршрутизатор
Думаю, нет смысла долго рассказывать, что такое 4G модем для ноутбука? Сегодня это самый отличный вариант для создания беспроводной сети с доступом к высокоскоростному LTE интернетe там, где невозможно провести его по кабелю. Например, на приусадебном участке. Однако использовать такое довольно-таки не дешевое устройство для подключения к интернету только одного ноутбука или компьютера нецелесообразно, когда есть возможность раздавать его сразу на несколько устройств по WiFi — при помощи роутера.

Александр ВайФайкин
специалист по беспроводным сетям
Некоторое время назад я описывал, как сделать интернет на даче при помощи 3G модема, однако это уже прошлый день. Сегодня актуален LTE интернет, а для раздачи его на несколько устройств одновременно мы воспользуемся роутером с USB портом и поддержкой 4G модемов.
Однако, данная инструкция по настройке работы мобильного модема с WiFi роутером универсальна:
- Во-первых, она подходит как для 3G, так и для 4G, поскольку разницы между ними при конфигурации подключения к маршрутизатору никакой нет.
- Так же руководство актуально для любой модели независимо от производителя — TP-Link, Asus, D-Link, Zyxel или Tenda. Отличие может быть только во внешнем оформлении интерфейса администраторского раздела, а также в названиях и расположениях рубрик настройки.
- Ну и наконец, оно также подходит для любых провайдеров, даже если их нет в списке, предоставляющих услуги мобильного интернета — Мегафон, МТС, Билайн, Yota, Tele2, SkyLink и т.д.
Главное условие — роутер должен иметь поддержку работы с модемами выбранного вами оператора. Эта функция указана в спецификациях устройства на сайте производителя (про совместимые модели с D-Link и Netis есть отдельные заметки). Если же не хотите себе морочить голову, берите сразу маршрутизатор с поддержкой SIM-карт.
Как подключить мобильный USB модем 3G, 4G к роутеру?
Поскольку антенны wifi маршрутизатора, идущие в комплекте, являются чаще всего всенаправленными, то есть с одинаковой амплитудой распространяют сигнал во все стороны, то желательно установить роутер с 3G/4G модемом ближе к середине дачного участка. Но у меня сигнал на 12 сотках добивает из одного конца до другого.
Поэтому в данной ситуации главное соблюсти 2 вещи:
- чтобы между местом размещения роутера и принимающим устройством было как можно меньше преград в виде стен и деревьев
- чтобы был стабильный прием интернета LTE на самом модеме Yota, Мегафон, МТС или Билайн.
Для лучшего приема сигнала от оператора можно подключить модем к роутеру не напрямую, а через длинный кабель USB, разместив его как можно выше у окна, в то время как сам роутер максимально придвинуть к тому месту, откуда он будет оптимально охватывать участок.
Как раздать мобильный интернет с 3G-4G модема через wifi роутер?
После того, как определились с местом, переходим к практике настройки раздачи интернета по wifi.
Вставляем мобильный модем в USB порт на роутере
А патчкорд (кабель Ethernet), который шел в комплекте с роутером, подключаем одним концом в разъем LAN на роутере, а другим — в сетевую карту компьютера
На компьютере (Windows 7) заходим в раздел сетевых настроек по цепочке:
«Пуск — Панель Управления — Сеть и Интернет — Центр управления сетями и общим доступом — Управление сетевыми подключениями — Изменения параметров адаптера».
Кликаем правой кнопкой мыши по пункту «Подключение по локальной сети» и заходим в «Свойства»Заходим в меню «Протокол Интернета версии 4» и устанавливаем флажки на «Получить IP автоматически» и «Получить адрес DNS сервера автоматически» и сохраняем настройки.
На нижней крышке корпуса роутера находим IP или WEB адрес для входа в админку, а также логин и пароль
Открываем на компьютере браузер и в адресную стройку вписываем указанный IP адрес, после чего в всплывающем окне — логин и пароль с наклейки.
Находим в меню роутера пункт «USB модем» (3G/4G, настройка USB и т.д.), активируем его и вводим в указанные на изображении поля данные для вашего оператора.
Данные для подключения к мобильным операторам связи
Билайн
- APN: internet.beeline.ru или home.beeline.ru
- Номер доступа: *99# или *99***1#
- Имя пользователя: beeline
- Пароль: beeline
Мегафон
- APN: internet
- Номер доступа: *99# или *99***1#
- Имя пользователя: gdata (не обязательно)
- Пароль: gdata (не обязательно)
МТС
- APN: internet.mts.ru
- Номер доступа: *99# или *99***1#
- Имя пользователя: mts
- Пароль: mts
Yota
- APN: yota.ru
- Номер доступа: *99#
- Имя пользователя: (пусто)
- Пароль: (пусто)
SkyLink
- APN: пусто
- Номер дозвона: #777
- Имя пользователя: mobile
- Пароль: internet
Tele2
- APN: internet.tele2.ru
- Номер доступа: *99# или *99***1#
U-Tel (Ростелеком)
- Точка доступа: internet.usi.ru
- Имя пользователя/пароль: пусто
- Номер дозвона: *99***1#
Смартс
- APN: internet.smarts.ru
- Номер доступа: *99# или *99***1#
- Имя пользователя: internet (не обязательно)
- Пароль: internet (не обязательно)
Киевстар
- APN: Для абонентов предоплаченной связи — www.ab.kyivstar.net Для контрактных абонентов — www.kyivstar.net
- Номер доступа: *99# или *99***1#
Билайн Украина
- Точка доступа(APN): internet.beeline.ua
- Номер доступа: *99#, *99***1# или *99**1*1#для некоторых моделей телефона
- Пользователь: необязательный параметр – можно оставить незаполненным;
- Пароль: необязательный параметр – можно оставить незаполненным.
МТС-Беларусь
- Точка доступа/APN: mts
- Имя пользователя/User name: mts
- Пароль/Password: mts
Life 🙂
- Точка доступа/APN:internet
- Имя пользователя/пароль: не требуются
- Номер доступа: *99#
Билайн (Beeline KZ)
- Точка доступа: internet.beeline.kz
- Номер дозвона: *99#
- Логин: beeline
- Пароль: beeline
- Строка инициализации модема (необязательно): AT+CGDCONT=1,»IP»,»internet.beeline.kz»
Kcell-Activ
- Точка доступа: internet
- Номер дозвона: *99#
- Логин: (пусто)
- Пароль: (пусто)
- Строка инициализации модема (необязательно): AT+CGDCONT=1,»IP»,»internet»
Теле2 (TELE2 KZ)
- Точка доступа: internet
- Номер дозвона: *99#
- Логин: (пусто)
- Пароль: (пусто)
- Строка инициализации модема (необязательно): AT+CGDCONT=1,»IP»,»internet»
В некоторых моделях роутеров с поддержкой 3G-4G модемов определение оператора и ввод всех необходимых настроек происходит автоматически.
Настройка беспроводной сети
После ввода необходимых параметров применяем изменения и ждем перезагрузки роутера. После ччего открываем в меню раздел «Беспроводная сеть» и задаем собственные значения для:
- SSID — название вашей wifi сети, которое будет отображаться в списке для подключения
- Метод защиты сети — WPA2-Personal
- Тип шифрования — AES или TKIP
- Ключ — пароль для подключения к WiFi, не менее 8 символов
Применяем настройки. Далее открываем ноутбук или смартфон и включаем WiFi модуль. Для этого кликаем на иконку беспроводных соединения в правом нижнем углу панели состояния Windows и находим в списке сеть с нашим названием, которое создали на предыдущем шаге.
И подключаемся, используя только что заданный пароль.
Примеры настройки на разных брендах
Также у некоторых производителей в настройках необходимо будет указать, что вы хотите получать интернет именно через модем 3G/4G, а не по кабелю.
TP-Link
На роутерах TP-Link настройка USB модема находится в соответствующем разделе меню. Обратите внимание, что в старой версии панели управления нужно установить флажок на «Включить 4G в качестве резервного подключения к Интернет». То есть, при отсутствии кабельного источника подключения мобильная сеть будет работать, как основной.
На новых моделях ТП-Линк есть выбор между тремя значениями:
- По требованию
- Автоматически
- Вручную
По умолчанию лучше оставлять второй вариант, чтобы роутер сам отслеживал момент отключения от кабельного интернета и подключал мобильный через 4G модем.
Asus
На роутерах Asus нужно зайти в раздел меню «Интернет» и установить два значения:
- Интерфейс WAN — на «Мобильная сеть» или «USB»
- И Включить мобильную сеть — «Включить»
Ниже идут настройки сетевых параметров сотового оператора, о которых я писал выше
D-Link
Информацию о подключенном модеме к маршрутизатору D-Link можно увидеть в меню «3G-модем»
А вот сама настройка производится в разделе «Сеть — WAN». Тут нужно нажать на кнопку «Добавить»
И выбрать тип подключения «3G». После чего при необходимости ввести параметры для подключения к своему мобильному провайдеру
Tenda
У Тенда активация мобильного 4G модема производится в рубрике «Настройки Интернета»
Keenetic
На Кинетиках, так же, как у ТП-Линк, можно назначить подключение через USB модем в качестве основного или резервного на случай, если отключится кабельный интернет. Но в качестве изюминке здесь также есть возможность задать точное расписание работы сети 3G-4G.
Что делать, если при сохранении всех настроек роутер не раздает интернет по WiFi сети? Этому вопросу мы посвятили отдельную подробную инструкцию на WiFika.RU. Прочитайте, чтобы исправить данную ошибку.
Актуальные предложения:

Задать вопрос
- 10 лет занимается подключением и настройкой беспроводных систем
- Выпускник образовательного центра при МГТУ им. Баумана по специальностям «Сетевые операционные системы Wi-Fi», «Техническое обслуживание компьютеров», «IP-видеонаблюдение»
- Автор видеокурса «Все секреты Wi-Fi»
Мобильный интернет является удобным и гибким решением для подключения к сети в любом месте, где есть сигнал мобильной связи. Однако иногда требуется подключение сразу нескольких устройств, и это может быть проблемой для мобильного интернета. Решение — подключение мобильного интернета к роутеру, который затем может обеспечить сетевое подключение для всех устройств в вашем доме или офисе. В этой статье мы расскажем вам, как подключить мобильный интернет к роутеру пошагово.
Шаг 1: Проверьте совместимость вашего мобильного интернета с роутером. Убедитесь, что ваш роутер поддерживает необходимые стандарты и частоты вашего мобильного интернет-провайдера. Обратитесь к руководству по эксплуатации роутера или контактируйте с производителем для получения информации о совместимости.
Шаг 2: Вставьте SIM-карту мобильного интернета в роутер. В большинстве роутеров слот для SIM-карты расположен на задней панели. Откройте крышку слота и вставьте SIM-карту, следуя инструкциям в руководстве по эксплуатации вашего роутера.
Шаг 3: Подключите роутер к источнику питания и включите его. Используйте кабель питания, поставляемый в комплекте с роутером, чтобы подключить его к розетке или другому источнику питания. Затем нажмите кнопку включения на роутере, чтобы включить его.
Примечание: некоторым роутерам требуется настройка через веб-интерфейс перед подключением к мобильному интернету. Обратитесь к руководству по эксплуатации вашего роутера для получения информации о настройке.
Содержание
- Выбор подходящего роутера
- Возможности мобильного интернета
- Преимущества подключения мобильного интернета к роутеру
- Шаги по подключению мобильного интернета к роутеру
- Проверка совместимости роутера с SIM-картой
- Вставка SIM-карты в роутер
- Настройка роутера для подключения мобильного интернета
Выбор подходящего роутера
Перед тем как подключить мобильный интернет к роутеру, необходимо выбрать подходящую модель роутера. Важно учесть такие факторы, как совместимость с выбранным оператором мобильной связи, поддержка нужных технологий передачи данных, мощность сигнала и дальность действия роутера.
Когда рассматриваете роутер, советуем обратить внимание на:
| Совместимость | Удостоверьтесь, что роутер совместим с вашим оператором мобильной связи. Определите, поддерживает ли роутер используемые вами частоты и стандарты передачи данных. |
| Технологии передачи данных | Проверьте, поддерживает ли роутер нужные вам технологии передачи данных, такие как 3G, 4G или 5G. |
| Мощность сигнала | Убедитесь, что роутер имеет достаточную мощность сигнала для покрытия вашей территории. Если вы живете в большом доме или офисе, возможно, потребуется роутер с усилителем сигнала. |
| Дальность действия | Оцените дальность действия роутера. Если вам требуется интернет на большом расстоянии от роутера, выбирайте модель с большей дальностью действия. |
Помимо указанных факторов, обратите внимание на другие характеристики роутера, такие как количество портов Ethernet, наличие резервного источника питания, наличие функции создания гостевых Wi-Fi сетей и другие. Подходящий роутер обеспечит стабильное и быстрое подключение к мобильному интернету.
Возможности мобильного интернета
Мобильный интернет предоставляет широкий спектр возможностей для пользователей. Вот некоторые из них:
Постоянное подключение: Мобильный интернет позволяет находиться в постоянном подключении к интернету, независимо от местоположения. Это означает, что вы можете получать доступ к веб-сайтам, электронной почте, мессенджерам и другим онлайн-сервисам практически в любое время и в любом месте.
Гибкость: Мобильный интернет обеспечивает гибкость использования. Вы можете легко подключаться к интернету с помощью мобильного устройства и роутера, выбирая самое удобное для вас время и место.
Высокая скорость передачи данных: Мобильные сети предлагают все более высокие скорости передачи данных, позволяющие быстро загружать и смотреть видео, играть в онлайн-игры, скачивать файлы и обмениваться сообщениями.
Общий доступ: С помощью мобильного интернета можно создавать точки доступа, чтобы позволить другим устройствам подключаться к вашей сети и использовать интернет.
Подключение нескольких устройств: Мобильные роутеры позволяют подключать несколько устройств одновременно, таких как ноутбуки, планшеты и смартфоны, к одной сети.
Оптимальная мобильность: Мобильный интернет обеспечивает оптимальную мобильность, позволяя вам оставаться подключенным, даже когда вы находитесь в пути или находитесь в другой стране.
Это только некоторые из возможностей, которые предлагает мобильный интернет. Он постоянно развивается, и в будущем ожидается еще больше новых и удобных функций для пользователей.
Преимущества подключения мобильного интернета к роутеру
Подключение мобильного интернета к роутеру предоставляет несколько значительных преимуществ:
- Большая свобода перемещения: при использовании мобильного интернета вы можете подключаться к сети в любом месте, где есть зона покрытия оператора связи. Вам не нужно быть привязанным к проводной сети или находиться рядом с Wi-Fi точкой доступа, так как роутер автоматически подключается к сети при наличии сигнала.
- Высокая скорость и стабильность: при подключении мобильного интернета к роутеру вы можете получить стабильное и высокоскоростное соединение. Качество сигнала и скорость передачи данных зависят от качества сети и выбранного тарифного плана.
- Возможность подключения нескольких устройств: роутеры поддерживают подключение нескольких устройств одновременно. Это означает, что вы можете использовать интернет на разных устройствах, таких как ноутбуки, смартфоны, планшеты, телевизоры и другие устройства, в одной и той же сети.
- Удобство использования: подключение мобильного интернета к роутеру позволяет создать локальную Wi-Fi сеть в доме, офисе или на открытом пространстве. Это удобно, так как вы можете в любое время подключаться к сети без необходимости настройки каждого устройства отдельно.
- Резервное подключение: мобильный интернет может быть использован в качестве резервного подключения, если основной источник интернета становится недоступным. Например, при отсутствии проводного интернета или проблемах с провайдером, вы можете переключиться на использование мобильного интернета.
Все эти преимущества делают подключение мобильного интернета к роутеру удобным и надежным способом получения доступа в интернет.
Шаги по подключению мобильного интернета к роутеру
- Выберите роутер с поддержкой мобильного интернета.
- Вставьте SIM-карту оператора мобильной связи в роутер.
- Убедитесь, что роутер находится в зоне покрытия сети оператора.
- Подключите роутер к источнику питания.
- Включите роутер и дождитесь, пока он установит соединение с оператором.
- Зайдите в настройки роутера через веб-интерфейс.
- Найдите раздел настроек подключения и выберите мобильный интернет.
- Введите данные, предоставленные оператором (APN, логин, пароль).
- Сохраните настройки и перезагрузите роутер.
- Подключите свои устройства к Wi-Fi сети роутера.
После выполнения всех этих шагов ваш роутер будет подключен к мобильному интернету, и вы сможете использовать его для подключения своих устройств к сети.
Проверка совместимости роутера с SIM-картой
Прежде чем подключать мобильный интернет к роутеру, необходимо убедиться в его совместимости с SIM-картой. Некоторые роутеры могут быть ограничены по типу и размеру поддерживаемых SIM-карт.
Для выполнения проверки вам понадобится обратиться к документации роутера или провайдеру услуг мобильной связи. Проверьте, поддерживает ли роутер используемый вами тип SIM-карты (обычная, micro или nano) и является ли он разблокированным для работы с SIM-картами различных операторов.
Кроме того, убедитесь, что у роутера есть слот для вставки SIM-карты и выясните, требуется ли использование адаптера для поддержки нужного размера SIM-карты.
Если роутер и SIM-карта совместимы, вы можете переходить к следующему этапу – настройке подключения мобильного интернета.
Вставка SIM-карты в роутер
Прежде чем подключить мобильный интернет к роутеру, необходимо убедиться, что в устройстве установлена SIM-карта оператора связи, который предоставляет услуги мобильного интернета. Вставка SIM-карты в роутер производится следующим образом:
- Перед началом работы роутер должен быть выключен, поэтому удостоверьтесь, что он отключен от электропитания.
- Помимо роутера нужно подготовить SIM-карту и инструмент для ее извлечения (обычно в комплекте с роутером поставляется специальная пинцетная полка).
- Обратите внимание на корпус роутера и найдите место, где находится слот для SIM-карты.
- Когда слот найден, определите положение SIM-карты. Оно должно быть правильным, иначе ее невозможно будет вставить.
- Зафиксируйте SIM-карту в слоте до щелчка, чтобы убедиться, что она не будет выпадать во время работы роутера.
- После этого можно включать роутер и начинать настройку подключения к мобильному интернету.
Как правило, вся необходимая информация о настройке роутера и подключении мобильного интернета содержится в руководстве пользователя, которое поставляется вместе с устройством. Следуйте указаниям в руководстве для достижения наилучшего результата.
Настройка роутера для подключения мобильного интернета
Если у вас есть роутер, который поддерживает подключение к мобильному интернету, вы можете настроить его для использования этой функции. Это позволит вам распределить сигнал мобильного интернета на все устройства в вашей сети.
Ниже приведены шаги, которые помогут вам настроить ваш роутер:
- Введите адрес роутера в адресную строку браузера. Если вы не знаете адрес роутера, вы можете найти его в документации, предоставленной вашим интернет-провайдером.
- Войдите в настройки роутера, используя имя пользователя и пароль, предоставленные вашим интернет-провайдером. Если вы не знаете имя пользователя и пароль, вы также можете найти их в документации.
- Перейдите в раздел настроек подключения к интернету. Обычно этот раздел находится в разделе «Настройки» или «Интернет».
- Выберите опцию подключения через мобильный интернет.
- Введите данные вашего мобильного интернета, предоставленные вашим интернет-провайдером. Эти данные могут включать в себя имя точки доступа (APN), имя пользователя и пароль.
- Сохраните настройки и перезагрузите роутер.
После того, как роутер перезагрузится, вы сможете подключиться к интернету через мобильный интернет. Убедитесь, что ваше устройство подключено к роутеру и настроено на получение IP-адреса автоматически.
Теперь вы можете наслаждаться подключением к интернету через мобильный интернет на всех устройствах в вашей сети, подключенных к вашему роутеру!
В современном мире мобильный интернет стал неотъемлемой частью повседневной жизни. Подключение к сети позволяет оставаться на связи, получать информацию, смотреть видео и многое другое. Однако, не всегда доступен стабильный Wi-Fi, особенно в поездках или на природе. В таких случаях можно воспользоваться роутером и настроить мобильный интернет.
Настройка мобильного интернета через роутер может показаться сложной задачей, однако, с помощью пошаговой инструкции, вы сможете справиться с этой задачей легко и быстро. Прежде, чем приступить к настройке, вам понадобится роутер, SIM-карта с подключенным мобильным интернетом, а также наличие устройства с доступом к интернету, например, компьютера или смартфона.
Важно отметить, что настройка мобильного интернета через роутер может немного отличаться в зависимости от модели роутера и оператора связи. В данной инструкции мы рассмотрим общие шаги, которые помогут вам настроить мобильный интернет в большинстве случаев.
Проследите за следующими шагами, чтобы настроить мобильный интернет через роутер:
Содержание
- Подключение роутера к мобильному интернету
- Подготовка устройств и сим-карты
- Настройка роутера
- Подключение к мобильному интернету через роутер
Подключение роутера к мобильному интернету
Подключение роутера к мобильному интернету позволяет создать домашнюю сеть, в которой несколько устройств могут использовать одно и то же интернет-соединение. Чтобы настроить такое подключение, следуйте инструкциям ниже:
- Включите роутер и подключите его к источнику питания.
- Вставьте SIM-карту оператора мобильной связи в слот для SIM-карты на роутере.
- Подключите роутер к компьютеру с помощью сетевого кабеля.
- Откройте веб-браузер на компьютере и введите адрес по умолчанию роутера. Обычно это 192.168.0.1 или 192.168.1.1. Если вы не знаете адрес роутера, проверьте документацию или свяжитесь с производителем.
- Введите имя пользователя и пароль для доступа к настройкам роутера. Если вы не помните эти данные, снова обратитесь к документации или свяжитесь с производителем.
- Перейдите на страницу настроек подключения WAN или Интернет.
- Настройте параметры подключения в соответствии с данными, предоставленными вашим оператором мобильной связи. Обычно это тип подключения (например, 3G, 4G или LTE), а также имя точки доступа (APN), имя пользователя и пароль.
- Сохраните настройки и перезагрузите роутер.
- Подключите другие устройства к роутеру через Wi-Fi или сетевой кабель.
- Теперь все подключенные устройства могут использовать интернет посредством роутера, используя мобильное интернет-соединение.
Обратите внимание, что некоторые операторы мобильной связи могут ограничивать использование роутеров в мобильных сетях или требовать дополнительные настройки. Если у вас возникнут проблемы или вопросы, свяжитесь со службой поддержки вашего оператора.
Подготовка устройств и сим-карты
Прежде чем настраивать мобильный интернет через роутер, необходимо подготовить устройства и сим-карты. Вот несколько шагов, которые нужно выполнить:
- Проверьте устройство. Убедитесь, что ваш роутер поддерживает мобильный интернет. Проверьте его инструкцию или спросите у производителя.
- Проверьте сим-карту. Убедитесь, что у вас есть сим-карта, подходящая для мобильного интернета. Проверьте ее возможности и ограничения.
- Подготовьте сим-карту. Если сим-карта была использована в другом устройстве, убедитесь, что она разблокирована и активирована, а также что на ней достаточно средств для использования интернета.
- Выключите устройство и установите сим-карту. Перед установкой сим-карты убедитесь, что устройство выключено. Затем откройте крышку или лоток сим-карты и вставьте ее в слот.
- Включите устройство. После установки сим-карты закройте крышку или лоток и включите устройство. Дождитесь, пока устройство полностью инициализируется.
После выполнения этих шагов устройство и сим-карта будут готовы для настройки мобильного интернета через роутер. Теперь можно переходить к следующему шагу.
Настройка роутера
Для начала настройки роутера необходимо войти в интерфейс управления. Для этого введите IP-адрес роутера в адресную строку браузера. Обычно, адрес указан на устройстве или в документации к роутеру.
После входа в интерфейс управления вам может быть предложено ввести логин и пароль. Обычно, эти данные также указаны на устройстве или в документации. Введите их и нажмите «Войти».
В интерфейсе управления найдите раздел, отвечающий за настройку интернет-соединения. Типичные названия этого раздела: «Настройки интернета», «WAN-настройки» или «Интернет-соединение».
Вам нужно выбрать тип подключения к интернету. Обычно, роутеры поддерживают следующие типы: PPPoE, статический IP-адрес или динамический IP-адрес. Если ваш поставщик интернет-услуг предоставляет логин и пароль, выберите PPPoE.
Заполните все необходимые поля согласно данным, предоставленным вашим провайдером. Это могут быть логин, пароль, IP-адрес и DNS-серверы. Если у вас нет этих данных, обратитесь к провайдеру.
| Параметр | Значение |
|---|---|
| Тип подключения | PPPoE |
| Логин | ваш_логин |
| Пароль | ваш_пароль |
| IP-адрес | ваш_IP-адрес |
| DNS-серверы | первый_DNS-сервер, второй_DNS-сервер |
После заполнения всех полей, сохраните настройки. Обычно, для сохранения изменений нужно нажать кнопку «Применить» или «Сохранить». После этого, роутер перезагрузится.
После перезагрузки роутера, интернет-соединение должно быть настроено и готово к использованию.
Подключение к мобильному интернету через роутер
Подключение к мобильному интернету через роутер может быть очень полезным, если вы хотите использовать высокоскоростной интернет дома или в офисе. Для этого необходимо следовать нескольким простым шагам:
Шаг 1: Подключите роутер к телефонной линии и установите его в удобном месте.
Шаг 2: Включите роутер и подождите, пока он полностью загрузится.
Шаг 3: Найдите на роутере кнопку «Подключение к интернету» или «Настройки сети». Нажмите на нее.
Шаг 4: Вам будет предложено выбрать тип подключения. Выберите «Мобильный интернет» или «3G/4G».
Шаг 5: Введите имя оператора мобильной связи, с которым у вас есть договор на мобильный интернет. Например, «МегаФон», «Билайн» или «МТС».
Шаг 6: Введите ваш номер телефона и пароль, предоставленные вам оператором связи. Если вы их не знаете, свяжитесь с оператором для получения этих данных.
Шаг 7: Нажмите на кнопку «Сохранить» или «Применить» для сохранения новых настроек.
Шаг 8: Роутер будет автоматически подключаться к мобильному интернету. Это может занять несколько минут.
Теперь вы должны быть подключены к мобильному интернету через роутер. Вы можете проверить подключение, открыв любой веб-браузер на подключенных устройствах и перейдя на любой веб-сайт.
Обратите внимание, что роутер может иметь свое собственное веб-интерфейс управления, где вы можете настроить дополнительные параметры и персонализировать подключение к мобильному интернету согласно вашим предпочтениям.
В случае возникновения проблем с подключением, проверьте настройки роутера и убедитесь, что вы правильно ввели данные оператора связи. Если проблемы не исчезают, обратитесь в службу поддержки оператора для получения дополнительной помощи.
Настройка роутера через мобильный модем
Представленный вашему вниманию обзор, о том как подключить Wi-Fi роутер через мобильный 3G, 4G модем это универсальный метод абсолютно для любой модели wi-fi роутера и от марки производителя не зависит. Отличия лишь в оформлении интерфейса раздела настроек, в названиях и расположении самих разделов настроек. Внимание! Убедитесь, что ваш роутер имеет поддержку мобильных модемов выбранного вами оператора. Эту информацию вы найдете в инструкции раздел «спецификация устройства» или на сайте производителя. Данное руководство подойдет для любого провайдер, предоставляющих услуги мобильного интернета — Мегафон, МТС, Билайн, Yota, Tele2, SkyLink и всех остальных мобильных операторов!
Этапы настройки
1. Берем ваш USB-модем от оператора мобильного интернета и вставляем и вставляем его в USB порт на роутере, а кабель Ethernet (или патчкорд), который идет в комлпекте с роутером, первым концом в разъем LAN на роутере, вторым — в сетевую карту вашего компьютера.
2. На вашем персональном компьютере (под управлением Windows 7) заходим в раздел сетевых настроек, делаем это по такому пути: Пуск => Панель Управления => Сеть и Интернет => Центр управления сетями и общим доступом => Управление сетевыми подключениями => Изменения параметров адаптера.
Нажимаем правой кнопкой мыши по пункту «Подключение по локальной сети» далее «Свойства» потом в пункт меню Протокол Интернета который «TCP/IPv4» и выбираем следующие пункты «IP автоматически» и «DNS сервера автоматически»
Сохраняем, нажимаем «ОК».
3. На роутера (с его обратной стороны) находим IP адрес, который используется для входа в админку роутера (как правило это — 192.168.0.1), и доступы (зачастую login:admin, password: admin)
4. Открываем ваш любимый браузер и пишем там где адресная строка — 192.168.0.1 (или тот другой, который указан на роутере), и залогиниваемся.
5. Смотрим на меню роутера и находим пункт «USB модем» ( или может быть 3G/4G или настройка USB и т.п. варианты), активируем его и вводим в указанные на изображении поля данные для вашего оператора.
Приведу список настроек для большинства мобильных операторов, но напомню актуальные настройки ищите у своего мобильного оператора.
Мегафон
Билайн
Tele2
U-Tel (Ростелеком)
SkyLink
Смартс
МТС-Беларусь
mts Life
Билайн Украина
Киевстар
Теле2 (TELE2 KZ)
Билайн (Beeline KZ)
Kcell-Activ
Некоторые модели роутеров поддерживают автоматическую настройку в зависимости от оператора мобильной связи.
Применяем настройки и перезагружаем роутер.
6. Открываем в меню роутера «Беспроводная сеть» и задаем следующие значения:
- SSID — имя вашей wifi сети.
- Защита вашей сети — WPA2-Personal
- Шифрование — AES или TKIP
- Пароль — секретный набор символов для Wi-Fi, не менее 8 символов.
7. Применяем и сохраняем настройки. Включаем ваш компьютер (с Wi-Fi модулем). Заходим в беспроводные соединения (в правом нижнем углу иконок Windows, там где часы). Ищем в списке вашу сеть и производит подключение.
8. Пьем чай, едим баранки — настройка закончена.
Источник
Подключение модема к роутеру для раздачи Интернета через ADSL и USB
В ситуации, когда привычный кабельный доступ к Мировой сети недоступен, но соединение с ней необходимо сразу нескольким устройством, удобным вариантом подключения будет мобильный Интернет через роутер.
Различия 3G от 4G в скорости и сложности настройки
Прежде чем рассматривать, как подключить модем к роутеру для раздачи Интернета, надо понимать, каким образом функционируют и на что способны сети 3G и 4G. Они доступны пользователю в зависимости от местонахождения, имеют свои особенности.
| Технические характеристики | 3G | 4G |
| Максимальная скорость | 2 Мбит/с | 1 Гбит/с |
| Минимальная скорость | 144 Кбит/сек | 100 Мбит/с |
| Стабильность соединения | Высокая | При пиковых нагрузках возможно переключение на 3G |
| Зона покрытия | Доступна на всей территории России | Распространена вблизи крупных городов, в пределах 100 км от вышки сотовой связи. |
| Защищенность | Индивидуальный IP-адрес, стандартное шифрование. | Дополнительный уровень защиты. |
| Комфортный уровень использования | Интернет-серфинг, мессенджеры, социальные сети, прослушивание аудио. | IP-телефония, просмотр видео, скачивание и загрузка большого объема данных. |
| Взаимодействие с другими сетями | 4G | 3G и LTE |
| Сложность настройки | Простая, подходит для техники любого возраста. | Средняя, сама установка аналогична «младшей» Сети, поддержка осуществляется для оборудования от 2012 года, современная сим-карта. |
Практически все модемы текущего поколения работают на четыре G, выдают качественное соединение в любых условиях.
Типы и виды модемов и их отличие
На рынке представлено множество устройств, поэтому чтобы сделать правильный выбор, следует понимать в чем достоинства и недостатки каждого из них.
Внутренние и внешние модемы
Можно ли в WiFi-роутер вставить 4g-модем? Не всегда, все зависит от типа установки устройства.
Внутренний ставится непосредственно в разъем на материнской плате, что освобождает место вокруг, не нуждается в отдельном питании и портах, но увеличивает нагрузку на ПК в целом, сложен в установке для рядового пользователя и закреплен на одной конкретной машине. Также не имеет индикации состояния, перезапускается только вместе с компьютером.
Подключаемый снаружи modem поставляется в отдельном корпусе с дисплеем или диодной подсветкой для оценки работы, мобилен и занимает в отдельный разъем, что упрощает манипуляции с ним.
Аппаратные и программные модемы
Автономное, иначе аппаратное, оборудование практически не задействует вычислительные мощности компьютера, самостоятельно преобразуют сигнал сети, имеют собственную память и ПО для работы с протоколами. Удобны в высоконагруженных системах, но достаточно громоздки.
Софт-устройства все контрольные функции и управление передают процессору ПК, оставляя за собой только передачу сигнала, что позволяет делать их миниатюрными и легкими. Некоторые типы модемов передают только часть операций машине, базовые модуляции проводя самостоятельно.
Аналоговые и кабельные модемы
Аналоговый модем подключается через телефонную сеть и работает стабильно, но медленно. В настоящее время в классическом понимании устарел. На смену пришла АДСЛ-технология, которая, используя тот же способ взаимодействия, посылает и принимает сигнал асимметрично в своем диапазоне, что позволяет ускорить передачу трафика в обе стороны.
Распространена техника на основе мобильной Сети, которая работает через 3G/4G, крайне простая в обращении, с высоким уровнем качества.
Кабельное соединение происходит через коаксиальный провод для широкополосного доступа в интернет. С ней все просто летает.
Помощь в подключении и установки параметров
Начать нужно с подбора оборудования, где роутер и модем будут совместимы. Эту информацию можно получить на сайте производителя устройств или в спецификации устройства.
Для соединения техники потребуется специальный кабель, патчкорд, и, возможно, переходник для портов. Объединение маршрутизатора, модема и компьютера/ноутбука будет происходить в два этапа:
- Настройка сети на ПК.
- Задание параметров для вайфай роутера.
Надо соединить модем и маршрутизатор, затем патчкордом через Lan-порт компьютер и модем.
Далее подготавливается соединение: выбрать «Параметры» в меню «Пуск», после — «Сеть и Интернет».
Дополнительная информация! Второй путь для перехода в раздел: иконка Интернет-соединений на панели задач, при нажатии в окне кликнуть «Параметры сети и Интернет».
Кликнуть «Центр управления сетями и общим доступом».
Теперь необходимо перейти в «Изменение параметров адаптера».
На изображении проводного соединения щелкнуть правой кнопкой мыши «Свойства». Последовательно нужно проверить: отметка напротив «Протокол Интернета версии 4», в его свойствах активны пункты «Получить IP-адрес автоматически», «Получить адрес DNS-сервера автоматически» и «ОК».
На этом сетевые настройка закончены.
Этапы настройки роутера для подключения модема
Дальнейшая инструкция, как настроить USB-модем «МТС» через роутер, будет показана на примере D-link DIR-615, также она подойдет для router TP-Link.
Номер доступа: *99# или *99***1#
Имя пользователя: mts
Важно! В большинство оборудования вшито «Мобильное соединение» либо 3G/4G в юсб-настройках именно для сотовых роутеров.
Важно! При наличии строчки с выбором шифрования наилучшим вариантами станут AES либо TKIP.
- Теперь остается только сохранить профиль и закрыть модуль администрирования.
Ниже приведены основные данные для популярных операторов.
«Мегафон»
Номер доступа: *99#/*99***1#
Имя пользователя: gdata
«Билайн»
Номер доступа: *99#/*99***1#
Имя пользователя: beeline
Номер доступа: *99#/*99***1#
Имя пользователя: mts
«Tele2»
Номер доступа: *99#/*99***1#
Точка доступа: internet.usi.ru
Имя пользователя: нет
Имя пользователя: нет
SkyLink
Имя пользователя: mobile
«Смартс»
Номер доступа: *99#/*99***1#
Имя пользователя: internet
«МТС-Беларусь»
Точка доступа/APN: mts
Имя пользователя: mts
Способы подключения модема к роутеру
Стандартное оснащение маршрутизатора включает четыре Lan-port и один ADSL, но некоторые производители добавляют USB- port.
Как к модему подключить Wi-Fi-роутер
Итак, рассмотрим способы, как к модему подключить WiFi-роутер.
Через USB
Это самый простой способ подсоединить модем к роутеру, напрямую вставить устройство в соответствующее гнездо.
Через ADSL-кабель
Как подключить USB-модем к роутеру без USB-входа, когда разъем не предусмотрен производителем? В этом случае есть две схемы соединения: когда роутер подключается к интернету либо когда это делает модем.
В первом варианте модем выступает в роли моста, промежуточного звена, соединяющего компьютер и роутер. Wan-порт маршрутизатора надо подсоединять к Ethernet-гнезду модема, который необходимо настроить как bridge в типе соединения.
Адрес модема и маска остаются без изменений.
Второй способ, как раздать Интернет через роутер: в ноутбук включен модем, а к нему подцеплен router. Теперь в настройках нужно исправить профиль Сети и выбрать тип соединения с динамическим IP и распределение адресов через DHCP.
Через переходник WAN в USB
Требуется приобрести адаптер RJ-45 на USB, он вставляется в WAN-разъем маршрутизатора и без дополнительного программного обеспечения или других проблем превратить один вход в другой.
Ошибки и проблемы при подключении модема к роутеру
Основной источник ограничений в доступе – это обрыв или ухудшение сигнала (измеряется в ASU). Исправить это можно переносом роутера в другое место, где лучше «видно» сеть, и подсоединение будет оправдано. Проверить это можно специализированной программой, например, http://www.kaibits-software.com/product_netwotksignaldonate.htm. Если связь не восстанавливается, поможет перезагрузка устройства.
После смены пароля в настройках маршрутизатора также может произойти ошибка подключения, для этого Сеть надо «забыть» и войти заново с изменениями.
Настройки тарифа играют немаловажную роль, зачастую днем скорость принудительно снижается, в ночное время возрастает, роутер в этой ситуации никак не влияет на качество.
Заключение
Комфортно пользоваться Интернетом можно, имея на руках 4G-модем и вайфай-маршрутизатор. Их легко объединить напрямую или опосредованно, настройка требуется всего один раз. Это отличное решение для загородного дома или дачи, довольно мобильное, чтобы взять его с собой в условиях регулярных переездов.
Источник
Можно ли раздавать интернет с телефона через роутер
Раздача мобильного интернета с телефона на другие устройства через роутер может быть полезной, когда необходимо подключить к Интернету несколько устройств, но доступа к Wi-Fi нет. Для этого есть несколько способов: использование USB-модема, Bluetooth-модема или просто подключение телефона к роутеру. Ниже мы рассмотрим все три метода и дадим советы по их использованию, а также посоветуем, какой метод подключения выбрать в тех или иных ситуациях.
- Раздача интернета с телефона на компьютер через роутер
- Раздача интернета с телефона на другие устройства через Bluetooth-модем
- Подключение телефона к роутеру для раздачи интернета
- Лучшие методы для раздачи интернета
- Выводы
Раздача интернета с телефона на компьютер через роутер
Чтобы подключить телефон к компьютеру и раздать интернет с помощью роутера, нужно выполнить следующие шаги:
- Подключите телефон к компьютеру с помощью USB-кабеля.
- Включите мобильный Интернет на телефоне в настройках операционной системы («Данные», «Передача данных» или «Мобильная передача данных»).
- Включите режим «USB-модем» в настройках телефона (в «Настройки» > «Сеть и Интернет» > «Точка доступа и модем»).
- На компьютере автоматически должны установиться драйверы, необходимые для подключения телефона в качестве модема. Если этого не происходит автоматически, попробуйте скачать и установить драйверы вручную.
- Откройте список доступных сетей на компьютере и выберите проводную сеть, которая должна появиться после того, как телефон будет подключен в качестве модема.
Раздача интернета с телефона на другие устройства через Bluetooth-модем
Если на другое устройство, например, на планшет, необходимо подключиться через Bluetooth, то нужно выполнить следующие инструкции:
- Активируйте Bluetooth на обоих устройствах (смартфоне и устройстве, на котором будет использоваться интернет).
- В настройках точки доступа раздающего смартфона включите опцию «Bluetooth-модем».
- Откройте настройки Bluetooth на принимающем устройстве и выберите раздающий смартфон в списке доступных устройств.
Подключение телефона к роутеру для раздачи интернета
Если у роутера есть поддержка 3G/4G-модема и у вас есть беспроводной роутер, вы можете подключить свой телефон к роутеру, чтобы раздать интернет на другие устройства. Для этого выполните следующие шаги:
- Активируйте мобильный Интернет на телефоне в настройках операционной системы («Данные», «Передача данных» или «Мобильная передача данных»).
- Подключите телефон к роутеру за помощью кабеля USB или через Wi-Fi.
- В настройках роутера выберите «3G/4G-модем» в качестве источника Интернета и выберите свой телефон в списке модемов.
Лучшие методы для раздачи интернета
Качество интернет-соединения при использовании телефона для раздачи интернета (через модем или Bluetooth) может падать, в зависимости от того, какой оператор связи вы используете, насколько нагружен смартфон и насколько далеко находится подключаемое устройство. Вот несколько полезных советов, которые помогут получить наилучшее качество соединения:
- Используйте режим «режим самолета» на своем смартфоне, чтобы отключить все ненужные функции и увеличить скорость интернета.
- Ограничьте количество подключенных устройств, чтобы не перегружать интернет-соединение.
- Перезагрузите свой телефон и устройство, которое будет использоваться для подключения к Интернету, чтобы устранить возможные проблемы с соединением.
Выводы
Раздача интернета с телефона через роутер — удобный способ получить доступ в Интернет при отсутствии доступа к Wi-Fi на нескольких устройствах. Выберите метод подключения, который наиболее подходит для ваших нужд и следуйте нашим рекомендациям и советам, чтобы получить максимальную производительность и качество интернет-соединения. И не забудьте периодически проверять настройки подключения, чтобы избежать возможных проблем с соединением.
Как запустить пс4 без интернета
Если вы хотите запустить игровую приставку PlayStation 4 без доступа к интернету, то это совсем не проблема. Сначала необходимо зайти в настройки лаунчера, нажав на иконку вашего профиля в верхнем правом углу экрана. Далее ставим галочку в поле «Включить просмотр в автономном режиме». При следующем запуске лаунчера без связи с интернетом появится окно для ввода логина и пароля. Вам нужно нажать на «Пропустить вход», чтобы перейти в режим автономной игры. Теперь вы можете насладиться играми на пс4 даже без подключения к интернету, ведь все игры, которые были ранее загружены, будут доступны вам в автономном режиме.
Можно ли можно ли раздать интернет с телефона на компьютер
Многие пользователи задаются вопросом, можно ли раздать интернет с телефона на компьютер. Ответ на этот вопрос положительный. Для этого существует несколько способов. Самый распространенный — через Wi-Fi, Bluetooth или USB. Чтобы раздавать интернет через телефон, необходимо включить режим модема в настройках телефона. Затем нужно связать телефон и компьютер через Bluetooth или USB, либо создать точку доступа Wi-Fi на телефоне. Выбрав на компьютере подключение через эту точку доступа, вы сможете пользоваться интернетом на компьютере через телефон. Важно отметить, что данный способ распространения интернета может потреблять большое количество трафика. Поэтому лучше использовать этот способ только в случаях, когда нет других доступных вариантов подключения к сети.
Как использовать телефон в качестве модема
С использованием телефона как модема можно организовать доступ в интернет с другого устройства. Для этого необходимо соединить телефон и устройство с помощью USB-кабеля. Появится уведомление в верхней части экрана. Далее нужно провести по экрану сверху вниз и нажать на значок «Точка доступа», удерживая его. После этого нужно включить USB-модем и настроить соединение в зависимости от используемого устройства. После настройки можно использовать телефон в качестве модема для получения доступа в интернет с другого устройства. Важно помнить, что такое подключение может потреблять дополнительные ресурсы телефона и может быть ненадежным в зависимости от качества связи и настроек соединения.
Можно ли как то раздать интернет с телефона на компьютер
В нашем случае необходимо выбрать название сети для Wi-Fi и задать пароль, чтобы защитить персональные данные. После этого подключаемся к новой точке доступа и наслаждаемся интернетом на компьютере. Важно заметить, что при использовании режима модема на телефоне будет происходить расход трафика, который может быть довольно значительным в зависимости от объема потребления контента на компьютере. Также стоит отметить, что не все операторы мобильной связи предоставляют возможность использования режима модема бесплатно, поэтому перед раздачей интернета лучше уточнить информацию у оператора.