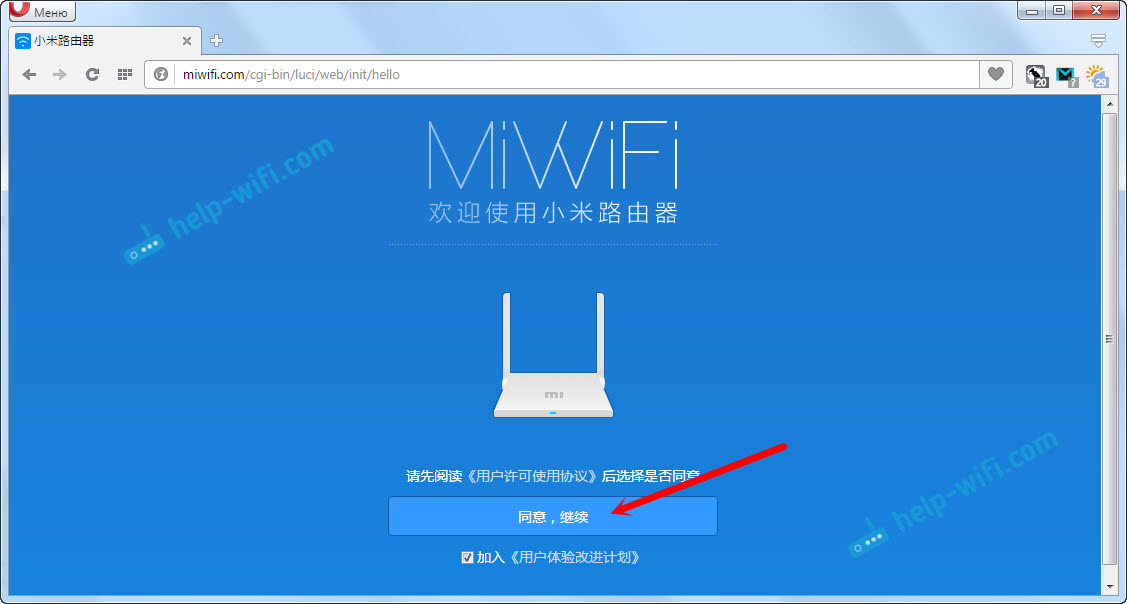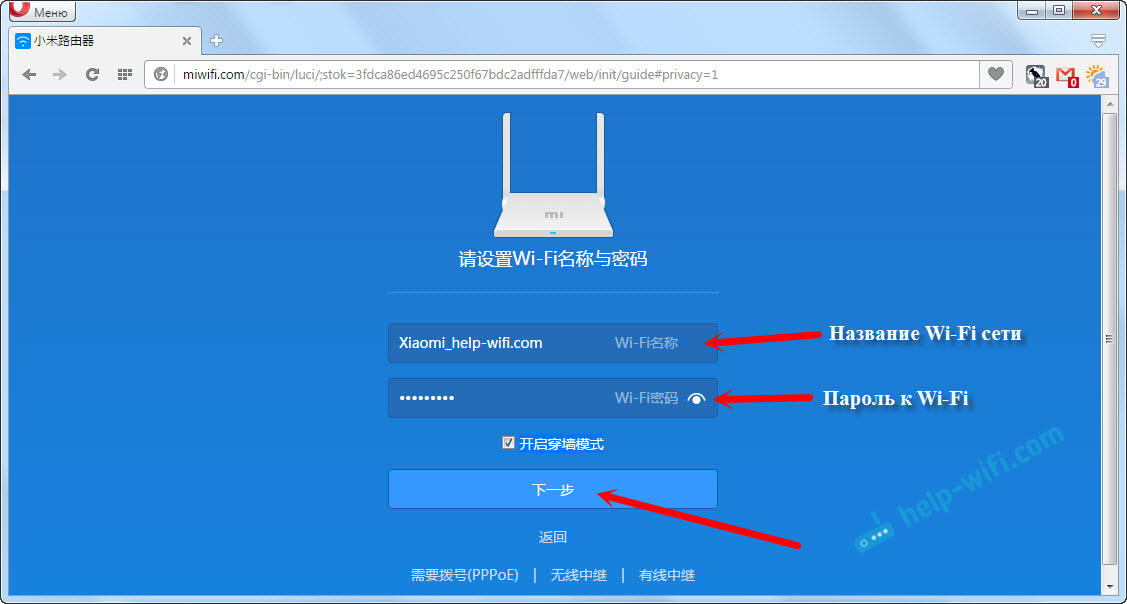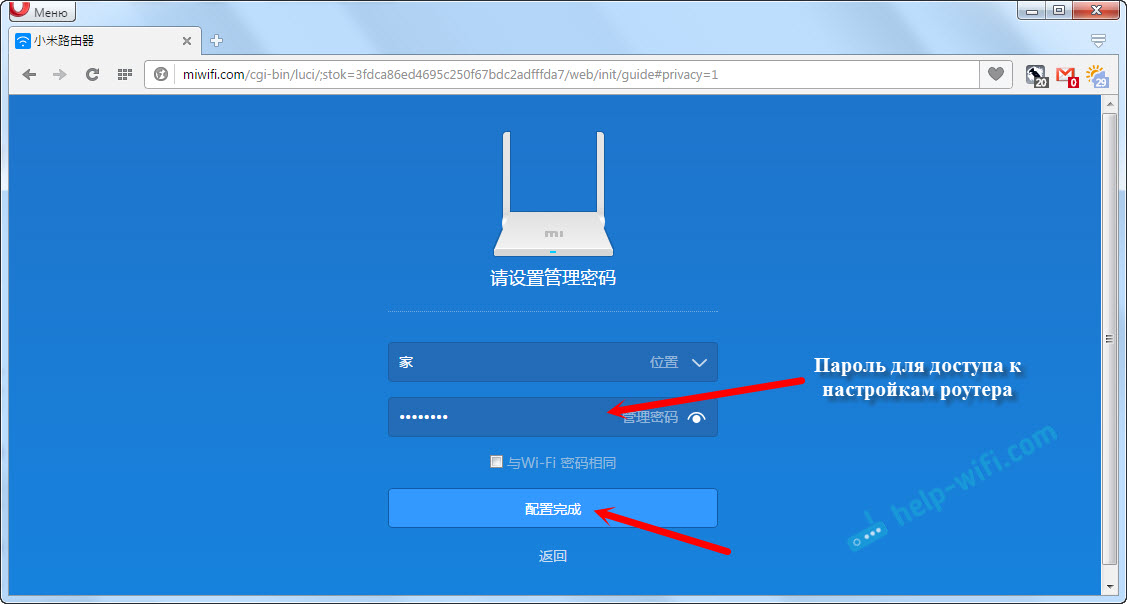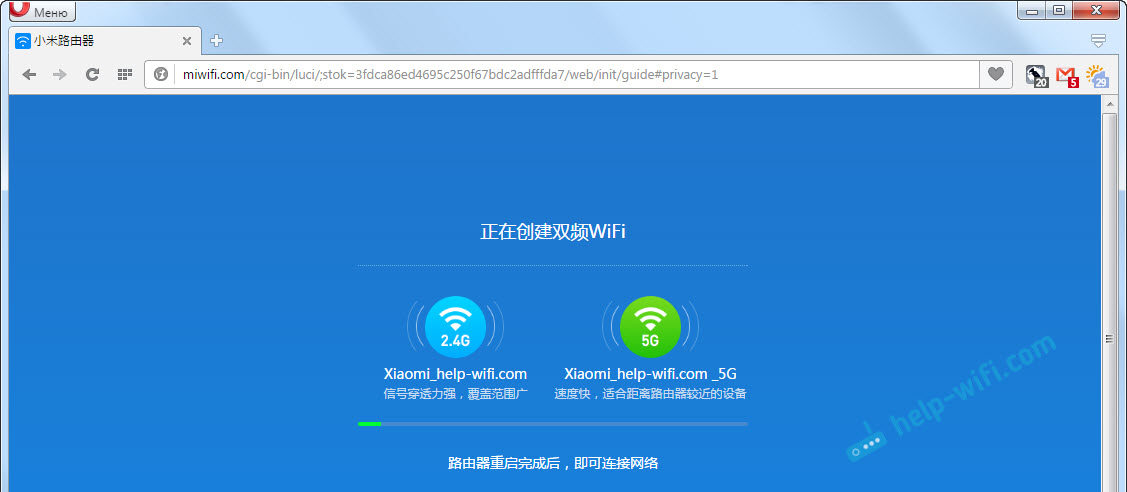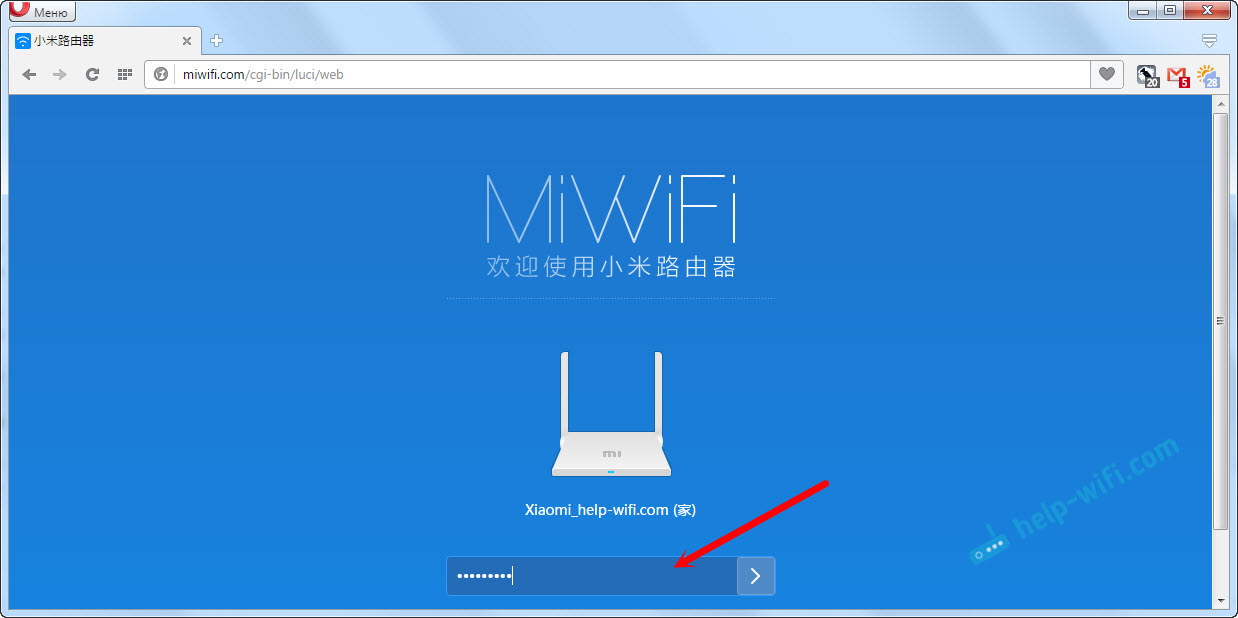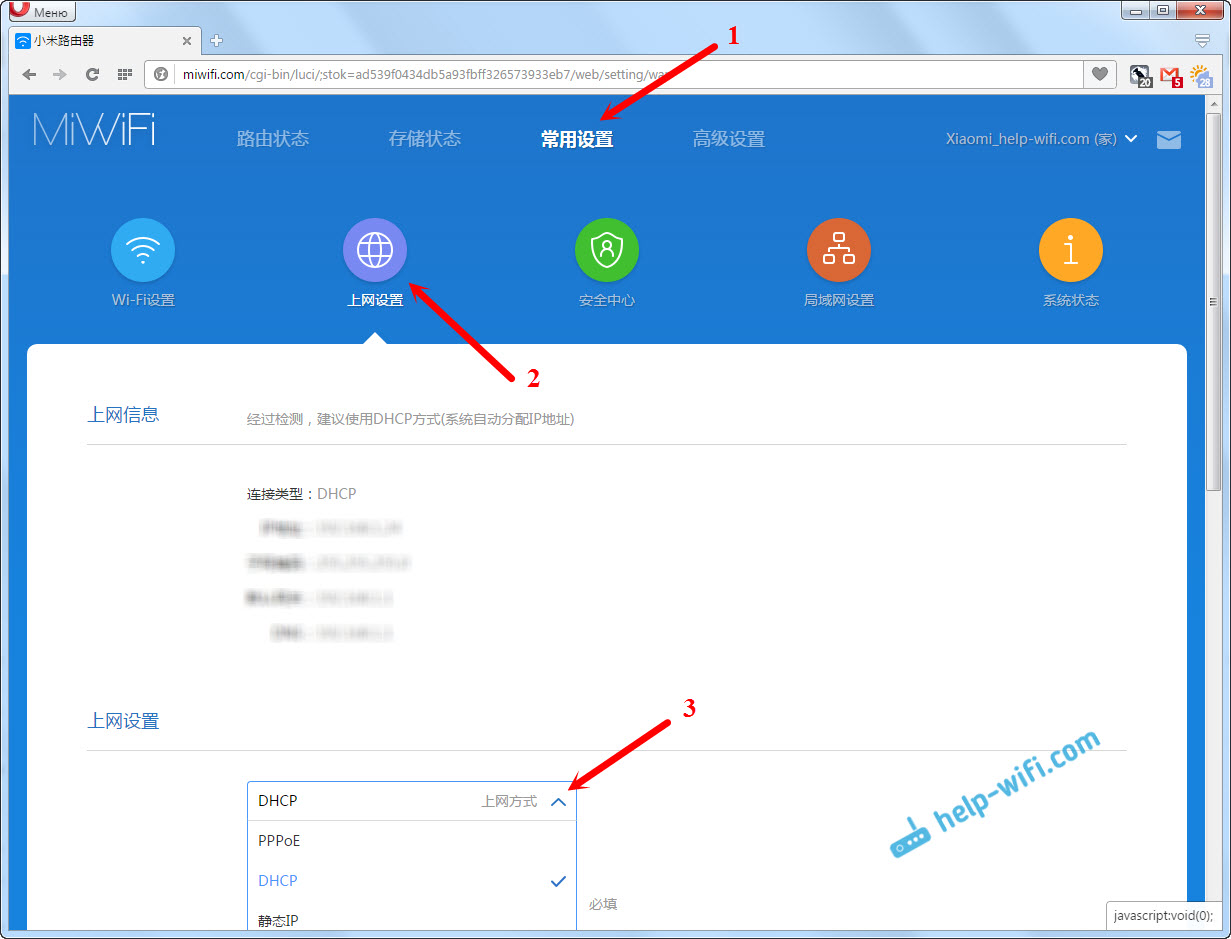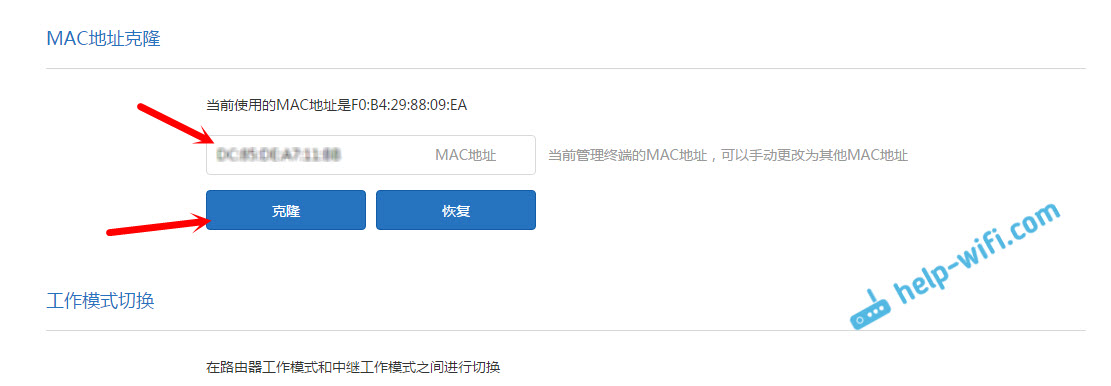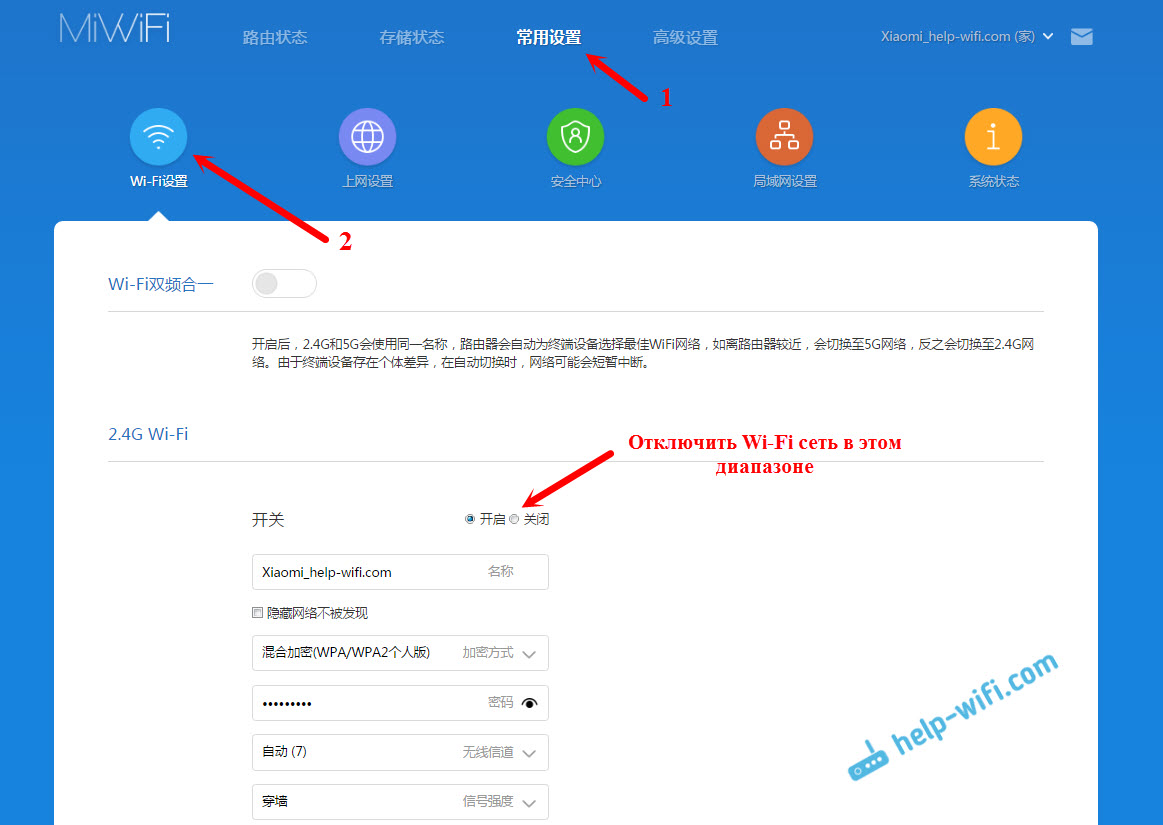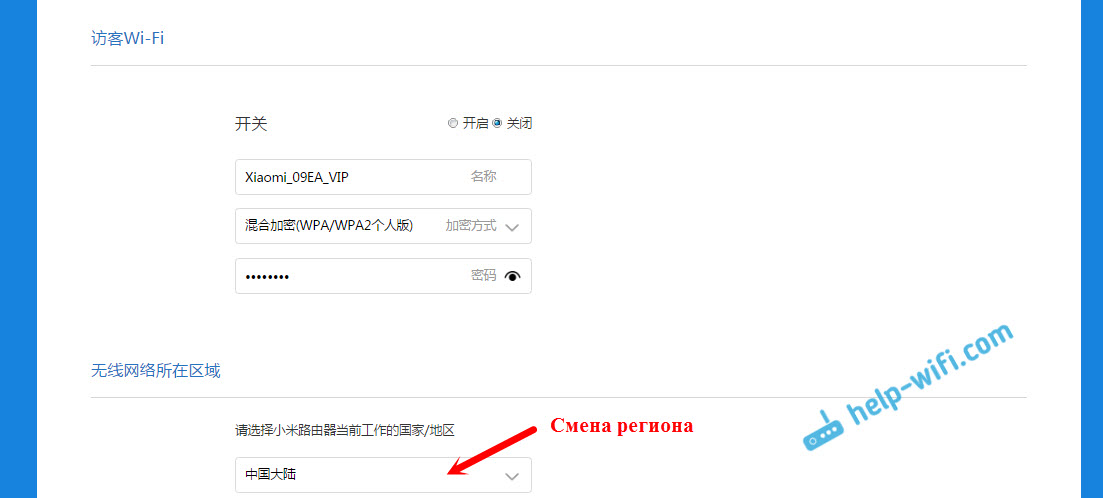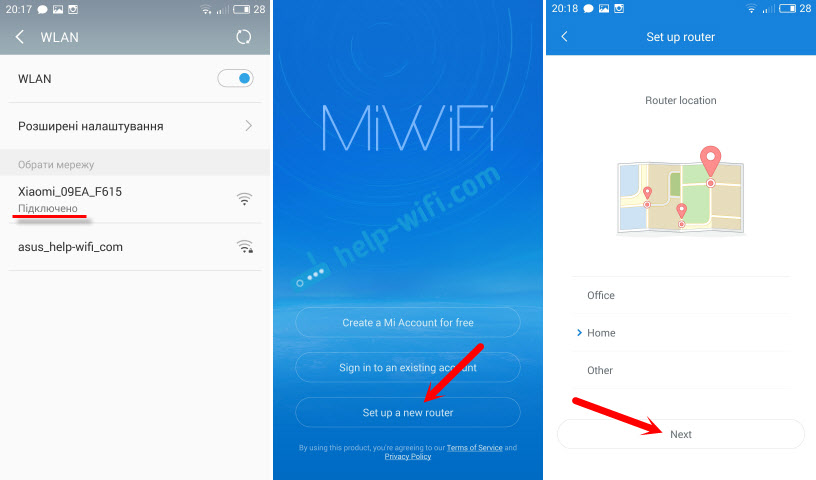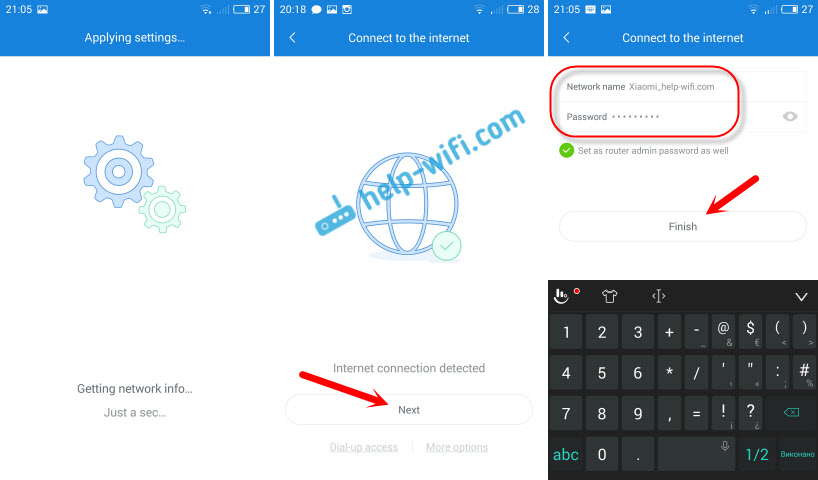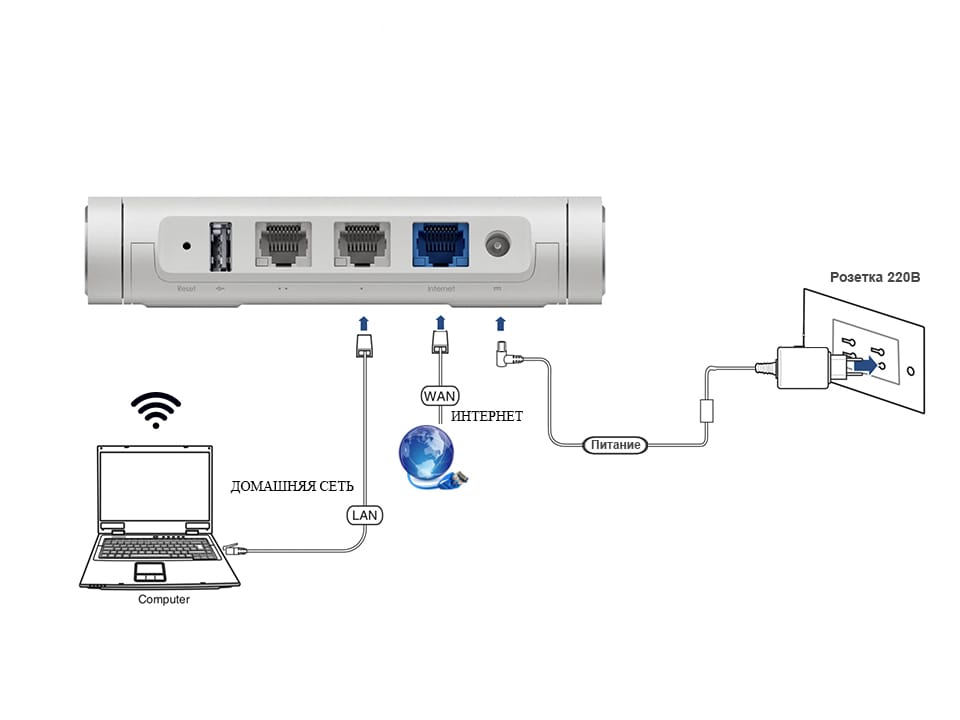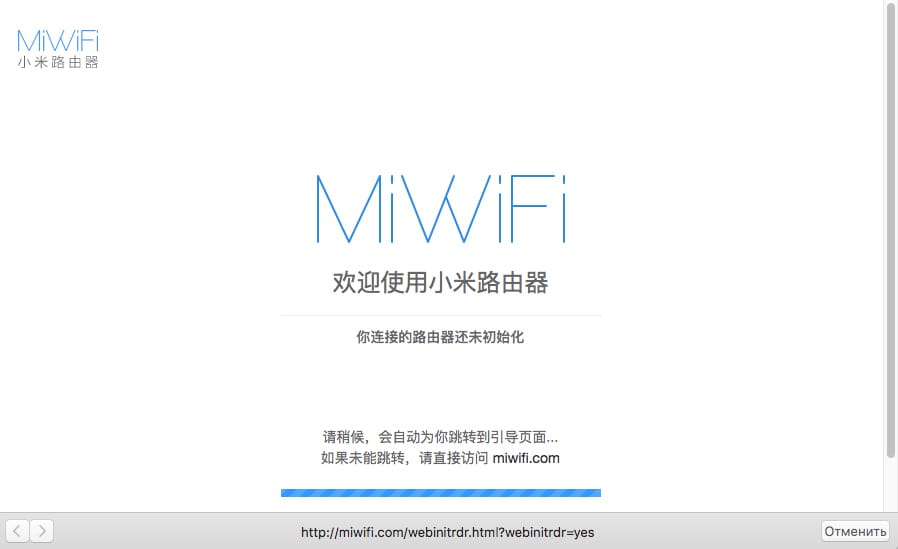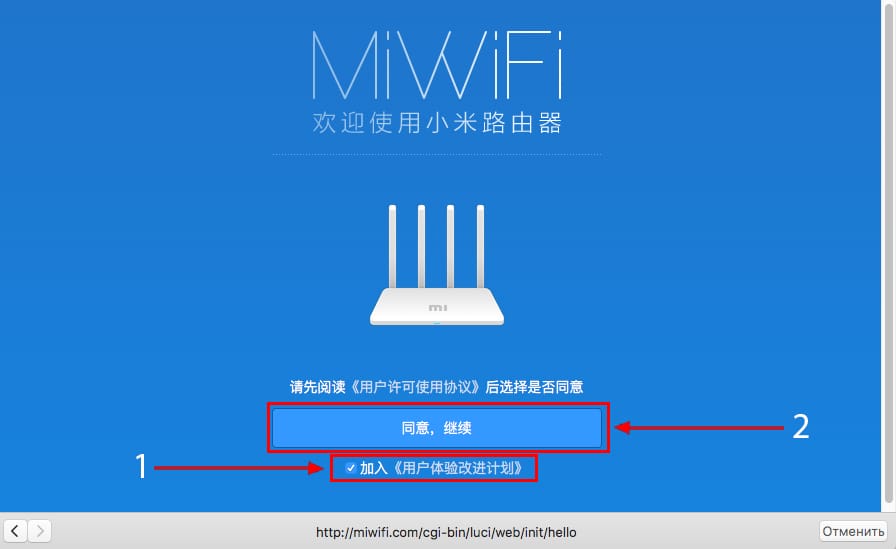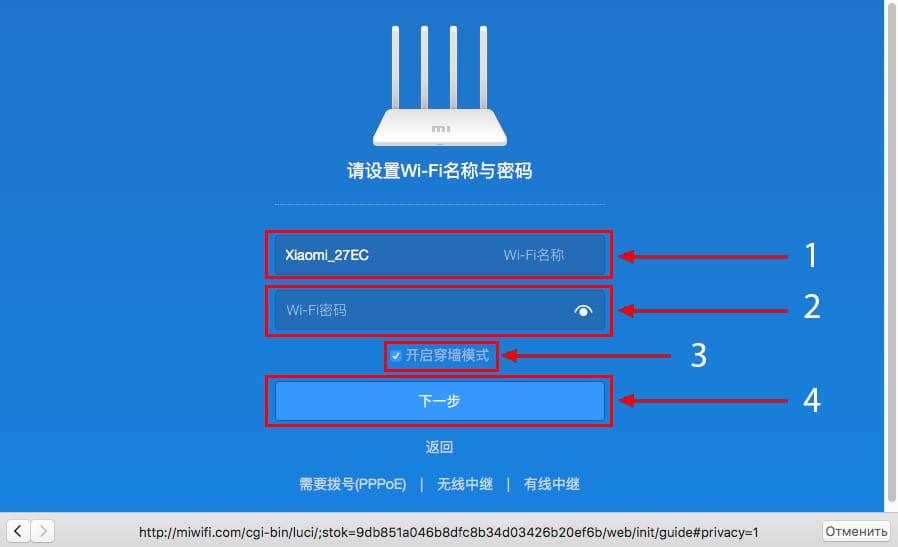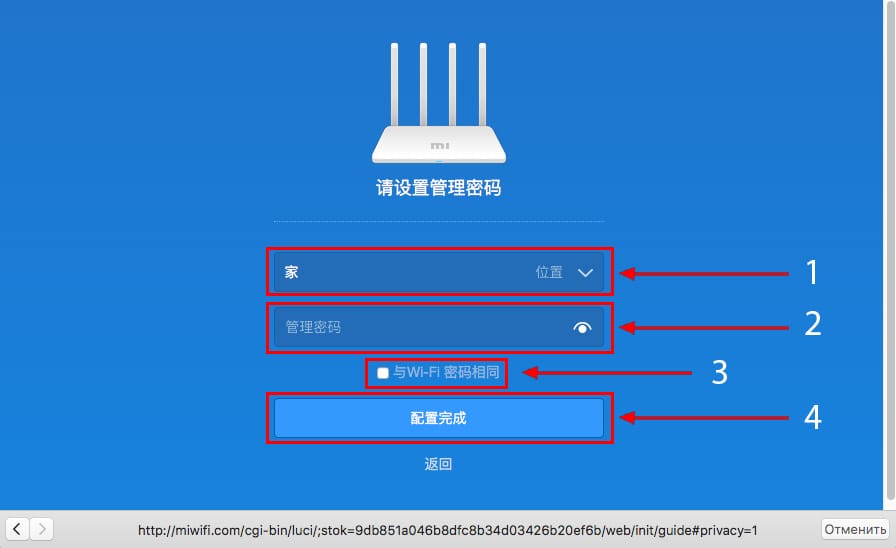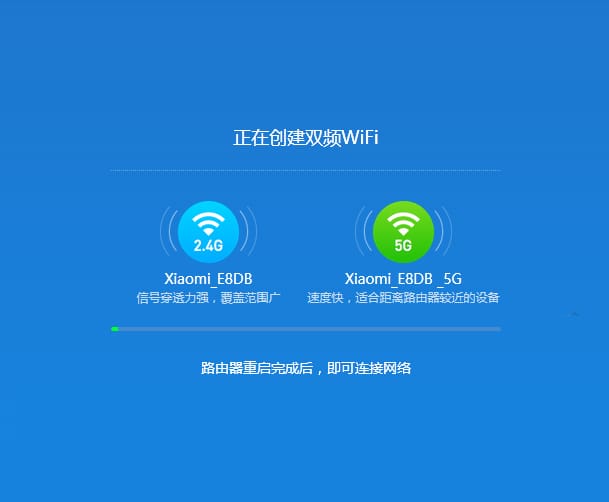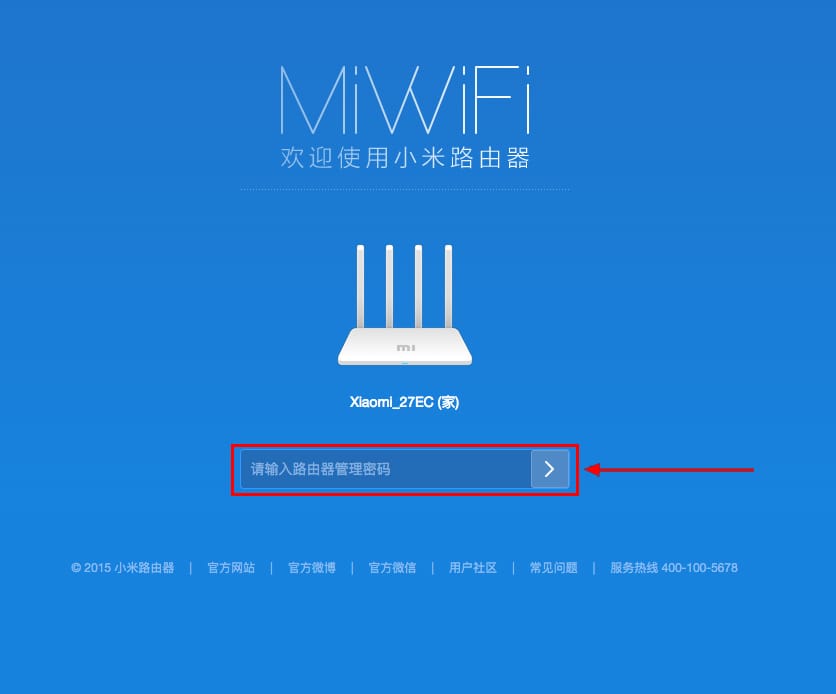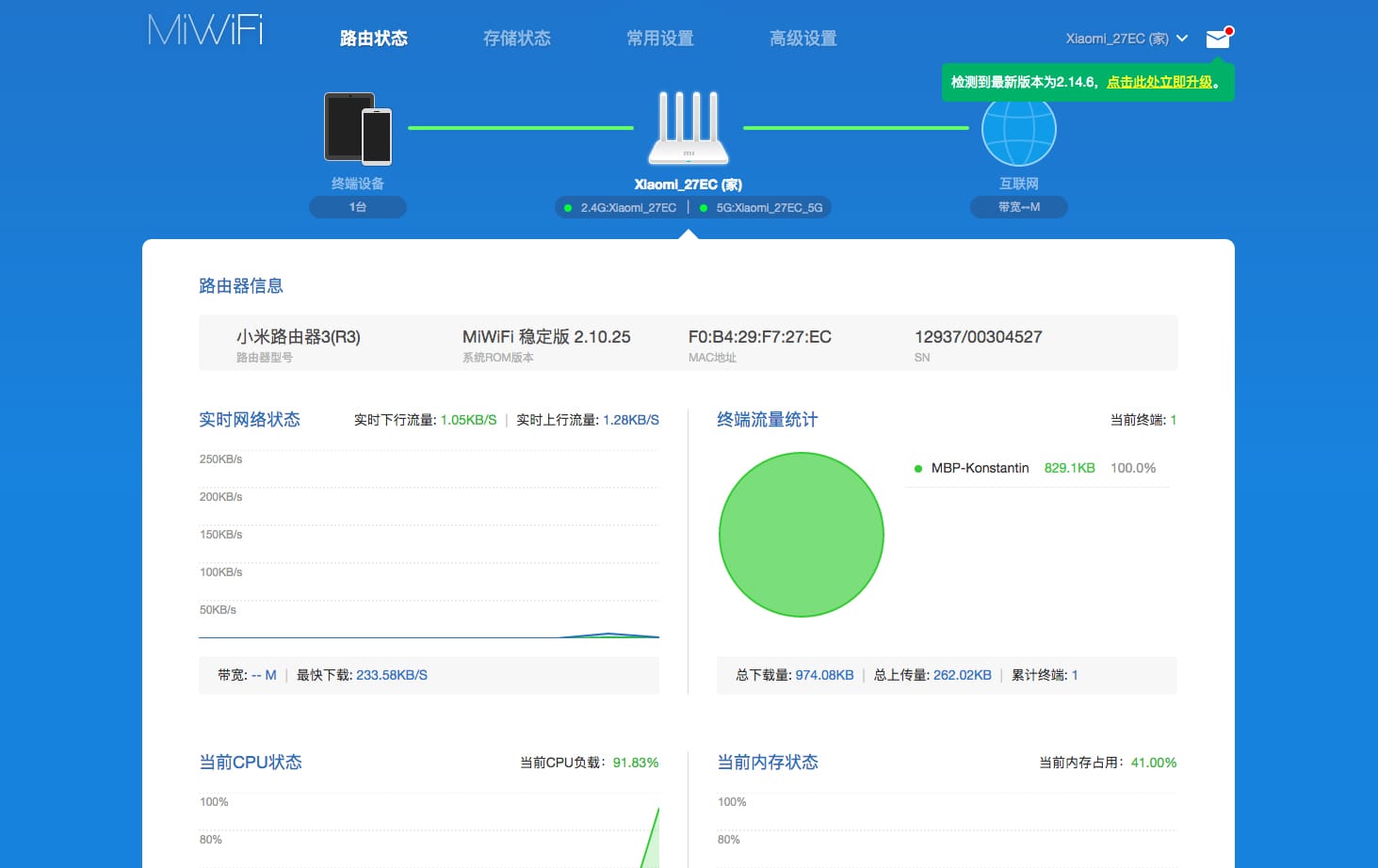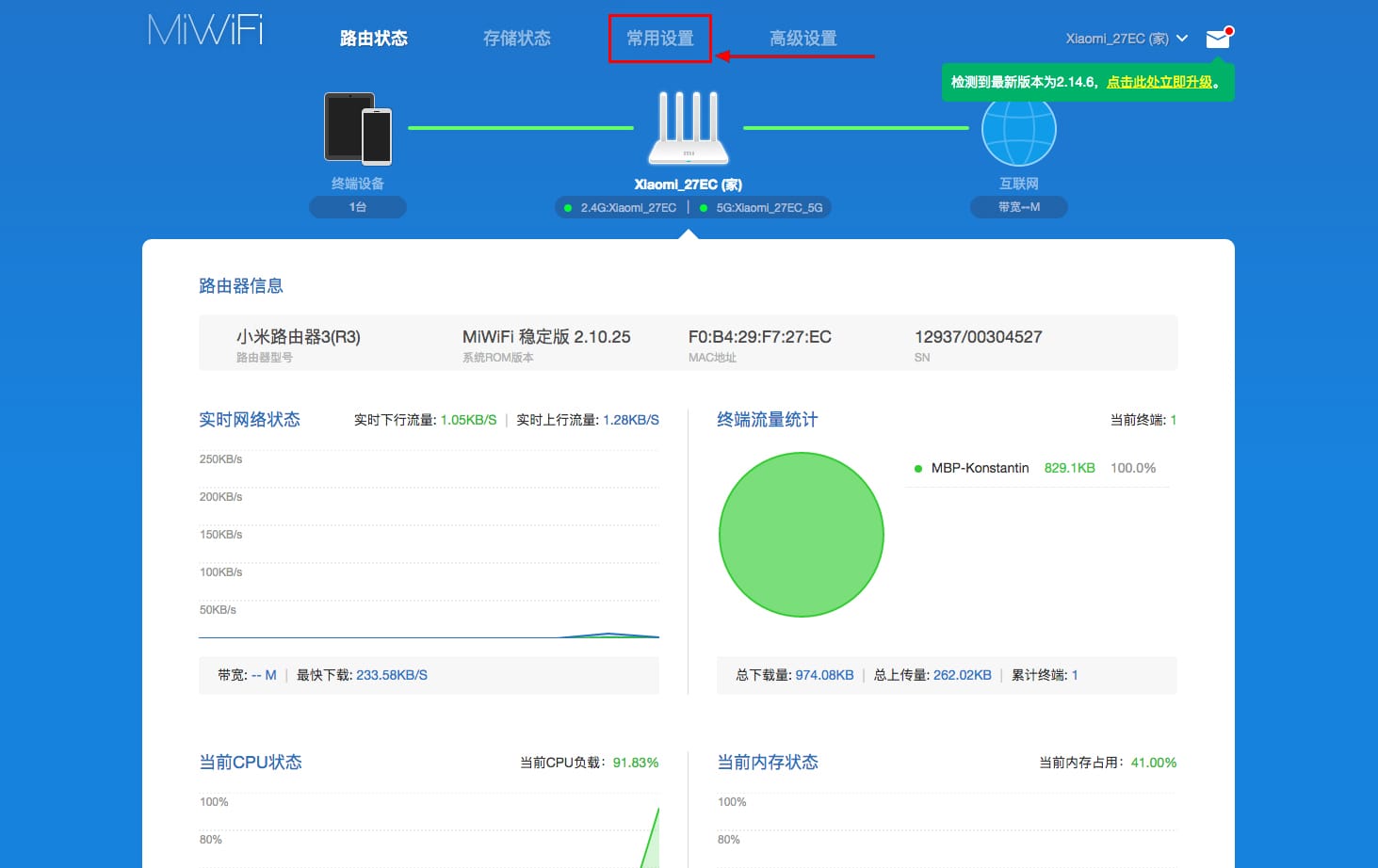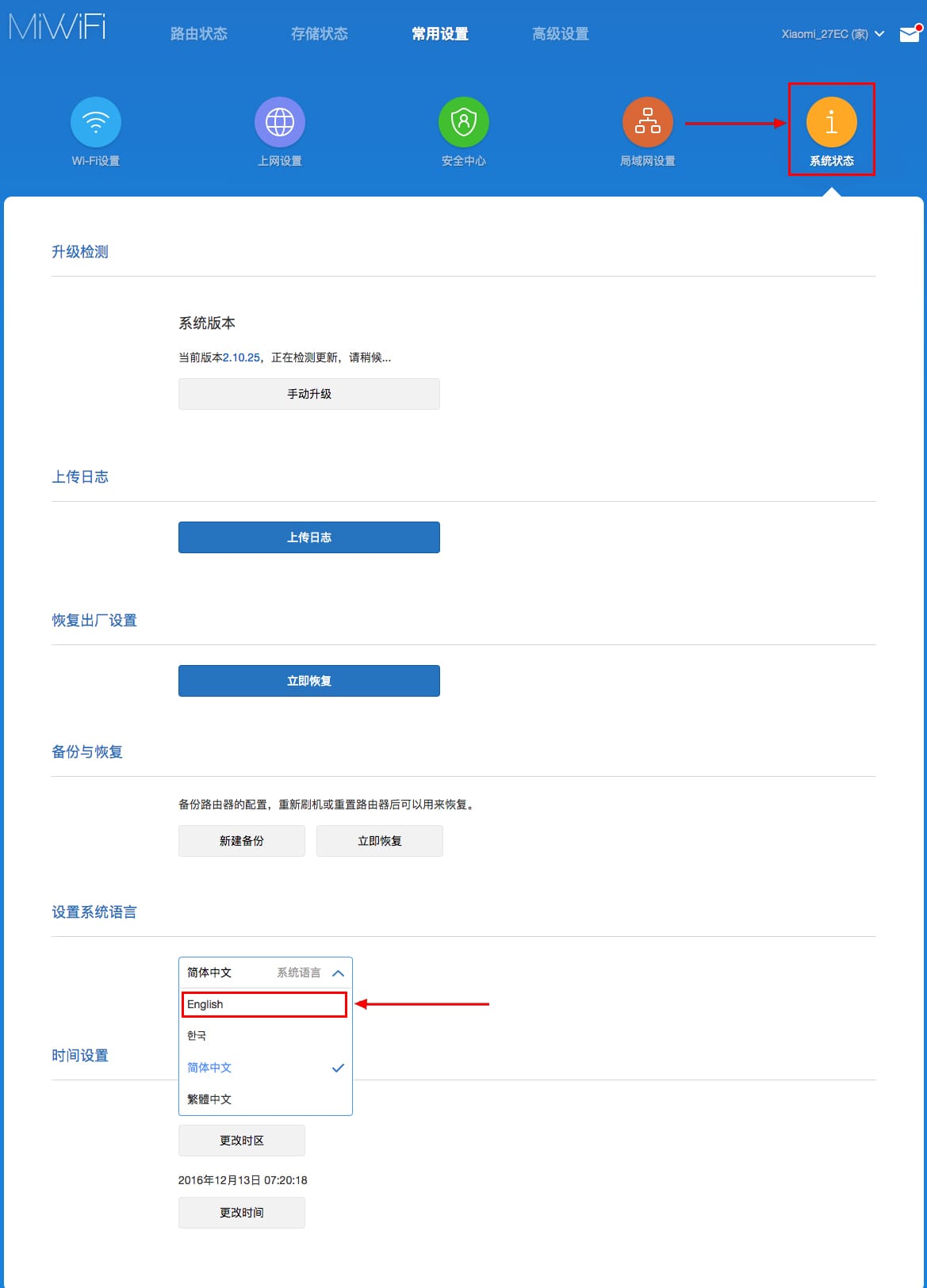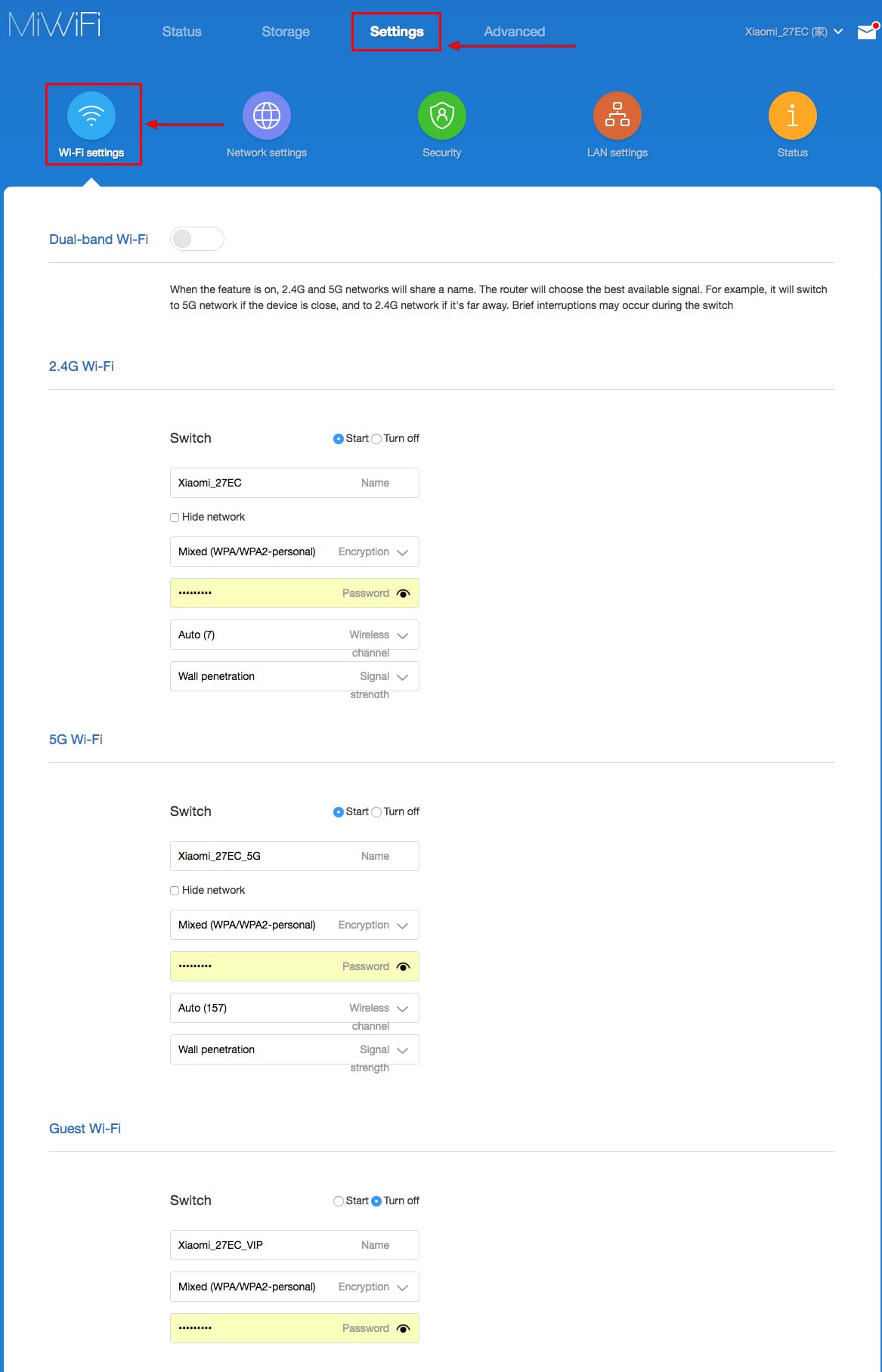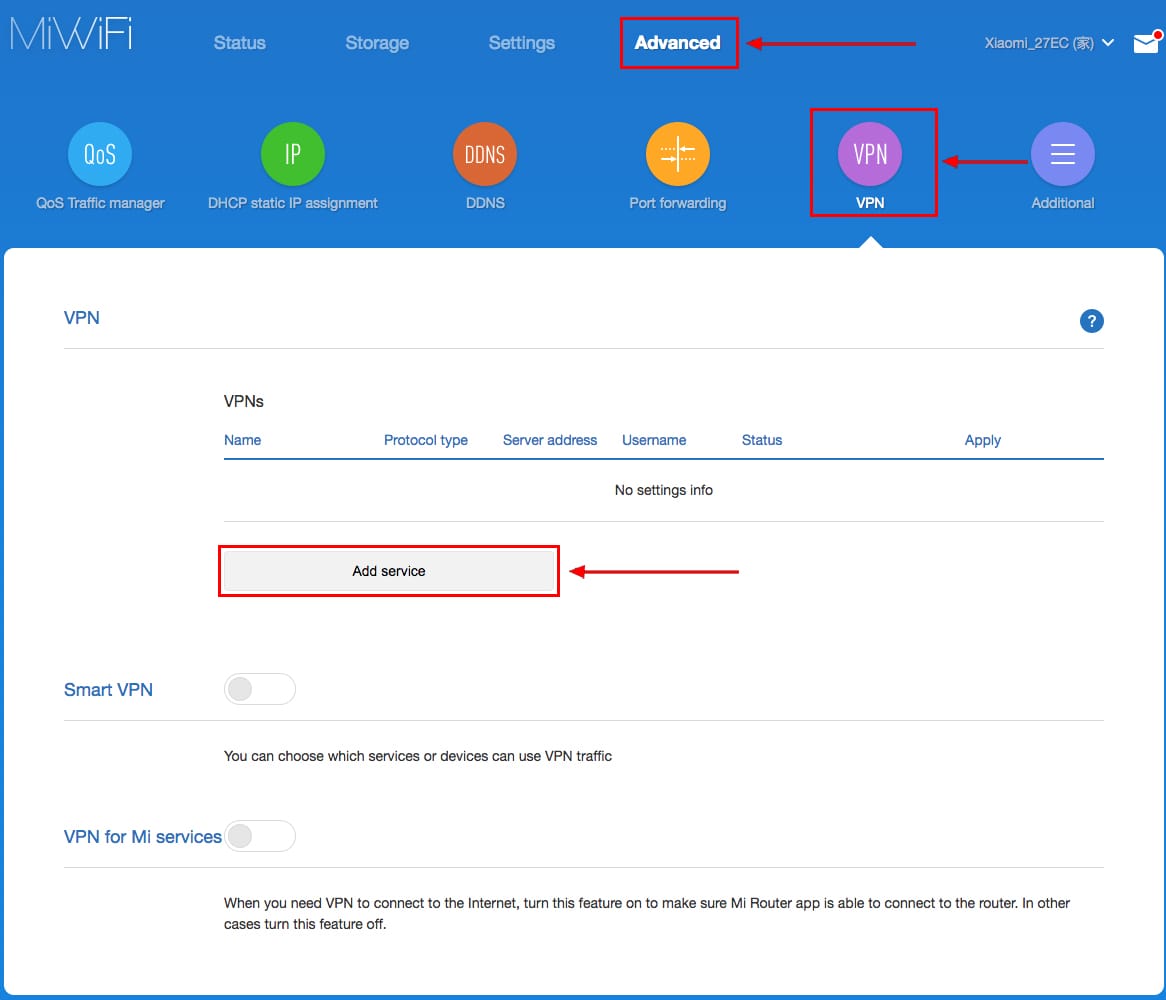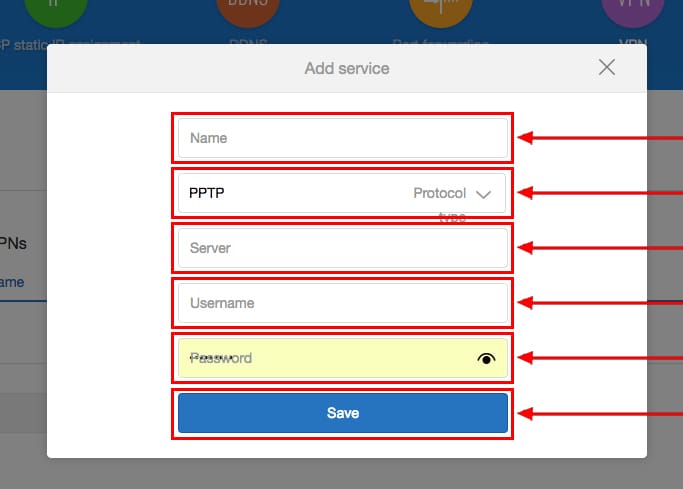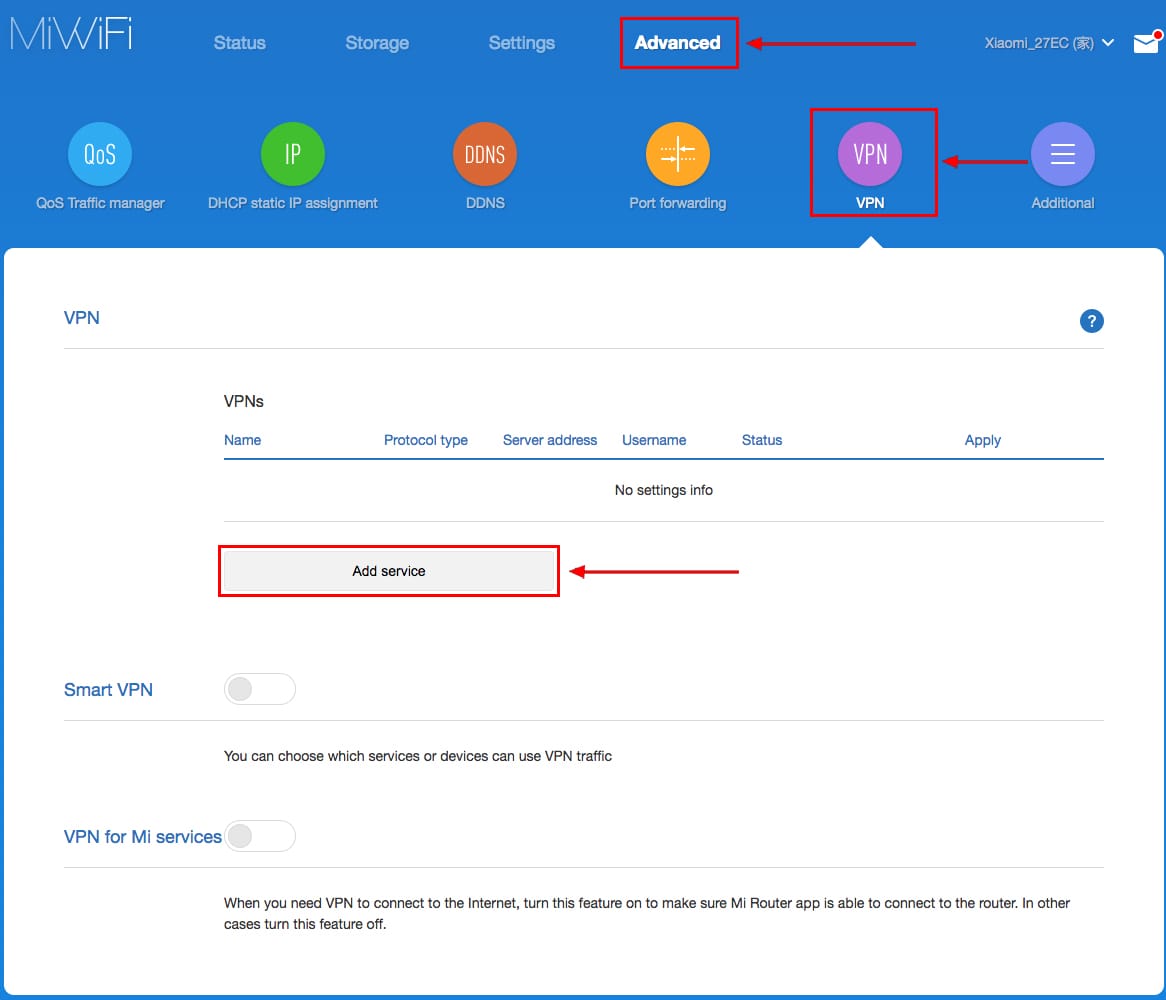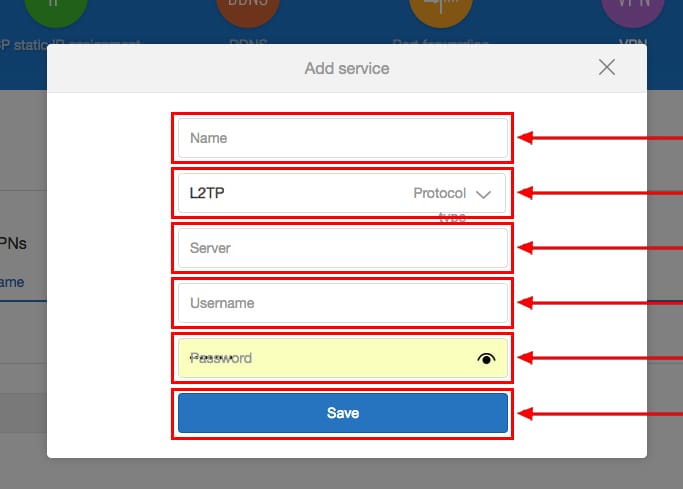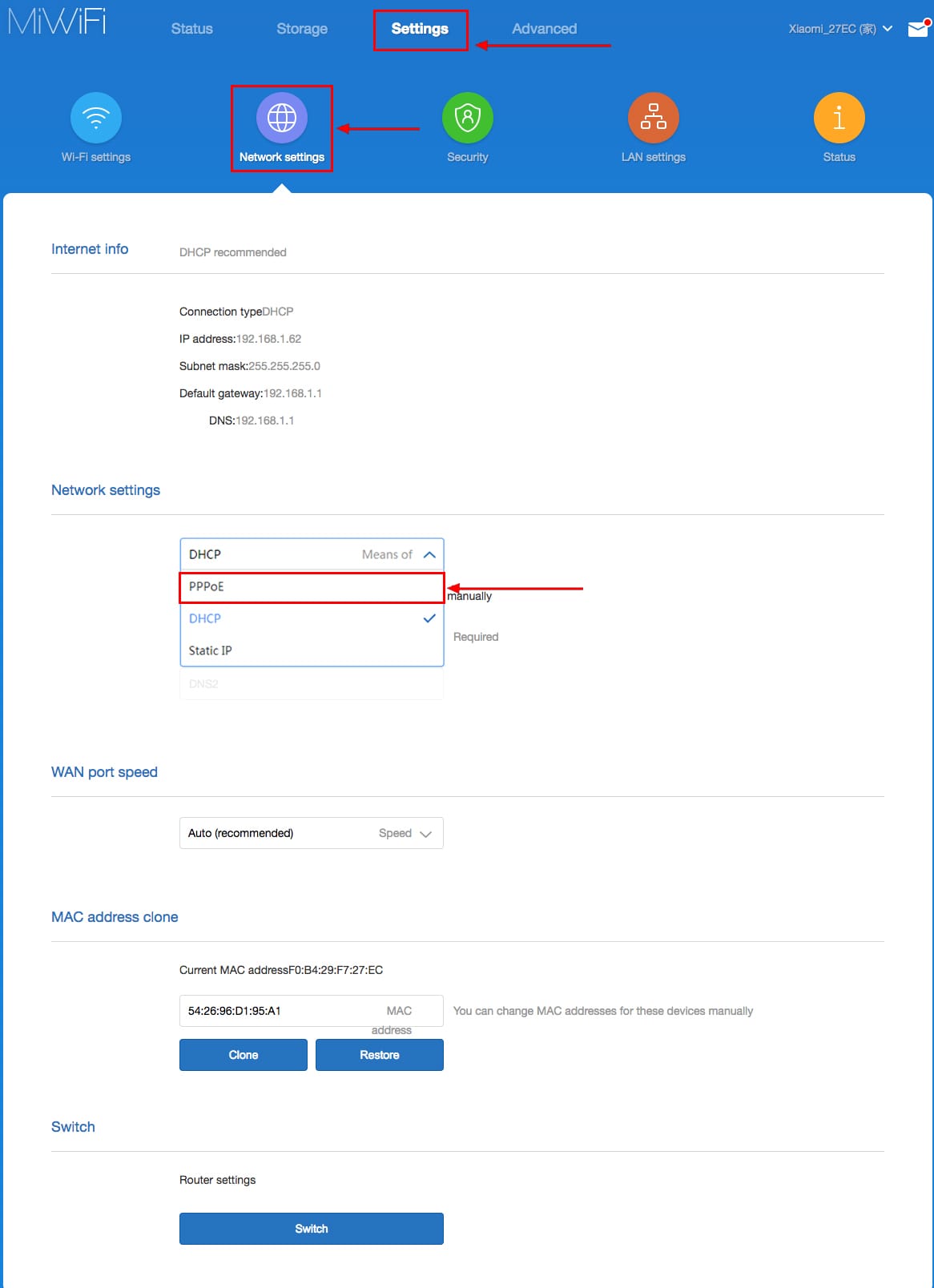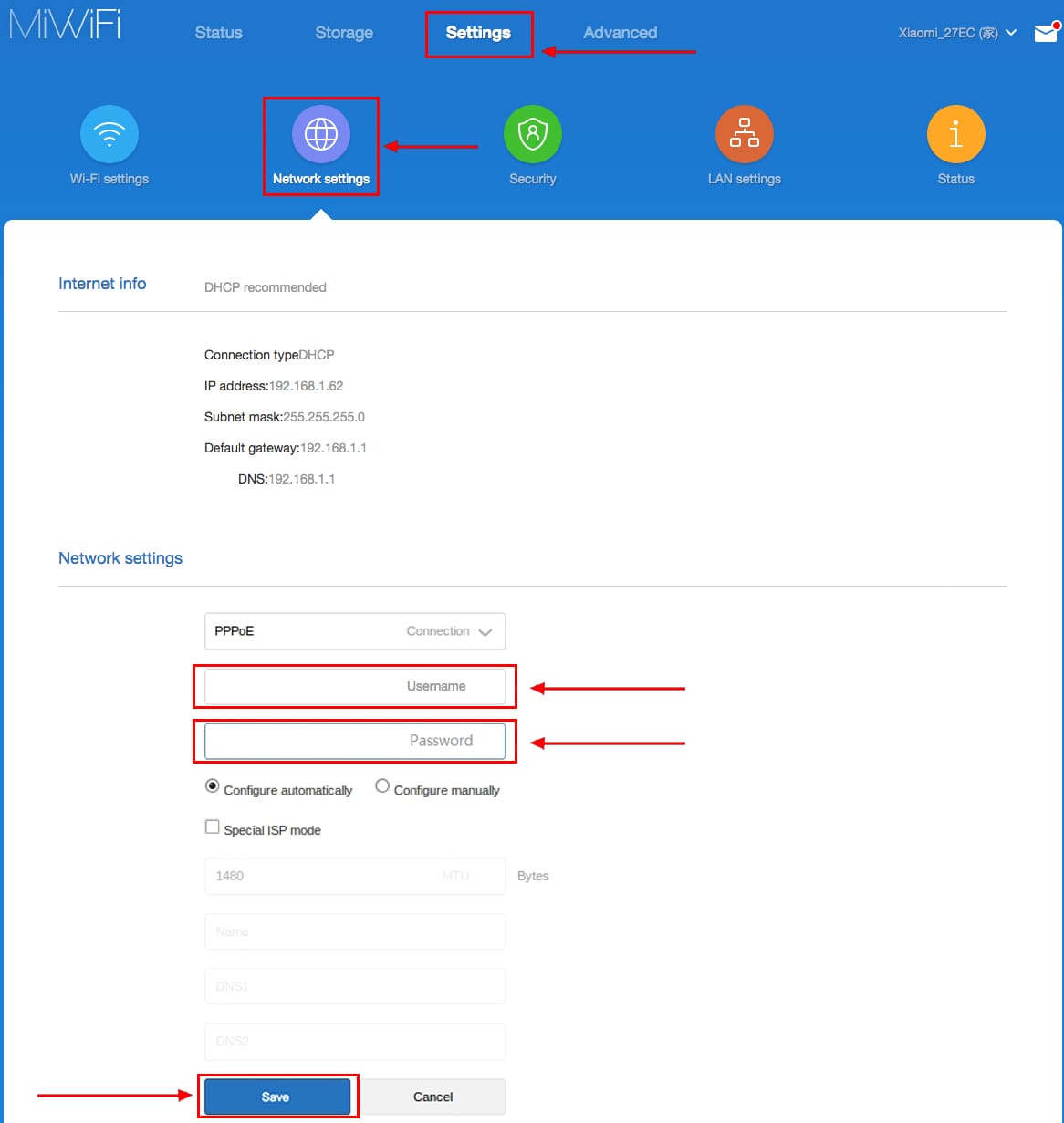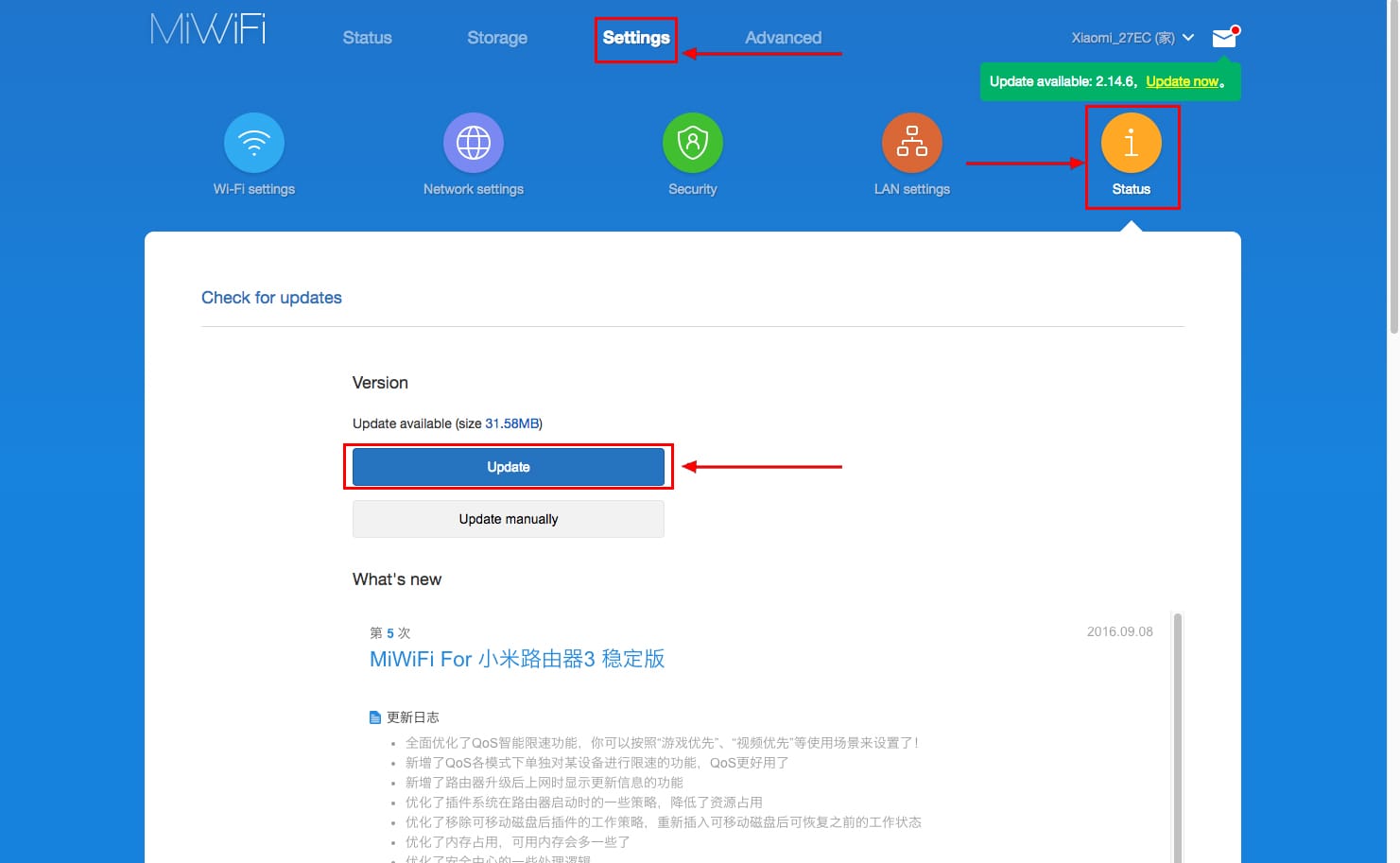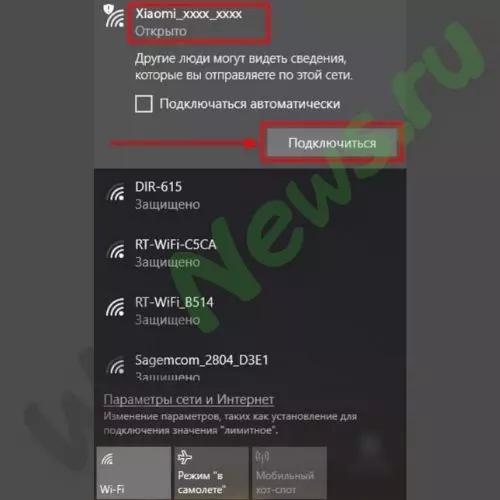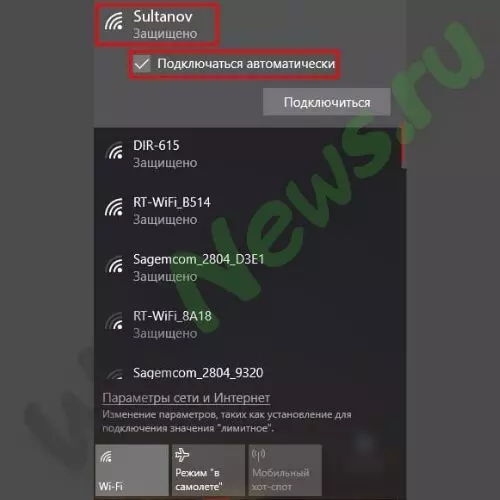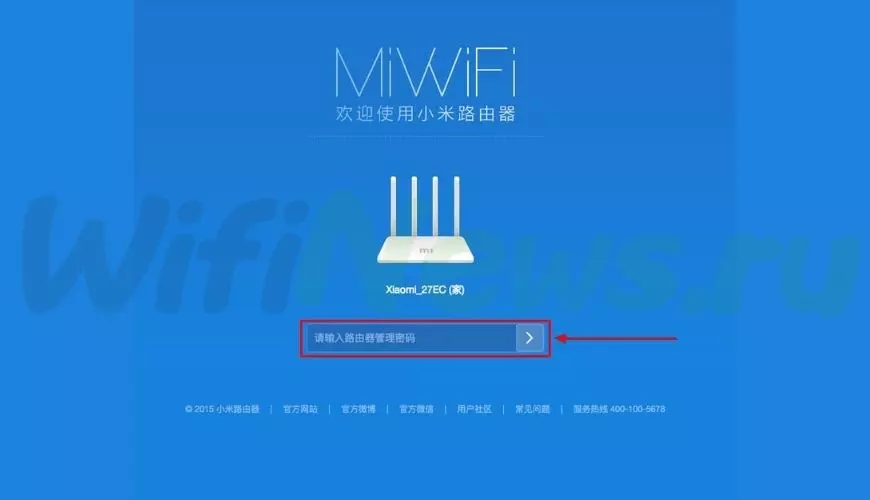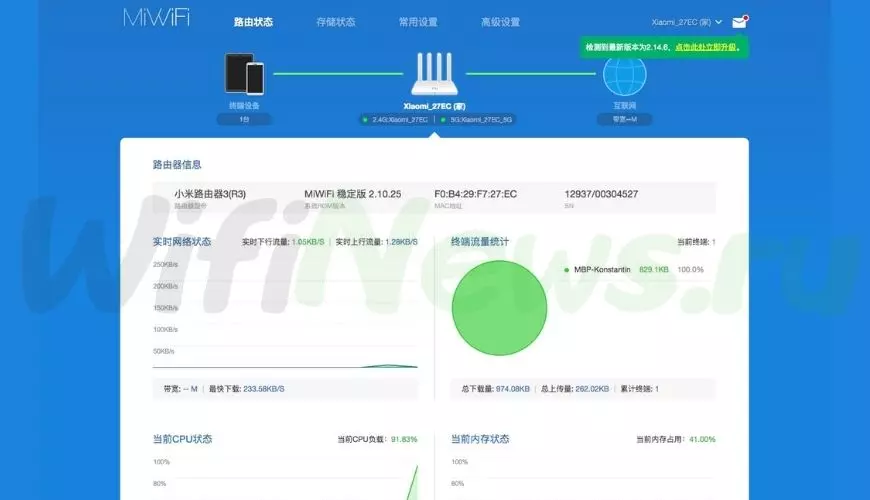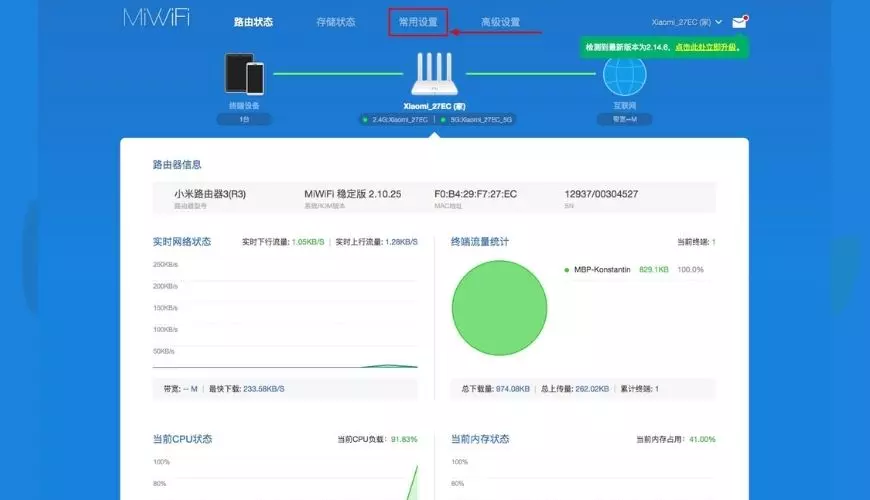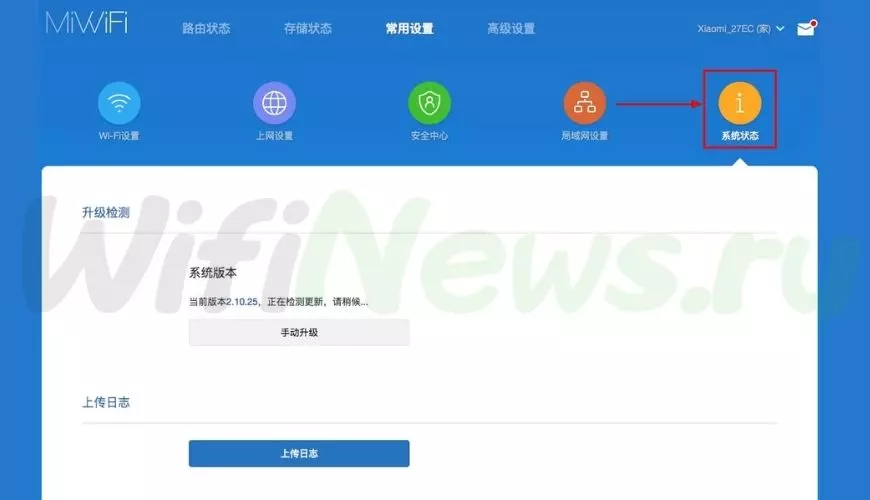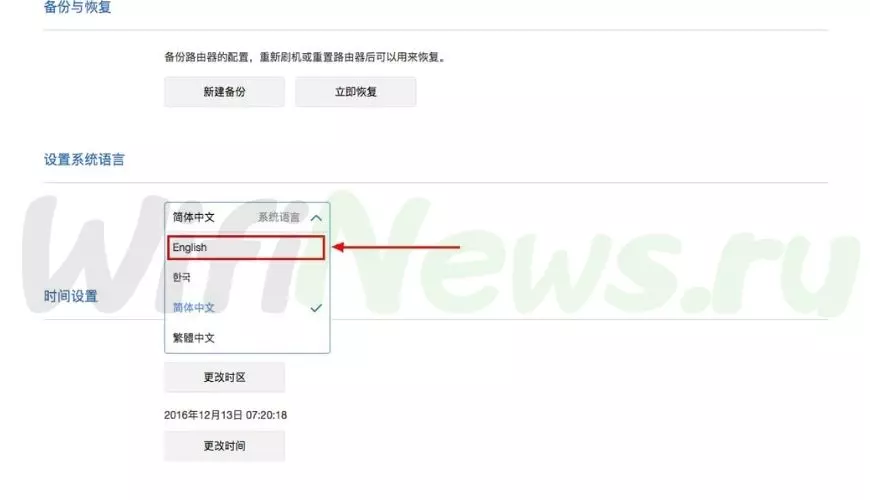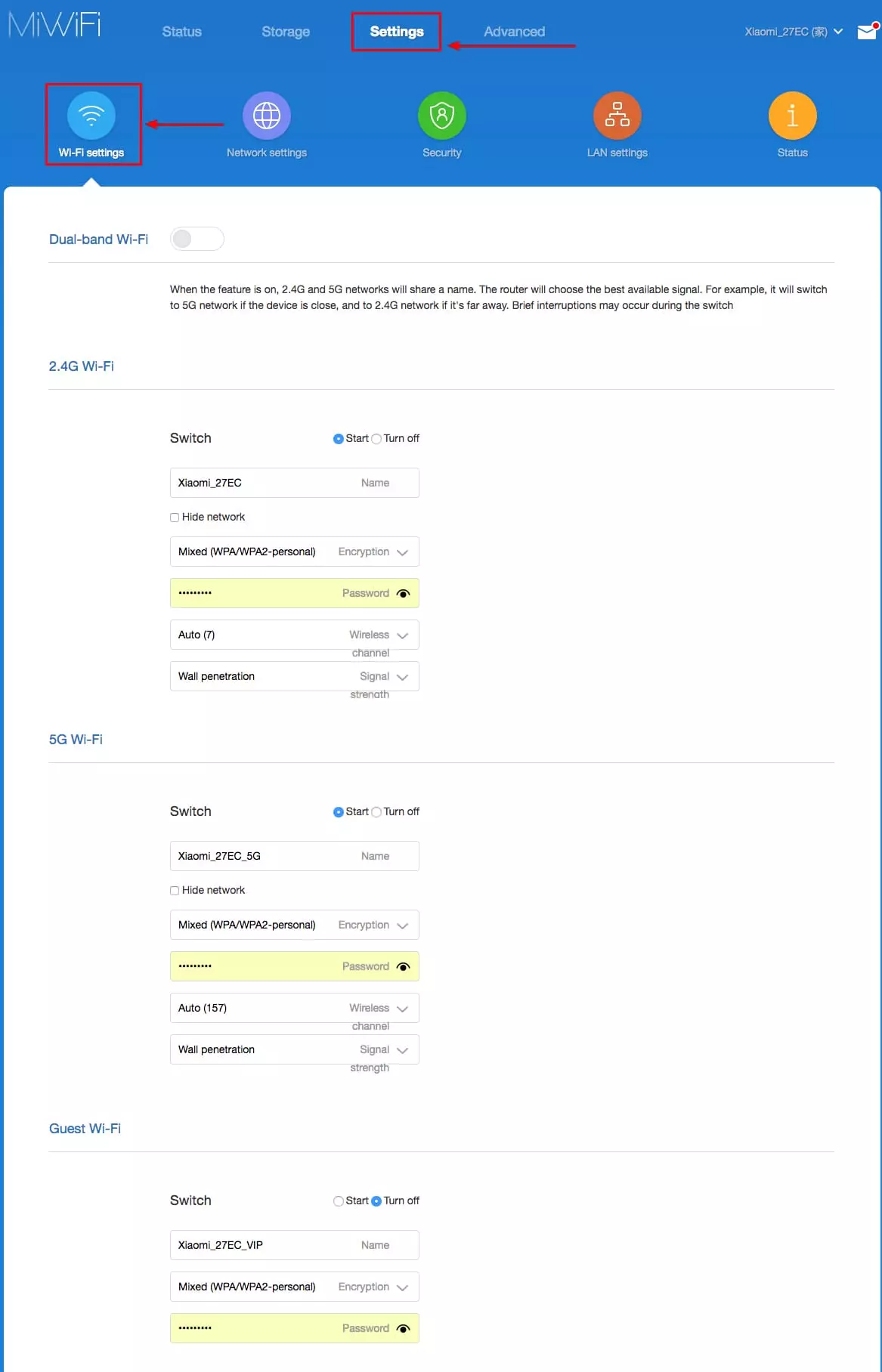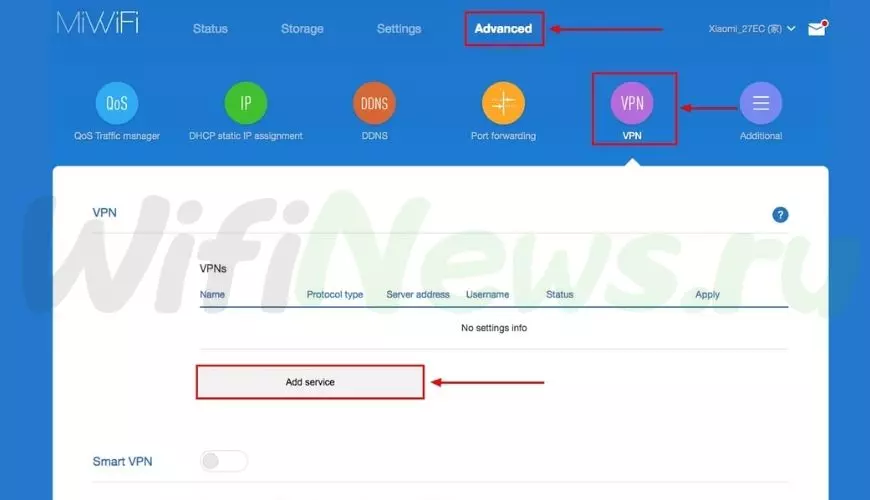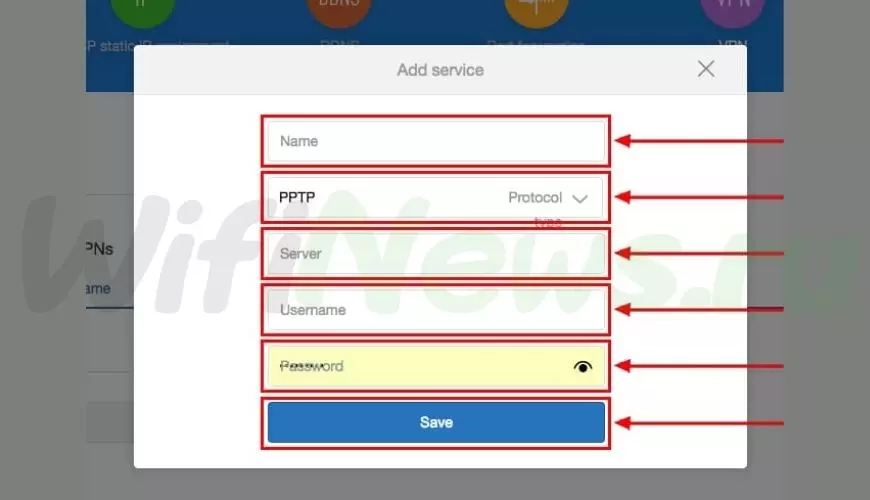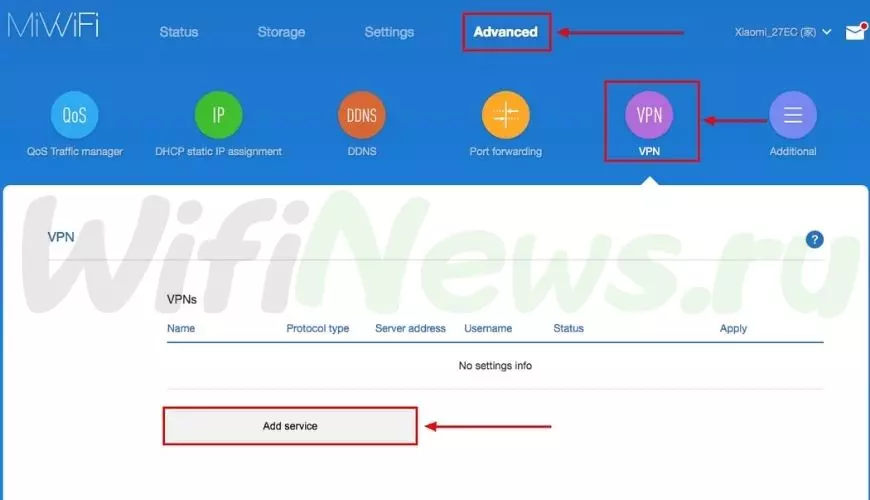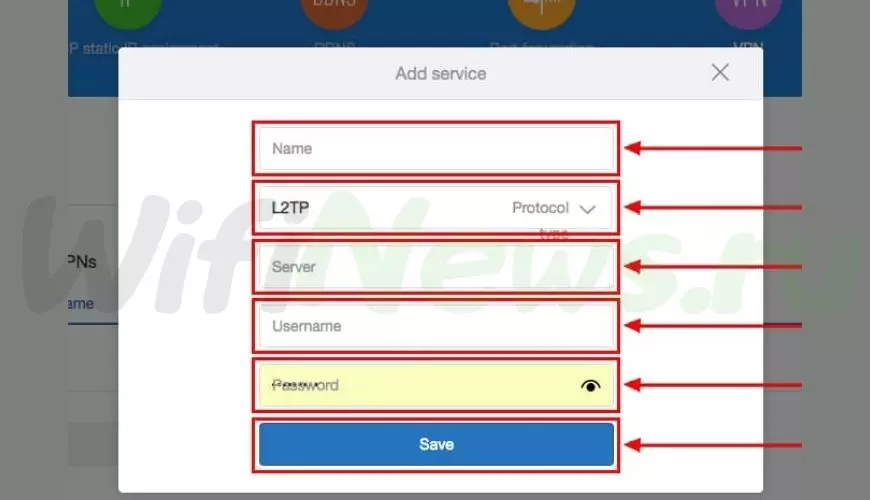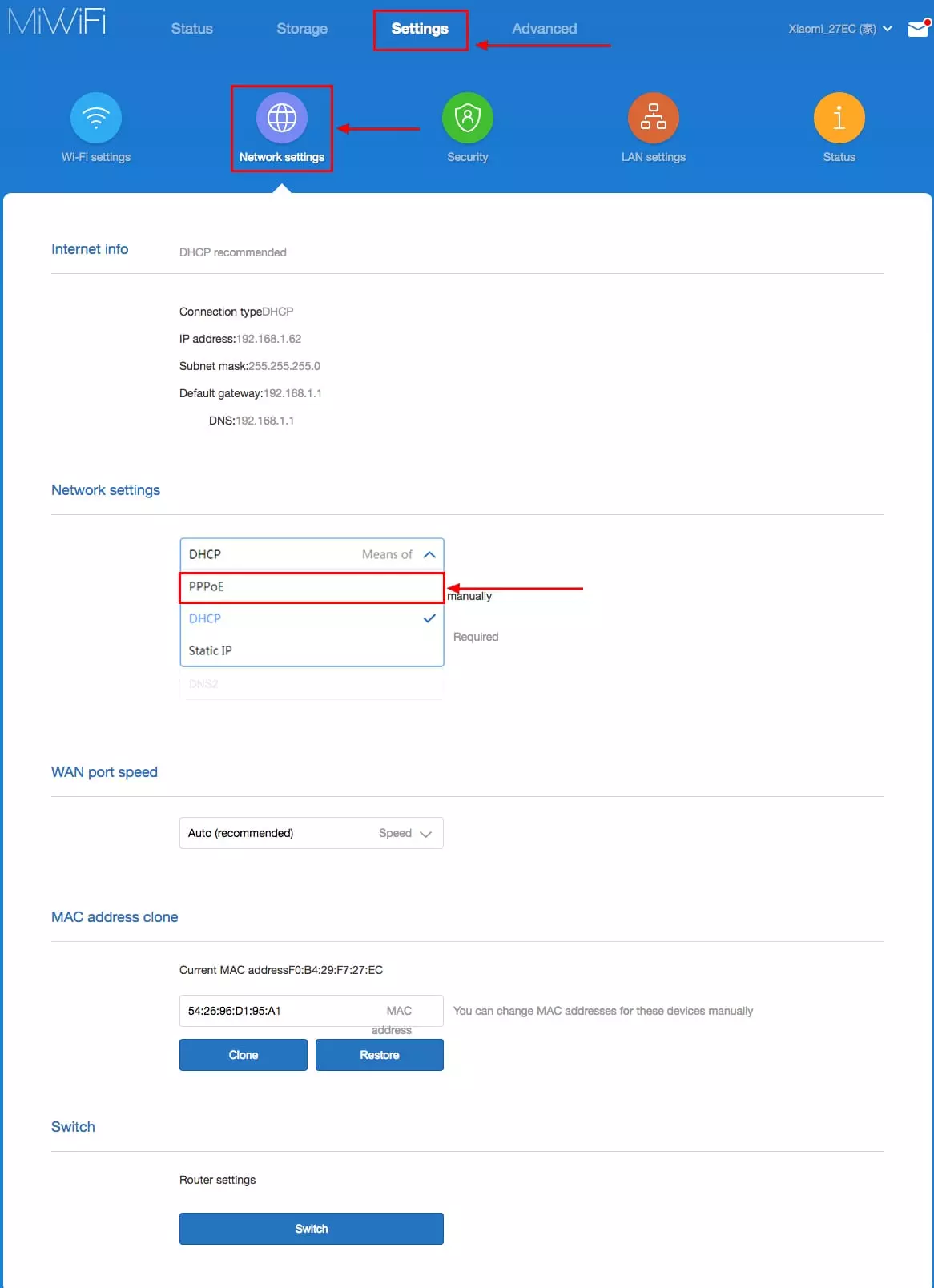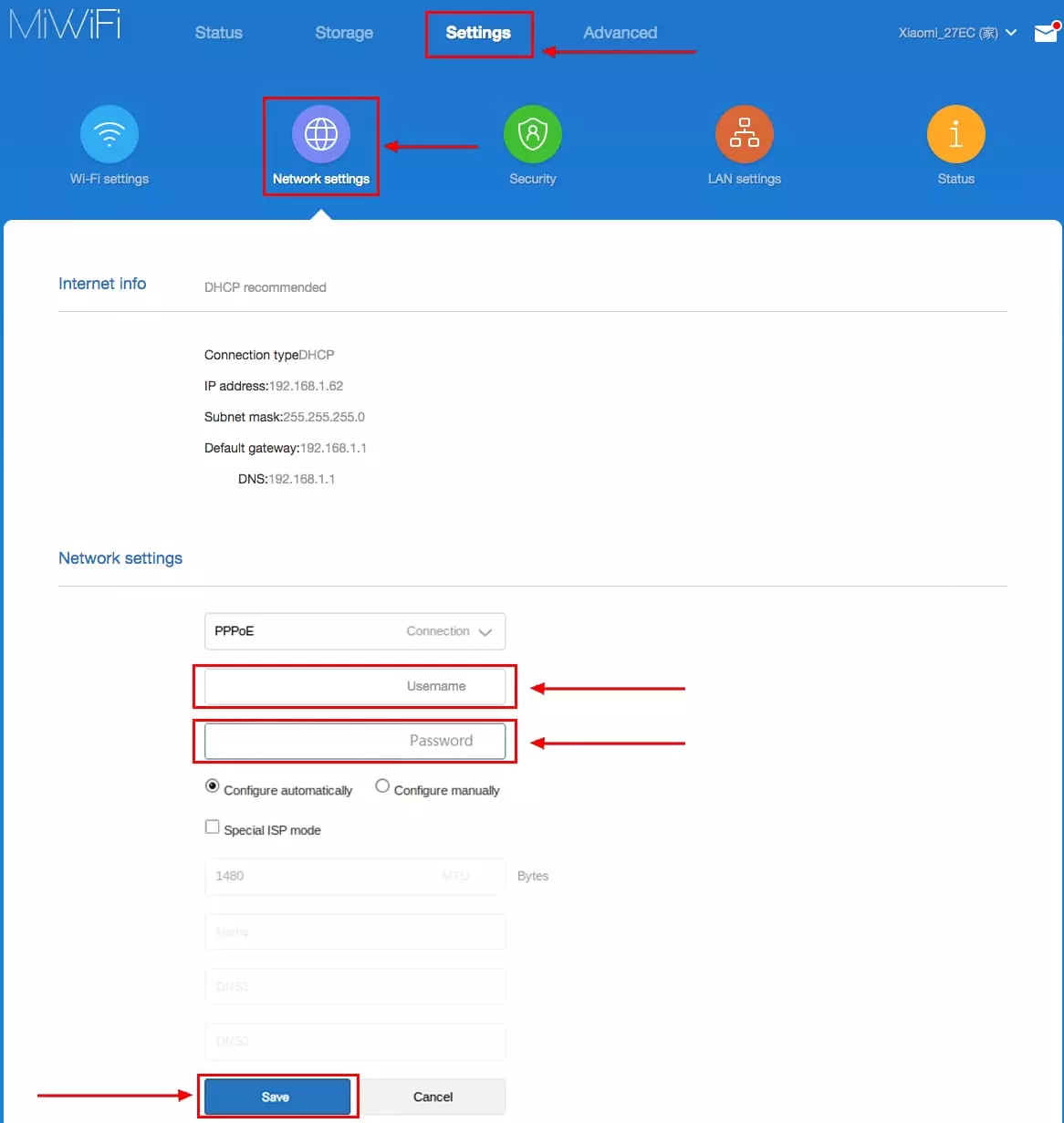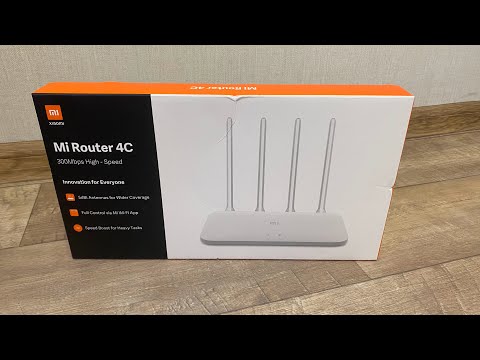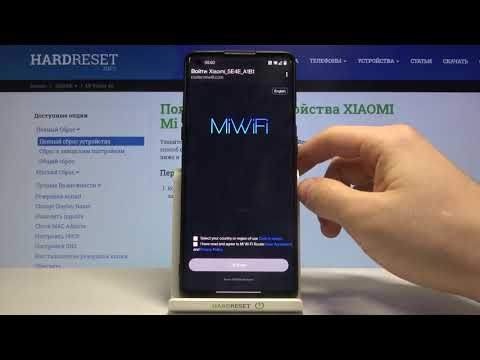Специально купил роутер Xiaomi mini WiFi, чтобы подготовить несколько подробных инструкций по настройке этого интересного маршрутизатора. Кстати, судя по отзывам и комментариям в интернет-магазинах, роутер от Xiaomi очень популярный. И это даже не странно, за небольшую суму мы получаем красивый, мощный и качественный маршрутизатор. К тому же, роутер двухдиапазонный, конечно же с поддержкой стандарта 802.11ac, да еще и с USB портом. Да, это китайский роутер, но Xiaomi это хорошая компания, и очень популярная.
Сам роутер от Xiaomi очень красивый, стильный и необычный. Обзор этого маршрутизатора сделаю в отдельной статье. А в этой статье я хочу подробно расписать процесс первой настройки роутера Xiaomi mini WiFi. Покажу как подключить роутер, настроить Wi-Fi сеть, и интернет. В ближайшее время подготовлю инструкции по настройке общего доступа к файлам на USB накопителе, прошивке роутера и т. д.
Панель управления на китайском языке. Что делать, как сменить язык?
Что касается настройки Xiaomi mini WiFi, то это скорее всего единственный момент, который может вас разочаровать в этом маршрутизаторе. Дело в том, что настройки роутера на китайском языке. Нет возможности выбрать русский язык, или даже английский. Если вы хотите, что бы панель управления была на русском языке, то придется прошивать роутер сторонней прошивкой (PandoraBox, Padavan). Сам процесс прошивки сложный. Возможно, напишу об этом в отдельной статье.
Английский язык можно добавить. Нужно в настройках Wi-Fi нужно сменить регион на Европу, и обновить прошивку. Об этом так же напишу в отдельной статье. Ну а я советую не заморачиваться, и просто настроить роутер Xiaomi mini по моей инструкции. Разве что-то поменяется, если настройки будут на английском? Это же маршрутизатор, вы его настроите, и забудете про эту панель управления. И все ровно на каком она языке. Главное, что бы интернет работал хорошо и стабильно.
Еще один момент, маршрутизатор можно настроить со смартфона, или планшета, через приложение Mi Router. Приложение на английском языке, там все понятно. Этот вариант мы так же рассмотрим в конце этой статьи.
Эта инструкция должна подойти не только для модели Xiaomi mini, но и для WiFi MiRouter 3, и Mi WiFi Nano.
Xiaomi Mi Router Mini: настройка Wi-Fi и интернета
Сначала подключите к роутеру питание, и в порт «Internet» подключите кабель от провайдера, или модема.
Дальше нам нужно зайти в настройки роутера Xiaomi. Сначала мы рассмотрим первую настройку с компьютера (ноутбука). Подключить компьютер к роутеру можно как по кабелю (правда, кабеля в комплекте нет), так и по Wi-Fi. Сразу после включения, появится беспроводная сеть с названием «Xiaomi_какие-то цифры». Она не защищена паролем. Подключаемся к ней.
Если у вас сразу через роутер заработал интернет, то есть смысл настраивать через браузер Chrome, или Яндекс Браузер. Они умеют на лету переводить странички. И панель управления будет более понятной. Перевод там не идеальный, но все же лучше чем китайские иероглифы.
1
Открываем любой браузер, и переходим по адресу miwifi.com (он указан снизу роутера). Или 192.168.31.1. Можете посмотреть подробную статью, в которой я показывал как зайти на miwifi.com. На первой странице просто нажимаем на большую китайскую кнопку 🙂 Это что-то типа лицензионного соглашения.
2
Дальше нужно задать имя Wi-Fi сети и пароль к ней. Пароль должен быть минимум 8 символов. Так как роутер двухдиапазонный, то пароль будет одинаковым для сетей на двух частотах. Его можно будет потом сменить в панели управления. Продолжаем настройку.
3
В следующем окне нам нужно установить пароль, который будет защищать настройки роутера. Этот пароль нужно будет указывать при входе в настройки маршрутизатора. Пропишите пароль, и нажмите на кнопку, чтобы продолжить. Если вы хотите, что бы пароль от роутера был такой же как пароль от Wi-Fi, то можно просто поставить галочку. Но я не советую так делать.
4
Видим сообщение о том, что роутер создаст две Wi-Fi сети на разных частотах, там будут указаны их названия. Роутер будет перезагружен.
После перезагрузки появится Wi-Fi сеть с именем, которое мы задали в процессе настройки. Подключитесь к этой сети, используя установленный пароль.
5
В окне настройки, если вы его еще не закрыли, можете нажать на кнопку, и увидите сообщение с предложением установить фирменное приложение на свой смартфон, для управления маршрутизатором Xiaomi. Вы можете установить это приложение в App Store, или Google Play, если вам оно необходимо. Называется оно Mi Router. Ниже я покажу как настраивать роутер с телефона через это приложение.
Важный момент! Если интернет через роутер уже работает на ваших устройствах, то на этом настройка маршрутизатора Xiaomi завершена. Если хотите, вы можете зайти в его настройка, покажу ниже как это сделать.
Если же интернет через роутер не работает, то его нужно настроить.
Вход в настройки роутера Xiaomi и настройка подключения к провайдеру
1
Снова в браузере перейдите по адресу miwifi.com. Появится запрос пароля. Укажите пароль, который вы установили в процессе первой настройки. Это не пароль от Wi-Fi, а именно от роутера.
2
Для настройки интернета (подключения к провайдеру) перейдите в настройках на отдельную страницу, как показано ниже. В списке выберите свой тип подключения. Скорее всего, вам нужно выбрать PPPoE. Просто если бы у вас был тип подключения DHCP (Динамический IP), то интернет через роутер заработал бы без настройки. Тип подключения можете уточнить у своего провайдера.
3
После выбора PPPoE, вам нужно будет задать необходимые параметры для подключения. Эти параметры выдает интернет-провайдер. Так же, они скорее всего указаны в документах, которые вам выдали при подключении к интернету.
4
Если провайдер использует привязку по MAC-адресу, то сменить его вы можете на этой же странице, внизу. Просто пропишите необходимый MAC. Или попросите, что бы провайдер прописал MAC-адрес вашего роутера, который указан в этом поле, или на корпусе самого устройства.
Нужно, что бы роутер подключился к интернету, и начал раздавать его на ваши устройства.
Настройка беспроводной сети 2.4 ГГц и 5 ГГц. Смена пароля от Wi-Fi
Если вы захотите сменить название Wi-Fi сети, пароль, канал, или например отключить сеть на какой-то частоте 5 GHz, или 2.4 GHz, то зайдите в настройки, и перейдите на станицу как показано ниже.
Если прокрутить страничку ниже, то вы там увидите настройки 5G Wi-Fi, насколько я понял настройки гостевой сети и смену региона.
Как видите, ничего сложного. Даже не смотря на то, что настройки на китайском языке.
Первая настройка роутера Xiaomi с телефона, или планшета (Mi Router)
Настроить маршрутизатор можно и с мобильного устройства. Сначала нужно установить на телефон фирменную программу Mi Router. Ставим ее с Google Play, или App Store. Если не хотите ставить приложение, то настроить можно и через браузер мобильного устройства, как я показывал выше.
Подключите свой смартфон к роутеру Xiaomi. Wi-Fi сеть будет иметь стандартное название, и не будет защищена паролем. Так же, не забудьте подключить к роутеру интернет.
У меня, на iPhone, сразу после подключения появилось окно с настройкой роутера. А на Android, в программе Mi Router нужно выбрать пункт «Set up a new router». Указываем место, где установлен роутер, и нажимаем кнопку «Next».
Роутер проверит подключение к интернету, и если у вас провайдер использует подключение по DHCP, то вы увидите сообщение, что интернет подключен. Как у меня на скриншоте ниже. А если у вас технология соединения PPPoE, то нужно будет задать некоторые параметры (логин, пароль).
Последний шаг, это установка пароля на Wi-Fi сеть, и смена названия сети. Укажите эти данные и нажмите кнопку «Finish».
Обратите внимание, что установленный на Wi-Fi сеть пароль, будет так же использоваться для доступа к настройкам роутера, при входе в панель управления по адресу miwifi.com.
Вот и все, настройка маршрутизатора завершена. Если что-то не получилось, то зайдите в настройки через браузер, и смените необходимые параметры.
Даже без прошивки роутера на английский, или русский язык, его можно без проблем настроить, и все будет работать. Да, в настройках, которые на китайском языке разобраться очень сложно. Даже на английском было бы проще. Английская версия оригинальной прошивки есть, в отдельной статье я покажу как ее установить.
Роутер мне очень понравился, как внешне, так и стабильной работой. Пишите свои отзывы об этой модели, делитесь советами, и задавайте вопросы. Всегда рад помочь советом!
- Подключение роутера Xiaomi Mi Wi-Fi Router Mini к компьютеру с настройкой пароля на Wi-Fi
- Авторизация
- Перевод интерфейса Xiaomi Mi Wi-Fi Router Mini на русский язык
- Перевод интерфейса Xiaomi Mi Wi-Fi Router Mini на английский язык
- Настройка пароля на Wi-Fi
- Настройка PPTP
- Настройка L2TP
- Настройка PPPOE
- Обновление прошивки
- Подключение компьютера к wi-fi сети
У роутера Xiaomi Mi Wi-Fi Router Mini в комплекте нет патч-корда, то есть кабеля, который подключался бы от роутера к компьютеру.
Поэтому, для настройки роутера будем подключаться через Wi-Fi.
Подключаем роутер к питанию.
1. В нижнем правом углу рабочего стола находим значок беспроводной сети.
2. Находим незащищенную сеть Xiaomi — Xiaomi_xxxx_xxxx, вместо «x» будет набор букв и цифр. Подключаемся к данной сети:
3. После появится окно с загрузкой первоначальных настроек:
4. Видим окно приветствия, где нужно поставить галочку и нажать на кнопку с китайскими иероглифами. Здесь соглашаемся с правилами и условия Xiaomi.
5. Приступаем к настройке пароля на беспроводную сеть Wi-Fi.
На изображении под пунктом 1 — присваиваем Имя к беспроводной сети Wi-Fi, 2 — Придумываем любой пароль к беспроводной сети Wi-Fi, должно быть более восьми символов. 3 — если поставим тут галочку, данный пароль от Wi-Fi присваиваем к паролю на интерфейс роутера, то есть, чтобы зайти и настроить роутер нам нужно будет ввести такой же пароль что и на Wi-Fi. 4 — после введения всех данных нажимаем на данную кнопку, которая означает «Сохранить».
Данные настройки будут применены к обеим сетям (2,4 ГГЦ и 5ГГЦ), так как данный роутер двухдиапазонный.
6. После сохранения настроек беспроводной сети нам выдает следующие настройки, это настройки параметров входа к роутеру. Шагом ранее присвоили пароль от Wi-Fi к паролю на вход в роутер, здесь можем поменять его:
Распишу что на картинке 1 — Логин от роутера, советую оставить его таким же, 2 — Пароль ко входу в роутер, 3 — Один пароль с сетью Wi-Fi, 4 — Далее.
После применения настроек роутер уходит на внесение изменений и перезагрузку:
7. Теперь необходимо снова подключиться к беспроводной сети Wi-Fi, так как поменяли имя сети и защитили его паролем. Для этого снова в правом нижнем углу рабочего стола нажимаем на значок беспроводной сети:
Называем сеть любым словом латиницей, например «Sultanov». Не забываем поставить галочку напротив «Подключаться автоматически» и нажимаем на «Подключиться».
Авторизация роутера Xiaomi Mi Wi-Fi Router Mini
После подключения к сети необходимо зайти на роутер. Для этого открываем любой браузер (будь это Google Chrome, Mozilla Firefox, Internet Explorer, и т.д.). Забегая вперед скажу, что через Google Chrome можно будет произвести перевод интерфейса на русский язык через специальное расширение.
В адресной строке браузера вводим 192.168.31.1 и нажимаем кнопку «Enter» на клавиатуре.
Открывается интерфейс роутера, где нас просят авторизоваться, то есть вбить пароль на интерфейс роутера, если забыли, это тот самый пароль, который настраивали выше. Если ставили галочку, то он совпадает с паролем на Wi-Fi.
Зашли на роутер:
Перевод интерфейса Xiaomi Mi Wi-Fi Router Mini на русский язык
Есть хитрость, как можно перевести китайский язык роутера Xiaomi Mi Wi-Fi Router Mini на русский, но для этого нужно подключение к интернету.
Для этого необходимо:
1. Зайти на роутер через браузер Google Chrome, затем перейти по ссылке: https://chrome.google.com/webstore/detail/rumiwifi/mbiehbednoakmhlmjcpgpciocekdjabp?utm_source=chrome-ntp-icon и установить расширение на браузер:
2. После установки, справа вверху браузера, увидите значок с логотипом Xiaomi, необходимо нажать на него, тем самым расширение активируется и текст интерфейса Xiaomi Mi Wi-Fi Router Mini автоматически будет переводиться с китайского на русский:
Перевод интерфейса Xiaomi Mi Wi-Fi Router Mini на английский язык
В самом интерфейсе роутера предусмотрен английский язык, но это только в более свежих версиях прошивки.
В меню роутера наживаем на:
Далее по желтому значку, листаем ниже и выбираем «English«, получаем английский перевод интерфейса роутера Xiaomi Mi Wi-Fi Router Mini:
Теперь произведем настройки роутера. Wi-Fi уже настроили, но я покажу, где расположены его настройки, на случай, если захотите подправить там что-нибудь. Затем вам необходимо будет узнать какой тип подключения используется для входа в интернет, это PPTP, L2TP либо PPPOE. Узнать можно позвонив провайдеру (это организация, с которым заключили договор для предоставления услуги интернет). Начнем настройку роутера.
Настройка пароля на Wi-Fi на роутере Xiaomi Mi Wi-Fi Router Mini
Пароль на Wi-Fi настроили выше, поэтому покажу, где расположены настройки.
Переходим в меню и нажимаем на «Settings«, далее на «Wi-Fi settings«. Если хотите подправить названия сетей или поменять пароли, это делается здесь:
Настройка PPTP на роутере Xiaomi Mi Wi-Fi Router Mini
1. Переходим в меню интерфейса и нажимаем на «Advanced«, далее на значок «VPN«, после на кнопку «Add service«.
2. Во всплывающем окне в строчке «Protocol» выбираем «PPTP«
3. В строке «Name» пишем любое слово на латинском,
ниже, в строке «Server» указываем ip-адрес сервера,
«Username» — Имя пользователя, «Password» — Пароль.
Все вышеперечисленные данные Вам предоставляет провайдер (Организация, которая провела Вам интернет).
Все эти данные обычно прописываются в договоре с провайдером. Если по какой-то причине не смогли их найти, Вам необходимо позвонить на горячую линию провайдера и узнать как их можно получить.
4. Нажимаем «Save» — сохраняем настройки.
Настройка L2TP на роутере Xiaomi Mi Wi-Fi Router Mini
1. Переходим в меню интерфейса и нажимаем на «Advanced«, далее на значок «VPN«, после на кнопку «Add service«.
2. Во всплывающем окне в строчке «Protocol» выбираем «L2TP«
3. В строке «Name» пишем любое слово на латинском,
ниже, в строке «Server» указываем ip-адрес сервера,
«Username» — Имя пользователя, «Password» — Пароль.
Все вышеперечисленные данные Вам предоставляет провайдер (Организация, которая провела Вам интернет).
Все эти данные обычно прописываются в договоре с провайдером. Если по какой-то причине не смогли их найти, Вам необходимо позвонить на горячую линию провайдера и узнать как их можно получить.
4. Нажимаем «Save» — сохраняем настройки.
Настройка PPPOE на роутере Xiaomi Mi Wi-Fi Router Mini
1. Настройка PPPOE на данном роутере располагается отдельно. Переходим в меню интерфейса и нажимаем на «Settings«, далее на значок «Network settings«, ниже выбираем настройку «PPPOE«.
2. В строке «Username» пишем имя пользователя,
в строке «Password» — Пароль.
Все вышеперечисленные данные Вам предоставляет провайдер (Организация, которая провела Вам интернет).
Все эти данные обычно прописываются в договоре с провайдером. Если по какой-то причине не смогли их найти, Вам необходимо позвонить на горячую линию провайдера и узнать как их можно получить.
3. Нажимаем «Save» — сохраняем настройки.
Обновление прошивки на роутере Xiaomi Mi Wi-Fi Router Mini
Переходим в меню интерфейса и нажимаем на «Settings«, далее на значок «Status«, ниже нажимаем на кнопку «Update«. Роутер должен быть подключен к интернету, скачивает прошивку сам с серверов Xiaomi.
Подключение компьютера к wi-fi сети смотрите здесь:
https://inrouters.ru/kak-podklyuchit-wi-fi-na-kompyutere-windows-10/
Надеюсь статья была максимально полезна.
При желании можете поддержать проект: https://inrouters.ru/donation/
Мини 3G WiFi роутер — это устройство, которое позволяет подключить несколько устройств к интернету через 3G сеть. Он обладает компактным размером и прост в использовании, поэтому стал популярным среди пользователей, нуждающихся в постоянном доступе к интернету в любом месте.
Настройка мини 3G WiFi роутера не является сложной задачей, но требует внимательности и последовательного выполнения нескольких шагов. В этой статье мы расскажем вам, как настроить мини 3G WiFi роутер пошагово, чтобы вы смогли быстро наслаждаться интернетом в любое время и в любом месте.
Шаг 1: Подключите ваш мини 3G WiFi роутер к источнику питания
Первым шагом в настройке мини 3G WiFi роутера является подключение его к источнику питания. Проверьте, что роутеру подано питание и что он включен. Обычно это означает, что на роутере загорится индикатор питания.
…
Содержание
- Выбор мини 3G WiFi роутера: какой лучше выбрать?
- Подключение мини 3G WiFi роутера к компьютеру или ноутбуку
- Настройка доступа к интернету через 3G
Выбор мини 3G WiFi роутера: какой лучше выбрать?
Выбор мини 3G WiFi роутера стоит начать с определения ваших потребностей и ожиданий от устройства. При выборе следует учитывать несколько важных факторов:
1. Скорость передачи данных: Испытываемые скорости передачи данных могут сильно отличаться в зависимости от модели роутера. Если вам требуется высокая скорость для потокового видео, онлайн-игр или загрузки больших файлов, убедитесь, что выбранная модель поддерживает достаточно высокую скорость.
2. Поддержка стандартов: Рекомендуется выбирать роутеры, которые поддерживают последние стандарты беспроводной связи, такие как 802.11n или 802.11ac. Это может обеспечить более стабильное и быстрое подключение.
3. Несущая частота: Роутеры могут работать на разных частотах: 2,4 ГГц или 5 ГГц. Чаще всего используется 2,4 ГГц из-за большего диапазона покрытия, но у 5 ГГц есть преимущество в скорости и стабильности. Выбор зависит от вашей сетевой среды и наличия других устройств, которые могут мешать сигналу.
4. Аккумулятор: Если вам требуется мобильность, обратите внимание на тип и емкость аккумулятора роутера. Чем больше емкость аккумулятора, тем дольше роутер может работать без подключения к источнику питания.
5. Разъемы и функциональность: Проверьте наличие необходимых разъемов (USB, Ethernet), а также наличие дополнительных функций, таких как поддержка внешних антенн, поддержка карт памяти и т.д. Сравните функциональность разных моделей и выберите ту, которая лучше всего соответствует ваши медиа-потребностям и другим требованиям.
6. Бренд и отзывы: Важно учитывать репутацию производителя и отзывы пользователей о моделях роутеров. Предпочтительно выбирать устройства от известных производителей, которые имеют хорошую репутацию и предлагают надежную поддержку.
Учитывая вышеуказанные факторы, вы сможете сделать более информированный выбор и выбрать мини 3G WiFi роутер, который лучше всего соответствует ваши требованиям и ожиданиям.
Подключение мини 3G WiFi роутера к компьютеру или ноутбуку
Для подключения мини 3G WiFi роутера к компьютеру или ноутбуку выполните следующие шаги:
1. Убедитесь, что ваш компьютер или ноутбук поддерживают беспроводное соединение WiFi.
2. Включите мини 3G WiFi роутер и дождитесь, пока он полностью загрузится.
3. На вашем компьютере или ноутбуке откройте раздел «Настройки WiFi».
4. В списке доступных беспроводных сетей найдите сеть с названием вашего роутера и выберите ее.
5. Введите пароль для подключения к сети (по умолчанию пароль указывается на корпусе роутера).
6. Подождите, пока ваш компьютер или ноутбук подключатся к мини 3G WiFi роутеру.
7. После успешного подключения вы сможете использовать интернет через мини 3G WiFi роутер на своем компьютере или ноутбуке.
Обратите внимание, что для подключения к мини 3G WiFi роутеру вам может потребоваться установить специальные драйверы или программное обеспечение, которые поставляются вместе с роутером.
Настройка доступа к интернету через 3G
Для настройки доступа к интернету через 3G необходимо выполнить следующие шаги:
- Установите SIM-карту в роутер. Откройте крышку на задней панели роутера и вставьте SIM-карту в соответствующий слот.
- Включите роутер. Подключите роутер к источнику питания и нажмите кнопку включения. Подождите несколько минут, пока роутер запустится.
- Настройте соединение с провайдером. Войдите в web-интерфейс роутера, открыв браузер и введя IP-адрес роутера в адресную строку. Введите логин и пароль, предоставленные провайдером связи.
- Выберите тип подключения. В настройках роутера выберите тип соединения «3G», «Mobile Network» или аналогичный вариант. Укажите APN-настройки, предоставленные провайдером.
- Сохраните настройки и перезагрузите роутер. После сохранения изменений в настройках роутера выполняется перезагрузка. Дождитесь окончания перезагрузки.
- Подключите устройство к роутеру по WiFi. На вашем устройстве найдите доступные WiFi-сети и подключитесь к сети роутера.
- Проверьте подключение к интернету. Откройте браузер на подключенном устройстве и проверьте доступ к интернету. Если подключение работает, вы успешно настроили доступ к интернету через 3G.
Не забывайте, что для использования 3G интернета вам может потребоваться активный тарифный план с поддержкой передачи данных.
Содержание
- Подключение роутера Xiaomi Mi Wi-Fi Router Mini к ПК с настройкой пароля на wi-fi
- Авторизация Xiaomi Mi Wi-Fi Router Mini
- Интерфейс Xiaomi Mi Wi-Fi Router Mini перевод на русский язык
- Как перевести интерфейс Xiaomi Mi Wi-Fi Router Mini на английский язык
- Настройка пароля на Wi-Fi на роутере Xiaomi Mi Wi-Fi Router Mini
- PPTP настройки в роутере Xiaomi Mi Wi-Fi Router Mini
- L2TP настройки в роутере Xiaomi Mi Wi-Fi Router Mini
- PPPOE настройка в роутере Xiaomi Mi Wi-Fi Router Mini
- Обновление прошивки на роутере Xiaomi Mi Wi-Fi Router Mini
- Видео
Подключение роутера Xiaomi Mi Wi-Fi Router Mini к ПК с настройкой пароля на wi-fi
У роутера Xiaomi mi Wi-Fi Router mini в комплекте нет патч-корда, то есть кабеля, который подключается к роутеру от компьютера.
Для того чтобы настроить Wi-Fi роутер необходимо будет подключиться к нему через Wi-Fi и настроить его.
Роутер подключаем к сети питания.
- На рабочем столе в левом верхнем углу находим значок беспроводной сети.
- Найдем незащищенную сеть Xiaomi-Xiaomi_хххх_хххх, вместо «х» будет набор цифр и букв. Соединяемся с данной сетью и подключаемся к ней:
- Далее появляется окно с загрузкой начальных настроек:
- Здесь необходимо поставить галочку и нажать на кнопку «С китайскими иероглифами» в окне приветствия. Соглашаемся с правилами и условиями Xiaomi.
- Теперь нужно настроить пароль для подключения беспроводной сети Wi-Fi.
На рисунке под №1 – присваивается Имя WI-Fi сети, 2 – Надо придумать пароль к вашему беспроводному Wi-Fi, ограничение по символам не менее 8 символов. В этом случае мы можем поставить галочку в пункте 3, при этом пароль от ВайФай присваивается к паролю на интерфейс роутера, то есть, чтобы войти и настроить роутер нам нужно ввести точно такой же пароль, как и к wifi. 4 – Здесь мы должны ввести все данные и нажать на кнопку «Сохранить».
Эти настройки будут применены к обеим сетевым (2,4 ГГЦ и 5 ГГЦ), тк данный роутер двух-диапазонный. - Для того чтобы войти в Wi-Fi роутер необходимо выполнить следующие действия: Сохранить настройки беспроводной сети и настроить параметры входа к роутеру. С помощью пароля от Wi-Fi можно изменить доступ к Wi-Fi на вход в роутер, а также сменить пароль.
На данном скрине 1 — Login от роутера, рекомендую оставить все так как есть, 2 — Password вход в роутер, 3 — Пароль к сети Wi-Fi, 4 — кнопка Далее. Затем, после внесения изменений в настройках роутера он уходит на перезагрузку:
- После этого нужно снова подключиться к беспроводной сети Интернет, так как мы сменили имя сети и защитить его паролем. Чтобы сделать это, снова в правом нижнем углу рабочего стола нужно нажать на значок беспроводной сети.
Мы называем сеть любым словом латиницей, к примеру «sultanov». Затем нужно отметить галочкой «Автоматически подключаться к сети» и нажать на «Подключиться».
Авторизация Xiaomi Mi Wi-Fi Router Mini
Далее, после подключения к сети, необходимо зайти на роутер. Открываем любой браузер (на выбор Chrome, Mozilla, Microsoft EGDE, Opera, и так далее).
На заметку: На сегодняшний день в Google Chrome существует возможность перевести интерфейс на русский язык через спец расширение.
В адресной строке браузера вводите 192.168.31.2 и нажимаете клавишу «Enter» на клавиатуре.
На экране появляется интерфейс роутера, где нам предлагают пройти авторизацию, то есть ввести пароль на интерфейс роутера, а также указать свой логин и пароль. В случае, если вы поставили галочку, то он совпадает с вашим паролем на вай-фай.
Заходим на роутер:
Интерфейс Xiaomi Mi Wi-Fi Router Mini перевод на русский язык
Но есть лайфхак, как перевести китайский язык Роутера Xiaomi MI Wi-Fi Router mini на понятный русский язык, но для этого нужно подключить к интету.
А для этого нужно:
- Заходим в роутер через Chrome, и переходим по ссылке и устанавливаем расширение от Google:
- Далее, в правом верхнем углу браузера появится логотип Xiaomi, который автоматически переведет текст интерфейса Xiaomi mi Wi-Fi Router mini на русский:
Есть подробный видео обзор по русификации роутера
Как перевести интерфейс Xiaomi Mi Wi-Fi Router Mini на английский язык
С английским намного проще сам интерфейс роутера может сделать из коробки по переустановке, но правда это только в свежих версиях прошивки.
Заходим в меню роутера и нажимаем среднею кнопку:
Далее по нажимаем оранжевый знак «i», листаем чуть ниже и выбираем «English», вот и перевод интерфейса на английский:
Теперь делаем настройки самого роутера. Так как вай-фай уже настроено, покажем где остальные настройки роутера, если надо что-нибудь подправить. Далее вам возможно надо будет узнать какой у вас тип подключения для входа в интернет, это или PPTP, или L2TP, либо PPPOE.
Узнать тип подключение можно позвонив провайдеру (это та самая организация, с которым у вас заключен договор для предоставления услуги интернет).
Настройка пароля на Wi-Fi на роутере Xiaomi Mi Wi-Fi Router Mini
Так как пароль для вайфай настраивали выше, и поэтому покажу где расположены другие настройки роутера.
Переходим в меню и нажимаем на «Settings», далее на «Wi-Fi settings». Если хотите поправить названия своей сетей или изменить пароли, то это делается здесь:
PPTP настройки в роутере Xiaomi Mi Wi-Fi Router Mini
- Заходим в меню нашего интерфейса и нажимаем на «Advanced», после на значок «VPN», далее кнопка «Add service».
Вновь открывшемся окне в строке «Protocol» выбираем «PPTP» В строке «Name» набираем любое слово на английском, далее в строке «Server» указываем IP-адрес сервера, «Username» — Имя пользователя, «Password» — Пароль. Нажимаем «Save» — и сохраняем настройки.
Все данные вышеперечисленные Вам предоставляется вашим провайдером (обычно все данные сразу в договоре с провайдером). Если вы не можете найти по какой-то либо причине своих данных, Вам необходимо связаться с вашим провайдером на горечей линии для получении всех своих данных.
L2TP настройки в роутере Xiaomi Mi Wi-Fi Router Mini
- Заходим в меню интерфейса и нажимаем на «Advanced», после значок «VPN», далее на кнопку «Add service».
- В открытом окне в строчке «Protocol» выбираем «L2TP». В строчке «Name» набираем любое слово на английском, ниже, в строке «Server» указываем IP-адрес сервера, далее «Username» — Имя пользователя, «Password» — Пароль. Нажимаем «Save» — и сохраняем настройки.
Все данные вышеперечисленные Вам предоставляется вашим провайдером (обычно все данные сразу в договоре с провайдером). Если вы не можете найти по какой-то либо причине своих данных, Вам необходимо связаться с вашим провайдером на горечей линии для получении всех своих данных.
PPPOE настройка в роутере Xiaomi Mi Wi-Fi Router Mini
- Переходим в меню интерфейса и нажимаем на «Settings», после на значок «Network settings», далее выбираем настройку «PPPOE».
Видео:Xiaomi MI Router Mini Wi-Fi 2.4/5GHz установка и ПОЛНАЯ настройка сети! Замеры скорости и страдания!Скачать
- В строчке «Username» набираем имя пользователя, в строчке «Password» — Пароль. Нажимаем «Save» — сохранить настройки.
Обновление прошивки на роутере Xiaomi Mi Wi-Fi Router Mini
Выбираем пункт меню «Settings», затем выбираем пункт «Status» и нажимаем на «Update». Чтобы получить доступ к интернету, роутер должен быть подключен к сети и скачивать прошивку самостоятельно с серверов Xiaomi.
Надеемся статья будет полезная, так как писали максимально подробно.
Видео
Роутер Xiaomi Mini Wifi Router обзор русская настройка перепрошить USB высокая скоростьСкачать
Xiaomi MiWiFi router mini — обзор настроекСкачать
Возврат к стоку, роутер Xiaomi Mi Router 3G.Скачать
Настройка Wi-Fi роутера XIAOMI Mi WiFi Router 4CСкачать
Первоначальная настройка усилителя Wi-Fi XIAOMI Mi Range Extender ProСкачать
Xiaomi Mi WI-FI mini роутер // ОБЗОР + РОЗЫГРЫШСкачать
Видеоинструкция по настройке роутера XiaomiСкачать
Wi-Fi Роутер Xiaomi Mi router Mini. Лучший роутер для дома на 5 ГГц. Распаковка, Обзор, ПрошивкаСкачать
Настройка Wi Fi роутера XIAOMI Mi 4A WiFi RouterСкачать
Подключить WiFi дома без проблем — Mi WiFi Nano — маленький роутер XiaomiСкачать
Как Настроить Роутер Xiaomi Mi Wi-Fi Router 4 с телефона — Обзор и Настройка Xiaomi Mi Router 4Скачать
Первоначальная настройка XIAOMI Mi Router 4A / Как настроить XIAOMI Mi Router 4A при первом запуске?Скачать
Xiaomi Mi Wi-Fi Router 3G — ставим прошивку Padavan за 10 минут!Скачать
Владельцы больших городских квартир и частных домов с несколькими этажами нередко сталкиваются со слабым уровнем сигнала Wi-Fi в дальних по отношению к месту расположения роутера комнатах. Как следствие, на смартфонах и ноутбуках в таких комнатах наблюдается заметное снижение скорости загрузки файлов и плохое качество видео.
Одним из способов добиться нормального уровня сигнала во всех уголках дома или квартиры является использование дополнительных роутеров, настроенных особым образом.
Например, дополнительный роутер, настроенный на работу в режиме репитера (повторителя), принимает слабый сигнал Wi-Fi от основного роутера, усиливает его и раздаёт повторно, увеличивая тем самым зону покрытия сети (см. рис. ниже).
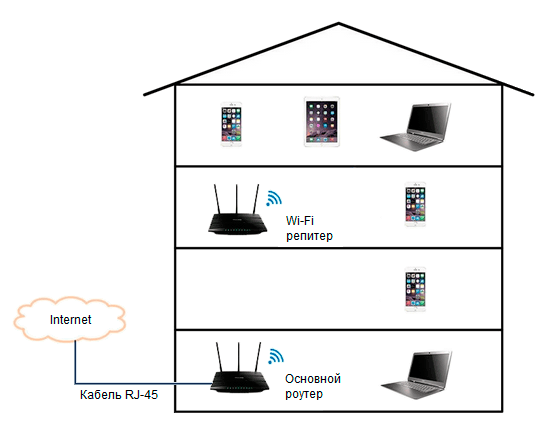
Дополнительный же роутер, настроенный на работу в режиме точки доступа (см. рис. ниже), получает доступ в Интернет по кабелю от основного роутера и создаёт дублирующую сеть Wi-Fi в удалённых помещениях.
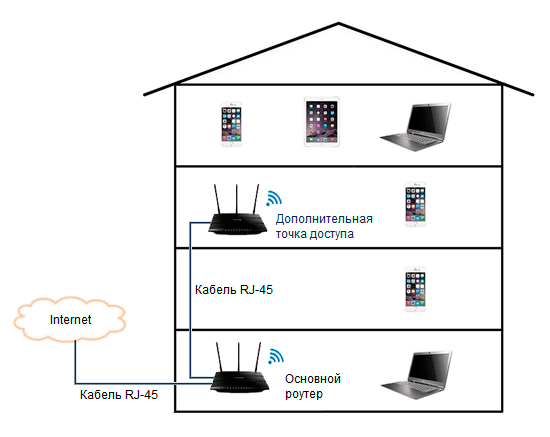
Однако покупка дополнительных роутеров дело не дешёвое, а потому многие предпочитают покупать для этих целей китайские мини-маршрутизаторы, представляющие собой компактные устройства, втыкаемые в розетку (см. рис. ниже). По качеству такие устройства сильно уступают полноценным роутерам, но для работы в качестве репитеров и точек доступа вполне сгодятся.

Настройка таких мини-маршрутизаторов не представляет большой сложности, но куции инструкции по настройке, которые идут в комплекте с устройством оставляют желать лучшего.
Как подключиться к мини-маршрутизатору для его настройки
Подключиться к мини-маршрутизатору для его настройки можно через беспроводную сеть Wi-Fi или с помощью кабеля RJ-45, который идёт в комплекте с маршрутизатором.
Подключение через беспроводную сеть
Для подключения к мини-маршрутизатору через беспроводную сеть необходимо выполнить следующие действия:
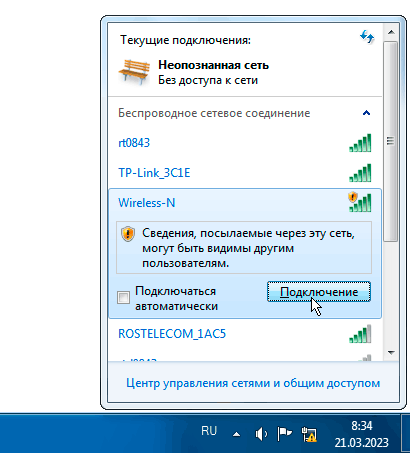
- в появившемся через пару секунд диалоге щёлкаем по надписи «Подключиться к сети без предварительной её установки и настройки» (см. рис. ниже).
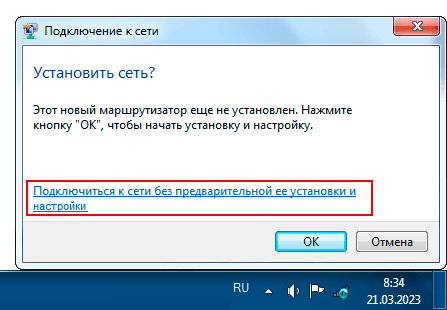
О том, что подключение произошло, будет свидетельствовать надпись «Подключено» напротив названия сети «Wireless-N» (см. рис. ниже). На этом процесс создания подключения заканчивается и можно переходить к настройке устройства.
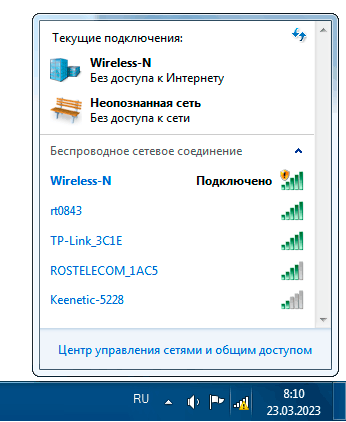
Примечание: Если при открытии списка подключений в строке, соответствующей подключению «Wireless-N», отсутствует значок , предупреждающей, что подключение производится к незащищённой сети, а при нажатии кнопки «Подключение» выводится диалог для ввода пароля сети (см. рис. ниже), то войти в настройки маршрутизатора с помощью Wi-Fi, скорее всего, не удастся. Так происходит, когда в маршрутизаторе ранее были изменены первоначальные (заводские) настройки. И единственным способом добраться до настроек в этом случае остаётся подключение по проводной сети с помощью кабеля RJ-45. Подробнее об этом я расскажу чуть далее.
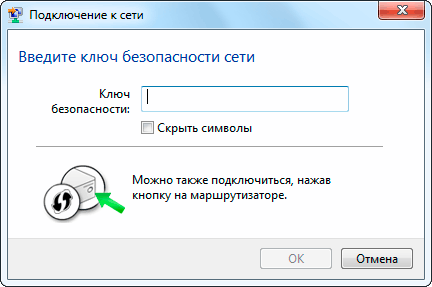
Подключение с помощью кабеля
Для подключения к мини-маршрутизатору через проводную сеть необходимо выполнить следующие действия:
- втыкаем мини-маршрутизатор в сетевую розетку 220В. При этом на устройстве загорится сразу несколько светодиодов, но через некоторое время большая часть из них или погаснет, или перейдёт в мигающий режим. Это означает, что маршрутизатор готов к работе;
- соединяем маршрутизатор с компьютером кабелем RJ-45. При этом на маршрутизаторе кабель следует втыкать в порт с надписью «LAN» (см. рис. ниже);
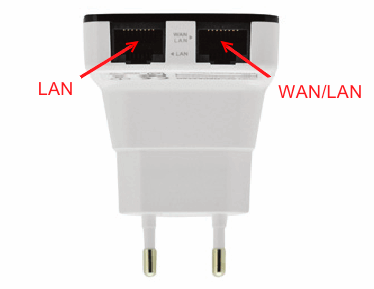
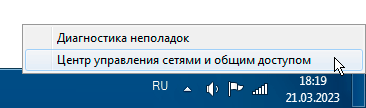
- в открывшемся окне центра управления сетями щёлкаем по надписи «Изменение параметров адаптера» (см. рис. ниже);
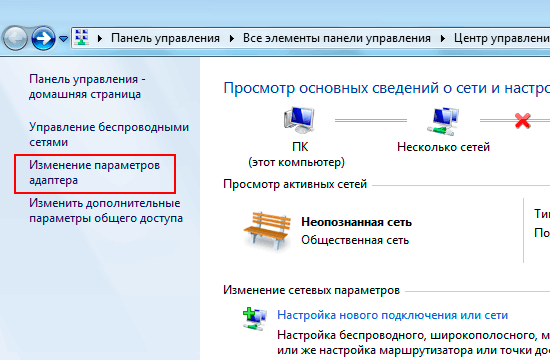
- в открывшемся окне «Сетевые подключения» щёлкаем правой кнопкой мыши по значку «Подключение по локальной сети» и в появившемся контекстном меню выбираем пункт «Свойства» (см. рис. ниже);
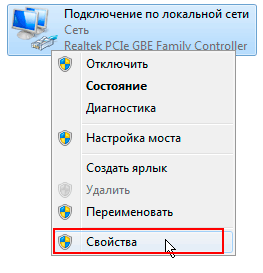
- в появившемся окне «Подключение по локальной сети» выделяем строку «Протокол Интернета версии 4 (TCP/IPv4)» и нажимаем кнопку «Свойства» (см. рис. ниже);
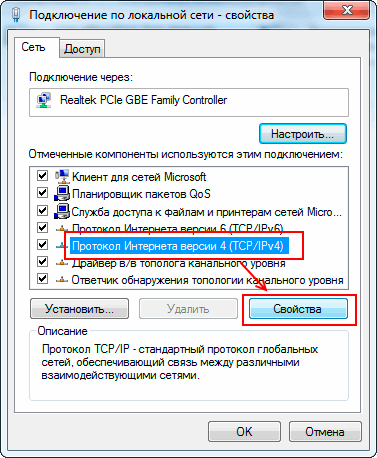
- в появившемся окне свойств протокола включаем опцию «Использовать следующие IP-адреса» (см. рис. ниже), после чего задаём IP-адрес компьютера (он может быть любым в диапазоне от 192.168.10.2 до 192.168.10.252) и маску подсети (255.255.255.0). Для сохранения настроек в окне свойств протокола нажимаем кнопку «ОК», а в окне свойств соединения — кнопку «Закрыть».
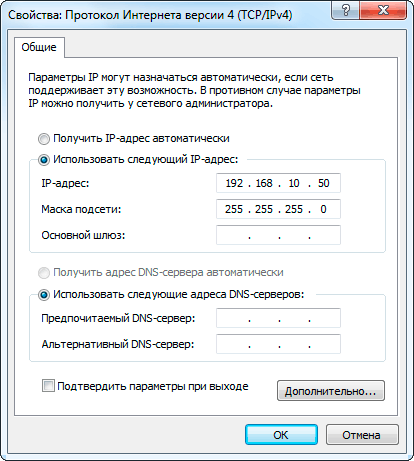
На этом процесс создания подключения заканчивается и можно переходить к настройке устройства.
Как войти в настройки маршрутизатора
Для доступа к настройкам маршрутизатора необходимо в адресной строке браузера набрать адрес http://192.168.10.253. При этом в браузере должно отобразиться окно входа в настройки (см. рис. ниже).
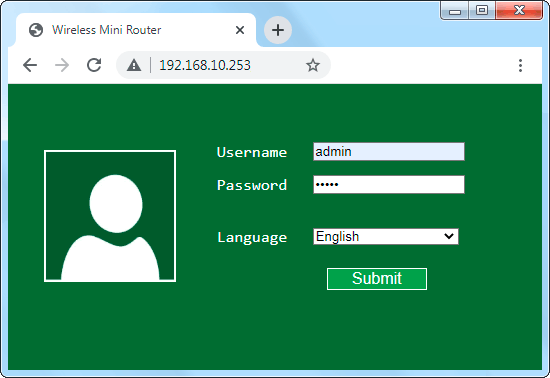
В окне входа в поле «Username» необходимо ввести логин admin (см. рис. выше), а в поле «Password» — пароль admin. После ввода логина и пароля нажимаем кнопку «Submit».
Примечание: Поле «Language» служит для выбора языка интерфейса, но русского языка, скорее всего, в этом списке нет.
После нажатия кнопки «Submit» откроется главное окно настроек маршрутизатора (см. рис. ниже).
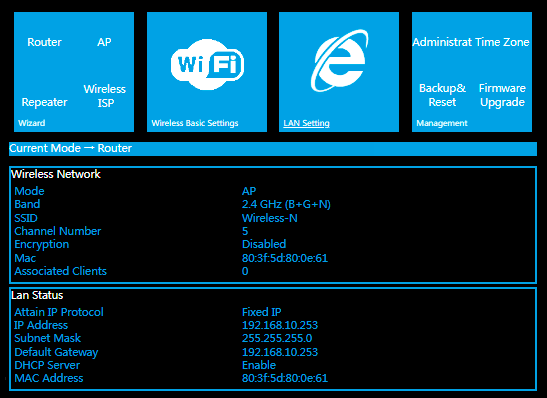
В верхней части главного окна настроек расположены кнопки синего цвета для перехода к различным настройкам. Для возврата в главное окно настроек служит кнопка «Home Page» в нижней части окна (см. рис. ниже). Кнопка «Advance» предоставляет доступ к расширенным настройкам. Кнопка «Logout» служит для выхода из настроек.
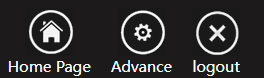
Если при входе в настройки возникли проблемы
Если после указания в адресной строке браузера адреса http://192.168.10.253 окно входа в настройки не отобразилось, то, возможно, заводские настройки маршрутизатора ранее были изменены (например, если маршрутизатор был куплен с рук). Причём, столкнуться с такой ситуацией можно только при попытке подключиться по беспроводной сети Wi-Fi. По проводной сети вход в настройки обычно происходит без проблем.
Как пишут в инструкции к маршрутизатору, для возврата маршрутизатора к заводским настройкам необходимо выполнить его перезагрузку с помощью кнопки «Reset», которая находится в углублении на правой стороне устройства (см. рис. ниже). Воспользовавшись спичкой или другим тонким предметом, кнопку следует нажать и удерживать в нажатом состоянии 8-10 секунд.

Однако перезагрузка маршрутизатора с помощью кнопки «Reset», скорее всего, также ничего не даст. Обычно кнопка сброса во многих подобных устройствах позволяет восстановить только заводской логин и пароль на вход в настройки и вернуть к заводским значения отдельных сетевых настроек.
Поэтому для получения доступа к настройкам мини-маршрутизатора в подобном случае можно воспользоваться только проводным соединением.
Если у вас нет проводного адаптера
Если у Вас в наличии только ноутбук и в нём нет проводного сетевого адаптера (отсутствует разъём RJ-45), можно обратиться за помощью к друзьям или родственникам, у которых имеется компьютер с таким адаптером. Вам необходимо будет выполнить подключение по проводной сети, как это было описано выше. Войдя же в окно настроек маршрутизатора, необходимо выполнить полный сброс настроек к заводским значениям.
Для полного сброса настроек маршрутизатора:
- в окне настроек щёлкаем по кнопке «Backup&Reset» (см. рис. ниже);
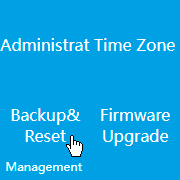
- в появившемся при этом диалоге щёлкаем по кнопке «Reset to Default Settings» (см. рис. ниже);
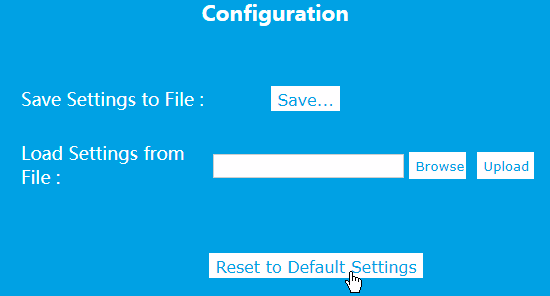
- в появившемся следом диалоге (см. рис. ниже) нажимаем кнопку «ОК» для подтверждения наших намерений;
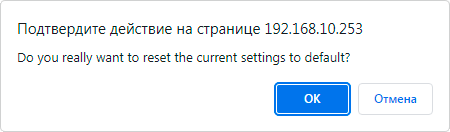
- после всех произведённых действий на экран будет выведено окно, информирующее о ходе перезагрузки устройства (см. рис. ниже). Дожидаемся полного окончания этого процесса (окно с индикатором после полного завершения процесса пропадёт с экрана).
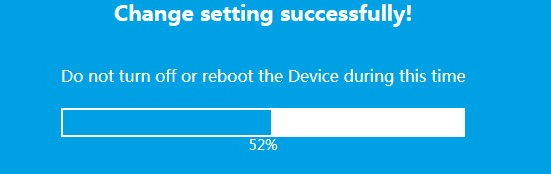
После полного завершения перезагрузки маршрутизатора окно настроек можно закрыть. Теперь все настройки устройства сброшены к заводским, и подключиться к нему можно любым способом.
Если сброс настроек Вы производили где-то у друзей или у родственников, дальнейшую настройку маршрутизатора, естественно, надо будет производить в том помещении (квартире, доме), где он будет использоваться, так как для настройки, например, режима репитера устройство должно «видеть» ту сеть Wi-Fi, сигналы которой оно будет ретранслировать.
Примечание: Если сброс настроек вы производили на чужом компьютере, не забудьте вернуть на нём прежние настройки протокола TCP/IP. А то хозяева компьютера с вашими настройками TCP/IP не смогут потом подключиться к своему роутеру. Если компьютер домашний, то, скорее всего, там используется автоматическое получение адресов (см. рис. ниже).
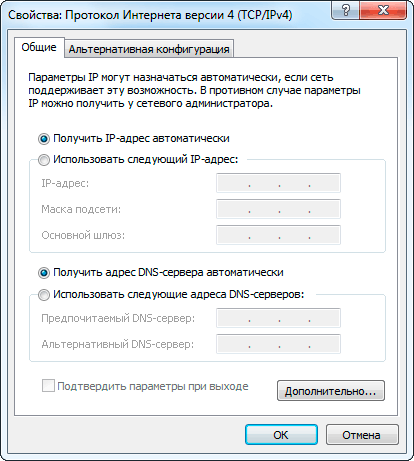
Настройка маршрутизатора для работы в режиме репитера
Настройка маршрутизатора для работы в режиме репитера начинается с нажатия кнопки «Repeater» (см. рис. ниже) в окне настроек.
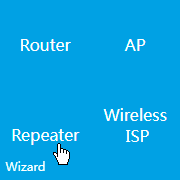
При этом на экран будет выведен список всех сетей Wi-Fi, доступных в данном помещении (см. рис. ниже). По названию в графе «SSID» находим свою сеть, сигналы которой репитер должен будет ретранслировать. Обращаем внимание на метод шифрования (графа «Encrypt»), используемый в этой сети. Для выбора сети нажимаем кнопку «Select», находящуюся в этой же строке.
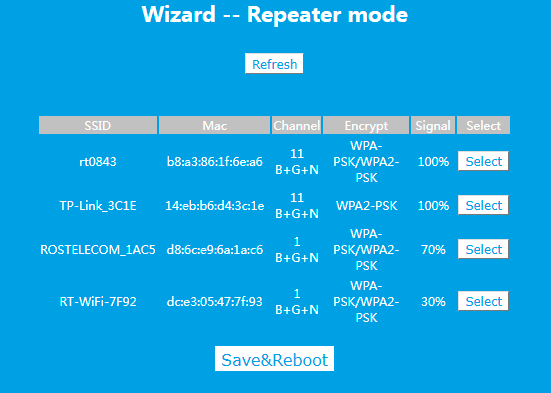
После выбора сети на экран будет выведено окно, где в поле «Key» необходимо указать пароль доступа к выбранной сети (см. рис. ниже). Значения других полей не меняем. Чтобы видеть вводимые символы, поставим «галочку» в чекбоксе «Unmask». После ввода пароля нажимаем кнопку «Save&Reboot».
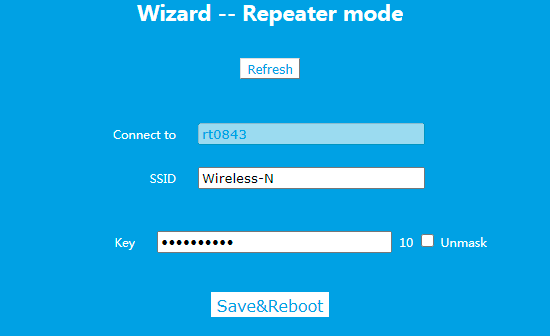
Процесс сохранения изменений и перезапуска программы устройства сопровождается выводом на экран окна информирующего о ходе данного процесса (см. рис. ниже). Дожидаемся полного его окончания (окно с индикатором после полного завершения процесса пропадёт с экрана).
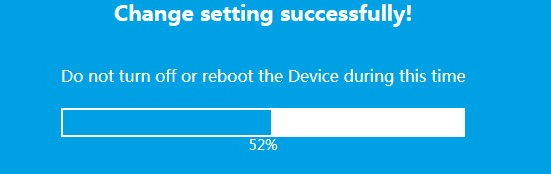
Как написано в инструкции к мини-маршрутизатору, после завершения данной процедуры маршрутизатор полностью готов к работе в режиме репитера. Проверить это можно, например, с помощью смартфона, попытавшись подключиться к сети с именем «Wireless-N» (пароль, скорее всего, будет такой же, как у основной сети Wi-Fi). Смартфон должен подключиться и получить доступ в Интернет (мобильный доступ в Интернет в это время должен быть отключен). Работу Интернета следует проверить в браузере смартфона.
Важно! Если настройки производятся по беспроводной сети, не следует закрывать окно настроек маршрутизатора пока не будут выполнены все необходимые действия. Как я уже говорил ранее, после внесения в настройки даже небольших изменений повторно открыть страницу http://192.168.10.253 по беспроводной сети уже не удастся.
Если проверка работы маршрутизатора с помощью смартфона дала положительный результат, то это уже успех. Но скорее всего, в настройки потребуется внести ещё несколько корректировок. Для этого в окне настроек щёлкаем по кнопке «Wireless Basic Setting» (см. рис. ниже).
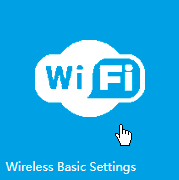
В открывшемся диалоге (см. рис. ниже) в поле «SSID» желательно изменить название сети создаваемой репитером (по умолчанию она называется «Wireless-N») на какое-то своё. Поскольку сейчас многие приобретают репитеры, то через некоторое время поблизости с Вами может оказаться несколько сетей с названиями «Wireless-N» и будет возникать путаница при подключении к нужной сети. Новое название набирается английскими символами, можно использовать цифры, а также символы «тире» и «нижнее подчёркивание». В поле «Key» можно указать новый пароль для этой сети (по умолчанию в это поле подставляется пароль от сети Wi-Fi, создаваемой роутером). Длина пароля должна быть не менее 8-и символов (символы английского алфавита и/или цифры).
Если предыдущая проверка работы маршрутизатора с помощью смартфона не дала положительного результата, то в поле «Encrypt» необходимо изменить метод шифрования (по умолчанию там установлено значение WPA2 Personal). Скорее всего, Вам подойдёт WPA/WPA2 Mixed.
После внесения всех изменений нажимаем кнопку «Apply».
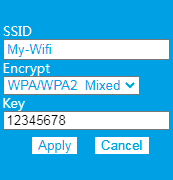
После того как изменения будут сохранены и программа маршрутизатора перезагрузится, следует выполнить повторную проверку работы устройства с помощью смартфона. Если имя сети и пароль Вы изменили, то сеть, естественно, будет называться уже не «Wireless-N» и пароль будет другим. Всё должно стопроцентно заработать, если был указан правильный метод шифрования.
На этом настройка репитера для клиентских беспроводных устройств, в общем-то, заканчивается. Есть ещё расширенные настройки (кнопка «Advance» в нижней части экрана), но неспециалисту туда лучше не лезть.
Настройка маршрутизатора для работы в режиме точки доступа
Настройка маршрутизатора для работы в режиме точки доступа начинается с нажатия кнопки «AP» (сокр. от англ. access point) в окне настроек.
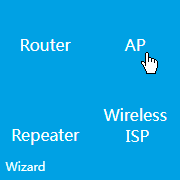
В открывшемся при этом окне (см. рис. ниже) в поле «SSID» указываем новое название сети (по умолчанию она называется «Wireless-N»). В поле «Channel» оставляем значение Auto. В поле «Security Mode» выбираем метод шифрования (обычно используется WPA/WPA2 Mixed). В поле «Key» указываем пароль для доступа к вновь создаваемой сети. Чтобы видеть вводимые символы, поставим «галочку» в чекбоксе «Unmask».
После завершения всех настроек нажимаем кнопку «Save&Reboot».
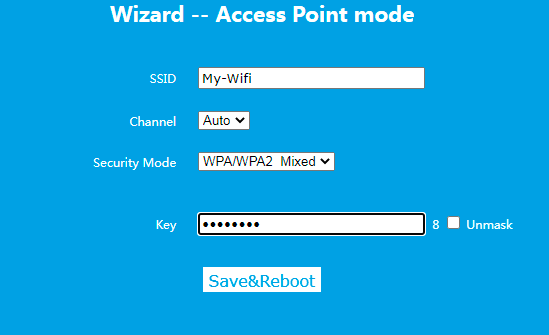
После того как изменения будут сохранены и программа маршрутизатора перезагрузится, устройство готово к работе в качестве дополнительной точки доступа. Для этого его необходимо соединить с основным роутером длинным кабелем RJ-45 (см. рис. ниже). Причём, в основном роутере кабель следует воткнуть в разъём «LAN», а в мини-маршурутизаторе — в разъём «WAN/LAN».
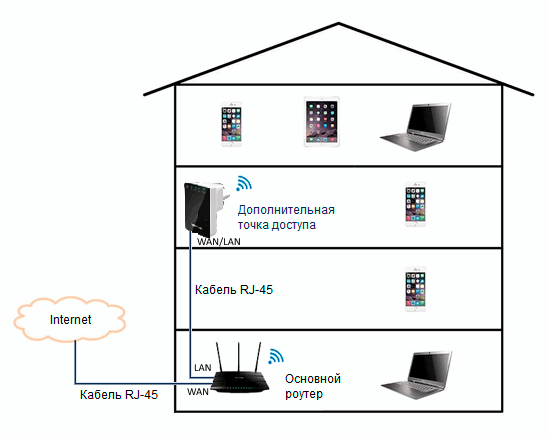
Как изменить пароль на вход в настройки
При необходимости можно изменить пароль на вход в настройки. Для этого щёлкаем по кнопке «Administration» (см. рис. ниже) в главном окне настроек.
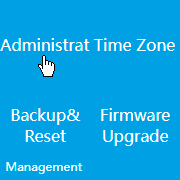
В открывшемся окне (см. рис. ниже) в поле «Router Username» указываем новый логин, а в поле «New password» — новый пароль. Для проверки новый пароль необходимо также повторить в поле «Re-enter to confirm». Для сохранения новых данных щёлкаем по кнопке «Apply».
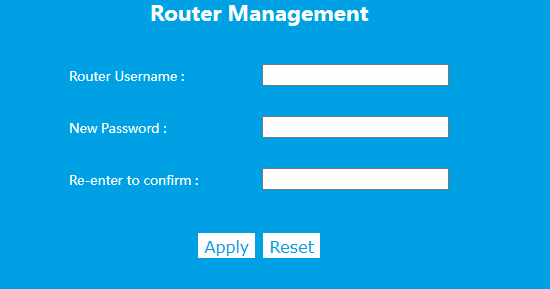
Другие статьи по схожей тематике
- Схемы и порядок обжима контактов разъёма RJ-45