Все современные компьютеры оснащаются аналоговым аудиовходом или попросту разъемом для подключения записывающего устройства – микрофона. У ноутбуков обычно имеются встроенные микрофоны, что, впрочем, не мешает подключать к ним дополнительные внешние устройства записи. Большинство моделей микрофонов низкого и среднего ценового сегмента (не берем в расчет студийное оборудование со встроенными технологиями шумоподавления) обеспечивают не слишком высокое качество звука, однако, применив правильные настройки или воспользовавшись специальным программным обеспечением, можно добиться существенного улучшения звучания.
В этой статье мы расскажем, как настроить обычный микрофон на компьютере с Windows 10, выжав из него максимум возможностей. Для этого будем использовать как стандартные средства самой операционной системы, так и сторонние программы.
Сначала давайте посмотрим, как настроить микрофон в Виндовс 10 через встроенный функционал самой системы. Откройте командой mmsys.cpl настройки звука и переключитесь на вкладку «Запись». Здесь располагаются все устройства записи, из которых выбранное по умолчанию будет отмечено зеленой галочкой. Некоторые устройства могут быть скрыты – чтобы их отобразить кликните ПКМ по пустому пространству окошка «Звук» и выберите в меню «Показать отключенные устройства».
Параметры записи задаются в Свойствах. Открыть их можно либо из контекстного меню выбранного устройства, либо двойным кликом по нему, тут уж как кому удобнее. В окне свойств имеются четыре вкладки: «Общие», «Прослушать», «Уровни» и «Дополнительно». Если микрофон внешний, появятся и другие вкладки, например, «Улучшения» с дополнительными настройками вроде подавления шума.
Наиболее полезные настройки микрофона в Windows 10 находятся на страницах «Уровни» и «Дополнительно». Что касается вкладки «Прослушать», то здесь вы можете выбрать устройство, на которое будет выводиться звук с микрофона. Непосредственно к настройкам записи эта функция не имеет отношения.
Вкладка «Уровни» обычно содержит две настройки – «Микрофон» и «Усиление микрофона». Первая отвечает за регулирование громкости входящего сигнала, вторая – за его усиление. Регулирование выполняется с помощью ползунков, но каких-то универсальных значений нет, необходимое качество подбирается экспериментальным путем. Правда, предварительно на вкладке «Прослушать» нужно выбрать устройство вывода (динамики или наушники) и включить прослушивание с него.
К примеру, чтобы настроить чувствительность микрофона на Windows 10, нужно поэкспериментировать с опцией «Усиление микрофона», не забывая о том, что высокие значения настройки могут снизить качество звука, привнеся в него эхо и шумы. Начинать лучше всего с минимальных настроек, постепенно увеличивая значения на порядок, то есть на 10 процентов.
Настройки вкладки «Дополнительно» представлены разрядностью и частотой дискретизации, а если говорить более простым языком – качеством записи. Достигается последнее также путем проб, а, вообще, чем выше значение (в битах и Гц), тем выше качество.
Особый интерес представляет вкладка «Улучшения». Здесь настройка громкости микрофона в Windows 10 производится посредством применения различных эффектов, количество которых будет зависеть от типа и модели микрофона, а также аудиодрайвера. Обычно все сводится к подавлению шума и эха.
Free Sound Recorder
Как настроить микрофон в Windows 10 другими способами? Воспользоваться сторонними приложениями для захвата и записи аудио. Таких программ очень много, мы же упомянем только одну из них – Free Sound Recorder. Это простое бесплатное приложение умеет записывать звуки с различных источников, в том числе, и с микрофона, при этом имеется возможность настройки параметров источника. Рассмотрим настройку микрофона во Free Sound Recorder на конкретном примере.
Запустите программу и нажмите иконку в виде динамика (Show mixer windows). В выпадающем меню «Recording Device» выберите ваш микрофон и отрегулируйте, если необходимо, громкость и баланс. Затем зайдите в настройки приложения и переключитесь на вкладку «Automatic Gain Control».
Установив в одноименном чекбоксе галочку, отрегулируйте параметры входящего сигнала вручную. Настроек всего три: нижний и верхний уровни (Low and High Levels) и AttackTime. Последнюю опцию можно оставить без изменений, а вот с уровнями необходимо «поиграться», добиваясь оптимального качества записи.

Эксперт по ремонту и настройке ПК с более чем 5-летним опытом работы. Имеет профильное образование по специальности оператор ЭВМ.
Задать вопрос
Содержание
- Микрофон подключен, но не работает в Windows 10
- Способ 1: Включение микрофона
- Способ 2: Выдача разрешений на управление микрофоном (Windows 10 1803 и новее)
- Способ 3: Удаление обновлений ОС
- Способ 4: Устранение аппаратных проблем
- Не работает микрофон в Windows 10/11 [решение]
- Что делать, если не работает микрофон
- Проверьте настройки конфиденциальности
- Настройка устройств звукозаписи
- Установлены ли «родные» драйвера. Настройки драйверов
- По поводу Skype, Steam и др. приложений для разговоров
- На что еще обратить внимание
- Не работает микрофон на компьютере под Windows 7/10: простые способы решения
- №2 Даем доступ к микрофону
- №3 Обновляем драйвера
- №4 Откатываем драйвера
- Заключение
- FiFine K669 usb microphone
- K669B FAQs
- Self Troubleshoot before proceed any further.
- Accessories installation
- Not recognized/Recognized but no sound
Способ 1: Включение микрофона
Может оказаться так, что устройство для звукозаписи отключено. Проверить его состояние и включить можно следующим образом:
В случае когда это не так, выделите элемент, щёлкните по нему ПКМ, затем воспользуйтесь кнопкой «Включить».
Далее кликните по пункту «По умолчанию».
Если включение не дало результатов или же устройство уже включено, это означает, что причина проблемы заключается в другом и следует воспользоваться одним из способов ниже.
Способ 2: Выдача разрешений на управление микрофоном (Windows 10 1803 и новее)
Пользователям «десятки» 1803 и выше может понадобиться дополнительно выдать разрешения на управление устройством для звукозаписи. Это делается через «Параметры».
Переведите переключатель в положение «Вкл».
Ознакомьтесь со списком программ, которым разрешено пользоваться звукозаписью, и включите по отдельности те, которые нужны вам.
Способ 3: Удаление обновлений ОС
Также источником сбоев может оказаться некорректно установленное или проблемное обновление для Виндовс, поэтому разумным будет их удалить.
Способ 4: Устранение аппаратных проблем
Нередко подключённый микрофон не функционирует корректно из-за аппаратных дефектов с ним или целевым компьютером. Для выявления таких неполадок выполните следующие действия:
Нельзя исключать и поломки выходов и/или платы, поэтому продиагностируйте и их.
Таким образом, мы рассмотрели причины, по которым подключённый к компьютеру с Windows 10 микрофон может не распознаваться, и указали методы устранения этой ошибки.
Помимо этой статьи, на сайте еще 12372 инструкций.
Добавьте сайт Lumpics.ru в закладки (CTRL+D) и мы точно еще пригодимся вам.
Отблагодарите автора, поделитесь статьей в социальных сетях.
Источник
Не работает микрофон в Windows 10/11 [решение]
Да, к сожалению, Windows 10/11 иногда обновляется без «разрешения» пользователя (обновление, кстати, можно отключить! Да, и судя по последним новостям, эту политику хотят «смягчить». По крайней мере, в Windows 11 появилась возможность временно приостановить обновления).
Что касается микрофона : в подавляющем большинстве случаев он перестает работать из-за настроек конфиденциальности (смешно 😉. Вводят такие «жесткие» настройки приватности, и в тоже время сама Windows 10/11 «следит» за пользователем. ).
Итак, теперь ближе к теме.
Что делать, если не работает микрофон
Проверьте настройки конфиденциальности
Это первое с чего следует начать. Необходимо открыть параметры Windows, нажав Win+i (не путайте с панелью управления), раздел «Конфиденциальность и безопасность» (см. скрин ниже 👇).
Примечание : чтобы открыть параметры Windows, нажмите сочетания кнопок Win+i, либо воспользуйтесь меню ПУСК.
Windows 11: конфиденциальность и безопасность
Windows 10: Параметры Windows / Кликабельно
Далее во вкладке «Микрофон» сделайте следующее:
Windows 11. Разрешите доступ к микрофону
Windows 10. Параметры конфиденциальности | Кликабельно
После внесения изменений в раздел конфиденциальности, перезапустите ОС Windows, попробуйте заново открыть приложение и проверить микрофон. В большинстве случаев, подобные «манипуляции» возвращают работу микрофона. 👌
Настройка устройств звукозаписи
Пожалуй, это второе, на что нужно обратить внимание.
Дело тут в том, что при определенных настройках, звук с микрофона может стать практически не слышимым (т.е. он вроде и есть, но едва различимый).
Для проверки подобных настроек, рекомендую открыть 📌панель управления Windows, раздел «Оборудование и звук/Звук» (см. пример на скрине ниже 👇).
Далее перейдите во вкладку «Запись» и откройте свойства текущего микрофона.
Свойства текущего микрофона
Включено ли устройство
Во вкладке «Прослушать» проверьте, чтобы стояла галочка напротив пункта «Продолжать работу при переходе на питание от аккумулятора» (иначе, в некоторых случаях, для экономии заряда батареи микрофон может выключаться).
Продолжать работу при переходе на питание от аккумулятора
Во вкладке «Уровни» проверьте:
Во вкладке «Эффект микрофона» я порекомендую для начала вообще отключить все эффекты (при определенных условиях, тоже подавление шума может подавлять и ваш голос в том числе. ). 👇
Отключаем эффекты микрофона
Ну и в последней вкладке «Дополнительно» попробуйте поменять разрядность и частоту дискретизации: установите в режим, например, 24 бит, 48000 Гц (студийная запись). 👇
Формат по умолчанию
Сохранение измененные настройки и проверьте заново работу микрофона.
Установлены ли «родные» драйвера. Настройки драйверов
При установке (обновлении*) Windows 10/11 инсталлирует в систему «универсальный» драйвер микрофона, который далеко не всегда корректно работает. Поэтому, после установки системы, я всегда рекомендую обновлять драйвер, загрузив его с официального сайта вашего оборудования.
Кстати, там же вы можете запустить автоматическое обновление драйвера (достаточно кликнуть по устройству правой кнопкой мышки).
👉 Как можно обновить драйвер микрофона:
📌 Рекомендация!
Если ваш микрофон достаточно старый, возможно, что для него просто нет драйвера для Windows 10/11. В этом случае можно либо установить на ПК более старую ОС, либо купить более современный микрофон.
Купить микрофон можно по бросовым ценам в китайских-интернет магазинах (если поймать акцию + воспользоваться сервисом кэшбек). Об этом можете узнать здесь.
Кстати, после обновления и установки драйверов, не забудьте зайти в их настройки и проверить уровни громкости, эффекты и пр. параметры. Как правило, они имеют более приоритетное значение, чем настройки звука в Windows.
Настройка звука, микрофона
По поводу Skype, Steam и др. приложений для разговоров
В Steam, на мой взгляд, настроек для микрофона еще больше (раздел «Голос» ). Можно настроить громкость (в т.ч. выходную), проверить его работу, можно задать определенную клавишу для передачи звука, указать вручную микрофон (актуально, если у вас их несколько).
На что еще обратить внимание
1) один разъем для наушников
2) Попробуйте запустить средство отладки и поиска неисправностей
За что следует поблагодарить разработчиков Windows 10/11 — так это за появление все большого числа мастеров устранения неполадок. Суть этого мастера в том, что ОС Windows в автоматическом режиме попытается найти и устранить причину неисправности. Во многих случаях помогает решить проблему.
Чтобы запустить средство отладки : откройте параметры Windows (сочетание кнопок Win+i), далее откройте раздел:
В течении минуты-другой Windows «задумается», а потом предложит варианты решений (в качестве примера см. скрин ниже 👇).
Набор микрофонов (или стерео-микшер)
3) Проверьте состояние гнезд, кабеля
Кабель перегнут (скручен)
4) Обратите внимание на телефон (может создавать шум/помехи)
Отмечу, что подобное может происходить и из-за радио-телефонов, раций, различных гаджетов и приставок. Можно, конечно, попробовать экранировать устройства, но лучше просто разместить в разные стороны стола.
Источник
Не работает микрофон на компьютере под Windows 7/10: простые способы решения
Что делать если не работает микрофон на компьютере под Windows?
В большинстве случаев во всем виновато программное обеспечение. Сам микрофон №1 Включаем микрофон в настройках звука
Если в настройках выбрано другое устройство записи, то микрофон точно работать не будет. Такое случается довольно часто. Особенно после того, как систему только что установили.
Нужно просто включить микрофон. И сделать это можно вот так:
Щелкаем правой кнопкой мыши в системном трее по значку динамика и в появившемся меню выбираем пункт «Открыть параметры звука».
Дале проматываем параметры до самого низа и кликаем по пункту «Панель управления звуком».
Теперь перемещаемся на вкладку «Запись».
Далее кликаем по названию микрофона правой кнопкой мыши (1). В выпадающем меню выбираем «Включить» (2), а поле этого жмем на «Применить» (3) и «ОК» (4).
После этого микрофон должен заработать. Если этого не случилось, то проблема в чем-то другом. Но по статистике, большинство пользователей просто забывают включить микрофон в настройках. Отсюда и проблемы. Однако перейдем к следующему пункту нашей программы.
№2 Даем доступ к микрофону
Как уже говорилось выше, Windows 10 ограничивает приложениям доступ к микрофону и веб-камере. Вследствие чего, эти устройства не могут работать. Нужно исправить это досадное недоразумение.
И вот инструкция, касающаяся этого процесса:
Нажимаем на клавиатуре «Win+I» и попадаем в меню «Параметры». Здесь выбираем «Конфиденциальность».
Далее немного проматываем левый столбец и кликаем по пункту «Микрофон».
Теперь необходимо просто передвинуть ползунок в блоке «Разрешить приложениям доступ к микрофону» в положение «Вкл».
И включить доступ к микрофону
Если проблема была именно в правах доступа, то этот комплекс мер должен помочь. После этого даже не нужно перезагружать компьютер. Однако если микрофон так и не заработал, то, вероятнее всего, проблема именно в драйверах. И сейчас мы будем разбираться с ними.
№3 Обновляем драйвера
Если на новую систему вы установили старые драйвера на звук, то вполне вероятно, что они не могут нормально работать в новой ОС. И тогда их нужно обновить. Конкретно в этом случае лучше установить драйвера с серверов Microsoft.
Вот что нужно для этого сделать:
Кликаем правой кнопкой мыши по меню «Пуск» (1) и выбираем в появившемся меню «Диспетчер устройств» (2).
В самом диспетчере ищем пункт «Аудиовходы и аудиовыходы» и жмем на него (1). Затем ищем именно микрофон, кликаем по нему правой кнопкой мыши (2) и в появившемся меню выбираем «Обновить драйвер» (3).
Затем кликаем по пункту «Автоматический поиск драйверов».
После этого система сама найдет, скачает и установит драйвер. По завершении процесса будет предложено перезагрузить компьютер или ноутбук. Нужно согласиться. После рестарта микрофон должен заработать.
№4 Откатываем драйвера
Если же ситуация противоположная, и проблемы появились после обновления из-за установки системой кривых драйверов, то можно решить и эту проблему. На то существует откат.
Инструкция по возврату старой версии драйвера такая:
Снова кликаем по кнопке «Пуск» правой кнопкой мыши (1) и выбираем «Диспетчер устройств» (2).
Далее снова ищем микрофон и кликаем по нему правой кнопкой мыши. Но теперь в контекстном меню выбираем «Свойства».
А в следующем окошке нужно будет просто нажать на кнопку «Откатить».
Все остальное операционная система сделает сама
По окончании процесса она выдаст сообщение о том, что нужно перезагрузить машину. И лучше это сделать. Если проблема была в новых драйверах, то после отката микрофон точно должен заработать.
Если же ничего из вышеперечисленного вам не помогло, то велика вероятность того, что сам микрофон приказал долго жить. Или же вышло из строя то гнездо, куда он обычно подключался. Как бы то ни было, в этом случае проблема носит аппаратный характер.
Заключение
Итак, выше мы рассмотрели вопрос о том, что делать, если на компьютере или ноутбуке не работает микрофон. Есть несколько способов решения проблемы. И обычно они помогают. Если только проблема не носит аппаратный характер.
Не работает микрофон на компьютере под Windows 7/10: простые способы решения
Для нас очень важна обратная связь с нашими читателями. Оставьте свой рейтинг в комментариях с аргументацией Вашего выбора. Ваше мнение будет полезно другим пользователям.
Источник
FiFine K669 usb microphone
09 Jun 2019 в 13:18
09 Jun 2019 в 13:18 #1
У меня при входе в кс прибавляет громкость микрофона на 100 почему-то. Помогите решить.
09 Jun 2019 в 13:22 #2
У меня так же, но с другим микро
Дело в ксе.Кста как тебе микро?
09 Jun 2019 в 14:28 #3
Все дело в CS, в гугле информация по фиксу этой проблемы находится за 5 мин, я правда не пробовал ибо на кс уже давно забил
p.s тоже fifine k669
09 Jun 2019 в 16:52 #4
У меня так же, но с другим микро
Дело в ксе.Кста как тебе микро?
Микро норм, он как bm800 только к нему нужна звуковая, а для бм800 доп питание ещё нужно.
09 Jun 2019 в 17:04 #5
Микро норм, он как bm800 только к нему нужна звуковая, а для бм800 доп питание ещё нужно.
Сравнивал с BM800? (Китайской парашей или ориг?)
Источник
K669B FAQs
Self Troubleshoot before proceed any further.
⚠️Please include the test result when resorting for email support.
Accessories installation
Most shock mounts on the market are designed for microphones without a volume control. Thus we recommend to get a shock mount from our accessories: https://fifine.cc/product/fifine-shock-mount/
As for pop filter, you can just find one on Amazon with the highest ranking or the most reviews. If you fancy to get a U-shaped pop filter, just buy one that fits a 48mm diameter microphone.
Not recognized/Recognized but no sound
Sorry no. Because all FIFINE USB microphones use a universal driver built into Windows and Mac and even some Linux and Chromebook systems. So there is no specific driver to download. If the driver fails to trigger the automatic installation on Windows, just follow the steps below to update and reinstall the driver. For the other systems users, please check out the correspondent tabs.
Troubleshoot if the level meter moves by following the video below (from 3:21 to 5:27).
Troubleshoot if the level meter does NOT move by following the video below (from 5:53 to 6:52).
Sorry no. Because all FIFINE USB microphones use a universal driver built into Windows and Mac and even some Linux and Chromebook systems. So there is no specific driver to download. If the driver fails to trigger the automatic installation on Windows, just follow the steps below to update and reinstall the driver. For the other systems users, please check out the correspondent tabs.
Please follow the video from from 6:53 to 8:16.
Please follow the video from from 9:48 to 10:25.
Then downloaded a Voice Recorder app from the Play Store, you’re good to go.
Android with a micro-USB port needs a micro-USB male to type-A female adapter.
Android with a type-C port needs a type-C male to type-A female adapter.
iPhone/iPad with a lightning port needs a lightning male to type-A female adapter.
iPhone/iPad with a type-C port needs a type-C male to type-A female adapter.
⚠️Highly recommend the adapter from Apple store if you do want to use the mic for your Apple mobiles.
https://www.apple.com/shop/product/MJ1M2AM/A/usb-c-to-usb-adapter
https://www.apple.com/shop/product/MD821AM/A/lightning-to-usb-camera-adapter
⚠️Go to «Setting»-«Devices»-«Audio Devices»-uncheck the option of «Switch Output Device Automatically»-plug the microphone into the console while the headset into your controller-choose the correct input and output devices. The shortfall is that you have to do it every time when using your Play Station.
⚠️The mic doesn’t work with the Xbox console nor controller directly. So we don’t recommend using it with the Xbox. But there’s a way to do so. You can get it work but the sound quality would become so bad that you would rather not doing so.
Plug the mic to a computer-enable the montoring feature (please refer to «It’s recognized, but I didn’t hear any sound coming out of my Windows when I spoke» part)-find a 3.5mm audio cable-plug one end into the computer headphone jack and the other end into your Xbox controller.
Источник
Содержание
- Настройка микрофона в Discord
- Вариант 1: Программа для ПК
- Общие настройки устройства ввода
- Режим ввода
- Расширенные параметры
- Проверка работы микрофона
- Управление работой микрофона
- Настройка разрешений для использования микрофона
- Вариант 2: Мобильное приложение
- Основные настройки
- Мобильный оверлей
- Дополнительные функции
- Управление работой микрофона
- Настройка разрешений на использование микрофона
Настройка микрофона в Discord
Вариант 1: Программа для ПК
Десктопная версия Discord поддерживает огромное количество функций, влияющих на свойства микрофона. Соответственно, каждый пользователь может подобрать параметры под себя, отталкиваясь от условий и качества микрофона, который есть в наличии. Предлагаем разобраться со всеми пунктами по очереди, разбив их на категории.
Общие настройки устройства ввода
Начнем с общих настроек микрофона, которые редактируются чаще всего и всегда оказываются нужными. Сюда входит выбор самого оборудования и регулировка его громкости — весь процесс не займет много времени, а при необходимости вы можете в любое время вернуться в меню и изменить значения.
- После запуска программы на панели внизу нажмите по значку шестеренки.
Разверните список «Устройство ввода», чтобы выбрать используемый микрофон. Это будет полезно, когда к компьютеру подключено несколько гарнитур или используется отдельный микрофон на ноутбуке со встроенным.
Ниже находится ползунок «Громкость микрофона», из названия которого уже можно понять его предназначение. Он доступен для регулировки одновременно при проверке оборудования, о чем мы поговорим немного позже.
Режим ввода
Discord поддерживает два режима ввода, позволяющих по-разному вызывать активацию микрофона. Соответственно, каждый из этих вариантов подойдет определенным пользователям — тем, кто желает активировать микрофон нажатием по кнопке, или же предпочитающим автоматическое включение.
- В этом же меню «Голос и видео» обратите внимание на два пункта в блоке «Режим ввода». «Активация по голосу» позволяет автоматически включать микрофон, когда вы начинаете говорить. Отдельно для этого режима настраивается чувствительность, чтобы алгоритмы улавливали исключительно ваш голос, а не сторонние шумы. При использовании «Режима рации» микрофон придется включать самостоятельно, нажимая установленную горячую клавишу (на ваш выбор).
По очереди разберем каждый из этих вариантов, начав с «Режима рации». Отметьте маркером этот пункт, чтобы ниже появились доступные настройки. Первым делом разработчики предлагают установить сочетание клавиш для активации.
Справа находится ползунок, отвечающий за задержку отключения, то есть он определяет, через сколько секунд микрофон выключится после того, как вы перестали жать горячую клавишу.
Откроется другое меню — «Горячие клавиши», где вам предстоит самостоятельно назначить действие и сочетание для него. Как уже можно понять, доступно назначение одного и того же действия сразу на несколько клавиш или даже на дополнительную кнопку мышки.
Вернемся к предыдущему меню, чтобы разобрать второй режим — «Активация по голосу». Для него по умолчанию установлен параметр «Автоматически определять чувствительность микрофона», который можно отключить, если работа функции будет не совсем корректной.
При ручном регулировании необходимо что-нибудь сказать в микрофон, чтобы появилась динамическая полоска, указывающая на его чувствительность. Ползунок устанавливается в том положении, начиная от которого вы хотите активировать работу устройства.
Протестируйте каждый из этих режимов, чтобы понять, какой вам подходит, после чего приступайте к индивидуальной настройке, следуя представленным инструкциям.
Расширенные параметры
Поговорим о расширенных параметрах, куда входит управление доступными эффектами, выбор стандартных алгоритмов и других функций, влияющих не только на качество звонка, но и на звук самого микрофона. Все действия выполняются в уже знакомом меню «Голос и видео».
- Первая доступная функция — «Шумоподавление» — базируется на Krisp, о чем сообщают сами разработчики. Данная технология устраняет шумы, попадающие в микрофон — это может быть звук компьютера, улицы, работающего рядом вентилятора. Дополнительных настроек для шумоподавления нет, поэтому его работа регулируется автоматически в зависимости от внешних условий.
Ниже находится блок «Обработка голоса». Здесь тоже есть шумоподавление, но уже работающее на базе разработанного алгоритма от Discord. Для большего эффекта можно включить сразу две функции, но чаще всего это не требуется. «Эхоподавление» позволяет избавиться от эха, если вы находитесь в помещении, где оно есть, или же его появление связано с некачественным микрофоном. «Расширенная активация по голосу» по умолчанию отключена, но пригодится, когда режим ввода работает не так, как это нужно. «Автоматическая регулировка усиления» самостоятельно повышает громкость голоса или делает ее тише, когда появляется необходимость. При некорректном функционировании микрофона эту функцию следует отключить.
Последний блок этого раздела — «Приглушение приложений». Он отвечает за комфорт во время общения при игре и снижает громкость самого приложения, когда говорите вы или ваши собеседники. Изменяйте положение переключателей и передвигайте регулятор, чтобы настроить оптимальное для вас соотношение.
Кстати, эхо — одна из главных проблем, которая появляется при использовании микрофона в Discord, по большей части характерная для дешевых моделей. Встроенное средство не всегда оказывается эффективным, поэтому приходится искать альтернативные варианты решения этой неприятной ситуации. Детальную информацию о них вы найдете в другой статье на нашем сайте.
Проверка работы микрофона
Разберем последний шаг конфигурирования устройства ввода, заключающийся в проверке его работы. Конечно, это можно сделать непосредственно при беседе с другом, но иногда полезно воспользоваться встроенной функцией.
- Для этого в начале того же самого меню, о котором шла речь выше, нажмите кнопку «Давайте проверим».
Начните говорить в микрофон и следите за импульсами на полосе справа. Она показывает, насколько громки захватываемые звуки и улавливается ли ваш голос микрофоном вообще. Как только вы сказали все, что нужно, нажмите «Прекратить» и решите, следует ли поменять какие-либо настройки.
Блок «Проверка голоса» позволяет установить дополнительные параметры. Один из самых полезных — «Показывать предупреждение, если Discord не обнаруживает звук от вашего микрофона». Этот параметр поможет всегда быть в курсе, корректно ли работает оборудование.
Следующие два параметра активированы по умолчанию и их деактивация необходима только в том случае, если при записи экрана или захвате звука приложений возникают какие-либо проблемы.
Последние пункты связаны с отладкой и ведением ее журнала. Управление этими параметрами необходимо только тем пользователям, кто разбирается в работе ПО и испытывает проблемы с микрофоном, поэтому и ведет журнал отладки для ручной проверки неисправностей или отправки сообщения в службу поддержки.
Управление работой микрофона
Вкратце затронем тему управления активностью оборудования ввода, за что отвечают специальные кнопки в главном окне Discord и при общении на голосовых каналах или личных беседах с другими пользователями. В главном окне справа от аватарки вы видите значок микрофона, нажатие по которому отключает его или активирует. Это самый быстрый способ управления активностью.
То же самое можно сделать и во время общения, но придется открыть окно беседы, а не просто подключиться к голосовому каналу. Эта кнопка с изображением микрофона не только включает или отключает его, но и изменяет основные параметры.
Развернутую информацию о том, как активируется устройство ввода в мобильном приложении Discord или программе для ПК, читайте в материале по следующей ссылке.
Настройка разрешений для использования микрофона
Этот блок с информацией по настройке микрофона будет полезен только создателям и администраторам серверов в Discord, поскольку мы поговорим о разрешениях для участников. Редактирование ролей позволяет ограничить использование устройства, установить приоритеты или запретить режим активации по голосу. Это доступно как для всей роли, так и для любого голосового канала сервера. Разберем весь процесс на примере настройки роли:
- Воспользуйтесь панелью слева, чтобы перейти на сервер, где нажмите по его названию, отображающемуся вверху, и из выпадающего списка выберите пункт «Настройки сервера».
Среди всех параметров сейчас вас интересует «Роли».
Создайте новую роль или переходите к редактированию уже существующей.
Опуститесь к блоку «Права голосовых каналов» и решите, хотите ли вы разрешить обладателям этой роли использовать микрофон на голосовых каналах.
Как уже упоминалось, есть возможность запретить использование режима активации по голосу — это позволяет немного разгрузить голосовой канал, если к нему подключено много участников.
Для роли администратора можно назначить право отключения участникам микрофона, что пригодится при проведении оперативной модерации, когда это необходимо.
После настройки роли не забудьте сохранить изменения, после чего перейдите в раздел «Участники».
Присвойте только что измененную роль всем участникам, которым она должна принадлежать.
Дополнительную информацию о том, как происходит добавление и управление ролями на сервере, вы найдете в других статьях на нашем сайте по ссылкам ниже. Они помогут разобраться со всеми тонкостями и нюансами, если вы впервые сталкиваетесь с выполнением подобной задачи.
Если после настройки микрофона на компьютере у вас возникли трудности или же ничего из приведенного выше не помогло разобраться с его работой, перейдите к материалу ниже, где рассказывается о решении частых проблем.
Вариант 2: Мобильное приложение
Перейдем к мобильному приложению Дискорд, где тоже может потребоваться настройка микрофона, поскольку многие юзеры активно используют его для общения на голосовых каналах или с в личной беседе с другими участникам этого мессенджера.
Основные настройки
Быстро пробежимся по основным параметрам микрофона, о которых необходимо знать всем, кто хочет активно использовать данное приложение. В нем пунктов не так много, как в программе для ПК, что упрощает процесс конфигурирования, но ограничивает юзеров в плане доступных возможностей.
- После запуска приложения на панели внизу нажмите по изображению со своей аватаркой, открыв тем самым параметры профиля.
Опуститесь к блоку «Настройки приложения» и выберите пункт «Голос и видео».
Приложение поддерживает два режима ввода, но работают они не совсем корректно из-за особенностей мобильной версии.
Вы можете активировать вариант с рацией, для чего понадобится каждый раз тапать по кнопке с изображением микрофона, чтобы активировать его, или оставить более удобный вариант — «Активация по голосу».
Обратите внимание на то, что ползунок «Громкость» регулирует звук вывода, то есть громкость приложения, а не микрофона. К сожалению, функция регулировки громкости ввода пока отсутствует.
Мобильный оверлей
Функция под названием «Мобильный оверлей» выводит на экран кнопку Дискорда поверх всех окон при голосовом общении, позволяя быстро управлять звуком, микрофоном и переключаться к беседе, если это понадобится. Включить эту опцию можно в том же разделе с настройками, переместив соответствующий ползунок.
Никаких особенностей в работе оверлея нет, поэтому не будем останавливаться на нем детально, а лишь рассмотрим основы в одном из следующих разделов нашей статьи.
Дополнительные функции
Дополнительные функции обработки голоса поддерживаются и в мобильном приложении, поэтому давайте разберем их более наглядно, чтобы каждый пользователь решил, стоит ли их активировать.
- Первым идет параметр «Шумоподавления» от Krisp, работающий в усиленном режиме. Включать его стоит в том случае, когда стандартное шумоподавление не справляется и микрофон все равно захватывает ненужные звуки.
Далее идет блок со стандартными функциями, куда относятся: «Эхоподавление», «Шумоподавление», «Автоматическая регулировка усиления» и «Расширенная активация по голосу». Из названий этих параметров уже понятно их предназначение, поэтому предлагаем отключать и активировать их на свое усмотрение.
В конце списка с параметрами находится блок «Аппаратное ускорение с минимальной задержкой». Изменяйте здесь что-либо только в том случае, если при звонках наблюдаются проблемы с задержкой голоса или же качество сильно падает.
Управление работой микрофона
За отключение или активацию микрофона во время общения в голосовых чатах отвечает специальная кнопка с его изображением, которая появляется после перехода к активному каналу. Если микрофон на значке перечеркнут красной линией, значит, сейчас он отключен.
То же самое относится и к управлению через мобильный оверлей, о котором мы говорили выше. При нажатии по его значку появляется небольшое меню с элементами управления. Дополнительно оверлей позволяет быстро получить ссылку-приглашение на канал или переключиться к другой беседе.
Настройка разрешений на использование микрофона
Завершим нашу статью инструкцией для администрации и создателей серверов, которые помимо основных параметров микрофона хотят установить разрешения или ограничения для других пользователей. На сервере есть специальный раздел, позволяющий выставить необходимые права для ролей.
- Нажмите по значку сервера на панели слева, а затем по его названию вверху.
Всплывет новое окно, через которое перейдите в «Настройки».
Прокрутите меню до блока «Управление участниками» и выберите «Роли».
Сделайте тап по той роли для настройки или создайте новую, если такая еще отсутствует.
Найдите «Права голосовых каналов» и снимите или поставьте галочку возле параметра «Говорить».
То же самое можно сделать и с «Использовать режим активации по голосу».
Для роли администратора можете предоставить разрешение на отключение микрофона другим участникам.
После внесения всех изменений в предыдущем меню выберите «Участники».
Распределите роли между всеми пользователями, чтобы активировать разрешения либо ограничения.
Всю информацию о том, как происходит управление ролями на сервере, вы найдете в соответствующем разделе Варианта 1 этой статьи, сможете перейти по ссылкам на тематические материалы и получить интересующие сведения.
Помимо этой статьи, на сайте еще 12339 инструкций.
Добавьте сайт Lumpics.ru в закладки (CTRL+D) и мы точно еще пригодимся вам.
Отблагодарите автора, поделитесь статьей в социальных сетях.
Источник
Self Troubleshoot before proceed any further.
⚠️Please include the test result when resorting for email support.
- Is «USB PnP Audio Device»/»FIFINE T669 Microphone» seen by your Windows or Mac or is recognized as unknown device?
- If it’s recognized, is what you want to do is to hear mic playthrough you computer speaker?
(Please refer to «It’s recognized, but I didn’t hear any sound coming out of my Windows when I spoke» part below). - If computer sees it as unknown device, have you tested out on a different computer? Tried to update and reinstall the unknown driver for a few times on the same computer?
(Please refer to «My Windows is not recognizing the microphone» part below).
Accessories installation
Not recognized/Recognized but no sound
Volume level/Background sound/Echo
Not working on my software
Contact us
Tuesday, February 07, 2023
Опубликовано в Обзоры 0 Комментарии
-
Всем привет, с каждым днем становится всё больше блоггеров, стримеров, подкастеров и даже прости господи тик-токеров. Поэтому у многих всё чаще встаёт вопрос покупки микрофона. Да конечно можно возразить сказав что главное контент и писать звук можно и на петличку за сто рублей, но зачем травмировать слух своих зрителей и нарываться на их праведный гнев, если можно позаботиться об этом заранее. Даже Ваш покорный слуга задумывая этот блог купил и сразу убрал подобную дешевую петличку куда подальше услышав качество ее звука.
-
Поэтому сегодня мы подробно рассмотрим вполне доступный USB-микрофон Fifine K669 за 35 долларов. А для сравнения качества записи я буду использовать известный многим рекордер, которым пользуюсь уже давно: Zoom H1.
-
Для начала рассмотрим комплект. Микрофон приехал ко мне в небольшой коробке, внутри мы видим инструкцию, небольшую треногу, и собственно сам микрофон. Поп фильтра в комплекте нет. Корпус металлический и довольно увесистый, защитная сеточка также крепкая и не помнется от нажатий, так что качество сборки нареканий не вызывает. Внизу видим крепление с барашком и металлической резьбой в которую вкручиваем треногу, кстати стоит он на ней довольно уверенно, но также можно и подвесить микрофон на пантограф. Шнур довольно толстый и длинный, метр восемьдесят. Из органов управления на корпусе видим только один регулятор громкости. Про внешность добавить больше нечего, перейдем к работе.
-
С подключением здесь думаю ни у кого не возникнет проблем, просто подключаем микрофон к ЮСБ и пользуемся, никакие дополнительные драйвера не нужны, что конечно здорово. Регулятор громкости при этом работает.
-
И теперь сравним качество звука с рекордером Зум Н1, причём сделаем этот тест интерактивным, качество записи буду определять не только я, но и Вы.
Fifine K669: Сейчас я одновременно записываю звук, чтобы не было разницы в интонации или громкости самого голоса, название устройства я специально не подписывал, а Вы попробуйте определить, на что в данный момент идёт запись, свои догадки можно прямо сейчас написать в комментарий, а чуть позже увидите название устройств.
Zoom H1:
Вот такие результаты получились, кто угадал может себя похвалить, а от себя скажу, что результат конечно получился ожидаемым, Зум Н1 показал себя лучше, но и его цена выше более чем в два раза. Тут уже вашему слуху решать стоит ли результат этой переплаты. А что касается Фифайна, на мой взгляд он выдает вполне удобоваримый звук для стримов, войс-чатов или разговорных видео. Музыкантам конечно понадобится аппаратура посерьезнее. Но здесь фишка именно в простоте, удобстве и бюджетности. Кстати, за время тестирования заметил, что наилучшее качество звука получается если выкручивать регулятор громкости не больше половины от максимума. И сейчас я покажу как меняется звук в зависимости от положения этого регулятора, буду считать от одного до десяти, попутно добавляя громкости(считаю). Как видим на максимуме усиления начинается уже небольшой перегруз. -
По остальным параметрам я решил сравнить Зум и Фифайн на доске, указав их достоинства и недостатки.
-
И первым аргументом в cписке будет цена, здесь конечно без сомнений плюс Фифайну, ведь заказать его в Китае можно в среднем долларов за 35. Цена же на Зум Н1 близится к ста долларам, но я считаю что она абсолютно оправдана и не могу записать это в недостатки.
-
Далее комплектация, и тут можно справедливо поставить минус зуму, ведь помимо флешки и батарейки нам понадобится докупить к нему ветрозащиту либо поп-фильтр и какой-либо штатив или подвес. Фифайну поставим плюс, так как всё что нужно для работы уже лежит в коробке.
-
Функциональность: и тут конечно Зум н1 вне конкуренции, ведь это самостоятельное устройство, и его можно использовать и как юсб микрофон, и как диктофон, и вставить петличку, а потом прослушать записи на нём же. Fifine K669 же более узконаправленный девайс.(ставим минус)
-
Но у этого аспекта есть и обратная сторона, простота использования, Fifine достаточно просто вставить в USB и пользоваться, а вот с Зумом придется немного разобраться.(ставим минус)
-
Зато когда вы его освоите, то думаю по достоинству оцените качество звука, здесь он однозначно выигрывает. Но и Фифайн на мой взгляд звучит нормально и полностью оправдывает свою невысокую цену.
-
Что ж, надеюсь я осветил все стороны этого микрофона, окончательные выводы думаю каждый сделает для себя сам, а от себя скажу что микрофон вполне подойдет начинающим блогерам или стримерам и не ударит по бюджету. И
конечно жду Вас в комментариях, делитесь своим мнением и опытом использования тех или иных микрофонов. Ну а если понравилось видео — ставим пальцы вверх и подписываемся на канал.
USB-микрофон, металлический конденсаторный записывающий микрофон FIFINE
Характеристики
- РАЗМЕРЫ: 4.88 х 2.6 х 7.28 дюйма,
- ВЕС: 14.1 унции,
- ПИТАНИЕ: 5V,
- ЧАСТОТНЫЙ ОТВЕТ: 20 Гц-20 кГц,
- СООТНОШЕНИЕ С/Ш: 78 Дб,
- ЭЛЕКТРИЧЕСКИЙ ТОК: 70mA,
- ПРОИЗВОДИТЕЛЬ: Фифайн
Микрофон Fifine Metal Condenser K669B — один из хороших малобюджетных USB-микрофонов. K669B — это конденсаторный USB-микрофон. Он имеет длину около 5 дюймов без подставки и длину около 8 дюймов с подставкой. Диаграмма записи этого микрофона является кардиоидной, что означает, что вы должны оставаться на передней стороне, чтобы он четко улавливал звук. Он обеспечивает запись в реальном времени с прямой трансляцией. Микрофон Fifine K669B имеет частотную характеристику от 20 Гц до 20 кГц, что обеспечивает чистое и качественное аудио.
Металлические конденсаторные записывающие микрофоны Fifine поставляются со штативом и кольцевым креплением. Это позволяет удерживать микрофон в фиксированном положении, не влияя на качество звука.
Что в коробке
- USB-микрофон с 5.9-футовым USB-кабелем x 1
- Металлическая подставка для штатива x 1
- Руководство пользователя x 1
ВВЕДЕНИЕ
- Держите громкость на минимуме при подключении микрофона к USB-порту и постепенно увеличивайте громкость для идеального эффекта во время использования.
Контроль громкости
- Увеличить громкость:
По часовой стрелке (повернуть направо) - Убавить звук:
Против часовой стрелки (повернуть налево) - Mute:
Против часовой стрелки (поверните максимально влево)
- Передняя часть микрофона должна быть обращена к источнику звука. (Ручка VOLUME указывает на переднюю часть микрофона). Независимо от того, как вы регулируете угол или положение микрофона, убедитесь, что передняя часть микрофона направлена на ваш рот, чтобы добиться наилучшего эффекта захвата.
УСТАНОВКА И РЕГУЛИРОВКА ПОДСТАВКИ
НАСТРОЙКА КОМПЬЮТЕРА
ОС Apple MAC
- Вставьте свободный конец прилагаемого кабеля USB в порт USB на компьютере. Ваш компьютер автоматически распознает USB-устройство и установит драйвер.
- Чтобы выбрать K669 в качестве аудиовхода, сначала откройте Системные настройки.
- Затем нажмите «Звук», чтобы отобразить панель предпочтений «Звук».
- Перейдите на вкладку ввода и убедитесь, что в качестве устройства ввода по умолчанию выбрано «USB PnP Audio Device». Перетащите индикатор выполнения, чтобы отрегулировать громкость ввода.
- Если вам нужно вывести свой голос через 3.5-мм разъем для наушников MacBook, выберите вывод из опции «Внутренний динамик». Перетащите индикатор выполнения, чтобы отрегулировать громкость вывода.
ВНИМАНИЕ:
Если вы хотите контролировать свой голос при использовании MacBook, сначала необходимо включить любое программное обеспечение для записи (например, Audacity).ample), обязательно нажмите «Воспроизведение программного обеспечения (вкл)», затем нажмите кнопку записи, чтобы начать, иначе вы не услышите звук, когда говорите в микрофон. Выберите программное обеспечение «Диктовка и речь» по умолчанию, когда вы используете преобразование речи в текст на MacBook, нажмите «Вкл.» в окне «Диктовка», чтобы программное обеспечение распознало ваш микрофон.
Windows
Пожалуйста, подождите несколько секунд при первом запуске, так как для автоматической установки драйвера микрофона требуется время. Однако может не быть всплывающего окна или сообщения. (При подключении USB к другому USB-порту драйвер устанавливается снова). После установки вы можете протестировать микрофон, поговорив с ним. Если микрофон не улавливает звук, выполните следующие действия.
- Щелкните правой кнопкой мыши значок динамика в правом нижнем углу экрана. Нажмите «Звуки».
- Убедитесь, что громкоговоритель открыт.
Щелкните используемый громкоговоритель — «Свойства» — «Уровни», перетащите индикатор выполнения, чтобы отрегулировать громкость вывода.
- Перейдите на вкладку «Запись» и выберите «USB PnP Audio Device» в качестве устройства по умолчанию. Когда вы говорите в микрофон, значок в виде полосы становится зеленым и подпрыгивает. Если он не изменился, перезагрузите компьютер и снова подключите порт USB. Если «Аудиоустройство USB PnP» по-прежнему отсутствует, обратитесь в FIFINE после обслуживания.
- Если вы хотите напрямую контролировать свою запись, нажмите «Микрофон» «USB PnP Audio Device» — «Свойства» — «Прослушать» — нажмите «Прослушать это устройство» — «Применить». Если вы не выполните эту процедуру, звук через наушники не будет слышен. ПРИМЕЧАНИЕ: Нажмите «Слушать на этом устройстве», когда вы используете любое программное обеспечение для записи или составления графиков (Skype).
- Дважды щелкните значок «USB PnP Audio Device», чтобы открыть окно «Свойства микрофона». Щелкните значок динамика на вкладке «Уровни». Выберите вкладку «Уровни» (14-20 дБ), когда динамик выводит максимальную громкость, чтобы отрегулировать уровень микрофона.
Примечание: (применимо для MAC и Windows)
- Если компьютер сообщает, что не может идентифицировать USB-устройства, перезагрузите компьютер и снова подключите микрофон к другому USB-порту.
- Если микрофон распознан, но звук не воспроизводится, проверьте, отключен ли системный звук и установлен ли регулятор громкости микрофона на минимум.
- Если микрофон распознается, но звук не воспроизводится, а на вашем компьютере установлена Windows 10, перейдите в «Настройки»> «Конфиденциальность»> «Микрофон» и установите для параметра «Разрешить приложениям доступ к микрофону» значение «Вкл.», затем перезагрузите компьютер.
Настройки программного обеспечения для записи
- Убедитесь, что выбран правильный вход/выход.
Уведомление: выход из AUDACITY (или другого программного обеспечения для записи), если вы обнаружите, что USB-микрофон недоступен. Затем сначала подключите микрофон, а затем снова войдите в программу.
- Убедитесь, что вы отключили устройство для прослушивания в вашей компьютерной системе, когда вы используете какое-либо программное обеспечение для записи, иначе вы услышите свой дуэт, как слишком много эха.
- Есть несколько способов улучшить запись с помощью Audacity. Зайдите на FIFINEMICROPHONE.COM, найдите ПОДДЕРЖКУ, нажмите на обучающие блоги или введите
https://fifinemicrophone.com/blogs/новости напрямую, чтобы найти лучшее решение для записи для интересующей вас темы в наших блогах
- Для компьютеров с Windows мы рекомендуем Audacity, а для компьютеров Apple вы можете использовать собственный проигрыватель Apple QuickTime для проверки записи.
ВАЖНАЯ ИНФОРМАЦИЯ
Установка уровней вашего программного обеспечения
Правильная настройка уровня микрофона важна для оптимальной работы. В идеале уровень микрофона должен быть как можно более высоким, не перегружая вход вашего компьютера. Если вы слышите искажение или ваша программа записи показывает уровни, которые постоянно перегружены (на пиковом уровне), уменьшите громкость (или уровень) микрофона либо с помощью настроек панели управления (или системных настроек), либо с помощью программного обеспечения записи. Если ваша программа записи показывает недостаточный уровень, вы можете увеличить усиление микрофона либо с помощью настроек панели управления (или системных настроек), либо с помощью вашей программы записи.
Выбор программного обеспечения
У вас есть много вариантов программного обеспечения для записи. Audacity, доступный бесплатно в Интернете по адресу http://audacity.sourceforge.net/, — это широко используемая программа, которая предоставляет базовое программное обеспечение для записи.
Примечание: Сначала необходимо подключить микрофон, а затем включить программу записи.
Размещение микрофона
Важно расположить микрофон прямо на одной линии (на оси) с говорящим/поющим человеком или инструментом (или другим источником звука), чтобы добиться наилучшей частотной характеристики микрофона. Для использования в разговорных/поющих приложениях идеальное место для микрофона – прямо перед говорящим/поющим человеком.
Защита вашего микрофона
Не оставляйте микрофон на открытом воздухе или в местах, где температура превышает 110° F (43° C) в течение длительного времени. Также следует избегать чрезмерно высокой влажности.
ГАРАНТИИ
Микрофон Fifine гарантирует наличие дефектов материалов и изготовления в своем аппаратном продукте в течение одного года с даты первоначальной розничной покупки, при условии, что покупка была совершена у авторизованного дилера микрофонов Fifine. Эта гарантия аннулируется, если оборудование было изменено, использовано не по назначению, с ним неправильно обращались, если оно подвергается чрезмерному износу или обслуживается лицами, не уполномоченными Fifine Microphone. Для гарантийного обслуживания обратитесь к местному дистрибьютору или [электронная почта защищена]
ИТОГ Fifine K669B — это микрофон USB 2.0 с функцией plug and play, который чрезвычайно экономичен и не требует дополнительного программного обеспечения для работы с вашими приложениями и программами.
ЧАСТО ЗАДАВАЕМЫЕ ВОПРОСЫ
- Хороши ли микрофоны Fifine?
Да, они удивительно хороши в своей стоимости. Fifine 669 — очень хороший микрофон начального уровня с кардиоидной диаграммой направленности записи. - Какова частотная характеристика Fifine K669B?
Его частотная характеристика составляет 20 Гц-20 кГц. - Есть ли у него какие-либо элементы управления?
Да, он поставляется с регуляторами громкости и кнопкой отключения звука. - Хорош ли USB-микрофон Fifine?
Да, это малобюджетный микрофон, позволяющий записывать звук хорошего качества. - Является ли Fifine K669B конденсаторным?
Да, это конденсаторный микрофон, способный улавливать множество звуков и воспроизводить более высокие частоты. - Подходит ли Fifine K669B для пения?
Да, это достойный микрофон, который можно использовать для пения. - Подходит ли микрофон Fifine K669B для игр?
Да, это отличный микрофон для потоковой передачи и игр начального уровня. - Является ли T669 кардиоидной?
Да, его диаграмма направленности кардиоидная.
Содержание
- T669 FAQ
- Self Troubleshoot before proceed any further.
- Accessories installation
- Not recognized/Recognized but no sound
- Обзор и Настройка микрофона FIFINE T669 в OBS студия .
- Обзор И Настройка Микрофона Fifine T669 В Obs Студия! 29.03.2020
- Описание
- Новые видео на канале:
- Больше видео с канала:
- Фото обложки и кадры из видео
- Аналитика просмотров видео на канале Lessorub
- НАСТРОЙКА МИКРОФОНА FIFINE 669 ДЛЯ КАЧЕСТВЕННОГО ЗВУЧАНИЯ!
- Комментарии • 173
- Обзор Fifine K669B: качественный бюджетный микрофон для записи голоса
T669 FAQ
Self Troubleshoot before proceed any further.
⚠️Please include the test result when resorting for email support.
- Is «USB PnP Audio Device»/»FIFINE T669 Microphone» seen by your Windows or Mac or is recognized as unknown device?
- If it’s recognized, is what you want to do is to hear mic playthrough you computer speaker?
(Please refer to «It’s recognized, but I didn’t hear any sound coming out of my Windows when I spoke» part below). - If computer sees it as unknown device, have you tested out on a different computer? Tried to update and reinstall the unknown driver for a few times on the same computer?
(Please refer to «My Windows is not recognizing the microphone» part below).
Accessories installation
Please follow the video below (from 0:04 to 0:12) to set up the microphone kit.
Please find the pivot mount and metal ring that come with the package. Use the ring to screw the pivot mount onto the microphone. Then you can have the mic screwed into the arm stand.
Not recognized/Recognized but no sound
Sorry no. Because all FIFINE USB microphones use a universal driver built into Windows and Mac and even some Linux and Chromebook systems. So there is no specific driver to download. If the driver fails to trigger the automatic installation on Windows, just follow the steps below to update and reinstall the driver. For the other systems users, please check out the correspondent tabs.
✔️It is the troubleshooting video for K669B, but can also be applied to any FIFINE USB microphone. Please follow from 0:21 to 3:16.
⚠️For the latest Windows users, in order to access the sound setting, please right-click the speaker icon at the bottom right-choose «Sound»- click «Sound Control Panel» at the upper right of the pop-up window .
- Please download the application from the link below to clean up the USB registry of your PC. The code for unzipping the file is «fifine».
https://drive.google.com/file/d/17rLtF_-UV9_hzAlqdBDr4Nl2C-V5aKHr/view?usp=sharing - Plug the FIFINE USB mic into your computer, uninstall the «Unknown USB Device» under the Device Manager, then unplug the microphone. Skip to the second step if there’s no «Unknown USB Device».
- Stay on the Device Manager, double click the app to run. Select “Clean”. Finally, restart the computer and replug the mic to another USB port.
✔️It is the troubleshooting video for K669B, but can also be applied to any FIFINE USB microphone. Please follow from 3:21 to 5:27.
Troubleshoot if the level meter moves by following the video below.
⚠️For the latest Windows users, in order to access the sound setting, please right-click the speaker icon at the bottom right-choose «Sound»- click «Sound Control Panel» at the upper right of the pop-up window .
✔️It is the troubleshooting video for K669B, but can also be applied to any FIFINE USB microphone. Please follow from 5:53 to 6:52.
Troubleshoot if the level meter does NOT move by following the video below.
⚠️For the latest Windows users, in order to access the sound setting, please right-click the speaker icon at the bottom right-choose «Sound»- click «Sound Control Panel» at the upper right of the pop-up window .
Sorry no. Because all FIFINE USB microphones use a universal driver built into Windows and Mac and even some Linux and Chromebook systems. So there is no specific driver to download. If the driver fails to trigger the automatic installation on Windows, just follow the steps below to update and reinstall the driver. For the other systems users, please check out the correspondent tabs.
✔️It is the troubleshooting video for K669B, but can also be applied to any FIFINE USB microphone. Please follow from 6:53 to 8:16.
✔️It is the troubleshooting video for K669B, but can also be applied to any FIFINE USB microphone. Please follow from 9:48 to 10:25.
Because of the variations of the Chrome OS system, we have only confirmed the computer models and system versions below work.
Toshiba Chromebook 2 (2015) with OS Version: 67.0.3396.99 ;
Acer R11 with Version: 71 ;
Acer C720, Acer C740, Samsung Series 3, and Samsung Series 5 with OS Version: 72.0.3626.117 .
Then downloaded a Voice Recorder app from the Play Store, you’re good to go.
It works when using with a proper USB adapter. But we recommend using it only with Windows and Mac computers, because you can’t speak into the microphone and hear from the smartphone at the same time .
Android with a micro-USB port needs a micro-USB male to type-A female adapter.
Android with a type-C port needs a type-C male to type-A female adapter.
iPhone/iPad with a lightning port needs a lightning male to type-A female adapter.
iPhone/iPad with a type-C port needs a type-C male to type-A female adapter.
⚠️Highly recommend the adapter from Apple store if you do want to use the mic for your Apple mobiles.
https://www.apple.com/shop/product/MJ1M2AM/A/usb-c-to-usb-adapter
https://www.apple.com/shop/product/MD821AM/A/lightning-to-usb-camera-adapter
⚠️Go to «Setting»-«Devices»-«Audio Devices»-uncheck the option of «Switch Output Device Automatically»-plug the microphone into the console while the headset into your controller-choose the correct input and output devices. The shortfall is that you have to do it every time when using your Play Station.
⚠️The mic doesn’t work with the Xbox console nor controller directly. So we don’t recommend using it with the Xbox. But there’s a way to do so. You can get it work but the sound quality would become so bad that you would rather not doing so.
Plug the mic to a computer-enable the montoring feature (please refer to «It’s recognized, but I didn’t hear any sound coming out of my Windows when I spoke» part)-find a 3.5mm audio cable-plug one end into the computer headphone jack and the other end into your Xbox controller.
Источник
Обзор и Настройка микрофона FIFINE T669 в OBS студия .
Обзор и настройка микрофона FIFINE T669 в ОБС для стрима мои настройки,приятного просмотра друг.
Обзор на клавиатуру — https://www.youtube.com/watch?v=PDl7TTed-M8&list=PL-muQoWYMO3mSiju9xIDlixWWGyZVOOLD&index=3&t=8s
Покупал микрофон тут — https://letyshops.com/r/aliexpress-9914928de0c3
Покупал клавиатуру тут — http://ali.pub/4cb0mf
Кейкапы для клавы — https://letyshops.com/r/aliexpress-ddb5080fb497
Мышку тут — http://ali.pub/4cb1p4
Демпферы для кейкапов — http://ali.pub/4cb29j
Приветствую тебя бро,ты именно там где надо. ✌️✌️✌️
📣 Как зовут стримера — Александр.
📣 Сколько лет — 38 .
✣✣✣▂▂▂▂▂▂▂▂▂▂▂▂▂▂▂▂▂▂▂▂▂▂▂▂▂▂▂▂▂▂▂▂▂▂▂▂▂▂▂▂▂▂▂▂▂✣✣✣
💰💰💰 На поддержку штанов 💰💰💰
DONATIONALERTS — https://www.donationalerts.com/r/lessorub
DONATIONALERTS(альтернатива) — http://www.donationalerts.com/c/lessorub
Буду благодарен за подписку и поддержку , следите за новинками, ставьте лайки !👍👍👍
YouTube — https://www.youtube.com/channel/UCQvlB2_3ZmO5VM5_gxIgGWQ
YouTube(второй канал) — https://www.youtube.com/channel/UCELI.
Группа ВК- https://vk.com/club181319204
Discord — https://discord.gg/RNfQfeV
Steam — https://steamcommunity.com/id/lessorub
Я в ВК — https://vk.com/kav_222880367
Я в Instagram — https://www.instagram.com/_sancho_163/
PC:
Asrock z170 extreme4 ATX
Intel Core i7 6700
Kingston HyperX Fury Black DDR4 16GB
GIGABYTE GeForce RTX 2080 GAMING OC
Моник LG 24MB56HQ-B; LG W1941ST
Seasonic S12II-620 Bronze 620 Watt
Микрофон : Boya by-m1
✣✣✣▂▂▂▂▂▂▂▂▂▂▂▂▂▂▂▂▂▂▂▂▂▂▂▂▂▂▂▂▂▂▂▂▂▂▂▂▂▂▂▂▂▂▂▂▂✣✣✣
Источник
Обзор И Настройка Микрофона Fifine T669 В Obs Студия! 29.03.2020
Lessorub HD 20:00
Описание
Новые видео на канале:
Больше видео с канала:
| Видео | Просмотры | Дата | |
|---|---|---|---|
 |
Dayz 🔹Pve🔹Сервер Где Есть Интерес! (Fearless Pve) | 510 | 20.03.2022 |
| Чилим в Dayz а ты что делаешь? , Хочешь экшена пиши — устроим не вопрос ! Приятного просмотра. Приветствую тебя бро, ты именно там где надо. ✌️✌️✌️. | |||
 |
Dayz 🔹Pve🔹Сервер Где Есть Интерес! (Fearless Pve) | 2 282 | 19.03.2022 |
| Чилим в Dayz а ты что делаешь? , Хочешь экшена пиши — устроим не вопрос ! Приятного просмотра. Приветствую тебя бро, ты именно там где надо. ✌️✌️✌️. | |||
 |
Dayz 🔹Pve🔹Сервер Где Есть Интерес! (Fearless Pve) | 487 | 17.03.2022 |
| Чилим в Dayz а ты что делаешь? , Хочешь экшена пиши — устроим не вопрос ! Приятного просмотра. Приветствую тебя бро, ты именно там где надо. ✌️✌️✌️. |
Поделиться с друзьями:
Добавить временную метку
Включение данной опции позволит добавить к ссылке время начала воспроизведения видео, где H:M:S — часы:минуты:секунды
Фото обложки и кадры из видео

Обзор И Настройка Микрофона Fifine T669 В Obs Студия! 29.03.2020, Lessorub
Подписывайтесь на наш Telegram канал! @thewikihow открыть Мониторим видео тренды 24/7
Аналитика просмотров видео на канале Lessorub
Гистограмма просмотров видео «Обзор И Настройка Микрофона Fifine T669 В Obs Студия! 29.03.2020» в сравнении с последними загруженными видео.
Источник
НАСТРОЙКА МИКРОФОНА FIFINE 669 ДЛЯ КАЧЕСТВЕННОГО ЗВУЧАНИЯ!
Показать панель управления
- Опубликовано: 15 дек 2019 veröffentlicht
- Микрофон Fifine K669 — ali.pub/48sc7j
Мой дискорд сервер — discord.gg/tPYNWrB
Twitch — www.twitch.tv/harvor
Донат — www.donationalerts.com/r/harvor
Вк — harvor
Инстаграм — harvor01 Игры
Комментарии • 173
Дружище, огромное тебе спасибо, сам мучался с микро, настроил по твоему совету, и все норм стало.
Шёл 2021 год. K669 и по сей день топ для начинающих стриммеров) Кстати при данных настройках микро у меня не улавливает даже шума дешевой механической клавы)))
Большое спасибо, снимаешь качественный контент продолжай в том же духе! С меня лайк и подписка.
Спасибо большое тебе за гайд!
Классное видео, бро! Всё четко и по делу, как говорится, «без финтефлюшек».)
ps
Паук очень важен, если микро нужен для стримов, тринога ловит через себя любые вибрации и вообще любое взаимодействие со столом посылает в микрофон.
Смущает правда крепление на триногу, которое является не съёмным, но микро можно потихоньку засунуть в павука «через голову», в общем и целом нормально выглядит и эксплуатируется, хоть это и колхозненько слегка 😉
Спасибо огромное. Успехов в развитии канала!
Привет. Извини, если покажется вопрос глупым. Я купил этот микрофон и хочу использовать для разговоров в дискорде и в играх. Стримить не планирую. Для такой же настройки микрофона как у тебя мне обязательно ОБС скачивать и использовать или ОБС предназначен только для стримов?
Только для стримов. В дискорде есть шумоподавление, так что не о чем беспокоиться
Источник
Обзор Fifine K669B: качественный бюджетный микрофон для записи голоса
В создании любого контента, рано или поздно приходит такой момент, когда уже хочется серьезно улучшить качество продукта, но тратиться на дорогое профессиональное оборудование еще не имеет смысла.
Микрофон в этом плане очень показателен. Вы можете вести игровые стримы или записывать подкасты, пробовать свои силы в вокале или записывать аудио книги — без качественного микрофона вам точно не обойтись. Когда вы делаете свои первые шаги и любимое занятие является для вас просто хобби, то вы конечно можете обойтись даже встроенным микрофоном или дешевой петличкой с ближайшей распродажи. Но когда вы хотите расти и пытаетесь качественно записать свой голос, то вы начинаете искать другие варианты.
видео версия обзора
Понятно, что вы не будете тратить огромные суммы на топовые профессиональные микрофоны. А вот найти свой первый микрофон, способный на чистую запись голоса, да еще и не потратив при этом много денег — это уже своего рода высший пилотаж. Микрофон Fifine K669B один из таких и на мой взгляд в принципе является лучшим бюджетником, что подтверждают тысячи довольных покупателей в отзывах. Он имеет высокую чувствительность, низкий уровень шума, а также удобен и прост в эксплуатации.

О компании Fifine Technology, как о производителе неплохих бюджетных микрофонов, я слышал уже давно и признаюсь, что думал о нем как об очередном no-name подвальчике. Каюсь, ведь протестировав модель K669B, остался ею очень доволен. Хотя коробочка действительно очень простая и утилитарная.
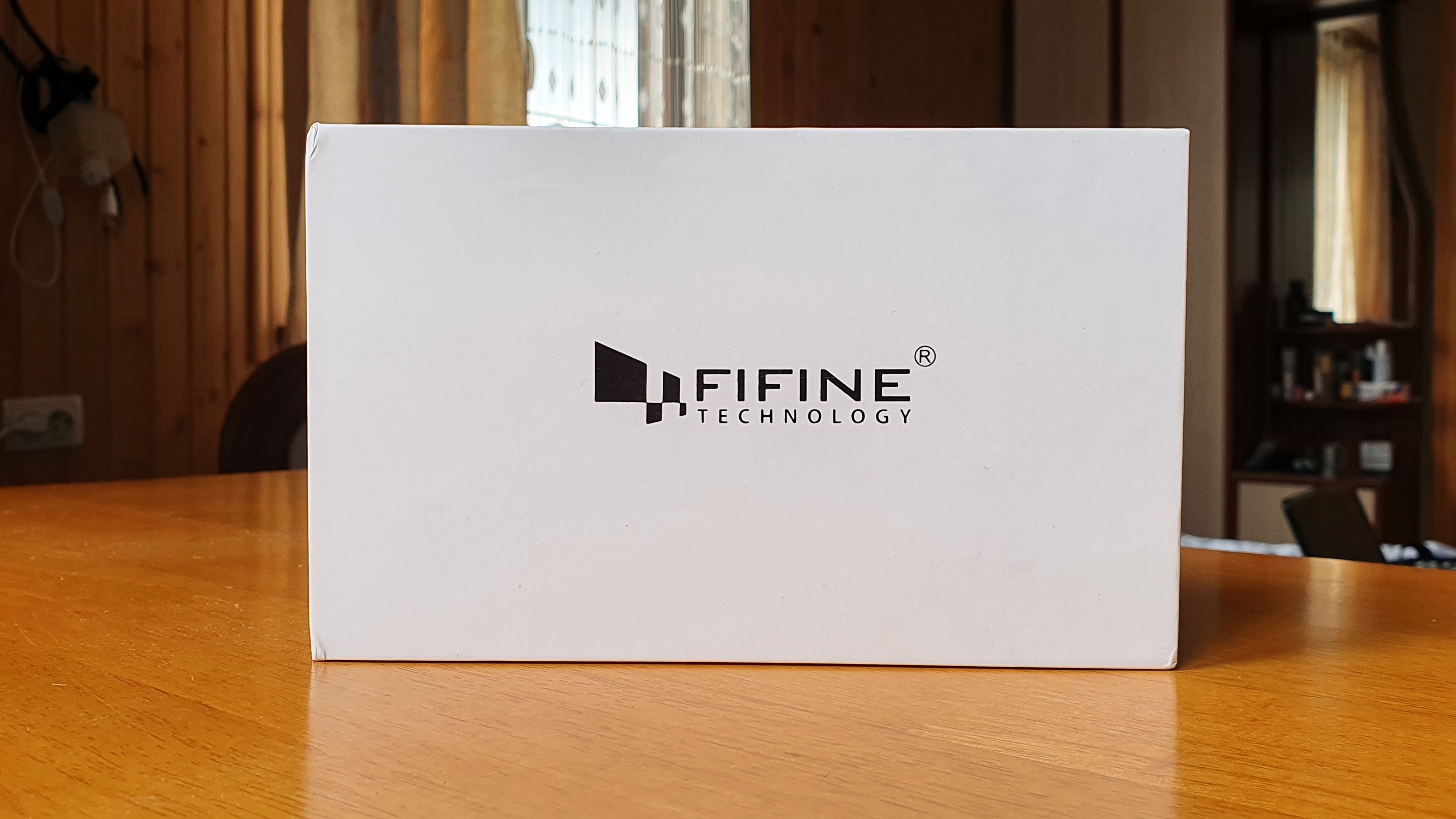
В углу есть наклейка с контактами производителя и название модели K669B. Заметил, что в описании товара многие спрашивают, есть ли разница между моделями микрофонов K669B и K669? Нет, разницы нет. Буква «B» на самом деле означает черный цвет (от слова Black). Ну а если вы хотите другой цвет — пожалуйста, для заказа доступны также: зеленый, серый, синий и розовый цвета.
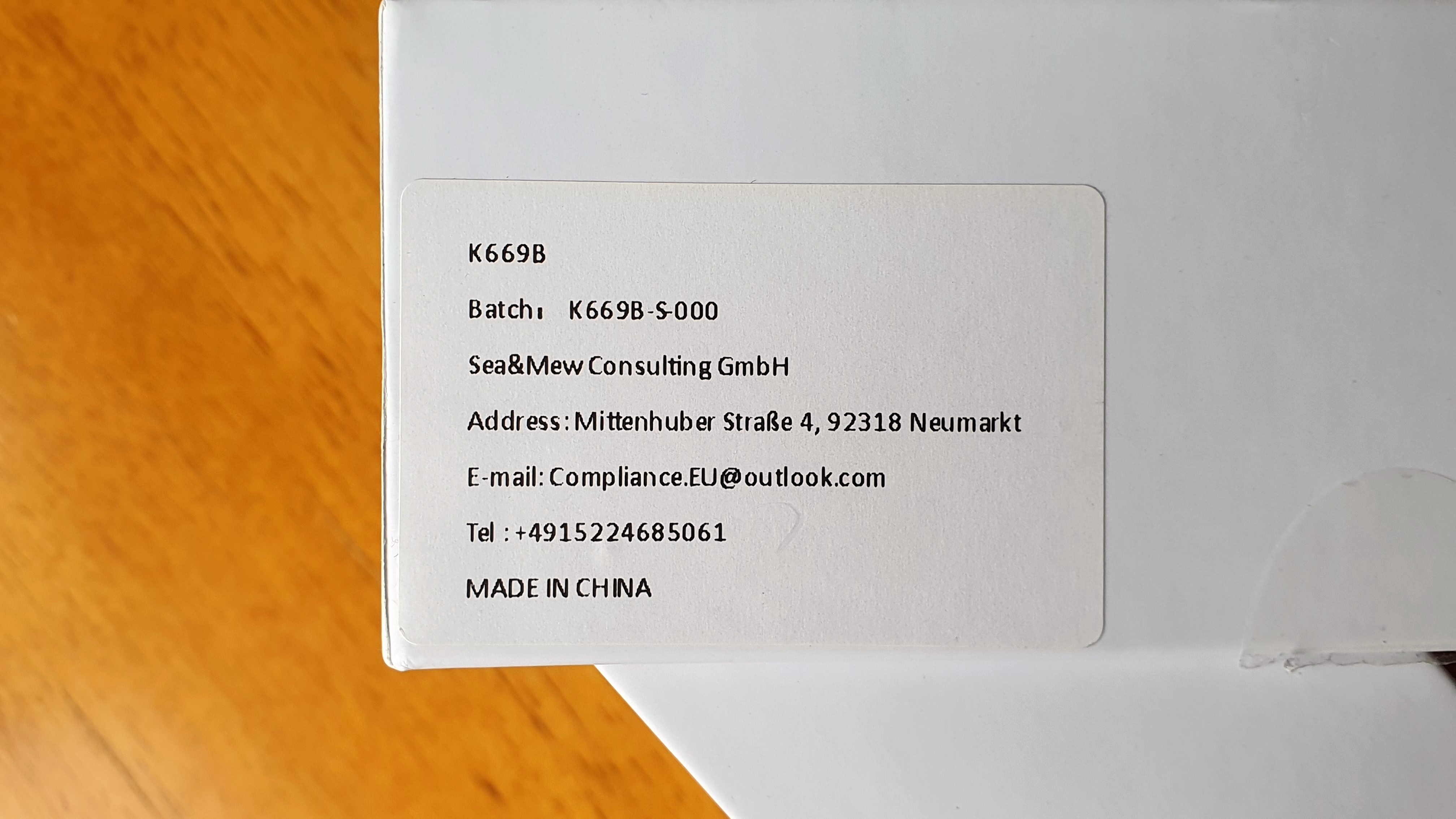
Внутри коробки вы найдете микрофон с интегрированным держателем, небольшую раскладную треногу, а также инструкцию по эксплуатации.

Инструкция нужна весьма условно, разве что из любопытства можно изучить технические характеристики:
- направленность: однонаправленный
- частотный диапазон: 20 Hz — 20000 kHz
- чувствительность: -43dB
- эквивалентный уровень шума: -80dBFS
- максимальное звуковое давление: 130 dB
- отношение сигналшум: 78 dB
- ток: 70 mA
Для работы микрофона не требуется никаких дополнительных действий. В Windows 10 он автоматически определился системой и уже через несколько секунд был готов к работе (я только выбрал из списка нужный).
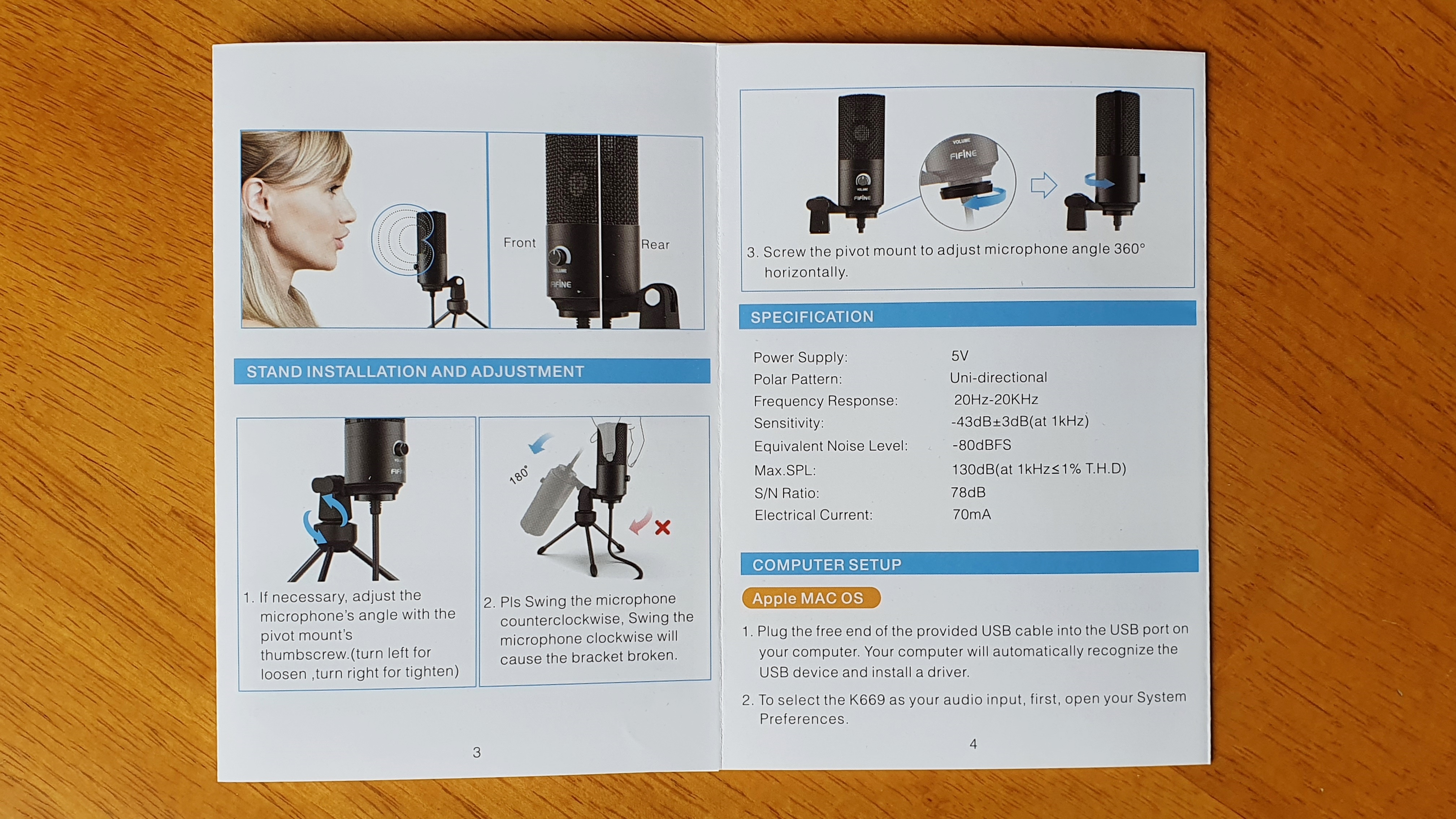
Миниатюрная тренога используется для установки микрофона на столе. Т.к это однонаправленный микрофон, то он должен располагаться в непосредственной близости с источником звука, т.е ртом.

В разложенном состоянии тренога устойчивая, а резиновые наконечники обеспечивают хорошее сцепление даже с гладкой поверхностью лакированного стола.

Бюджетность микрофона выдает пластиковая резьба на треноге. А с другой стороны, любая серьезная нагрузка здесь просто исключена и если вы не станете швырять микрофоном в стену (ну мало ли, у стримеров такое случается), то ничего ей и не будет.

Забавно, но резьба в самом микрофоне металлическая. Это логично, ведь если с треногой что-то произойдет, то можно приобрести другую. Хотя вот здесь могут возникнуть проблемы, т.к найти аналогичную будет непросто. На мой взгляд, лучше бы здесь сделали крепление под стандартный штатив.

Корпус микрофона металлический и выкрашен матовой краской, которая неплохо сопротивляется отпечаткам пальцев. Но на черном цвете следы использования будут видны конечно сильней, чем на сером или зеленом.

Длина кабеля — 1,8 метров. Интерфейс подключения — USB, т.е микрофон предназначен для стационарного использования совместно с компьютером или ноутбуком.

В рабочем состоянии микрофон не занимает много места на рабочем столе и выглядит серьезным девайсом.

На его корпусе присутствует лишь одна «крутилка», которая регулирует чувствительность. Для удобства пользователей ее обозначили как «громкость», хотя это именно чувствительность. До упора вправо это максимум, а до упора влево это выключение микрофона. По моим наблюдениям, чтобы не было перегрузки, стоит выставлять указатель примерно на 50% — 60% от максимума. Микрофон очень чувствительный и даже с такими параметрами ваш голос запишется четко и громко, но при этом не срежется лимитером при перегрузках. Главное неудобство заключается в том, что микрофон не имеет отдельной кнопки отключения. Т.е если вы захотите временно отключить его, нужно выкрутить барашек влево, а потом снова добавить, когда захотите продолжить запись или стрим.

Металлическая сетка защищает микрофон, его кстати немного видно сквозь плетение. Встроенного поп-фильтра у микрофона нет и если вы разговариваете как Капитан Смоллетт из мультфильма «Остров сокровищ», то нужно докупать отдельно внешний. На мой взгляд он здесь особо не нужен, ведь микрофон очень чувствительный и вам не нужно приближаться к микрофону слишком близко.

Для регулировки уровня наклона предусмотрен фиксирующий барашек. Послабляете зажим, устанавливаете нужный угол и закручиваете для фиксации.


Под микрофоном, в районе входа кабеля, предусмотрено фиксирующее кольцо.

Послабив его, вы сможете повернуть микрофон вокруг своей оси, выставив таким образом лицевую часть относительно треноги.

Если говорить о личных впечатлениях, то микрофон мне очень понравился. Буквально несколько секунд и он готов к работе. При этом почти не занимает места и хорошо выглядит.

Ну а качество записи достойно отдельного упоминания, впрочем, лучше просто самостоятельно послушать небольшой пример. Запись сделана в чистом виде, без какой-либо обработки с настройками чувствительности около 60%. Также для наглядности и сравнения записал звук с петлички Arimic и встроенного микрофона ноутбука Samsung.
Что касается подключения и настройки, то повторюсь — ничего делать не нужно. Драйвера в Windows 10 подтягиваются автоматически и через несколько секунд после подключения микрофон готов к работе. В системе определяется как USB Pnp Audio Device.

По умолчанию, в уровнях стоит значение 93. Можно его немного уменьшить и тогда при регулировке чувствительности с помощью «крутилки» можно устанавливать большее значение.
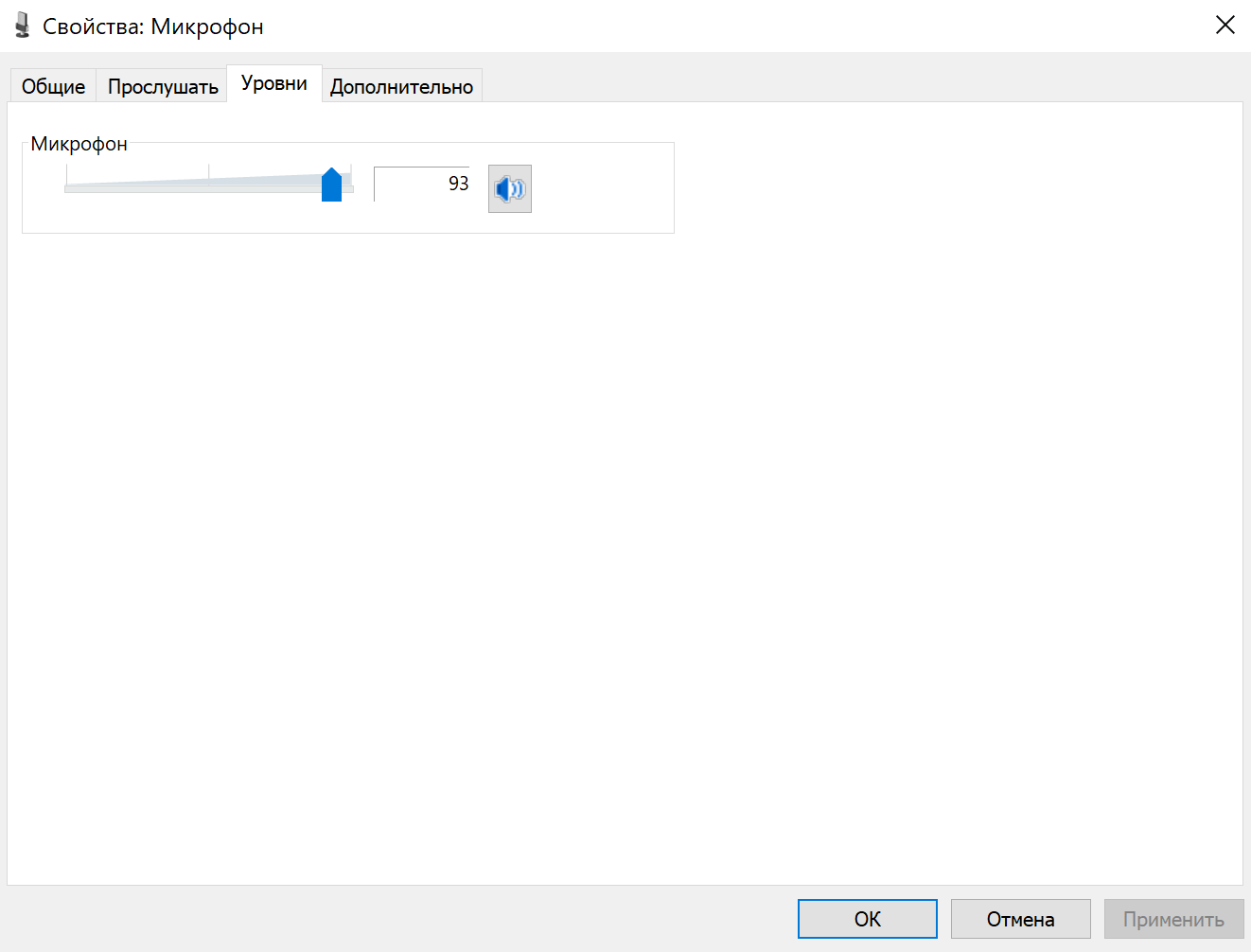
Что касается качества, то оно ограничено 16 бит44 kHz, 1 канал (моно).
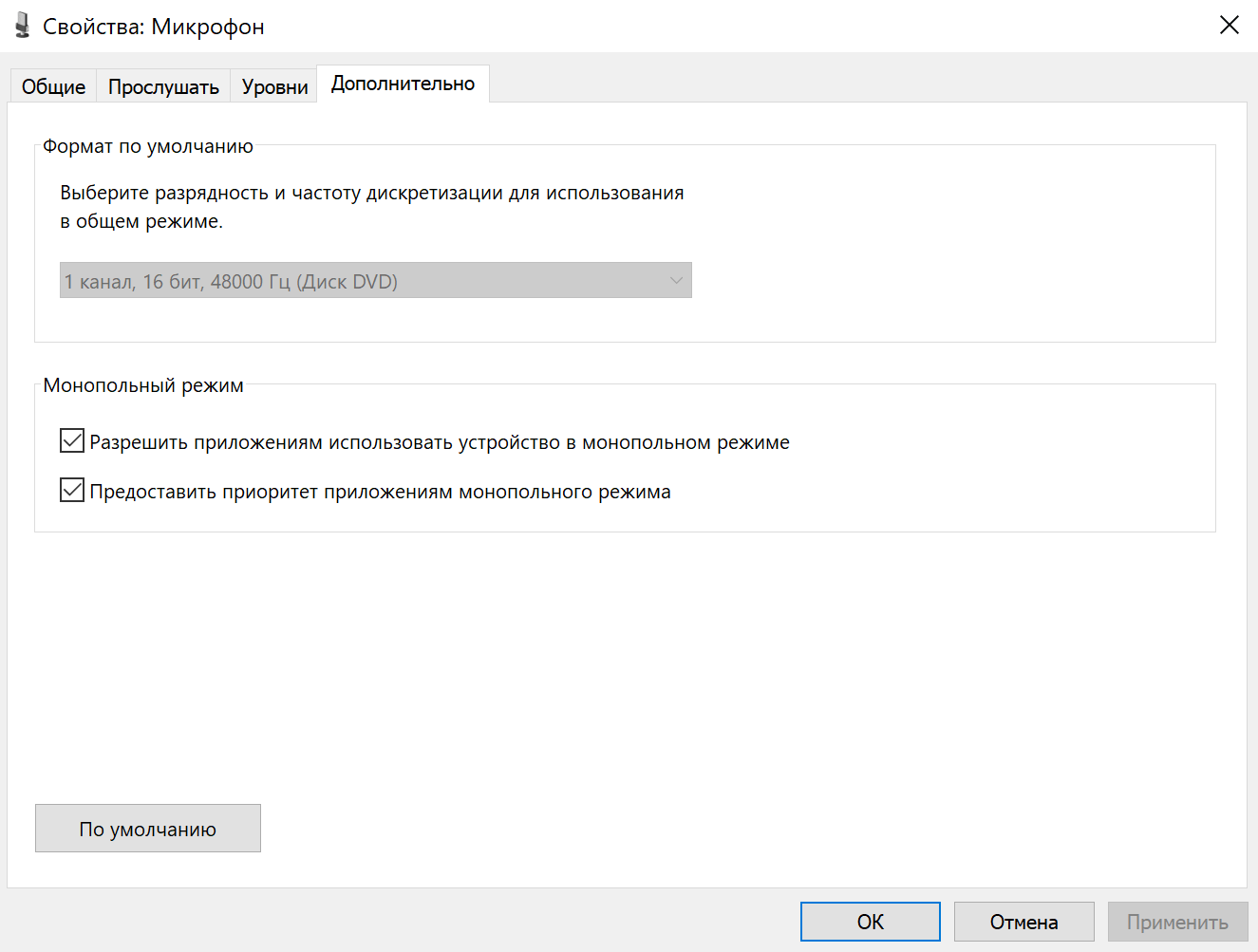
Подведем итоги. Микрофон Fifine K669B это действительно отличное решение за весьма скромную стоимость. На мой взгляд это лучшее, что сейчас есть в бюджетном сегменте. Качественный, четкий звук без искажений, высокая чувствительность, низкий уровень шума, который можно дополнительно уменьшить при последующей обработке. Для моих целей, а именно ведения Youtube канала — подходит на все 100%. Да и чисто внешне, по дизайну, он мне симпатичен. Есть ли недостатки? Да. Первый и единственный, это невозможность быстрого отключения звука, например нажатием кнопки. Также есть «хотелки» иметь съемный кабель и стандартную резьбу под штатив. Но эти плюшки доступны только в более дорогих моделях, на которые тратиться пока не вижу смысла.
Что касается цен, то aliexpress наконец-то вышел из спячки. Уже 22 августа на площадке стартует крупная распродажа с ощутимыми скидками. И микрофон Fifine K669B участвует в предстоящей распродже. Добавляйте в корзину сейчас, чтобы не забыть потом (на почту прийдет уведомление о снижении цены). Также посетите центр купонов, где уже можно получить скидочные купоны в крупных магазинах, в том числе и от магазина FIFINE Official Store.
Источник
Всем привет, с каждым днем становится всё больше блоггеров, стримеров, подкастеров и даже прости господи тик-токеров. Поэтому у многих всё чаще встаёт вопрос покупки микрофона. Да конечно можно возразить сказав что главное контент и писать звук можно и на петличку за сто рублей, но зачем травмировать слух своих зрителей и нарываться на их праведный гнев, если можно позаботиться об этом заранее. Даже Ваш покорный слуга задумывая этот блог купил и сразу убрал подобную дешевую петличку куда подальше услышав качество ее звука.
Поэтому сегодня мы подробно рассмотрим вполне доступный USB-микрофон Fifine K669 за 35 долларов. А для сравнения качества записи я буду использовать известный многим рекордер, которым пользуюсь уже давно: Zoom H1.
Для начала рассмотрим комплект. Микрофон приехал ко мне в небольшой коробке, внутри мы видим инструкцию, небольшую треногу, и собственно сам микрофон. Поп фильтра в комплекте нет. Корпус металлический и довольно увесистый, защитная сеточка также крепкая и не помнется от нажатий, так что качество сборки нареканий не вызывает. Внизу видим крепление с барашком и металлической резьбой в которую вкручиваем треногу, кстати стоит он на ней довольно уверенно, но также можно и подвесить микрофон на пантограф. Шнур довольно толстый и длинный, метр восемьдесят. Из органов управления на корпусе видим только один регулятор громкости. Про внешность добавить больше нечего, перейдем к работе.
С подключением здесь думаю ни у кого не возникнет проблем, просто подключаем микрофон к ЮСБ и пользуемся, никакие дополнительные драйвера не нужны, что конечно здорово. Регулятор громкости при этом работает.
И теперь сравним качество звука с рекордером Зум Н1, причём сделаем этот тест интерактивным, качество записи буду определять не только я, но и Вы.
Fifine K669: Сейчас я одновременно записываю звук, чтобы не было разницы в интонации или громкости самого голоса, название устройства я специально не подписывал, а Вы попробуйте определить, на что в данный момент идёт запись, свои догадки можно прямо сейчас написать в комментарий, а чуть позже увидите название устройств.
Zoom H1:
Вот такие результаты получились, кто угадал может себя похвалить, а от себя скажу, что результат конечно получился ожидаемым, Зум Н1 показал себя лучше, но и его цена выше более чем в два раза. Тут уже вашему слуху решать стоит ли результат этой переплаты. А что касается Фифайна, на мой взгляд он выдает вполне удобоваримый звук для стримов, войс-чатов или разговорных видео. Музыкантам конечно понадобится аппаратура посерьезнее. Но здесь фишка именно в простоте, удобстве и бюджетности. Кстати, за время тестирования заметил, что наилучшее качество звука получается если выкручивать регулятор громкости не больше половины от максимума. И сейчас я покажу как меняется звук в зависимости от положения этого регулятора, буду считать от одного до десяти, попутно добавляя громкости(считаю). Как видим на максимуме усиления начинается уже небольшой перегруз.
По остальным параметрам я решил сравнить Зум и Фифайн на доске, указав их достоинства и недостатки.
И первым аргументом в cписке будет цена, здесь конечно без сомнений плюс Фифайну, ведь заказать его в Китае можно в среднем долларов за 35. Цена же на Зум Н1 близится к ста долларам, но я считаю что она абсолютно оправдана и не могу записать это в недостатки.
Далее комплектация, и тут можно справедливо поставить минус зуму, ведь помимо флешки и батарейки нам понадобится докупить к нему ветрозащиту либо поп-фильтр и какой-либо штатив или подвес. Фифайну поставим плюс, так как всё что нужно для работы уже лежит в коробке.
Функциональность: и тут конечно Зум н1 вне конкуренции, ведь это самостоятельное устройство, и его можно использовать и как юсб микрофон, и как диктофон, и вставить петличку, а потом прослушать записи на нём же. Fifine K669 же более узконаправленный девайс.(ставим минус)
Но у этого аспекта есть и обратная сторона, простота использования, Fifine достаточно просто вставить в USB и пользоваться, а вот с Зумом придется немного разобраться.(ставим минус)
Зато когда вы его освоите, то думаю по достоинству оцените качество звука, здесь он однозначно выигрывает. Но и Фифайн на мой взгляд звучит нормально и полностью оправдывает свою невысокую цену.
Что ж, надеюсь я осветил все стороны этого микрофона, окончательные выводы думаю каждый сделает для себя сам, а от себя скажу что микрофон вполне подойдет начинающим блогерам или стримерам и не ударит по бюджету. И
Источник
K669B FAQs
Self Troubleshoot before proceed any further.
⚠️Please include the test result when resorting for email support.
Accessories installation
Most shock mounts on the market are designed for microphones without a volume control. Thus we recommend to get a shock mount from our accessories: https://fifine.cc/product/fifine-shock-mount/
As for pop filter, you can just find one on Amazon with the highest ranking or the most reviews. If you fancy to get a U-shaped pop filter, just buy one that fits a 48mm diameter microphone.
Not recognized/Recognized but no sound
Sorry no. Because all FIFINE USB microphones use a universal driver built into Windows and Mac and even some Linux and Chromebook systems. So there is no specific driver to download. If the driver fails to trigger the automatic installation on Windows, just follow the steps below to update and reinstall the driver. For the other systems users, please check out the correspondent tabs.
Troubleshoot if the level meter moves by following the video below (from 3:21 to 5:27).
Troubleshoot if the level meter does NOT move by following the video below (from 5:53 to 6:52).
Sorry no. Because all FIFINE USB microphones use a universal driver built into Windows and Mac and even some Linux and Chromebook systems. So there is no specific driver to download. If the driver fails to trigger the automatic installation on Windows, just follow the steps below to update and reinstall the driver. For the other systems users, please check out the correspondent tabs.
Please follow the video from from 6:53 to 8:16.
Please follow the video from from 9:48 to 10:25.
Then downloaded a Voice Recorder app from the Play Store, you’re good to go.
Android with a micro-USB port needs a micro-USB male to type-A female adapter.
Android with a type-C port needs a type-C male to type-A female adapter.
iPhone/iPad with a lightning port needs a lightning male to type-A female adapter.
iPhone/iPad with a type-C port needs a type-C male to type-A female adapter.
⚠️Highly recommend the adapter from Apple store if you do want to use the mic for your Apple mobiles.
https://www.apple.com/shop/product/MJ1M2AM/A/usb-c-to-usb-adapter
https://www.apple.com/shop/product/MD821AM/A/lightning-to-usb-camera-adapter
⚠️Go to «Setting»-«Devices»-«Audio Devices»-uncheck the option of «Switch Output Device Automatically»-plug the microphone into the console while the headset into your controller-choose the correct input and output devices. The shortfall is that you have to do it every time when using your Play Station.
⚠️The mic doesn’t work with the Xbox console nor controller directly. So we don’t recommend using it with the Xbox. But there’s a way to do so. You can get it work but the sound quality would become so bad that you would rather not doing so.
Plug the mic to a computer-enable the montoring feature (please refer to «It’s recognized, but I didn’t hear any sound coming out of my Windows when I spoke» part)-find a 3.5mm audio cable-plug one end into the computer headphone jack and the other end into your Xbox controller.
Источник
Обзор и тестирование микрофонного комплекта Fifine T669
Содержание
Содержание
Характеристики
Комплект поставки
Комплект приходит в довольно большой белой картонной коробке. На передней части указано название модели, несколько основных особенностей и нарисован сам комплект с микрофоном. На задней части вновь нарисован микрофон и указано описание модели, комплектация и характеристики. Весь текст на коробке только на английском языке.
Поднимая дверцу коробки наверх, мы видим пенку, за которой уже скрывается вся комплектация.
Комплект поставки у микрофона включает: резьбовой адаптер, гайка-фиксатор, крепление типа “паук”, струбцина, пантограф, поп-фильтр, сам микрофон, тренога, держатель микрофона к треноге, ветрозащита, руководство пользователя и кабель.
Руководство пользователя на русском языке и в нем описано все самое необходимое.
Внешний вид
Микрофон представлен в черном исполнении и изготовлен полностью из металла.
Металл на микрофоне магнитится, кроме защитной сетки, так что к качеству и надежности корпуса микрофона вопросов не возникает.
По форме микрофон вытянутой цилиндрической формы и достаточно небольших размеров. Дизайн минималистичный и строгий, выделяющиеся элементы отсутствуют.
На микрофоне с внешней стороны имеется прочная металлическая плетеная сетка, но также под ней находится и внутренняя, куда меньших размеров плетения. Нужна такая защита от внешних воздействий на капсюль.
Сам капсюль микрофона можно разглядеть при ярком освещении.
На передней части микрофона присутствует регулятор громкости записи микрофона. Какие-либо другие регуляторы отсутствуют.
На нижней части микрофона находятся разъем USB type-B для подключения и резьба для установки микрофона на пантограф или подставку.
Кабель у микрофона толстый и в резиновой оплетке, средний по гибкости и по жесткости. Длина его составляет 2.5 метра. Присутствует липучка, для того чтобы смотать лишнюю длину или прикрепить его к микрофонной стойке, и кабель не болтался в воздухе.
Подробнее осмотреть внешний вид можно на видео:
Подставка-тренога
Подставка занимает очень мало место на столе. Ножки микрофона можно сложить. Конструкция сама очень простая: 3 металлических ножки с 3 резиновыми вставками на краях и пластиковый держатель, куда будет вставляться сам микрофон, а снизу закрутится гайка. У микрофона на подставке можно изменять угол наклона вверх или вниз. В конструкции подставки присутствует затяжной фиксатор для того, чтобы плотно зафиксировать наклон поворота микрофона.
Подставка очень хорошо скользит по столу и, в целом, не очень крепко стоит. Трех маленьких ножек с маленькой площадью соприкосновения недостаточно для устойчивого положения на столе.
Пантограф и подвес микрофона
Пантограф микрофона вставляется в струбцину, которая крепко закручивается на краю стола. Имеет очень много затяжных фиксаторов, чтобы конструкция была как можно более жесткой. На нем стоит 4 пружины средней жесткости. Микрофонная стойка была сделана и рассчитана на вес только данного микрофона, из-за чего не рекомендуется ставить на нее более тяжелые модели, так как по ощущениям у нее довольно маленький дополнительный весовой запас.
Пантограф позволяет поднять или опустить микрофон, поворачивать его на 360 градусов, увеличить или уменьшить его длину, чтобы он стоял ближе или дальше к диктору. В качестве подвеса у стойки используется “паук”, который помогает гасить лишнюю вибрацию от стола.
Поп-фильтр
Поп-фильтр имеет крепление на сам пантограф. Штанга у него очень жесткая и тугая, развернуть его к микрофону будет не простой задачей и именно поэтому немного страдает угол поворота. Сам поп-фильтр больше микрофона и закрывает его полностью. Сделан двухслойным, один слой спереди, а другой сзади, что поможет лучше отсеять все звуки “Б” и “П”, а также отведет от конденсатора лишний воздух от вашего рта, чтобы запись голоса была четкой и без посторонних шумов во время вашего разговора.
Ветрозащита
Ветрозащита у микрофона сделана из довольно плотного и толстого поролона, на ощупь очень мягкая. По длине полностью закрывает сетку микрофона, за которой расположен конденсатор. Надевается на корпус микрофона сверху и натягивается до упора. Он также поможет убрать ваши “Б” и “П”, а воздух от вашего рта не будет отражаться на качестве конечной записи, использовать поп-фильтр вместе с ним не имеет необходимости. Запись голоса при его использовании становится более приглушенная и качество страдает, так что его применять желательно лишь в ограниченном числе сценариев. Сам микрофон с ним становится куда более габаритным и большим.
Качество сборки
Качество сборки микрофона не самое лучшее. Спустя время, после длительной нагрузки, у струбцины микрофона пришла в негодность резиновая проставка и стала вылезать из-под крепления, да и сама струбцина не очень-то и жестко и хорошо держит свою затяжку и приходится ее подкручивать время от времени.
Затяжные фиксаторы на пантографе тоже не самые лучшие, а в некоторых соединительных элементах наблюдается довольно заметный свободный ход, например, у основания крепления паука к металлической части. Сам пантограф в струбцине тоже имеет довольно большой свободный ход, что очень сильно заметно, когда его складываешь. Поп-фильтр не самый гибкий и на довольно жёсткой ноге, из-за этого страдает угол поворота.
Качество звука микрофона
Для того чтобы пользоваться микрофоном, достаточно его просто подключить по USB-разъему к компьютеру, ведь микрофон “Plug and play”, что и указано на задней части коробки. Система определяет микрофон без названия модели, поэтому, чтобы не запутаться, его лучше сразу переименовать в настройках системы.
Качество звука у микрофона хорошее, он способен отлично передать ваш голос и звучание игровых инструментов. Тип направленности у микрофона кардиоидный, из-за чего он записывает звук преимущественно в передней области. Качество его записи можно услышать на видео ниже (звук не подвергался обработке и использовался комплектный поп-фильтр):
Микрофон обладает хорошей чувствительность, поэтому отлично записывает даже самые мелкие звуки, как, например, скрип вашего кресла или клики вашей мыши, вследствие чего будет отлично улавливать соседей по комнате.
Шум у микрофона достаточно небольшой, на стадии постобработки он легко убирается, а если не выкручивать усиление на 100%, то и вовсе трудно заметить. Частотный диапозон очень близок к заявленному.
Габариты и вес
По габаритам микрофон не занимает очень много места на столе, и выглядит довольно компактным, особенно с его минималистичной подставкой-треногой. Длина его составляет 185 мм, ширина 130 мм, а высота 64 мм, вместе с разложенной подставкой-треногой. Без нее микрофон куда более маленький.
Минимальная длина микрофона вместе с пантографом будет составлять 450 мм, а максимальная 850 мм.
Вес микрофона вместе с подставкой-треногой составляет 540 грамм. В руках микрофон кажется тяжеловатым. Вся основная масса сосредоточена в нижней части.
Итоги
Микрофонный комплект от компании Fifine получился довольно интересным продуктом, благодаря которому, вы получаете все что нужно, чтобы его собрать на столе, вставить в компьютер и начинать записывать свой голос или стримить. Перед вами не будет больше стоять задача, как найти что-то к микрофону, и чтобы это подходило к вашей модели, все необходимое есть в единой коробке, а там вы уже можете решить, что вам нужно использовать, а что нет. К плюсам данной модели стоит отнести: максимально расширенный комплект поставки, качество звука микрофона, небольшие габариты самого микрофона и подставки, наличие регулятора громкости на корпусе, гарантия от производителя 2 года. В качестве минусов хочется отнести: качество сборки и качество некоторых элементов конструкции, отсутствие режимов направленности и кнопки выключения, отсутствие выхода под наушники, но все это обусловлено бюджетностью данной модели. Данный комплект можно использовать, но стоит со временем призадуматься о покупке более качественного и надежного пантографа к своему столу.
За обзор были начислены клубкоины.
Хочешь также? Пиши обзоры и получай вознаграждение.
Источник
НАСТРОЙКА МИКРОФОНА FIFINE 669 ДЛЯ КАЧЕСТВЕННОГО ЗВУЧАНИЯ!
Показать панель управления
Комментарии • 165
Спасибо тебе, Друг, лайк поставил и подписался. Очень помог
спасибо большое что помог)
а как настроить его в дискорде?
в любом случае тут это бесполезно спрашивать, т к автор видимо помер
Клоун с чуть слышным звуком рассказывает как настраивать звук. Ржу не могу
помогите, пожалуйста
микрофон не улавливает громкие звуки (внезапный крик и прочее), будто включается резкое шумоподавление. как можно решить проблему?:(
а подойдет такая же настройка на k780?
Добрый день, можете рассказать как настроить на смартфоне?
Сейчас бы юзать плагины из obs при наличии бесплатных recomp, reEQ и прочих
с данными настройками, с почти на максимум накрученной чувствительностью на самом микрофоне, он записывает звук. но у меня на андроиде хоноре за 12 к запись качественнее. я уже устала искать видосы по его настройке(((
Лол ты просто добавил в обс фильтры и ничего не поменял, звук ужасный у тебя чел, тебе бы самому гайд посмотреть)
Спасибо большое тебе за гайд!
Дружище, огромное тебе спасибо, сам мучался с микро, настроил по твоему совету, и все норм стало.
Спасибо, звук адекватным стал. Хоть у меня и k680)
А что у тебя за обои скажи пж
Нормальные советы так то по подключению) Найс)
меня на 75% просто не слышно у меня такой же микрофон
только я дальше от микрофона сижу где то на если сравнивать по ладони то где то 6
купил фафайн недавно, у меня канал с гитарными ролками, можете глануть. Скоро опробую новый мик) надеюсь, будет мощь.
Я слышал, у кого тихий звук на микро, всё решается танцами с бубном. Включить стерео микшер, или что-то вроде
фифайн а не файн файн )
Почти всё что продают по названием bm 800 это всё фуфло. Оригинал стоит под 60$
Удачи в развитии канала
у меня на 669 если поставить звук на микро 50% а в настройках 75 нифига не слышно! думаю что привезли БРАК!
Я купил за 5 тись рублей где ти нашол за 1500 рублей
@4rl0ng мой парень ну зато у меня звук качественый а не говно за 300 рублей
Мне кажется ты шиз
звук начал пропадать в обс
Попробуй звук на микрофоне на 100 выкрутить и уже в самой виндовс регулировать. Должно убраться шипение.
Качество звука конечно хорошие. Особенно за 40$. Но слишком тихо, пришлось выкручивать громкость. Если возможно. то старайся делать громче.
@Мифире Извините, но я потребитель. Я как бы могу и другое видео посмотреть, конкретно в интересах автора стараться оставить зрителя у себя. Дабы в перспективе получить с него деньги.
А тебе сложно прибавить громкость?
Вопрос, в играх звук такой же будет?)
Нет + игра будет портить качество
А на каком расстоянии ты находишься от микро?
Здравствуйте. Почему у меня уровень громоксти микрофона(микшер в виндовсе) меняется сам?
— шумы. как комара убил
У тебя изначально звук микро был как из бочки или просто норм микро с шипением?
@Fantik покрути микро, поговори В разные его стороны
у меня тоже как из бочки
А если на микрофоне 💯%, а в аудасити например 30%, будет хуже-лучше?
Когда я в настройках виндовс меняю громкость микрофона, то он после 10 секунд использования сразу повышается звук до 100%
@rinne Сори, тупанул. Voicemeeter
@rinne войс вивевер
@rinne Неа-а, я прогу скачал, через нее настраиваю
хз в чем проблема, когда я ставлю на 75 меня сразу не слышно, а когда 100 то норм
Как думаешь,стоит ли переплачивать и брать Fifine T669?
Не знаю, у меня его не было
Такой вопрос, а у тебя на две отдельных дорожки нормально пишет микрофон в Obs? У меня почему-то всё пишет только на первую дорожку
Привет. Извини, если покажется вопрос глупым. Я купил этот микрофон и хочу использовать для разговоров в дискорде и в играх. Стримить не планирую. Для такой же настройки микрофона как у тебя мне обязательно ОБС скачивать и использовать или ОБС предназначен только для стримов?
Только для стримов. В дискорде есть шумоподавление, так что не о чем беспокоиться
Источник
Микрофон Fifine K670 – это высококачественное устройство, которое может стать незаменимым помощником во время записи аудио, стриминга или голосовых чатов. Однако для достижения наилучшего качества звука необходимо правильно настроить микрофон под операционную систему Windows 10.
В этой статье мы подробно расскажем о том, как настроить микрофон Fifine K670 на компьютере с Windows 10. Мы рассмотрим все этапы настройки, начиная с подключения микрофона к компьютеру и заканчивая настройками уровня громкости и шумоподавления.
Перед началом настройки убедитесь, что микрофон Fifine K670 подключен к компьютеру правильно. Подключите его к доступному USB-порту и дождитесь, пока система его автоматически распознает. Убедитесь также в правильности установки драйверов, если необходимо.
После этого откройте настройки звука на вашем компьютере. Вы можете сделать это, щелкнув правой кнопкой мыши по значку громкости в системном трее и выбрав пункт «Настройки звука».
Содержание
- Микрофон Fifine K670: подробная инструкция настройки на Windows 10
- Совместимость с Windows 10 и требования
- Установка драйверов и подключение микрофона
- Настройка микрофона в настройках Windows 10
- Тестирование и отладка микрофона Fifine K670 на Windows 10
Микрофон Fifine K670: подробная инструкция настройки на Windows 10
Шаг 1: Установите микрофон Fifine K670 в компьютер, используя встроенный USB-кабель. Убедитесь, что микрофон подключен правильно и обнаруживается компьютером.
Шаг 2: Откройте «Панель управления» на компьютере и найдите раздел «Звук».
Шаг 3: В окне «Звук» перейдите на вкладку «Запись». Здесь будут отображаться все доступные входные аудиоустройства.
Шаг 4: Выберите микрофон Fifine K670 в списке доступных устройств записи. Нажмите правой кнопкой мыши на устройство и выберите «Сделать устройством записи по умолчанию».
Шаг 5: Кликните по выбранному устройству записи и нажмите «Свойства». В открывшемся окне перейдите на вкладку «Уровни». Настройте громкость микрофона с помощью ползунка — рекомендуется установить значение около 70-80%.
Шаг 6: Перейдите на вкладку «Дополнительно» и установите галочку напротив опции «Включить функцию усиления микрофона». Это позволит усилить сигнал микрофона для лучшей четкости звука.
Шаг 7: Нажмите «ОК», чтобы сохранить настройки микрофона. Теперь микрофон Fifine K670 должен быть готов к использованию на вашем компьютере под управлением Windows 10.
Обратите внимание, что точные названия меню и опций могут немного отличаться в зависимости от версии Windows 10 и конкретной конфигурации вашего компьютера.
Совместимость с Windows 10 и требования
Микрофон Fifine K670 полностью совместим с операционной системой Windows 10 и не требует дополнительных драйверов для работы. Для установки микрофона на Windows 10 вам потребуется:
1. Компьютер или ноутбук с предустановленной операционной системой Windows 10.
2. Свободный порт USB, чтобы подключить микрофон к компьютеру.
3. Кабель USB-A к USB-с, предоставляемый в комплекте с микрофоном Fifine K670.
Перед подключением микрофона Fifine K670 к компьютеру с Windows 10 убедитесь, что ваш компьютер соответствует минимальным требованиям работы:
— Процессор: Intel Core i3 или аналогичный процессор со 2-мя ядрами.
— Оперативная память: минимум 4 ГБ.
— Свободное место на жестком диске: минимум 100 МБ.
— Операционная система: Windows 10 с обновлениями до последней версии.
При соблюдении указанных требований, вы сможете успешно подключить и настроить микрофон Fifine K670 на вашем компьютере с операционной системой Windows 10. Вам необходимо будет только выполнить несколько простых шагов, чтобы настроить микрофон и начать запись аудио в высоком качестве.
Установка драйверов и подключение микрофона
Для начала работы с микрофоном Fifine K670 на компьютере с Windows 10 необходимо установить соответствующие драйверы. Это позволит вашей операционной системе распознать устройство и использовать его для записи звука.
Чтобы установить драйверы, выполните следующие шаги:
- Скачайте драйверы для микрофона Fifine K670 с официального сайта производителя. Обычно они представлены в виде исполняемого файла с расширением .exe.
- Запустите скачанный файл и следуйте указаниям мастера установки. Во время установки может потребоваться разрешение на изменение системных файлов, поэтому убедитесь, что у вас есть права администратора.
- После завершения установки перезагрузите компьютер. Это позволит операционной системе полностью активировать установленные драйверы и гарантировать их стабильную работу.
После установки драйверов можно приступить к подключению микрофона Fifine K670:
- Соедините микрофон с компьютером при помощи USB-кабеля. Убедитесь, что кабель надежно подключен с обоих концов.
- Когда микрофон будет подключен, Windows 10 автоматически обнаружит его и установит нужные драйверы. Если этого не произошло, перезагрузите компьютер и проверьте подключение кабеля.
- Чтобы убедиться, что микрофон корректно установлен и готов к использованию, перейдите в раздел «Настройки звука» в панели управления Windows 10. Здесь вы сможете выбрать микрофон Fifine K670 в качестве устройства ввода звука и проверить его работу с помощью тестового аудиофрагмента.
После завершения всех этих шагов ваш микрофон Fifine K670 будет готов к использованию на компьютере с Windows 10. Вы сможете записывать звук, проводить аудио-чаты или использовать его для работы в приложениях, требующих ввода звука.
Обратите внимание: Если вы все еще испытываете проблемы с работой микрофона, рекомендуется проверить обновления драйверов и операционной системы. Также убедитесь, что в настройках звука Windows 10 выбран нужный микрофон и громкость установлена на оптимальный уровень.
Настройка микрофона в настройках Windows 10
Чтобы правильно настроить микрофон Fifine K670 на компьютере с операционной системой Windows 10, следуйте указанным ниже инструкциям:
1. Нажмите правой кнопкой мыши на значок громкости в правом нижнем углу панели задач и выберите «Звуковые настройки».
2. В открывшемся окне «Звук» перейдите на вкладку «Запись».
3. В списке доступных устройств записи найдите свой микрофон Fifine K670 и убедитесь, что он выбран как устройство по умолчанию. Если микрофон не отображается, проверьте его подключение и драйверы.
4. Щелкните правой кнопкой мыши на микрофоне Fifine K670 и выберите «Свойства».
5. Во вкладке «Уровни» установите желаемую громкость записи. Рекомендуется установить средний или ниже среднего уровень, чтобы избежать искажений.
6. Перейдите на вкладку «Улучшения» и убедитесь, что все флажки отключены. Некоторые эффекты улучшения звука могут исказить звук записи.
7. Щелкните «OK», чтобы сохранить настройки.
Теперь ваш микрофон Fifine K670 должен быть готов к использованию на компьютере с Windows 10. При необходимости вы можете вернуться в настройки записи, чтобы внести дополнительные изменения. Убедитесь, что ваш микрофон подключен и работает должным образом, прежде чем приступать к записи или голосовому чату.
Тестирование и отладка микрофона Fifine K670 на Windows 10
После настройки микрофона Fifine K670 на Windows 10, рекомендуется провести тестирование и отладку для установления его работоспособности и качества звука.
Следуйте следующим шагам, чтобы протестировать и отладить микрофон Fifine K670:
1. Запустите программу для записи звука:
Перейдите в панель управления и найдите «Звук» или «Запись звука». Щелкните по нему и откройте вкладку «Запись».
2. Выберите микрофон Fifine K670:
Убедитесь, что микрофон Fifine K670 выбран как основное аудиоустройство записи. Если его нет в списке доступных устройств, установите драйверы или обновите их.
3. Настройте уровень громкости:
Проверьте, что громкость микрофона Fifine K670 установлена на оптимальный уровень. Если звук слишком тихий или слишком громкий, измените настройки громкости.
4. Проведите тестовую запись:
Нажмите кнопку «Запись» или «Старт» на программном интерфейсе записи звука, и произнесите несколько слов или фраз близко к микрофону Fifine K670. Прослушайте запись, чтобы убедиться, что звук ясный и без искажений.
5. Исправление проблем:
Если качество записи низкое или проблемы со звуком, проверьте следующие факторы:
— Проверьте подключение микрофона Fifine K670. Убедитесь, что он правильно подключен к компьютеру.
— Проверьте настройки звука в Windows 10. Убедитесь, что все настройки для микрофона Fifine K670 установлены правильно.
— Обновите драйверы для микрофона Fifine K670. Загрузите и установите последние драйверы с официального сайта производителя.
— Избегайте мест сильного фонового шума или отражений, чтобы минимизировать акустические проблемы при записи звука.
Следуя этим инструкциям, вы сможете протестировать и отладить микрофон Fifine K670 на Windows 10 для достижения оптимальных результатов при записи звука.
Микрофон Fifine K670 представляет собой качественное устройство, которое позволяет записывать звук высокой четкости. Он является идеальным выбором для проведения подкастов, стриминга, записи вокала или инструментов. Но чтобы ваш микрофон работал правильно на Windows 10, вам необходимо выполнить несколько простых настроек.
В этой пошаговой инструкции мы расскажем вам, как правильно настроить микрофон Fifine K670 на Windows 10. Процесс настройки не займет много времени и не требует специальных навыков. Вы сможете настроить микрофон самостоятельно, следуя нашим простым инструкциям.
Перед началом настройки микрофона Fifine K670 убедитесь, что он правильно подключен к компьютеру. Обычно микрофон подключается через USB-порт, поэтому убедитесь, что у вас есть свободный порт для подключения. Если ваш микрофон подключен правильно, то приступаем к настройке.
Шаг 1: Проверка настроек записи в Windows 10
Для начала необходимо проверить настройки записи в Windows 10. Для этого нажмите правой кнопкой мыши на иконку динамика, расположенную в правом нижнем углу экрана, и выберите «Звуки». В открывшемся окне перейдите на вкладку «Запись».
Обратите внимание на список доступных устройств записи. Убедитесь, что микрофон Fifine K670 отображается в списке и установлен по умолчанию. Если микрофон не отображается или не установлен по умолчанию, щелкните правой кнопкой мыши по нему и выберите «Установить по умолчанию».
Шаг 2: Настройка уровня громкости и усиления
После установки микрофона по умолчанию вы можете настроить уровень громкости и усиления для достижения наилучшего качества звукозаписи. Для этого щелкните правой кнопкой мыши на микрофоне Fifine K670 и выберите «Свойства».
В открывшемся окне перейдите на вкладку «Уровни» и проверьте, что уровень громкости установлен на оптимальное значение. Можно попробовать настроить уровень громкости на разных значениях и выбрать тот, который вам больше нравится. Также вы можете настроить уровень усиления, чтобы улучшить качество звука.
После завершения этих настроек вы можете приступить к записи звука с помощью микрофона Fifine K670 на вашем компьютере с операционной системой Windows 10.
Содержание
- Настройка микрофона Fifine K670 на Windows 10
- Подключение микрофона
- Установка необходимых драйверов
- Настройка уровня громкости
- Выбор микрофона по умолчанию
- Настройка обратной связи
- Проверка работы микрофона
- Решение проблем с микрофоном
- Отсутствие звука или низкое качество звука
- Искажения или шумы в звуке
- Проблемы с распознаванием микрофона компьютером
- Регулярная очистка микрофона
Настройка микрофона Fifine K670 на Windows 10
Далее описаны пошаговые инструкции по настройке микрофона Fifine K670 на Windows 10:
- Вставьте штекер микрофона в разъем аудио входа на вашем компьютере.
- Откройте «Панель управления» на вашем компьютере.
- Выберите раздел «Звук».
- В открывшемся окне выберите вкладку «Запись».
- Найдите микрофон Fifine K670 в списке доступных устройств записи.
- Нажмите правой кнопкой мыши на микрофон Fifine K670 и выберите «Настроить устройство».
- В новом окне выберите вкладку «Уровни».
- Настройте уровень громкости микрофона, перемещая ползунок.
- Под микрофоном есть график «Громкость сигнала». При разговоре должна появляться зеленая полоска. Если полоска красная, это означает, что уровень громкости слишком высокий, и может возникать искажение звука. При необходимости, уменьшите уровень громкости микрофона.
- После настройки уровня громкости, нажмите кнопку «ОК».
После выполнения этих шагов микрофон Fifine K670 будет настроен на вашем компьютере с Windows 10. Вы можете проверить его работу, открыв любую программу для записи аудио или совершения голосового звонка.
Подключение микрофона
Для начала убедитесь, что ваш микрофон Fifine K670 и компьютер соединены правильно. Последовательность подключения проста:
- Вставьте конец USB-кабеля микрофона в разъем USB-порта на вашем компьютере.
- Другой конец USB-кабеля подключите к порту микрофона на задней панели самого микрофона.
Убедитесь, что кабель надежно подключен на обоих концах.
После подключения микрофона ваш компьютер должен автоматически распознать новое устройство.
Примечание: если ваш компьютер не распознает микрофон, попробуйте использовать другой USB-порт. Также стоит проверить, не исправен ли сам кабель или порт микрофона.
Установка необходимых драйверов
Для правильной работы микрофона Fifine K670 на компьютере с операционной системой Windows 10 необходимо установить соответствующие драйверы. Вот пошаговая инструкция, которую следует выполнить:
- Откройте веб-браузер и перейдите на официальный веб-сайт производителя микрофона Fifine K670.
- Найдите раздел «Поддержка» или «Драйверы» и перейдите в него.
- Найдите модель микрофона Fifine K670 в списке поддерживаемых моделей и нажмите на нее.
- Скачайте последнюю версию драйвера для вашей операционной системы (Windows 10).
- После завершения загрузки откройте загруженный файл драйвера.
- Следуйте инструкциям установщика и выполните установку драйвера.
- После завершения установки перезагрузите компьютер, чтобы изменения вступили в силу.
После установки необходимых драйверов микрофон Fifine K670 будет готов к использованию на компьютере с операционной системой Windows 10.
Настройка уровня громкости
После подключения микрофона Fifine K670 к компьютеру с операционной системой Windows 10, вы можете настроить уровень громкости, чтобы обеспечить оптимальное качество звука. Вот как это сделать:
- Щелкните правой кнопкой мыши на значок динамика в системном трее в правом нижнем углу экрана и выберите «Звуки».
- Перейдите на вкладку «Запись».
- Выберите микрофон Fifine K670 в списке доступных аудиоустройств для записи и щелкните на нем дважды.
- На вкладке «Уровни» вы увидите ползунок «Уровень микрофона». Переместите его вправо или влево, чтобы увеличить или уменьшить громкость микрофона соответственно.
- Попробуйте говорить в микрофон и наблюдайте за индикатором уровня звука. Убедитесь, что уровень громкости не слишком высокий (чтобы звук не был искажен) и не слишком низкий (чтобы звук был достаточно громким).
- Когда вы закончите настройку уровня громкости, нажмите «ОК», чтобы сохранить изменения.
Теперь ваш микрофон Fifine K670 должен быть настроен с оптимальным уровнем громкости, и вы готовы использовать его для записи звука или проведения веб-конференций.
Выбор микрофона по умолчанию
Для выбора микрофона Fifine K670 по умолчанию, следуйте этим шагам:
- Щелкните правой кнопкой мыши на значок динамика в правом нижнем углу экрана и выберите «Звуковые настройки».
- В открывшемся окне «Звук» перейдите на вкладку «Запись».
- Найдите микрофон Fifine K670 в списке устройств записи и щелкните по нему правой кнопкой мыши.
- Выберите «Сделать устройством записи по умолчанию» из контекстного меню.
- Щелкните по кнопке «Применить» и затем «ОК», чтобы сохранить изменения.
После выполнения этих шагов микрофон Fifine K670 будет выбран в качестве устройства записи звука по умолчанию. Вы можете проверить его работу, выполнив тестовую запись или проведя звуковую проверку через программу записи звука.
Нужно отметить, что выбор микрофона по умолчанию не влияет на настройки звука в других программах или приложениях. Если вы хотите использовать микрофон Fifine K670 в определенной программе, вам может потребоваться настроить его отдельно в настройках этой программы.
Настройка обратной связи
- Убедитесь, что громкость динамиков или наушников не слишком высокая. Высокая громкость может вызвать обратную связь.
- Измените расположение микрофона и динамиков или наушников таким образом, чтобы микрофон не попадал в зону их охвата. Это поможет предотвратить попадание звука от динамиков или наушников обратно в микрофон.
- В некоторых случаях, использование наушников вместо динамиков может помочь устранить обратную связь, так как звук от наушников попадает только в ваши уши, а не в микрофон.
- Если проблема с обратной связью все еще возникает, можно попробовать установить эквалайзер на компьютере и снизить уровень частот, которые вызывают обратную связь.
Следуя этим простым шагам, вы сможете избежать обратной связи при использовании микрофона Fifine K670 на Windows 10 и настроить звуковые настройки таким образом, чтобы получить чистый и качественный звук.
Проверка работы микрофона
После того как вы настроили микрофон Fifine K670 на Windows 10, важно проверить его работоспособность. Для этого можно выполнить следующие шаги:
- Подключите микрофон к компьютеру с помощью USB-кабеля.
- Откройте «Панель управления» на вашем компьютере.
- Выберите раздел «Звук» или «Звук и аудиоустройства».
- В разделе «Запись» найдите ваш микрофон Fifine K670 и убедитесь, что он выбран как устройство записи по умолчанию.
- Нажмите на кнопку «Уровни» и установите нужный уровень громкости для микрофона.
- Теперь можно проверить работу микрофона, произнесите несколько слов или предложений в микрофон и посмотрите на отображающиеся звуковые волны.
- Если вы видите отображение звука, то ваш микрофон работает правильно.
Если у вас возникли проблемы с микрофоном, попробуйте проверить подключение, перезагрузить компьютер или обратиться за помощью к специалисту.
Решение проблем с микрофоном
-
Отсутствие звука или низкое качество звука
Если вы не слышите звука или качество звука плохое, проверьте следующее:
- Убедитесь, что микрофон правильно подключен к компьютеру и включен.
- Проверьте громкость в настройках звука операционной системы. Убедитесь, что громкость микрофона достаточно высока.
- Попробуйте использовать микрофон в другом аудиоприложении или на другом компьютере, чтобы исключить возможность неисправности микрофона.
- Если у вас есть аудиооборудование, которое может повлиять на работу микрофона, отключите его и проверьте звук снова.
-
Искажения или шумы в звуке
Если звук искажен или имеет посторонние шумы, попробуйте следующие решения:
- Убедитесь, что микрофон находится достаточно далеко от источников шума, таких как вентиляторы, кондиционеры, компьютерные диски и т.д.
- Используйте поп-фильтр или пенообразователь, чтобы уменьшить попадание воздушных потоков и шумов от дыхания.
- Проверьте кабель микрофона и его подключение к компьютеру на наличие повреждений.
- Используйте эквалайзер или другие аудиоэффекты в программе записи или чатов, чтобы устранить искажения или шумы.
-
Проблемы с распознаванием микрофона компьютером
Если ваш компьютер не распознает подключенный микрофон, попробуйте следующие решения:
- Проверьте, что микрофон соответствует требованиям вашей операционной системы. Обычно, микрофоны надо просто включить и они будут автоматически распознаны.
- Подключите микрофон к другому USB-порту на компьютере.
- Установите или обновите драйверы USB для вашей операционной системы.
- Проверьте настройки звуковых устройств в операционной системе и убедитесь, что микрофон выбран в качестве устройства ввода.
Если вы все еще испытываете проблемы с вашим микрофоном Fifine K670, рекомендуется обратиться к документации производителя, посетить форумы сообщества или обратиться в службу технической поддержки, чтобы получить дополнительную помощь.
Регулярная очистка микрофона
- Перед началом очистки микрофона убедитесь, что он отключен от компьютера или любого иного источника питания.
- Используйте мягкую микрофибру или чистую сухую тряпку для протирания внешней поверхности микрофона. Постарайтесь избегать использования абразивных средств или жидкостей, которые могут повредить материалы.
- Особое внимание обратите на сетку микрофона. Это место, где собирается больше всего пыли и грязи. Осторожно протрите сетку микрофона с помощью щетки или ватного стержня.
- Если на микрофоне есть какие-либо пятна или загрязнения, можно использовать небольшое количество воды или спирта, чтобы протереть их с помощью мягкой ткани. Убедитесь, что перед использованием любой жидкости микрофон полностью отсоединен от источника питания.
- После очистки оставьте микрофон на несколько минут, чтобы он полностью высох. Убедитесь, что микрофон полностью сухой, прежде чем подключать его обратно к компьютеру или другому устройству.
Следуя этим простым шагам, вы сможете регулярно очищать свой микрофон Fifine K670, чтобы поддерживать его в хорошем состоянии и обеспечивать качественное звуковое воспроизведение.
Микрофон Fifine K670 — отличное решение для записи звука высокого качества. Однако, перед тем как начать использовать его, необходимо правильно настроить микрофон в операционной системе Windows 10. В этой пошаговой инструкции мы расскажем, как выполнить все необходимые настройки, чтобы достичь наилучшего звучания.
1. Подключите микрофон к компьютеру
Перед тем как приступить к настройке микрофона, убедитесь, что он правильно подключен к вашему компьютеру. В случае с микрофоном Fifine K670, он подключается через USB-порт, поэтому у вас должен быть свободный порт на компьютере.
2. Откройте настройки звука
Нажмите правой кнопкой мыши на значок громкости в правом нижнем углу экрана и выберите «Звуки». В открывшемся окне перейдите на вкладку «Запись». Здесь вы увидите список всех доступных микрофонов, включая Fifine K670.
3. Выберите микрофон Fifine K670 и настройте уровень громкости
Кликните на микрофон Fifine K670, чтобы выбрать его. Затем нажмите кнопку «Свойства» внизу окна. В открывшемся окне перейдите на вкладку «Уровни». Здесь вы можете настроить уровень громкости микрофона и уровень усиления. Рекомендуется установить уровень громкости на 70-80% и уровень усиления на 0dB.
Примечание: настройки громкости могут различаться в зависимости от аудио-драйвера вашего компьютера. Обратитесь к документации вашего компьютера или производителя звуковой карты для более подробной информации.
Содержание
- Как подключить микрофон Fifine K670 к компьютеру с Windows 10?
- Убедитесь в наличии драйверов
- Подключите микрофон по USB
- Настройте микрофон в системе
Как подключить микрофон Fifine K670 к компьютеру с Windows 10?
Микрофон Fifine K670 предоставляет высокое качество звука и простоту использования. Чтобы подключить его к компьютеру с операционной системой Windows 10, выполните следующие шаги:
Шаг 1: Убедитесь, что микрофон Fifine K670 полностью заряжен или подключен к источнику питания.
Шаг 2: Соедините микрофон с компьютером с помощью USB-кабеля, который поставляется в комплекте.
Шаг 3: Подождите несколько секунд, чтобы операционная система Windows 10 распознала микрофон и установила драйверы.
Шаг 4: Откройте «Параметры» (Settings) в меню «Пуск» (Start) на вашем компьютере.
Шаг 5: В параметрах выберите «Система» (System) и перейдите во вкладку «Звук» (Sound).
Шаг 6: Во вкладке «Звук» (Sound) найдите раздел «Входной уровень» (Input Level) и убедитесь, что ползунок установлен на правильном уровне.
Шаг 7: Если микрофон Fifine K670 не отображается в списке доступных устройств во вкладке «Запись» (Recording), щелкните правой кнопкой мыши на любом месте в этой области и выберите «Показать отключенные устройства» (Show Disabled Devices) и «Показать отключенные устройства» (Show Disconnected Devices).
Шаг 8: Если микрофон Fifine K670 все еще не отображается в списке, выполните щелчок правой кнопкой мыши на микрофоне и выберите «Включить» (Enable).
Шаг 9: Нажмите «Применить» (Apply), а затем «ОК» (OK), чтобы сохранить настройки.
Теперь ваш микрофон Fifine K670 должен быть полностью подключен к компьютеру с Windows 10 и готов к использованию.
Убедитесь в наличии драйверов
В большинстве случаев, Windows 10 автоматически устанавливает драйверы для подключенных устройств. Однако, иногда может потребоваться ручная установка драйверов для вашего микрофона Fifine K670. Если ваш микрофон не распознается или не работает, то скорее всего это связано с отсутствием подходящих драйверов.
Чтобы проверить наличие драйверов для микрофона Fifine K670, выполните следующие шаги:
- Нажмите правой кнопкой мыши на значке «Пуск» в нижнем левом углу экрана и выберите пункт «Диспетчер устройств».
- В окне Диспетчера устройств найдите раздел «Аудио-, видео- и игровые контроллеры». Раскройте его, чтобы увидеть список доступных аудио устройств.
- Найдите в списке устройство с названием «Fifine K670» или «USB PnP Audio Device». Если вы его не видите, то убедитесь, что микрофон подключен к компьютеру и включен, а затем обновите список устройств, нажав на кнопку «Обновить» в верхней части окна Диспетчера устройств.
- Если вы нашли устройство «Fifine K670» или «USB PnP Audio Device», значит драйверы для микрофона уже установлены. Если устройство отображается с знаком восклицания или красным крестиком, значит драйверы не установлены или имеют проблемы. В этом случае требуется установка драйверов.
Если драйверы для микрофона Fifine K670 не установлены или имеют проблемы, вам необходимо скачать и установить их с официального сайта Fifine или с сайта производителя вашего компьютера. Следуйте инструкциям по установке, предоставленным на сайте.
После установки драйверов перезагрузите компьютер и убедитесь, что микрофон Fifine K670 теперь работает корректно в Windows 10.
Подключите микрофон по USB
Для этого следуйте инструкциям:
- Вставьте коннектор USB микрофона в доступный порт USB вашего компьютера.
- Обратите внимание, что компьютер могу идентифицировать и установить необходимые драйверы и программное обеспечение автоматически. Для этого может понадобиться доступ к Интернету.
- Если требуется установка дополнительного программного обеспечения или драйверов, следуйте инструкциям, предоставленным с микрофоном или поставщиком.
- После успешного подключения микрофона к компьютеру, Windows 10 должна его распознать и определить как аудиоустройство.
Теперь ваш микрофон Fifine K670 успешно подключен к компьютеру по USB и готов к настройке и использованию.
Настройте микрофон в системе
Для начала убедитесь, что ваш микрофон Fifine K670 подключен к компьютеру и правильно установлен.
- Щелкните правой кнопкой мыши по значку динамика в правом нижнем углу панели задач.
- Выберите «Звуковые параметры» из контекстного меню.
- Переключитесь на вкладку «Запись».
- Найдите свой микрофон Fifine K670 в списке доступных аудиоустройств. Если его нет, убедитесь, что микрофон правильно подключен и установлен в системе.
- Щелкните правой кнопкой мыши на микрофоне Fifine K670 и выберите «Установить по умолчанию».
- Щелкните правой кнопкой мыши на микрофоне Fifine K670 снова и выберите «Свойства».
- На вкладке «Уровни» установите уровень громкости микрофона на желаемый уровень.
- На вкладке «Улучшения» включите или отключите любые доступные улучшения звука в соответствии с вашими потребностями.
- На вкладке «Свойства» убедитесь, что микрофон Fifine K670 правильно настроен и работает корректно.
- Нажмите «ОК», чтобы сохранить изменения.
После того, как вы настроите микрофон Fifine K670 в системе Windows 10, он будет готов к использованию в различных приложениях и программном обеспечении, которые требуют ввода аудиосигнала.















































































































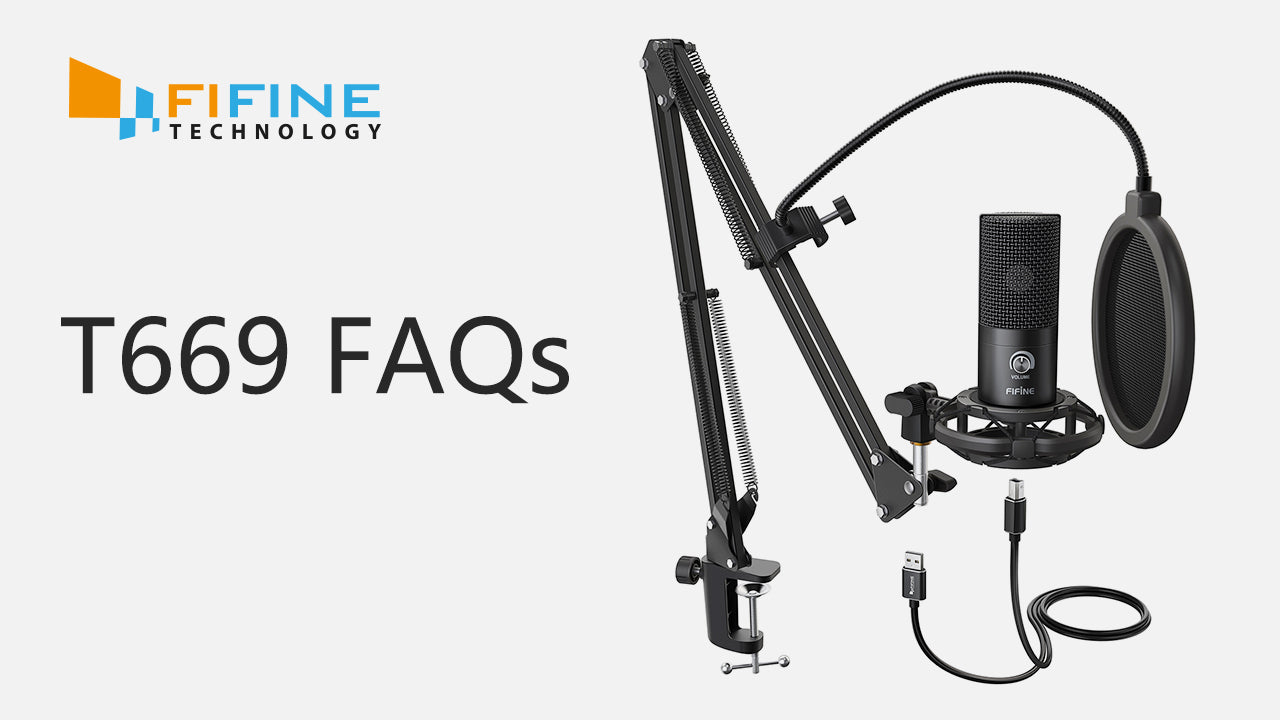



















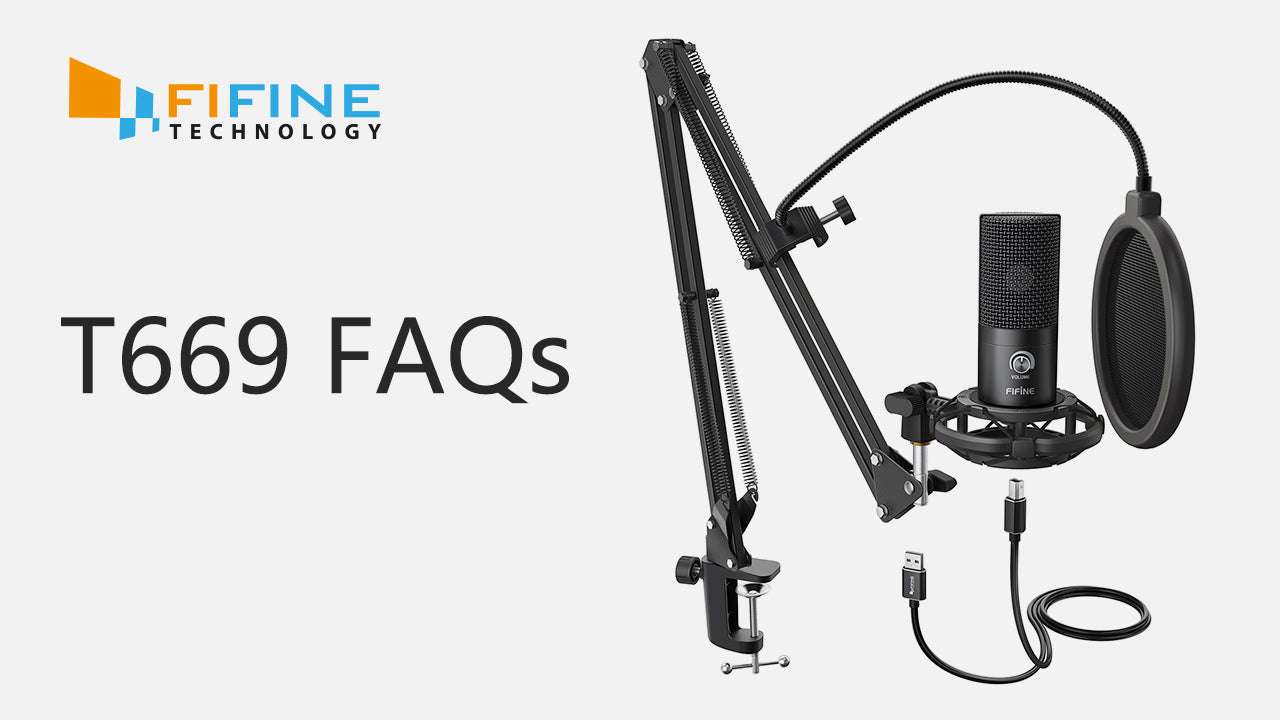
 Игры
Игры
















