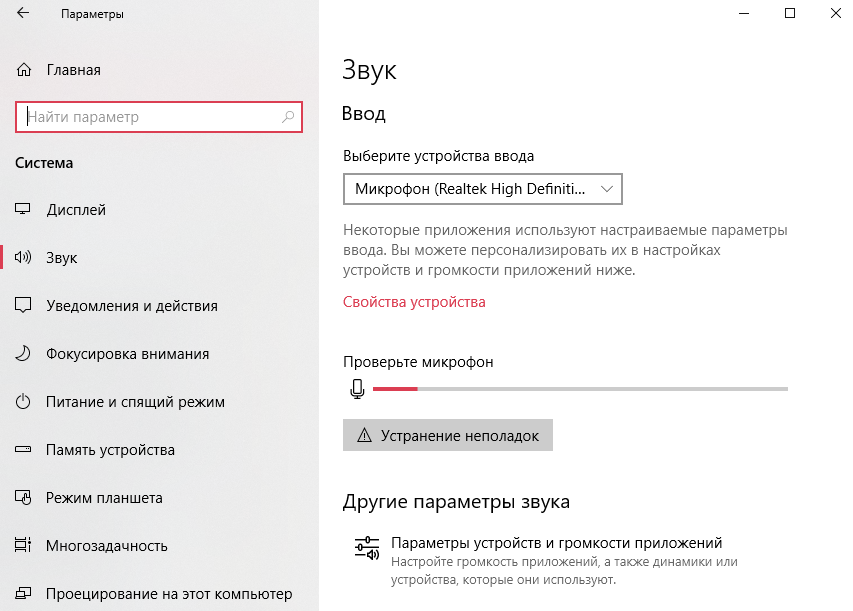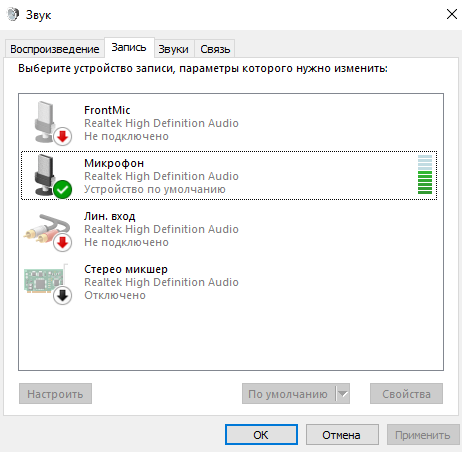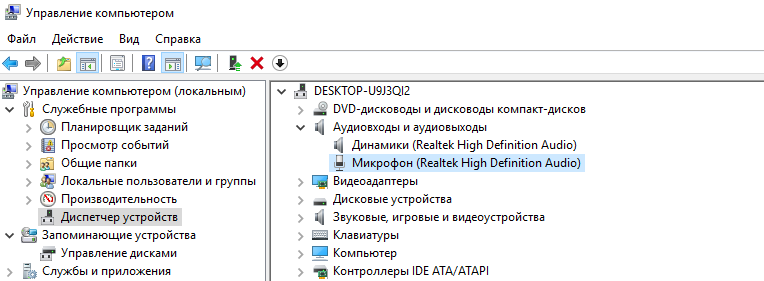Чтобы установить новый микрофон, выполните указанные ниже действия:
-
Убедитесь, что микрофон подключен к компьютеру.
-
Выберите Начните > Параметры > Системный > Звук.
-
В параметрах звука перейдите в параметры ввода, чтобы увидеть подключенные микрофоны. Если это микрофон Bluetooth, выберите Добавить устройство.
Чтобы проверить уже установленный микрофон:
-
Убедитесь, что микрофон подключен к компьютеру.
-
Выберите Начните > Параметры > Системный > Звук.
-
В входнойзаписи выберите микрофон, который вы хотите проверить.
-
В параметрах вводапосмотрите на громкость ввода при разговоре в микрофон. Если во время выступления вы перемещаетсяе, микрофон работает правильно.
-
Если вы не видите передавлив его, перейдите к тесту микрофона и выберите Начать проверку.
Открыть Параметры
Чтобы установить новый микрофон, выполните указанные ниже действия:
-
Убедитесь, что микрофон подключен к компьютеру.
-
Выберите Начните > Параметры > Системный > Звук.
-
В окте Параметры звука перейдите в параметры input (Вход), а затем в списке Выберите устройство ввода выберите нужный микрофон или устройство записи.
Проверка уже установленного микрофона
-
Убедитесь, что микрофон подключен к компьютеру.
-
Выберите Начните > Параметры > Системный > Звук.
-
В параметрах звука перейдите на вкладку Ввод и в области Проверка микрофона найдитесинюю муку, которая поднимится и упадет, когда вы говорите в микрофон. Если отрезок двигается, микрофон работает как следует.
-
Если отрезок не двигается, перейдите в Устранение неисправностей , чтобы исправить проблемы с микрофоном.
Открыть Параметры
Все современные компьютеры оснащаются аналоговым аудиовходом или попросту разъемом для подключения записывающего устройства – микрофона. У ноутбуков обычно имеются встроенные микрофоны, что, впрочем, не мешает подключать к ним дополнительные внешние устройства записи. Большинство моделей микрофонов низкого и среднего ценового сегмента (не берем в расчет студийное оборудование со встроенными технологиями шумоподавления) обеспечивают не слишком высокое качество звука, однако, применив правильные настройки или воспользовавшись специальным программным обеспечением, можно добиться существенного улучшения звучания.
В этой статье мы расскажем, как настроить обычный микрофон на компьютере с Windows 10, выжав из него максимум возможностей. Для этого будем использовать как стандартные средства самой операционной системы, так и сторонние программы.
Сначала давайте посмотрим, как настроить микрофон в Виндовс 10 через встроенный функционал самой системы. Откройте командой mmsys.cpl настройки звука и переключитесь на вкладку «Запись». Здесь располагаются все устройства записи, из которых выбранное по умолчанию будет отмечено зеленой галочкой. Некоторые устройства могут быть скрыты – чтобы их отобразить кликните ПКМ по пустому пространству окошка «Звук» и выберите в меню «Показать отключенные устройства».
Параметры записи задаются в Свойствах. Открыть их можно либо из контекстного меню выбранного устройства, либо двойным кликом по нему, тут уж как кому удобнее. В окне свойств имеются четыре вкладки: «Общие», «Прослушать», «Уровни» и «Дополнительно». Если микрофон внешний, появятся и другие вкладки, например, «Улучшения» с дополнительными настройками вроде подавления шума.
Наиболее полезные настройки микрофона в Windows 10 находятся на страницах «Уровни» и «Дополнительно». Что касается вкладки «Прослушать», то здесь вы можете выбрать устройство, на которое будет выводиться звук с микрофона. Непосредственно к настройкам записи эта функция не имеет отношения.
Вкладка «Уровни» обычно содержит две настройки – «Микрофон» и «Усиление микрофона». Первая отвечает за регулирование громкости входящего сигнала, вторая – за его усиление. Регулирование выполняется с помощью ползунков, но каких-то универсальных значений нет, необходимое качество подбирается экспериментальным путем. Правда, предварительно на вкладке «Прослушать» нужно выбрать устройство вывода (динамики или наушники) и включить прослушивание с него.
К примеру, чтобы настроить чувствительность микрофона на Windows 10, нужно поэкспериментировать с опцией «Усиление микрофона», не забывая о том, что высокие значения настройки могут снизить качество звука, привнеся в него эхо и шумы. Начинать лучше всего с минимальных настроек, постепенно увеличивая значения на порядок, то есть на 10 процентов.
Настройки вкладки «Дополнительно» представлены разрядностью и частотой дискретизации, а если говорить более простым языком – качеством записи. Достигается последнее также путем проб, а, вообще, чем выше значение (в битах и Гц), тем выше качество.
Особый интерес представляет вкладка «Улучшения». Здесь настройка громкости микрофона в Windows 10 производится посредством применения различных эффектов, количество которых будет зависеть от типа и модели микрофона, а также аудиодрайвера. Обычно все сводится к подавлению шума и эха.
Free Sound Recorder
Как настроить микрофон в Windows 10 другими способами? Воспользоваться сторонними приложениями для захвата и записи аудио. Таких программ очень много, мы же упомянем только одну из них – Free Sound Recorder. Это простое бесплатное приложение умеет записывать звуки с различных источников, в том числе, и с микрофона, при этом имеется возможность настройки параметров источника. Рассмотрим настройку микрофона во Free Sound Recorder на конкретном примере.
Запустите программу и нажмите иконку в виде динамика (Show mixer windows). В выпадающем меню «Recording Device» выберите ваш микрофон и отрегулируйте, если необходимо, громкость и баланс. Затем зайдите в настройки приложения и переключитесь на вкладку «Automatic Gain Control».
Установив в одноименном чекбоксе галочку, отрегулируйте параметры входящего сигнала вручную. Настроек всего три: нижний и верхний уровни (Low and High Levels) и AttackTime. Последнюю опцию можно оставить без изменений, а вот с уровнями необходимо «поиграться», добиваясь оптимального качества записи.

Эксперт по ремонту и настройке ПК с более чем 5-летним опытом работы. Имеет профильное образование по специальности оператор ЭВМ.
Задать вопрос
На чтение 10 мин Просмотров 1.6к.
Максим aka WisH
Высшее образование по специальности «Информационные системы». Опыт работы системным администратором — 5 лет.
Задать вопрос
Общаться можно не только через смартфон, но и через другие устройства. Сейчас для этого подходят компьютеры, ноутбуки и планшеты. К некоторым из них нужно подключить дополнительные устройства, чтобы они смогли обрабатывать звук или видео. Сами компьютеры гораздо мощнее телефонов и имеют много специализированных программ на все случаи жизни. Сегодня поговорим о том, как настроить микрофон в Windows 10, хотя большая часть инструкции для других систем сильно отличаться не будет.
Содержание
- Подключение микрофона к компьютеру
- Кабелем в специальный порт
- В гибридный вход ноутбука
- Через USB
- С помощью Bluetooth
- Проверка работоспособности
- Стандартная настройка средствами Windows 10
- Доступ приложений к устройству
- Тонкие параметры звука микрофона
- Усиление громкости
- Шумоподавление
- Формат и качество записи
- Решение возможных проблем
Подключение микрофона к компьютеру
Встроенный микрофон бывает в смартфонах, планшетах и некоторых ноутбуках. В большинстве компьютеров он не предусмотрен, хотя сейчас и выпускают разные дополнительные платы для системного блока, а также экраны с дополнительными встроенными девайсами. Придется подключать внешний микрофон. Сначала купите отдельный девайс, а потом уже думайте о его подключении к ПК.
К выбору микрофона и дополнительных плат стоит подойти серьезно. При покупке хорошего конденсаторного микрофона нет смысла подключать его в стандартный вход материнской платы. В большинстве случаев, он не сможет раскрыть все свои возможности. При покупке профессионального оборудования стоит задумать о приобретении звуковой карты. Здесь же речь пойдет про обычные звукозаписывающие устройства, так что и подключать их будем стандартным образом.
Обычно у всех девайсов штекер mini jack, если не такой, то стоит купить переходник.
Кабелем в специальный порт
Простой способ подключения – это в разъем на материнской плате. Они там раскрашены, у каждого есть свой рисунок, перепутать сложно. Цвет у разъема для микро розовый, так что втыкайте в него. Остальные пригодятся для подключения другого оборудования.
На передней панели тоже могут быть разъемы, вот только цвета там не соблюдаются. Обычно вход для записывающего устройства обозначается mic или рисунком. Воткните туда, если передняя панель подключена, то все заработает.
В гибридный вход ноутбука
У ноутбуков часто есть один совмещенный порт. В него подключаются и колонки и микрофоны, он сам определяет, что делать с потоком данных. При необходимости передает для записи или выводит через этот порт музыку и остальное аудио. Воткните в него записывающее устройство и проверьте его работу.
Через него смогут работать и наушники с гарнитурой, если у них только один штекер. В большинстве своем они имеют всегда пару проводов для подключения к компьютерам.
Через USB
USB-наушники подключаются просто. Распакуйте их и воткните в любой порт. Если у них есть какие-то требования в юсб, то смотрите, чтобы они совпали. Если для работы требуется USB 3.0, то на второй версии работать они будут хуже.
Качество звука у них обычно меньше, чем у профессиональных гарнитур, но чтобы посидеть в голосовом чате и пообщаться их хватит. Зато с ними нет проблем с подключением и поиском подходящего входа.
С помощью Bluetooth
Беспроводная гарнитура подключится не ко всем устройствам. Это относится к тем девайсам, в комплекте с которыми не идет специальный адаптер, который втыкается в юсб и обеспечивает беспроводное соединение. Если его нет, то подключить смогут только те, у кого есть плата с блютузом.
Рассчитывайте на то, что вам придется купить дополнительный адаптер для подключения к блютузу. Установить его, драйверы на него, а потом выполнить поиск беспроводного устройства в разделе Bluetooth панели управления. Без этого вряд ли получится подключиться. Если речь идет о беспроводном микрофоне, то у него есть базовая станция, которая подключается к компьютеру через провод.
Для подключения Bluetooth микрофона потребуется докупить Bluetooth-адаптер.
Проверка работоспособности
После того, как вы подключили записывающие устройства к ПК или ноутбуку, драйвера должны установиться автоматически. Если этого не произойдет, то скачайте их с сайта производителя и установите сами. Когда с этим закончите, переходите к проверке работоспособности устройств. Для этого есть несколько способов.
Первый способ:
- Нажмите на Пуск и перейдите в «Панель управления».
- Щелкните по разделу «Оборудование и звук».
- Выберите «Звук».
- На вкладках кликните по разделу «Запись».
- Нажмите на устройство «Микрофон».
- Открыть вкладку «Прослушать», а затем что-то сказать в микрофон для проверки его работоспособности.
Второй способ проверки:
- Кликните «Пуск» — «Все программы» — «Стандартные» — «Звукозапись».
- Нажмите на «Начать запись» и надиктуйте небольшое сообщение в микрофон.
- Кликните по «Остановка записи», а потом сохраните или прослушайте получившееся сообщение.
Через Skype. Включите скайп и наберите «Sound Test Service», там вы сможете услышать себя и понять, хорошо работает микрофон или нет. Также можно кликнуть по любому контакту в скайпе и выбрать проверку качества связи. Здесь же в настройках выставьте чувствительность, если планируете разговаривать не по кнопке, а сделать активацию по голосу.
Стандартная настройка средствами Windows 10
Сначала поговорим о стандартных средствах. Откройте Пуск, потом перейдите в панель управления, а потом откройте вкладку звука.
Здесь перейдите на вкладку «Запись». Вам откроется список со всеми устройствами, которые способны записывать звук. Здесь будут микрофоны и гарнитуры. Дважды щелкните по тому названию, которое соответствует вашему устройству. Откроется раздел с параметрами микрофона Windows 10. На первой вкладке в нижем меню выберите «Использовать», если хотите сделать его стандартным средством записи.
На вкладе «дополнительно» вы можете указать предпочитаемый формат записи, а вкладка «Прослушать» позволит протестировать записывающее устройство.
Доступ приложений к устройству
Некоторые программы могут использовать микро для своих дел. Здесь вам стоит решать, давать им такую возможность или нет. Сначала кликните по Пуск > Параметры > Конфиденциальность > Микрофон. В правой стороне смотрите в раздел «Разрешить доступ к микрофону на этом устройстве», проверьте, что этот пункт включен.
Теперь найдите подраздел «Разрешить приложениям доступ к микрофону» и здесь посмотрите, что все включено.
Теперь здесь же найдите подраздел «Выберите, каким приложениям Майкрософт разрешен доступ к микрофону» и активируйте его. Из списка включите те утилиты, которым вы хотели бы дать доступ. Если вам кажется, что какой-то из них он не нужен, то отключите его.
Тонкие параметры звука микрофона
Точнее микрофон можно настроить в тех же параметрах виндовс. Откройте панель управления – перейдите в раздел «Звук», потом перейдите в запись и щелкните по нужному микрофону. Откроется окно с его свойствами.
Усиление громкости
Перейдите на вкладку «Уровни». Верхнее поле – это уровень громкости записи, а нижнее отвечает за усиление. Верхняя вкладка – это то, на что реально способно ваше устройство. Пока вы выкручиваете значения здесь на минимум или максимум, не будет происходить особого искажения звука.
Нижняя панель отвечает за программное усиление. Это то, что добавляет компьютер самостоятельно, просчитывая то, что должно получится при усилении громкости. При минимальных добавках разницу не заметите. Если сильно увеличить громкость, то здесь уже появятся искажения голоса или еще какие-то артефакты записи.
Шумоподавление
Если микрофон достаточно новый, то у него должен быть драйвер, который поддерживает разные дополнительные опции. В этом случае в разделе настроек микрофона появится вкладка «Улучшения». Перейдите на неё и выберите «Подавление шума». Здесь же есть настройки по подавлению эхо, а можно отключить вообще все эффекты, которые накладываются на запись.
Здесь разные опции будут доступны для разных микрофонов, так что, если у вас чего-то нет, то удивляться не стоит.
Формат и качество записи
Битовая глубина цифровой записи определяет, сколько бит (или разрядов) используется для хранения каждого сэмпла аналогового сигнала. Стандартная битовая глубина аудио на компакт-диске — 16 бит, а частота дискретизации — 44,1 кГц. Это значит, что в секунду формируются 44 100 сэмплов, каждый из которых содержит 16 бит данных. В целом, чем больше битовая глубина, тем лучше качество звука и тем больше размер файла.
Качество записи задается в настройках микрофона, на вкладке «Дополнительно». Чем больше бит и герц выставите, тем больше будет глубина звука и качество записи. Здесь следует соблюдать баланс с тем, что может выдать микрофон. Для стандартных недорогих моделей нет смысла ставить студийной запись, потому что это приведет к увеличению размера файла, но не качества записи.
Решение возможных проблем
С подключением микрофона достаточно редко возникают проблемы. Они связаны с наличием драйверов, которых не бывает в стандартном комплекте. В этом случае скачайте их с сайта производителя микрофона. Если там нет драйверов под вашу операционную систему, то возьмите драйвера у прошлой версии.
Если микрофон не определяется, то проблема в разъеме или самом устройстве. Попробуйте его на другом компьютере. Если там работает, то проверьте, что все разъемы и звуковая плата подключены, протрите гнезда спиртом, только аккуратно. Также поступите с контактами на звуковой плате. Часто оказываются не подключены разъемы на передней панели, тогда воткните провод в нужное место на материнской плате.
Подключение обычных видов гарнитур и микрофонов не вызывает проблем, они построены по принципу «поставил и забыл». Если у вас студийное оборудование, то стоит обратится на форум специалистов или в техподдержку, они требуют специальных программ и дополнительных настроек системы.

Последним на сегодняшний день является обновление Windows 10 версии 1803. Как мы и раньше говорили, с каждой последующей версией операционной системы Windows 10 все настройки потихоньку переходят в обновленные параметры системы, которые можно вызвать с помощью горячих клавиш Win+I. В обновленной версии 1803 настройки микрофона также появились в параметрах системы, но стоит сказать спасибо Microsoft, что их не убрали с классической панели управления.
В этой статье мы разберемся как настроить микрофон на компьютере с Windows 10. В независимости от версии способ с использованием классической панели управления работает. В последнее время пользователи встречаются с проблемой, когда после обновления Windows 10 не работает микрофон, хотя до этого работал без проблем.
Проверить работоспособность микрофона можно без проблем средствами операционной системы Windows, если же Вы используете Windows 10 версию 1803 и новее, тогда переходим:
- Пуск > Параметры > Система > Звук.
- Далее в разделе Ввод смотрим какой микрофон выбран и в пункте Проверьте микрофон можно узнать работает ли он.
В предыдущих версиях операционной системы Windows аналогичные действия можно сделать с помощью классической панели управления:
- Нажимаем Win+R и выполняем команду control.
- Включаем сортировку значков панели управления на мелкие значки и выбираем пункт Звук.
- В открывшимся окне переходим в пункт Запись и проверяем работоспособность микрофона.
Как настроить микрофон на Windows 10
Перед настройкой микрофона убедитесь, что у Вас установлены последние драйвера устройства ввода, поскольку некоторых функций без драйверов может и не быть. А также некоторые более дешевые микрофоны могут иметь меньшее количество настроек.
- Пуск > Параметры > Система > Звук и здесь уже выбираем Свойства устройства ввода (в это же окно можно попасть через Панель управления > Звук > Запись и выбрав свойства нужного устройства).
- Первым делом откройте закладку Уровни и настройте громкость микрофона и усиление микрофона, поскольку это основные параметры микрофона, которые пользователь имеет возможность настроить.
- Дальше выберите вкладку Улучшения, где можно выбрать звуковые эффекты для применения в текущей конфигурации. Пользователю доступны следующие звуковые эффекты:
Удаление постоянной составляющей — смещает входной сигнал до надлежащего уровня.
Подавление шума — отвечает за подавление статического фонового шума при записи.
Подавление эхо — отвечает за подавление эхо, вызванного передними громкоговорителями во время записи.
Собственно это и все настройки, которые можно изменять пользователю, для повышения качества звука.
Не работает микрофон после обновления Windows 10
Честно говоря очень редкая ситуация, когда после очередного обновления операционной системы у Вас перестал работать микрофон. В первую же очередь Вам стоит обновить драйвера, поскольку бывают случаи, что проблема кроется именно в них.
- Откройте диспетчер устройств выполнив команду devmgmt.msc в окне Win+R.
- Дальше перейдите в раздел Аудиовходы и аудиовыходы и убедитесь что микрофон работает в нормальном режиме. Если же Вы обнаружите знак восклицания на микрофоне, тогда проблема кроется в драйверах устройства.
Если же микрофон все ещё не работает, тогда стоит воспользоваться средством устранения неполадок:
- Переходим в Пуск > Параметры > Обновление и безопасность > Устранение неполадок.
- Дальше выбираем в пункте поиск и устранение других проблем Запись звука > Запустить средство устранения неполадок и следуем инструкциям мастера.
Выводы
В этой статье мы разобрались как настроить микрофон на компьютере Windows 10. Сам процесс настройки микрофона является не сложным, при условии что все драйвера установлены и устройство работает правильно. А также показали что нужно делать в первую очередь, если не работает микрофон после обновления Windows 10.
Более подробно можете посмотреть об всех пунктах и способах настройки в более ранних версиях операционной системы Windows 10 на видео:
(2 оценок, среднее: 5,00 из 5)
Администратор и основатель проекта Windd.pro. Интересуюсь всеми новыми технологиями. Знаю толк в правильной сборке ПК. Участник программы предварительной оценки Windows Insider Preview. Могу с лёгкостью подобрать комплектующие с учётом соотношения цены — качества. Мой Компьютер: AMD Ryzen 5 3600 | MSI B450 Gaming Plus MAX | ASUS STRIX RX580 8GB GAMING | V-COLOR 16GB Skywalker PRISM RGB (2х8GB).