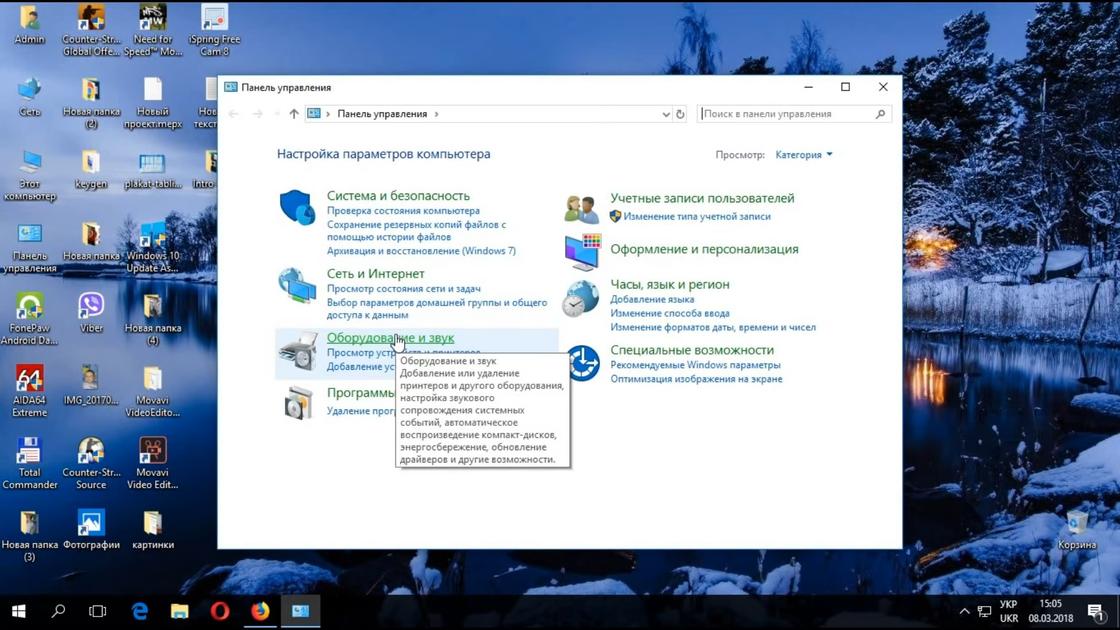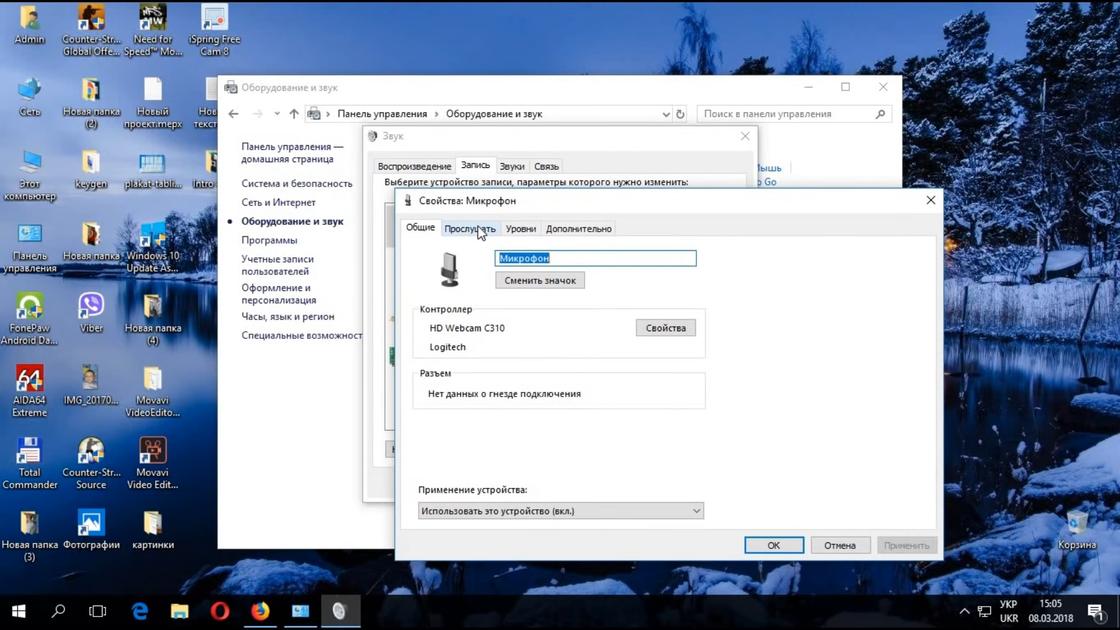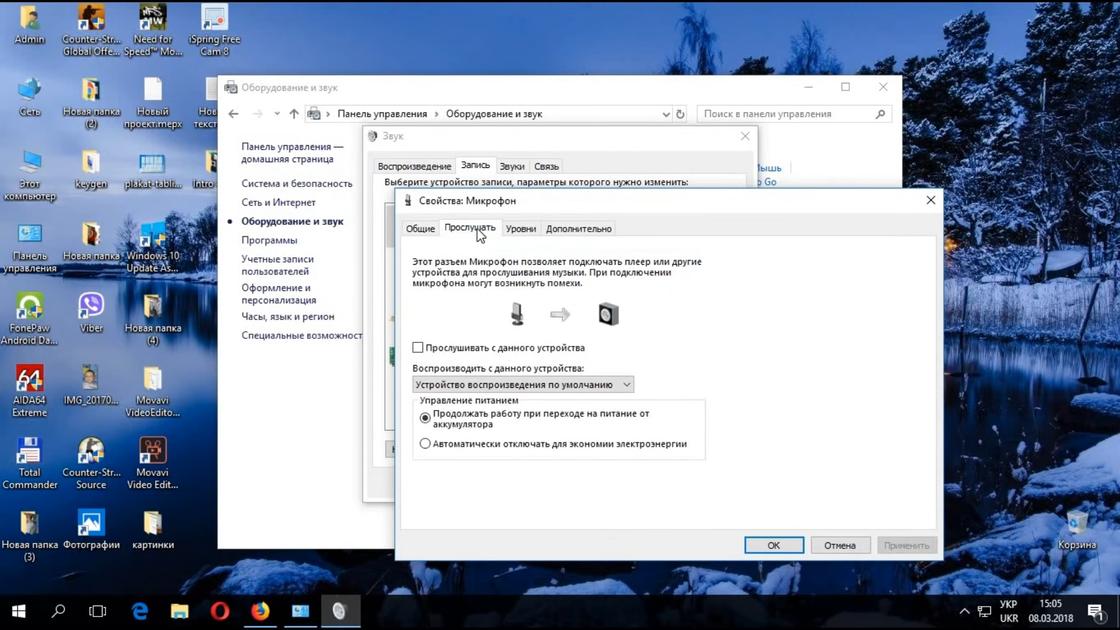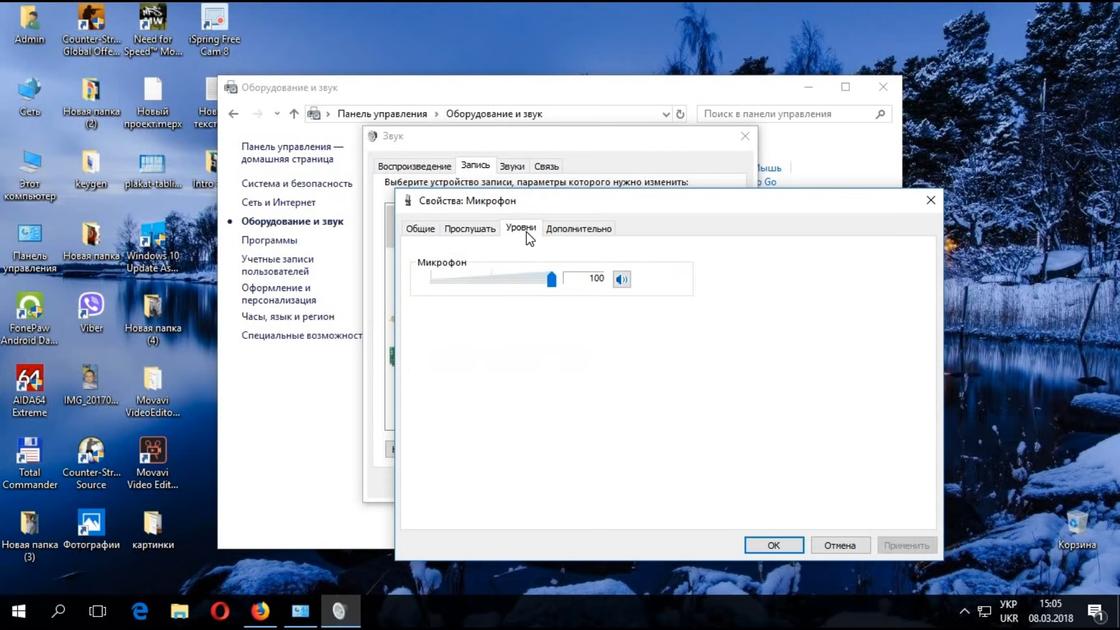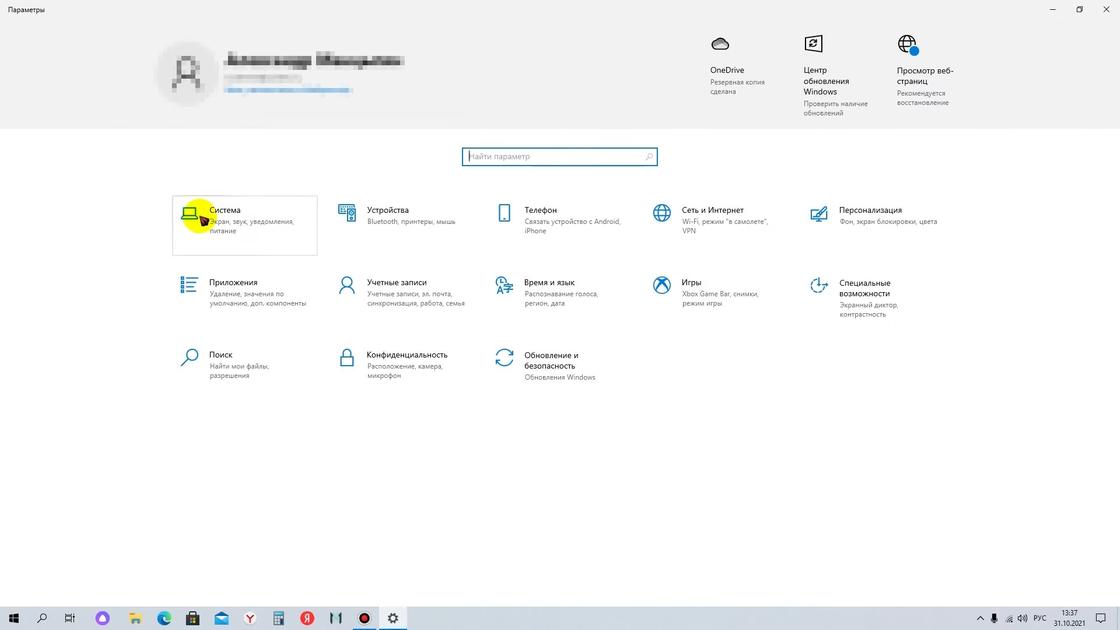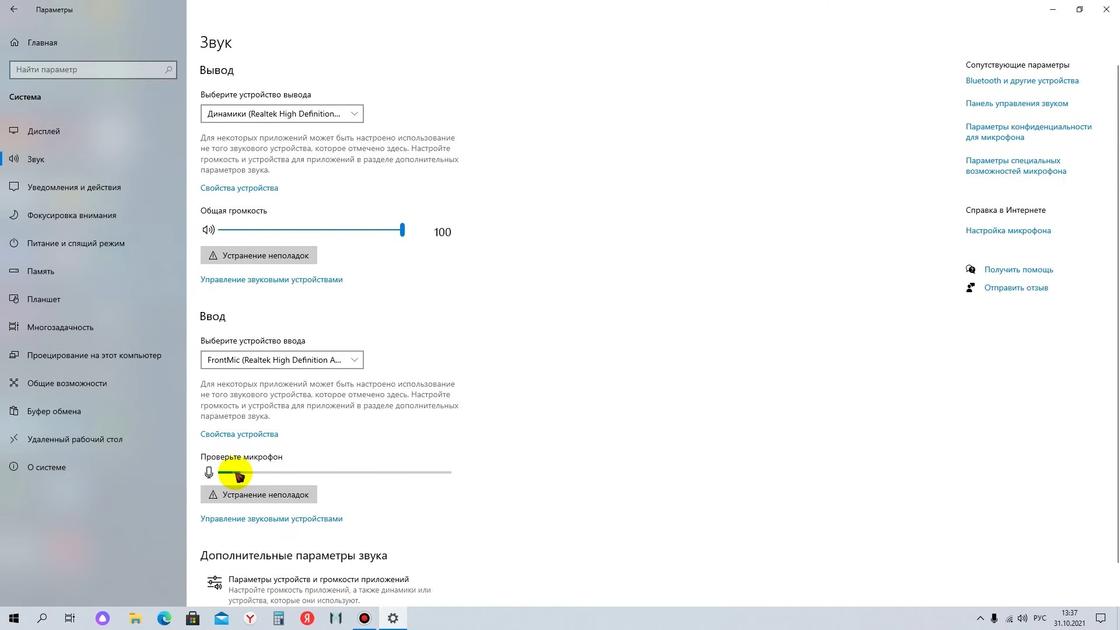Чтобы установить новый микрофон, выполните указанные ниже действия:
-
Убедитесь, что микрофон подключен к компьютеру.
-
Выберите Начните > Параметры > Системный > Звук.
-
В параметрах звука перейдите в параметры ввода, чтобы увидеть подключенные микрофоны. Если это микрофон Bluetooth, выберите Добавить устройство.
Чтобы проверить уже установленный микрофон:
-
Убедитесь, что микрофон подключен к компьютеру.
-
Выберите Начните > Параметры > Системный > Звук.
-
В входнойзаписи выберите микрофон, который вы хотите проверить.
-
В параметрах вводапосмотрите на громкость ввода при разговоре в микрофон. Если во время выступления вы перемещаетсяе, микрофон работает правильно.
-
Если вы не видите передавлив его, перейдите к тесту микрофона и выберите Начать проверку.
Открыть Параметры
Чтобы установить новый микрофон, выполните указанные ниже действия:
-
Убедитесь, что микрофон подключен к компьютеру.
-
Выберите Начните > Параметры > Системный > Звук.
-
В окте Параметры звука перейдите в параметры input (Вход), а затем в списке Выберите устройство ввода выберите нужный микрофон или устройство записи.
Проверка уже установленного микрофона
-
Убедитесь, что микрофон подключен к компьютеру.
-
Выберите Начните > Параметры > Системный > Звук.
-
В параметрах звука перейдите на вкладку Ввод и в области Проверка микрофона найдитесинюю муку, которая поднимится и упадет, когда вы говорите в микрофон. Если отрезок двигается, микрофон работает как следует.
-
Если отрезок не двигается, перейдите в Устранение неисправностей , чтобы исправить проблемы с микрофоном.
Открыть Параметры
Подключили микрофон к ПК, но он не работает? Настройте его. Для этого воспользуйтесь стандартными функциями Windows, подробно расписанными компанией Microsoft.
Как настроить микрофон
Способов настройки микрофона несколько. Различные варианты настройки предоставляют разный уровень изменения параметров.
Общие настройки
В правом нижнем углу рабочего стола рядом с отображением даты и времени найдите иконку динамика. Далее:
- Нажмите на иконку динамика правой кнопкой мыши.
- Выберите в меню «Звуки».
- Откройте вкладку «Запись». Здесь увидите все подключенные устройства для записи, включая микрофоны. В это окно сможете попасть и так: в поиске Windows укажите «Панель управления», откройте ее, найдите «Оборудование и звук», перейдите в «Звук».
- Дважды кликните по настраиваемому микрофону. Можно нажать левой кнопкой один раз, а затем «Свойства» в выпадающем меню, либо правой кнопкой мыши и «Свойства» внизу.
- Откроется новое окно, где увидите вкладку «Общие». Здесь можно включить или выключить микрофон, изменить его название и открыть дополнительные настройки. Для включения или выключения внизу окна увидите меню напротив «Применение устройства». Если установлено на варианте «Не используется это устройство (выкл.)», чтобы включить микрофон, поменяйте на «Используется».
- В разделе «Общие» выберите «Свойства». Так откроете дополнительные настройки. Здесь мало что можно изменить, кроме драйверов в одноименном разделе. Перейдите в него, чтобы отключить или включить драйвер, удалить его или обновить.
- Перейдите на вкладку «Прослушать». Здесь можете выбрать устройства для воспроизведения, чтобы прослушать микрофон, а также настроить его питание (выбрать, чтобы он постоянно работал или автоматически выключался для экономии энергии).
- В разделе «Уровни» настройте чувствительность микрофона, отрегулируйте на свое усмотрение, насколько громко вас будет слышно через микрофон.
- Раздел «Дополнительно» позволяет выбрать частоту дискретизации. Данный параметр влияет на качество звука, но на деле особой разницы не заметите. Это больше необходимо для работы в студиях, например, для записи вокала.
Обычным пользователям достаточно раздела «Общие», чтобы включить или выключить микрофон при необходимости. В остальных разделах для обычного пользования достаточно выставленных по умолчанию параметров.
Параметры системы
Настройки микрофона можно найти через параметры системы в Windows 10 и 11. На сайте Microsoft дают такой алгоритм входа:
- Нажмите на «Пуск».
- Откройте параметры.
- Выберите «Система» или «Системный».
- Перейдите во вкладку «Звук».
- В окне увидите «Ввод» или «Параметры ввода». Это раздел для микрофона. Выберите подключенный микрофон.
Так подключите новый микрофон. После подключения нужно проверить, работает ли устройство.
Как проверить микрофон
Для проверки микрофона на ПК или ноутбуке предназначены системные функции Windows. Для этого Microsoft описал такие действия:
- Убедитесь, что микрофон подключен к ПК.
- Нажмите на «Пуск» и перейдите в параметры системы.
- Откройте «Система» или «Системный».
- Выберите раздел «Звук».
- В этом разделе увидите подраздел «Ввод». Тут увидите место для проверки микрофона. Начните говорить в микрофон и следите, меняется ли громкость ввода. Если это происходит, микрофон работает.
Проверите микрофон можно через «Панель управления». Для этого выполните следующее:
- Для этого впишите в поиск Windows «Панель управления» и откройте.
- Кликните по «Оборудование и звук».
- Выберите «Звук».
- Перейдите во вкладку «Запись». Уже здесь можно проверить работоспособность микрофона. Рядом с ним увидите зеленый уровень сигнала. Начните говорить в микрофон и этот уровень должен изменяться, что свидетельствует о его работоспособности.
- Выберите подключенный микрофон и откройте вкладку «Прослушать».
- Начните говорить в микрофон для проверки его работоспособности. Должна изменяться громкость ввода (уровень сигнала).
Для проверки микрофона на macOS:
- Откройте «Системные настройки» в верхнем меню.
- Перейдите в «Звук», а затем откройте раздел «Вход».
- Выберите нужный микрофон, выставите ему высокую громкость.
- Для проверки начните говорить в микрофон. Уровень сигнала должен изменяться.
Если уровень сигнала меняется, но ничего не слышите, перейдите во вкладку «Выход». Здесь проверьте, что выбраны нужные колонки или наушники. Если стандартный микрофон не работает, попробуйте подключить другой, либо перезапустите Mac. Если звука по-прежнему нет, обратитесь в сервисный центр Mac.
Для проверки микрофона еще предусмотрены различные онлайн-сервисы. Один из них — webcammictest.com. Для этого подключите микрофон к ПК, откройте сервис, выберите из меню сверху «Микрофон» и запустите проверку. В остальных онлайн-сервисах принцип работы тот же.
Возможные неполадки с микрофоном и способы их устранения
Исключим те случаи, когда микрофон неисправен и его нужно заменить или отнести в ремонт. Рассмотрим распространенные ситуации, которые расписали в Microsoft.
Отсутствие доступа у приложений к микрофону
Некоторым приложениям необходимо предоставить доступ для использования микрофона. Сделаете это так:
- Нажмите на «Пуск» и перейдите в параметры системы.
- Выберите раздел «Конфиденциальность». На Windows 11 — «Конфиденциальность и безопасность».
- Перейдите в раздел «Микрофон» и убедитесь, что активирован доступ к приложениям.
Здесь можете выбрать, каким приложениям выбрать доступ. Выбирать программы можно только из Microsoft Store.
Другие пользователи не слышат меня
Здесь может быть несколько причин. Попробуйте следующие действия:
- Если на вашей гарнитуре присутствует кнопка для включения и выключения, посмотрите, включено ли устройство.
- Убедитесь, что микрофон и гарнитура подключены к компьютеру правильно.
- Проверьте, что в качестве системного устройства для записи по умолчанию используется микрофон или гарнитура.
Для этого выполните такие действия:
- В параметрах системы перейдите в «Система» или «Системный», а затем откройте «Звук».
- Убедитесь, что выбран правильный микрофон.
- Скажите что-то в микрофон, чтобы его проверить.
Ниже увидите «Исправление неполадок». Если микрофон не работает, выберите эту функцию. Процесс автоматический, после завершения которого система предложить действия по устранению неполадок.
Громкость микрофона слишком низкая или вообще не работает
Здесь также может быть несколько причин. Для оптимальной работы микрофона выполните следующие шаги:
- Убедитесь, что микрофон или гарнитура правильно подключены к компьютеру.
- Проверьте размещение микрофона. Возможно, вы находитесь слишком далеко от него.
- Повысьте громкость микрофона. Вот как это можно сделать в ОС Windows 10:
- Нажмите на Пуск, а затем выберите «Параметры» → «Система» → «Звук».
- Удостоверьтесь, что в разделе «Ввод» в поле «Выбор устройства ввода» указан нужный микрофон, затем выберите «Свойства устройства».
- На вкладке «Уровни» окна свойств микрофона, настройте ползунки «Микрофон» и «Усиление микрофона» в соответствии с необходимыми значениями, затем выберите «ОК».
Следуйте этим рекомендациям. Так сможете настроить микрофон для оптимальной работы на компьютере.
После подключения микрофона к ПК или ноутбуку, важно, чтобы он также был включен в системе. Как правило, это происходит автоматически и настраивать ничего не приходиться.
Звонки через интернет сегодня являются самым распространенным способом общения. Но иногда это невозможно, поскольку микрофон чаще всего плохо настроен и качество связи от этого страдает. Все версии Windows имеют одинаковые схемы для настройки микрофона.
Содержание
- 1 Какие виды микрофонов могут подключаться к компьютеру?
- 2 Настройка микрофона через кодек Realtek HD
- 3 Настройка микрофона через встроенное аудиоустройство
Какие виды микрофонов могут подключаться к компьютеру?
Существует три типа микрофонов, который можно установить на компьютер с платформой Windows:
1. Стандартные аналоговые микрофоны. Они представляют собой устройства на палочках или подставках. Но не стоит путать их с теми, которые предназначаются для караоке. Обычно стандартные микрофоны подключаются к компьютеру через гнездо, которое имеет розовый цвет. Для того чтобы звук микрофона был качественный вход должен быть в звуковой или материнской плате Windows. Это играет важную роль, поскольку отсутствие качественного входа значительно снижает качество звука микрофона.
2. Микрофон, встроенный в камеру. Обычно в веб-камерах устанавливаются обычные аналоговые микрофоны, которые подключаются через кабель. В дешевых камерах, как правило, слабые микрофоны, которые прежде, чем выдать звук должны его преобразовать через аналого-цифровой преобразователь (АЦП). Если АЦП работает плохо, то собеседник слышит звук очень плохо.
3. USB-микрофон – это устройство, которое подключается к компьютеру, но не имеет привязке к камере. Подобных моделей встречается очень мало, и используются они чаще всего для общения в скайпе.
Настройка микрофона через кодек Realtek HD
Обычно все микрофоны настраиваются в микшере Windows, который есть на всех платформах Windows 7, 8, 10. Чаще всего микрофон можно настроить с помощью кодека Realtek HD:
• В первую очередь необходимо подключить микрофон, после чего диспетчер Realtek HD спросит, как определять подключенное к нему устройство. В списке нужно выбрать микрофонный вход.
• Теперь чтобы настроить микрофон необходимо перейти в диспетчер звука Realtek HD, который запускается через иконку в трее. Также можно отрегулировать микрофон через микшер громкости Windows. Для этого нужно щелкнуть на иконке регулятора звука правой клавишей мыши и выбрать в меню «Открыть микшер громкости», а там выбрать вкладку «Запись».
• Когда микшер громкости Windows открыт нужно найти микрофонный вход. В зависимости от расположения гнезда (передняя или задняя панель), а также его цвета имя микрофонного входа может меняться. Обычно имя выглядит так «Mic in at имя(цвет) гнезда». Когда подключенный микрофон найден, в списке чтобы его настроить нужно, нажать кнопку «Свойства».
• В новой вкладке «Свойства» нужно открыть закладку «Уровни». Тут можно настроить уровень входного сигнала, выставив от 0 до 100. Также уровень усиления микрофона выставит параметр от 0 до 30 дБ. Именно в последнем параметре зачастую кроется проблема тихо работающего микрофона. Для некоторых Windows минимальная допустимая частота это 20 дБ, но если настойка дает возможность выставить 30 дБ, то усиливаются шумы. Для их устранения нужно перейти на закладку «Улучшения».
• В новой закладке нужно снять галочку в графе «Отключение всех звуковых эффектов» и поставить ее в графе «Подавления шума» для устранения шума. Если при разговоре в микрофоне присутствует эхо то его можно убрать, поставив отметку напротив «Подавление эхо».
• Можно также настроить еще одни параметр, который позволит уменьшать уровень всех звуков при разговорах в скайпе. Для этого нужно зайти в закладку «Связь» и выбрать одни из пунктов в списке.
Настройка микрофона через встроенное аудиоустройство
Также микрофон можно настроить через кодек Intel, который в большинство платформ Windows является стандартным встроенным аудиоустройством. Но даже если на компьютер с платформой Windows 7, 8 или 10 установить другой кодек для настройки звука, то настроить его можно аналогично.
Итак, чтобы настроить в Windows микрофон нужно открыть двойным кликом микшер звука через иконку динамика в трее.
При отсутствии нужного значка можно воспользоваться следующим путем для всех Windows: Пуск – Панель управления – Звуки и аудиоустройства. В новом открывшимся оке нужно установить галочку на параметре «Отображать значок на панели задач».
В закладке громкость нужно нажать кнопку «Дополнительно» и установить галочку напротив строки «Дополнительные параметры» иначе настроить усиление микрофона в Windows не выйдет.
Теперь нужно настроить микшер записи. Для этого нужно открыть «Параметры» — Свойства. Там нужно выбрать графу «Запись». В новом окне будет список доступных входов, в котором нужно выбрать «Микрофон» (Микрофонный вход) и поставить рядом галочку.
После нажатия кнопки «Ок» можно настроить микрофон. Во вкладке микшера записи нужно найти строку, которая называется «Усиление микрофона». Но в некоторых версиях Windows этот параметр может называться по-разному, например, «Microphone boost». Но как бы не называлась эта строка, она означает, что в микрофоне можно настроить усиление до 20дБ.
В некоторых версиях Windows может быть, что под уровнем громкости нет кнопки «Настроить», которая позволяет включить усиление микрофона. В таком случае нужно знать, что эта кнопка находится в микшере громкости и поэтому переход в микшер записи необязателен. Наличие кнопки позволяет включить усиление микрофона без перехода в лишние вкладки.
Если же перечисленные способы не помогли добиться комфортного уровня звука и микрофон по-прежнему сильно шумит и работает на низком уровне громкости, то стоит рассмотреть покупку веб-камеры со встроенным микрофоном или же приобретение нового дорогого микрофона.
Также улучшить уровень звука можно, если установить новую звуковую карту на Windows с хорошим микрофонным входом. Еще одним решением может стать установка усилителя на микрофон.
Все перечисленные способы настройки микрофона являются общими для всех доступных версий Windows. При соблюдении всех условий можно настроить любой микрофон, который будет работать на достойном уровне.