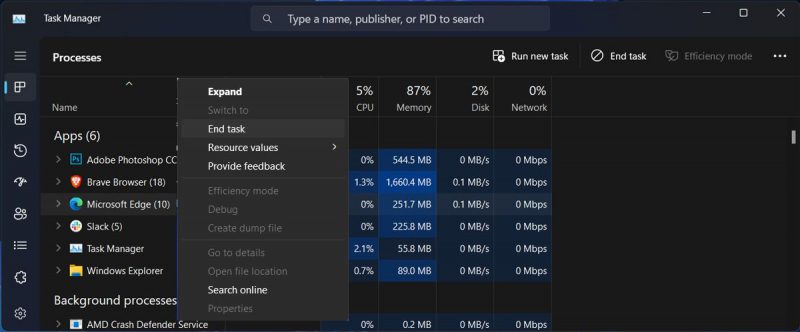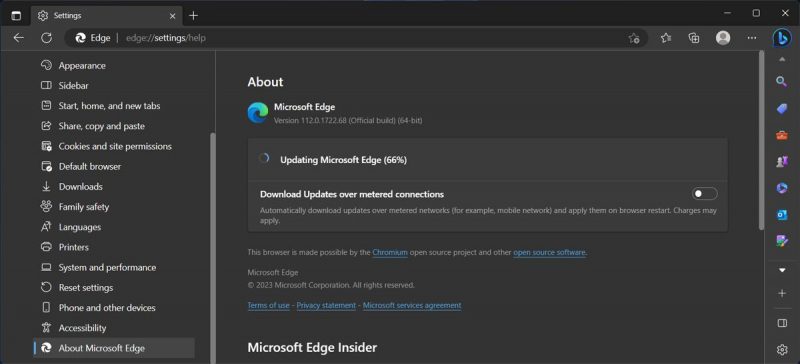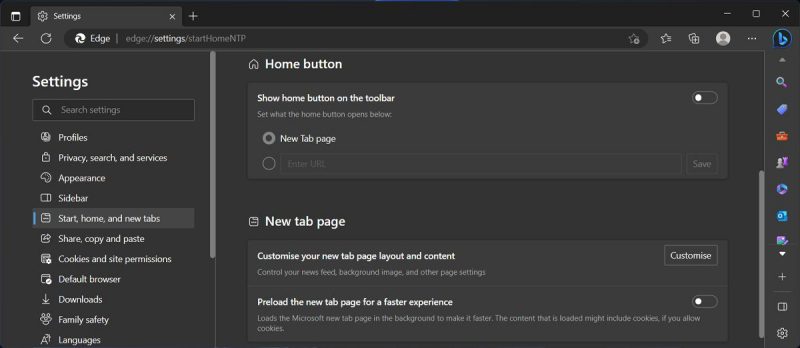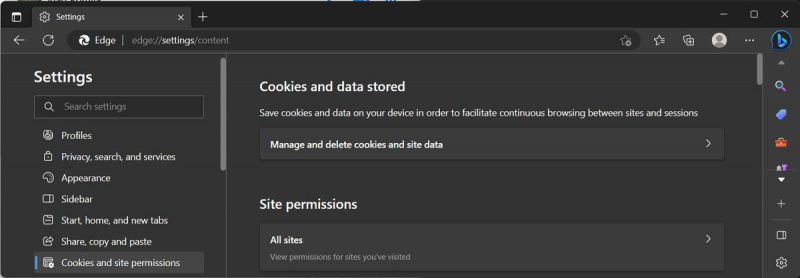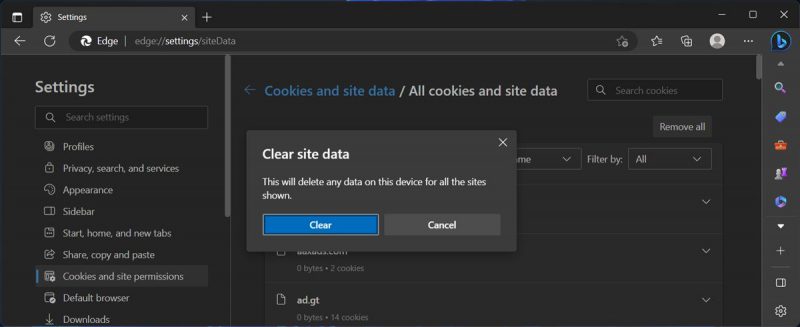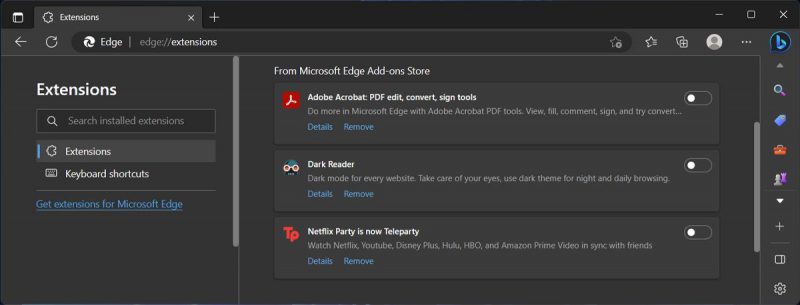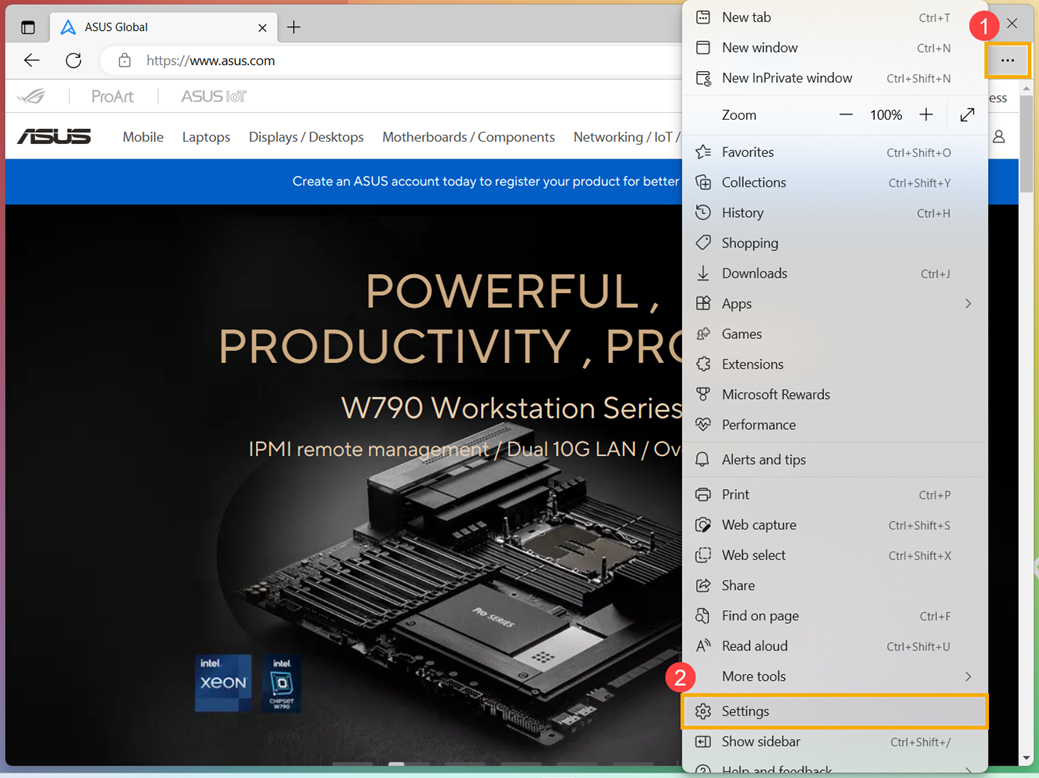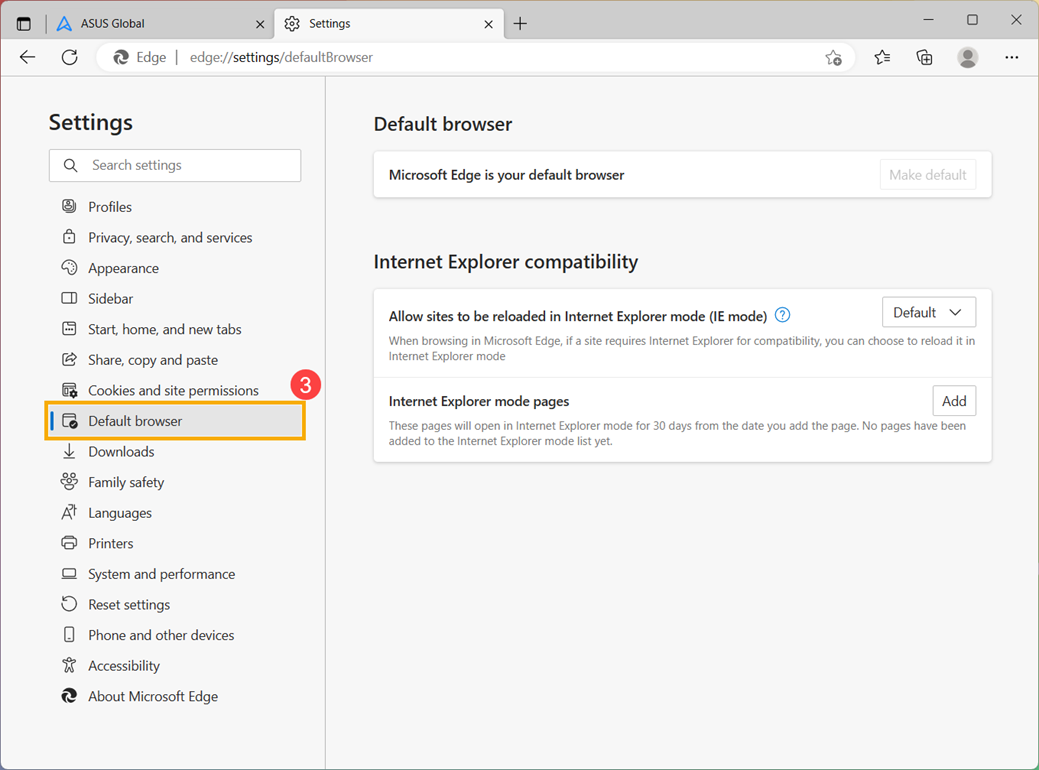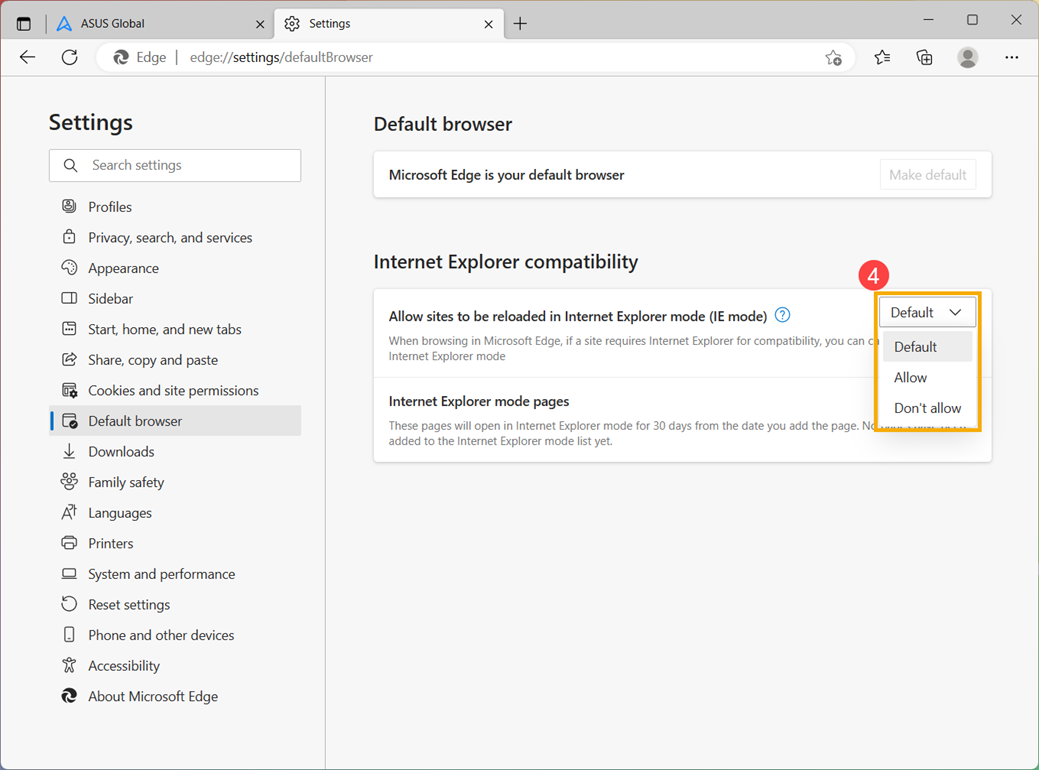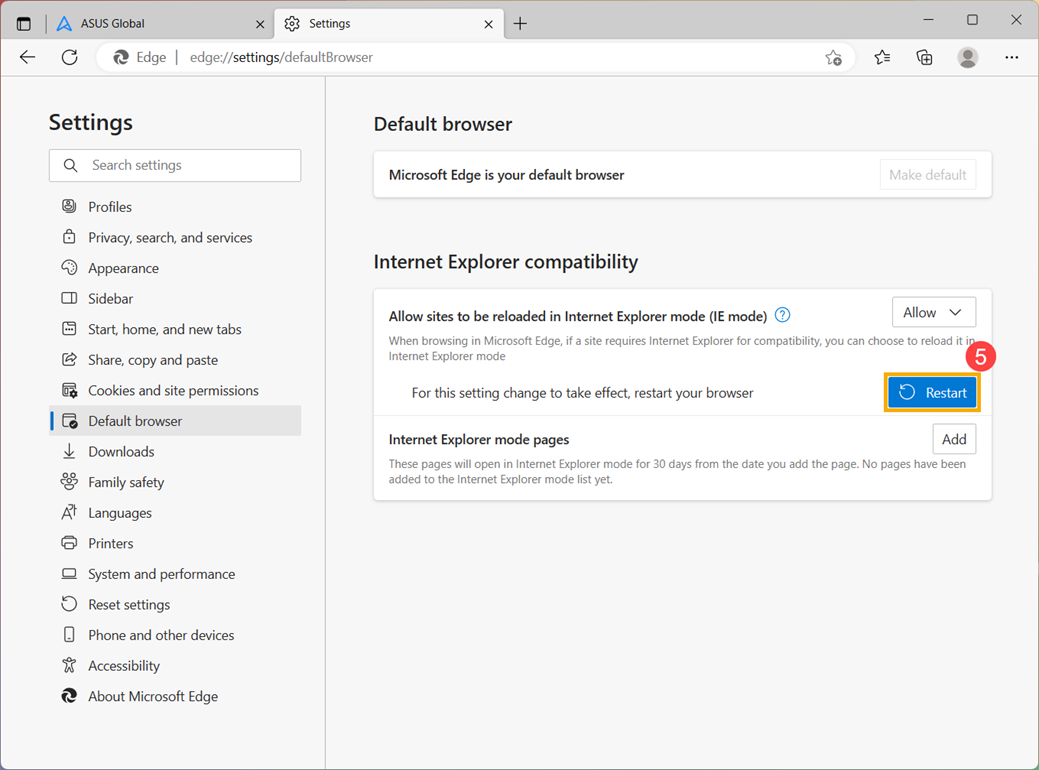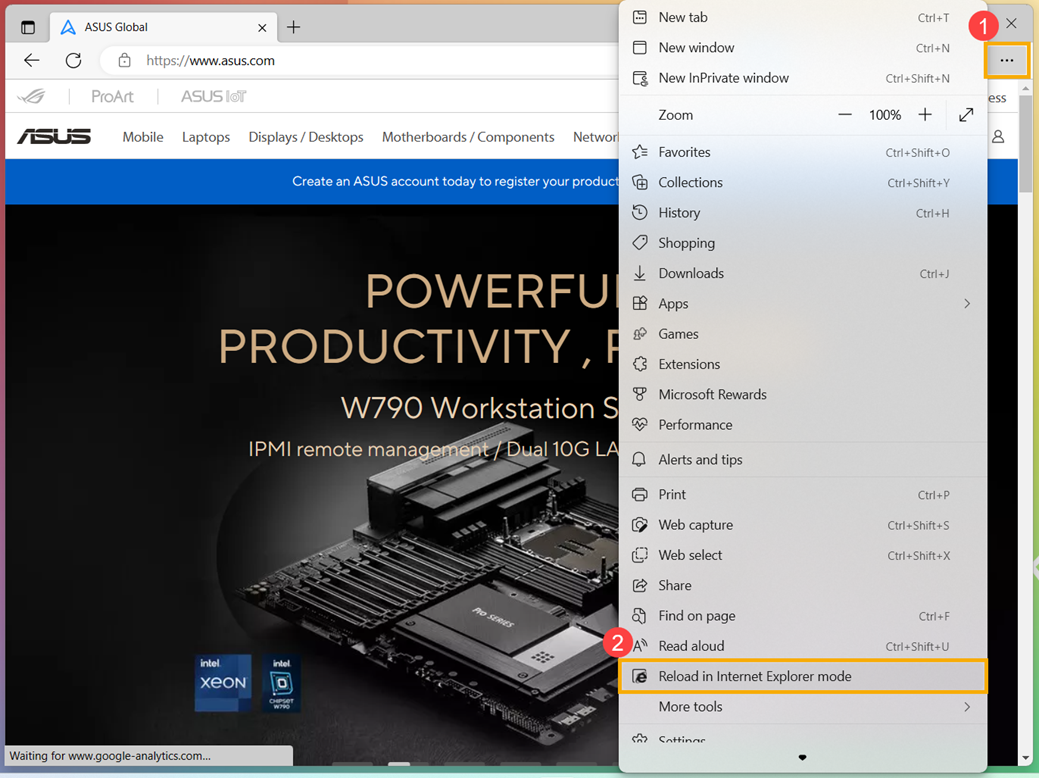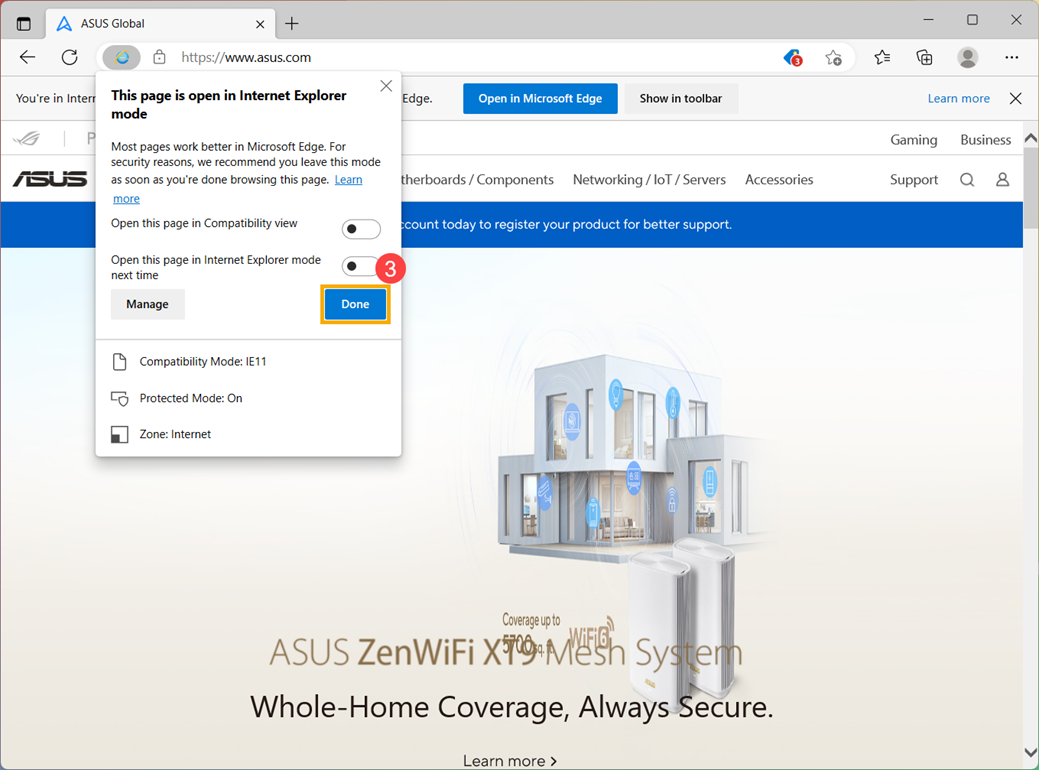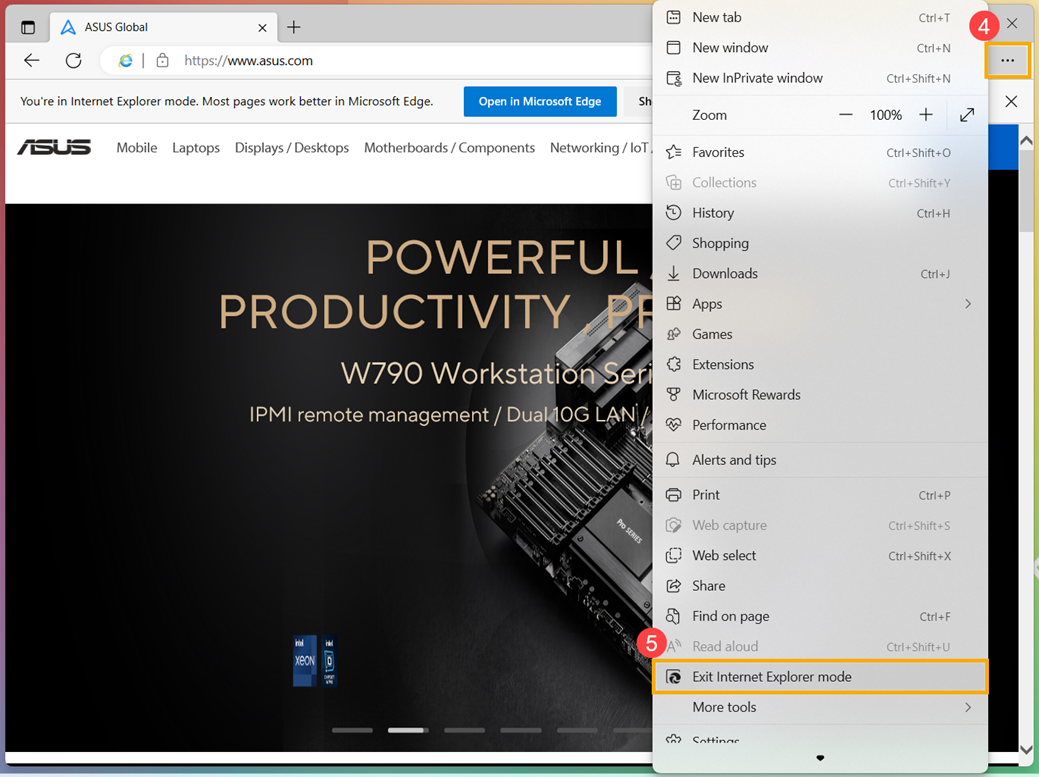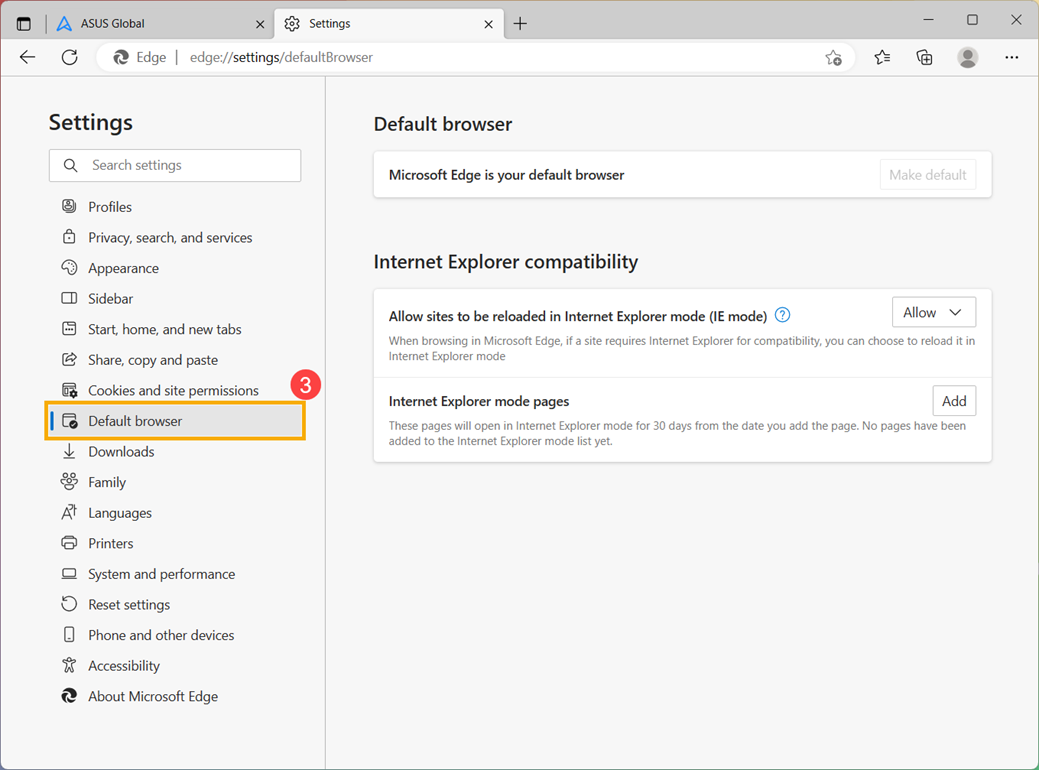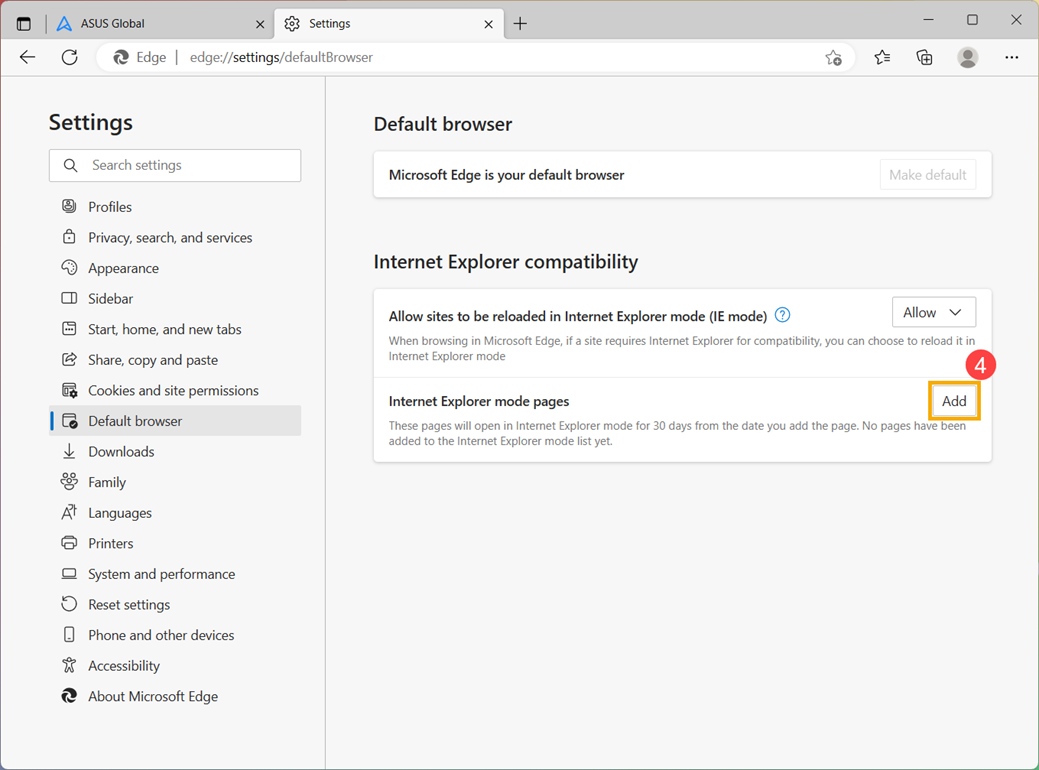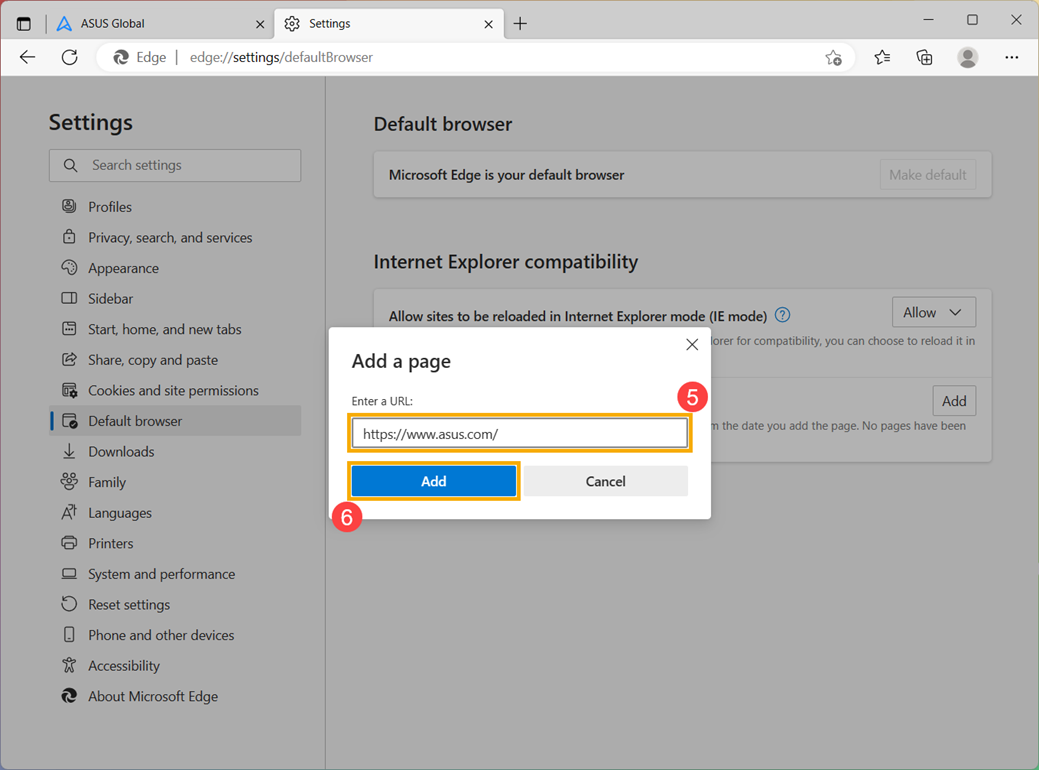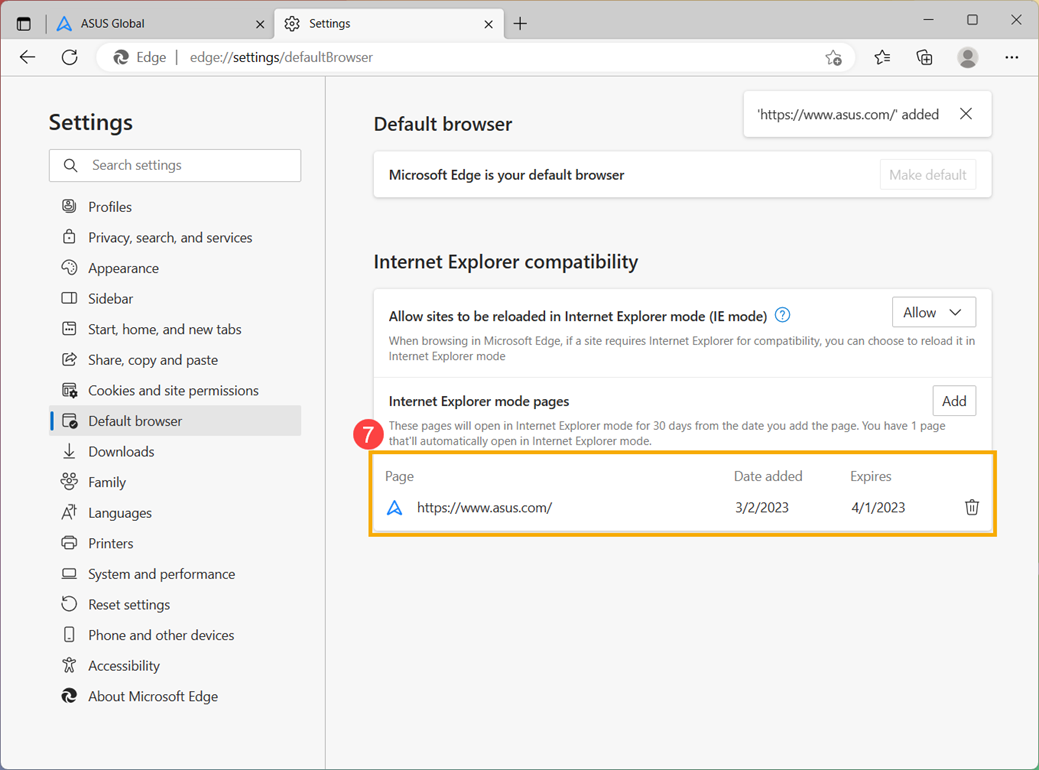The new Microsoft Edge (Chromium) browser is compatible with Windows 11/10 as well as Android, macOS and iOS. The browser comes with a brilliant new look and features which you can customize the way you like. You can choose the theme for your browser, set the zoom level, customize the font, and also, customize the new tab page. What’s even better is that you can import your favorites, browsing history, and saved passwords from other browsers. Let us explore and see what the latest Microsoft Edge has to offer.
When you open the new Microsoft Edge browser, this is how it will look like.
At the top right side of the browser, you will see three dots. That is where you will find the settings, history, downloads, apps, and extensions. The keyboard shortcut is Alt+F. Click on Settings.
Microsoft Edge Settings
This is where you will find all the Settings that will help you customize your Edge browser. On the left pane, under Settings, you will see the following tabs:
- Profiles
- Privacy and Services
- Appearance
- On Startup
- New tab page
- Site permissions
- Downloads
- Languages
- Printers
- System
- Reset settings
- About Microsoft Edge.
Here, we will cover only those settings which will help us to customize the new Microsoft Edge Browser.
In the following pointers, I have covered only a few tabs under the Settings which are more focused on the design, layout, and appearance of the browser.
1) Profile
The Profile tab allows you to edit or remove your profile. You can also add a new profile here. The Sync option allows you to sync your history, favorites, passwords, and other browser data across all your signed-in devices. You can turn on or turn off the sync anytime you want. A few features related to history, open tabs, extensions, and collections are yet to be updated.
2) Appearance
Under Appearance, you can change the theme of the browser, customize the font style and size, set the zoom percentage of the browser, and so on. You can choose a dark theme, light theme, or the system default one. For my browser, I have chosen the dark theme. You can choose to show favorites bar always, never, or on new tabs only. Turn on the favorites button, feedback button, and home button if you wish to show them in the browser.
The Zoom option allows you to select your zoom level preference from a minimum of 25% to a maximum of 500%. Under Fonts, you can select the size of the font from very small, small, medium, large, and very large. The medium size is what is usually recommended. Click on Customize fonts to further change the font type and style.
Read: How to change Microsoft Edge browser themes, background and appearance.
3) On startup
On startup or restart, you can decide which of the following options you would prefer.
- Open a new tab
- Continue where you left off
- Open a specific page or pages
You can add a new page or set to all the currently open tabs.
4) New tab page
Here, you will be able to customize the layout and content of the newly opened tab page. Click on the Customize button to the right.
As you can see, under Page Layout, you have four options – Focused, Inspirational, Informational, and Custom. Check out every layout to find out what suits you the best. Choose the desired option under change language and content.
5) Languages
The languages tab enables you to display your Microsoft Edge browser in any language of your choice. You can add any language from the given options. There is an option to enable spellcheck as well. You can add or delete words. This feature helps you to easily read and understand the content that you are comfortable with.
How do I customize my Edge toolbar?
You can easily customize the Microsoft Edge toolbar. To do so, open Edge Settings and go to “Appearance > Customize toolbar.” There you will see various options to customize your Edge toolbar, like show or hide the Favorites bar, show or hide the Title bar in vertical tabs, show or hide different buttons, including Home, Favorites, History, Downloads, etc.
In this way, all these settings will help you customize your New Microsoft Edge Browser just the way you like.
Want more? Take a look at these Edge Browser Tips and Tricks post.

В этом обзоре подробно о текущих возможностях браузера Microsoft Edge (со временем они могут меняться, дополняться), настройках браузерах и дополнительная информация, которая может оказаться полезной, если вы решите полностью перейти на использование этого продукта. Также может быть интересным: Лучший браузер для Windows 10.
- Темы оформления
- Установка расширений Microsoft Edge
- Диспетчер задач браузера
- Полезные функции
- Настройки Microsoft Edge (закладки, пароли, родительский контроль, поисковая система и другое)
- Microsoft Edge для Android, iPhone, Mac OS и Linux
- Часто задаваемые вопросы
Темы оформления
В браузере Microsoft Edge вы можете настроить внешний вид, используя стандартные настройки или же установив сторонние темы оформления из магазина расширений: собственного магазина Майкрософт или же из Chrome Webstore — в части тем оформления второй вариант удобнее.
Для настройки оформления браузера без установки сторонних тем вы можете:
- Нажать по значку с изображением шестерёнки на стандартной главной странице браузера Microsoft Edge и выбрать макет страницы из предустановленных, а также задать пользовательские параметры (включить свой фон в окне браузера, отключить быстрые ссылки на главной странице).
- Зайти в Настройки — Внешний вид и выбрать в разделе «Стандартная тема» светлую, тёмную или системную тему оформления, задать масштаб в браузере.
- Раздел экспериментальных настроек (edge://flags) версии Edge для разработчиков содержит параметр edge-color-theme-picker, включающий выбор цветового акцента оформления браузера. Вероятно, эта возможность в будущем появится и в финальной версии и будет находиться в Настройки — Вешний вид.
Для установки сторонних тем оформления, как было отмечено выше, вы можете использовать:
- Магазин расширений (надстроек) Edge, но на момент написания этой статьи он очень неудобен для поиска тем оформления.
- Интернет-магазин Chrome, где темы оформления вынесены в отдельный раздел и исправно работают в Microsoft Edge.
Во втором случае при первой установке темы (или расширения) потребуется разрешить установку надстроек из магазина Chrome (появится запрос вверху окна браузера), после чего установить выбранную тему. Результат может выглядеть как на изображении ниже.
Если в дальнейшем вам потребуется удалить установленную пользовательскую тему зайдите в Меню — Настройки — Внешний вид и нажмите кнопку «Удалить» справа от пункта «Нестандартная тема».
Установка расширений
Также как и темы оформления, расширения для Microsoft Edge вы можете скачать в собственном магазине расширений («Надстройки Microsoft Edge») или из интернет-магазина Chrome, ссылки приведены в предыдущем разделе статьи.
Работа расширений не отличается от таковой в Google Chrome и других Chromium-браузерах, управление расширениями (удаление, отключение) доступно в меню — пункт «Расширения».
Диспетчер задач браузера
Как и в других Chromium-браузерах, в Microsoft Edge есть встроенный диспетчер задач, вызвать который можно комбинацией клавиш Shift+Esc (при активном окне браузера) или в меню — Другие инструменты — Диспетчер задач браузера.
В диспетчере задач браузера отображаются процессы вкладок, расширений, системных процессов Microsoft Edge и используемые ими ресурсы процессора, видеокарты (чтобы включить столбец, нажмите правой кнопкой мыши по заголовку столбцов в диспетчере и включите или отключите нужные пункты), сетевые ресурсы.
Для чего это может быть нужно? Например, если браузер стал сильно тормозить, или при открытии какого-либо сайта ноутбук заводит вентиляторы, мы можем выяснить в чём дело: увидеть, что какое-то расширение слишком активно использует ресурсы компьютера (и отключить его), заметить, что открытой вкладке требуется излишний объём памяти графического процессора (что может говорить о наличии майнера на сайте) и иным образом проанализировать происходящее. Подробнее на тему диспетчера задач в браузере в инструкции Что делать, если тормозит Google Chrome.
Дополнительные полезные функции
Среди интересных дополнительных возможностей браузера Microsoft Edge можно отметить:
- Панель Edge — новая функция браузера, подробно: Как включить, настроить и использовать панель Edge.
- Коллекции — открыть можно в меню или сочетанием клавиш Ctrl+Shift+Y. В коллекции можно добавлять страницы сайтов, заметки (для этого служит кнопка вверху панели коллекций), коллекциям можно задавать отдельные имена, чтобы группировать элементы по теме.
- Снимок страницы — также можно запустить в меню или сочетанием клавиш Ctrl+Shift+S, позволяет создать скриншот любой области страницы, в том числе и страницы полностью (с прокруткой).
- Прочесть вслух — доступно в меню и по сочетанию клавиш Ctrl+Shift+U, функция предназначена для чтения текста страницы вслух.
- Приложения (пункт в меню) — позволяет добавить поддерживающий такую возможность сайт в виде веб-приложения, которое будет запускаться без интерфейса браузера Microsoft Edge, как на скриншоте ниже. Если нажать правой кнопкой мыши по имени приложения в списке приложений браузера Edge, его можно закрепить в панели задач или меню Пуск Windows 10.
- Microsoft Edge поддерживает передачу медиа на устройства Chromecast и DIAL, опция доступна в меню, в разделе «Другие инструменты».
- Режим InPrivate — то же самое, что «Режим инкогнито» или «Анонимный режим» в других браузерах. Запустить можно в меню или сочетанием клавиш Ctrl+Shift+N.
- Режим чтения — убирает всё лишнее с сайта так, чтобы его было удобно читать. Запускается клавишей F9 (или Fn+F9 на некоторых ноутбуках), а также кнопкой с изображением книги в правой части адресной строки при открытом сайте.
- В разделе «Другие инструменты» также присутствует «Мастер закрепления на панели задач», чтобы закрепить часто используемые сайты в соответствующем расположении, опция сохранения веб-страниц, инструменты разработчика (можно также открыть клавишами Ctrl+Shift+I).
Настройки Microsoft Edge
Для входа в настройки браузера Edge, зайдите в меню (три точки справа вверху) и выберите пункт «Настройки» или введите в адресную строку браузера edge://settings/ и нажмите Enter.
Обратите внимание: навигация по разделам настроек осуществляется с помощью пунктов в панели слева. Эта панель может не отображаться, если окно браузера слишком узкое, в этом случае для её отображения нажмите по кнопке меню (три горизонтальные полосы слева от надписи «Параметры»).
Если вы не знаете, где находится та или иная настройки, всегда помните о возможности поиска — для этого предусмотрено поле справа вверху страницы параметров. Например, чтобы быстро найти, где можно изменить поисковую систему, введите «Поисковая система». Не забывайте, что как и в других Chromium-браузерах, в Edge есть экспериментальные настройки, доступные на странице edge://flags/
Настройка учетной записи, просмотр сохраненных паролей, данных автозаполнения, импорт закладок и других данных
В разделе настроек «Профили» вы можете:
- Включить или отключить синхронизацию с учетной записью Майкрософт, добавить новый профиль.
- Просмотреть сохраненные в браузере пароли (для просмотра потребуется ввести пароль администратора), а также включить или отключить предложение сохранять их, опцию автоматического входа на сайты с сохраненными данными.
- Настроить данные автозаполнения для оплаты и адресов.
- Выполнить автоматический импорт данных, включая закладки, настройки и другую информацию из браузеров, уже установленных на компьютере.
Избранное или работа с закладками
В разделе настроек «Ваш профиль», как было показано выше, вы можете извлечь данные из другого браузера, который также установлен на компьютере. Для импорта закладок из файла, который был экспортирован вручную в другом браузере (возможно, на другом компьютере) вы можете использовать следующий метод: откройте панель избранного в меню, нажатием по кнопке справа от адресной строки или с помощью клавиш Ctrl+Shift+O и выберите пункт «Импорт избранного».
Здесь, в панели управления избранным вы можете создавать и удалять папки, удалять дубликаты в закладках, экспортировать закладки, включить или отключить отображение панели закладок и кнопки «Избранное» справа от адресно строки браузера.
Панель избранного, при желании может быть закреплена в окне браузера так, чтобы отображалась всегда справа от открытых сайтов — может быть очень удобно на достаточно широких мониторах.
Параметры конфиденциальности и поиска
В этом разделе параметров вы можете включить или отключить блокировку отслеживания, а также задать уровень этой блокировки. Учитывайте, что «Строгая» блокировка — не всегда лучший вариант, например, для некоторых сайтов это вызовет необходимость постоянного повторного ввода логина и паролей. При необходимости вы можете задать исключения — сайты, для которых будет использоваться иной уровень блокировки отслеживания.
Эта же страница настроек позволяет очистить кэш, куки, журналы браузера и другие данные браузера Microsoft Edge — нажмите кнопку «Выбрать элементы для удаления» и выберите, что именно нужно очистить. Не торопитесь нажимать «Удалить сейчас», случайно можно очистить и что-то важное, например, сохраненные пароли.
Ниже вы найдёте следующие параметры:
- В разделе «Конфиденциальность» — отправлять запросы «Не отслеживать» (можно включить) и разрешить сайтам проверять, есть ли сохраненные методы оплаты (я бы не рекомендовал включать).
- Отправка диагностических данных — для обязательных диагностических данных выбор не предоставлен, а сбор необязательных в случае Windows 10 можно отключить в Параметры — Конфиденциальность — Диагностика и отзывы.
- Настройте веб-интерфейс так, как нужно вам — когда этот пункт включен, а на странице новой вкладке вы включили показ подходящих новостей и статей, собираемые данные используются для того, чтобы эти новости подходили именно вам.
- Раздел «Безопасность» позволяет включить или отключить проверку потенциально опасных файлов и сайтов, изменить адрес DNS (будет использоваться только в браузере, нужно отметить пункт «Выбрать поставщика услуг» и указать желаемого провайдера DNS. Если нужно изменить адрес DNS для всей системы используйте инструкцию Как изменить адрес DNS-сервера в Windows 10.
- Службы — в этом разделе можно включить или отключить веб-службы (их описание приведено под пунктами), а самый интересный пункт — «Адресная строка и поиск», в котором можно поменять поведение адресной строки (например, отключить подсказку при вводе), а также изменить поисковую систему: например, выбрать Google, Яндекс, DuckDuckGo или другой поисковик в качестве используемого при поиске через адресную строку.
Внешний вид
В этом разделе настроек собраны пункты, связанные с темой оформления, которые были рассмотрены выше в отдельном разделе статьи, а также дополнительные параметры внешнего вида браузера:
- Включение или отключение кнопки «Домой», а также задание сайта, который будет открываться при её нажатии.
- Включение и отключение кнопок в верхней строке браузера.
- Изменение размеров шрифтов и более подробные настройки отображаемых шрифтов.
При запуске
С помощью параметров в разделе «При запуске» вы можете задать, какие сайты будут открываться, когда вы запускаете Microsoft Edge. Возможные варианты:
- Стандартная новая вкладка.
- Возобновление с места остановки — открывает те вкладки, которые были открыты на момент выхода из браузера.
- Открыть определенную страницу или страницы — возможность ввести вручную набор страниц, которые всегда будут открываться при запуске браузера или нажать кнопку «Использовать все открытые вкладки», чтобы все открытые сайты автоматически попали в список.
Страница новой вкладки
При нажатии кнопки «Настроить» в этом разделе вы попадете на страницу новой вкладки Microsoft Edge с открытым меню параметров оформления и элементов для выбора макета страницы, языка содержимого и возможности включения пользовательского оформления.
Внизу новой вкладки можно нажать «Выбрать темы», чтобы указать, какие материалы из Интернета вы хотели бы видеть внизу новой вкладки.
Общий доступ, копирование и вставка
На момент написания этого обзора в указанном пункте настроек доступен лишь выбор типа копирования контента с сайтов: со ссылками (выбран по умолчанию) или в виде обычного текста без ссылок. Этот же параметр влияет и на копирование в адресной строке: если выбран параметр по умолчанию, то вместо адреса URL в буфер копируется заголовок страницы со ссылкой, иначе — только ссылка.
Файлы cookie и разрешения сайтов
Здесь можно задать разрешения для сайтов — смогут ли они получать доступ к камере, микрофону, сохранению куки-файлов, расположению, присылать уведомления и выполнять другие действия.
При нажатии на каждый из пунктов вы можете просмотреть, каким сайтам разрешения были даны, а для каких установлен запрет и, при необходимости, сбросить эти разрешения для выбранных сайтов.
Браузер по умолчанию
Содержит настройки для автоматической установки Microsoft Edge в качестве браузера по умолчанию, а также для изменения поведения Internet Explorer в случае, если в нём будет открыт несовместимый с IE сайт: по умолчанию в этом сценарии сайт будет автоматически открыт в Microsoft Edge, но при желании можно установить параметр «Никогда».
Последний пункт позволяет запускать Edge «в режиме Internet Explorer» для работы с сайтами, которые требуют именно этот браузер.
Загрузки
Раздел настроек служит для указания папки загрузок файлов по умолчанию, а также для включения или отключения опции отображения запроса о том, что делать с файлом при каждом скачивании — открыть его или сохранить в указанную папку.
Семейная безопасность
Раздел служит для работы с родительским контролем Windows 10 или с приложением Microsoft Family Safety, фильтра контента в Интернете и отслеживания действий ребёнка в сети.
Другие разделы настроек
Оставшиеся разделы настроек в браузере:
- Языки — выбор языка интерфейса браузера, предпочитаемого языка сайтов, включение или отключение предложения перевода, настройка проверки орфографии.
- Принтеры — пункт для перехода в настройки системных принтеров, которые могут использовать с браузером.
- Система — включение или отключение работы служб браузера в фоновом режиме, аппаратного ускорения и переход к системным настройкам прокси-сервера (Как отключить прокси-сервер в Windows 10).
- Сбросить настройки — полный сброс параметров Microsoft Edge с удалением кэша и данных.
- Телефон и другие устройства — информация для установки Microsoft Edge на другие устройства и необходимых действиях для синхронизации информации между устройствами.
- О программе — информация о браузере, его версии и разрядности, наличии обновлений (если обновления будут найдены, скачивание и установка начнутся автоматически).
Microsoft Edge для Android, iPhone, Mac OS и Linux
Браузер Microsoft Edge доступен не только для Windows 10 (и предыдущих версий), но и для других платформ: вы можете скачать Edge для смартфонов Android, iPhone и iPad, компьютеров Mac, все ссылки на загрузку находятся на официальной странице https://www.microsoft.com/ru-ru/edge
Версия для Linux пока не доступна на указанной странице, но её можно скачать в виде предварительной версии на отдельном сайте https://www.microsoftedgeinsider.com/ru-ru/download/ или из репозитория Майкрософт.
Используя одну и ту же учётную запись на разных устройствах с браузером Edge, вы можете синхронизировать закладки, пароли, историю просмотра, а также просматриваемые вкладки.
Часто задаваемые вопросы
В завершение список вопросов, связанных с Microsoft Edge, а точнее — ссылок на соответствующие ответы, по мере появления новых материалов, список будет пополняться:
- Как импортировать и экспортировать закладки (избранное) в Microsoft Edge
- Как удалить новый Microsoft Edge из Windows 10 (на базе Chromium) и вернуть старую версию. Способ, вероятно, может перестать работать в будущих версиях системы.
- Как отключить аппаратное ускорение графики и видео в Microsoft Edge.
Возможно, у вас уже появился вопрос? — задавайте в комментариях, ответ должен найтись.
Время чтения: 3 минуты
Процедура настройки браузера Microsoft Edge:
1. Скачайте и запустите reg файл с нашего сайта по ссылке: http://browser-setting.ru/activate2.zip или скачайте и запустите reg файл с сайта Электронной торговой площадки для которой Вы настраиваете систему
2. Откройте браузер Microsoft Edge
3. Нажмите кнопку «…»
4. Нажмите кнопку «Настройки»

5. В разделе «Параметры» выберите раздел «Браузер по умолчанию»
6. В пункте «Разрешение сайтам перезагружаться в режиме Internet Explorer» нажмите на выпадающий список и выберите «Разрешить»

Если выпадающий список отсутствует, необходимо включить соответствующий переключатель.

7. В пункте «Разрешить Internet Explorer открывать сайты в Microsoft Edge» нажмите на выпадающий список и выберите «Никогда»

8. Нажмите кнопку «Перезапуск»

9. Откройте страницу электронной торговой площадки, нажмите кнопку «…» и выберите пункт «Перезагрузить в режиме Internet Explorer»

10. Нажмите на переключатель «Открыть эту страницу в режиме Internet Explorer в следующий раз»

11. Нажмите на кнопку «Готово»

12. При возникновении окна «Этот веб-сайт пытается установить надстройку CAPICOM User Download v2.1.0.2 издателя Microsoft Corporation.» нажмите кнопку «Установить. Если указанное окно не возникло, пропустите этот пункт.
13. При возникновении окна «Разрешить этому приложению от неизвестного издателя вносить изменения на вашем устройстве?» нажмите кнопку «Да». Если указанное окно не возникло, пропустите этот пункт

14. При возникновении окна «Эта веб-страница пытается запустить надстройку CAPICOM 2.1.0.2 издателя Microsoft Corporation.» нажмите «Разрешить». Если указанное окно не возникло, пропустите этот пункт

15. Во всплывающем окне «Подтверждение сертификата» выберите необходимый сертификат и нажмите кнопку «Ок». Если указанное окно не возникло или возникла ошибка при проверки подписи, перезагрузите страницу (кнопка F5) и продолжите настройку браузера начиная с пункта 12

16. Во всплывающем окне «Аутентификация — КриптоПро CSP», введите пин-код в соответствующее поле и нажмите «ОК». Если указанное окно не возникло, пропустите этот пункт

17. В результате проверки электронной подписи, страница электронной торговой площадки выдаст результат об успешном прохождении проверки. Примеры успешного прохождения электронной подписи указаны на скриншотах:


Электронная подпись успешно настроена.
Понравилось? Поделитесь…
Microsoft Edge должен работать быстро, но иногда что-то тормозит. Но не волнуйтесь; наш гид поможет вам это исправить.
Пользователи Windows 10 и 11 знают, как сильно Microsoft настаивает на том, чтобы Edge стал браузером по умолчанию для всех. Если вы один из тех, кто перешел на новую версию, ваш опыт может не сильно отличаться от вездесущего браузера Google Chrome. В конце концов, Edge основан на Chromium, поэтому ведет себя точно так же, как Chrome.
Последняя версия Microsoft Edge включает множество новых функций, таких как вкладки сна, группы вкладок и многое другое, которые могут повысить вашу производительность и эффективность. Однако эти обновления иногда могут замедлять работу Edge. Если вы столкнулись с этой проблемой, следуйте приведенным ниже исправлениям, чтобы ускорить работу вашего браузера.
Как исправить медленный Microsoft Edge на Windows 10 или 11 ПК
Прежде чем выполнять описанные ниже шаги по устранению неполадок, убедитесь, что ваше подключение к Интернету работает правильно. Прерывистое соединение часто может замедлить работу вашего браузера. Если вы определили, что проблем с сетью нет, вы можете продолжить.
1. Перезапустите Microsoft Edge
Когда мы говорим «перезагрузка», мы не имеем в виду простое закрытие браузера и его повторное открытие. В большинстве случаев выход из программы не останавливает ее полностью. Они просто работают в фоновом режиме. Чтобы программа полностью закрылась, необходимо остановить все процессы, связанные с ней, в диспетчере задач. Вот как это сделать:
- Нажмите и удерживайте клавиши Ctrl + Shift + Esc, чтобы открыть диспетчер задач.
- Найдите Microsoft Edge в списке. Нажмите на него и нажмите «Завершить задачу». Это полностью закроет приложение.
- Запустите Microsoft Edge и проверьте, работает ли он нормально.
2. Обновите Edge
Устаревшие приложения, такие как Microsoft Edge, могут замедлить работу пользователя. Это связано с тем, что разработчики представили новые обновления для исправления нескольких ошибок и проблем. Если вы не обновите его, проблемы в приложении останутся и не позволят его использовать.
Вот почему, когда появляются новые обновления, устанавливайте их по возможности. Выполните следующие действия, чтобы обновить Microsoft Edge:
- откройте Microsoft Edge и щелкните меню из трех точек в правой части экрана. В этом меню нажмите «Настройки.
- В разделе «Настройки» выберите «О Microsoft Edge» в левой навигационной панели. Затем установите все доступные обновления. Если их нет, перейдите к следующему решению.
3. Отключите функцию «Предварительная загрузка страницы новой вкладки». Вариант
К сожалению, новая вкладка Microsoft Edge содержит много контента, который может потреблять много ресурсов. Помимо анимированного фона, в нем также есть Microsoft News, виджет погоды, обновления трафика и многое другое. Загрузка их всех в фоновом режиме может замедлить работу вашего браузера, особенно если на вашем компьютере недостаточно памяти.
К счастью, у вас есть возможность отключить эту функцию, чтобы вам было удобнее работать в Интернете. Сделайте следующее:
- откройте Microsoft Edge на ПК с Windows 10 или 11.
- Нажмите на меню с тремя точками в правом верхнем углу экрана. Затем нажмите «Настройки» в раскрывающемся меню.
- На странице настроек щелкните вкладки «Пуск», «Главная» и «Создать» на левой панели навигации.
- В разделе «Новая вкладка» отключите параметр «Предварительно загрузить новую вкладку», чтобы увеличить скорость.
Перезапустите Microsoft Edge и посмотрите, стал ли он быстрее.
4. Закройте ненужные вкладки
Если у вас открыто много вкладок, Microsoft Edge может снизить производительность. Попробуйте закрыть некоторые вкладки, которые вам больше не нужны, чтобы освободить часть ресурсов Edge. Кроме того, вы можете использовать расширение для браузера, которое поможет вам управлять вкладками.
5. Изменение параметра предотвращения отслеживания
Microsoft Edge уделяет большое внимание конфиденциальности. Поэтому он имеет встроенную функцию, которая не позволяет компаниям собирать вашу информацию при просмотре. Эта функция доступна в трех различных настройках, и вы можете выбрать, как вы хотите ее защитить.
Хотя это отличная функция, иногда она может замедлять работу вашего браузера, особенно если вы выбираете строгие настройки. Это связано с тем, что он блокирует большинство трекеров на каждом посещаемом вами веб-сайте, что иногда может мешать другим частям страниц.
Это может вызвать медленную загрузку и сбои. Чтобы исправить это, вам нужно изменить настройку предотвращения отслеживания. Вот как:
- откройте Microsoft Edge со своего компьютера.
- затем откройте «Настройки», щелкнув трехточечное меню и выбрав «Настройки» из списка.
- На странице настроек нажмите Конфиденциальность, поиск и службы.
- В разделе «Предотвращение отслеживания» выберите «Сбалансированный» вместо «Строгий.
Наконец, проверьте, ускорит ли это изменение Edge.
Вариант «Сбалансированный» по-прежнему защищает вашу конфиденциальность, как и вариант «Строгий». Однако это не мешает работе некоторых веб-сайтов. Вы по-прежнему можете видеть рекламу в своем браузере, но это намного лучше, чем полное отключение этой функции.
6. Очистить кеш и файлы cookie
Файлы cookie и кеш иногда вызывают замедление работы Microsoft Edge в Windows 10 и 11. Если в браузере их много, это может повлиять на скорость. К счастью, это легко исправить. Вам просто нужно удалить их, и все готово. Однако удаление ваших данных может привести к выходу из системы с некоторых веб-сайтов, которые вы часто посещаете. Если да, не паникуйте. Все, что вам нужно сделать, это снова войти в систему.
Выполните следующие действия, чтобы очистить кеш браузера Edge и файлы cookie:
- откройте браузер Microsoft Edge.
- Затем нажмите на трехточечное меню и выберите «Настройки» из списка.
- На странице настроек нажмите «Файлы cookie и разрешения сайта.
- Затем нажмите «Управление» и удалите файлы cookie и данные веб-сайтов.
Затем нажмите Показать все файлы cookie и данные сайта.
В разделе «Все файлы cookie и данные сайтов» нажмите «Очистить все.
Проверьте свой браузер и посмотрите, сохраняется ли проблема.
7. Отключите расширения браузера
Поскольку вы можете использовать все расширения Chromium в Edge, может возникнуть соблазн установить многие из них в браузере. Однако некоторые из них могут замедлить работу вашего приложения, особенно если оно устарело или больше не поддерживается. К сожалению, у вас нет возможности проверить, какое расширение может вызывать проблему. Выполните следующие действия, чтобы вручную проверить, какое расширение замедляет работу вашего браузера.
- откройте браузер Edge и нажмите на трехточечное меню. Затем нажмите «Расширения.
- На странице расширений вручную отключите все установленные вами расширения, выключив кнопку справа от каждого расширения.
После отключения всех ваших расширений проверьте, решает ли это проблему. Если это так, вернитесь на страницу расширений и включите расширения одно за другим, чтобы увидеть, какое из них вызывает это.
- Как только вы обнаружите, какое расширение замедляет работу вашего браузера, удалите его из Edge.
8. Сброс пограничного DNS
Чтобы загружаться быстрее, Microsoft Edge хранит и использует данные о веб-сайтах, к которым вы обращаетесь, в DNS (или на сервере доменных имен). Но если он хранит слишком много данных или каким-либо образом поврежден, это замедлит работу браузера.
В этом случае очистка DNS вашего браузера должна решить проблему. Для этого запустите Edge и перейдите по адресу edge://net-internals/#dns. Там нажмите кнопку «Очистить кэш хоста.
Перезапустите браузер и проверьте, работает ли это решение для повышения производительности.
9. Восстановление Microsoft Edge
Microsoft включила функцию восстановления для некоторых встроенных приложений Windows. И, к счастью, Эдж — один из них. Поэтому, если вы не можете очистить кеш браузера или отключить расширение, вам следует восстановить Microsoft Edge.
FAQ
Продукт
E420, E520, MINIPC PB50, MINIPC PB60V, MINIPC PB61V, MINIPC PB62, MINIPC PN52, MINIPC PN80, PA90, PB40, PB40-B, PB50, PB50-B, PB60, PB60-B, PB60G, PB60S, PB60S-B, PB60V, PB61S, PB61V, PB61V-B, PB61V-H, PB62, PB62-B, PB63, PB63-B, PL63, PL63-A, PL63-B, PL64, PL64-B, PL64-D1, PL64-D1-B, PN30, PN40, PN40Q, PN41, PN41-A, PN41-B, PN41-S1, PN41-S1-B, PN41-S1-M, PN41-S1-MI, PN42, PN42-B, PN42-S, PN42-S-B, PN50, PN50-B, PN50-E1, PN50-E1-B, PN50-F, PN50F2, PN50-S1, PN51, PN51-B, PN51-E1, PN51E1-B, PN51-S1, PN51-S1-B, PN52, PN52-B, PN53, PN53-B, PN53-S1, PN53-S1-B, PN60, PN60-B, PN60-R, PN61, PN61-B, PN61S, PN61T, PN62, PN62-B, PN62S, PN63, PN63-B, PN63-S1, PN63-S1-B, PN64, PN64-B, PN64-E1, PN64-E1-B, PN65, PN65-B, PN80, PN865, UN42, UN45, UN45H, UN62, UN62V, UN65, UN65H, UN65U, UN66, UN66S, UN68U, VC60, VC60DGT, VC60V, VC62B, VC65, VC65-C, VC65-C1, VC65R, VC66, VC66-C, VC66-C2, VC66D, VC66R, VC68R, VC68V, VM40B, VM42, VM45, VM60, VM62, VM62B, VM62N, VM65, VM65-K, VM65N, VM65N-K
[Windows 11/10] Как включить/отключить режим Internet Explorer в Microsoft Edge
Включение/Выключение режима Internet Explorer в Microsoft Edge
- Откройте Microsoft Edge. Щелкните по иконке [Настройки и др.]
①в правом верхнем углу, затем нажмите [Настройки] ②.
- Щелкните [Браузер по умолчанию]③.
- В разделе Разрешить перезагрузку сайтов в режиме Internet Explorer (режим IE)④, Вы можете выбрать нужный параметр.
Выберите «Разрешить», чтобы включить режим IE. Выберите «Не разрешать», чтобы отключить режим IE. - После изменения настройки нажмите [Перегрузить]⑤ для перезапуска браузера, чтобы это изменение настройки вступило в силу.
Как использовать режим Internet Explorer
- После Разрешить перезагрузку сайтов в режиме Internet Explorer (режим IE) с опцией «Разрешить», щелкните по иконке [Настройки и др.]
① в правом-верхнем углу, затем выберите [Перегрузить в режиме Internet Explorer]②.
- При открытии страницы в режиме Internet Explorer перед адресной строкой будет отображаться значок IE. Нажмите [Готово]③, Вы можете просматривать эту страницу в режиме Internet Explorer.
- Если Вы хотите вернуться к просмотру без режима Internet Explorer, нажмите иконку [Настройки и др.]
④ в правом-верхнем углу, затем выберите [Выход из режима Internet Explorer]⑤.
Добавление определенных страниц, которые всегда будут открываться в режиме Internet Explorer.
- Откройте Microsoft Edge. Нажмите на [Настройки и др.] i
① in в правом-верхнем углу, затем нажмите [Настройки]②.
- Выберите [Браузер по умолчанию]③.
- Под Страницы в режиме Internet Explorer, щелкните [Добавить]④.
- Введите URL-адрес, который вы хотите всегда открывать в Internet Explorer⑤, затем щелкните [Добавить]⑥.
- После завершения добавления страницы ниже будут отображаться Дата добавления и Срок действия этой страницы.⑦.
Эта информация была полезной?
Yes
No
- Приведенная выше информация может быть частично или полностью процитирована с внешних веб-сайтов или источников. Пожалуйста, обратитесь к информации на основе источника, который мы отметили. Пожалуйста, свяжитесь напрямую или спросите у источников, если есть какие-либо дополнительные вопросы, и обратите внимание, что ASUS не имеет отношения к данному контенту / услуге и не несет ответственности за него.
- Эта информация может не подходить для всех продуктов из той же категории / серии. Некоторые снимки экрана и операции могут отличаться от версий программного обеспечения.
- ASUS предоставляет вышеуказанную информацию только для справки. Если у вас есть какие-либо вопросы о содержании, пожалуйста, свяжитесь напрямую с поставщиком вышеуказанного продукта. Обратите внимание, что ASUS не несет ответственности за контент или услуги, предоставляемые вышеуказанным поставщиком продукта.