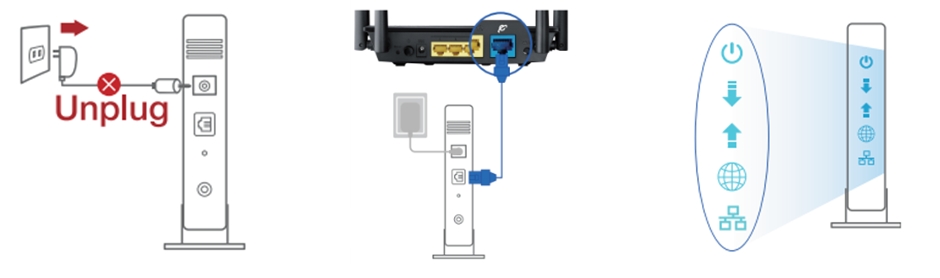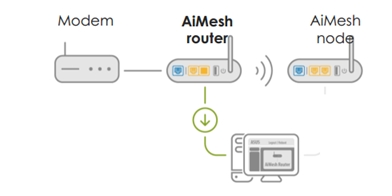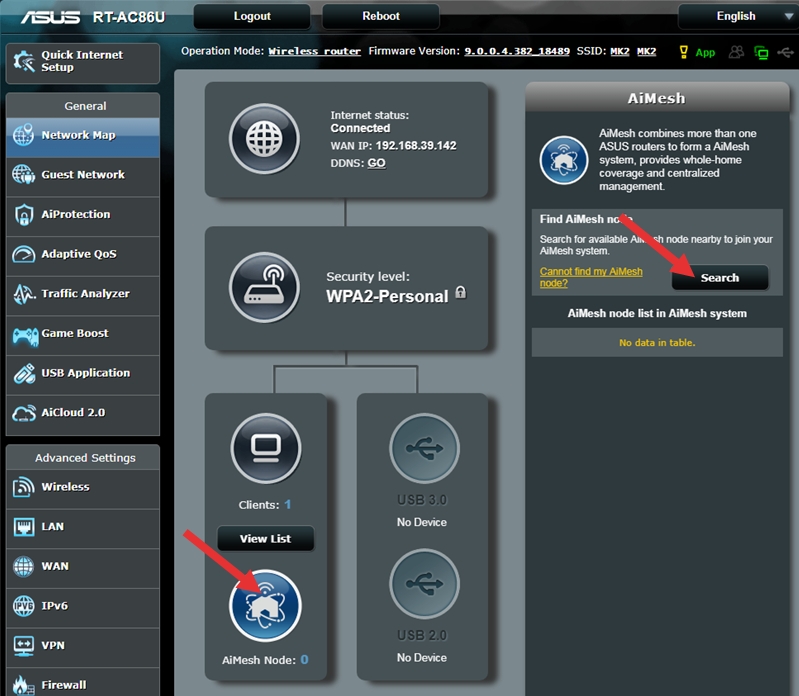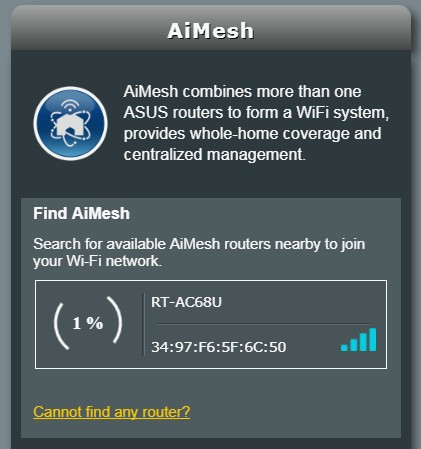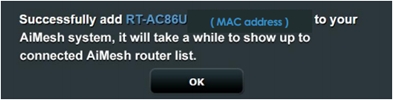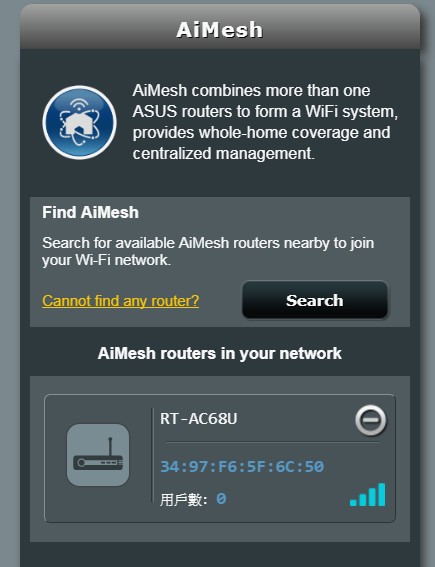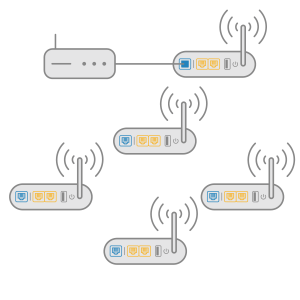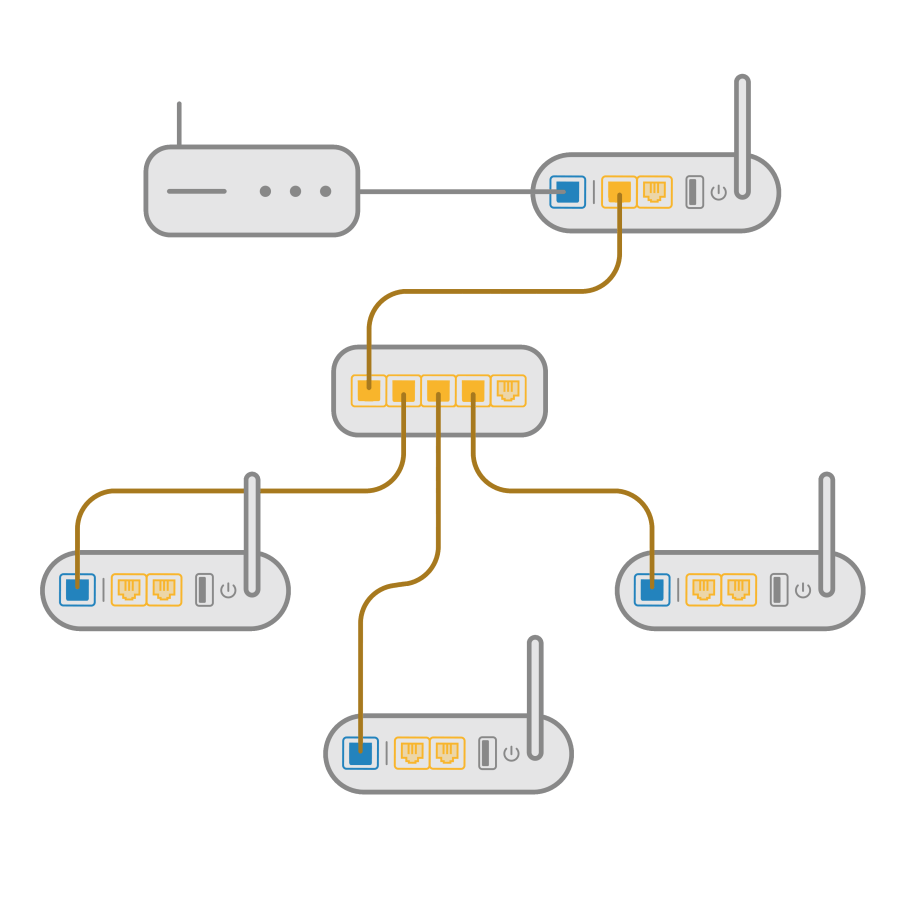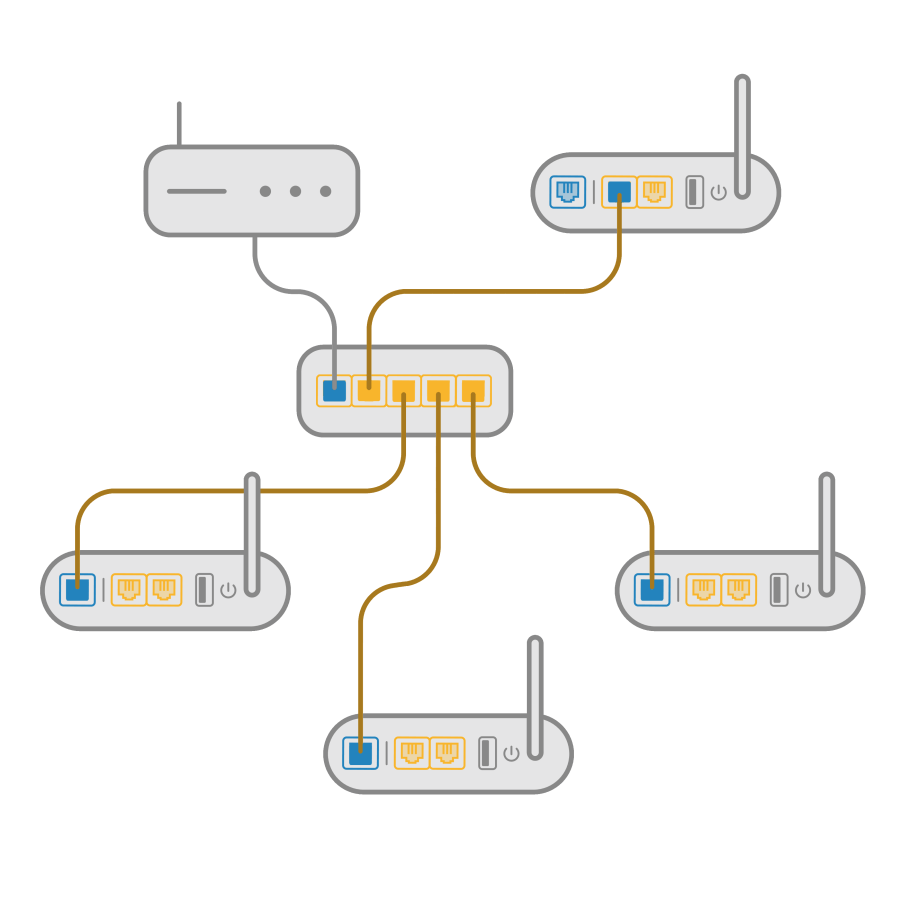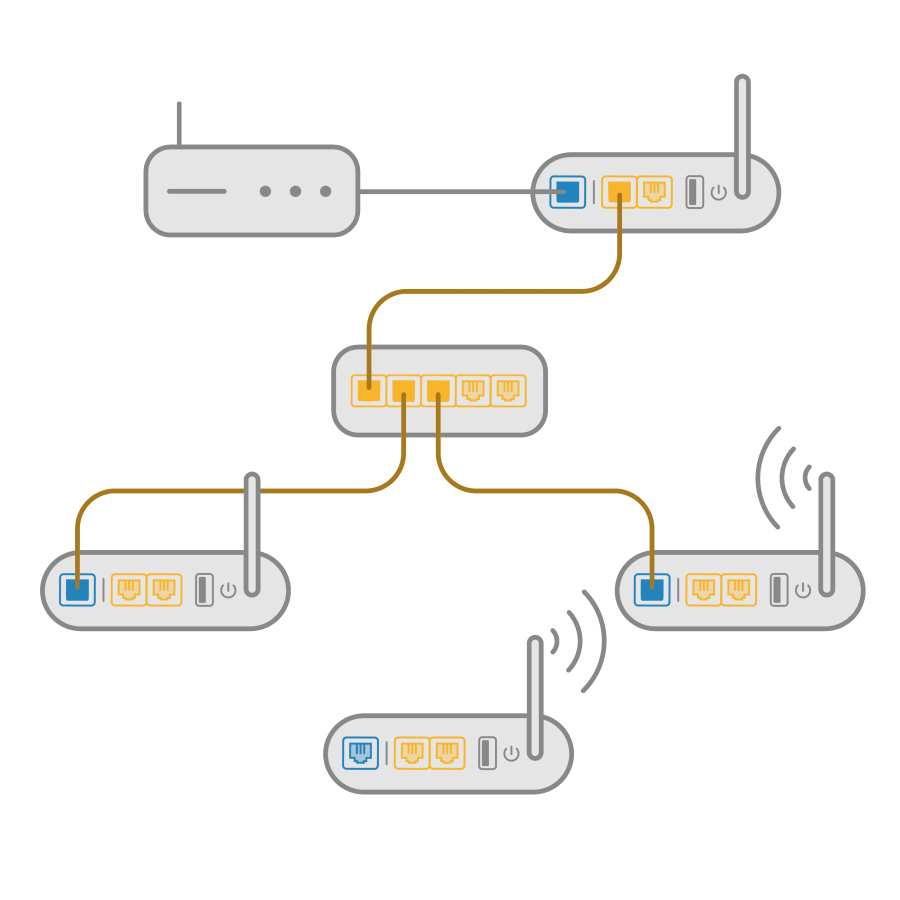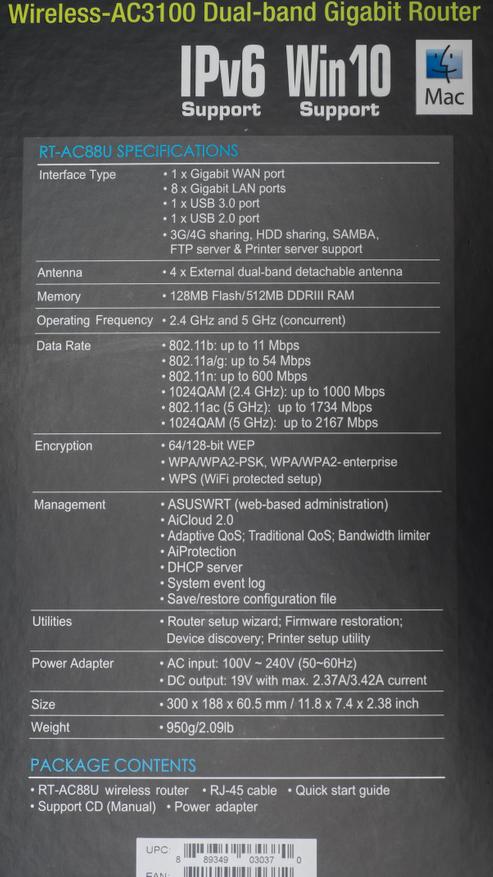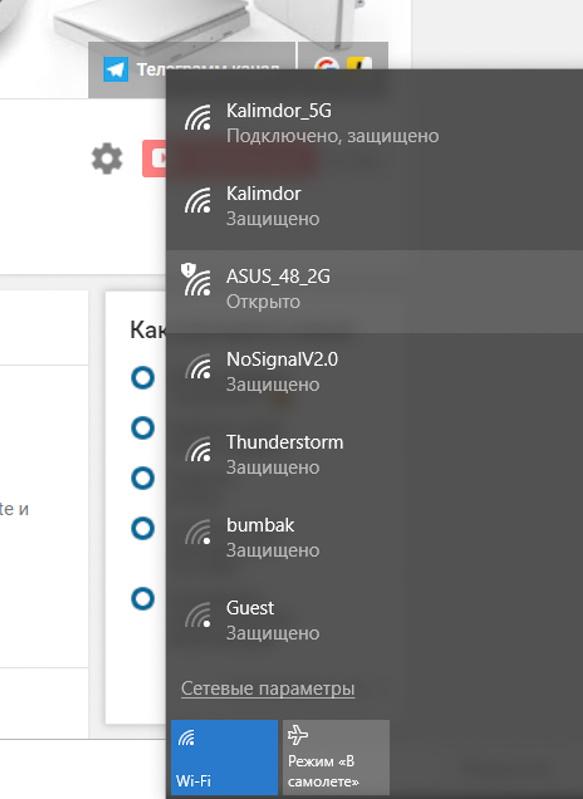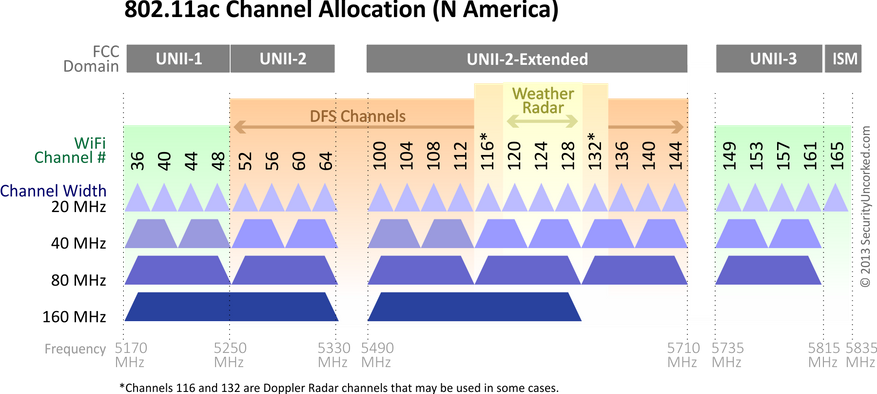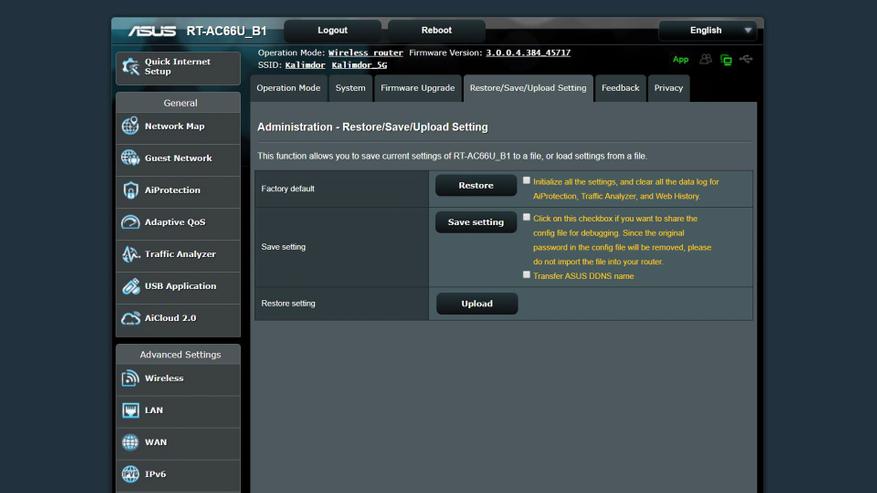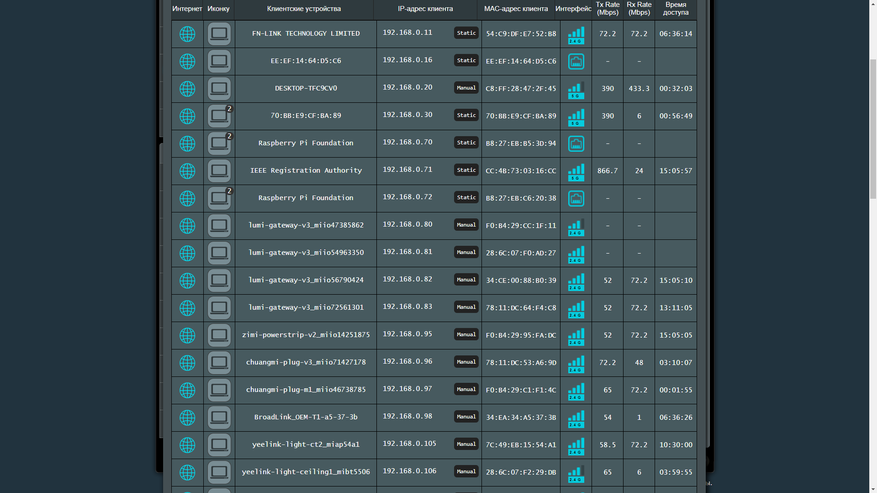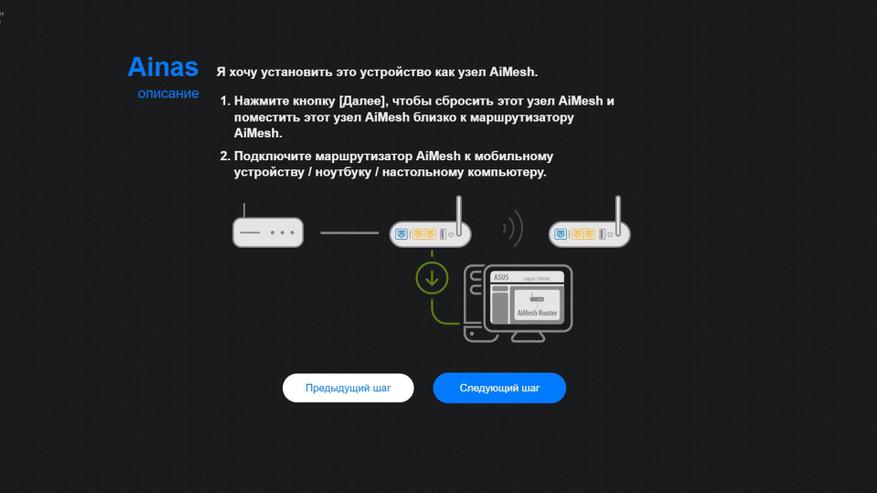[AiMesh] Как настроить AiMesh систему (Web GUI)?
Для обзора AiMesh и загрузки поддерживаемого ПО, пожалуйста, перейдите по ссылке https://www.asus.com/Microsite/AiMesh/ru/index.html
Шаг 1: Перед тем как начать настройку ASUS AiMesh, вам нужно подготовить:
1. Два ASUS роутера, которые поддерживают AiMesh. Список таких моделей вы можете найти по ссылке https://www.asus.com/ru/AiMesh/
2. Используйте один роутера, как AiMesh роутер, и другой роутер как AiMesh узел.
* роутер с более высокими техническими характеристиками должен быть настроен как AiMesh роутер.
3. Расположите AiMesh роутер и узел в радиусе 1 -3 метров во время процесса настройки.
Шаг 2: Обновите все роутеры до прошивки, которая поддерживает AiMesh.
Скачать версии ПО можно по ссылке https://www.asus.com/ru/AiMesh/
Подключите адаптер и нажмите на кнопку питания сзади роутера.
Проверьте LED индикаторы WAN, 2. 4GHz и 5GHz, чтобы убедиться, что связь установлена.
Подключите ваш ПК к роутеру по кабелю.
Запустит страницу интерфейса GUI и вас переадресует на ASUS Setup Wizard. Если нет, перейдите вручную http://router.asus.com.
Перейдите в Администрирование-> Обновление системы.
Загрузите скачанное ПО в оба AiMesh устройства — роутер и узел.
После загрузки ПО, перейдите в Карту сети , чтобы убедиться, что иконка AiMesh отображается.
Шаг 3: Сбросьте настройки узла AiMesh по дефолту
Нажмите кнопку сброса на AiMesh узле в течение 5 секунд, и не отпускайте до тех пор, пока LED индикаторы не начнут мигать.
Когда сброс будет завершен, дайте AiMesh узлу включиться и перейти в режим ожидания для настройки.
Шаг 4: Настройка AiMesh роутера
Отключите кабель / DSL-модем. Если аккумулятор имеет резервную батарею, извлеките аккумулятор.
Подключите модем к маршрутизатору AiMesh с помощью сетевого кабеля. А затем включите модем. Проверьте светодиодные индикаторы модема, чтобы убедиться, что соединение активно.
Подключите адаптер питания и нажмите кнопку питания на задней панели маршрутизатора. Проверьте светодиоды WAN, 2.4G и 5G для обеспечения готовности аппаратного соединения
Подключите AiMesh роутер к ПК по кабелю.
a). Используйте Ethernet кабель для подключения в LAN порт на AiMesh роутере и ПК.
b). Если через Wi-Fi, то на вашем ПК найдите имя сети (SSID)вашего AiMesh роутера и подключитесь. Убедитесь, что ваш ПК подключился именно к сети AiMesh роутера.
Откройте интерфейс настроек роутера GUI. Вас переадресует на страницу ASUS Setup Wizard. Если нет, перейдите вручную http://router.asus.com.
Перейдите в Карту сети, нажмите иконку AiMesh и затем Поиск для доступа к AiMesh узлу.
После нажатия на Поиск, устрйство обнаружит AiMesh узел автоматически. Когда AiMesh отобразит эту страницу, нажмите добавить, чтобы добавить его в систему AiMesh. Рекомендуется устанавливать все маршрутизаторы в непосредственной близости при синхронизации в первый раз в случае помех.
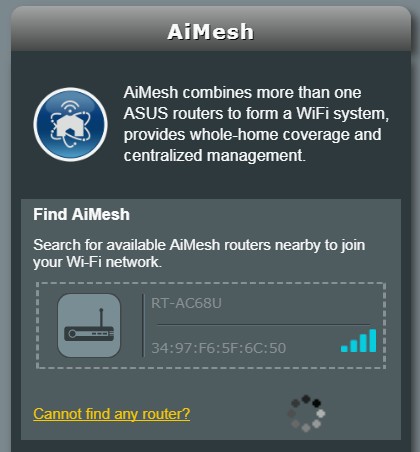
Если не получается найти какие-либо узлы AiMesh или синхронизация происходит с ошибкой, пожалуйста, проверьте рекомендации ниже:
- Ваш AiMesh узел включен.
- Ваш AiMesh узел обновлен до поддерживаемого ПО AiMesh.
- Ваш AiMesh узел сброшен по дефолту.
- Переместите AiMesh узел ближе к AiMesh роутеру на расстояние 1-3 метра.
Когда синхронизация завершится, появится сообщение.
Поздравляем! Ниже показано сообщение, показывающие, когда узел AiMesh успешно добавлен в сеть AiMesh.
Шаг 5: Поместите AiMesh и узел в лучшую локацию
Теперь пришло время переместить ваш узел AiMesh в предпочтительное место. Вы можете контролировать, сколько устройств подключено к узлу AiMesh, и насколько хорош прием от маршрутизатора AiMesh. Вы можете получить доступ к информации с помощью приложения ASUS Router или веб-интерфейса.
Настоятельно рекомендуем вам поместить узел AiMesh между вашим маршрутизатором AiMesh и существующей мертвой зоной.
Разместите AiMesh роутер и узел на открытом высоком пространстве.
FAQ
1. Почему гостевая сеть не может синхронизироваться и работать в AiMesh узле?
- В настоящее время вещание в гостевой сети поддерживается только маршрутизатором AiMesh. Он недоступен в узле AiMesh.
- Для узла (ов) AiMesh не будет гостевой сети.
2. Почему я не могу настроить расписание работы гостевой сети / беспроводной сети в узле AiMesh?
- Все настройки маршрутизатора могут быть выполнены только на маршрутизаторе AiMesh, а не на узлах AiMesh.
Как скачать (Утилиты / ПО)?
Вы можете загрузить последние версии драйверов, программного обеспечения, микропрограмм и руководств пользователя из ASUS Центра загрузок.
Узнать больше о Центре загрузок ASUS можно по ссылке.
Содержание страницы
- Варианты соединения
- Транспортная сеть
- Backhaul (Транзитная сеть)
- Fronthaul (Восходящий канал связи)
- Backhaul и Fronthaul
- Подготовка
- Беспроводной режим связи
- Проводной режим связи
- Стандартное подключение: Подключение узлов к главному узлу напрямую или через коммутатор
- Особое подключение: Подключение главного и дополнительных узлов к терминалу провайдера напрямую или через коммутатор
- Гибридный режим связи
- Смешанный режим связи
- Тонкая настройка
- Как правильно расположить AiMesh узлы
- Как сделать так, что бы клиенты переключались при хорошем уровне сигнала
- Как увеличить скорость
- Привязать клиента к определенному узлу
- Перестроение транспортной сети / Fronthaul
Технология AiMesh позволяет создать защищенную беспроводную сеть со стабильным сигналом, бесшовным роумингом между узлами, высокой скоростью и большим радиусом работы.
Варианты соединения
- Беспроводной режим, используется беспроводное подключение для связи
- Проводной режим, используется кабельное подключение для связи
- Гибридный режим, используется существующая электропроводка для связи
- Смешанный режим, используется разный тип подключения для связи
Это основные варианты подключения, но у каждого из них есть отдельные частные случаи.
Транспортная сеть
Backhaul (Транзитная сеть)
Backhaul также называемая обратным рейсом, транзитной сетью или нисходящим каналом, используется для создания связи между узлами Mesh сети.
Для обеспечения гибкого подключения поддерживается беспроводное и проводное соединение между узлами AiMesh, для обеспечения максимальной пропускной способности и стабильности.
AiMesh анализирует мощность беспроводного сигнала для каждого диапазона и затем автоматически определяет, является ли беспроводное или проводное соединение наилучшим для организации связи между узлами.
Если использовать проводное соединение между узлами сети, можно включить «Ethernet Backhaul Mode», – освободив зарезервированную пропускную способность беспроводной сети для подключения конечных устройств.
Fronthaul (Восходящий канал связи)
Fronthaul (Восходящий канал связи) – при подключении множества узлов, вы указываете какой узел отвечает за следующий узел или же система самостоятельно пытается распределить нагрузку и построить оптимальный маршрут.
Backhaul и Fronthaul
Backhaul и Fronthaul играют роль в подключении конечного пользователя или узла к основной сети. Основное различие между fronthaul и backhaul – это часть сети, в которой развертывается технология.
- Backhaul связывает между собой Mesh узлы используя некоторый тип связи, обеспечивая конечных клиентов услугами связи
- Fronthaul описывает архитектуру сети от Mesh узла до главного контроллера, тем самым указывается оптимальный маршрут соединяющий узлы между собой
Подготовка
Перед тем как начать настройку AiMesh, нужно подготовить все устройства
- Выберите одно устройство, которое будет является главным узлом и находится в роли – Беспроводной роутер / AiMesh роутер (по умолчанию) служащий для управления всей инфраструктурой, и дополнительные узлы – Узел AiMesh (данный режим устанавливается автоматически при подключении дополнительных узлов)
- Подключите сетевой кабель: от порта LAN терминала провайдера или кабель от вашего провайдера к порту WAN главного AiMesh роутера
- Расположите главный AiMesh роутер и дополнительные узлы AiMesh в радиусе 1 – 3 метров во время процесса первоначальной настройки
- Обновите все устройства до последней версии прошивки с поддержкой технологии AiMesh
- Во избежание проблем подключите ПК к главному AiMesh роутеру используя кабель
- Сбросьте настройки подключаемого дополнительного узла AiMesh, сброс настроек для некоторых моделей может отличатся
- Когда сброс будет завершен, дайте узлу AiMesh включиться и перейти в режим ожидания для настройки
- В случае проблем с подключением выполните сброс настроек по умолчанию для главного AiMesh роутера
Устройство с более высокими техническими характеристиками должно быть настроено как – Беспроводной роутер / AiMesh роутер
Беспроводной режим связи
Данный режим связи используется по умолчанию, он резервирует до 50% пропускной способности беспроводной сети используемой для организации связи между узлами.
- Убедитесь, что узел AiMesh находится в режиме ожидания для настройки, иначе выполните сброс настроек
- Подключение узла AiMesh
- Подключитесь к главному AiMesh роутеру
- Перейдите в раздел в Карта сети, нажмите иконку AiMesh и затем Поиск для доступа к AiMesh узлу
- После нажатия на Поиск, устройство обнаружит новый дополнительный узел AiMesh автоматически. Когда AiMesh отобразит эту страницу, нажмите добавить, чтобы добавить его в систему AiMesh
- Установите только что настроенный дополнительный узел AiMesh в необходимое место для увеличения радиуса действия беспроводной сети
ПРИМЕЧАНИЕ: Вы можете контролировать, сколько устройств подключено к узлу AiMesh, и насколько хороший прием от маршрутизатора AiMesh с помощью приложения ASUS Router или веб-интерфейса.
Проводной режим связи
Если в ваша среда подходит для проводных подключений между узлами, вы можете освободить зарезервированные ресурсы и использовать их для подключения большего количества клиентов или обеспечивать лучшую пропускную способность используя режим Ethernet Backhaul Mode.
Используйте главный AiMesh роутер или сетевой коммутатор подключенный к терминалу провайдера в качестве точки соединения всех узлов. Для обеспечения наилучшую производительность Mesh сети, используйте коммутатор поддерживающий 10/100/1000, сетевой кабель (RJ45) соответствующий спецификации CAT5e или выше.
Стандартное подключение: Подключение узлов к главному узлу напрямую или через коммутатор
Если первоначальное подключение было выполнено используя беспроводной режим связи
- Подключите кабель Ethernet от порта LAN главного AiMesh роутера к дополнительным узлам AiMesh к порту WAN напрямую или используя сетевой коммутатор, для того что бы разгрузить главный AiMesh роутер
- Выполните эту процедуру для каждого подключенного дополнительного узла AiMesh
- Установите приоритет подключения на «Ethernet» в настройках узла сети, в веб интерфейсе в разделе AiMesh
- Перейдите в раздел AiMesh -> Топология -> Выберите нужный узел AiMesh -> Управление >> Приоритет обратного соединения – Ethernet / WAN 1 Gbit Fist
- Перейдите в раздел AiMesh -> Параметры системы >> Режим сети Ethernet маршрутизатора и узла – Включить
Если узлы планируется сразу подключать по месту используя проводной режим связи
- Установите дополнительные узлы AiMesh в необходимое место для увеличения радиуса действия беспроводной сети
- Подключите кабель Ethernet от порта LAN главного AiMesh роутера к дополнительного узла AiMesh к порту WAN напрямую или используя сетевой коммутатор, для того что бы разгрузить главный AiMesh роутер
- Выполните эту процедуру для каждого дополнительного узла AiMesh
- Убедитесь, что узел AiMesh находится в режиме ожидания для настройки, иначе выполните сброс настроек
- Подключение узла AiMesh
- Подключитесь к главному AiMesh роутеру
- Установите приоритет подключения на «Ethernet» в настройках узла сети, в веб интерфейсе в разделе AiMesh
- Перейдите в раздел AiMesh -> Топология -> Выберите нужный узел AiMesh -> Управление >> Приоритет обратного соединения – Ethernet / WAN 1Gbit Fist
- Перейдите в раздел AiMesh -> Параметры системы >> Режим сети Ethernet маршрутизатора и узла – Включить
- Перейдите в раздел в Карта сети, нажмите иконку AiMesh и затем Поиск для доступа к AiMesh узлу
- После нажатия на Поиск, устройство обнаружит новый дополнительный узел AiMesh автоматически. Когда AiMesh отобразит эту страницу, нажмите добавить, чтобы добавить его в систему AiMesh
ПРИМЕЧАНИЕ: Перед включением режима Ethernet Backhaul Mode убедитесь, что вы подключили все узлы используя кабель Ethernet (UTP Cat.5e или лучше) для подключения узла (-ов) к маршрутизатору или другому узлу для создания проводного транспортного соединения
Особое подключение: Подключение главного и дополнительных узлов к терминалу провайдера напрямую или через коммутатор
Используйте главный AiMesh роутер в режиме точки доступа и каждый дополнительный узел AiMesh подключенные к терминалу провайдера напрямую или через сетевой коммутатор
Обратите внимание, на этапе подготовки главный AiMesh роутер будет использовать другой режим работы – AiMesh роутер в режиме точки доступа выполняя только часть задач, остальные задачи будет выполнять терминал провайдера.
- Выберите одно устройство, которое будет является главным узлом и находится в роли – Режим точки доступа (AP) / AiMesh роутер в режиме точки доступа служащей для управления AiMesh инфраструктурой
- Подключите кабель Ethernet от порта LAN терминала провайдера или сетевого коммутатора, подключенного к терминалу провайдера, к главному AiMesh роутеру в режиме точки доступа к порту LAN (Позволяет главному AiMesh роутеру в режиме точки доступа получить IP-адрес от терминала провайдера)
- Установите дополнительные узлы AiMesh в необходимое место для увеличения радиуса действия беспроводной сети
- Подключите кабель Ethernet от порта LAN терминала провайдера к дополнительному узлу AiMesh к порту WAN напрямую или используя сетевой коммутатор, для того что бы разгрузить терминал провайдера (Все узлы сети получат IP-адрес от терминала провайдера и управление от главного AiMesh роутера в режиме точки доступа)
- Выполните эту процедуру для каждого дополнительного узла AiMesh
- Убедитесь, что узел AiMesh находится в режиме ожидания для настройки, иначе выполните сброс настроек
- Подключение узла AiMesh
- Подключитесь к главному AiMesh роутеру в режиме точки доступа
- Установите приоритет подключения на «Ethernet» в настройках узла сети, в веб интерфейсе в разделе AiMesh
- Перейдите в раздел AiMesh -> Топология -> Выберите нужный узел AiMesh -> Управление >> Приоритет обратного соединения – Ethernet / WAN 1Gbit Fist
- Перейдите в раздел AiMesh -> Параметры системы >> Режим сети Ethernet маршрутизатора и узла – Включить
- Перейдите в раздел в Карта сети, нажмите иконку AiMesh и затем Поиск для доступа к AiMesh узлу
- После нажатия на Поиск, устройство обнаружит новый дополнительный узел AiMesh автоматически. Когда AiMesh отобразит эту страницу, нажмите добавить, чтобы добавить его в систему AiMesh
ПРИМЕЧАНИЕ: Если вы хотите использовать этот способ настройки, убедитесь, что ваш терминал провайдера поддерживает службу DHCP и позволяет получить IP-адреса для внутренней сети нескольким устройствам. Возможно необходимо будет проконсультироваться техподдержкой провайдера.
Гибридный режим связи
Лучшим решением является транспортная сеть через Ethernet, которая соединяет узлы каналом 1 Гбит/с и освобождает беспроводные диапазоны 2.4 и 5 ГГц для клиентского трафика. Это не всегда удобно, особенно, если у вас еще нет необходимой проводки. Прокладка необходимого кабеля требует времени, денег и опыта. Данный вид связи использует линии электропередач для организации связи между узлами с технологией Powerline.
Смешанный режим связи
В данном случае сочетаются два предыдущих варианта подключения, которые комбинируются в зависимости от потребностей и возможностей подключения.
Тонкая настройка
Как правильно расположить AiMesh узлы
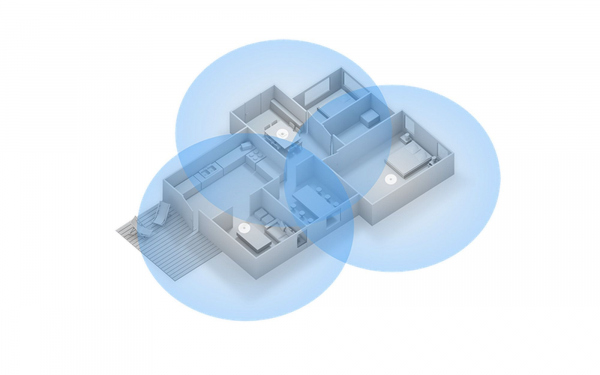
Уровень сигнала на самом краю одного узла не должен быть слишком высоким, иначе клиентское устройство не будет переключаться на новый узел.
Для избежание этого можно разнести узлы дальше между собой, изменить настройки роуминга, либо уменьшить мощность сигнала
- Беспроводная сеть -> Профессионально -> Управление мощностью передачи
- Беспроводная сеть -> Профессионально -> Отключите клиентов с RSSI ниже, чем : -XX dBm, необходимо установить большее значение, обратите внимание что значение отрицательное
Изменяя уровень мощности сигнала на главном узле, в соответствующем процентом соотношении он изменяется и на всех остальных узлах, регулировать данный параметр на отдельном узле нельзя (возможно в будущем будет добавлена соответствующая опция)
Как сделать так, что бы клиенты переключались при хорошем уровне сигнала
Иногда есть потребность передавать клиентское устройство обеспечивая высокий уровень сигнала, который обеспечивает высокую скорость передачи данных. Это достигается за счет:
- Принудительного отключения клиентского устройства от узла по уровню сигнала RSSI
- Беспроводная сеть -> Профессионально -> Помощник при роуминге >> Включить
- Беспроводная сеть -> Профессионально -> Отключите клиентов с RSSI ниже, чем : -XX dBm, необходимо установить большее значение, обратите внимание что значение отрицательное
- Улучшение использования сетевых ресурсов, за это отвечает Wi-Fi Agile Multiband
- Беспроводная сеть -> Wi-Fi Agile Multiband >> Включить
Как увеличить скорость
- Использование проводного режима связи между узлами
- Добавления новых узлов и снижения мощности передатчика до 17 – 19 dBm, при этих значения уровень шума снижается, что обеспечивает качественную связь между узлами
Не всегда высокая мощность сигнала обеспечивает высокую скорость передачи данных. Чем выше мощность сигнала, тем больше помех
Привязать клиента к определенному узлу
- Перейдите в раздел AiMesh -> Топология -> Выберите нужный узел AiMesh -> Клиенты, переключаясь между узлами найдите нужное устройство
- На указанном устройстве справа будет 2 кнопки: Привязать и Переподключить
- Нажмите кнопку Привязать, далее выберите узел который должен обслуживать это устройство и нажмите Применить, после этого устройство будет переподключено к другому узлу
Перестроение транспортной сети / Fronthaul
Данная операция помогает оптимизировать вашу сеть и возможна только для узлов использующих беспроводной подключение.
- Можно выполнить оптимизацию автоматически
- Перейдите в раздел AiMesh -> Топология -> Оптимизация
- Подождите завершения операции, в процессе каждый узел использующий беспроводное подключение будет переподключен, и может измениться схема связи между такими узлами
- Можно указать в ручную какой узел будет отвечать за следующий
- Перейдите в раздел AiMesh -> Топология -> Выберите нужный узел AiMesh -> Управление -> Предпочтительная точка доступа восходящего канала связи
- Выберите точку доступа восходящего канала связи, к которому будет подключается выбранный узел Mesh сети
Для работы проектов iXBT.com нужны файлы cookie и сервисы аналитики.
Продолжая посещать сайты проектов вы соглашаетесь с нашей
Политикой в отношении файлов cookie
Здравствуйте друзья
Рано или поздно каждый из нас становится перед необходимостью в смене роутера — по разным причинам, чаще всего из-за поломок или желания увеличить скорость или покрытие. Я не исключение и хотя мой нынешний роутер Asus RT-AC66U B1 — нельзя назвать простым и бюджетным — количество устройств которые он обслуживает, стало для него слишком большим (80+).
Остановить свой выбор я решил на этом же производителе, это дало мне возможность продолжать использовать и старый роутер, используя фирменную технологию построения бесшовных wi-fi сетей Asus Aimesh. Модель Asus RT-AC88U — привлекла мое внимание наличием целых 8 LAN портов, недостаток которых я тоже испытываю.
Содержание
- Где купить?
- Поставка
- Внешний вид
- Первое включение
- Настройка
- Локальная сеть
- Интернет
- VPN
- Дополнительно
- Старт работы
- Создание AiMesh сети
- Органы управления
- Приложение Asus Router
- Работа Aimesh
- Бесшовность
- Видеоверсия
- Вывод
Где купить?
- Gearbest — цена на момент публикации $249.79
- Aliexpress — цена на момент публикации $211.20
- Розетка — цена на момент публикации 7339 грн
- Фокстрот — цена на момент публикации 7589 грн
- Связной — цена на момент публикации 22 492 руб
Поставка
Поставляется роутер в большой твердой коробке с яркой полиграфией, Asus умеет делать реально привлекательную упаковку. Задняя сторона коробки изобилует различной информацией о элементах управления роутера, способах использования, сравнительных характеристиках.
Список возможностей и характеристик весьма внушительный, основные —
Под крышкой, кстати картон коробки очень плотный, нас сразу встречает рекламный буклет, призывающий регистрироваться в сервисе wtfast — одна из фишек от Asus для ускорения работы игр. Обратите внимание на толщину боковых вставок — они все пустые и предназначены для защиты роутера при пересылке.
Роутер приезжает со снятыми антеннами. Комлект поставки включает в себя — роутер, четыре съемные антенны, над которыми явно потрудились дизайнеры, ethernet кабель, блок питания. Блок питания мне достался под евровилку, работает от сети переменного напряжения 100 — 240 Вольт, на выходе отдает 19 Вольт, максимальная мощность 45 Ватт
В отдельной коробке — пачка гарантийных талонов, кроме того что выдан магазином при продаже, диск и инструкция. Инструкция мультиязычная, есть русский и украинский языки. Честно признаюсь что про инструкцию я вспомнил уже после того как все было настроено и запущено в работу.
Внешний вид
Надо отдать должное Asus — умеют делать красивые вещи. Внешний вид роутера напоминает мне спортивный автомобиль и сразу вызывает ассоциации с чем-то скоростным.
Внешних антенн — 4, две сзади, и две по бокам, они съемные, могут поворачиваться и наклоняться. Это связано с поддержкой роутером технологии Multi User MIMO — что очень важно при одновременной работе с большим количеством устройств.
Сзади находятся, с левой стороны — кнопка сброса к заводским настройкам, кнопка wps — для упрощения подключения к беспроводной сети, один из USB портов — стандарта 2.0. Далее — по центру — 8 портовый гигабитный свич, для проводного подключения устройств, одна из возможностей, из-за которой я выбрал именно эту модель
С правой стороны — WAN порт, тоже гигабитный, разъем для подключения блока питания и кнопка включения / выключения. На фронтальной части находятся — слева на торце под крышкой порт USB3.0, в центре на верхней крышке — 8 светодиодных индикаторов активности, справа на торце — две кнопки — отключения светодиодов и модулей wi-fi
Первое включение
После первого включения обнаруживается открытая сеть ASUS_48_2G — в диапазоне 2,4 ГГц. Есть еще и 5 ГГц сеть, но ее сразу не видно и дальше скажу почему.
Чтобы зайти на панель управления роутером, на компьютере должно быть включено автоматическое получение IP адреса, идем на 192.168.1.1 или router.asus.com, имя и пароль по умолчанию — admin / admin. Можно приступить к настройке с нуля, или загрузить ранее сохраненный конфигурационный файл. Очень рекомендую не забывать сохранять настройки роутера.
Роутер предлагает 5 режимов работы, у меня он будет использоваться как основной — поэтому мне нужен самый первый режим, беспроводный роутер. Далее начинаются вопросы связанные с подключением к интернет — нужно указать необходимость ввода логина и пароля, способ получения IP адреса — все эти настройки индивидуальны и зависят от вашего провайдера
После чего начинает блок настройки wi-fi сетей. Сети 2,4 и 5 Ггц могут транслироваться под одним и тем же названием, либо под разными — для этого нужно отметить чекбокс. Например я- использую разные названия. Для облегчения процесса перевода всех моих устройств — я сохраняю старые названия сетей, на начальном этапе добавив к нему единичку, чтобы не было конфликта с еще работающим роутером.
Последний шаг мастера настройки — это настройка логина и пароля для доступа к роутеру вместо дефолтных. После этого отображается страница перечнем сделанных настроек для подтверждения. На этом первый этап настроек завершается.
Настройка
Теперь заходя на роутер, можно лицезреть привычный, для всех владельцев Asus интерфейс. Он по умолчанию на английском языке. В правом верхнем углу есть меню смены языков, русский присутствует.
Локальная сеть
Давайте вернемся к вопросу 5 ГГц сети, которую, как я напомню, мой комп сразу не обнаружил. Все дело в том, что из 23 частотных каналов WiFi в 5 GHz, разделенных на 4 группы, о гарантированном приеме на всех устройствах — можно говорить только лишь о первой группе, включающей каналы 36, 40, 44, 48
А роутер автоматически выбрал канал 108 — относящийся к группе UNII-2-Extended. Прописав жестко 36 канал — я сделал диапазон 5 ГГц видимым для всех устройств. После этого комп обнаружил 5 ГГц сеть без проблем, подключился на скорости 433 МГц.
Я использую дома диапазон 192.168.0, адрес роутера — первый, поэтому начинаю с настройки его собственного адреса.
На следующей вкладке — настройка DHCP, автоматическая раздача IP адресов клиентам. По умолчанию роутер раздает адреса по всем диапазоне подсети.
Я отдаю под автоматическую выдачу только “верхний” диапазон, начиная со 150 и дальше. Все что идет раньше — предназначено для статики. Так как управлением многими гаджетами в умном доме прибито на конкретные IP адреса, без таблички — карты сети не обойтись. Она же помогает как-то упорядочить группы устройств.
Для меня — вбивание руками соответствий MAC адресов IP адресам — самая длительная ответственная часть настройки роутера. Необходимо чтобы все продолжало работать бесперебойно.
Интернет
Далее нужно настроить подключение к интернет. Как я уже говорил — это индивидуально, в зависимости от провайдера. Мне достаточно указать МАС адрес, который я ранее использовал. Так же роутер умеет работать в режиме Dual Wan, используя USB порт. Как одновременно, так и в режиме резервирования. Например если пропадет связь с провайдером по Ethernet, то роутер может переключится на USB 4G модем, а при восстановлении связи — вернется на основной канал (при включенной соответствующей опции).
Для случаев, когда нужен прямой выход в интернет — роутер позволяет делать это двумя способами — в режиме переключения портов или в режиме переадресации портов. Не забываем о мерах безопасности.
Если есть необходимость размещение компьютера “снаружи” в Интернет, то имеется опция DMZ. Asus имеет собственный сервис DDNS — динамического сервера имен, позволяющий получить доступ к роутеру извне, даже без наличия реального IP адреса. И последняя вкладка меню Интернет, позволяет включить прохождение пакетов через VPN напрямую к устройствам в локальной сети
VPN
Раз уж вспомнили про VPN — роутер имеет умеет работать в качестве VPN сервера, причем в трех разных вариантах — PPTP , OpenVPN — я использую именно этот вариант для доступа снаружи, причем можно открыть доступ только в локальную сеть, а можно и разрешить использование интернет соединения
Также есть режим IPSec VPN сервера, причем благодаря службе DDNS от Asus — без использования внешнего статик IP. Кроме этого роутер сам может подключаться к другим VPN серверам в качестве клиента. Тем самым можно организовать одну локальную сеть для разделенных географически локаций.
Дополнительно
Из дополнительных возможностей — можно создать гостевую wi-fi сеть, это полезно, чтобы не давать доступ к локальной сети. Роутер совместим с сервисом Amazon Alexa, что позволяет управлять некоторыми его функциями при помощи голосовых команд.
Можно создать некоторые задачи при помощи сервиса IFTTT — например отключать wi-fi по расписанию, или присылать уведомление о появлении в сети какого-то устройства. Для игроманов имеется возможность ускорения работы игр путем оптимизации маршрутов.
Для портов USB есть целый ряд доступных возможностей — и общий доступ к хранилищу и сетевой принтер и подключение внешнего 3G/4G модема. Можно использовать для загрузок данных из интернет. Что касается общего доступа к накопителю — то для его настроек имеется целое отдельное меню вкладок AICloud, позволяющее включить и доступ извне, и внутренний сетевой диск и синхронизацию с облаком.
Старт работы
Все необходимые настройки сделаны, теперь можно зайти на старый роутер Asus RT-AC66U B1 в меню Администрирования и сбросить его к заводским. На всякий случай предварительно нужно сохранить его конфигурацию.
После этого достаточно убрать лишние единички из названия сетей нового роутера и установить его на место старого, подключив к его WAN порту кабель провайдера. Все устройства умного дома найдя известное им название сети — сразу же подключаться к новому роутеру.
В меню Анализатор трафика можно просмотреть начавшуюся активность — по внешнему порту
Отдельно для устройств подключенных через LAN порты кабелем и для беспроводных устройств — отдельно для диапазонов 2,4 и 5 ГГц
В карте сети роутера отображаются устройства, присвоенные им IP адреса с указанием типа присвоения, МАС адреса, тип подключения и его скорость
Создание AiMesh сети
Для создание узла AiMesh необходимо компьютер подключить кабелем к новому роутеру, а wi-fi подключится к сброшенному к заводским старому. Адрес по умолчанию на Asus RT-AC66U B1 — 192.168.50.1 . В меню выбора режима работы нужно указать — создание узла AiMesh
На следующем шаге рассказывается о способе подключения — кабель к главному роутеру, и wi-fi к узлу AiMesh.
Следующий шаг перебрасывает в консоль главного роутера, причем в ссылке передаются данные узла AiMesh, которые появляется в списке доступных для подключения. Процесс подключения занимает несколько минут, индикатор готовности отображается на панели управления главным роутером.
Роутер сообщает о успешном подключении узла и возможности работы как в проводном так и беспроводном режиме. Узел AiMesh на базе Asus RT-AC66U B1 — теперь отображается в панели управление основного роутера, видна модель, тип подключения и количество клиентских устройств
Кликнув на панели узла — можно открыть список подключенных к нему устройств, аналогично карте сети основного роутера. Собственной панели управление узел AiMesh не имеет, при попытки зайти по его адресу — идет перенаправление на главный роутер. Все настройки включая обновления прошивки теперь делаются там.
Органы управления
Правой кнопкой на лицевой стороне роутера при необходимости можно отключить wi-fi модули, кнопка рядом с ней — отключает светодиоды, если они будут мешать. Слева под крышкой находится USB 3.0 порт
Приложение Asus Router
Роутер поддерживает управление (в том числе удаленное) через приложение Asus Router. Первый раз его нужно включить находясь в зоне действия сети роутера, после этого найти и введя логин и пароль подключить устройство. На главном экране отображается онлайн табло с количеством подключенных устройств, графиками по нагрузке и траффику
В меню AiMesh можно увидеть устройства, данные по подключению и количество беспроводных клиентов на каждом из них.
В карте сети можно посмотреть подробную информацию о всех подключенных к каждому из роутеров устройствах, а также список неактивных в данный момент но известных устройствах.
В приложении имеется довольно обширное функциональное меню, где можно, например, посмотреть онлайн данные о загрузке каналов и ресурсов самого роутера
А так же можно сделать различные настройки, такие как резервирование конфигурации, настройка черного списка, родительский контроль, ftp, samba и другие. Отдельной группой идут плагины — например облачный сервис AiCloud, сетевой AiPlayer, плагин для работы с камерой и расширитель сети.
Работа Aimesh
Вернемся к Aimesh — у меня он работает в беспроводном режиме. Сканер сети видит по две сети на 2.4 ГГц и 5 ГГц с одинаковыми названиями. Причем 2.4 ГГц — на одном канале, я принудительно установил 1 канал, а 5 ГГц — на разных, главный роутер на 36, а узел на 149
Это можно увидеть и в виде графиков — две сети на 2.4 на первом канале, а 5 ГГц — довольно далеко друг от друга в частотном коридоре
LAN порты роутера можно использовать для подключения к сети проводных устройств — например принтеров. А если есть возможность проводного соединения, то роутер-узел, нужно подключить портом WAN к одному LAN основного роутера.
Тип подключения будет отображен на вкладке узла Aimesh в разделе карта сети. Такой тип подключения позволит расширить вай фай сеть в те места, где покрытия нет вообще. В остальном — разницы нет, устройства автоматически будут переключаться на более мощный источник сигнала.
Бесшовность
Тест бесшовности провожу при помощи смартфона, для начала подключившись к 2.4 ГГц сети основного роутера, МАС которого начинается на 40. Скорость интернет в этом тесте — 37 Мбит/сек на прием, и 41,6 на передачу. Далее ухожу в другую комнату, уровень сигнала падает, расстояние из-за стены определяется более чем в 15 метров.
Примерно в течении минуты уровень сигнала резко повышается — устройство перключается на другую точку доступа, изменяется МАС роутера, у него еще и определяется производитель. Делаю Speedtest — прием упал до 22 Мбит/сек, а скорость передачи почти не изменилась — 39 Мбит/сек. Возвращаюсь обратно — и смартфон вновь переключается на сеть основного роутера
Аналогично сеть 5 ГГц — начинаю с резервного роутера — узла Aimesh, кстати определение расстояния тут работает корректнее. Speedtest — прием вырос до 42,5 Мбит/сек, а передача практически уперлась в потолок моего канала — 96,9 Мбит/сек. Перехожу в другую комнату.
Через некоторое время телефон переключается на сеть главного роутера… Speedtest здесь скорее ограничен провайдером — 92 Мбит/сек на прием и 97 Мбит/сек передача. Тесты повторял несколько раз, тенденция сохраняется, передача не страдает, а прием на сети узла — падает в 1,5 — 2 раза.
У IOT устройств — каких-то особых требования к скорости нет, лампа одинаково хорошо будет рабоать и на 512 Кбит/сек, и на 2 и на 200 Мбит/сек — тут важна стабильность соединения. А для пользовательских гаджетов — компьютеров, планшетов, смартфонов — важна скорость интернет.
Видеоверсия
Вывод
После обновления — сеть заработала намного лучше, пропали периодические массовые отвалы устройств, которые я наблюдал последние пару месяцев, отдельные устройства перестали спонтанно уходить в оффлайн. Раньше доходило до того, что включив какого-то нового клиента в wi-fi — я моментально получал выход в оффлайн пары-тройки устройств.
Что касается бюджетности, то десятки вай-фай устройств находящиеся в онлайне в режиме 24/7 (а в пике число их приближается к сотне) — диктуют совсем другие требования к сетевой инфраструктуре, чем обычные домашние сети где число гаджетов в районе десятка.
Сразу отвечу на вопрос — почему не микротик / кинетик / тп-линк — потому что Асус.
Сеть Mesh — это новое поколение технологии беспроводной связи, которая позволяет создать стабильное и мощное Wi-Fi покрытие во всем доме или офисе. Один роутер уже давно не может обеспечить достаточно быстрый и надежный сигнал на всей площади помещения. В таких случаях на помощь приходит технология Mesh, которая позволяет создать единую сеть из нескольких роутеров, работающих на одной частоте и имеющих одинаковое название сети.
Настройка сети Mesh на роутере ASUS довольно проста и не требует особых навыков или знаний. Следуя некоторым шагам, вы сможете установить мощную Wi-Fi сеть без проблем. Прежде всего, убедитесь, что у вас есть несколько роутеров ASUS, поддерживающих технологию Mesh. Если у вас только один роутер, вам потребуется дополнительное устройство, чтобы создать Mesh-сеть.
Первым шагом в настройке сети Mesh на роутере ASUS является подключение всех роутеров к электрической сети и к провайдеру интернет. Убедитесь, что все роутеры находятся в одной локальной сети и имеют доступ в интернет. Затем откройте веб-браузер на любом устройстве, подключенном к сети, и введите IP-адрес роутера ASUS в строку адреса. Вы будете перенаправлены на веб-интерфейс роутера, где можно будет внести все необходимые изменения.
Далее, вам потребуется войти в настройки роутера, используя свои учетные данные. После этого найдите раздел «Сеть Mesh» или «Настройки Mesh». В этом разделе вы сможете включить функцию Mesh и настроить параметры сети, такие как имя сети и пароль. После завершения всех настроек сохраните изменения и перезагрузите роутеры.
Содержание
- Преимущества сети Mesh на роутере ASUS
- Удобство использования
- Расширение покрытия Wi-Fi
- Стабильное соединение
- Вопрос-ответ
- Какая разница между сетью Mesh и обычной Wi-Fi сетью?
- Как подключить роутер ASUS к сети Mesh?
- Можно ли создать сеть Mesh на роутере ASUS с помощью разных моделей устройств?
- Могу ли я управлять сетью Mesh на роутере ASUS с помощью мобильного приложения?
- Как проверить качество Wi-Fi сигнала в сети Mesh на роутере ASUS?
Преимущества сети Mesh на роутере ASUS
Сеть Mesh на роутере ASUS предоставляет ряд преимуществ, которые делают ее привлекательной для пользователей:
- Покрытие всей области: Благодаря возможности создания сети Mesh с несколькими устройствами, такими как роутеры и усилители, сеть покрывает всю область вашего дома или офиса, обеспечивая стабильное подключение к Wi-Fi в любой точке.
- Повышенная скорость и пропускная способность: Сеть Mesh использует технологию распределения нагрузки, что позволяет использовать все доступные каналы и беспроводные частоты для максимальной производительности. Это позволяет обеспечить большую скорость передачи данных и более высокую пропускную способность.
- Автоматическая роуминг: В сети Mesh роутеры автоматически переключают устройства между собой для обеспечения наилучшего качества соединения. Пользователи не замечают потери связи при переходе с одной точки доступа на другую.
- Простая настройка и управление: Роутеры ASUS сети Mesh оснащены удобными настройками и графическими интерфейсами, которые делают установку и управление сетью проще и понятнее для пользователей.
Сеть Mesh на роутере ASUS является отличным выбором для тех, кто ищет надежное и эффективное подключение к Wi-Fi во всем доме или офисе. Она обеспечивает широкий охват, высокую скорость и простоту настройки, делая опыт использования Интернета комфортным и удобным для всех пользователей.
Удобство использования
Сеть Mesh на роутере ASUS предлагает множество преимуществ и обеспечивает удобство использования для пользователей. Во-первых, настройка сети происходит автоматически без необходимости особой технической осведомленности. Благодаря этому, даже новички в области компьютерных сетей смогут создать свою собственную мощную Wi-Fi сеть.
Во-вторых, сеть Mesh обладает очень высокой производительностью и стабильностью. Роутеры ASUS сети Mesh работают в режиме множественных точек доступа, что позволяет распределить нагрузку между ними и обеспечить равномерное покрытие сигналом во всех уголках помещения. Это особенно важно для больших домов или офисных помещений, где обычный роутер не способен гарантировать стабильную связь на большом расстоянии.
Также, сеть Mesh на роутере ASUS имеет возможность автоматически переключаться между различными частотными диапазонами, найдя наиболее свободный и надежный канал. Это значительно улучшает качество сигнала и уменьшает возможные помехи от других устройств, работающих в диапазоне Wi-Fi.
Кроме того, удобство использования обеспечивается и возможностью удаленного управления сетью Mesh. Просто установите специальное приложение на свой смартфон и сможете контролировать и настраивать свою сеть из любой точки мира. Это очень удобно, если внезапно возникла необходимость внести изменения или наблюдать за состоянием сети в отсутствие возможности обратиться к роутеру лично.
Расширение покрытия Wi-Fi
Усиление сигнала Wi-Fi в доме или офисе может быть вызвано различными факторами, такими как удаленность от роутера, наличие стен или других преград. Чтобы расширить покрытие Wi-Fi и улучшить сигнал в труднодоступных местах, можно использовать технологию Mesh на роутере ASUS.
Технология Mesh позволяет создать беспроводную сеть, состоящую из нескольких устройств, которые работают вместе для обеспечения надежного Wi-Fi покрытия. Данные передаются между устройствами сети Mesh, образуя стабильное и непрерывное подключение.
Для настройки сети Mesh на роутере ASUS необходимо выполнить несколько шагов. Во-первых, нужно установить приставку, подключив ее к розетке и роутеру. Затем, нужно активировать функцию Mesh в настройках роутера ASUS. После этого, все остальные устройства Mesh автоматически подключаются к сети и создают единое покрытие Wi-Fi.
В результате, расширение покрытия Wi-Fi становится возможным без использования дополнительных кабелей или установки дополнительных точек доступа. Устройства сети Mesh автоматически подстроются под условия окружающей среды, обеспечивая стабильное и быстрое подключение даже в труднодоступных местах.
Таким образом, использование технологии Mesh на роутере ASUS позволяет с легкостью расширить покрытие Wi-Fi и улучшить сигнал в труднодоступных местах, обеспечивая стабильное и непрерывное подключение к Интернету.
Стабильное соединение
Стабильное соединение в сети Mesh является одним из важных аспектов, который позволяет обеспечить надежную и бесперебойную работу сети. Сеть Mesh позволяет устанавливать соединение с устройствами, которые находятся в разных частях дома или офиса, при этом обеспечивая стабильный сигнал и минимальное падение скорости передачи данных.
Для обеспечения стабильного соединения в сети Mesh рекомендуется использовать несколько роутеров, которые будут работать в режиме Mesh. В таком случае, если одно устройство выходит из строя или перестает работать, другие роутеры автоматически поддерживают соединение и обеспечивают стабильность работы сети.
Также можно использовать функцию автоматического выбора наилучшего канала Wi-Fi, который обеспечит наилучшую скорость и стабильность соединения. Для этого рекомендуется использовать специальные программные решения, которые позволяют автоматически определить наилучший канал на основе параметров и сигнала сети.
Чтобы обеспечить стабильное соединение, также рекомендуется минимизировать количество преград между роутерами. Стены, мебель и другие объекты могут создавать помехи для сигнала Wi-Fi, поэтому необходимо размещать роутеры таким образом, чтобы сигнал проходил максимально свободно и без помех.
В целом, использование сети Mesh и роутеров ASUS позволяет обеспечить стабильное соединение и высокую скорость передачи данных в вашей домашней или рабочей сети.
Вопрос-ответ
Какая разница между сетью Mesh и обычной Wi-Fi сетью?
Сеть Mesh позволяет расширить покрытие Wi-Fi сети с помощью нескольких устройств, образуя одну большую и единую сеть. В отличие от обычной Wi-Fi сети, где каждое устройство работает самостоятельно, сеть Mesh создает одинаковое и сильное покрытие сигнала во всем доме или офисе. Кроме того, при использовании сети Mesh нет необходимости каждый раз переключаться на другую точку доступа, так как устройства автоматически подключаются к наиболее сильному сигналу.
Как подключить роутер ASUS к сети Mesh?
Для подключения роутера ASUS к сети Mesh, вам потребуется несколько устройств, образующих Mesh-сеть. Сначала необходимо настроить одно из устройств в режиме Mesh, а затем добавлять другие устройства к этой сети. Для этого откройте веб-интерфейс роутера ASUS, найдите раздел настроек Mesh и следуйте инструкциям на экране. Обычно для подключения других устройств к сети Mesh достаточно нажать на кнопку WPS на роутере и на другом устройстве, которое вы хотите добавить.
Можно ли создать сеть Mesh на роутере ASUS с помощью разных моделей устройств?
Да, вы можете создать сеть Mesh на роутере ASUS, используя разные модели устройств. Однако для наилучшей совместимости и оптимального функционирования сети Mesh рекомендуется использовать устройства одного производителя и из одной серии. Это гарантирует более стабильное подключение, более простую настройку и более эффективное использование ресурсов сети.
Могу ли я управлять сетью Mesh на роутере ASUS с помощью мобильного приложения?
Да, управление сетью Mesh на роутере ASUS возможно с помощью мобильного приложения ASUS Router. После установки приложения на ваш смартфон или планшет, вам будет доступна вся функциональность управления сетью Mesh, включая настройки, мониторинг и управление подключенными устройствами. Мобильное приложение позволяет удобно и быстро настраивать и контролировать вашу сеть Mesh в любое время и из любого места.
Как проверить качество Wi-Fi сигнала в сети Mesh на роутере ASUS?
Для проверки качества Wi-Fi сигнала в сети Mesh на роутере ASUS, вы можете воспользоваться функцией «Визуальный обзор сети» в мобильном приложении ASUS Router. Приложение покажет вам карту покрытия сети Mesh, на которой будут отображены сигналы каждого устройства в сети. Вы сможете видеть, где сигнал сильный, а где слабый, и принять меры для улучшения покрытия. Кроме того, мобильное приложение позволяет вам контролировать загрузку сети, управлять доступом и многое другое, чтобы обеспечить наилучшее качество Wi-Fi соединения.
На чтение 5 мин Опубликовано Обновлено
Asus mesh wifi — это передовая технология, которая обеспечивает быструю и надежную сеть для вашего дома или офиса. Благодаря ей вы можете наслаждаться высокоскоростным интернет-соединением в любом уголке помещения. Но чтобы получить максимальную пользу от этой технологии, вам необходимо правильно настроить устройства. В этой статье мы расскажем вам о том, как это сделать.
Прежде чем приступить к настройке Asus mesh wifi, вам потребуется заранее подготовить все необходимые компоненты. Вам понадобится Asus mesh wifi роутер, а также несколько точек доступа, которые будут служить усилителями сигнала. Обычно эти устройства продается в комплекте, но если вы уже являетесь владельцем роутера Asus, вы можете приобрести точки доступа отдельно.
Перед началом настройки Asus mesh wifi рекомендуется установить все точки доступа в разных комнатах вашего дома или офиса. Это поможет достичь максимального покрытия сети и устранить возможные «темные пятна» в сигналах. Размещайте точки доступа таким образом, чтобы они были относительно близко друг к другу и были лицом друг к другу.
Важно помнить, что точки доступа должны быть подключены к роутеру с помощью сетевого кабеля. Вы можете использовать обычный Ethernet-кабель для этой цели. При подключении точек доступа убедитесь, что они не перекрывают друг друга и находятся в достаточном расстоянии от других устройств, которые могут вызывать помехи, например, микроволновка или беспроводные телефоны.
После подключения точек доступа к роутеру можно перейти к его настройке. Подключите роутер к компьютеру с помощью Ethernet-кабеля и запустите веб-браузер. В адресной строке введите IP-адрес роутера и нажмите Enter. Обычно адрес указан в документации к устройству или на его задней панели. В открывшейся вкладке авторизуйтесь в системе управления роутером с помощью указанных логина и пароля.
После успешной авторизации настройте основные параметры роутера, такие как имя сети (SSID) и пароль. Установите надежный пароль, чтобы защитить свою сеть от несанкционированного доступа. Также можно настроить другие дополнительные функции, такие как контроль родительского доступа, блокировка определенных веб-сайтов и т. д.
Установка и подключение
Прежде чем приступить к установке и подключению Asus mesh wifi, удостоверьтесь, что у вас есть все необходимые компоненты и принадлежности. Приобретите маршрутизаторы из серии Asus mesh wifi в соответствии с вашими потребностями.
Для успешной установки и подключения выполните следующие шаги:
- Разместите основной маршрутизатор Asus в центральной части вашего дома или офиса. Убедитесь, что он подключен к источнику питания и включен.
- Подключите основной маршрутизатор к вашему интернет-провайдеру с помощью Ethernet-кабеля. Вставьте один конец кабеля в порт WAN маршрутизатора и другой конец в розетку вашего модема.
- Выберите второй маршрутизатор из комплекта Asus mesh wifi и разместите его в зоне плохого сигнала Wi-Fi в вашем доме или офисе.
- Подключите второй маршрутизатор к источнику питания, используя второй блок питания.
- Включите второй маршрутизатор и подождите, пока он завершит первоначальную настройку.
- Откройте веб-браузер на вашем компьютере или устройстве и введите IP-адрес основного маршрутизатора, указанный в документации.
- Войдите в настройки маршрутизатора, используя указанные учетные данные (имя пользователя и пароль).
- Перейдите в раздел «Настройка сети» и выберите опцию «Создать сеть меш-системы».
- Выберите второй маршрутизатор из списка доступных устройств и добавьте его в вашу меш-сеть.
- Продолжайте добавлять дополнительные маршрутизаторы, если это необходимо, следуя аналогичной процедуре.
- После настройки меш-сети, подключите ваш компьютер или устройство к одной из маршрутизаторов сети Asus mesh wifi.
- Установка и подключение Asus mesh wifi успешно завершены. Теперь вы можете наслаждаться широкополосным Wi-Fi-покрытием во всем доме или офисе.
Не забудьте сохранить настройки маршрутизатора после завершения установки и подключения. Также рекомендуется установить пароль для защиты вашей сети Wi-Fi.
Настройка сетевых параметров
В процессе настройки Asus mesh wifi важно правильно сконфигурировать сетевые параметры вашей сети. Настройка сетевых параметров позволит вам установить доступные сетевые соединения, IP-адреса и другие важные настройки, необходимые для безопасного и стабильного функционирования вашей сети.
Ниже представлены основные шаги для настройки сетевых параметров на роутере Asus mesh wifi:
- Подключитесь к роутеру Asus mesh wifi с помощью провода Ethernet или беспроводного соединения.
- Откройте веб-браузер и введите IP-адрес роутера в строке адреса. Обычно это 192.168.1.1 или 192.168.0.1.
- Введите имя пользователя и пароль для входа в административный интерфейс роутера. Если вы не изменили эту информацию, используйте стандартные учетные данные: имя пользователя — admin, пароль — admin.
- После успешного входа в административный интерфейс роутера найдите раздел «Сетевые параметры» или «Настройки сети».
- В этом разделе вы сможете настроить следующие параметры:
- IP-адрес роутера. Установите желаемый IP-адрес для роутера.
- Подсеть и шлюз по умолчанию. Задайте подсеть и шлюз по умолчанию для вашей сети.
- Дополнительные сетевые параметры, такие как DNS-серверы и DHCP-сервер.
- После внесения всех необходимых изменений сохраните настройки.
После завершения настройки сетевых параметров роутера Asus mesh wifi ваша сеть будет запущена с новыми настройками. Убедитесь, что вы правильно сконфигурировали сетевые параметры и что ваша сеть функционирует стабильно и безопасно.