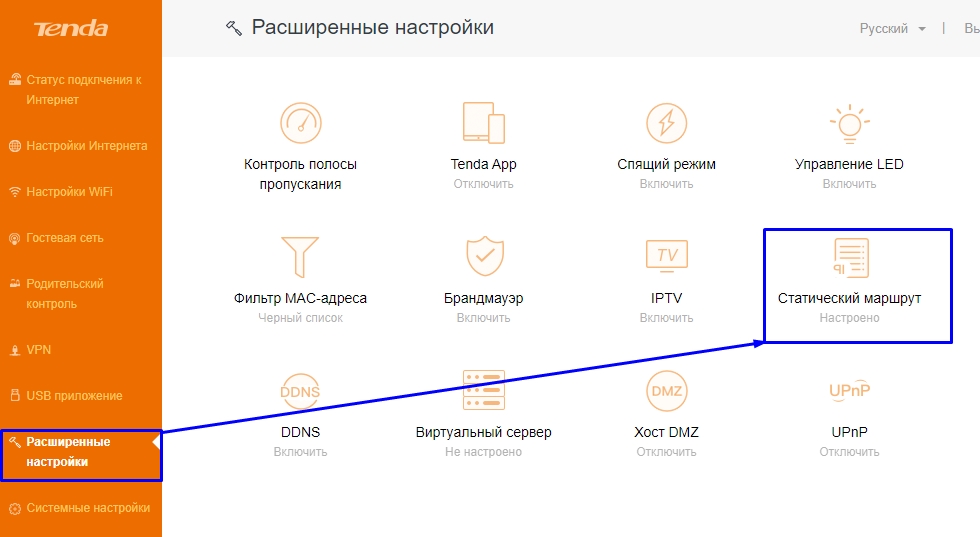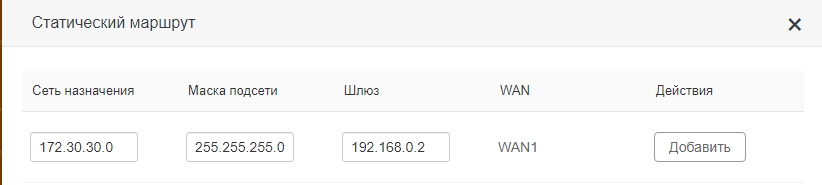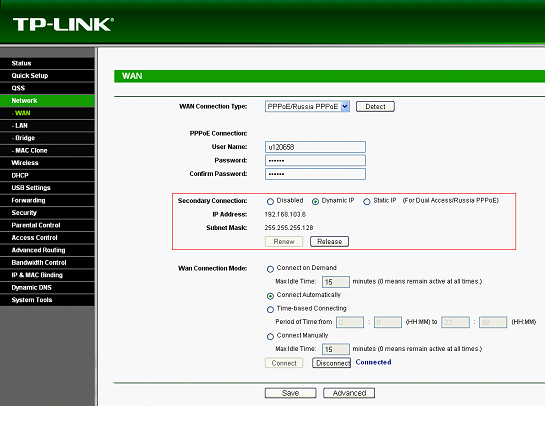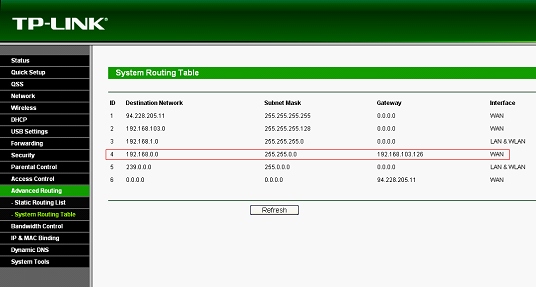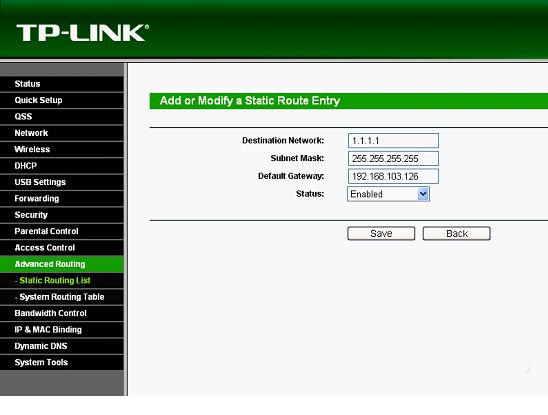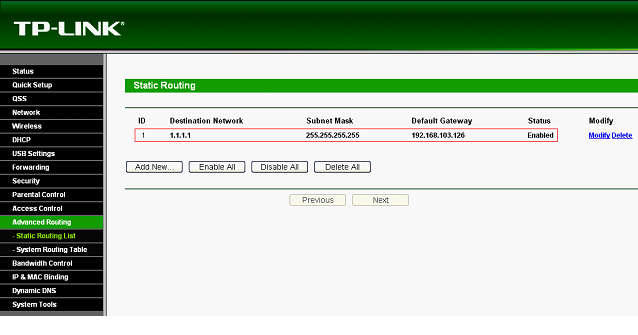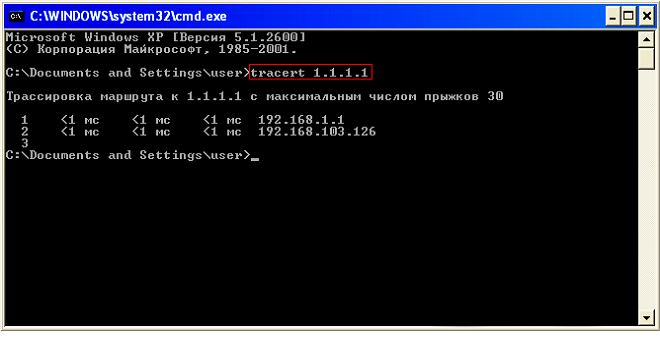Как настроить статическую маршрутизацию на беспроводном роутере?
Требования к использованию
Дата последнего обновления: 05-28-2019 08:15:03 AM
555524
Эта статья подходит для:
TL-WR841ND , TL-WR842ND , TL-WR843ND , Archer C5( V1.20 ) , Archer C2( V1 ) , Archer C50( V1 ) , TL-WDR3500 , TL-WR720N , TL-WR841N , TL-WDR3600 , TL-WR710N , TL-WR740N , Archer C20i , TL-WR741ND , TL-WR940N , TL-WR743ND , TL-WR1043ND , Archer C7( V1 V2 V3 ) , TL-WR1042ND , TL-WR542G , TL-WR702N , TL-WR700N , TL-WR843N , TL-WR340G , TL-WDR4300 , TL-WR340GD , Archer C20( V1 ) , TL-MR3220 , TL-WR842N , TL-WR2543ND , TL-MR3020 , TL-WR840N , TL-MR3040 , TL-WR841HP , TL-WDR4900 , TL-WR941ND , TL-WR543G , TL-WR541G , TL-WR810N , TL-MR3420
Статический маршрут — это заранее определенный путь, по которому должна следовать информация в сети, чтобы достичь определенного хоста или сети.
Вот два типичных сценария, в качестве примеров, когда требуется статический маршрут, рассмотрим их.
Сценарий 1:
Проблема:
Шлюзом ПК-является роутер 2, который предоставляет доступ в интернет.
Когда ПК хочет подключиться к серверам сервер 1 и сервер 2, сначала запрос будет отправлен на роутер 2. Поскольку к сервер 1 и сервер 2 нет маршрута в таблице маршрутов роутера 2, запрос будет отклонен.
Решение: Добавление статического маршрута на роутере 2
Сетевые параметры: Серверы в сетевом сегменте: 172.30.30.0. Маска подсети IP для этого сегмента: 255.255.255.0
Сценарий 2:
Проблема: Шлюзом сети LAN является роутер 1, роутер 2 подключен по WDS к роутеру 1. В таблице маршрутизации роутера 2 нет записи маршрута от роутера 2 к NTP-серверу, поэтому роутер 2 не может синхронизировать время с NTP сервером.
Разрешение: Добавление статического маршрута на роутере 2
Сетевые параметры: IP-адрес сервера в Интернете — 132.163.4.101. Маска подсети IP для этого адреса 255.255.255.255
Шаги настройки:
Шаг 1.
Зайдите на web – страницу настройки роутера.
Для этого в адресной строке браузера наберите 192.168.0.1
Шаг 2. Введите имя пользователя и пароль на странице входа. Имя пользователя и пароль по умолчанию — admin.
Шаг 3. В меню с левой стороны выберите раздел Настройки маршрутизации – Список статических маршрутов.
Шаг 4.
Нажмите Добавить ….
В первом поле введите IP-адрес назначения.
В втором поле введите маску подсети.
В третьем поле IP-адрес шлюза, который должен находиться в том же сегменте локальной сети, что и роутер.
Пример ввода параметров для Сценария 1:
Пример ввода параметров для Сценария 2:
Если у Вас возникнуть какие либо сложности с настройкой, обратитесь в техническую поддержку TP-Link
Чтобы получить подробную информацию о каждой функции и настройке оборудования, перейдите на страницу Загрузки для загрузки руководства пользователя к вашей модели устройства.
Был ли этот FAQ полезен?
Ваш отзыв поможет нам улучшить работу сайта.
Что вам не понравилось в этой статье?
- Недоволен продуктом
- Слишком сложно
- Неверный заголовок
- Не относится к моей проблеме
- Слишком туманное объяснение
- Другое
Как мы можем это улучшить?
Спасибо
Спасибо за обращение
Нажмите здесь, чтобы связаться с технической поддержкой TP-Link.
Всем привет! Статическая маршрутизация – это по сути специальный выделенный путь, по которому должен пройти пакет информации из пункта А в пункт Б. Напомню, что у нас в сети чаще всего встречаются два устройства: маршрутизаторы и коммутаторы. Напомню, что коммутаторы работают на канальном уровне, а маршрутизаторе на сетевом. Далее я коротко расскажу, про Static Route и как это настроить на домашнем устройстве.
Содержание
- Коротко про маршрутизацию
- ШАГ 1: Заходим в настройки роутера
- ШАГ 2: Настройка
- TP-Link
- D-Link
- ASUS
- ZyXEL Keenetic
- Netis
- Tenda
- Задать вопрос автору статьи
Коротко про маршрутизацию
Маршрутизатор, исходя из названия, имеет у себя таблицу маршрутизации, а коммутатор коммутации. Все логично, не правда ли. Но есть небольшая проблема коммутации. Представим, что у нас есть две сети по 250 машин и между ними стоят 2 свича.
Если вы помните в таблице коммутации содержатся MAC-адреса. Да они уникальны, поэтому для работы сети нужно, чтобы каждый свич знал, как минимум 500 таких адресов, что не так мало. И тут встает проблема масштабируемости сети, при добавлении новых машин.
А что если установить вместо коммутаторов маршрутизаторы. В итоге у нас есть две сети:
- 192.168.1.0/24
- 192.168.2.0./24
И чтобы пакету добраться из одной сети в другую, нужна одна запись в таблице маршрутизации, а именно о соседнем роутере, который уже в свою очередь знает компьютеры «из своего района». Это и удобно, и экономично в плане хранения нужной информации, так как не нужно хранить таблицу из MAC-адресов всех участников сети.
СОВЕТ! Для большей картины понимания самой темы, советую почитать дополнительные материалы про то, что такое маршрутизатор, коммутатор и про модель OSI.
И тут у нас появляются два понятия:
- Динамическая маршрутизация – когда при отправке информации через маршрутизатор он в свою очередь сообщает доступность других соседних маршрутизаторов или сетей, и куда можно отправить пакет. Если говорить грубо, то информация идет тем путем, как ему показывают роутеры.
- Статическая маршрутизация – пакет информации идет определенным путем. Данный маршрут можно прописать вручную.
Далее я расскажу, как вводить эти статические маршруты для использования их в домашних роутерах.
Смотрим на картинку выше. У нас есть второй роутер (router 2), который имеет доступ к интернету (он же является основным шлюзом). У нас есть компьютер (PC), который подключен сначала к коммутатору. Коммутатор подключен к двум роутерам.
Проблема в том, что ПК должен иметь доступ к серверу (172.30.30.1), но при запросе на router 2, у него в таблице маршрутизации нет данных об этих серверах. Теперь давайте попробуем вписать эти настройки в маршрутизатор.
ШАГ 1: Заходим в настройки роутера
Вот мы и перешли непосредственно к настройке статической маршрутизации. Подключаемся к сети интернет-центра через кабель или по Wi-Fi. Далее нужно ввести DNS или IP-адрес роутера в адресную строку любого браузера. Настройку мы будем делать через Web-интерфейс. Подсказка: адрес можно подсмотреть на этикетке под корпусом аппарата. Чаще всего используют адреса:
- 192.168.1.1
- 192.168.0.1
Если вы ранее его настраивали, вводим логин и пароль – их также можно подсмотреть на той же самой бумажке. Чаще всего используют комбинации:
- admin – admin
- admin – *Пустая строка*
Если есть проблемы со входом в роутер, то смотрим инструкцию тут.
ШАГ 2: Настройка
Напомню, что далее я буду рассматривать конкретный пример, который мы разобрали выше. И на основе этого примера буду вводить свои данные. У вас статические маршруты могут быть другие. Вот какие данные нужно будет ввести (смотрим на схему подключения, чтобы вам было понятно):
- IP адрес назначения – у нас это IP нашего конкретного сервера, к которому мы хотим пробиться через наш 1-ый роутер (172.30.30.1).
- Маска подсети – указываем 255.255.255.0.
- Шлюз – это IP того роутера, который имеет доступ к серверу. В примере это 192.168.0.2 (Второй маршрутизатор).
- Интерфейс – в некоторых настройках нужно будет указывать еще и его. Если доступ к шлюзу идет через интернет, то указываем WAN. Если же вы подключены к нему через LAN порт (как в нашем примере), то указываем его.
Надеюсь я примерно объяснил, как именно статический маршрут нужно заполнять. Теперь приступим непосредственно к практике. Смотрите главу по своей модели.
TP-Link
Старая прошивка
Слева находим раздел «Дополнительные настройки маршрутизации», и в открывшемся списке нажимаем по пункту «Список статических маршрутов». Нажимаем по кнопке «Добавить».
Вписываем данные.
Новая прошивка
«Дополнительные настройки» – «Сеть» – «Расширенные настройки маршрутизации». Нажимаем по плюсику и вписываем нужную информацию.
D-Link
В классическом светлом интерфейсе нужно перейти в «Дополнительно» и нажать по «Маршрутизации».
В темной прошивке все делается также, только сначала нужно перейти в «Расширенные настройки».
Добавляем правило.
ASUS
Переходим в раздел «Локальная сеть», открываем вкладку «Маршруты» и вписываем наши данные. В конце не забудьте нажать на плюсик, правее таблички и нажать на кнопку «Применить».
ZyXEL Keenetic
Новая прошивка
Переходим на страницу «Маршрутизации» и нажимаем по кнопке добавления правила.
Теперь вводим данные:
- Тип маршрута – тут нужно указывать тот тип, который вам нужен. Если исходить из задачи, которую указал я, то мы указываем «Маршрут узла».
- Адрес сети назначения – указываем адрес сервера. В нашем случае это 30.30.1.
- Маска подсети – 255.255.255.0.
- Адрес шлюза – адрес роутера, который подключен к нашему серверу. 192.168.0.2.
- Интерфейс – указываем тот интерфейс, который мы будем использовать для связи. В нашем примере пакеты пойдут локально через LAN порт, поэтому указываем LAN.
Старая прошивка
Нажимаем по значку плакетки в самом низу и переходим на вкладку «Маршруты». Нажимаем по кнопке добавления и вводим нужные вам данные.
Добавление целого списка маршрутов
Кстати тут вы можете загрузить сразу целую таблицу маршрутизации. Для этого выбираем в том же разделе другую кнопку.
Файлик должен иметь расширение типа BAT. И иметь вид как на скрине ниже. Его спокойно можно создать в блокноте.
Вид достаточно простой:
route ADD IP-адрес назначения MASK указываем маску указываем адрес шлюза
Пример:
route ADD 172.30.30.1 MASK 255.255.255.0 192.168.0.2
ПРИМЕЧАНИЕ! Каждый новый адрес должен начинаться с новой строки, а после последнего указанного IP не должен стоять пробел.
Netis
Переходим в раздел «Advanced» (кнопкам в правом верхнем углу) – «Расширенные» – «Статический маршрут.» – вводим каждый пункт и нажимаем по кнопке «Добавить».
Tenda
Нужный нам пункт находится в разделе «Расширенные настройки».
Общие сведения
Провайдеры, предоставляющие доступ в пределах Интернета, по таким протоколам, как PPTP, PPPOE и L2TP, как правило, имеют локальные внутрисетевые ресурсы. Такой вид соединения характеризуется трафиком от клиентов за роутером, отправляемым в туннель поднятого соединения. Для этого соединения имеется нарезанная соответствующая полоса, обеспечивающая пропускание по намеченному тарифу. В таком случае электронные локальные ресурсы также будут ограничены данной полосой. Для того, чтобы получить беспрепятственный доступ к намеченным нами Интернет-ресурсам на максимальной скорости и в обход, вышеупомянутого туннеля, надо указать маршруты (статические) к локальной сети и электронным ресурсам. Для этого мы разберем, как прописать маршруты в роутере, на примере доступа к сайту, находящегося по IP-адресу 1.1.1.1.
Представим, что адрес, который нас интересует, является личным кабинетом пользователя, к которому нам перекрыт доступ из-за отсутствия финансов на счете и, соответственно, перекрывания туннеля поднятого соединения. Но, несмотря на это, попасть на ресурс возможно. Этого можно достичь посредствам прописки маршрута, то есть путем обхода туннеля поднятого соединения.
Пошаговая инструкция прописки статического маршрута на роутере TP-Link
- Для достижения поставленной цели – обойти туннель поднятого соединения, необходимо предварительно настроить роутер так, как это показано ниже на рисунке – Network–WAN–Secondary Connection. Отметим, что обычно провайдерами используется внутренний DHCP, поэтому следует выбрать такой параметр, как Dynamic IP.
как прописать маршруты в роутере
По результатам действий будет выдан IP-адрес WAN, соответствующий интерфейсу 192.168.103.6 и маске 255.255.255.128.
- На следующем этапе необходимо определить шлюз, установленный по умолчанию на WAN интерфейсе. Для этого требуется зайти в раздел Advanced Routing и далее в подраздел System Routing Table. По результатам данных манипуляций будет выдана информация по IP-адресу – 192.168.103.126.
Определение шлюза по умолчанию на WAN
- Далее требуется внести интересующий нас статический маршрут в раздел Advanced Routing. В этом разделе необходимо выбрать подраздел Static Routing List и кликнуть по кнопке Add New…, то есть до сайта, находящегося по IP-адресу 1.1.1.1. Последнее действие связано с тем, что добавляется лишь один адрес. По этой причине маска будет иметь следующий вид – 255.255.255.255. Необходимо отметить, что в таблицу маршрутизации можно включать то количество IP-адресов (подсетей), которое Вам необходимо.
Добавление IP-адресов (подсетей) в таблицу маршрутизации
- Все данные, которые были внесены на предыдущих этапах, необходимо сохранить, для чего требуется нажать клавишу Save. После этого в таблице маршрутизации появиться обновленный маршрут.
Добавление IP-адресов (подсетей) в таблицу маршрутизации
- На заключительном этапе необходимо проверить работу трафика на ПК, находящегося за ройтером. Для начала нужно нажать на Пуск, далее выполнить и cmd. После этого в поле, появившегося черного окна, требуется ввести tracert 1.1.1.1. Эта команда приведет к двум последовательным прыжкам. Первому прыжку будет соответствовать IP-адрес, интересующего нас роутера, в частности 192.168.1.1. Второму прыжку будет соответствовать адрес шлюза – 192.168.103.126. Последний момент указывает на то, что трафик до необходимого нам сайта идет в обход туннеля поднятого соединения. Результаты действий на заключительном этапе представлены на следующем рисунке.
Проверка трафика на ПК, находящегося за ройтером
Видео-урок, для тех кому лень читать:
Предыдущая
AsusНастройка роутера asus rt n66u самостоятельно
Следующая
TP-LinkРоутеры с поддержкой протокола PPPoE
Маршрутизация в сети является одной из важнейших функций, которую предоставляет роутер TP-Link. В основном, маршрутизация используется для передачи данных между различными сетями, позволяя им обмениваться информацией.
Настройка маршрутизации между двумя сетями TP-Link не является сложной задачей, если вы следуете определенным шагам. В первую очередь, убедитесь, что у вас есть доступ к административной панели роутера и возможность изменять его настройки.
Приступая к настройке, сначала необходимо определить две сети, между которыми будет осуществляться маршрутизация. Затем, в административной панели роутера TP-Link, перейдите в раздел настройки маршрутизации и задайте следующие параметры: IP-адрес сети назначения, маску подсети и IP-адрес шлюза.
После этого, укажите правила маршрутизации для каждой из сетей, указав, какие сегменты IP-адресов должны быть маршрутизированы и через какой интерфейс. Обратите внимание, что неверные настройки маршрутизатора могут привести к неправильному функционированию сети, поэтому важно внимательно проверить все параметры перед сохранением настроек.
Не забывайте сохранять изменения после настройки маршрутизатора TP-Link и перезагружать его, чтобы изменения вступили в силу. Если у вас возникли трудности с настройкой маршрутизации, вы можете обратиться к документации роутера или получить поддержку от производителя.
Содержание
- Подготовка и настройка оборудования
- Выбор сетевого оборудования
- Подключение и настройка маршрутизатора
- Создание и настройка сетей
- Настройка IP-адресов
- Создание сетевых интерфейсов
- Настройка маршрутизации
- Создание маршрутов
- Установка правил фильтрации трафика
- Проверка и диагностика сети
- Проверка связности между сетями
- Анализ трафика и оптимизация сети
- Вопрос-ответ
Подготовка и настройка оборудования
Перед тем, как настроить маршрутизацию между двумя сетями на оборудовании tp link, необходимо провести определенные подготовительные действия. Следуйте следующим шагам:
- Подключите все необходимые компоненты. Убедитесь, что все устройства, включая маршрутизатор tp link, модем и компьютеры, правильно подключены и включены в сеть.
- Войдите в интерфейс управления маршрутизатором tp link. Для этого откройте веб-браузер, введите IP-адрес маршрутизатора (обычно это 192.168.1.1 или 192.168.0.1) в адресной строке и нажмите Enter.
- Войдите в настройки маршрутизатора, введя соответствующие учетные данные (обычно это admin/admin или admin/password). Если у вас были изменены учетные данные, введите новые данные.
- Перейдите в раздел настроек сети. Здесь вы сможете настроить IP-адреса и подсети для каждой из сетей, которые вы хотите соединить.
- Установите IP-адреса для каждой из сетей. Убедитесь, что IP-адреса не конфликтуют друг с другом и находятся в одной подсети.
- Настройте маршрутизацию между двумя сетями, указав IP-адреса для маршрутизации. Это позволит устройствам обмениваться данными между сетями.
- При необходимости настройте дополнительные функции, такие как настройки DHCP, VPN и безопасность.
- Сохраните настройки и перезапустите маршрутизатор tp link, чтобы изменения вступили в силу.
После выполнения этих шагов ваш маршрутизатор tp link будет настроен для маршрутизации между двумя сетями. Обязательно протестируйте соединение между сетями, чтобы убедиться, что все работает корректно.
Выбор сетевого оборудования
В мире сетевых технологий существует множество различного сетевого оборудования, которое может использоваться для настройки маршрутизации между двумя сетями. Важно выбрать подходящее оборудование, которое удовлетворит требованиям и потребностям сети.
Один из основных компонентов сетевой инфраструктуры — это маршрутизатор. Маршрутизаторы выполняют функцию передачи данных между различными сетями и обеспечивают правильное направление пакетов данных. Для внутренней сети можно выбрать маршрутизатор, который поддерживает необходимую пропускную способность и функции безопасности.
Также может быть полезно использование коммутаторов, которые служат для создания внутренней сети и передачи данных между устройствами внутри этой сети. Коммутаторы обычно имеют несколько портов, которые могут быть подключены к различным устройствам, таким как компьютеры, принтеры или другие сетевые устройства.
Для обеспечения беспроводного подключения между сетями можно использовать точки доступа Wi-Fi. Эти устройства создают беспроводную сеть и позволяют устройствам, таким как ноутбуки или смартфоны, подключаться к сети без использования проводного соединения.
Кроме того, важно учитывать потребности сети в скорости и безопасности, а также возможность расширения сети в будущем. Проверьте, поддерживает ли выбранное оборудование необходимые протоколы и функции, такие как VPN, QoS или фильтрацию по MAC-адресам.
В итоге, выбор сетевого оборудования должен основываться на потребностях сети, требованиях безопасности и возможностях расширения. Правильный выбор оборудования поможет обеспечить стабильную и безопасную работу сети между двумя сетями.
Подключение и настройка маршрутизатора
Для настройки маршрутизатора TP-Link между двумя сетями, вам понадобятся следующие компоненты и шаги:
- Подключите маршрутизатор к вашему компьютеру с помощью Ethernet-кабеля.
- Откройте веб-браузер и введите IP-адрес маршрутизатора в адресную строку. Обычно это 192.168.0.1 или 192.168.1.1. Нажмите «Enter».
- Вам будет предложено ввести имя пользователя и пароль для входа в интерфейс маршрутизатора. Если вы не изменили их ранее, введете значения по умолчанию (admin/admin).
- При первом входе вам может быть предложено изменить пароль администратора. Рекомендуется сменить его для повышения безопасности.
- На главной странице интерфейса маршрутизатора найдите раздел «Network» или «Сеть».
- Выберите «WAN» или «Интернет-подключение», чтобы настроить параметры сети WAN.
- Выберите тип подключения, который лучше всего соответствует вашему сценарию. Это может быть PPPoE, статический IP или динамический IP.
- Вводите необходимые данные для выбранного типа подключения, такие как имя пользователя и пароль для PPPoE или статический IP-адрес, предоставленный вашим интернет-провайдером.
- Нажмите «Save» или «Применить», чтобы сохранить настройки.
- Подключите другую сеть к портам LAN маршрутизатора.
- Настройка маршрутизатора между двумя сетями завершена. Теперь компьютеры в одной сети должны иметь доступ к компьютерам в другой сети через маршрутизатор.
Не забудьте перезагрузить маршрутизатор после настройки, чтобы изменения вступили в силу. Вы также можете добавить дополнительные настройки, такие как настройку брандмауэра или включение беспроводной сети, в зависимости от ваших потребностей.
Создание и настройка сетей
Для настройки маршрутизации между двумя сетями на устройствах TP-Link необходимо выполнить следующие шаги:
- Подключите и настройте оба роутера в соответствии с инструкцией по установке. Убедитесь, что оба роутера правильно подключены к источнику питания и оборудованию проводной сети.
- Настройте IP-адреса для каждого роутера. В меню настроек роутера найдите раздел «Настройки сети» или «IP-адрес» и введите уникальные IP-адреса для каждого роутера. Например, первому роутеру можно присвоить IP-адрес 192.168.1.1, а второму — 192.168.2.1.
- Создайте интерфейс VLAN (виртуальная локальная сеть) для каждого роутера. В меню настроек роутера найдите раздел «VLAN» или «Управление VLAN» и создайте новый интерфейс VLAN. Задайте номер VLAN и выберите порты, к которым подключены устройства сети.
- Настройте маршрутизацию между двумя роутерами. В меню настроек роутера найдите раздел «Маршрутизация» или «Настройки маршрутизации» и задайте правила маршрутизации для обоих роутеров. Укажите IP-адреса и маски сети для сетей, которые должны быть доступными через маршрутизаторы.
- Проверьте работу сети. Подключите устройства к каждому роутеру и проверьте доступность устройств в разных сетях. Убедитесь, что настройка маршрутизации между роутерами работает корректно.
При правильной настройке и конфигурации сетей и маршрутизации, устройства в разных сетях будут иметь возможность обмениваться данными и подключаться к общему интернет-подключению.
Настройка IP-адресов
Для настройки маршрутизации между двумя сетями на устройствах TP-Link необходимо задать IP-адреса каждому устройству в сети. IP-адрес — это уникальный идентификатор, который позволяет устройствам обмениваться данными в сети.
Перед настройкой IP-адресов, необходимо определить диапазон IP-адресов для каждой сети. Как правило, это делается с помощью маршрутизатора, который будет соединять эти две сети.
Для настройки IP-адресов на роутере TP-Link, можно зайти в его веб-интерфейс через любой веб-браузер и выполнить следующие шаги:
- Войдите в веб-интерфейс роутера, введя IP-адрес роутера в адресной строке браузера.
- Перейдите в раздел «Настройки сети» или «LAN» в меню роутера.
- В этом разделе можно задать IP-адрес роутера, маску подсети и шлюз по умолчанию для каждой сети.
- Вам также потребуется задать IP-адреса для каждого подключенного устройства в сети. Для этого перейдите в раздел «DHCP-сервер» и настройте диапазон IP-адресов, которые будут выдаваться устройствам автоматически.
После настройки IP-адресов и сохранении изменений, устройства в каждой сети должны иметь доступ друг к другу и обмениваться данными.
Создание сетевых интерфейсов
Для настройки маршрутизации между двумя сетями с помощью устройства tp link необходимо создать сетевые интерфейсы. Это позволит устройствам в разных сетях общаться друг с другом и передавать информацию.
Создание сетевых интерфейсов осуществляется через веб-интерфейс администрирования роутера. После входа в настройки устройства необходимо перейти в раздел «Сеть» или «Network», где находятся все настройки сетевых интерфейсов.
- Сначала необходимо создать виртуальный сетевой интерфейс (VLAN) для каждой сети. Для этого нажмите кнопку «Добавить новый VLAN» или «Add new VLAN».
- Задайте имя для каждого виртуального интерфейса. Желательно называть интерфейсы так, чтобы они были понятны и отражали цель каждой сети.
- Укажите номер VLAN для каждого интерфейса.
- Выберите нужный порт на устройстве для каждого интерфейса.
После создания виртуальных интерфейсов необходимо настроить IP-адреса для каждого интерфейса. Для этого можно использовать статический или динамический IP-адрес. Настройку IP-адресов можно выполнить в разделе «DHCP» или «Статический адрес».
После настройки IP-адресов необходимо настроить маршрутизацию между виртуальными интерфейсами. Для этого перейдите в раздел «Маршрутизация» или «Route», и добавьте маршрут для каждой сети. Укажите IP-адрес назначения и шлюз для каждого маршрута.
Таким образом, создание сетевых интерфейсов позволит настроить маршрутизацию между двумя сетями tp link и обеспечить связь и передачу данных между устройствами в разных сетях.
Настройка маршрутизации
Маршрутизация играет важную роль в организации связи между сетями. Для настройки маршрутизации в устройствах TP-Link можно использовать встроенные средства управления.
Для начала необходимо подключить роутер TP-Link к компьютеру и войти в его административный интерфейс, открыв веб-браузер и введя IP-адрес роутера в адресную строку. После этого необходимо авторизоваться, введя логин и пароль для доступа к настройкам.
После успешной авторизации необходимо перейти в раздел «Маршрутизация» или «Routing» и выполнить следующие шаги:
- Включить маршрутизацию по умолчанию, выбрав соответствующий пункт меню. Это позволит устройству пересылать данные между сетями.
- Настроить статический маршрут, если требуется направить трафик через определенный сетевой интерфейс или шлюз. Для этого нужно указать IP-адрес назначения, маску подсети и шлюз по умолчанию.
- Настроить протокол маршрутизации, если требуется автоматическая обработка и передача данных между сетями. Настройка протокола может включать выбор протокола маршрутизации (например, RIP, OSPF) и настройку параметров этого протокола.
После внесения необходимых настроек необходимо сохранить изменения и проверить работу маршрутизации, отправив тестовую пакетную проверку через различные сети и убедившись, что данные доставляются надлежащим образом.
Создание маршрутов
Маршруты необходимы для определения пути, по которому данные будут передаваться между сетями. Для настройки маршрутов в устройстве TP-Link необходимо выполнить следующие шаги:
- Войдите в веб-интерфейс маршрутизатора TP-Link, введя IP-адрес устройства в адресную строку браузера и введя учетные данные для входа.
- Перейдите в раздел «Маршрутизация» или «Routing» в зависимости от используемой модели маршрутизатора.
- Нажмите кнопку «Добавить маршрут» или «Add Route» для создания нового маршрута.
- Укажите IP-адрес назначения, маску подсети и IP-адрес следующего перехода (шлюза), через который должны проходить данные.
- Выберите интерфейс, через который будут проходить данные, например, LAN или WAN.
- Укажите метрику маршрута, чтобы определить приоритет передачи данных через данный маршрут. Маршруты с меньшей метрикой будут иметь более высокий приоритет.
- Нажмите кнопку «Применить» или «Apply», чтобы сохранить настройки маршрута.
После настройки маршрутов устройство TP-Link будет передавать данные между сетями в соответствии с указанными настройками. Убедитесь, что правильно настроены маршруты на всех устройствах, участвующих в сетевом взаимодействии, чтобы обеспечить правильную маршрутизацию данных.
Установка правил фильтрации трафика
Правила фильтрации трафика позволяют устанавливать ограничения или разрешения на передачу данных между сетями. Это может быть полезно, если вы хотите ограничить доступ к определенным ресурсам или управлять скоростью передачи данных.
Для установки правил фильтрации трафика на маршрутизаторе TP-Link необходимо выполнить следующие шаги:
- Зайдите в веб-интерфейс маршрутизатора, введя IP-адрес маршрутизатора в адресной строке браузера.
- Введите имя пользователя и пароль для входа в систему.
- Перейдите на вкладку «Настройки» или «Firewall».
- Выберите раздел «Правила фильтрации трафика» или «Access Control».
- Нажмите на кнопку «Добавить новое правило» или «Add New Rule».
- Задайте необходимые параметры для правила, такие как источник и назначение IP-адреса, порт и протокол.
- Выберите действие, которое должно быть выполнено с пакетом данных, например, разрешение или блокировка.
- Сохраните настройки.
После установки правил фильтрации трафика, маршрутизатор будет применять их к передаваемым данным в соответствии с заданными параметрами. Это позволит вам контролировать доступ к ресурсам в сети и обеспечить безопасность вашей сети.
Проверка и диагностика сети
Одним из важных аспектов работы сети является ее проверка и диагностика. Это позволяет выявить наличие проблем или неисправностей в сетевом соединении и принять меры для их устранения.
Для проверки и диагностики сети между двумя сетями tp link можно использовать различные инструменты. Один из них — утилита ping, которая позволяет проверить доступность компьютеров или устройств в сети. Для этого нужно ввести адрес устройства, на который отправляется запрос, и проверить полученный ответ.
Если устройство не отвечает на запросы, это может быть связано с неправильной настройкой сети, проблемами с провайдером или неисправностями в сетевом оборудовании. В таких случаях необходимо провести более глубокую диагностику, например, с помощью утилиты traceroute, которая позволяет определить путь следования пакетов данных между сетями.
Дополнительно можно использовать утилиты для анализа качества сетевого соединения, такие как iperf или Wireshark. Они позволяют измерить пропускную способность канала связи, задержку при передаче данных и другие характеристики сети. Это может быть полезно при настройке оптимальных параметров для передачи данных между двумя сетями.
Также можно воспользоваться функциями маршрутизатора tp link для проверки и диагностики сети. Веб-интерфейс маршрутизатора предоставляет возможность просмотреть информацию о подключенных устройствах, текущих настройках сети, а также выполнить тест скорости интернет-соединения. Это помогает определить возможные причины проблем с сетью и принять меры для их устранения.
Проверка связности между сетями
Шаг 1: Подключите компьютер к одной из сетей, которую необходимо проверить на связность с другой сетью.
Шаг 2: Откройте командную строку на компьютере, используя сочетание клавиш Win + R, введите cmd и нажмите Enter.
Шаг 3: В командной строке введите команду ipconfig и нажмите Enter. Вы увидите информацию об IP-адресе вашего компьютера.
Шаг 4: Введите команду ping [IP-адрес компьютера в другой сети] и нажмите Enter. Например, если IP-адрес компьютера в другой сети 192.168.1.2, команда будет выглядеть так: ping 192.168.1.2.
Шаг 5: Дождитесь ответа от компьютера в другой сети. Если вы получили успешный ответ от компьютера, то сети связаны и маршрутизация настроена правильно. Если ответ не получен или возникла ошибка, проверьте настройки маршрутизатора и убедитесь, что они правильно настроены.
Шаг 6: Повторите шаги 1-5 для проверки связности в обратном направлении – подключите компьютер к другой сети и выполните команду ping на IP-адрес компьютера в первой сети. Это даст вам полное представление о связности между двумя сетями.
Если все проверки связности выполнены успешно, значит маршрутизация между двумя сетями tp link работает корректно и вы сможете передавать данные и обмениваться ресурсами между сетями.
Анализ трафика и оптимизация сети
Анализ трафика является важной процедурой для оптимизации сети. Это позволяет администраторам сети получить информацию о передаче данных между различными устройствами и выявить проблемные участки сети. Для анализа трафика могут использоваться специальные программы и средства мониторинга.
Выполняя анализ трафика, администраторы могут выявить проблемы с пропускной способностью сети, определить источники сетевых конфликтов, обнаружить аномалии и нарушения безопасности, а также проанализировать нагрузку на сеть в различные временные интервалы.
Оптимизация сети основана на результатах анализа трафика. После выявления проблемных участков сети администраторы могут принять меры для устранения этих проблем и повышения производительности сети. Например, они могут добавить дополнительное сетевое оборудование, оптимизировать настройки маршрутизатора, разделить трафик между различными сетями или установить сетевые ограничения.
Помимо оптимизации сети, анализ трафика также может помочь в планировании будущих потребностей сети. Администраторы могут определить, какие ресурсы требуются для обеспечения стабильной работы сети и принять меры для ее расширения, если это необходимо.
В целом, анализ трафика и оптимизация сети являются важной частью работы администраторов для обеспечения эффективной работы сети и удовлетворения потребностей пользователей.
Вопрос-ответ
На чтение 14 мин Просмотров 469к.
Юрий Санаев
Системный администратор. Менеджер по продажам компьютеров и wi-fi оборудования. Опыт работы – 10 лет. Знает о «железе» и софте все и даже больше.
Компания TP-Link выпускает надежные и качественные маршрутизаторы, недорогие и простые в обращении. Перед использованием важно правильно выполнить подключение и настройку роутера TP-Link. В пошаговой инструкции разберем технические характеристики маршрутизаторов этой компании, познакомимся с возможными разъемами и индикаторами, а также рассмотрим все тонкости ручной и автоматической настройки.
Содержание
- Особенности и технические характеристики
- Подключение
- Вход в настройки роутера
- Автоматическая настройка
- Ручная настройка
- Настройка через мобильное приложение
- Подключение и параметры Wi-Fi
- Настройка IP TV
- Смена пароля
- Режим повторителя
- Обновление прошивки
- Сброс настроек
- Отзывы
Особенности и технические характеристики
Маршрутизаторы TP-Link представлены в разных ценовых сегментах, от бюджетного до премиального. В зависимости от возможностей и технических характеристик, они подходят для решения разных задач – настройки Wi-Fi в маленькой квартире или беспроводной сети в большом офисе. Приборы предлагают разную скорость по Wi-Fi – от 150 до 3000 Мбит/с и поддерживают скорость Интернета от 100 до 3000 Мбит/с.
Устройства имеют разные режимы – их можно использовать не только для настройки проводной или беспроводной сети, но и в режиме повторителя или точки доступа.
Роутеры TP-Link работают с разными видами подключений – с их помощью можно настроить соединение через оптоволокно, телефонную линию или USB-модем.
Важная особенность продукции компании – это простота настройки. Создать подключение, выбрать режим работы, задать параметры проводной или беспроводной сети можно как через WEB-интерфейс, так и в мобильном приложении (для моделей среднего и премиального ценового сегмента). В веб-интерфейсе для всех маршрутизаторов есть мастер быстрой настройки, с помощью которого сможет настроить соединение даже неопытный пользователь.
Дополнительный функционал роутеров TP-Link очень широк. Технику можно использовать для доступа к IP TV, создания VPN-туннелей, гостевых сетей, настройки файл-, медиа-, FTP- и принт-серверов (через USB) или для решения иных задач.
Сравнить модели и подобрать наиболее подходящую для решения своих задач можно на сайте производителя по ссылке https://www.tp-link.com/ru/home-networking/wifi-router/?page=1
Подключение
Перед тем как подключить роутер, нужно правильно его установить в помещении. Если планируется настраивать беспроводную сеть, устройство рекомендуется расположить в ее центре. Так будет обеспечен равномерный сигнал во всех комнатах. При необходимости роутер можно повесить на стену — на нижней стороне большинства моделей есть отверстия для вертикального монтажа.
Прибор должен быть размещен так, чтобы кабель Ethernet или питания не был натянут – так его можно выдернуть неосторожным движением. Не нужно убирать устройство в нишу, крепить слишком высоко или придвигать вплотную к стене – так будет затруднен доступ к кнопкам на корпусе.
После установки к роутеру нужно подвести кабель от поставщика. Телефонный провод подключается к разъему ADSL, Ethernet-кабель – к порту WAN. Далее от разъемов LAN проводится сетевой кабель к аналогичным входам на системном блоке ПК или других устройствах. Адаптер питания подключается к разъему на корпусе, а затем вставляется в розетку. Если есть кнопка включения, нужно нажать на нее, чтобы запустить роутер, иначе он заработает сразу после подключения к сети.
Перед тем, как приступить к настройке, нужно подготовить договор, полученный от провайдера, и найти в нем данные для установки подключения. Если его нет, уточнить необходимую информацию можно, позвонив в службу поддержки поставщика услуг.
Вход в настройки роутера
Чтобы настроить соединение с Интернетом на маршрутизаторе, нужно знать, как подключиться к TP-Link для решения этой задачи. Все операции с устройством выполняются через WEB-интерфейс.
Инструкция:
- Запустить любой браузер, в адресной строке ввести IP-адрес 192.168.0.1 или 192.168.1.1.
- Появится окно, в котором нужно заполнить учетные данные. Если роутер новый, то значения с завода – «admin/admin».
- Нажать на кнопку ввода.
Откроется веб-интерфейс, в котором пользователь сможет установить подключение к Сети и настроить роутер TP-Link для дальнейшей работы.
В зависимости от модели маршрутизатора, встречаются 3 типа интерфейса – синий, зеленый и черный. Инструкции для них похожи, но названия и местоположение разделов могут отличаться. Если пользователя интересует настройка для конкретной модели роутера, лучше найти руководство именно для нее.
Читайте, что делать, если не получается зайти в настройки TP-Link.
Автоматическая настройка
Автоматическая или быстрая настройка роутера TP-Link – это самый простой способ настроить соединение с Интернетом. Пошаговый мастер поможет создать подключение даже неопытным пользователям.
Инструкция:
- Нажать «Быстрая настройка» или «Quick Setup».
- Выбрать часовой пояс.
- Установить «Тип подключения». Если маршрутизатор поддерживает такую функцию, кликнуть «Автоопределение», чтобы он самостоятельно выбрал тип соединения.
- Если провайдер использует Динамический IP, других данных указывать не потребуется. Если же выбраны Статический IP, PPPOE, PPTP или L2TP, потребуется ввести дополнительные данные – логин, пароль, IP-адрес и т.д., в зависимости от способа подключения. Эту информацию можно получить у поставщика услуг.
- Выбрать «Не клонировать MAC-адрес».
- Настроить беспроводную сеть – указать название, включить шифрование, придумать пароль. Если роутер работает на двух частотах, повторить действие для беспроводной сети на второй частоте.
- Проверить правильность внесенных настроек, если все верно, нажать «Сохранить».
Быстрая настройка роутера завершена. В зависимости от модели маршрутизатора и типа веб-интерфейса некоторых шагов может не быть, либо они будут отличаться. Если возникнут затруднения, в инструкции к конкретной модели будет более подробное описание.
Ручная настройка
Пошаговая ручная настройка роутера TP-Link более гибкая в сравнении с автоматической. В ней пользователю доступно больше параметров, которые можно изменить, в отличие от быстрой, где представлены только основные установки.
Выполнить ручную настройку TP-Link на ноутбуке или компьютере можно с помощью пошаговой инструкции:
- Кликнуть «Базовая настройка».
- Нажать «Автоопределение», чтобы маршрутизатор вручную определил тип подключения. Если такой опции нет, нужно узнать у провайдера, какое он поддерживает подключение, и выбрать необходимый вид в списке. Обычно это «Динамический IP», он автоматизирован и не требует ввода каких-либо данных.
- При выборе «Статического IP» потребуется вручную заполнить IP, маску подсети, шлюз и DNS-сервер.
- Подключение PPPOE требует указания логина и пароля, предоставленных поставщиком услуг.
- При установке L2TP или PPTP соединения заполняют имя пользователя, пароль и IP. Если IP-адрес статический, дополнительно вводят маску подсети, шлюз и предпочтительный DNS-сервер.
- После внесения изменений в работу маршрутизатора сохранить изменения.
Чтобы настройки вступили в силу, роутер будет перезагружен.
Перенастроить маршрутизатор на другой тип подключения можно в разделе «Сеть», вкладка «Интернет».
Настройка через мобильное приложение
Управлять маршрутизаторами TP-Link можно с помощью приложения для Android и iOS. Это функциональная программа, которая работает не со всеми моделями роутеров. Чтобы познакомиться со списком поддерживаемых устройств, нужно открыть страницу приложения в Google Play или в App Store.
Среди возможностей программы:
- просмотр состояния маршрутизатора;
- установка статуса для подключенных пользователей;
- настройка родительского контроля;
- создание гостевых сетей;
- управление роутером на большом расстоянии;
- настройка маршрутизатора: создание подключения, имени и пароля для Wi-Fi сети;
- управление беспроводной сетью в режиме настоящего времени: просмотр подключившихся пользователей, блокировка нежелательных клиентов.
Для работы с маршрутизатором нужно скачать и установить приложение на смартфон, а затем запустить его. Приложение потребует регистрации через электронную почту.
Чтобы управлять роутером, нужно просто подключиться к нему по Wi-Fi. Если необходимо настроить новый прибор, его нужно включить в розетку, а затем подключиться к появившейся стандартной беспроводной сети (имя и пароль находятся на наклейке на нижней части маршрутизатора).
Теперь необходимо запустить приложение. Роутер появится в списке обнаруженных устройств. Чтобы начать управлять им, нужно ввести логин и пароль («admin»/«admin» или установленные пользователем).
На главной странице показана схема сети. Можно нажать на любое подключенное устройство и заблокировать его, если оно нежелательно.
Во вкладке «Управление» можно включить или отключить беспроводную сеть, изменить пароль или имя, сделать ее открытой.
В разделе «Родительский контроль» происходит добавление или отключение устройств, к которым применяются установленные параметры. Сама настройка правил выполняется через браузер.
Вкладка «Заблокированные клиенты» показывает заблокированные устройства.
Раздел «Подключение к Интернету» используется при первой настройке роутера. Здесь выбирается тип подключения (Динамический IP, Статический IP и т.д.) и вводятся данные (имя пользователя, пароль, адрес IP и т.д.), которые предоставляет провайдер. Более глубокие настройки выполняются через WEB-интерфейс.
В разделе «Система» выполняется сброс роутера до заводских параметров, перезагрузка, смена паролей для входа в приложение и в веб-интерфейс.
Подключение и параметры Wi-Fi
Создание беспроводной сети на маршрутизаторах TP-Link выполняется в процессе быстрой настройки, но если пользователь ее не сделал, настройку Wi-Fi сети он может выполнить позднее в WEB-интерфейсе роутера.
Роутеры TP-Link могут работать в одном или двух диапазонах, а значит, создать на них можно одну или две вай-фай сети.
Руководство на примере двухдиапазонного маршрутизатора Archer C20:
- Кликнуть «Выбор рабочей частоты», указать обе частоты или выбрать одну.
- Нажать «Беспроводной режим 2,4 ГГц». Установить метку в поле «Включить», ввести название сети, включить широковещание SSID, чтобы созданная Wi-Fi сеть была видна в поиске на подключаемых устройствах. Если убрать метку, сеть не будут видеть посторонние, но на своей технике вводить ее название и пароль потребуется вручную.
- Кликнуть «Защита беспроводного режима». Выбрать тип «WPA/WPA2-Personal», придумать и ввести пароль.
- Выбрать беспроводной режим 5 ГГц, повторить действия по созданию и защите сети, описанные в шагах 2-3.
Для маршрутизаторов с одним диапазоном не нужно выбирать рабочую частоту. В их веб-интерфейсе необходимо кликнуть «Беспроводной режим», включить сеть, ввести имя и пароль, выбрать, скрывать SSID или нет.
Настройка IP TV
Если роутер поддерживает IP TV, пользователь сможет настроить просмотр интерактивного телевидения на всех своих устройствах, подключенных к беспроводной сети.
Руководство:
- Подключить IP TV приставку к разъему LAN на корпусе маршрутизатора.
- В веб-интерфейсе открыть «Сеть» — «IP TV».
- Включить «IGMP прокси» (если отсутствует кнопка, пропустить шаг).
- Выбрать разъем LAN, к которому подключена приставка.
- Для большинства провайдеров выбрать режим «Мост» и сохранить изменения.
- Некоторые поставщики услуг (Ростелеком) требуют при подключении указание значения VLAN ID. Этот параметр нужно узнать у специалиста поддержки, а затем вместо режима «Мост» выбрать «802.1Q Tag VLAN».
- Отключить «VLAN TAG для Интернет», в поле «Идентификатор VLAN для услуги IP TV» вписать значение, полученное от провайдера. Выбрать порт для IP TV. Сохранить изменения.
В зависимости от веб-интерфейса, чтобы открыть вкладку «IP TV», потребуется перейти в раздел «Дополнительные настройки», а затем в «Сеть».
Смена пароля
Смену пароля нужно выполнить в обязательном порядке, чтобы к роутеру не получили доступ посторонние и не изменили его настройки. Для этого нужно:
- Открыть вкладку «Системные инструменты».
- Выбрать «Пароль».
- Ввести старый логин и пароль (если роутер новый, нужно ввести «admin/admin»).
- Указать новый логин, придумать, ввести и повторить новый пароль.
- Сохранить изменения.
Новые логин и пароль не должны быть длиннее 15 символов и содержать пробелы.
Режим повторителя
Режим повторителя (репитера, усилителя сигнала) – удобная опция, позволяющая маршрутизатору получать и усиливать беспроводной сигнал от основного роутера, чтобы расширить площадь его покрытия.
Данный режим присутствует не у всех моделей маршрутизаторов TP-Link. Узнать о его наличии можно в технических характеристиках определенного устройства или в его веб-интерфейсе. Если прибор имеет несколько режимов работы, у него будет раздел «Рабочий режим». Нужно открыть его и найти «Усилитель сигнала», выбрать и нажать «Сохранить».
Роутер перезагрузится. Во вкладке «Состояние» будет видно, что режим работы изменился на «Усилитель Wi-Fi сигнала».
Теперь нужно открыть «Беспроводной режим», выбрать «Подключение к сети» и запустить «Поиск». При необходимости можно вручную прописать имя основной сети и MAC-адрес. Когда маршрутизатор найдет ее, нужно нажать «Подключить», ввести пароль и нажать «Сохранить».
Теперь роутер должен подключиться к действующей Wi-Fi сети и расширить ее.
Обновление прошивки
Обновление прошивки маршрутизатора выполняется двумя способами – автоматическим (часть моделей) или ручным. Новые версии для обновления вручную следует скачивать только с официального сайта по ссылке https://www.tp-link.com/ru/support/download/. Загрузка программного обеспечения с других ресурсов может привести не только к поломке роутера, но и к заражению компьютера вирусами или установке вредоносного ПО.
Инструкция по автоматическому обновлению прошивки:
- Открыть «Дополнительные настройки» и перейти в раздел «Системные инструменты».
- Выбрать «Обновление встроенного ПО».
- Кликнуть «Проверить наличие обновлений».
- Если новая версия ПО будет найдена, появится соответствующее уведомление и предложение установить ее. Нужно подтвердить действие, а затем дождаться завершения загрузки и установки прошивки.
Обновление онлайн рекомендуется выполнять только при стабильном Интернет-соединении, подключившись к провайдеру через кабель. Беспроводные сети менее надежны, а разрыв связи может привести к сбою в процессе обновления и поломке устройства.
Руководство по обновлению прошивки вручную:
- Загрузить официальный сайт производителя https://www.tp-link.com/ru/support/download/.
- Выбрать тип устройства и название модели маршрутизатора, перейти на страницу прибора и во вкладке «Встроенное ПО» скачать последнюю версию программного обеспечения. Распаковать архив, извлечь файл.
- Открыть «Дополнительные настройки» -«Системные инструменты» — «Обновление встроенного ПО».
- Нажать «Обзор», указать путь к файлу с прошивкой, нажать «Обновить».
- Дождаться завершения процесса.
В ходе установки обновления запрещено выключать роутер. Это может стать причиной его поломки.
Сброс настроек
Сброс настроек маршрутизатора выполняют, если устройство некорректно работает после установки новой прошивки, технического сбоя или неправильных действий пользователя.
Инструкция:
- Открыть «Дополнительные настройки», выбрать вкладку «Системные инструменты».
- Кликнуть «Резервная копия и восстановление».
- Нажать «Восстановить заводские настройки».
Роутер будет перезагружен, его параметры будут возвращены к начальным, а пользовательские установки стерты. Настройку маршрутизатора придется выполнить заново.
Часть моделей поддерживают восстановление устройства другим способом. Если на корпусе прибора есть кнопка «Reset», нужно нажать на нее, а затем не менее 10 секунд удерживать нажатой, пока не моргнут индикаторы на корпусе. Будет выполнена перезагрузка роутера и сброс параметров к заводским.
Отзывы
Стоимость маршрутизаторов TP-Link — от 1000 рублей. Техника компании представлена в бюджетном, среднем и премиальном ценовом сегменте, но, независимо от принадлежности к любому из них, все устройства имеют примерно один и те же достоинства и недостатки.
простота настройки
стабильный сигнал
стоимость в сравнении с устройствами с аналогичными параметрами от конкурентов
средний радиус покрытия
недорогие модели подвисают, пропадает сигнал
Некоторые пользователи отмечают, что недорогие роутеры плохо справляются с большой площадью покрытия, но это не их задачи. Для таких целей следует покупать устройства средней или премиальной ценовой категории или воспользоваться несколькими приборами с помощью режима повторителя.
Маршрутизаторы TP-link – это надежная техника, выделяющаяся доступной ценой и простотой настройки. Среди нее представлены решения для самых разных задач, будь то настройка беспроводной сети для маленькой квартиры или создание Wi-Fi сети в большом офисе. В статье представлены общие пошаговые инструкции по настройке роутеров TP-Link. Более точную информацию по настройке какой-либо функции можно получить в руководстве к определенной модели.