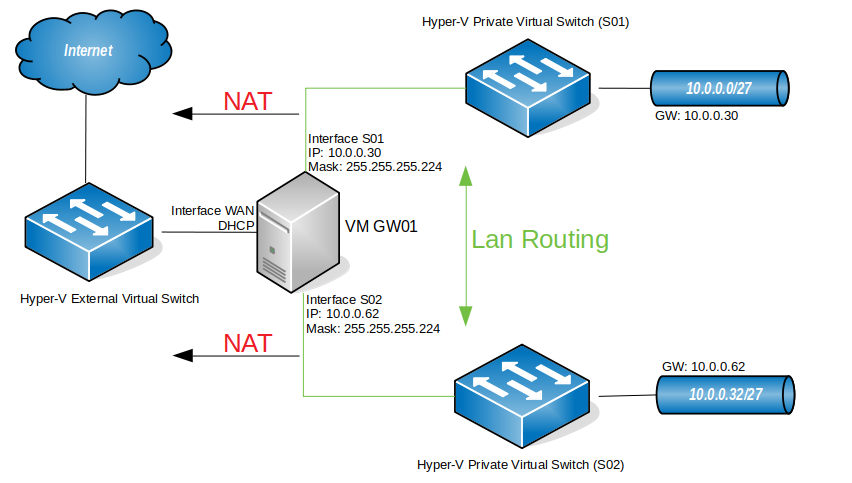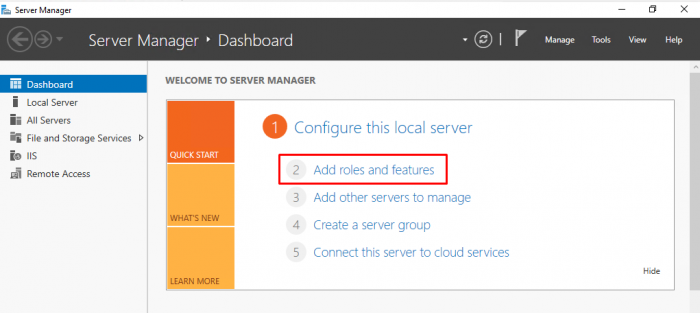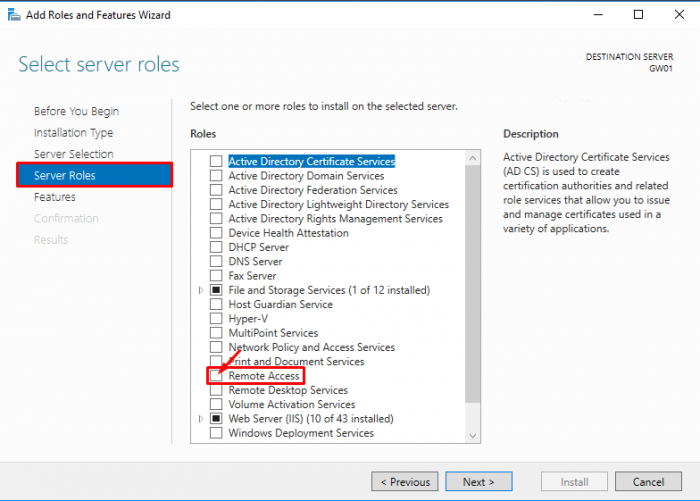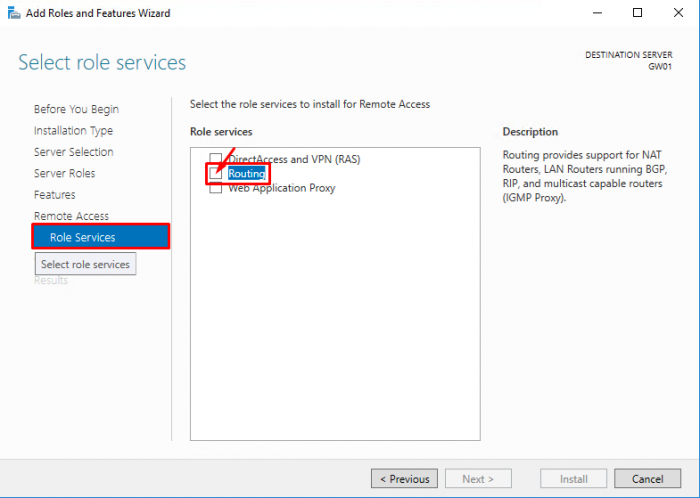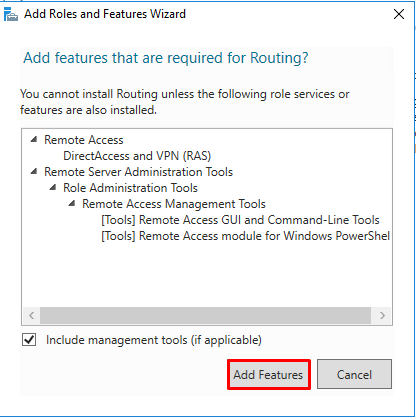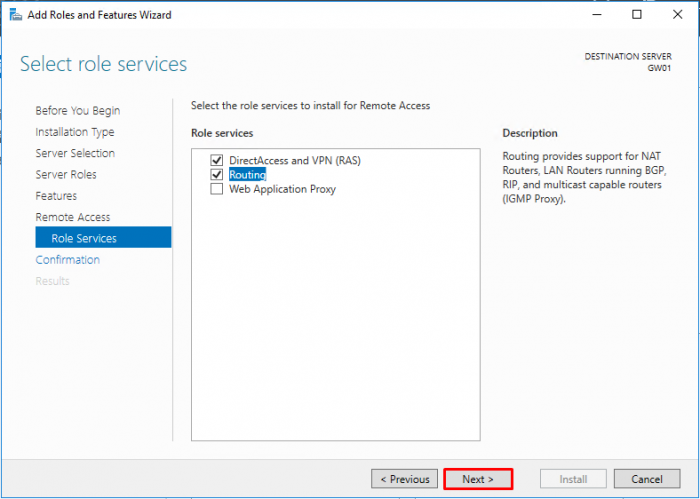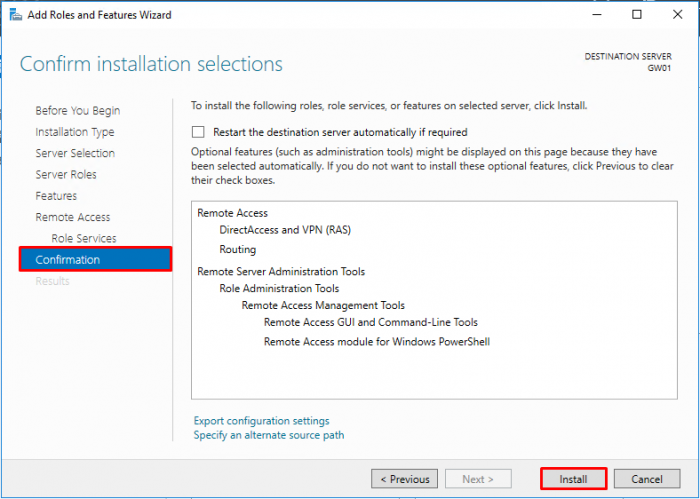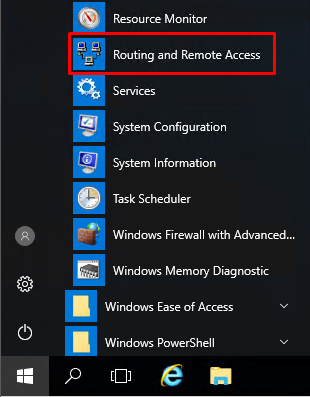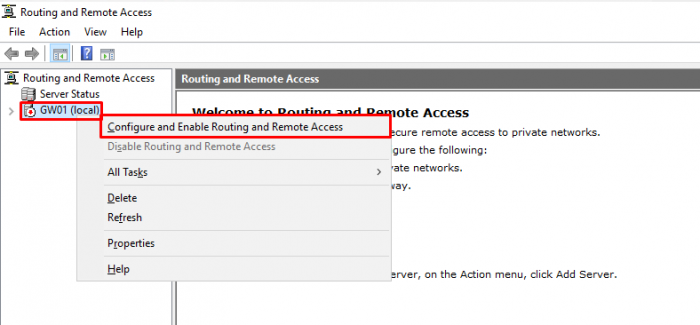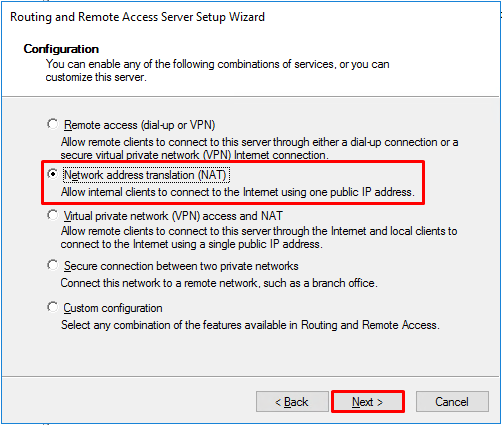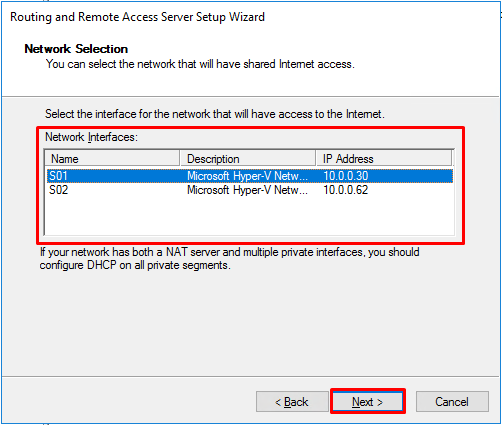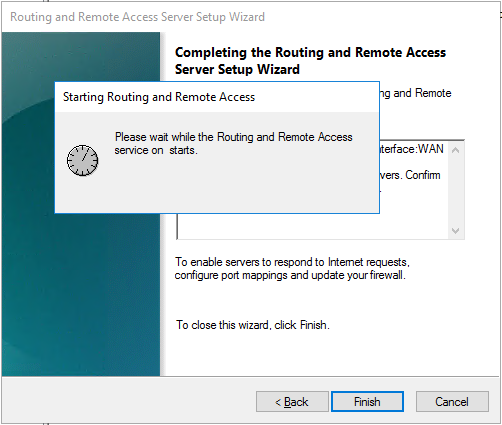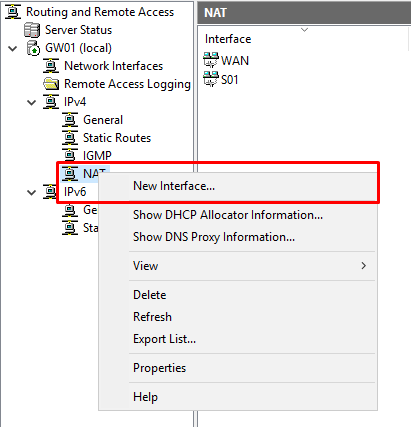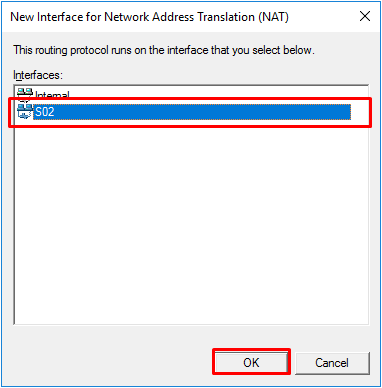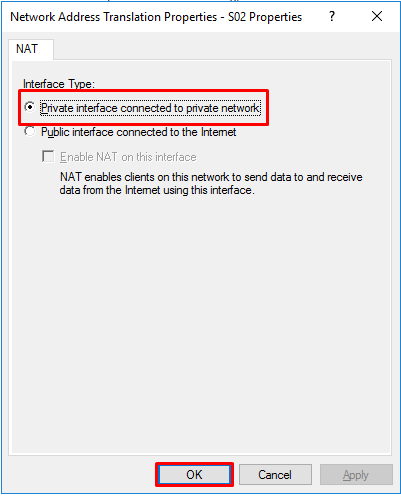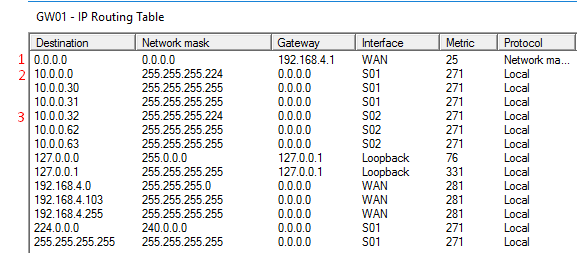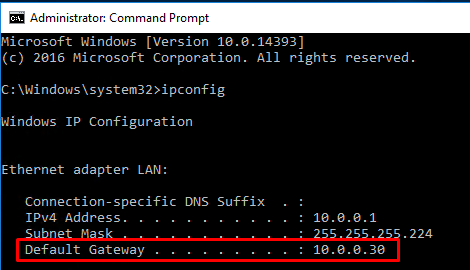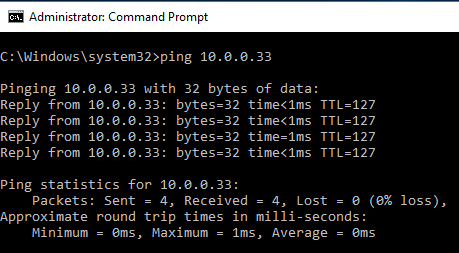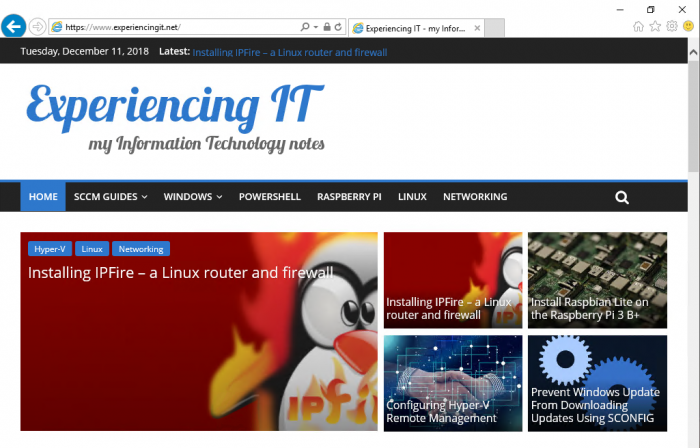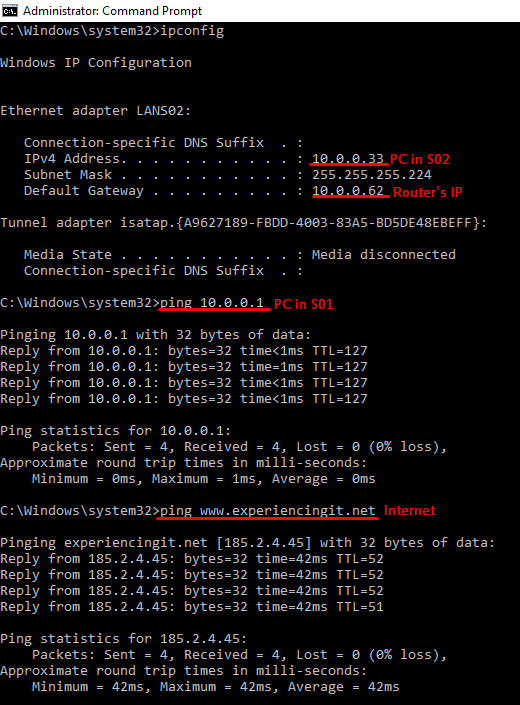В этой статье посмотрим, как с помощью встроенных средств на базе сервера с Windows Server 2012 R2 организовать простой межсетевой маршрутизатор. И хотя на практике маршрутизаторы на базе компьютеров используются довольно редко (аппаратные маршрутизаторы, как правило, имеют более высокую производительность, надежность и несколько дешевле выделенного компьютера), в тестовых или виртуальных средах, когда нужно срочно настроить маршрутизацию между несколькими подсетями, маршрутизатор на базе Windows Server вполне себе приемлемое решение.
Итак, в роли маршрутизатора будет выступать сервер с ОС Windows Server 2012 R2. Сервер имеет 2 сетевых интерфейса: физических или виртуальных, если сервер запущен на гипервизоре. Каждому интерфейсу сервера назначен выделенный IP адрес из различных подсетей. Для удобства, мы переименовали названия сетевых интерфейсов в Панели управления сетями и общим доступом:
Сетевая карта 1 (сетевая карта подключена во внутреннюю LAN сеть):
Имя: LAN
IP: 10.0.1.1
Сетевая карта 2 (сетевая карта во внешней сети ):
Имя: Internet
IP: 192.168.1.20
Наша задача – организовать маршрутизацию пакетов из локальной подсети 10.0.1.0 во внешнюю подсеть 192.168.1.0 (как правило, такая сеть имеет выход в интернет) через NAT. Такую схему можно реализовать в случае необходимости организации доступа клиентов из внутренней сети в интернет.
Маршрутизация в Windows Server 2012 R2 реализуется на базе роли Remote Access (RRAS). Данная служба появилась еще в Windows Server 2003 и до текущей в версии Windows Server ее интерфейс и процесс настройки практически не изменился.
В первую очередь нужно установить роль Remote Access. Для этого откроем консоль Server Manager, выбираем Manage -> Add Roles and Features, находим и отмечаем роль Remote Access, в ее составе выбираем службу Routing, и, соглашаясь со всеми предложенными по умолчанию компонентами, запускаем ее установку (Install).
После окончания установки открываем консоль Routing and Remote Access (rrasmgmt.msc), щелкаем по имени сервера (с красной стрелкой) и выбираем Configure and Enable Routing and Remote Access.
В открывшемся окне выбираем пункт Network Address Translation (NAT).
На следующей шаге (NAT Internet Connection) нужно выбрать сетевой интерфейс, подключённый ко внешней сети / Интернету (в нашем примере это интерфейс Internet с ip 192.168.1.20). Этот интерфейс будет «публичным интерфейсом» нашего NAT роутера.
Далее будет предложено указать должен ли NAT роутер обеспечить клиентов внутренней сети сервисами DHCP и DNS. Как правило, этот функционал во внутренней сети уже имеется, поэтому в нем мы не нуждаемся.
На этом базовая настройка маршрутизации на Windows Server 2012 R2 завершена. Сервер уже должен выполнять маршрутизацию пакетов между двумя подключенными сетями и выполнять трансляцию сетевых адресов (NAT).
Чтобы в этом убедиться, в консоли RRAS откройте свойства сервера. На вкладке General показано, что IPv4 маршрутизация включена (т.е. пакеты IPv4 будут пересылаться с одной сетевой карты на другую).
Проверить работу маршрутизации можно, указав на клиентском компьютере во внутренней сети (к которой подключен интерфейс сервера LAN) в качестве шлюза IP-адрес сервера (10.0.1.1), и выполнить ping или трассировку маршрута к ресурсу, расположенному во внешней сети или интернете. Эти попытки должны быть успешными.
Примечание. Windows Server 2012 R2 поддерживает статическую маршрутизацию, протокол динамической маршрутизации RIPv2 и BGPv4. Поддержка OSPF была прекращена еще в Windows Server 2008.
В нашем случае на сервере осуществялется статическая маршрутизация. Если нужно добавить новый маршрут, щелкните ПКМ по Static Routes, выберите пункт меню New static route и создайте новое статическое правило маршрутизации.
Примечание. Статический маршрут также можно добавить из командной строки с помощью команд Route или netsh.
Introduction:
In CCNA, we have learned about IP Routing and routing protocols. Routing is the process of transferring data from one network to another by selecting the best path from all available paths.
We can use a device called router to route traffic between two subnets or networks. For small networks, we can use a Windows server 2019, to perform the IP forwarding and LAN routing.
In this post, we will learn the steps to configure LAN Routing in Windows Server 2019.
Understand the Test Lab for LAN Routing:
Note: For this guide, we will use the test lab created in VirtualBox.
- WS2K19-DC01: Domain Controller with DNS. (172.18.72.5/24)
- WS2K19-SRV02: Server 2019 with 2 NICs (NIC-1 with IP 172.18.72.1/24 and NIC-2 with 192.168.72.1/24)
- WS10-1903: Windows 10 client machine. (192.168.72.5/24)
Look at the below image for complete IP configuration details for all VMs.
Before we start configuration, check ping from Windows 10 machine to Domain Controller. (Ping 172.18.72.5)
Install LAN Routing service on Windows Server 2019:
The LAN routing role service is part of the Remote Access server role. Let’s install the Remote Access server role on the WS2K19-SRV02 server. Open Server Manager Console.
1. Click on Manage and select Add Role and Features.
2. On the Before you begin page, click Next.
3. Select Role-based or feature-based installation and click Next.
4. Select a server from the server pool on which you want to install the Remote Access Service role, click Next.
5. On select server roles page, select the Remote Access Service checkbox. Click Next.
6. On select features, click Next.
7. Read overview information about Remote Access Services and click Next.
8. On Select Role Service console, select the Routing checkbox to install the LAN Routing role service.
9. Click the Add Features button to add the required feature for LAN Routing. Click Next to continue.
10. Click Next.
11. Click Install and complete the installation process.
12. Click Close to finish the installation.
Configure and Enable LAN Routing on Windows Server 2019:
To enable and configure LAN routing, open the Remote and Routing Access console using the Server Manager console.
13. Click on Tools and select Remote and Routing Access.
14. Select and right-click on the local server name and then select Configure and Enable Routing and Remote Access.
15. On the welcome page, read the description, and click Next.
16. On the Configuration page, select custom configuration. Click Next.
17. On the Custom Configuration page, select the LAN Routing feature and click Next.
18. Click Finish.
19. When the service message box displays, click Start Service to start the Routing and Remote Access service.
Verify the LAN Routing Configuration:
We have enabled and configured LAN routing on our software router (Windows Server 2019). Now, it’s time to test our LAN Routing configuration.
Before you proceed, make sure the Windows firewall on the router (WS2K19-SRV02) allows the ICMP packet for the ping to pass successfully. Even we can temporarily close the Windows Firewall for testing purposes.
Read this post on how to Create ICMP exception rule in Windows Firewall to allow ping.
Next, move on to Windows 10 machine. Open Command prompt.
First, run the below command: ping 172.18.72.5
This time you must be able to receive ICMP reply from Domain Controller as we have LAN routing place.
Second, run the below command: tracert 172.18.72.5
As we see the result, the packet will be first delivered to Router and then to Domain Controller.
In this post, we have learned a step by step guide to enable and configure LAN Routing in Windows Server 2019.
Настройка маршрутизатора на базе Windows Server 2012 R2




В этой статье посмотрим, как с помощью встроенных средств на базе сервера с Windows Server 2012 R2 организовать простой межсетевой маршрутизатор. И хотя на практике маршрутизаторы на базе компьютеров используются довольно редко (аппаратные маршрутизаторы, как правило, имеют более высокую производительность, надежность и несколько дешевле выделенного компьютера), в тестовых или виртуальных средах, когда нужно срочно настроить маршрутизацию между несколькими подсетями, маршрутизатор на базе Windows Server вполне себе приемлемое решение.
Итак, в роли маршрутизатора будет выступать сервер с ОС Windows Server 2012 R2. Сервер имеет 2 сетевых интерфейса: физических или виртуальных, если сервер запущен на гипервизоре. Каждому интерфейсу сервера назначен выделенный IP адрес из различных подсетей. Для удобства, мы переименовали названия сетевых интерфейсов в Панели управления сетями и общим доступом:
Сетевая карта 1 (сетевая карта подключена во внутреннюю LAN сеть):
Имя: LAN
IP: 10.0.1.1
Сетевая карта 2 (сетевая карта во внешней сети ):
Имя: Internet
IP: 192.168.1.20
Наша задача – организовать маршрутизацию пакетов из локальной подсети 10.0.1.0 во внешнюю подсеть 192.168.1.0 (как правило, такая сеть имеет выход в интернет) через NAT. Такую схему можно реализовать в случае необходимости организации доступа клиентов из внутренней сети в интернет.
Маршрутизация в Windows Server 2012 R2 реализуется на базе роли Remote Access (RRAS). Данная служба появилась еще в Windows Server 2003 и до текущей в версии Windows Server ее интерфейс и процесс настройки практически не изменился.
В первую очередь нужно установить роль Remote Access. Для этого откроем консоль Server Manager, выбираем Manage -> Add Roles and Features, находим и отмечаем роль Remote Access, в ее составе выбираем службу Routing, и, соглашаясь со всеми предложенными по умолчанию компонентами, запускаем ее установку (Install).
После окончания установки открываем консоль Routing and Remote Access (rrasmgmt.msc), щелкаем по имени сервера (с красной стрелкой) и выбираем Configure and Enable Routing and Remote Access.
В открывшемся окне выбираем пункт Network Address Translation (NAT).
На следующей шаге (NAT Internet Connection) нужно выбрать сетевой интерфейс, подключённый ко внешней сети / Интернету (в нашем примере это интерфейс Internet с ip 192.168.1.20). Этот интерфейс будет «публичным интерфейсом» нашего NAT роутера.
Далее будет предложено указать должен ли NAT роутер обеспечить клиентов внутренней сети сервисами DHCP и DNS. Как правило, этот функционал во внутренней сети уже имеется, поэтому в нем мы не нуждаемся.
На этом базовая настройка маршрутизации на Windows Server 2012 R2 завершена. Сервер уже должен выполнять маршрутизацию пакетов между двумя подключенными сетями и выполнять трансляцию сетевых адресов (NAT).
Чтобы в этом убедиться, в консоли RRAS откройте свойства сервера. На вкладке General показано, что IPv4 маршрутизация включена (т.е. пакеты IPv4 будут пересылаться с одной сетевой карты на другую).
Проверить работу маршрутизации можно, указав на клиентском компьютере во внутренней сети (к которой подключен интерфейс сервера LAN) в качестве шлюза IP-адрес сервера (10.0.1.1), и выполнить ping или трассировку маршрута к ресурсу, расположенному во внешней сети или интернете. Эти попытки должны быть успешными.
В нашем случае на сервере осуществялется статическая маршрутизация. Если нужно добавить новый маршрут, щелкните ПКМ по Static Routes, выберите пункт меню New static route и создайте новое статическое правило маршрутизации.
В CCNA мы узнали об IP-маршрутизации и протоколах маршрутизации. Маршрутизация — это процесс передачи данных из одной сети в другую путем выбора наилучшего пути из всех доступных путей.
Мы можем использовать устройство, называемое маршрутизатором, для маршрутизации трафика между двумя подсетями или сетями. Для небольших сетей мы можем использовать сервер Windows 2019 для выполнения переадресации IP и маршрутизации по локальной сети.
В этом посте мы узнаем, как настроить маршрутизацию локальной сети в Windows Server 2019.
Познакомьтесь с тестовой лабораторией для маршрутизации в локальной сети:
Примечание. В этом руководстве мы будем использовать тестовую лабораторию, созданную в VirtualBox.
- WS2K19-DC01: контроллер домена с DNS. (172.18.72.5/24)
- WS2K19-SRV02: Server 2019 с 2 сетевыми адаптерами (сетевой адаптер-1 с IP-адресом 172.18.72.1/24 и сетевой адаптер-2 с 192.168.72.1/24)
- WS10-1903: клиентский компьютер с Windows 10. (192.168.72.5/24)
На изображении ниже приведены полные сведения о конфигурации IP для всех виртуальных машин.
Прежде чем мы начнем настройку, проверьте связь между компьютером с Windows 10 и контроллером домена. (пинг 172.18.72.5)
Установите службу маршрутизации LAN на Windows Server 2019:
Служба роли маршрутизации локальной сети является частью роли сервера удаленного доступа. Давайте установим роль сервера удаленного доступа на сервере WS2K19-SRV02. Откройте консоль диспетчера серверов.
1. Нажмите «Управление» и выберите «Добавить роль и функции».
2. На странице «Перед началом» нажмите «Далее».
3. Выберите Установка на основе ролей или компонентов и нажмите Далее.
4. Выберите сервер из пула серверов, на котором вы хотите установить роль службы удаленного доступа, нажмите «Далее».
5. На странице выбора ролей сервера установите флажок Служба удаленного доступа. Нажмите «Далее».
6. На выбранных объектах нажмите «Далее».
7. Прочтите обзорную информацию о службах удаленного доступа и нажмите «Далее».
8. В консоли Select Role Service установите флажок Routing, чтобы установить службу роли LAN Routing.
9. Нажмите кнопку «Добавить функции», чтобы добавить необходимую функцию для маршрутизации в локальной сети. Нажмите «Далее», чтобы продолжить.
10. Нажмите «Далее».
11. Нажмите «Установить» и завершите процесс установки.
12. Нажмите «Закрыть», чтобы завершить установку.
Настройка и включение маршрутизации по локальной сети в Windows Server 2019:
Чтобы включить и настроить маршрутизацию в локальной сети, откройте консоль Remote and Routing Access с помощью консоли диспетчера серверов.
13. Нажмите «Инструменты» и выберите «Удаленный доступ и маршрутизация».
14. Выберите и щелкните правой кнопкой мыши имя локального сервера, а затем выберите «Настроить и включить маршрутизацию и удаленный доступ».
15. На странице приветствия прочтите описание и нажмите «Далее».
16. На странице Конфигурация выберите пользовательскую конфигурацию. Нажмите «Далее».
17. На странице Custom Configuration выберите функцию LAN Routing и нажмите Next.
18. Нажмите Готово.
19. Когда появится окно сообщения службы, нажмите Запустить службу, чтобы запустить службу маршрутизации и удаленного доступа.
Проверьте конфигурацию маршрутизации LAN:
Мы включили и настроили маршрутизацию по локальной сети на нашем программном маршрутизаторе (Windows Server 2019). Теперь пришло время протестировать нашу конфигурацию маршрутизации в локальной сети.
Прежде чем продолжить, убедитесь, что брандмауэр Windows на маршрутизаторе (WS2K19-SRV02) разрешает успешное прохождение пакета ICMP для проверки связи. Даже мы можем временно закрыть брандмауэр Windows для тестирования.
Прочитайте этот пост о том, как создать правило исключения ICMP в брандмауэре Windows, чтобы разрешить проверку связи.
Далее перейдите к компьютеру с Windows 10. Откройте командную строку.
Сначала выполните следующую команду: ping 172.18.72.5
На этот раз вы должны иметь возможность получать ICMP-ответ от контроллера домена, поскольку у нас есть место маршрутизации в локальной сети.
Во-вторых, выполните следующую команду: tracert 172.18.72.5
Как мы видим, пакет будет сначала доставлен на маршрутизатор, а затем на контроллер домена.
В этом посте мы узнали пошаговое руководство по включению и настройке маршрутизации LAN в Windows Server 2019.
У меня есть задача, с которой у меня возникли проблемы. Вот описание:
Сервер А имеет два сетевых адаптера:
IP-адрес NIC1: 192.168.137.103 Подчиненный: 255.255.255.0 Шлюз: 192.168.137.1 DNS: 192.168.137.1
NIC1 подключен к Интернету.
IP-адрес NIC2: 10.0.0.1 Подчиненный: 255.0.0.0 Шлюз: 192.168.137.1
Сервер B имеет одну сетевую карту:
IP-адрес NIC1: 10.0.0.2 Подчиненный: 255.0.0.0 Шлюз 192.168.137.1
Два сервера обмениваются данными через сеть 10.0.0.0. Мне нужно, чтобы сервер B мог подключаться к Интернету через сервер A.
Я не могу подключиться к NIC1 на сервере A, и мне приходится использовать сеть 10.0.0.0 для связи между серверами A и B.
Может ли кто-нибудь помочь мне настроить сетевые карты и какие маршруты мне нужно добавить к какому серверу? Они оба Windows Server 2012 R2.
Популярные темы в общих сетях
Просто настройте маршрутизацию и удаленный доступ на сервере А и установите шлюз по умолчанию на сервере Б на 10.0.0.1. Также снимите шлюз 192.168.137.1 с сервера 1 NIC 2. Для выхода в Интернет требуется только один шлюз, и, как правило, шлюз по умолчанию в любом случае не должен находиться в другой подсети.
5 ответов
Просто настройте маршрутизацию и удаленный доступ на сервере А и установите шлюз по умолчанию на сервере Б на 10.0.0.1. Также снимите шлюз 192.168.137.1 с NIC 2 сервера 1. Для выхода в Интернет требуется только один шлюз, и, как правило, шлюз по умолчанию не должен находиться в другой подсети.
Вам потребуется включить переадресацию IP (называемую маршрутизацией в предыдущем комментарии), чтобы хост, подключенный к Интернету, действительно пересылал пакеты для вас:
Кроме того, я согласен с тем, что наличие шлюза в сети, отличной от сетевой карты, бесполезно — он также не работает.
- отметить 234 лучших ответа
- thumb_up – 1 150 благодарностей
Вы должны подключить B через A? Или это именно то, что вы думаете, что должны сделать?
Например, на сетевой карте сервера Б можно настроить дополнительный IP-адрес в подсети с выходом в Интернет (например, 192.168.137.104).
Затем на сервере B настройте статический маршрут для всего, что не входит в вашу сеть 10.x.x.x, чтобы он указывал на интернет-шлюз.
маршрут -p ДОБАВИТЬ 0.0.0.0 маска 0.0.0.0 192.168.137.1
Ну, я не планировал сеть, и они не позволяют мне это изменить. все, что я могу сделать, это настроить эти две сетевые карты и сетевую карту 1 на сервере А, которую я не могу трогать, и сеть для связи между двумя серверами должна быть 10.0.0.0. Так что мои возможности очень ограничены. сегодня попробую ваши советы. Спасибо.
Итак, я установил RRAS, добавил маршрутизацию RIP v2 и добавил обе сетевые карты в маршрутизацию. Вроде работает нормально.
Спасибо за ответы.
Эта тема заблокирована администратором и больше не открыта для комментариев.
Чтобы продолжить это обсуждение, задайте новый вопрос.
Как вы измеряете успех?
Если в вашей команде появился новый инженер, и вы его обучили. Как вы измеряете успех инженера с точки зрения обучения, которое вы предоставили? Как вы оцениваете, что они должны уметь делать, или как узнать, было ли ваше обучение успешным.
Настойчивая тактика MSP
За последние несколько месяцев моя компания связалась с некоторыми ИТ-поставщиками в этом районе, чтобы узнать, подходят ли они нам для какой-либо консультационной работы и разовых проектов. долгосрочное обязательство или «услуга pl.
Стремление к карьерному росту
Здравствуйте! Кажется, это правильное место, чтобы задать мой вопрос. Я ищу эффективный способ получить должность, связанную с сетями (администрирование, проектирование, проектирование и т. д.). Я работаю в сфере ИТ около пяти лет. Я иду изначально фр.
Связывание домена Windows и домена веб-сайта?
Что может вызвать мерцание экрана?
У меня есть настольный компьютер Dell OptiPlex, который вызывает проблему мерцания экрана. Пожалуйста, проверьте это изображение ниже: Я сделал следующее, но все же повезло: Заменил монитор и кабели. Обновлен BIOS. Переустановил драйвер дисплея. Заменил оперативную память. р>
Сначала нам нужно настроить виртуальную машину RRAS в VMWare. Потребуются две виртуальные сетевые карты: одна для подключения к подсети 192.168.0.0 моей рабочей локальной сети, а другая — к подсети Test LAN 10.0.0.0. Эти два сетевых адаптера будут выступать в качестве моста между подсетями на нашем виртуальном маршрутизаторе RRAS.
После того как вы настроили виртуальную машину RRAS, убедитесь, что две виртуальные сетевые карты добавлены в настройки виртуальной машины.
Загрузите сервер и настройте параметры IPV4 адаптеров так, чтобы один находился в нашей подсети 192.168.0.0, а другой — в нашей подсети 10.0.0.0 —
Пришло время установить блок RAS — с помощью диспетчера серверов установите роль удаленного доступа на вашем сервере RRAS.
После установки откройте «Маршрутизация и удаленный доступ», щелкните правой кнопкой мыши RAS и выберите «Настроить и включить маршрутизацию и удаленный доступ».
Выберите «Пользовательская конфигурация» — затем «Маршрутизация по локальной сети»
Теперь RAS будет настроен, и служба перезапустится. После резервного копирования вы должны увидеть настройки RAS, показывающие как ваши два виртуальных адаптера, так и информацию о количестве входящих и исходящих байтов, таблицах маршрутизации и т. д.
Теперь RAS настроен, для RAS больше ничего не требуется.
И последнее, что касается моей настройки. Как показано на диаграмме, мне также нужно было настроить статический маршрут на моем маршрутизаторе локальной сети на рабочем месте. Причина этого заключается в том, что моя рабочая станция в моей рабочей локальной сети подключена напрямую к этому маршрутизатору, а не к моему виртуальному маршрутизатору RAS.
Таким образом, цель здесь состоит в том, чтобы любые пакеты, исходящие от рабочей станции в моей локальной сети WorkPlace с IP-адресом назначения в моей подсети 10.0.0.0, направлялись на сетевую карту 192.168.0.178 в моем блоке RAS. Таким образом, они направляются в мою подсеть 10.0.0.0.
Успех! –
Теперь две ваши подсети могут взаимодействовать друг с другом, и теперь вы должны иметь возможность удаленно подключаться к любой из машин в ваших двух подсетях.
Если вы получаете показанную ниже ошибку RDP удаленного рабочего стола, произошла внутренняя ошибка
Убедитесь, что настройки вашего брандмауэра как во внешней, так и во внутренней локальной сети разрешают исходящие/входящие подключения к удаленному рабочему столу через порт 3389 в любые подсети в сети.
В этом руководстве демонстрируется конфигурация маршрутизатора Windows Server 2016. В нем рассказывается, как настроить Windows Server 2016 для работы в качестве маршрутизатора.
Маршрутизатор используется для маршрутизации трафика между двумя подсетями (или сетями).
Большинство людей может знать о маршрутизаторах Cisco. Но они могут не знать, что Windows Server 2016 также можно настроить как маршрутизатор. Да, может!
Настройка круга для конфигурации маршрутизатора Windows Server 2016
Чтобы продемонстрировать это руководство, я настроил лабораторию, как показано ниже:
WinSRVSTD2016: Server 2016 с 2 сетевыми картами — одна с IP 10.0.0.21, вторая 172.20.10.9
Win101903D: клиент Windows 10 настроен на получение IP-адресов от DHCP-сервера.
RolesSRV1: DHCP Сервер с областью действия 10.0.0.0
Прежде чем настроить сервер Windows Server 2016 WinSRVSTD2016 в качестве маршрутизатора, я пропинговал IP-адрес второй сетевой карты сервера 172.20.10.9.
Вот результат: «Временный сбой: общий сбой»
ПК с Windows 10 не смог получить доступ к этому IP-адресу, поскольку он находится за пределами локальной подсети.
Этапы настройки маршрутизатора Windows Server 2016
- Установить роль удаленного доступа
- Настройте Windows Server 2016 в качестве маршрутизатора
- Изменить область DHCP
Вот подробные шаги
Установить роль удаленного доступа
Настройка маршрутизатора Windows Server 2016 требует роли маршрутизации и удаленного доступа.
Вот шаги по установке этой роли в Windows Server 2016:
Конфигурация маршрутизатора Windows Server 2016
После установки роли последним шагом является завершение настройки маршрутизатора Windows Server 2016.
Сетевые интерфейсы на сервере настроены для маршрутизации пакетов.
Добавьте IP-адрес нового маршрутизатора в качестве шлюза по умолчанию в область действия DHCP
Несмотря на то, что вы завершили настройку маршрутизатора Windows Server 2016, вам необходимо добавить IP-адрес сервера в качестве шлюза по умолчанию для ваших клиентов.
Это можно сделать одним из двух способов:
- Вручную добавьте шлюз по умолчанию в TCP/IPv4 ваших компьютеров
- Измените область DHCP, чтобы добавить параметр маршрутизатора 003.
В последней части этого руководства показано, как добавить маршрутизатор Option 003 к DHCP-серверу. Это добавит IP-адрес маршрутизатора (Server 2016, который вы только что настроили) в качестве шлюза по умолчанию.
Когда компьютеры, настроенные на получение IP-адреса из области DHCP, перезагружаются, они подхватывают новую конфигурацию.
Однако, если вы хотите заставить компьютер получить новую конфигурацию, откройте командную строку на клиентском компьютере, введите приведенную ниже команду и нажмите клавишу ввода.
Он выберет IP-адрес сервера в качестве шлюза по умолчанию.
Для моего собственного теста, когда я сейчас пропинговал IP-адрес в другой сети сервера, 172.20.10.9, он ответил!
Заключение
Настроить Windows Server 2016 в качестве маршрутизатора очень просто!
Если у вас есть какие-либо вопросы или вы хотите прокомментировать это руководство, используйте форму «Оставить ответ» в конце этой страницы.
Если вы хотите прочитать больше руководств по Windows Server, посетите нашу страницу с инструкциями по Windows Server.
Чтобы узнать больше о маршрутизаторах и о том, как они работают, нажмите на эту ссылку в Википедии — Маршрутизатор (Компьютер).
Виктор Ашиэду
Виктор Ашиеду — управляющий редактор сайта Itechguides.com. Прежде чем он основал Itechguides.com, он почти 20 лет работал в сфере ИТ. Занимаясь технологиями всю свою карьеру, теперь он сосредоточился на том, чтобы сделать технологии проще для других. Виктор пишет руководства «Как это сделать», руководства «Исправить», обзоры и руководства по покупке.
Объяснение диспетчера Windows Server и способы его использования
Как изменить время аренды DHCP в Windows 10
Установка и настройка служб развертывания Windows в Server 2019
Как установить и настроить WSUS в Windows Server 2019
Привет,
Я следил за вашей статьей, чтобы установить RRAS на сервере 2016 на отдельном физическом компьютере с двумя сетевыми адаптерами (внутренний статический IP-адрес 10.0.0.1 и внешний IP-адрес 192.168.0.178, которые подключаются к моему домашнему маршрутизатору (192.168). .0.1).
Я настроил только службу «Пользовательская конфигурация->Локальная маршрутизация», служба запустилась нормально. Однако маршрутизатор, похоже, не работает. Я могу пинговать между двумя сетевыми картами («ping -S 10.0.0.1 192.168 .0.178» успешно и «ping -S 192.168.0.178 10.0.0.1» также успешно), но «ping -S 10.0.0.1 192.168.0.1» не удалось.
Если я настрою NAT вместо «Lan routing», я могу успешно пропинговал интернет с 10.0.0.1.
Кроме того, «ping -S 192.168.0.178 192.168.0.1» без проблем.
Любые предложения приветствуются!
Спасибо.
как настроить маршрутизацию между двумя сетями windows server
Настройка маршрутизатора на базе Windows Server 2012 R2
В этой статье посмотрим, как с помощью встроенных средств на базе сервера с Windows Server 2012 R2 организовать простой межсетевой маршрутизатор. И хотя на практике маршрутизаторы на базе компьютеров используются довольно редко (аппаратные маршрутизаторы, как правило, имеют более высокую производительность, надежность и несколько дешевле выделенного компьютера), в тестовых или виртуальных средах, когда нужно срочно настроить маршрутизацию между несколькими подсетями, маршрутизатор на базе Windows Server вполне себе приемлемое решение.
Итак, в роли маршрутизатора будет выступать сервер с ОС Windows Server 2012 R2. Сервер имеет 2 сетевых интерфейса: физических или виртуальных, если сервер запущен на гипервизоре. Каждому интерфейсу сервера назначен выделенный IP адрес из различных подсетей. Для удобства, мы переименовали названия сетевых интерфейсов в Панели управления сетями и общим доступом:
Сетевая карта 1 (сетевая карта подключена во внутреннюю LAN сеть):
Имя: LAN
IP: 10.0.1.1
Сетевая карта 2 (сетевая карта во внешней сети ):
Имя: Internet
IP: 192.168.1.20
Наша задача – организовать маршрутизацию пакетов из локальной подсети 10.0.1.0 во внешнюю подсеть 192.168.1.0 (как правило, такая сеть имеет выход в интернет) через NAT. Такую схему можно реализовать в случае необходимости организации доступа клиентов из внутренней сети в интернет.
Маршрутизация в Windows Server 2012 R2 реализуется на базе роли Remote Access (RRAS). Данная служба появилась еще в Windows Server 2003 и до текущей в версии Windows Server ее интерфейс и процесс настройки практически не изменился.
После окончания установки открываем консоль Routing and Remote Access (rrasmgmt.msc), щелкаем по имени сервера (с красной стрелкой) и выбираем Configure and Enable Routing and Remote Access.
В открывшемся окне выбираем пункт Network Address Translation (NAT).
На следующей шаге (NAT Internet Connection) нужно выбрать сетевой интерфейс, подключённый ко внешней сети / Интернету (в нашем примере это интерфейс Internet с ip 192.168.1.20). Этот интерфейс будет «публичным интерфейсом» нашего NAT роутера.
Далее будет предложено указать должен ли NAT роутер обеспечить клиентов внутренней сети сервисами DHCP и DNS. Как правило, этот функционал во внутренней сети уже имеется, поэтому в нем мы не нуждаемся.
На этом базовая настройка маршрутизации на Windows Server 2012 R2 завершена. Сервер уже должен выполнять маршрутизацию пакетов между двумя подключенными сетями и выполнять трансляцию сетевых адресов (NAT).
Чтобы в этом убедиться, в консоли RRAS откройте свойства сервера. На вкладке General показано, что IPv4 маршрутизация включена (т.е. пакеты IPv4 будут пересылаться с одной сетевой карты на другую).
Проверить работу маршрутизации можно, указав на клиентском компьютере во внутренней сети (к которой подключен интерфейс сервера LAN) в качестве шлюза IP-адрес сервера (10.0.1.1), и выполнить ping или трассировку маршрута к ресурсу, расположенному во внешней сети или интернете. Эти попытки должны быть успешными.
В нашем случае на сервере осуществялется статическая маршрутизация. Если нужно добавить новый маршрут, щелкните ПКМ по Static Routes, выберите пункт меню New static route и создайте новое статическое правило маршрутизации.
Для системного администратора
—>
Notice: Undefined variable: t in /var/www/user97185/data/www/system-administrators.info/yandex-ad.php on line 15
Notice: Undefined variable: r in /var/www/user97185/data/www/system-administrators.info/yandex-ad.php on line 15
Рекомендую: Фриланс-биржа | Кэшбэк-сервис | Интернет-бухгалтерия
Как настроить IP-маршрутизацию в Windows 2008 Server
Введение
В Windows 2008 Server есть несколько изменений в работе сети, маршрутизации и работе удаленного доступа. Я уже упомянул, что OSPF уже не является частью Windows Server 2008. Я считаю это неудачным решением, так как мне кажется, что OSPF – лучший динамический протокол маршрутизации. И все-таки я могу частично понять это решение Microsoft, поскольку, рискну предположить, 99.9% администраторов Windows Server никогда не использовали этот протокол. Итак, что же мы потеряли?
С удалением OSPF мы остались либо с 1) статической маршрутизацией и 2) с динамической маршрутизацией с RIPV2. Давайте выясним, как каждая из них работает.
Что лучше – статическая или динамическая маршрутизация?
Вопрос, что следует ли использовать статическую или динамическую маршрутизацию, – это личное дело администратора. В конце концов, результирующий сетевой трафик, направляемый в определенную сеть, должен быть одинаковым, вне зависимости от используемого метода.
При статической маршрутизации вы должны сделать запись на вашем сервере Windows для каждой сети, которая маршрутизируется вашим сервером. Таким образом, для простой сети с одним сервером при маршрутизируемом трафике между двумя сетями статическая маршрутизация не представляет особой сложности. Вы можете ее настроить всего двумя командами route add.
С другой стороны, если вы хотите, чтобы система Windows Server 2008 занималась маршрутизацией 25 сетей или обменивалась маршрутами с сетью Cisco, использующей RIP, вам нужно было бы выбрать динамическую маршрутизацию. Конечно, вам ведь не захочется вручную настраивать работу 25 сетей, да и вы не смогли бы реализовать все действительно динамические возможности, обеспечиваемые RIP.
Итак, что же дает нам динамическая маршрутизация? Перечислим некоторые ее возможности.
Итак, как же производить настройку статической и динамической маршрутизации в Windows Server 2008?
Статическая маршрутизация в Windows Server 2008
Статическая маршрутизация в Windows Server не представляет ничего нового. Мы годами использовали команду route. Вы можете настраивать статическую маршрутизацию в Windows 2008 Server либо с помощью командной строки, либо через GUI. Однако если вы используете интерфейс Windows GUI, эти маршруты не будут указываться в списке интерфейса CLI, когда вы набираете route print. Поэтому я категорически рекомендую при использовании статической маршрутизации в Windows 2008 работать только с командой route из командной строки.
Давайте посмотрим на примеры того, как можно настраивать статическую маршрутизацию с помощью команды route:
Просмотр таблицы маршрутизации
Просмотреть таблицу маршрутизации очень просто, достаточно использовать команду route print, как вы видите на Рисунке 1 ниже.
Рисунок 1: Просмотр таблицы IP-маршрутизации в Windows Server 2008
При выводе таблицы маршрутизации первое, на что важно обратить внимание, это список интерфейсов. IP-интерфейсы Windows Server обозначены с номером интерфейса. Номера интерфейсов на Рисунке 1 – 16, 14, 1, 15, 20 и 12. Эти номера интерфейсов используются всегда, когда вы добавляете или удаляете номера маршрутов из таблицы.
Вторая по важности – таблица маршрутизации IPv4. Тут указывается адрес сети, маска сети, шлюз по умолчанию, интерфейс и метрика. Эта таблица указывается серверу Windows, куда направлять трафик.
Ниже находится таблица маршрутизации IPv6.
Добавление статического маршрута
Как же вам добавить статический маршрут через командную строку? Ответ прост – используйте команду добавления маршрута следующим образом:
Как вы видите на Рисунке 2, результат добавления маршрута был положительный: «ОК!»
Рисунок 2: Использование команды добавления маршрута в Windows 2008
Важным в команде добавления маршрута является указание сети, которую мы хотим добавить, подсети, адреса/шлюза, а также интерфейса для данного маршрута.
Удаление статического маршрута
Удаление маршрута происходит еще проще. Все, что вам нужно сделать – ввести команду route delete и сеть, которую вы хотите удалить, как это показано на Рисунке 3.
Рисунок 3: Команда удаления маршрута в Windows 2008
Это и есть основы настройки статических маршрутов с помощью командной строки. Теперь давайте узнаем про настройку динамической маршрутизации.
Динамическая маршрутизация в Windows Server 2008 с использованием RIPV2
Выше в этой статье я говорил о преимуществах работы с динамической маршрутизацией. Теперь позвольте мне рассказать вам о шагах по настройке RIPv2 в Windows 2008:
Рисунок 4: Добавление роли RRAS через Network Policy and Access Services
Рисунок 5: Role Services в Win 2008 является частью роли Network Policy and Access Services
После установки вы можете настроить RRAS из приложения Server Manager, но я предпочитаю приложение Routing and Remove Access.
Рисунок 6: Настройка и включение RRAS
Убедитесь, что вы осуществляете настройку Custom Configuration при вопросе, какой протокол RRAS устанавливать. Затем выберите установку LAN ROUTING и запустите службу.
Теперь вы видите, что сетевые интерфейсы управляются RRAS, и особые настройки для IPv4 и IPv6.
Теперь вы можете расширить IPV4, перейти к General, а затем – к New Routing Protocol.
Рисунок 7: Добавление нового протокола маршрутизации
Теперь выберите установку RIPV2 в качестве протокола маршрутизации.
Рисунок 8: Добавление RIP V2
Рисунок 9: Добавление нового интерфейса RIP
Рисунок 10: Настройка нового интерфейса RIP
Перед тем, как закончить эту секцию о RIP в Windows, я хочу указать на пару отличных ресурсов, которыми я пользовался при подготовке этой статьи:
Рисунок 11: Видео Train Signal’s Windows 2008 на тему установки и настройки RIPV2
Автор: Daniel Petri
Постовой
Если вам хочется подарить близкому человеку красивый необычный подарок не нужно бегать по всем магазинам подряд. Эксклюзивные подарки для мужчин и женщин на сайте luxpodarki.ru
Нужен диплом? Мы вам поможем! Заказ дипломов в Москве. Качественно, быстро и надежно.
Как настроить маршрутизацию между двумя сетями windows server
Всем привет ранее мы с вами установили службу маршрутизации и удаленного доступа в Windows Server 2008 R2, теперь с помощью нее мы настроим NAT. Преобразование сетевых адресов (NAT) позволяет преобразовывать адреса IP версии 4 (IPv4) компьютеров одной сети в IPv4-адреса компьютеров другой сети. IP-маршрутизатор с включенным NAT, связывающий частную сеть (например, корпоративную) с общедоступной (такой как Интернет), позволяет компьютерам в частной сети получать доступ к компьютерам в общедоступной сети с помощью данной службы преобразования.
Итак у нас есть компьютер на котором есть интернет от провайдера и есть локальная сеть без интернета, нужно раздать интернет всем компьютерам локальной сети имея только компьютер с двумя сетевыми адаптерами. Имеем две сетевые карты LAn локальная сеть и Wan интернет. Этот интернет мы раздадим всем.
Как настроить NAT между двумя сетями с помощью службы маршрутизации и удаленного доступа в Windows Server 2008 R2-00
Есть тестовый сервер с Debian 7. Смотрим его сетевые параметры командой ifconfig, видим что у него только локальная сеть есть.
Как настроить NAT между двумя сетями с помощью службы маршрутизации и удаленного доступа в Windows Server 2008 R2-02
Сделаем команду ping ya.ru видим, что хост не найдет, другими словами инета нет.
Как настроить NAT между двумя сетями с помощью службы маршрутизации и удаленного доступа в Windows Server 2008 R2-03
Открываем на нашем сервере Пуск-Администрирование-Маршрутизация и удаленный доступ.
Как настроить NAT между двумя сетями с помощью службы маршрутизации и удаленного доступа в Windows Server 2008 R2-04
Откроется окно Маршрутизация и удаленный доступ. Обратите внимание,ч то сервер выключен и не настроен об этом говорит красная стрелка вниз.
Как настроить NAT между двумя сетями с помощью службы маршрутизации и удаленного доступа в Windows Server 2008 R2-05
Щелкаем правым кликом по серверу и выбираем Настроить и включить маршрутизацию и удаленный доступ.
Как настроить NAT между двумя сетями с помощью службы маршрутизации и удаленного доступа в Windows Server 2008 R2-06
Откроется мастер установки сервера маршрутизации и удаленного доступа.
Как настроить NAT между двумя сетями с помощью службы маршрутизации и удаленного доступа в Windows Server 2008 R2-07
В данном окне мы с вами выберем NAT, обратите внимание что еще есть VPN сервер и Безопасное соединение между двумя частными сетями.
Как настроить NAT между двумя сетями с помощью службы маршрутизации и удаленного доступа в Windows Server 2008 R2-08
Затем нужно указать сеть с интернетом, которая и будет натить другую.
Как настроить NAT между двумя сетями с помощью службы маршрутизации и удаленного доступа в Windows Server 2008 R2-09
Как настроить NAT между двумя сетями с помощью службы маршрутизации и удаленного доступа в Windows Server 2008 R2-11
Все сервер настроен
Как настроить NAT между двумя сетями с помощью службы маршрутизации и удаленного доступа в Windows Server 2008 R2-12
Пробуем снова сделать пинги до яндекса, и видим, что все ок.
Как настроить NAT между двумя сетями с помощью службы маршрутизации и удаленного доступа в Windows Server 2008 R2-13
Вот так вот просто настроить NAT между двумя сетями с помощью службы маршрутизации и удаленного доступа в Windows Server 2008 R2.
Как настроить маршрутизацию между двумя сетями windows server
Маршрутизация в Windows
Маршрутизация – это процесс передачи IP-трафика адресатам в сети, то есть процесс передачи пакетов от хоста-источника к хосту-адресату через промежуточные маршрутизаторы. Изучая эту статью предполагается что вы изучили материал основы компьютерных сетей.
Изучим как работает маршрутизация в Windows, что бы понять как она работает, а не просто прочитать и забыть, вам необходимо несколько виртуальных машин, а именно:
Учтите, что при настройке виртуальных машин, в настройках сети нужно указать «Внутренняя сеть» и задать одинаковое имя сети для всех машин.
Если вы не поленитесь и установите три виртуальные машины, а так же изучите этот материал до конца, то у вас будет практическое понимание работы сети в операционных системах семейства Windows.
Для простоты передачи данных хост-источник и маршрутизатор принимают решения о передаче пакетов на основе своих таблиц IP-маршрутизации. Записи таблицы создаются при помощи:
По сути, таблица маршрутизации – это база данных, которая хранится в памяти всех IP-узлов. Цель таблицы IP-маршрутизации это предоставление IP-адреса назначения для каждого передаваемого пакета для следующего перехода в сети.
Пример маршрутизации в Windows
Допустим, у нас есть три узла:
Хост XP имеет один сетевой адаптер (интерфейс) с IP-адресом 192.168.0.2 и маской подсети 255.255.255.0. Маршрутизатор Server1 имеет два интерфейса с IP-адресами 192.168.0.1 и 192.168.1.1 и масками подсети 255.255.255.0. Маршрутизатор Server2 также имеет 2 сетевых адаптера с IPадресами 192.168.1.2 и 192.168.2.1 и масками подсети 255.255.255.0. Таким образом, мы имеем 3 сети: сеть с IP-адресом 192.168.0.0 (Net 1), сеть с IP-адресом 192.168.1.0 (Net 2), сеть с IP-адресом 192.168.2.0 (Net 3).
Таблица маршрутизации
Таблица маршрутизации по умолчанию создается на узле автоматически с помощью программного обеспечения стека TCP/IP.
При настройке сетевого подключения на хосте XP были статически заданы IP-адрес 192.168.0.2 и маска подсети 255.255.255.0, основной шлюз задан не был. Программное обеспечение стека TCP/IP автоматически создало таблицу маршрутизации по умолчанию.
Таблица маршрутизации содержит для каждой записи следующие поля: Сетевой адрес (Network Destination), Маска сети (Netmask), Адрес шлюза (Gateway), Интерфейс (Interface) и Метрика (Metric). Разберем каждое поле подробнее.
Сетевой адрес. Поле определяет диапазон IP-адресов достижимых с использованием данной таблицы.
Маска сети. Битовая маска, которая служит для определения значащих разрядов в поле Сетевой адрес. Маска состоит из непрерывных единиц и нулей, отображается в десятичном коде. Поля Сетевой адрес и Маска определяют один или несколько IP-адрес.
Адрес шлюза. В этом поле содержаться IP-адрес, по которому должен быть направлен пакет, если он соответствует данной записи таблицы маршрутизации.
Интерфейс. Данное поле содержит адрес логического или физического интерфейса, используемого для продвижения пакетов, соответствующих данной записи таблицы маршрутизации.
Метрика. Используется для выбора маршрута, в случае если имеется несколько записей, которые соответствуют одному адресу назначения с одной и той же маской, то есть в случае если одного адресата можно достичь разными путями, через разные маршруты. При этом, чем меньше значение метрики тем короче маршрут.
На начальном этапе работы (т.е. с таблицами маршрутизации по умолчанию) маршрутизатор (хост) знает только, как достичь сетей, с которыми он соединен непосредственно. Пути в другие сети могут быть «выяснены» следующими способами:
Рассмотрим каждый из способов по порядку.
Статическая маршрутизация
Статические маршруты задаются вручную. Плюс статических маршрутов в том, что они не требуют рассылки широковещательных пакетов с маршрутной информацией, которые занимают полосу пропускания сети.
Минус статических маршрутов состоит в том, что при изменении топологии сети администратор должен вручную изменить все статические маршруты, что довольно трудоемко, в случае если сеть имеет сложную структуру с большим количеством узлов.
Второй минус заключается в том, что при отказе какого-либо канала статический маршрут перестанет работать, даже если будут доступны другие каналы передачи данных, так как для них не задан статический маршрут.
Но вернемся к нашему примеру. Наша задача, имя исходные данные, установить соединения между хостом XP и Server2 который находится в сети Net3, то есть нужно что бы проходил пинг на 192.168.2.1.
Начнем выполнять на хосте XP команды ping постепенно удаляясь от самого хоста. Выполните в Командной строке команды ping для адресов 192.168.0.2, 192.168.0.1, 192.168.1.1.
Мы видим, что команды ping по адресу собственного интерфейса хоста XP и по адресу ближайшего интерфейса соседнего маршрутизатора Server1 выполняются успешно.
Однако при попытке получить ответ от второго интерфейса маршрутизатора Server1 выводится сообщение «Заданный узел недоступен» или «Превышен интервал ожидания для запроса».
Это связано с тем, что в таблице маршрутизации по умолчанию хоста XP имеются записи о маршруте к хосту 192.168.0.2 и о маршруте к сети 192.168.0.0, к которой относится интерфейс маршрутизатора Server1 с адресом 192.168.0.1. Но в ней нет записей ни о маршруте к узлу 192.168.1.1, ни о маршруте к сети 192.168.1.0.
Добавим в таблицу маршрутизации XP запись о маршруте к сети 192.168.1.0. Для этого введем команду route add с необходимыми параметрами:
route add [адресат] [mask маска] [шлюз] [metric метрика] [if интерфейс]
Параметры команды имеют следующие значения:
Индекс интерфейса можно определить из секции Список интерфейсов (Interface List) выходных данных команды route print.
Теперь, зная индекс физического интерфейса, на хосте добавьте нужный маршрут, выполнив следующую команду:
route add 192.168.1.0 mask 255.255.255.0 192.168.0.1 metric 2 if 0x2
Данная команда сообщает хосту XP о том, что для того, чтобы достичь сети 192.168.1.0 с маской 255.255.255.0, необходимо использовать шлюз 192.168.0.1 и интерфейс с индексом 0x2, причем сеть 192.168.1.0 находится на расстоянии двух транзитных участка от хоста XP.
Выполним пинг на 192.168.1.1 и убедимся, что связь есть.
Продолжим пинговать серверы, теперь проверьте отклик от второго маршрутизатора, присоединенного к сети Net2 (Server2). Он имеет IP-адрес 192.168.1.2.
Получаем сообщение «Превышен интервал ожидания запроса». В данном случае это означает что наш хост XP знает как отправлять данные адресату, но он не получает ответа.
Это происходит по тому, что хост Server2 не имеет информации о маршруте до хоста 192.168.0.1 и до сети 192.168.0.0 соответственно, поэтому он не может отправить ответ.
Для этого необходимо выполнить команду route add с соответствующими параметрами, однако сначала необходимо узнать индекс интерфейса с адресом 192.168.1.2.
На Server2 выполним команду route print и посмотрим индекс первого физического интерфейса. Далее, с помощью команды route add добавьте на Server2 маршрут до сети Net1, аналогично тому, как мы добавляли маршрут хосту XP.
В моем случае это команда:
route add 192.168.0.0 mask 255.255.255.0 192.168.1.1 metric 2 if 0x10003
0x10003 — это индекс физического интерфейса сервера 2.
Индекс физического интерфейса может быть разным, обязательно обращайте на него внимание.
После того, как удостоверитесь в наличии связи между узлами XP и Server2, выполните команду ping 192.168.2.1, т.е. проверьте наличие маршрута узла XP до сети Net3 (192.168.2.1 – IP-адрес маршрутизатора Server2 в сети Net3).
Вместо ответа вы получите сообщение «Заданный узел недоступен». С этой проблемой мы сталкивались еще в самом начале лабораторной работы, машина XP не знает путей до сети 192.168.2.0.
Добавьте в таблицу маршрутизации хоста XP запись о маршруте к сети 192.168.2.0. Это можно сделать путем ввода в командной строке хоста XP команды route add с соответствующими параметрами:
route add 192.168.2.0 mask 255.255.255.0 192.168.0.1 metric 3 if 0x2
Я не буду подробно описывать как полностью настроить статическую маршрутизацию между узлами, думаю что суть ясна. Если у вас появились вопросы — задавайте их в комментариях.
Маршрутизация по умолчанию
Второй способ настройки маршрутизации в Windows — то маршрутизация по умолчанию.
Для маршрутизации по умолчанию необходимо задать на всех узлах сети маршруты по умолчанию.
Для добавления такого маршрута на хосте XP выполните следующую команду:
route add 0.0.0.0 mask 0.0.0.0 192.168.0.1 metric 2 if 0x10003
Это так называемый маршрут по умолчанию.
Проверьте работоспособность с помощью команды ping.
Динамическая маршрутизация, протокол RIP
Протокол RIP (Routing Information Protocol или Протокол передачи маршрутной информации) является одним из самых распространенных протоколов динамической маршрутизации.
Его суть заключается в том, что маршрутизатор использующий RIP передает во все подключенные к нему сети содержимое своей таблицы маршрутизации и получает от соседних маршрутизаторов их таблицы.
Есть две версии протокола RIP. Версия 1 не поддерживает маски, поэтому между сетями распространяется только информация о сетях и расстояниях до них. При этом для корректной работы RIP на всех интерфейсах всех маршрутизаторов составной сети должна быть задана одна и та же маска.
Протокол RIP полностью поддерживается только серверной операционной системой, тогда как клиентская операционная система (например, Windows XP) поддерживает только прием маршрутной информации от других маршрутизаторов сети, а сама передавать маршрутную информацию не может.
Настраивать RIP можно двумя способами:
Рассмотрим настройку в режиме командной строки с помощью утилиты netsh.
Netsh – это утилита командной строки и средство выполнения сценариев для сетевых компонентов операционных систем семейства Windows (начиная с Windows 2000).
Введите в командной строке команду netsh, после появления netsh> введите знак вопроса и нажмите Enter, появиться справка по команде.
Введите последовательно команды:
Вы увидите, что среди доступных команд этого контекста есть команда add interface, позволяющая настроить RIP на заданном интерфейсе. Простейший вариант этой команды – add interface «Имя интерфейса».
Настроим RIP на Server1. Но сначала нужно выключит брандмауэр.
Теперь в оснастке «Маршрутизация и удаленный доступ» в контекстном меню пункта SERVER1 (локально) выберите пункт «Настроить и включить Маршрутизация ЛВС
В появившемся окне мастера нажмите «Далее».
На следующем этапе выберите «Особая конфигурация» и нажмите «Далее».
После чего нужно выбрать «Маршрутизация ЛВС» и завершить работу мастера.
То же самое нужно выполнить на Server2.
Настройка через оснастку
В контекстном меню вкладки «Общие» (SERVER1 –> IP-маршрутизация –> Общие) нужно выбрать пункт «Новый протокол маршрутизации».
Затем выделяем строку «RIP версии 2 для IP».
В контекстном меню появившейся вкладки «RIP» выберите «Новый интерфейс». Выделите строку «Подключение по локальной сети» и нажмите ОК.
Перед вами появиться окно.
В появившемся окне необходимо задать следующие настройки:
Оставьте оставшиеся настройки по умолчанию и нажмите ОК.
Далее необходимо выполнить эти действия для второго сетевого интерфейса.
После выполните те же действия для Sever2.
Проверьте, с помощью команды ping, работу сети.
Поздравляю! Маршрутизация в Windows изучена.
Обучаю HTML, CSS, PHP. Создаю и продвигаю сайты, скрипты и программы. Занимаюсь информационной безопасностью. Рассмотрю различные виды сотрудничества.
Introduction:
In CCNA, we have learned about IP Routing and routing protocols. Routing is the process of transferring data from one network to another by selecting the best path from all available paths.
We can use a device called router to route traffic between two subnets or networks. For small networks, we can use a Windows server 2019, to perform the IP forwarding and LAN routing.
In this post, we will learn the steps to configure LAN Routing in Windows Server 2019.
Understand the Test Lab for LAN Routing:
Note: For this guide, we will use the test lab created in VirtualBox.
- WS2K19-DC01: Domain Controller with DNS. (172.18.72.5/24)
- WS2K19-SRV02: Server 2019 with 2 NICs (NIC-1 with IP 172.18.72.1/24 and NIC-2 with 192.168.72.1/24)
- WS10-1903: Windows 10 client machine. (192.168.72.5/24)
Look at the below image for complete IP configuration details for all VMs.
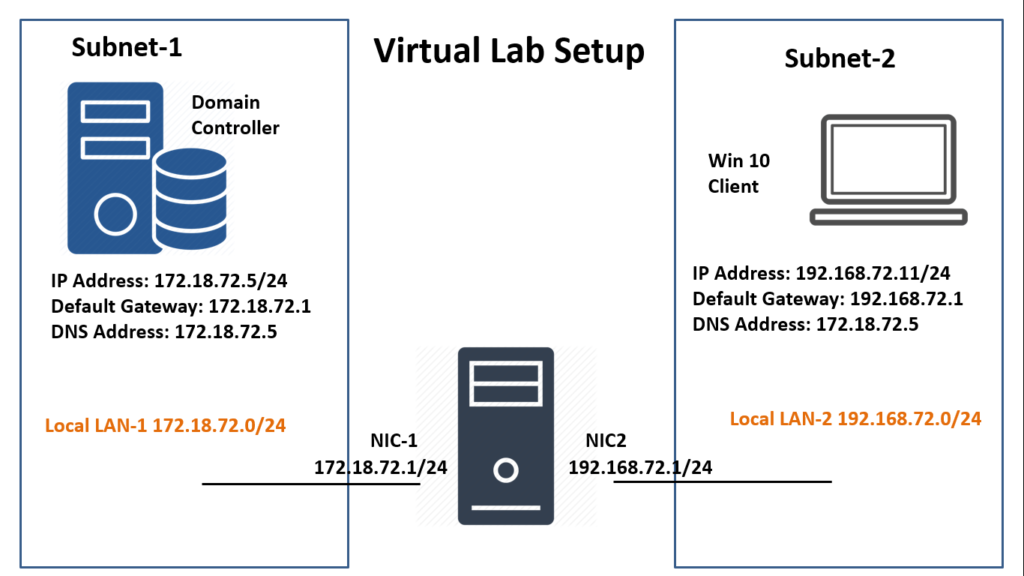
Before we start configuration, check ping from Windows 10 machine to Domain Controller. (Ping 172.18.72.5)
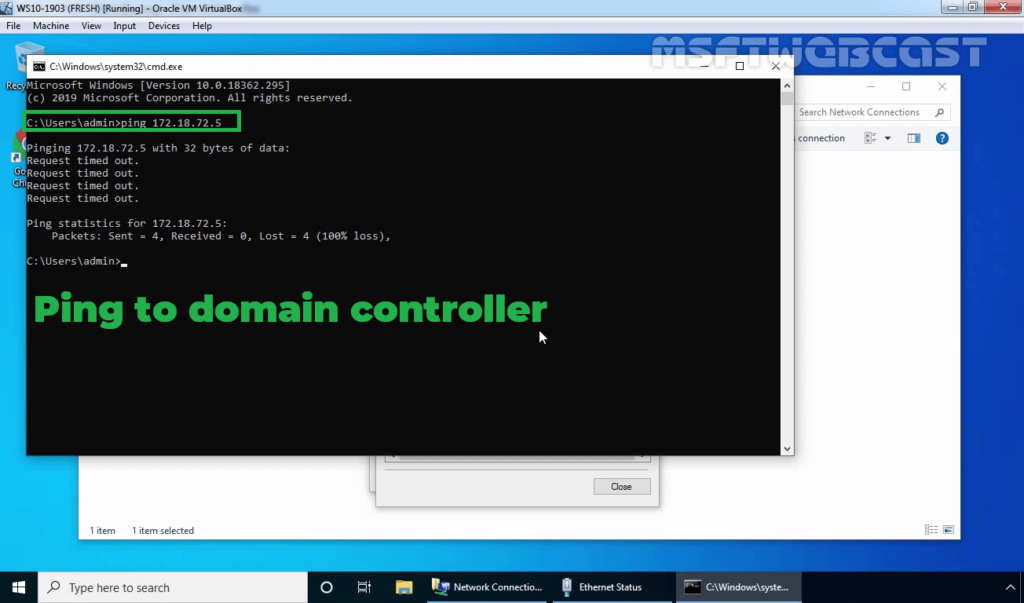
Install LAN Routing service on Windows Server 2019:
The LAN routing role service is part of the Remote Access server role. Let’s install the Remote Access server role on the WS2K19-SRV02 server. Open Server Manager Console.
1. Click on Manage and select Add Role and Features.
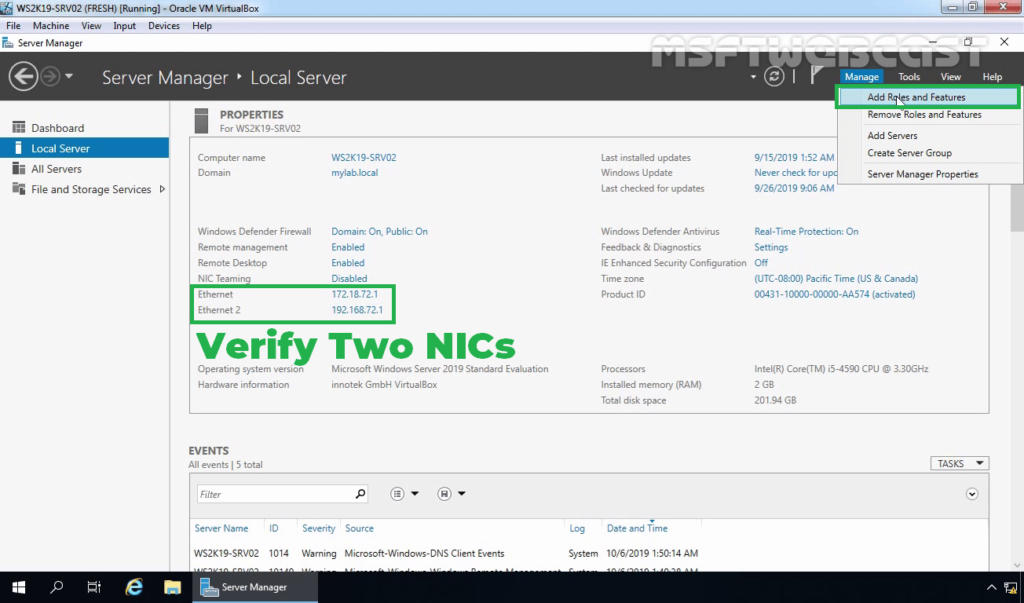
2. On the Before you begin page, click Next.
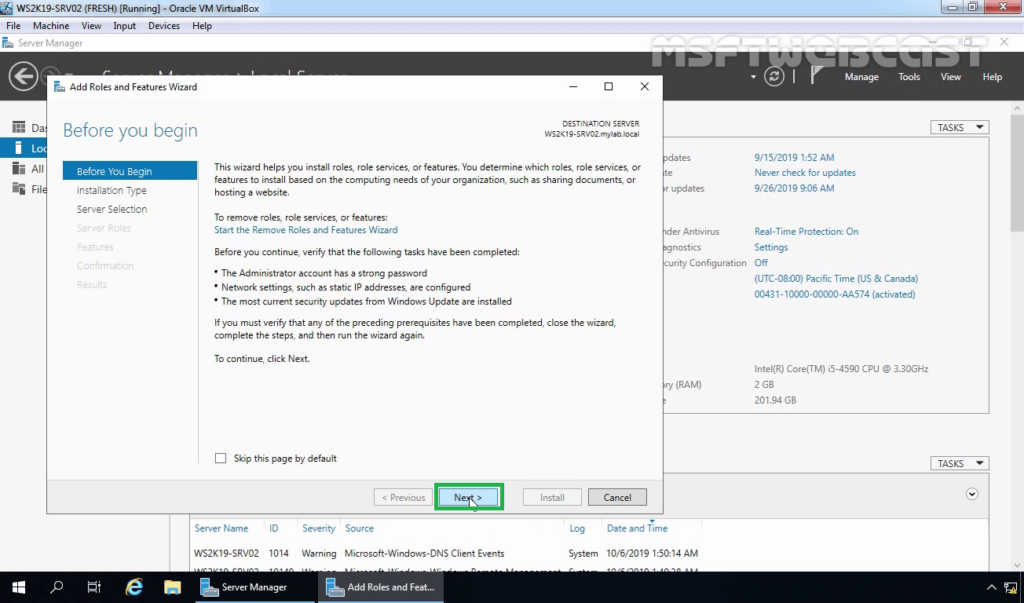
3. Select Role-based or feature-based installation and click Next.
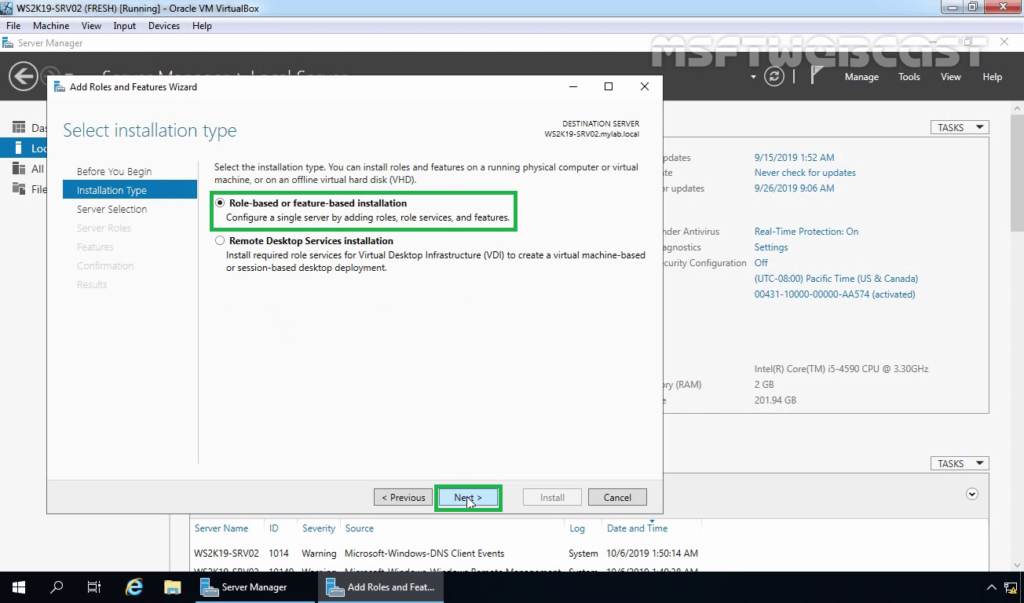
4. Select a server from the server pool on which you want to install the Remote Access Service role, click Next.
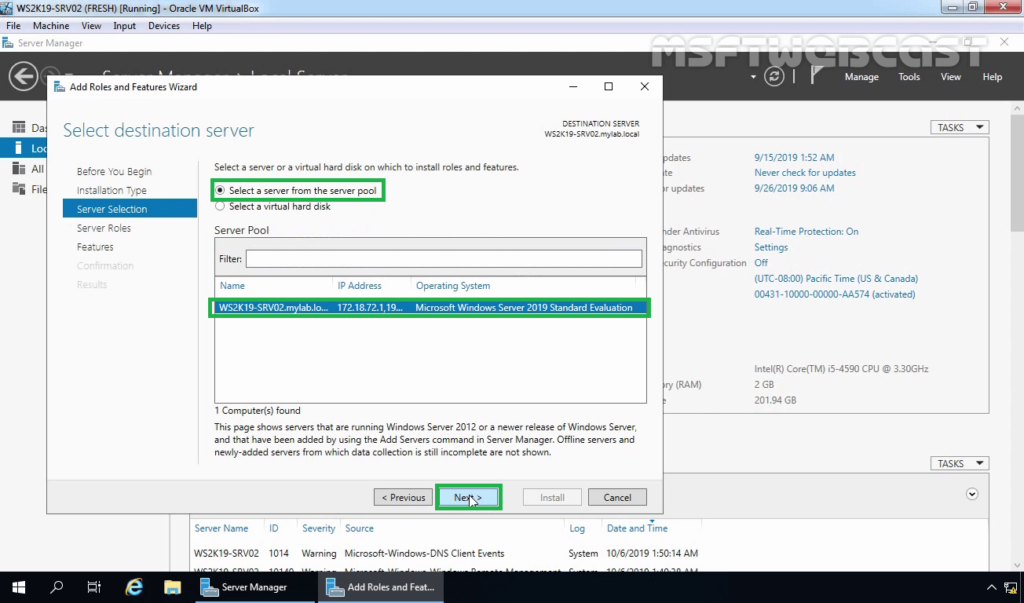
5. On select server roles page, select the Remote Access Service checkbox. Click Next.
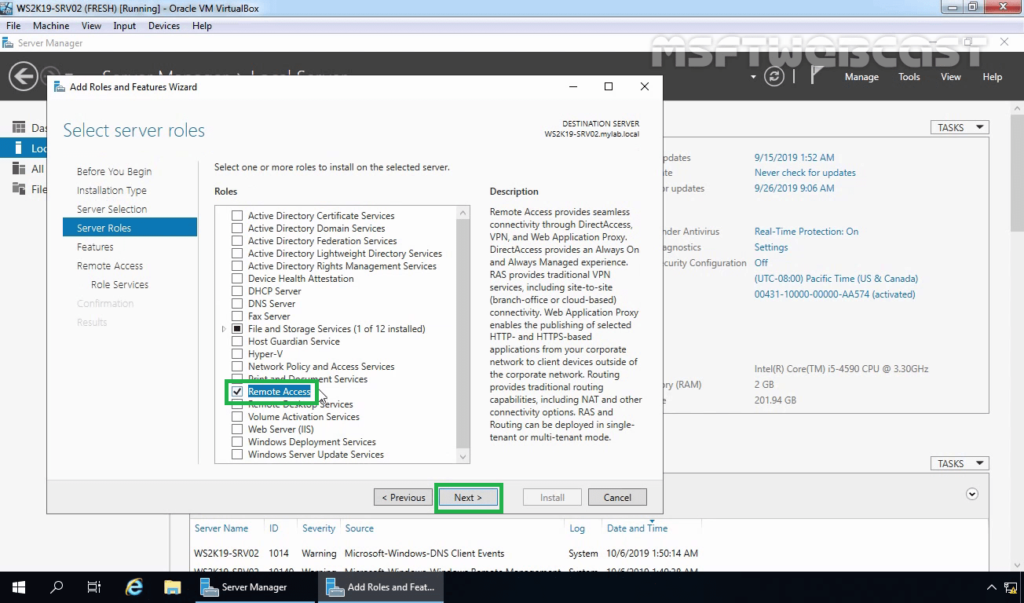
6. On select features, click Next.
7. Read overview information about Remote Access Services and click Next.
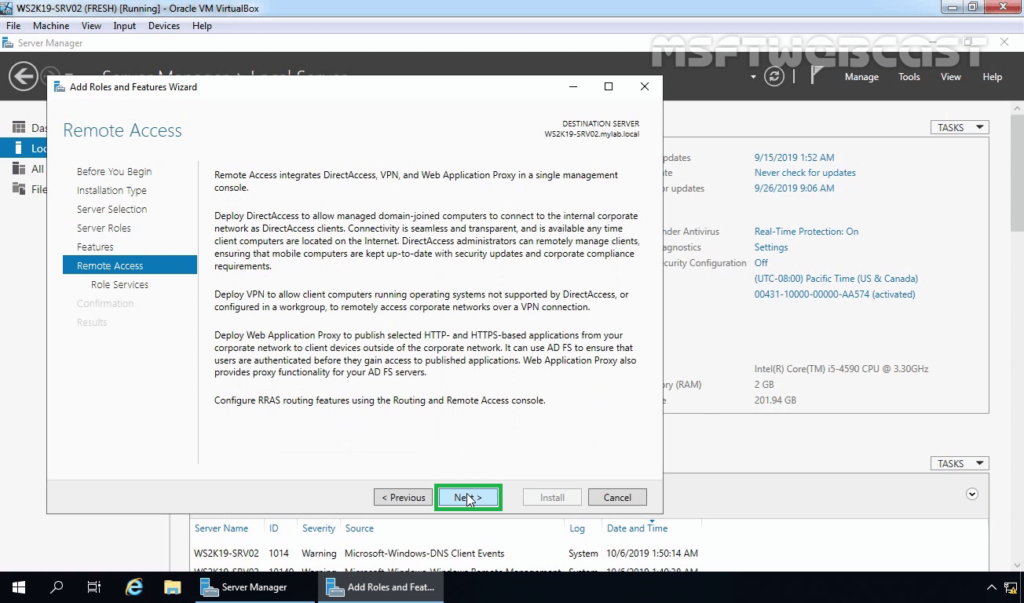
8. On Select Role Service console, select the Routing checkbox to install the LAN Routing role service.
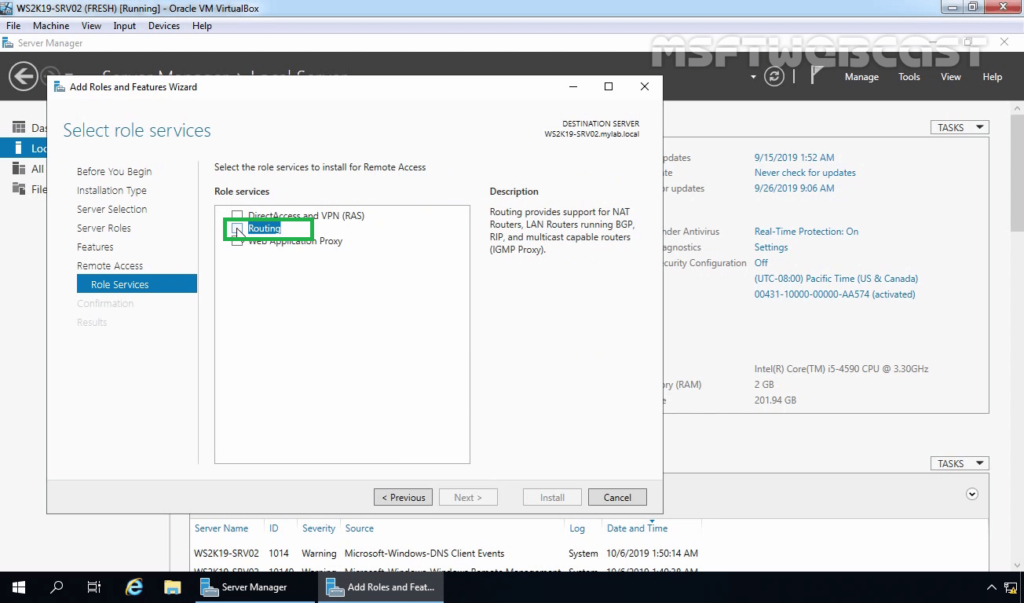
9. Click the Add Features button to add the required feature for LAN Routing. Click Next to continue.
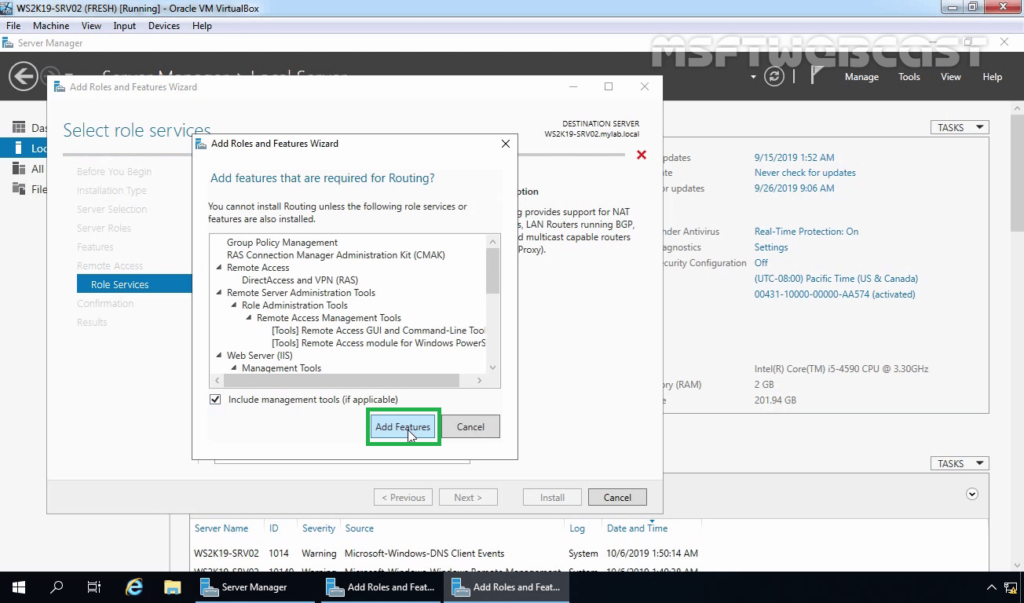
10. Click Next.
11. Click Install and complete the installation process.
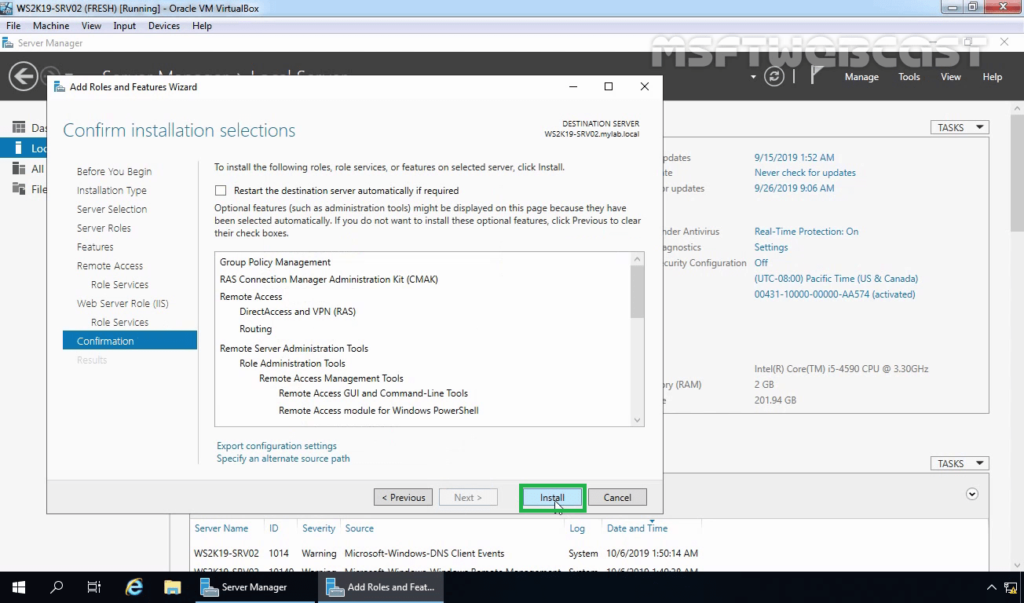
12. Click Close to finish the installation.
Configure and Enable LAN Routing on Windows Server 2019:
To enable and configure LAN routing, open the Remote and Routing Access console using the Server Manager console.
13. Click on Tools and select Remote and Routing Access.
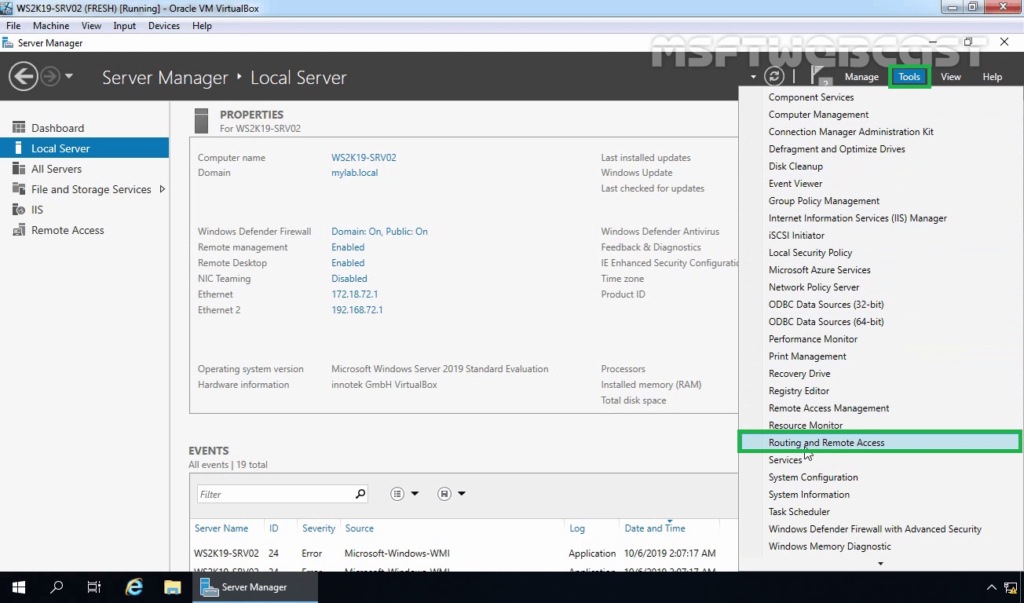
14. Select and right-click on the local server name and then select Configure and Enable Routing and Remote Access.

15. On the welcome page, read the description, and click Next.

16. On the Configuration page, select custom configuration. Click Next.
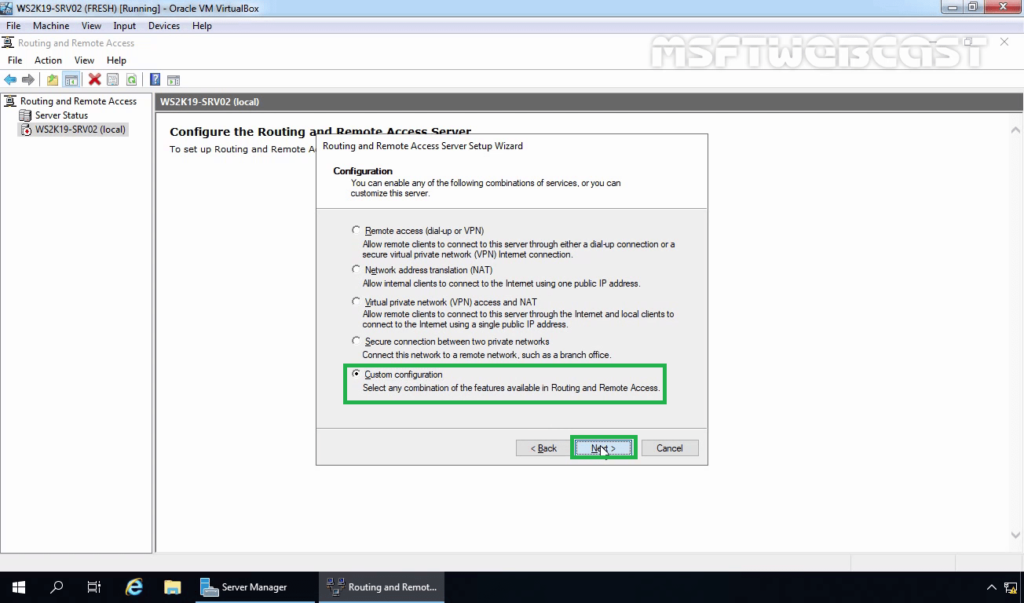
17. On the Custom Configuration page, select the LAN Routing feature and click Next.
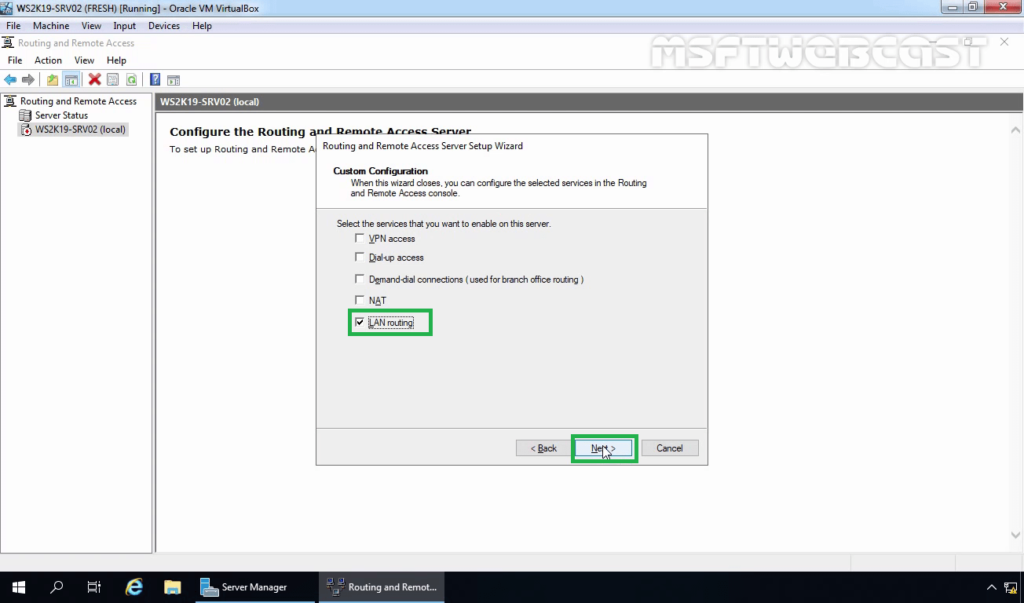
18. Click Finish.
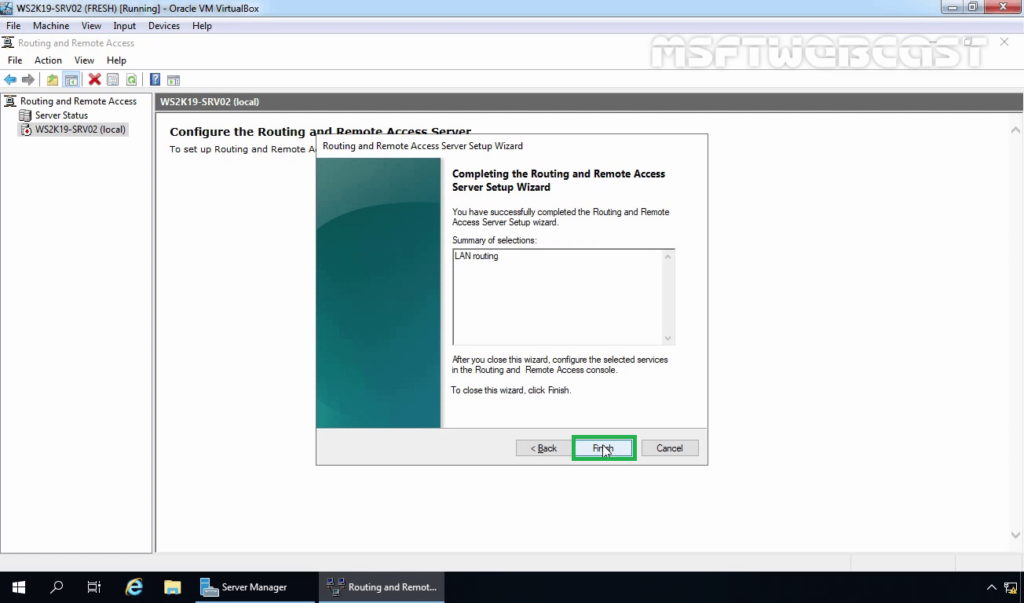
19. When the service message box displays, click Start Service to start the Routing and Remote Access service.
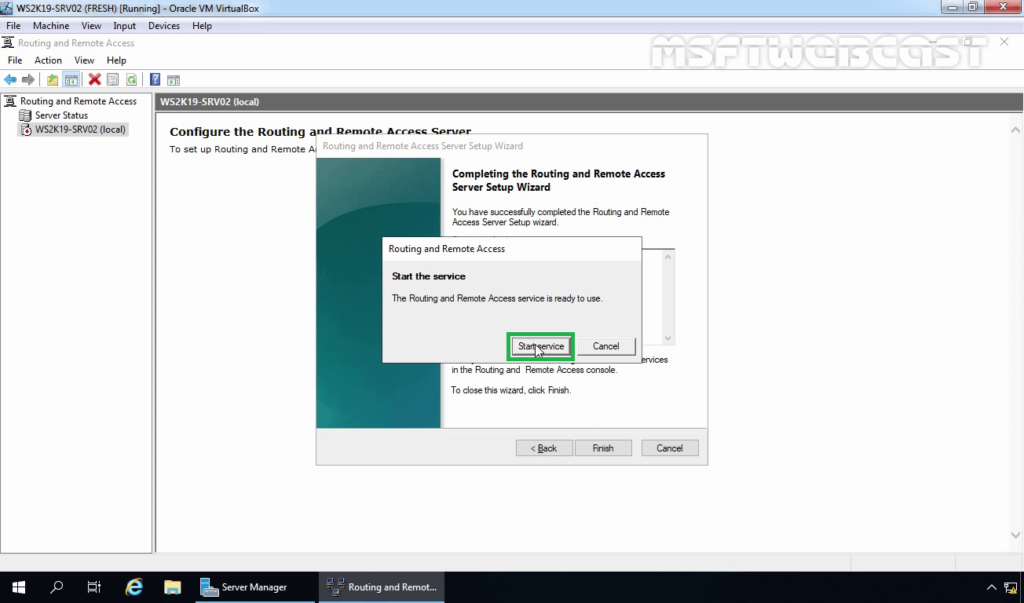
Verify the LAN Routing Configuration:
We have enabled and configured LAN routing on our software router (Windows Server 2019). Now, it’s time to test our LAN Routing configuration.
Before you proceed, make sure the Windows firewall on the router (WS2K19-SRV02) allows the ICMP packet for the ping to pass successfully. Even we can temporarily close the Windows Firewall for testing purposes.
Read this post on how to Create ICMP exception rule in Windows Firewall to allow ping.
Next, move on to Windows 10 machine. Open Command prompt.
First, run the below command: ping 172.18.72.5
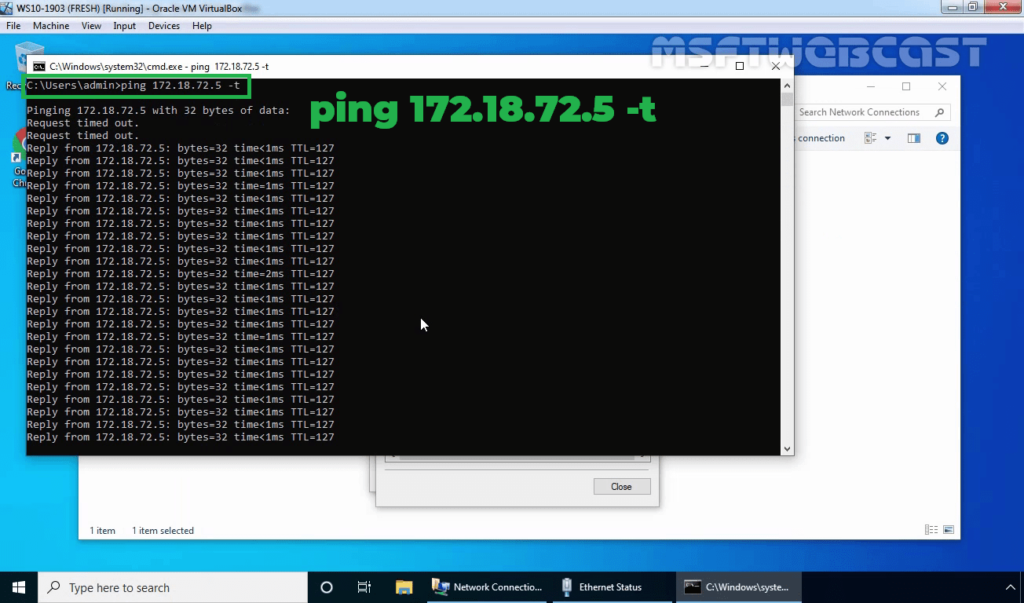
This time you must be able to receive ICMP reply from Domain Controller as we have LAN routing place.
Second, run the below command: tracert 172.18.72.5
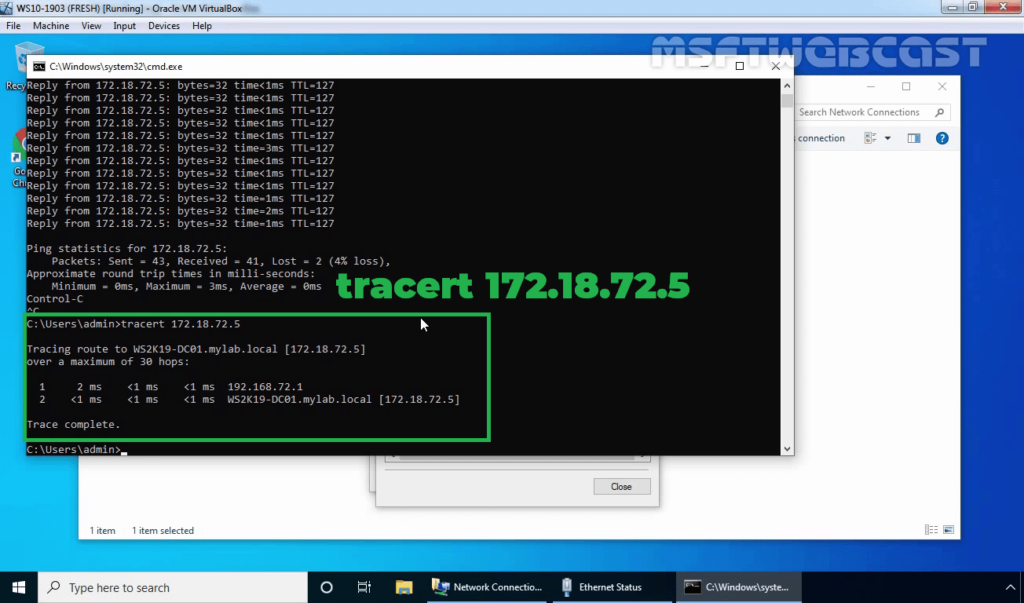
As we see the result, the packet will be first delivered to Router and then to Domain Controller.
In this post, we have learned a step by step guide to enable and configure LAN Routing in Windows Server 2019.
Thank you for reading.
Related Articles:
- How to Setup L2TP/IPsec VPN on Windows Server 2019
- Configure SSTP VPN with Self-Signed Certificate on Windows Server 2019
- How to Install and Configure VPN in Windows Server 2019
- Configure Windows Server 2019 as a NAT Router
Post Views: 6,739
Настройка маршрутизации между двумя сетями может быть необходима, если вы хотите установить связь между компьютерами, находящимися в разных подсетях. Windows Server предоставляет функции, которые позволяют вам настроить маршрутизацию между двумя сетями и передавать сетевой трафик между ними.
Основное преимущество настройки маршрутизации на Windows Server заключается в том, что вы можете управлять трафиком с помощью набора правил и фильтров. Это позволяет организовать безопасную связь между сетями, а также оптимизировать и балансировать сетевой трафик.
Примечание: Для настройки маршрутизации на Windows Server вам потребуется иметь учетную запись с правами администратора. Также убедитесь, что у вас есть доступ к серверу и информация о сетевых настройках сетей, которые вы хотите соединить.
Далее в этой статье мы рассмотрим пошаговое руководство по настройке маршрутизации между двумя сетями на Windows Server. Мы покажем вам, как создать маршруты, настроить правила фильтрации и балансировки нагрузки, а также как проверить работу настроенной маршрутизации.
Содержание
- Как настроить маршрутизацию между двумя сетями на Windows Server
- Создание нового маршрута на Windows Server
- Настройка маршрутизации между двумя сетями на Windows Server
- Шаг 1: Проверка настроек сети
- Шаг 2: Включение маршрутизации на Windows Server
- Шаг 3: Настройка статической маршрутизации
- Шаг 4: Проверка подключения между сетями
- Вопрос-ответ
- Как настроить маршрутизацию между двумя сетями на Windows Server?
- Как проверить работоспособность настроенной маршрутизации между двумя сетями на Windows Server?
- Как настроить динамическую маршрутизацию между двумя сетями на Windows Server?
Как настроить маршрутизацию между двумя сетями на Windows Server
Настройка маршрутизации между двумя сетями на Windows Server позволяет установить соединение и обмен данными между устройствами, находящимися в разных сетях. Для этого необходимо выполнить следующие шаги:
- Установка двух сетевых адаптеров: Подключите два сетевых адаптера к вашему серверу. Один из адаптеров будет использоваться для подключения к первой сети, а другой — для подключения к второй.
- Назначение IP-адресов: Настройте IP-адреса для каждого сетевого адаптера. Убедитесь, что IP-адреса находятся в разных подсетях. Например, если первая сеть имеет адрес 192.168.1.0/24, то можно назначить адаптеру первого сетевого подключения адрес 192.168.1.1, а адаптеру второго сетевого подключения — адрес 192.168.2.1.
- Включение IP-маршрутизации: Зайдите в «Сетевые подключения» на вашем сервере, выберите оба сетевых адаптера, щелкните правой кнопкой мыши и выберите «Свойства». Затем откройте вкладку «Дополнительно» и активируйте опцию «Разрешить другим сетевым пользователям подключаться к Интернету через этот компьютер».
- Настройка маршрута: Откройте командную строку на вашем сервере и выполните команду «route add» с указанием сети назначения и шлюза. Например, для добавления маршрута к сети 192.168.2.0 с шлюзом 192.168.1.1, используйте команду «route add 192.168.2.0 mask 255.255.255.0 192.168.1.1».
- Проверка настроек: Проверьте соединение между двумя сетями, отправив пакеты данных с одного устройства в другое. Убедитесь, что пакеты успешно доставляются и обмен данными между сетями работает корректно.
Настройка маршрутизации между двумя сетями на Windows Server позволяет эффективно организовывать работу сети и обеспечивает связность между различными устройствами. Следуйте указанным выше шагам, чтобы успешно настроить маршрутизацию и обеспечить надежное соединение между сетями.
Создание нового маршрута на Windows Server
Маршрутизация – процесс перемещения пакетов данных между различными сетевыми устройствами. В операционной системе Windows Server можно настраивать маршрутизацию между разными сетями, чтобы обеспечить связь и передачу данных между ними.
Для создания нового маршрута на Windows Server необходимо выполнить следующие шаги:
- Открыть командную строку с правами администратора. Для этого нажмите клавиши Win+X и выберите пункт «Командная строка (администратор)».
- Введите команду route add и укажите параметры для создания маршрута. Пример команды:
| Параметр | Описание | Пример значения |
|---|---|---|
| Destination | IP-адрес назначения, для которого создается маршрут | 192.168.2.0 |
| Mask | Маска подсети для IP-адреса назначения | 255.255.255.0 |
| Gateway | IP-адрес шлюза по умолчанию для следующего хопа | 192.168.1.1 |
Пример команды для создания нового маршрута:
route add 192.168.2.0 mask 255.255.255.0 192.168.1.1
3. После выполнения команды новый маршрут будет создан и можно будет осуществлять передачу данных между сетями через указанный шлюз по умолчанию.
4. Чтобы убедиться, что маршрут успешно создан, можно ввести команду route print, которая выводит текущую таблицу маршрутизации. В этой таблице можно увидеть созданный маршрут и его параметры.
Таким образом, создание нового маршрута на Windows Server позволяет обеспечить связь и передачу данных между разными сетями, что является важной задачей при настройке маршрутизации.
Настройка маршрутизации между двумя сетями на Windows Server
Маршрутизация между двумя сетями на Windows Server – это процесс настройки сервера для передачи сетевых пакетов между различными сетями. Это позволяет установить связь и позволить обмен информацией между компьютерами, находящимися в разных сетях. В данном пошаговом руководстве будет описано, как настроить маршрутизацию на Windows Server.
Шаг 1: Проверка настроек сети
Перед началом настройки маршрутизации необходимо убедиться, что обе сети имеют правильные сетевые настройки. Каждая сеть должна находиться в различных подсетях, иметь уникальные IP-адреса и подсетевые маски. Также необходимо убедиться, что все компьютеры в сетях имеют правильные настройки TCP/IP.
Шаг 2: Включение маршрутизации на Windows Server
- Запустите Управление компьютером на сервере Windows.
- В левой панели выберите Службы и приложения -> Службы.
- В открывшемся окне найдите службу Маршрутизация и доступ к удаленным сетям.
- Щёлкните правой кнопкой мыши на службе и выберите Свойства.
- В открывшемся окне выберите вкладку Общие.
- Установите флажок в поле Разрешить другим сетевым пользователям подключаться к Интернету через этот компьютер.
- Нажмите Применить и ОК, чтобы сохранить изменения.
Шаг 3: Настройка статической маршрутизации
Статическая маршрутизация позволяет указать явные пути маршрутизации для сетей. Для настройки статической маршрутизации выполните следующие действия:
- Откройте командную строку на сервере Windows с правами администратора.
- Введите команду
route add <NetworkAddress> mask <Netmask> <GatewayAddress> metric <MetricValue>, чтобы добавить новый статический маршрут. - Замените параметры в угловых скобках на соответствующие значения:
- <NetworkAddress> — IP-адрес сети, для которой устанавливается маршрут.
- <Netmask> — подсетевая маска сети.
- <GatewayAddress> — IP-адрес шлюза по умолчанию.
- <MetricValue> — числовое значение для приоритета данного маршрута.
- Нажмите клавишу Enter, чтобы выполнить команду.
Шаг 4: Проверка подключения между сетями
После настройки маршрутизации необходимо проверить подключение между компьютерами в разных сетях.
- Запустите командную строку на одном из компьютеров.
- Введите команду
ping <IPAddress>, где <IPAddress> — IP-адрес компьютера в другой сети. - Нажмите клавишу Enter, чтобы выполнить команду.
- Если в ответе отображается сообщение об успешном пинге, то маршрутизация была настроена корректно и подключение между сетями работает.
При этом приведенном выше руководстве были описаны основные шаги по настройке маршрутизации между двумя сетями на Windows Server. В зависимости от конкретных настроек сети и требований, настройка может включать и другие действия.
Вопрос-ответ
Как настроить маршрутизацию между двумя сетями на Windows Server?
Для настройки маршрутизации между двумя сетями на Windows Server необходимо выполнить несколько шагов. Сначала нужно убедиться, что на сервере установлена роль «Маршрутизация и удаленный доступ». Затем нужно настроить IP-адреса на двух сетевых интерфейсах: одном подключенном к первой сети и другом к второй. После этого нужно включить протокол маршрутизации на сервере и настроить маршрутизацию между двумя сетями. Это можно сделать с помощью команды «route add» для добавления статических маршрутов или с помощью протоколов динамической маршрутизации, таких как RIP или OSPF.
Как проверить работоспособность настроенной маршрутизации между двумя сетями на Windows Server?
Для проверки работоспособности настроенной маршрутизации между двумя сетями на Windows Server можно использовать несколько способов. Во-первых, можно выполнить ping с одного компьютера, подключенного к первой сети, на другой компьютер, подключенный ко второй сети. Если ping проходит успешно, это означает, что маршрутизация работает правильно. Во-вторых, можно использовать утилиту traceroute (или tracert в Windows) для отслеживания пути пакета от одной сети до другой. Если путь отображается и не возникает ошибок, то маршрутизация также настроена правильно.
Как настроить динамическую маршрутизацию между двумя сетями на Windows Server?
Для настройки динамической маршрутизации между двумя сетями на Windows Server необходимо использовать соответствующий протокол маршрутизации, например RIP или OSPF. Сначала нужно установить соответствующий протокол маршрутизации на обоих серверах, подключенных к разным сетям. Затем нужно настроить параметры протокола, такие как сети, которые должны быть объявлены, и метрики для выбора наилучшего пути. После этого протоколы маршрутизации обмениваются информацией о доступных путях и автоматически настраивают маршрутизацию между двумя сетями.
Introduction
In this article I’m setting up a 3 way router with Windows Server 2016, which will be performing LAN routing between two subnets and NAT for both subnets. This setup will replace the gateway I had in my Hyper-V virtual lab. So, basically, I needed to add a new subnet to my virtual lab (10.0.0.32/27) and I needed both subnets to communicate and both to have internet access. I could have done this by adding a router between both subnets, but for that I would need to add a new virtual machine, which would be consuming additional resources from my Hyper-V server. This way, I’ll have a solution that will grow with the virtual lab. In case I need to add a new subnet to the lab, I just have to add a new interface to the router and all subnets will be automatically routed between each other. Perfect!
My virtual lab
Please note that this is my virtual lab configuration. You will have to configure the router to match your own network config, but, if you are reading this, I assume you already know that. Also, DNS servers are not in place here. After configuring the router, your client PCs will need to have a DNS server configured – usually your internet router – so that they will be able to browse the internet. Again, if you are reading this article I assume you have a basic understanding how these things work.
Let’s start
First things first
You will need a machine with Windows Server 2016 installed, for which you can find a guide here, with three network cards attached to it, as per the diagram above.
Adding the Remote Access role
- Open “Server Manager”. Click on the start button and find “Server Manager”.
- Click on “Add roles and features”.
- Click “Next” until you reach the “Select server roles” window. Check the “Remote Access” box and click “Next”.
- Click “Next” until you reach the “Select role services” window.
- Select “Routing”
- Click on “Add Features”
- Note that “DirectAccess and VPN (RAS)” are selected by default. No need to make any changes. Press “Next”.
- Click on “Install” on the “Confirmation” window and wait for the role to be installed.
Configuring the Remote Access Role
- Press the “Start” button and find the “Routing and Remote Access” console. Open it.
- Right-click on the (local) server and select “Configure and Enable Routing and Remote Access”
- Press “Next” at the welcome window of the “Routing and Remote Access Server Setup Wizard”.
- On the “Configuration” window, select “Network address translation (NAT)” and press “Next”.
- Select the public interface that you are using to connect to the internet. Press “Next”.
- Select the interface that will have access to internet. Select the first interface and press “Next”. We’ll deal with the second interface later.
- Click on “Finish” to close the setup wizard. If a pop-up window comes up warning about firewall ports for VPN connections, you can safely ignore this warning as we are not setting up any VPN access. Just press “OK” and wait for the “Routing and Remote” access service to start.
Adding the second NAT interface
So, during the Routing and Remote Access setup wizard, we’ve configured NAT for one of the subnets, but if we want (and we do!) to provide internet access to another subnet, we must configure NAT for the second (n) interface.
- On the “Routing and Remote Access” console, under IPv4, right-click “NAT” and select “New Interface…”
- Select the interface for the second subnet and press “OK”.
- Select “Private interface connected to private network” and click “OK”
And this ends setting up the server. Now it’s time to test if all is working as it should!
Checking the configuration
In the “Routing and Remote Access” console, under IPv4, right-click “Static Routes” and choose “Show IP Routing Table…”. A new window, with the known routes to this computer, will pop-up. Analyzing that window (please always remember that this IP Routing table is regarding my setup, which is the one described in the diagram on the top of the page), you will see that we have:
1 – A gateway! All traffic that the router doesn’t know where to direct it, will direct it to the gateway.
2- Traffic for the network (subnet) 10.0.0.0 with a netmask of 255.255.255.224 (/27) will be directed to the interface S01, which is the interface connected to that subnet.
3- Traffic for the network 10.0.0.32 with a netmask of 255.255.255.224 will be directed to the interface S02, which is the interface connected to that subnet.
Testing the LAN Routing and NAT
NOTE: for all to work properly, ideally you should have a DHCP assigning IP addresses on each subnet and also a DNS server for your client computers to be able to resolve names and browse the internet.
Having said that, from one of the computer clients connected to S01, you should be able to ping S02. This is the IP config I have at one of my servers in S01. You’ll see that the gateway for this subnet is the IP of the router (10.0.0.30).
If you ping an IP address in the S02 subnet, this should be the result:
And if you try and browse the internet, voilá!
And the sames goes from a computer on subnet S02:
If you run into any issues, ie, not pinging from one subnet to the other, disable the router firewall and try again. That should do it. Or, instead of disabling the firewall completely, add – or enable – rules to allow traffic between both subnets. In my case, I disabled the firewall completely because this is a lab environment, with no direct connection to the internet.
As always, if you found this article useful, share it with your friends.
If you have any questions or suggestions, please leave your comment.
And… Thank you for reading!