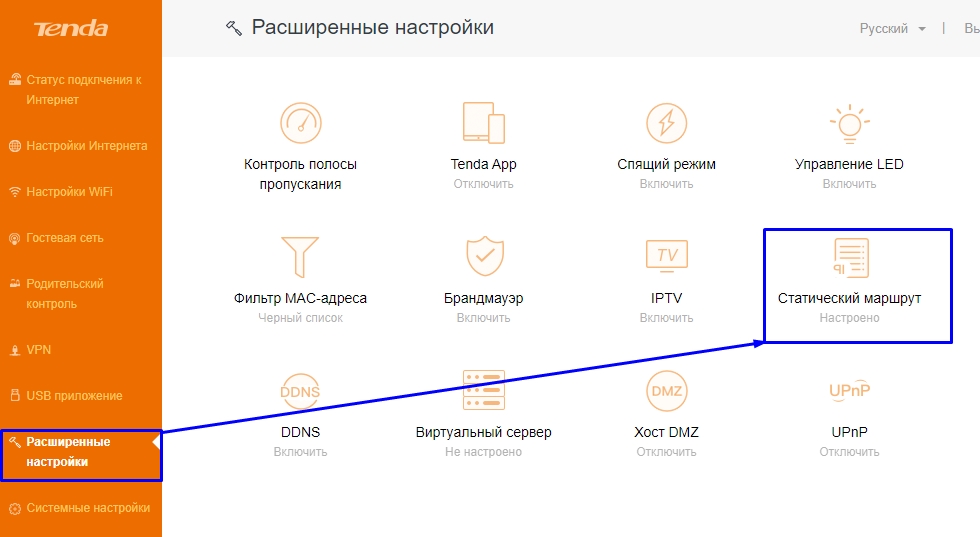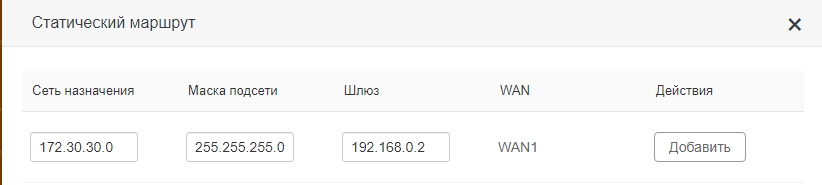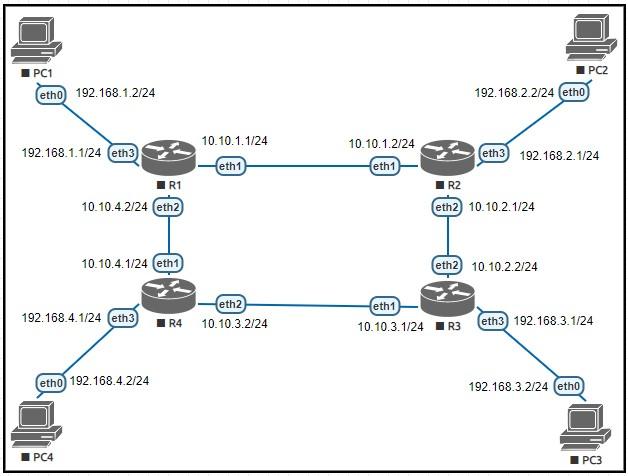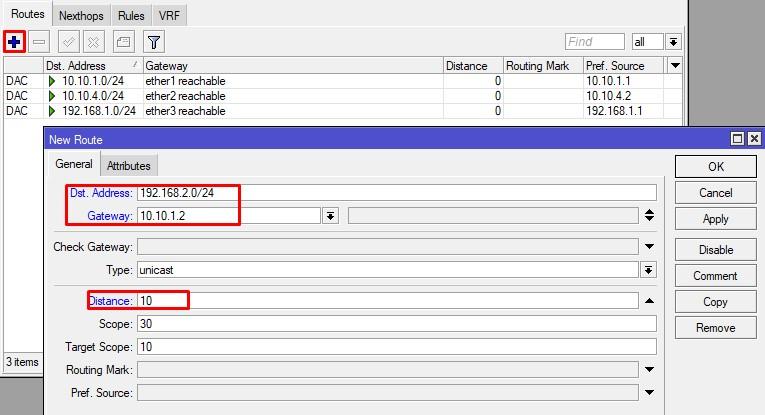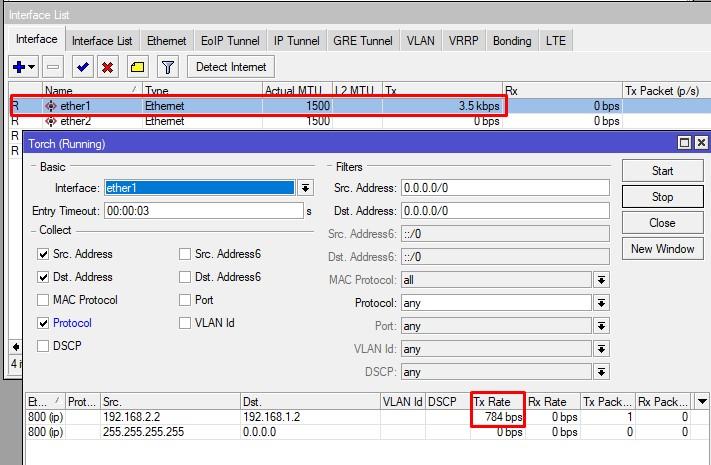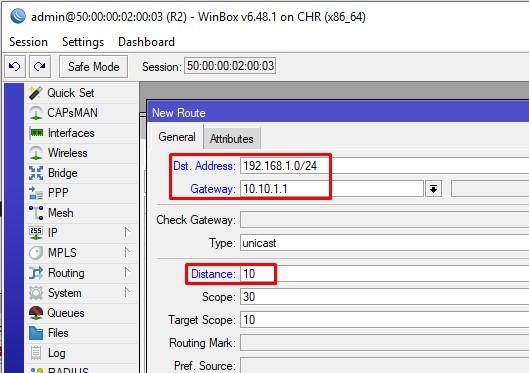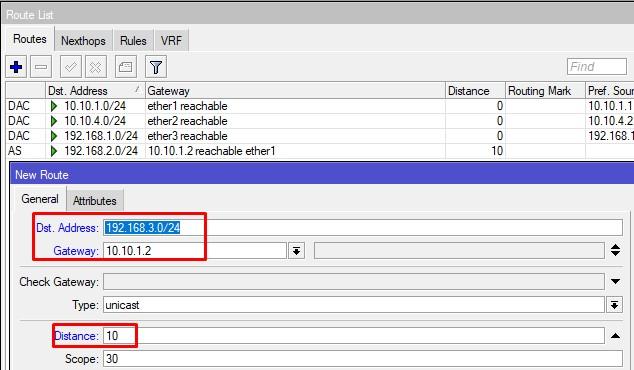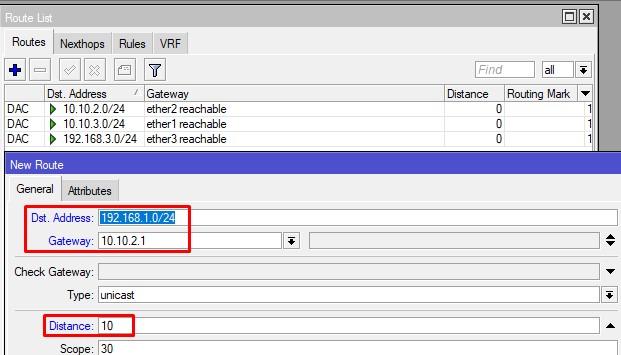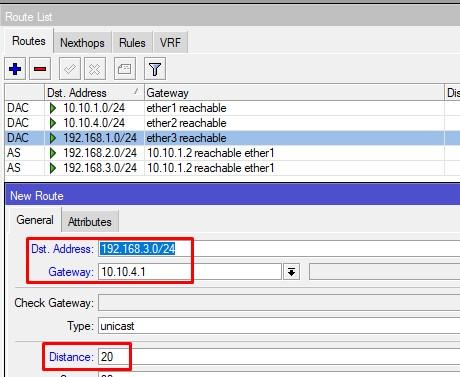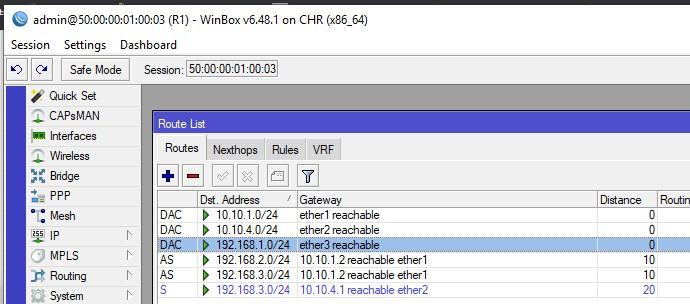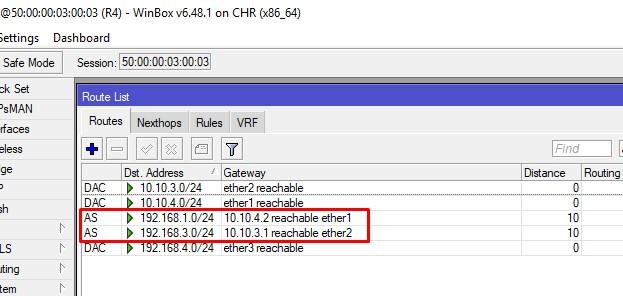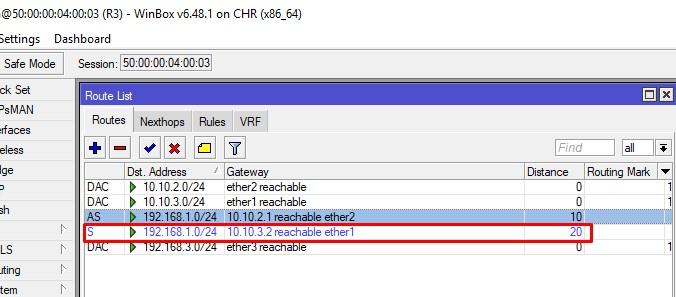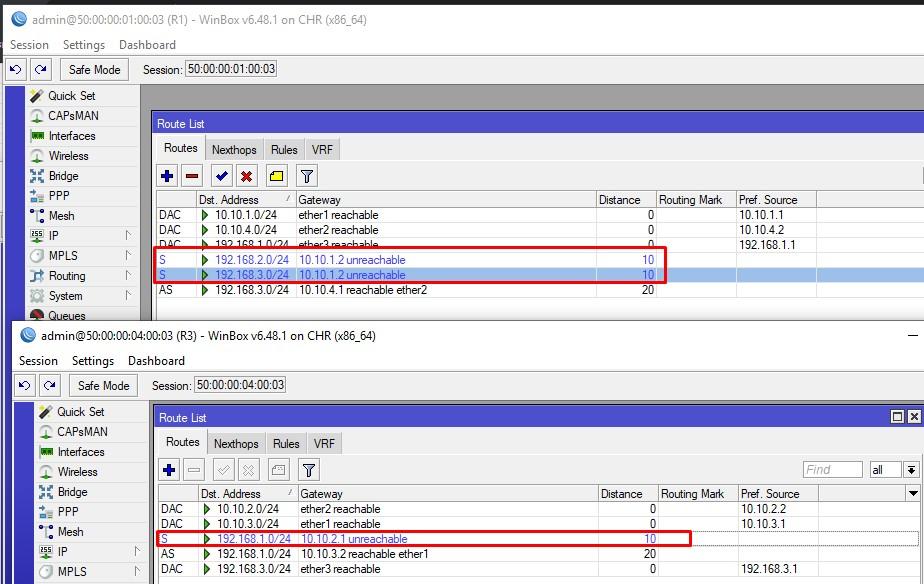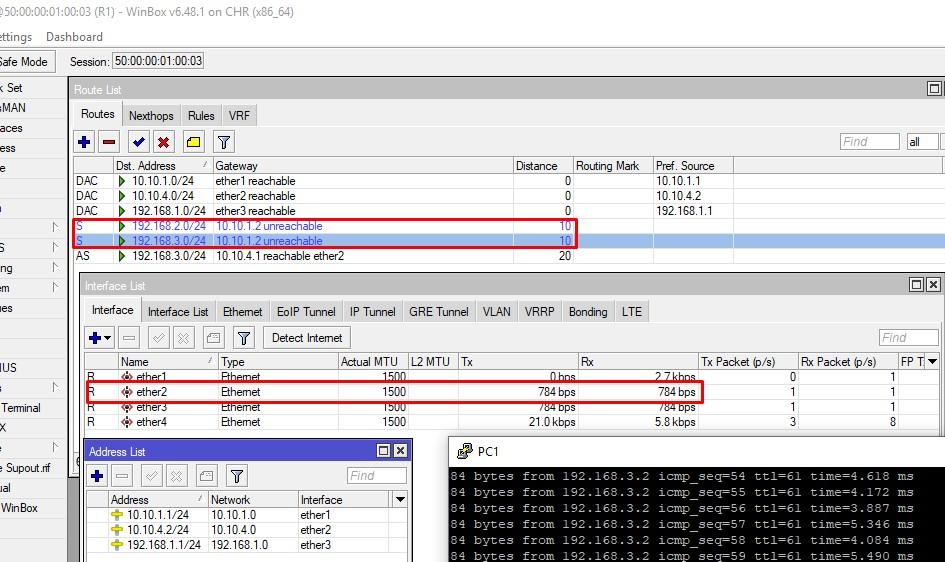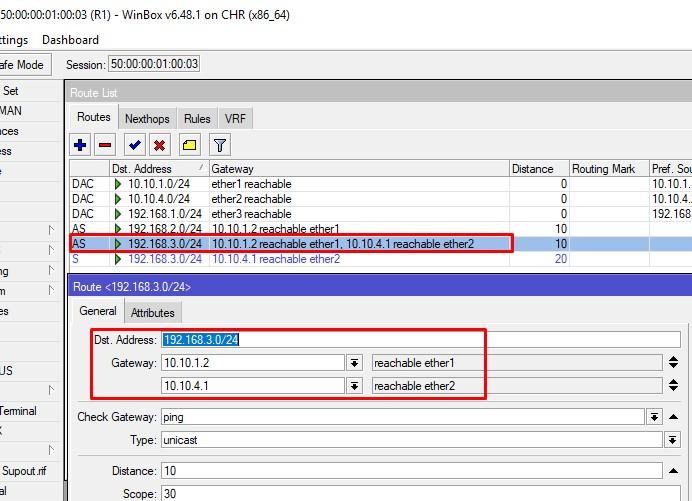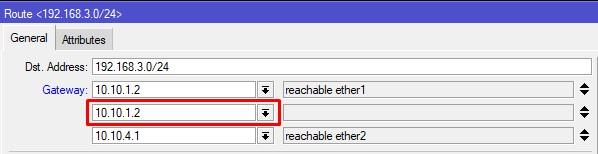Всем привет! Статическая маршрутизация – это по сути специальный выделенный путь, по которому должен пройти пакет информации из пункта А в пункт Б. Напомню, что у нас в сети чаще всего встречаются два устройства: маршрутизаторы и коммутаторы. Напомню, что коммутаторы работают на канальном уровне, а маршрутизаторе на сетевом. Далее я коротко расскажу, про Static Route и как это настроить на домашнем устройстве.
Содержание
- Коротко про маршрутизацию
- ШАГ 1: Заходим в настройки роутера
- ШАГ 2: Настройка
- TP-Link
- D-Link
- ASUS
- ZyXEL Keenetic
- Netis
- Tenda
- Задать вопрос автору статьи
Коротко про маршрутизацию
Маршрутизатор, исходя из названия, имеет у себя таблицу маршрутизации, а коммутатор коммутации. Все логично, не правда ли. Но есть небольшая проблема коммутации. Представим, что у нас есть две сети по 250 машин и между ними стоят 2 свича.
Если вы помните в таблице коммутации содержатся MAC-адреса. Да они уникальны, поэтому для работы сети нужно, чтобы каждый свич знал, как минимум 500 таких адресов, что не так мало. И тут встает проблема масштабируемости сети, при добавлении новых машин.
А что если установить вместо коммутаторов маршрутизаторы. В итоге у нас есть две сети:
- 192.168.1.0/24
- 192.168.2.0./24
И чтобы пакету добраться из одной сети в другую, нужна одна запись в таблице маршрутизации, а именно о соседнем роутере, который уже в свою очередь знает компьютеры «из своего района». Это и удобно, и экономично в плане хранения нужной информации, так как не нужно хранить таблицу из MAC-адресов всех участников сети.
СОВЕТ! Для большей картины понимания самой темы, советую почитать дополнительные материалы про то, что такое маршрутизатор, коммутатор и про модель OSI.
И тут у нас появляются два понятия:
- Динамическая маршрутизация – когда при отправке информации через маршрутизатор он в свою очередь сообщает доступность других соседних маршрутизаторов или сетей, и куда можно отправить пакет. Если говорить грубо, то информация идет тем путем, как ему показывают роутеры.
- Статическая маршрутизация – пакет информации идет определенным путем. Данный маршрут можно прописать вручную.
Далее я расскажу, как вводить эти статические маршруты для использования их в домашних роутерах.
Смотрим на картинку выше. У нас есть второй роутер (router 2), который имеет доступ к интернету (он же является основным шлюзом). У нас есть компьютер (PC), который подключен сначала к коммутатору. Коммутатор подключен к двум роутерам.
Проблема в том, что ПК должен иметь доступ к серверу (172.30.30.1), но при запросе на router 2, у него в таблице маршрутизации нет данных об этих серверах. Теперь давайте попробуем вписать эти настройки в маршрутизатор.
ШАГ 1: Заходим в настройки роутера
Вот мы и перешли непосредственно к настройке статической маршрутизации. Подключаемся к сети интернет-центра через кабель или по Wi-Fi. Далее нужно ввести DNS или IP-адрес роутера в адресную строку любого браузера. Настройку мы будем делать через Web-интерфейс. Подсказка: адрес можно подсмотреть на этикетке под корпусом аппарата. Чаще всего используют адреса:
- 192.168.1.1
- 192.168.0.1
Если вы ранее его настраивали, вводим логин и пароль – их также можно подсмотреть на той же самой бумажке. Чаще всего используют комбинации:
- admin – admin
- admin – *Пустая строка*
Если есть проблемы со входом в роутер, то смотрим инструкцию тут.
ШАГ 2: Настройка
Напомню, что далее я буду рассматривать конкретный пример, который мы разобрали выше. И на основе этого примера буду вводить свои данные. У вас статические маршруты могут быть другие. Вот какие данные нужно будет ввести (смотрим на схему подключения, чтобы вам было понятно):
- IP адрес назначения – у нас это IP нашего конкретного сервера, к которому мы хотим пробиться через наш 1-ый роутер (172.30.30.1).
- Маска подсети – указываем 255.255.255.0.
- Шлюз – это IP того роутера, который имеет доступ к серверу. В примере это 192.168.0.2 (Второй маршрутизатор).
- Интерфейс – в некоторых настройках нужно будет указывать еще и его. Если доступ к шлюзу идет через интернет, то указываем WAN. Если же вы подключены к нему через LAN порт (как в нашем примере), то указываем его.
Надеюсь я примерно объяснил, как именно статический маршрут нужно заполнять. Теперь приступим непосредственно к практике. Смотрите главу по своей модели.
TP-Link
Старая прошивка
Слева находим раздел «Дополнительные настройки маршрутизации», и в открывшемся списке нажимаем по пункту «Список статических маршрутов». Нажимаем по кнопке «Добавить».
Вписываем данные.
Новая прошивка
«Дополнительные настройки» – «Сеть» – «Расширенные настройки маршрутизации». Нажимаем по плюсику и вписываем нужную информацию.
D-Link
В классическом светлом интерфейсе нужно перейти в «Дополнительно» и нажать по «Маршрутизации».
В темной прошивке все делается также, только сначала нужно перейти в «Расширенные настройки».
Добавляем правило.
ASUS
Переходим в раздел «Локальная сеть», открываем вкладку «Маршруты» и вписываем наши данные. В конце не забудьте нажать на плюсик, правее таблички и нажать на кнопку «Применить».
ZyXEL Keenetic
Новая прошивка
Переходим на страницу «Маршрутизации» и нажимаем по кнопке добавления правила.
Теперь вводим данные:
- Тип маршрута – тут нужно указывать тот тип, который вам нужен. Если исходить из задачи, которую указал я, то мы указываем «Маршрут узла».
- Адрес сети назначения – указываем адрес сервера. В нашем случае это 30.30.1.
- Маска подсети – 255.255.255.0.
- Адрес шлюза – адрес роутера, который подключен к нашему серверу. 192.168.0.2.
- Интерфейс – указываем тот интерфейс, который мы будем использовать для связи. В нашем примере пакеты пойдут локально через LAN порт, поэтому указываем LAN.
Старая прошивка
Нажимаем по значку плакетки в самом низу и переходим на вкладку «Маршруты». Нажимаем по кнопке добавления и вводим нужные вам данные.
Добавление целого списка маршрутов
Кстати тут вы можете загрузить сразу целую таблицу маршрутизации. Для этого выбираем в том же разделе другую кнопку.
Файлик должен иметь расширение типа BAT. И иметь вид как на скрине ниже. Его спокойно можно создать в блокноте.
Вид достаточно простой:
route ADD IP-адрес назначения MASK указываем маску указываем адрес шлюза
Пример:
route ADD 172.30.30.1 MASK 255.255.255.0 192.168.0.2
ПРИМЕЧАНИЕ! Каждый новый адрес должен начинаться с новой строки, а после последнего указанного IP не должен стоять пробел.
Netis
Переходим в раздел «Advanced» (кнопкам в правом верхнем углу) – «Расширенные» – «Статический маршрут.» – вводим каждый пункт и нажимаем по кнопке «Добавить».
Tenda
Нужный нам пункт находится в разделе «Расширенные настройки».
В данной статье мы рассмотрим настройку статической маршрутизации на роутере MikroTik. Да, задание маршрутов может происходить и динамически, но сегодня поговорим о процессе определения маршрута (направления) на основе правил, заданных вручную.
Содержание
- Основные моменты
- Схема стенда
- Настройка маршрута между R1 и R2
- Настройка R1 и R3 через R2
- Настройка резервного маршрута на микротике
- Check Gateway
- Балансировка нагрузки
- 89 вопросов по настройке MikroTik
Основные моменты
Стоит понимать, что роутинг работает на третьем уровне (L3), для ее работы нужны IP адреса. В роутерах Mikrotik есть определённый алгоритм работы RouterOS, он описан в Packet Flow Diagram v6. Нас интересует диаграмма Packet Flow Chains.
Можно задать очень интересный вопрос. Все мы знаем, что в заголовке IP пакета есть отправитель и получатель, в процессе его передачи, эти данные не меняются. Так же из определения выше мы знаем, что routing работает на L3, т.е. с IP адресами, на их основе и строятся маршруты. Но как же так, в настройках адаптера клиента указан IPшник основного шлюза, в таблицах маршрутизации так же указаны адреса роутеров, через которые доступны нужные сети. Как так получается, что источник и получатель не меняются в процессе передачи? (а они действительно не меняются).
Все дело в том, что, когда ваш клиентский комп хочет передать данные через шлюз, он делает arp-запрос на его IPшник (не broadcast), шлюз ему отвечает, происходит подстановка MAC шлюза в качестве получателя, на канальном уровне (L2) в ethernet кадр и данные отправляются. Шлюз получивший такой кадр, смотрит в IP заголовок, понимает, что получатель за пределами его локальной базы данных маршрутов, находит подходящий роут (об этом далее), делает arp-запрос нужного роутера, отправляет ethernet (если допустим это обычная сеть) кадр с MACом нужного роутера, и так до самого конца. Интересная штука выходит, IP адреса в пути следования не меняются, а MAC меняются.
Популярным вопросом у многих начинающих админов является «Я задал маршрут в нужную сеть, почему не работает?». На самом деле, пакеты долетают куда надо (если нет блокирующих правил по пути), т.е. в одну сторону. В связи с этим вам встречные вопросы:
- А вы задали обратный маршрут до вас?
- Как сеть назначения узнает, куда слать ответные пакеты?
Тут можно прибегнуть к маленькой хитрости, включить NAT на стороне отправителя. Но так делать не стоит. Только в особых случаях.
Алгоритмы выбора маршрута:
- Самый высокий приоритет имеет сеть/адрес /32 маской. Чем уже маска, тем приоритетнее;
- Default Route имеет самый наименьший приоритет 0.0.0.0/0.
После выбора маршрута происходит выбор по метрике, чем меньше метрика, тем приоритетнее:
- distance=0 — наивысшая метрика;
- distance=254 – наименьшая метрика;
- distance=255 – недоступный маршрут.
Пора перейти от теории к практике.
Если вы хотите углубить свои знания по работе с роутерами MikroTik, то наша команда рекомендует пройти курсы которые сделаны на основе MikroTik Certified Network Associate и расширены автором на основе опыта . Подробно читайте ниже.
Схема стенда
Внимательно ознакомьтесь со схемой, на примере ее мы будем показывать как на роутерах mikrotik настраивать маршрутизацию между подсетями и как мониторить шлюз и в случае его недоступности переключится на резервный.
Входные данные:
- Имеется 4 шлюза;
- 4 ПК;
- Адресация между роутерами 10.10.1.0/24…10.10.4.0/24;
- Локальные адреса клиентов192.168.1.0/24…192.168.4.0/24;
- RouterOS 6.48.1
Настройка маршрута между R1 и R2
Мы имеем две сети за обоими роутерами, 192.168.1.0/24 и 192.168.2.0/24 соответственно. Откроем IP-Routes на R1.
У всех записей есть метки состояния. В нашем случае DAC:
- Dinamic;
- Active;
- Connected.
Если роутер имеет IP на интерфейсе, то запись будет с самым высоким приоритетом. Значения всех состояний можно посмотреть на сайте mikrotik.com
Но мы не видим роут в нужную сеть. Добавим его.
В Dst. Address указываем сеть/адрес назначения. Gateway указываем IP шлюза или интерфейс, через который можем передавать данные. Метрику обычно изменяю, т.к. в будущем может понадобится создавать более приоритетные. Если мы сейчас отправим ping запросы с PC1 на PC2, то ответов мы не увидим.
Пакеты летят, но только на передачу. В ответ мы ничего не получаем. Исправим ситуацию и пропишем обратный роут на R2.
Теперь все хорошо.
Настройка R1 и R3 через R2
Для успешного прохождения трафика, на R1 нужно указать, через кого доступна 192.168.3.0/24.
На R2, указываем через кого доступна эта же сеть.
А на R3 в обратную сторону, т.е. до 192.168.1.0/24 через R2
Настройка резервного маршрута на микротике
Сделаем резервный хоп до 192.168.3.0/24 через R4. На R1 создадим роут, но изменим метрику, т.е. понизим.
После применения, запись подсвечивается, это означает что она доступна, но не активна (отсутствует A – Active). В случае недоступности через более приоритетную метрику, Mikrotik будет слать данные через R4.
На R4 скажем, через кого доступны сети за R1 и R3.
На R3 создадим резервный маршрут с наименьшим приоритетом.
Check Gateway
Пришло время рассказать про опцию Check Gateway. Она позволяет проверять доступность соседа по ICMP или ARP запросам. Но также вы можете ее отключить. Предлагаю на маршруте к 192.168.3.0/24 через R2, на R1 и R3 включить данную опцию с ping запросами. В этом случае, каждый Mikrotik раз в 10 сек. будет отправлять один ping запрос, если ответа не будет в течении трёх запросов, то он считается недействительным.
Следом на R2 включаем блокировку ICMP запросов.
И смотрим как маршруты на R1 и R3 с метрикой 10, стали unreachable.
Проверим роутинг с PC1 на PC3.
Но как только мы отключим правило блокировки на R2, и пройдет хотя бы один ping запрос, маршруты перестроятся обратно.
Балансировка нагрузки
ECMP — Equal-Cost Multi-Path – равнозначный маршрут. Указывая в правиле 2 и более шлюза, мы тем самым включаем ECMP. Данные тем самым будут пересылаться по принципу Round Robin.
Добавим R4 на R1 и R3 в основном маршруте клиентов друг к другу.
Обратите внимание на трафик на интерфейсах. На R1 он уходит через один, а возвращается через другой. Так же огорчу читателя. Что Check Gateway с ECMP не работает.
Если допустим у вас канал через R2 200Mb/s а через R3 100Mb/s, то можно нагрузить первый канал в 2 (а то и более) раза больше, чем второй.
Хотелось бы напоследок отметить, что статическая маршрутизация как на микротик так и на других роутерах является самой экономичной моделью, т.к. на ее работу не нужно включать динамические протоколы маршрутизации. Но сложность администрирования и большая вероятность допущения ошибок являются основными моментами, которые нужно учесть при проектировании.
89 вопросов по настройке MikroTik
Вы хорошо разбираетесь в Микротиках? Или впервые недавно столкнулись с этим оборудованием и не знаете, с какой стороны к нему подступиться? В обоих случаях вы найдете для себя полезную информацию в курсе «Настройка оборудования MikroTik». 162 видеоурока, большая лабораторная работа и 89 вопросов, на каждый из которых вы будете знать ответ. Подробности и доступ к началу курса бесплатно тут.
Как настроить статическую маршрутизацию на беспроводном роутере?
Требования к использованию
Дата последнего обновления: 05-28-2019 08:15:03 AM
555525
Эта статья подходит для:
TL-WR841ND , TL-WR842ND , TL-WR843ND , Archer C5( V1.20 ) , Archer C2( V1 ) , Archer C50( V1 ) , TL-WDR3500 , TL-WR720N , TL-WR841N , TL-WDR3600 , TL-WR710N , TL-WR740N , Archer C20i , TL-WR741ND , TL-WR940N , TL-WR743ND , TL-WR1043ND , Archer C7( V1 V2 V3 ) , TL-WR1042ND , TL-WR542G , TL-WR702N , TL-WR700N , TL-WR843N , TL-WR340G , TL-WDR4300 , TL-WR340GD , Archer C20( V1 ) , TL-MR3220 , TL-WR842N , TL-WR2543ND , TL-MR3020 , TL-WR840N , TL-MR3040 , TL-WR841HP , TL-WDR4900 , TL-WR941ND , TL-WR543G , TL-WR541G , TL-WR810N , TL-MR3420
Статический маршрут — это заранее определенный путь, по которому должна следовать информация в сети, чтобы достичь определенного хоста или сети.
Вот два типичных сценария, в качестве примеров, когда требуется статический маршрут, рассмотрим их.
Сценарий 1:
Проблема:
Шлюзом ПК-является роутер 2, который предоставляет доступ в интернет.
Когда ПК хочет подключиться к серверам сервер 1 и сервер 2, сначала запрос будет отправлен на роутер 2. Поскольку к сервер 1 и сервер 2 нет маршрута в таблице маршрутов роутера 2, запрос будет отклонен.
Решение: Добавление статического маршрута на роутере 2
Сетевые параметры: Серверы в сетевом сегменте: 172.30.30.0. Маска подсети IP для этого сегмента: 255.255.255.0
Сценарий 2:
Проблема: Шлюзом сети LAN является роутер 1, роутер 2 подключен по WDS к роутеру 1. В таблице маршрутизации роутера 2 нет записи маршрута от роутера 2 к NTP-серверу, поэтому роутер 2 не может синхронизировать время с NTP сервером.
Разрешение: Добавление статического маршрута на роутере 2
Сетевые параметры: IP-адрес сервера в Интернете — 132.163.4.101. Маска подсети IP для этого адреса 255.255.255.255
Шаги настройки:
Шаг 1.
Зайдите на web – страницу настройки роутера.
Для этого в адресной строке браузера наберите 192.168.0.1
Шаг 2. Введите имя пользователя и пароль на странице входа. Имя пользователя и пароль по умолчанию — admin.
Шаг 3. В меню с левой стороны выберите раздел Настройки маршрутизации – Список статических маршрутов.
Шаг 4.
Нажмите Добавить ….
В первом поле введите IP-адрес назначения.
В втором поле введите маску подсети.
В третьем поле IP-адрес шлюза, который должен находиться в том же сегменте локальной сети, что и роутер.
Пример ввода параметров для Сценария 1:
Пример ввода параметров для Сценария 2:
Если у Вас возникнуть какие либо сложности с настройкой, обратитесь в техническую поддержку TP-Link
Чтобы получить подробную информацию о каждой функции и настройке оборудования, перейдите на страницу Загрузки для загрузки руководства пользователя к вашей модели устройства.
Был ли этот FAQ полезен?
Ваш отзыв поможет нам улучшить работу сайта.
Что вам не понравилось в этой статье?
- Недоволен продуктом
- Слишком сложно
- Неверный заголовок
- Не относится к моей проблеме
- Слишком туманное объяснение
- Другое
Как мы можем это улучшить?
Спасибо
Спасибо за обращение
Нажмите здесь, чтобы связаться с технической поддержкой TP-Link.
From DD-WRT Wiki
Jump to: navigation, search
Объединение сегментов сети статическими маршрутами
Contents
- 1 Введение
- 2 Создание подсетей
- 3 Пример
- 4 Настройка статических маршрутов
- 5 Готово
[edit] Введение
Цель этого руководства — объяснить, как объединить разные сегменты сети (подсети) вместе, используя статические маршруты для пересылки трафика в нужную подсеть другого маршрутизатора. Не будем вдаваться в подробности подсетей в целом, хотя скажем, что использование подсетей имеет такие преимущества, как уменьшение сетевого трафика (меньше широковещательных кадров) и улучшение контроля доступа между узлами. Важно отметить, что связывание подсетей называется маршрутизацией, а используемые для этого интерфейсы не должны быть объединены в сетевой мост с любыми другими для правильной работы.
[edit] Создание подсетей
Существует множество способов создания подсетей в DD-WRT. По умолчанию только порт WAN не объединен в сетевой мост с другими интерфейсами, а коммутатор LAN (который является аппаратным мостом) и беспроводные интерфейсы объединены друг с другом программным обеспечением.
Способы создания дополнительных подсетей включают в себя:
- Задайте для беспроводного интерфейса значение «Unbridged», чтобы он не был объединен в сетевой мост с интерфейсами LAN коммутатора.
- Настройте VLAN, если коммутатор поддерживает их.
- Добавьте виртуальные интерфейсы к любому существующему интерфейсу, который может преодолеть аппаратные ограничения, такие как коммутаторы без поддержки VLAN.
ifconfig eth0:1 [IP-адрес_маршрутизатора_в_новой_подсети] netmask [Маска_подсети] broadcast [Широковещательный_адрес]
[edit] Пример
Теперь предположим, что у вас есть три маршрутизатора Router1..3, соединенных вместе. Порт WAN маршрутизатора Router1 подключен к Интернету, что делает его шлюзом всей локальной сети, а маршрутизаторы Router2 и 3 имеют порты WAN, подключенные к портам LAN Router1. Маршрутизатор Router2 и/или 3 также может использовать режим клиента (Client mode) или повторителя (Repeater mode) (без сетевого моста!).
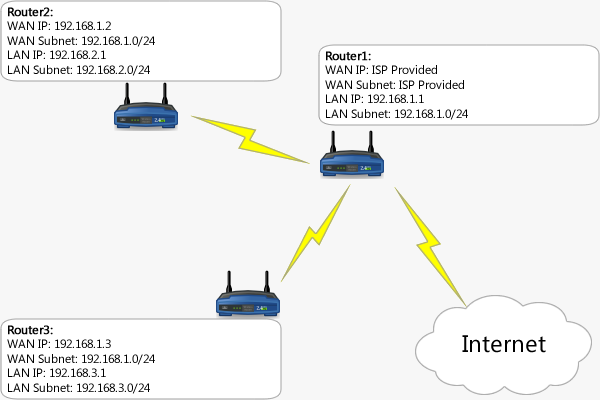
По умолчанию все эти маршрутизаторы будут работать в режиме маршрутизации ‘Gateway’ («Шлюз»), что означает, что они выполняют преобразование сетевых адресов (Network Address Translation, NAT), что делает компьютеры в подсети LAN невидимыми со стороны интерфейса WAN. Поскольку каждый маршрутизатор имеет интерфейс, подключенный к подсети 192.168.1.0/24, все они имеют маршруты к этой подсети. Однако маршрутизатор Router1 не имеет маршрута к 192.168.2.0/24 или 192.168.3.0/24, Router2 не имеет маршрута к 192.168.3.0/24, а Router3 не имеет маршрута к 192.168.2.0/24.
[edit] Настройка статических маршрутов
Для этой конкретной топологии только маршрутизатор Router1 должен быть настроен со статическими маршрутами, потому что у двух других есть маршруты по умолчанию, которые указывают им направлять трафик к Router1 для любой подсети, к которой у них явно нет маршрутов.
Статические маршруты настраиваются со следуюшими параметрами на странице Setup → Advanced Routing веб-интерфейса DD-WRT:
- Destination LAN NET — удаленная подсеть, для которой вы создаете маршрут.
- Subnet Mask — маска подсети удаленной подсети. Как правило, используется маска подсети класса C 255.255.255.0, которая в нотации CIDR равна /24, как показано на изображении выше.
- Gateway — адрес шлюза по умолчанию, который должен быть задан как IP-адрес следующего перехода к подсети назначения. В нашем случае это IP-адрес интерфейса WAN маршрутизаторов Router2 и Router3. В сетях с большим количеством устройств следующим переходом может не быть устройство, напрямую подключенное к целевой подсети, на пути к ней могут быть еще несколько сегментов сети с маршрутизаторами.
- Interface — это должен быть интерфейс, к которому подключен следующий переход. В нашем примере маршрутизаторы Router2 и Router3 подключены к интерфейсу LAN/WLAN (br0) маршрутизатора Router1.
Настройте маршрутизатор Router1 так, как указано на следующих изображениях:

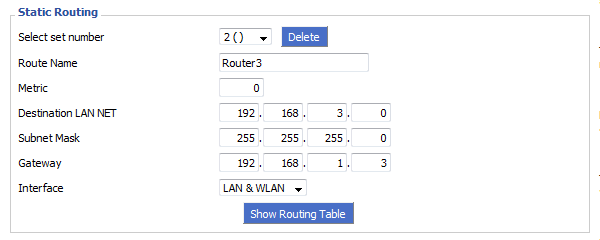
С настроенными статическими маршрутами теперь можно безопасно отключить преобразование сетевых адресов NAT на маршрутизаторах Router2 и Router3, переключив их режим работы Operating Mode с «Gateway» на «Router» на странице Setup → Advanced Routing веб-интерфейса.
Также понадобится использовать команды Iptables, чтобы разрешить трафик через брандмауэры маршрутизаторов Router2 и Router3, чтобы обеспечить полноценную связь между подсетями. Команды Iptables необходимо сохранить в сценарии брандмауэра (firewall script) на странице Administration → Commands веб-интерфейса. Вот несколько примеров того, как это можно сделать:
# Разрешить любой трафик через маршрутизатор (просто, но не безопасно, нельзя использовать на маршрутизаторах, напрямую подключенных к Интернету) iptables -I FORWARD -j ACCEPT
# Для маршрутизатора Router2: Разрешить трафик из подсетей Router1 и Router3 iptables -I FORWARD -s 192.168.1.0/24 -j ACCEPT iptables -I FORWARD -s 192.168.3.0/24 -j ACCEPT # Для маршрутизатора Router3: Разрешить трафик из подсетей Router1 и Router2 iptables -I FORWARD -s 192.168.1.0/24 -j ACCEPT iptables -I FORWARD -s 192.168.2.0/24 -j ACCEPT
# Разрешить пересылку всего блока 192.168.0.0/16 через маршрутизатор iptables -I FORWARD -s 192.168.0.0/16 -j ACCEPT
[edit] Готово
Если вы всё сделали правильно — настроили маршруты и брандмауэры, то теперь устройства в разных сегментах сети смогут общаться друг с другом, не полагаясь на мостовые соединения. Если на компьютерах сети установлены программные брандмауэры, возможно, нужно будет их настроить или отключить, чтобы разрешить подключения из других подсетей.
Если вы хотите, чтобы компьютеры отображались в сетевом окружении Windows, необходимо настроить сервер WINS и настроить DHCP-сервер для объявления сервера WINS.
В прошлой статье мы с вами обсудили процесс маршрутизации между сетями, подключенными к интерфейсами одного единственного маршрутизатора (рекомендую ознакомиться с ней), сегодня же мы разберем, как осуществляется маршрутизация между сетями, подключенными к разным маршрутизаторам, связанным между собой. Пока что мы не будим лезть в дебри протоколов динамической маршрутизации, а разберемся, как пользоваться статической маршрутизацией. В качестве примеров, для демонстрации настройки будим использовать маршрутизаторы фирмы Cisco, доступные в Packet Tracer.
Как мы уже выяснили, если у нас всего один маршрутизатор, то нам достаточно всего лишь сконфигурировать его интерфейсы, и он сразу же будет выполнять маршрутизацию между сетями, подключенными к нему. Немного по иному обстоят дела, если в нашей сети есть несколько маршрутизаторов. Допустим, наша интерсеть сеть будет иметь следующий вид:
 |
| Объединение сетей с помощью маршрутизаторов |
Как мы и обсуждали ранее сети, подключенные к интерфейсам одного маршрутизатора, будут видеть друг друга. Так сети «левого » маршрутизатора 192.168.1.0/24, 172.20.0.0/16 и 192.168.100.0/30 будут видеть друг друга. Аналогично обстоят дела с «правым» маршрутизатором. Но вот как будут обстоять дела с взаимодействием сетей данных маршрутизаторов между собой? Например, компьютеры сети 10.0.0.0/8 не будут доступны из сети 192.168.1.0/24. Данный принцип, для всех сетей, проиллюстрирован на «жестком» рисунке ниже:
 |
| Карта доступности сетей |
Почему же некоторые сети не видят друг друга. Все очень просто, соседние маршрутизаторы не содержат записей о сетях подключенных, только к другому маршрутизатору. Например, маршрутизатор «левый» не знает о существование сети 10.0.0.0/8, подключенной к «правому» маршрутизатору.
Давайте сымитируем данную ситуацию в Cisco Packet Tracer, а заодно поищем пути ее решения. Для начала соберем в Packet Tracer следующую схему (как это сделать смотрите в предыдущей статье):
 |
| Начинаем собирать нашу сеть |
На данной схеме компьютер PC0 имеет IP адрес – 192.168.1.100, PC1 – 172.20.20.100, PC2 – 192.168.2.100, PC3 – 10.10.10.100. Интерфейсы маршрутизатора, к которым подключены компьютеры, имеют такие же адреса, как и сами компьютеры, только в четвертом октете стоит 1. Например, для интерфейса к которому подключен ПК с адресом 192.168.1.100 зададим IP адрес 192.168.1.1. В качестве шлюза по умолчанию у каждого компьютера указан интерфейс маршрутизатора, к которому он подключен. После настройке интерфейсов маршрутизаторов, сохраните их конфигурации, выполнив wr mem. Далее соединим маршрутизаторы между собой. Чтобы это сделать, нам потребуется добавить к маршрутизатору интерфейсную плату. В данном случае добавим к маршрутизатору плату NM-1FE-TX (NM – Network module, 1FE – содержит один порт FastEthernet, TX – поддерживает 10/100MBase-TX).Чтобы это сделать перейдите к окну конфигурации маршрутизатора, выключите его, щелкнув по кнопке питания изображенной на нем.
 |
| Кнопка выключения маршрутизатора в Packet Tracer |
После этого перетяните необходимую интерфейсную плату в разъем маршрутизатора.
 |
| Вставляем интерфейсную плату в маршрутизатор |
После того как карта добавлена, еще раз щелкните по тумблеру маршрутизатора, чтобы включить его. Посмотрите его интерфейсы, должен добавиться еще один – FastEthernet1/0. Повторите аналогичные действия со вторым маршрутизатором. Задайте интерфейсу FastEthernet1/0 «левого» маршрутизатора IP адрес 192.168.100.1 c с маской 255.255.255.252, а «правому маршрутизатору» 192.168.100.2 с аналогичной маской. После этого соедините интерфейсы FastEthernet1/0 этих маршрутизаторов между собой.
 |
| Маршрутизатору, соединенные между собой |
Проверим доступность компьютеров одной сети из других. Если все сделано верно, то картина доступности должна соответствовать второму рисунку данной статьи. Если вы внимательно посмотрите на данный рисунок, то заметите что на данном рисунке не все стрелки двунаправленные. С двунаправленными стрелками все понятно, если вы будите пинговать в данном направлении, то компьютеры будут отвечать вам на ваши ICMP запросы (так как происходит маршрутизация в пределах одного маршрутизатора). Намного интереснее обстоит дело с однонаправленными зелеными стрелками. Хотя пинги в данном направлении не проходят, на самом деле ICMP пакеты доходят до места назначения, но вот вернуться обратно уже не могут. Рассмотрим как это происходит на конкретном примере. Допустим, с компьютера с IP адресом 172.20.20.100 вы пытаетесь пропинговать интерфейс с IP адресом 192.168.100.2, «правого» маршрутизатора. Картина будет выглядеть следующим образом:
 |
| Интерфейс «правого» маршрутизатора не отвечает |
Попробуем отследить путь ICMP пакетов. Для этого включим дебаги (режим отладки определенных параметров) на маршрутизаторах, через которые предположительно должны пройти ICMP пакеты. Выполним команду debug ip packet, на обоих маршрутизаторах. После чего опять попытаемся пропинговать с адреса 172.20.20.100 адрес 192.168.100.2. Посмотрим, что появилось на «левом маршрутизаторе»:
IP: tableid=0, s=172.20.20.100 (FastEthernet0/1), d=192.168.100.2 (FastEthernet1/0), routed via RIB
IP: s=172.20.20.100 (FastEthernet0/1), d=192.168.100.2 (FastEthernet1/0), g=192.168.100.2, len 128, forward
Первая строка говорит о том, что на маршрутизатор прибыл пакет с адреса 172.20.20.100, направляемый на адрес 192.168.100.2. Во второй строчке говорится о том, что данный пакеты был передан дальше, ключевое слово здесь «forward».
Теперь посмотри, что творится в это же время на «правом» маршрутизаторе:
IP: tableid=0, s=172.20.20.100 (FastEthernet1/0), d=192.168.100.2 (FastEthernet1/0), routed via RIB
IP: s=172.20.20.100 (FastEthernet1/0), d=192.168.100.2 (FastEthernet1/0), len 128, rcvd 3
IP: s=192.168.100.2 (local), d=172.20.20.100 len 128, unroutable
Как видно из первых двух строчек, наш ICMP пакет все таки дошел до «правого» маршрутизатора. А что должен сделать интерфейс, на который направлялся ping? Правильно, ответить на него послав ICMP пакеты в обратном направлении с адреса 192.168.100.2 на 172.20.20.100. Вот тут то и начинаются проблемы. «Правый» маршрутизатор не имеет в своей таблице маршрутизации информации о сети 172.20.20.0/16. Шлюз по умолчанию мы еще не прописывали, поэтому маршрутизатор просто не может отослать ответы, в результате чего появляется третья строка дебага, ключевое слово в которой «unroutable».
После того как мы разобрались с тем, как в нашей сети, в данный момент, ходят пакеты. Отключим дебаги (no debug ip packet – отключает включенный ранее дебаг, show debugging – позволяет посмотреть включенные дебаги), и перейдем к настройке маршрутизации.
В нашей маленькой сети, самым простым способом настроить маршрутизацию, является добавление маршрута по умолчанию. Для того чтобы это сделать выполните на «левом» маршрутизаторе в режиме конфигурирования следующую команду:
ip route 0.0.0.0 0.0.0.0 192.168.100.2
На «правом» маршрутизаторе:
ip route 0.0.0.0 0.0.0.0 192.168.100.1
В следующих командах первые 4 цифры обозначают IP адрес сети назначения, следующие 4 цифры обозначают её маску, а последние 4 цифры – это IP адрес интерфейса, на который необходимо передать пакеты, чтобы попасть в данную сеть. Если мы указываем в качестве адреса сети 0.0.0.0 с маской 0.0.0.0, то данный маршрут становится маршрутом по умолчанию, и все пакеты, адреса назначения которых, прямо не указаны в таблице маршрутизации будут отправлены на адрес, указанный в нем.
Посмотрим как это выглядит на конкретном примере. Допустим, мы хотим пропинговать с компьютера с адресом 192.168.1.100 компьютер с IP адресом 10.10.10.100. В качестве шлюза по умолчанию на компьютере с адресом 192.168.1.100 установлен адрес интерфейса маршрутизатора 192.168.1.1. Сначала компьютер будет искать в свой таблице маршрутизации (да у обычного компьютера она тоже есть) непосредственно адрес 10.10.10.100, после того как он его не найдет, он начнет искать в таблице маршрутизации маршрут к сети 10.0.0.0/8. После того, как данный маршрут так же не будет обнаружен. ICMP пакеты будут отправлены на адрес по умолчанию, то есть на интерфейс маршрутизатора с адресом 192.168.1.1. Получив пакет, маршрутизатор просмотрит адрес его назначения – 10.10.10.100 и также попытается обнаружить его в свой таблице маршрутизации. Когда это не увенчается успехом, маршрутизатор попробует найти в свой таблице маршрутизации маршрут к сети 10.0.0.0/8. Когда он не обнаружит и его, пакет будет отправлен используя, только что заданный нами, маршрут по умолчанию. И ICMP пакет будет передан на интерфейс, с адресом 192.168.100.2, «правого» маршрутизатора. Правый маршрутизатор попробует обнаружить в свой таблице маршрутизации маршрут к адресу 10.10.10.100. Когда это не увенчается успехом, «правый» маршрутизатор будет искать маршрут к сети 10.0.0.0/8. Информация о данной сети содержится в таблице маршрутизации, и маршрутизатор знает, что для того чтобы попасть в данную сеть необходимо отправить пакеты на интерфейс FastEthernet0/1, непосредственно к которому подключена данная сеть. Так как в нашем примере вся сеть 10.0.0.0/8, представляет из себя всего 1 компьютер, то пакеты сразу же попадают в место назначения, компьютер с IP адресом 10.10.10.100. При отсылке ответных ICMP пакетов, все происходит аналогичным образом, только адресом назначения уже будет являться 192.168.1.100/24.
К сожалению далеко не всегда можно обойтись указанием только маршрутов по умолчанию. В более сложных сетевых конфигурациях может потребоваться прописывать маршрут для каждой из сетей в отдельности. Давайте сразу рассмотрим как же это делается. Для этого, сначала удалим из таблицы маршрутизации все статически добавленные маршруты, используя команду no ip route xxxx(адрес сети) yyyy(маска) zzzz(адрес интерфейса). В конечном итоге таблицы маршрутизации должны содержать только информацию о непосредственно подключенных к ним сетях. Для «левого» маршрутизатора таблица будет примерно такой:
 |
| Содержимое таблицы маршрутизации |
Теперь нам необходимо добавить к каждому из маршрутизаторов маршруты к двум сетям, которые ему неизвестны (к сетям, подключенным к соседнему маршрутизатору). На «левом» маршрутизаторе выполним:
ip route 192.168.2.0 255.255.255.0 192.168.100.2
ip route 10.0.0.0 255.0.0.0 192.168.100.2
На правом маршрутизаторе выполним:
ip route 192.168.1.0 255.255.255.0 192.168.100.1
ip route 172.20.0.0 255.255.0.0 192.168.100.1
Если все сделано верно, то ваши сети должны будут взаимодействовать согласно рисунку:
 |
| Карта сети |
Как вы видите нам пришлось добавить довольно много маршрутной информации, даже в такой простой сетевой конфигурации. А представьте сколько их придется прописывать, если у вас сеть имеющая десятки маршрутизаторов… Это будет адский труд. Поэтому в больших сетях обычно используют динамическую маршрутизацию, которая кроме облегчения составления таблиц маршрутизации имеет и другие плюсы. О динамической маршрутизации, мы поговорим с вами в следующих статьях.