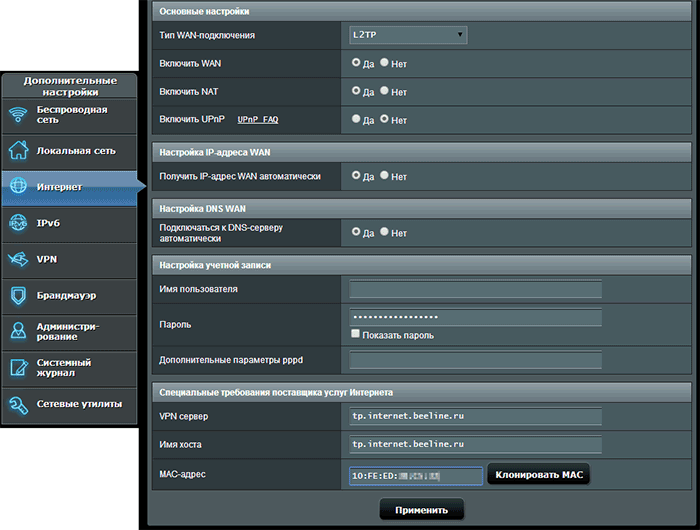Для регистрации абонентов и предоставления доступа в интернет провайдеры используют привязку к MAC-адресу сетевого устройства. Такая процедура необходима как для идентификации клиента, так и для правильной работы протокола Ethernet. Чтобы облегчить жизнь абонентам и службе поддержки провайдеров, была придумана функция клонирования MAC адресов.
Содержание
- Зачем это нужно?
- Определение
- Клонирование через админ-панель
- ASUS
- D-Link
- Zyxel Keenetic
- TP-Link
- Изменение для сетевой карты
- Заключение
- Задать вопрос автору статьи
Зачем это нужно?
MAC адрес – это уникальный идентификатор, который присваивается каждой единице оборудования. Клонирование Мак-адреса позволяет заменять реальный физический адрес на виртуальный. Как бы временно прописать второй адрес, наделив его всеми полномочиями первого.
Сделав это, при замене роутера не нужно обращаться к провайдеру с просьбой дать доступ в интернет новому маршрутизатору. Достаточно изменить MAC-адрес на тот, с которым роутеру предоставляется доступ в интернет (то есть прописать физический Мак-адрес старого роутера в новый). Как это сделать? Для начала определите идентификатор нужного вам маршрутизатора.
Определение
Подробно о том, как узнать MAC маршрутизатора, читайте здесь.
Быстрый и легкий способ определения физического адреса маршрутизатора – посмотреть его на развороте корпуса. Он указан на наклейке, как MAC, вместе с остальной информацией.
Если к роутеру подключен компьютер, смартфон или планшет, узнать Мак можно через админку в разделе «Состояние» – «Локальная сеть». Это начальная страница с основной информацией о роутере.
Далее информацию можно передать провайдеру (если смотрели идентификатор незарегистрированного маршрутизатора). Или же поменять Мак-адрес этого роутера в настройках другого, но как это сделать? Достаточно выполнить пару операций в параметрах сетевого устройства.
Клонирование через админ-панель
Как клонировать идентификатор роутера, рассказывается в следующем видео:
Для этого понадобится подключенный к роутеру по сети компьютер. У различных производителей сетевых устройств данная функция может размещаться в различных местах веб-интерфейса.
ASUS
Как изменить Мак-адрес роутера ASUS? Все довольно просто:
- Откройте вкладку «Интернет».
- В одном из разделов найдите поле с MAC и измените его на нужный.
D-Link
Популярные модели DIR-615, DIR-300 и прочие роутеры D-Link позволяют клонировать физический адрес в разделе «Сеть» – «WAN».
Чтобы попасть в этот раздел, нужно нажать «Расширенные настройки» или «Настройка вручную» на основной странице веб-интерфейса.
Zyxel Keenetic
Прописывать идентификатор нужно в разделе «Интернет» — «Подключение».
Далее в поле «Использовать MAC–адрес» выберите «Введенный».
TP-Link
Расскажу, как настроить Мак-адрес через настройки роутера:
- Откройте веб-интерфейс по указанному на обороте доступу.
- Введите данные для авторизации, также указанные на обратной стороне корпуса устройства.
- Найдите раздел «Клонирование MAC-адреса» в разделе «Сеть».
- Впишите 12 символов нужного идентификатора в первой строке вместо того, который указан.
- Затем нажмите «Применить».
Вы всегда сможете откатиться к реальному физическому адресу, нажав «Восстановить заводской».
Изменение для сетевой карты
Дополнительно можно клонировать MAC-адрес компьютера (автоматически прописав его в первом поле), с которого вы управляете в админке, если привязка к интернету сделана провайдером по физическому адресу сетевой карты ПК. Можно поступить наоборот, и прописать MAC маршрутизатора в свойствах сетевой карты.
Это понадобится, если временно нужно подключить кабель от провайдера не к маршрутизатору, а напрямую к компьютеру. Клонирование в операционной системе Windows 10 происходит следующим образом:
- Комбинацией клавиш + R вызовите строку «Выполнить» и пропишите команду mmc devmgmt.msc.
- В диспетчере устройств откройте «Сетевые адаптеры», клацните ПКМ по нужному устройству и выберите «Свойства».
- В разделе «Дополнительно» выберите строку «Locally Administered Address» или в русской локализации «Сетевой адрес».
- В строке «Значение» пропишите 12-ти символьный MAC.
- Готово. Жмите «ОК» для применения изменений.
Заключение
Замена MAC-адреса проводится в панели администратора роутера и не вызывает сложностей. Так как провайдеры продолжают делать привязку к физическому идентификатору сетевого оборудования, функция клонирования MAC помогает использовать один зарегистрированный физический адрес для любого устройства, которому нужно предоставить интернет напрямую, подключившись от Ethernet-кабеля провайдера.
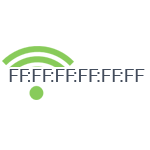
Именно о последнем варианте и пойдет речь в этой инструкции: подробно рассмотрим, как поменять MAC адрес Wi-Fi роутера (вне зависимости от его модели — D-Link, ASUS, TP-Link, Zyxel) и на что именно его менять. См. также: Как изменить MAC адрес сетевой карты.
Смена MAC-адреса в настройках Wi-Fi роутера
Изменить MAC адрес вы можете, зайдя в веб-интерфейс настроек роутера, эта функция располагается на странице настроек Интернет-подключения.
Для входа в настройки роутера вам следует запустить любой браузер, ввести адрес 192.168.0.1 (D-Link и TP-Link) или 192.168.1.1 (TP-Link, Zyxel), а после этого ввести стандартные логин и пароль (если вы их не меняли ранее). Адрес, логин и пароль для входа в настройки почти всегда имеется на наклейке на самом беспроводном маршрутизаторе.
Если изменение MAC-адреса потребовалось вам по той причине, что я описал в начале руководства (привязка у провайдера), то возможно, вам пригодится статья Как узнать MAC-адрес сетевой карты компьютера, ведь этот адрес и потребуется указать в параметрах.
Теперь покажу, где можно изменить этот адрес на различных марках Wi-Fi роутеров. Отмечу, что при настройке вы можете клонировать MAC-адрес в настройках, для чего там предусмотрена соответствующая кнопка, однако я рекомендовал бы копировать его из Windows или вводить вручную, поскольку если у вас подключено несколько устройств по интерфейсу LAN, может скопироваться не тот адрес.
D-Link
На роутерах D-Link DIR-300, DIR-615 и других, смена MAC-адреса доступна на странице «Сеть» — «WAN» (чтобы попасть туда, на новых прошивках нужно нажать «Расширенные настройки» внизу, а на более старых — «Настройка вручную» на главной странице веб-интерфейса). Нужно выбрать используемое Интернет-подключение, откроются его настройки и уже там, в разделе «Ethernet» вы увидите поле «MAC».
Asus
В настройках Wi-Fi роутеров ASUS RT-G32, RT-N10, RT-N12 и других, как с новой, так и со старой прошивкой, для изменения MAC-адреса откройте пункт меню «Интернет» и там, в разделе Ethernet заполните значение MAC.
TP-Link
На Wi-Fi роутерах TP-Link TL-WR740N, TL-WR841ND и других вариантах этих же моделей, на главной странице настроек в меню слева следует открыть пункт «Сеть», а затем — «Клонирование MAC-адреса».
Zyxel Keenetic
Для того, чтобы изменить MAC-адрес роутера Zyxel Keenetic, после входа в настройки, в меню выберите пункт «Интернет» — «Подключение», а затем в поле «Использовать MAC-адрес» выберите «Введенный» и ниже укажите значение адреса сетевой карты вашего компьютера, после чего сохраните настройки.
Роутеры являются неотъемлемой частью нашей современной жизни. С их помощью мы получаем доступ к интернету, обмениваемся данными и подключаем множество устройств к сети. Однако, иногда возникают ситуации, когда нам необходимо настроить MAC-адрес на роутере, чтобы обеспечить дополнительную безопасность или улучшить качество сети.
MAC-адрес, или Media Access Control address (адрес управления доступом к сети), является уникальным идентификатором, который присваивается каждому сетевому устройству. Этот адрес позволяет роутеру определить, какому конкретному устройству разрешить доступ к сети. Таким образом, настройка MAC-адреса на роутере дает вам контроль над теми устройствами, которые могут подключаться к вашей сети.
Настройка MAC-адреса на роутере может быть полезна в различных сценариях. Например, если вы хотите ограничить доступ к сети только для определенных устройств, вы можете добавить их MAC-адреса в белый список роутера. Таким образом, только устройства с заранее определенными MAC-адресами смогут получить доступ к сети. Это особенно полезно для улучшения безопасности вашей сети, так как вы можете предотвратить несанкционированный доступ к вашей сети.
Если вы хотите узнать подробнее о том, как настроить MAC-адрес на роутере, следуйте нашему подробному руководству. Мы расскажем вам о самых распространенных способах настройки MAC-адреса на различных моделях роутеров и дадим вам несколько советов, как максимально эффективно использовать эту функцию.
Содержание
- Почему важно настроить MAC-адрес на роутере?
- Шаг 1: Понимание MAC-адреса
- Что такое MAC-адрес?
- Шаг 2: Подключение к роутеру
- Как подключиться к роутеру?
- Шаг 3: Изменение MAC-адреса роутера
Почему важно настроить MAC-адрес на роутере?
Настройка MAC-адреса на роутере имеет несколько важных причин:
- Безопасность: Правильная настройка MAC-адреса на роутере позволяет предотвратить доступ несанкционированных пользователей к вашей сети. МАС-фильтрация позволяет роутеру разрешать или блокировать доступ к сети на основе МАС-адресов устройств.
- Управление сетью: Настройка МАС-адреса на роутере дает возможность администрировать сеть более эффективно. Вы можете указать, какие устройства имеют доступ к Интернету и контролировать их скорость соединения.
- Резервирование IP-адресов: Многие роутеры позволяют связать определенный МАС-адрес с определенным IP-адресом. Это полезно, если у вас есть устройства, которым требуется статический IP-адрес, чтобы обеспечить надежное соединение.
- Разграничение доступа к сетям: Некоторые роутеры позволяют создавать несколько виртуальных сетей. Настраивая различные МАС-адреса для каждой сети, вы можете ограничить доступ одной сети к другой.
Настройка MAC-адреса на роутере дает больше гибкости и контроля над вашей сетью, обеспечивая безопасность и удобство использования. Необходимость настройки МАС-адреса может изменяться в зависимости от ваших потребностей и требований сети, поэтому рекомендуется узнать больше о функциях и возможностях вашего роутера.
Шаг 1: Понимание MAC-адреса
MAC-адрес используется в сетях Ethernet для идентификации устройств. Каждое сетевое устройство имеет свой уникальный MAC-адрес, который позволяет другим устройствам корректно адресовать пакеты данных.
MAC-адрес обычно представлен в виде шести пар шестнадцатеричных символов, разделенных двоеточием. Например, 00:1A:2B:3C:4D:5E. Первые три пары символов представляют идентификатор производителя, а последующие три пары символов — уникальный идентификатор устройства.
Важно отметить, что MAC-адрес привязан к физическому устройству и не может быть изменен. Однако, при настройке роутера, вы можете изменить виртуальный MAC-адрес для скрытия идентификации вашего устройства.
| Октет | Количество бит | Пример |
|---|---|---|
| 1 | 8 | 00 |
| 2 | 8 | 1A |
| 3 | 8 | 2B |
| 4 | 8 | 3C |
| 5 | 8 | 4D |
| 6 | 8 | 5E |
Что такое MAC-адрес?
MAC-адрес используется в компьютерных сетях для уникальной идентификации устройств. Он позволяет роутеру и другим устройствам в сети определить и адресовать пакеты данных конкретному устройству. Благодаря уникальности MAC-адреса, каждое устройство в сети может быть однозначно идентифицировано.
Когда вы подключаете новое устройство к сети, оно обычно автоматически получает свой MAC-адрес. Однако, в некоторых случаях может возникнуть необходимость вручную настраивать MAC-адрес для определенных целей. Например, при подключении к сети, которая требует регистрации MAC-адреса для доступа.
Если вы хотите настроить MAC-адрес на своем роутере, вам понадобится знать текущий MAC-адрес устройства, а также процедуру настройки этого адреса через интерфейс администрирования роутера.
Примечание: Настоящий MAC-адрес может быть изменен только в ограниченном числе случаев и для определенных целей. Во многих странах изменение MAC-адреса без разрешения владельца сети является незаконным действием.
Шаг 2: Подключение к роутеру
Чтобы подключиться к роутеру, выполните следующие действия:
- Убедитесь, что роутер подключен к источнику питания и все необходимые кабели были правильно подключены.
- На вашем устройстве (например, ноутбуке или смартфоне) откройте список доступных Wi-Fi сетей.
- В списке выберите сеть, которая начинается с имени вашего роутера (SSID), и нажмите кнопку «Подключить».
- Если на вашем роутере установлен пароль, введите его в соответствующем поле и нажмите кнопку «Подключить».
- После успешного подключения к роутеру, ваше устройство будет автоматически получать IP-адрес от роутера.
При успешном подключении к роутеру, вы сможете использовать интернет через вашу домашнюю сеть Wi-Fi.
Как подключиться к роутеру?
Чтобы настроить MAC-адрес на роутере, вам необходимо сначала подключиться к нему. Это можно сделать следующими шагами:
| Шаг | Действие |
|---|---|
| 1 | Убедитесь, что ваш компьютер подключен к роутеру через кабель Ethernet или Wi-Fi. Убедитесь, что ваш компьютер получает IP-адрес от роутера. |
| 2 | Откройте веб-браузер и введите IP-адрес роутера в адресной строке. Обычно это 192.168.0.1 или 192.168.1.1. |
| 3 | Нажмите Enter, чтобы открыть страницу настроек роутера. |
| 4 | Вам может потребоваться ввести имя пользователя и пароль для входа в интерфейс роутера. Обычно это admin/admin или admin/password. Проверьте документацию к вашему роутеру, чтобы узнать правильные учетные данные. |
| 5 | После успешной авторизации вы попадете на главную страницу настроек роутера, где сможете настроить MAC-адрес и другие параметры. |
Теперь вы знаете, как подключиться к роутеру и продолжить настройку его MAC-адреса.
Шаг 3: Изменение MAC-адреса роутера
1. Откройте веб-интерфейс роутера, введя IP-адрес роутера в адресную строку браузера и нажмите клавишу «Enter». Обычно IP-адрес роутера указан на задней панели роутера или в документации.
2. Войдите в настройки роутера, введя имя пользователя и пароль. Если вы не изменили эти данные, вероятнее всего они по умолчанию. Проверьте документацию роутера или на его задней панели.
3. Найдите раздел «Настройки безопасности» или «Сетевые настройки» в меню роутера.
4. В этом разделе найдите поле «MAC-адрес» и выберите опцию «Изменить» или «Изменить MAC-адрес».
5. Введите новый MAC-адрес, который вы хотите использовать. Учтите, что MAC-адрес должен быть уникальным. Вы можете использовать случайным образом сгенерированный MAC-адрес или создать свой собственный. Не забудьте сохранить новый MAC-адрес.
6. Нажмите кнопку «Применить» или «Сохранить» для сохранения изменений.
| Важно |
|---|
| После изменения MAC-адреса роутера может потребоваться перезагрузка для вступления изменений в силу. |
Теперь вы изменили MAC-адрес своего роутера. Убедитесь, что сохраните новый MAC-адрес и учтите, что этот процесс может варьироваться в зависимости от модели и производителя роутера.
Руководство по настройке
Дата последнего обновления: 03-21-2023 12:15:42 PM
75452
Эта статья подходит для:
Archer C2(EU)( V3 ) , Archer C59( V1 ) , Archer C1200( V1 ) , Archer C5400( V1 ) , Archer C58( V1 ) , Archer C25( V3 ) , Archer C3200( V1 ) , Archer C5( V2 ) , Touch P5( V1 ) , Archer C2( V3 ) , Archer C50( V2 ) , Archer C1900( V1 ) , Archer C60( V1 ) , Archer C2600( V1 ) , Archer C8( V2 ) , Archer C3150( V1 ) , Archer C9( V2 V3 ) , AD7200( V1 )
Шаг 1.
Войдите в веб-утилиту настройки роутера
Как войти в веб-утилиту настройки Wi-Fi роутера? (новый синий интерфейс)
Шаг 2.
Нажмите «Дополнительные настройки»
Шаг 3.
Слева в списке параметров выберите «Безопасность», затем в появившемся списке необходимо выбрать «Привязка IP- и MAC-адресов»
Шаг 4.
Переключите «Привязка IP- и MAC- адресов» в состояние включено (переключатель должен быть зеленого цвета). Нажмите на кнопку «Добавить».
Шаг 5.
Введите MAC- и IP-адрес устройства, которое вы хотите привязать, и нажмите «ОК».
*Убедитесь, что стоит галочка «Включить»
Был ли этот FAQ полезен?
Ваш отзыв поможет нам улучшить работу сайта.
Что вам не понравилось в этой статье?
- Недоволен продуктом
- Слишком сложно
- Неверный заголовок
- Не относится к моей проблеме
- Слишком туманное объяснение
- Другое
Как мы можем это улучшить?
Спасибо
Спасибо за обращение
Нажмите здесь, чтобы связаться с технической поддержкой TP-Link.
В наше время, некоторые интернет-провайдеры продолжают делать привязку по MAC-адресу. Это когда у вас подключен интернет, и он привязан к какому-то одному устройству: компьютеру, ноутбук, или роутеру. Дело в том, что если интернет привязан к MAC-адресу сетевой карты компьютера, то после подключения кабеля к сетевой карте ноутбука, или к роутеру, интернет работать не будет. Потому что MAC-адрес у роутера, и ноутбука будет другой.
Не понимаю, зачем использовать эту привязку. Это создает очень много сложностей при настройке Wi-Fi роутеров. Вроде бы все правильно подключили, все настроили, проверили, а интернет не работает. Как правило, это «Без доступа к интернету» при настройке роутера. А потом оказывается что провайдер делает привязку интернета, он привязан к MAC-адресу компьютера (к которому изначально был подключен) и на роутере конечно же работать не может.
Первым делом, позвоните в поддержку провайдера, и уточните, делают ли они привязку по MAC-адресу. Если делают, то есть два варианта:
- Подключить по кабелю роутер к компьютеру к которому привязан интернет, и клонировать MAC-адрес в настройках роутера. Тогда, на роутере будет какой же MAC-как на компьютере, и интернет будет работать.
- Второй вариант, это посмотреть MAC-адрес роутера, позвонить в поддержку провайдера, и попросить сменить адрес. У некоторых провайдеров, насколько я знаю, есть возможность сменить MAC-адрес через личный кабинет на сайте.
Сейчас мы рассмотрим смену MAC-адреса на разных маршрутизаторах, и покажу где на роутере посмотреть этот адрес.
Возможно, вам еще пригодится статья: как узнать и сменить MAC-адрес в Windows 10. В Windows 7, или Windows 8 все точно так же.
Как узнать MAC-адрес роутера?
Все очень просто. Возьмите свой роутер, и посмотрите снизу на наклейке. Там будет указан MAC-адрес. Для примера, на маршрутизаторах Tp-Link:
Вот так это выглядит на устройствах ZyXEL:
На роутерах Asus MAC-адрес так же указан на наклейке:
С этим я думаю разобрались. Смотрим адрес, звоним в поддержку провайдера (или через сайт), и провайдер прописывает у себя MAC-адрес вашего роутера.
Как поменять MAC-адрес на роутере?
Тоже ничего сложного. Нужно зайти в настройки маршрутизатора, открыть нужную вкладку и сменить, или клонировать адрес. Здесь есть два варианта: можно вручную прописать новый MAC-адрес в настройках роутера, или же клонировать его с компьютера, который подключен к роутеру по кабелю (с которого вы настраиваете).
Если вы хотите клонировать MAC-адрес с компьютера, то по сетевому кабелю, подключите к роутеру тот компьютер, к которому был привязан интернет. И с него выполняйте настройку. Это важно.
Смена MAC-адреса на роутерах Tp-Link
Зайдите в настройки маршрутизатора по адресу 192.168.1.1, или 192.168.0.1. Если не получается, то смотрите эту инструкцию. Дальше перейдите в раздел Network (Сеть) — MAC Clone (Клонирование MAC-адреса). В поле WAN MAC Address можно вручную прописать нужный адрес, или же нажать на кнопку Clone MAC Address и клонировать его с компьютера.
Не забудьте сохранить настройки кнопкой Save, и перезагрузить маршрутизатор.
Клонируем MAC-адрес на роутере Asus
Для начала, заходим в настройки нашего маршрутизатора. Открываем вкладку Интернет. Там будет поле MAC-адрес. Укажите в нем нужный адрес, или нажмите на кнопку Клонировать MAC.
Нажмите на кнопку Применить для сохранения изменений.
Инструкция для роутеров ZyXEL
На устройствах ZyXEL Keenetic открываем настройки по адресу 192.168.1.1, переходим в раздел настроек Интернет, выбираем нужное соединение, и в выпадающем меню MAC-адрес выбираем Взять с вашего ПК, или Ввести вручную.
Не забудьте применить настройки.
Смена MAC-адреса на маршрутизаторах D-Link
Откройте настройки своего маршрутизатора D-Link (адрес 192.168.0.1), и перейдите на вкладку Сеть — WAN. Выберите необходимое соединение, и в поле MAC вы можете задать свой адрес, либо нажав на специальную кнопку, клонировать MAC-адрес с компьютера на роутер D-Link.
Сохраните настройки нажав на кнопку Применить.