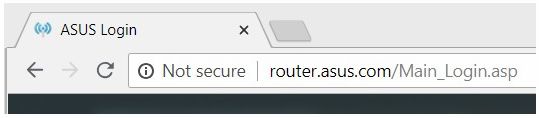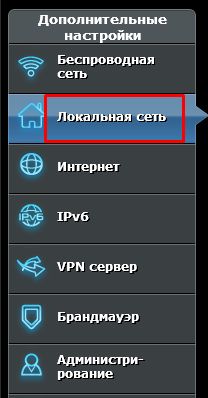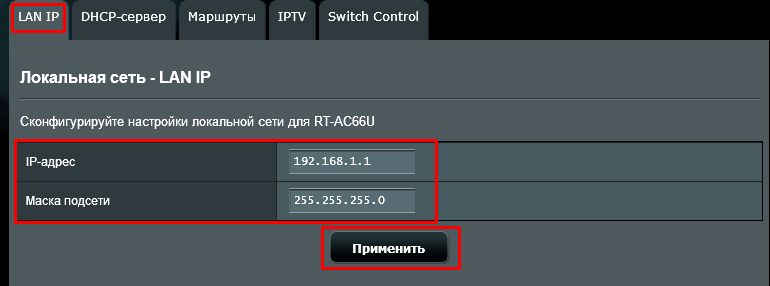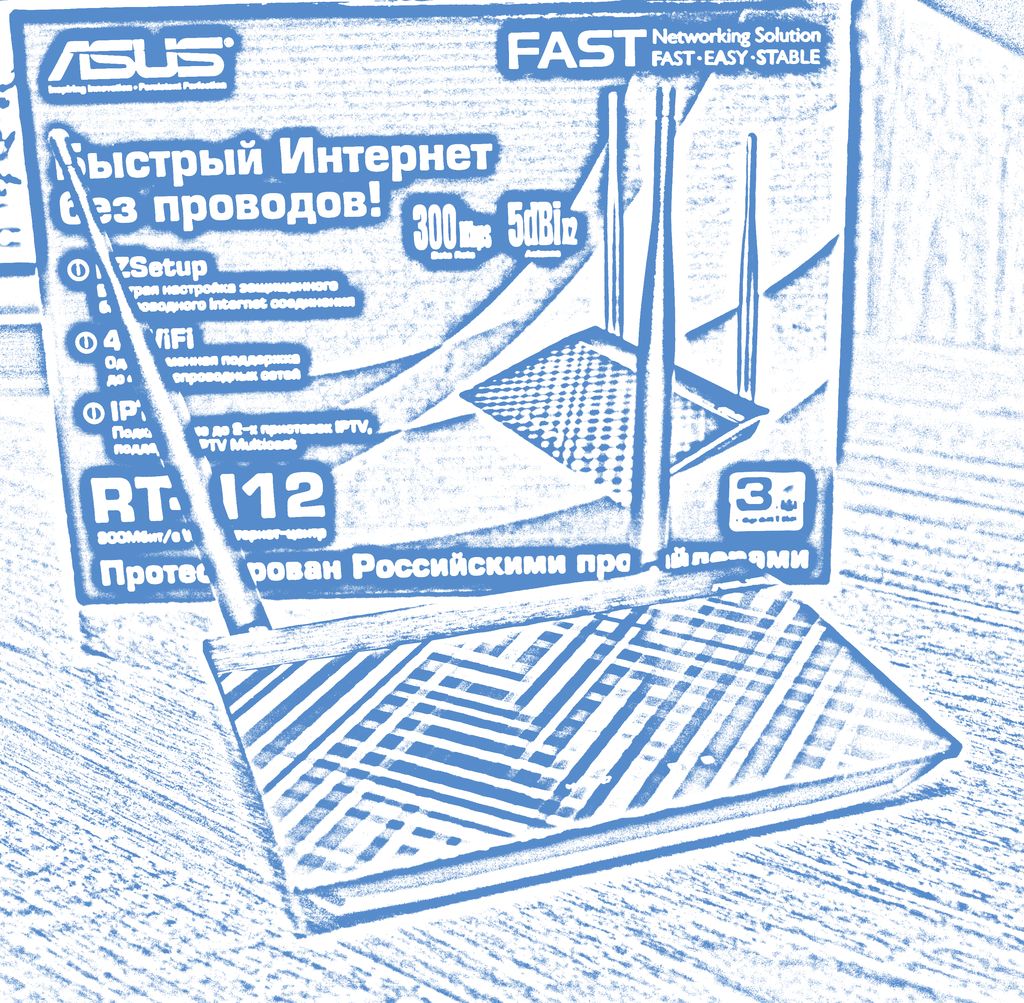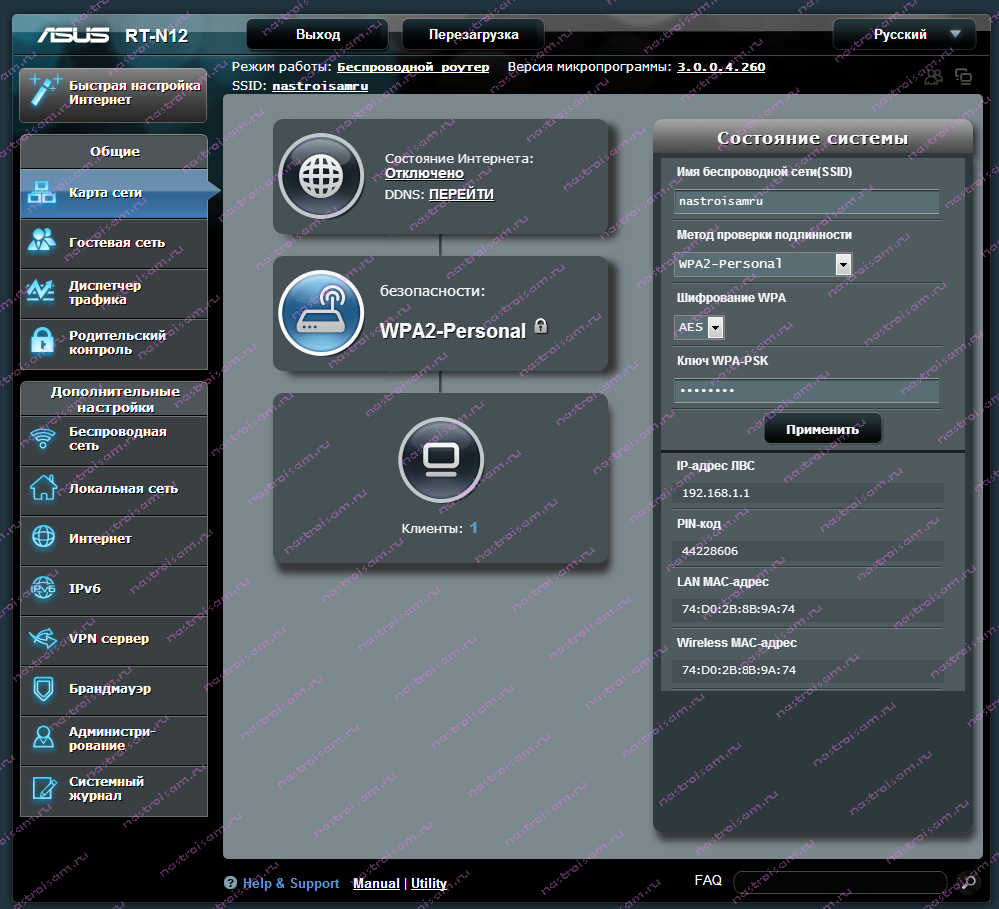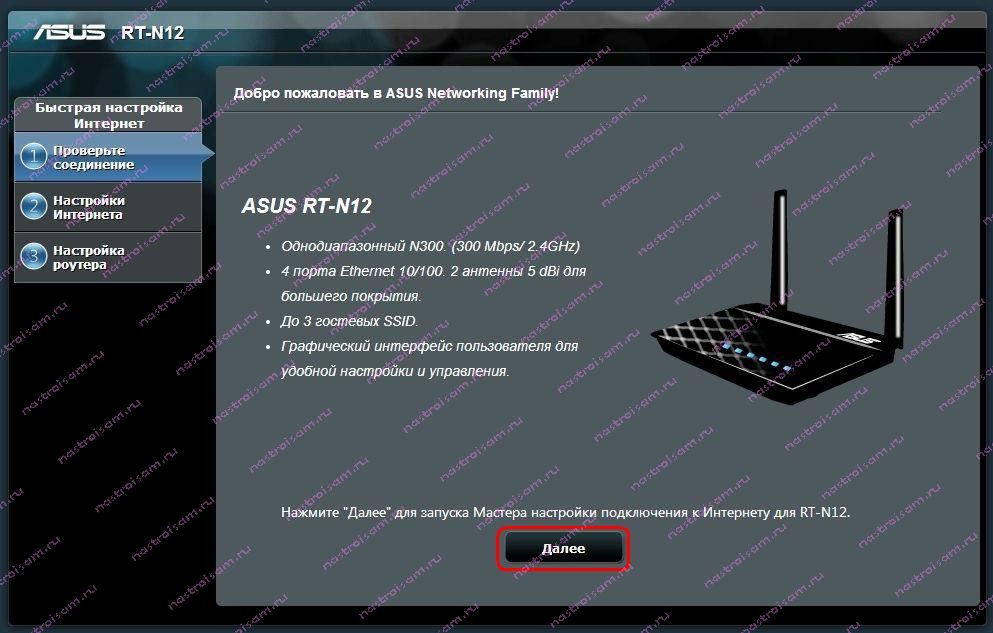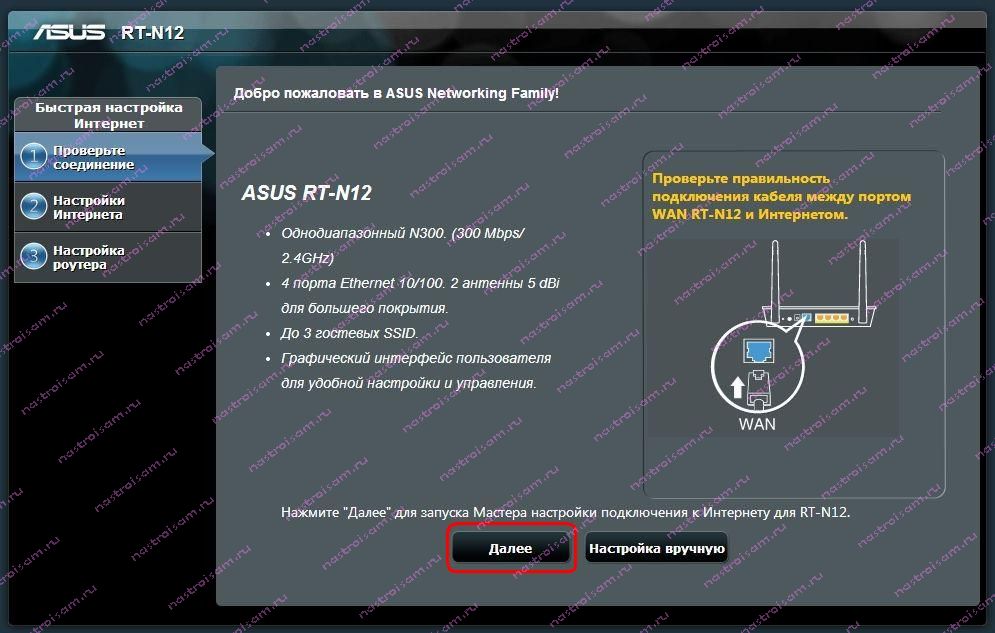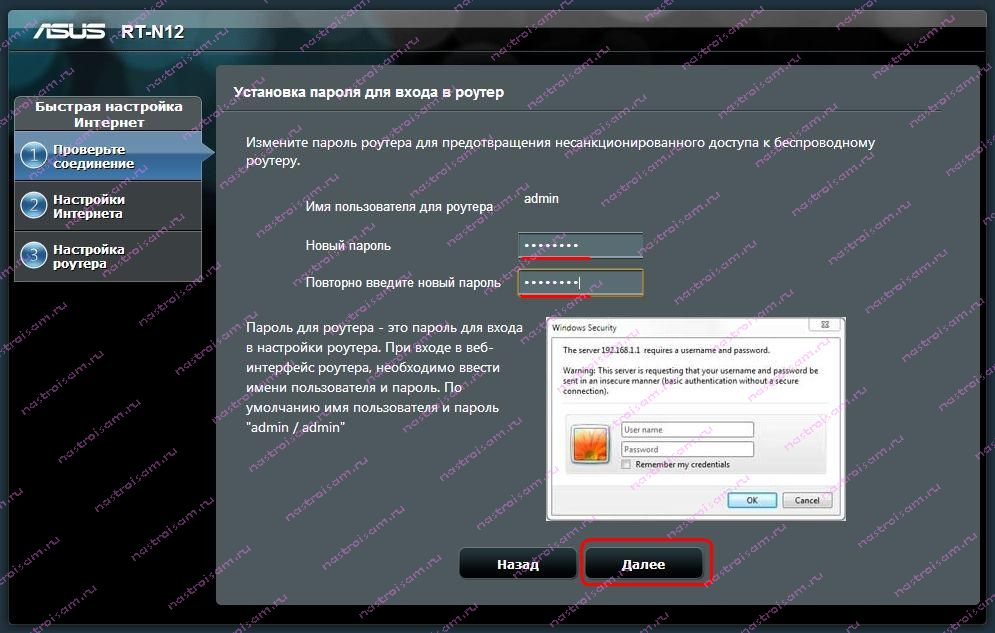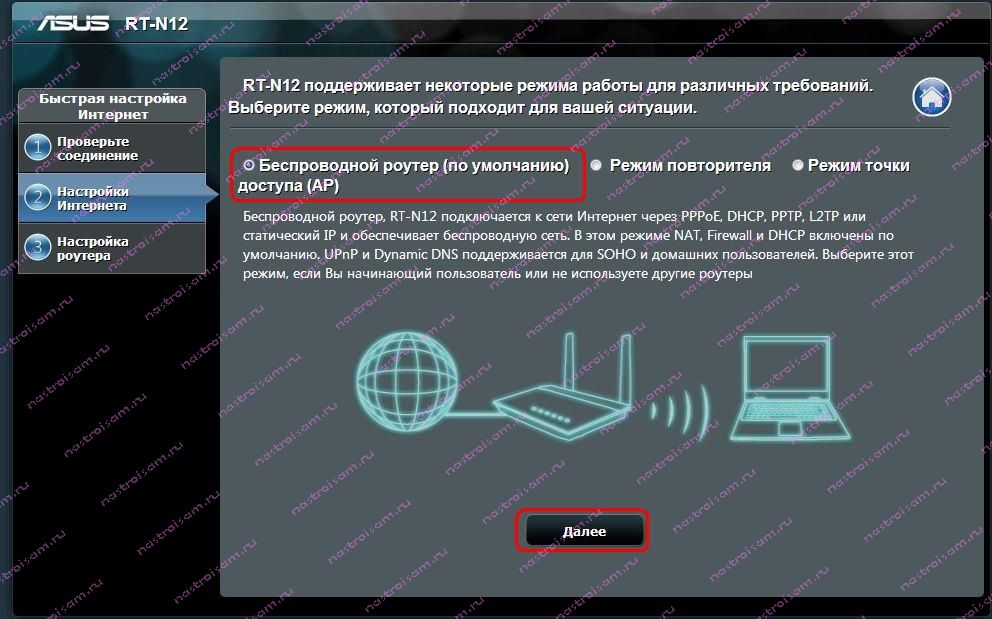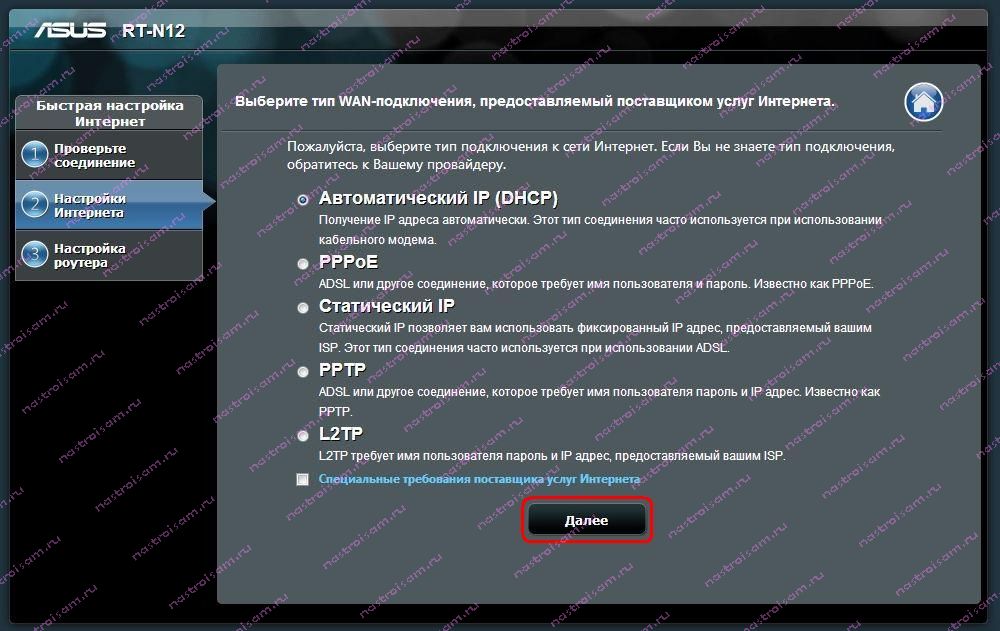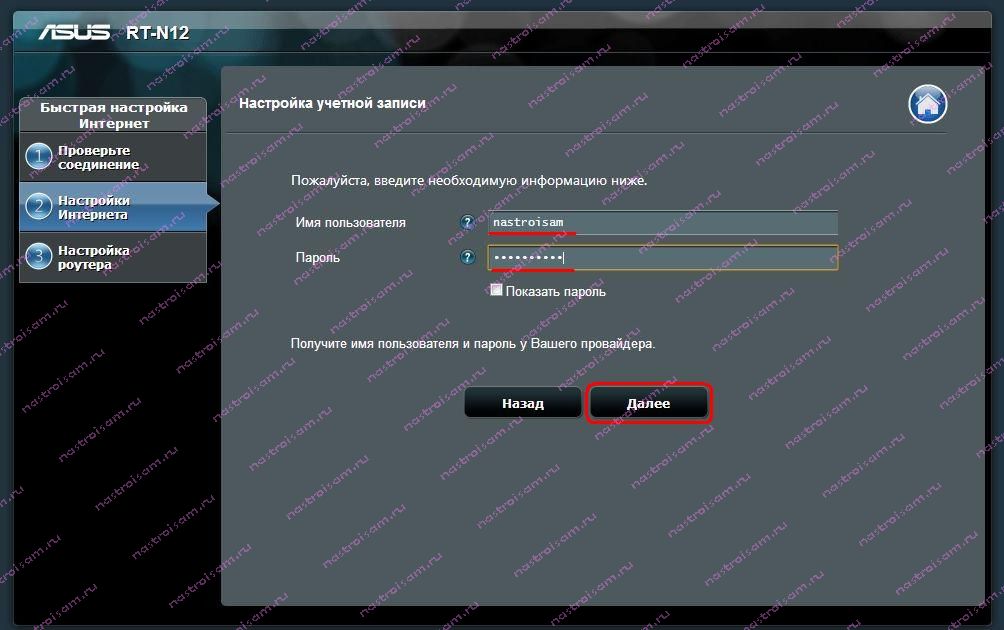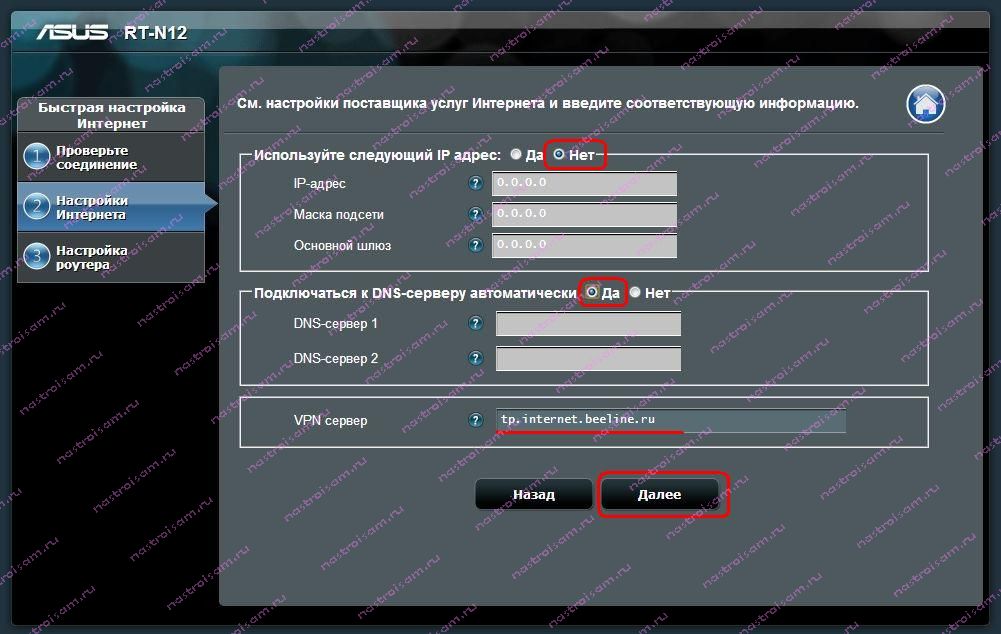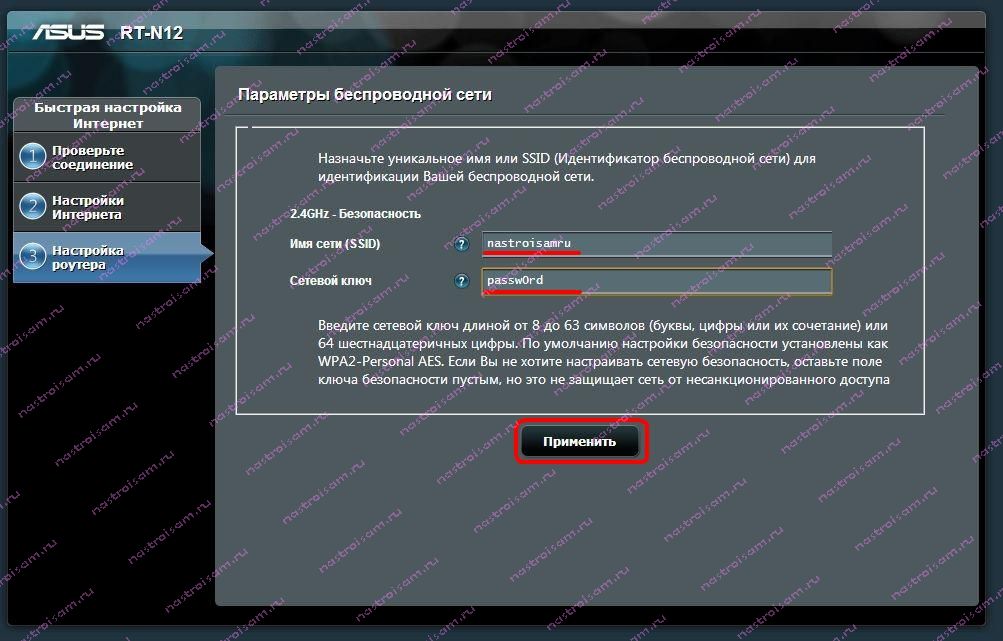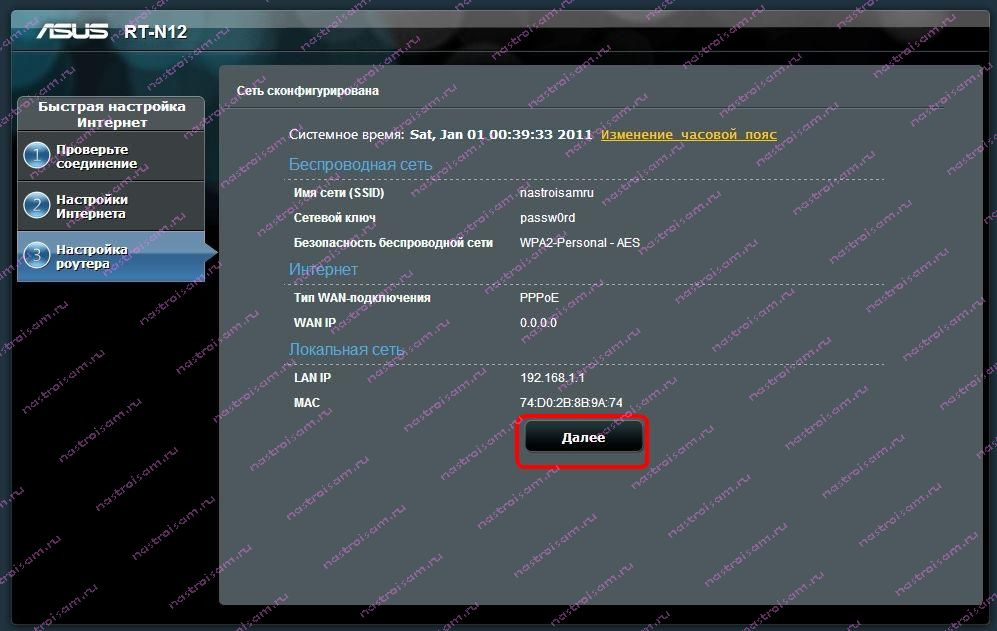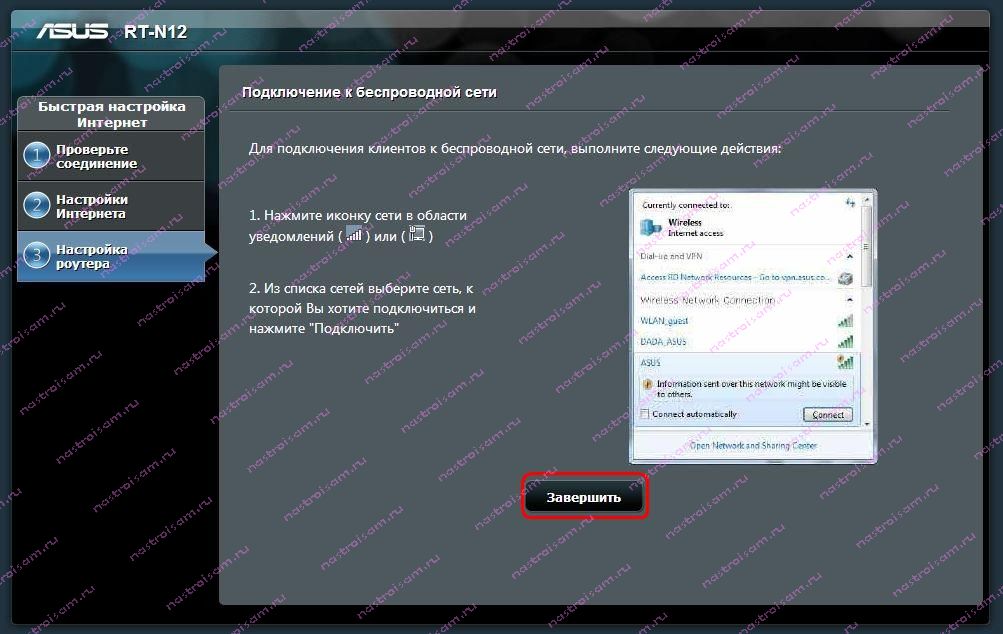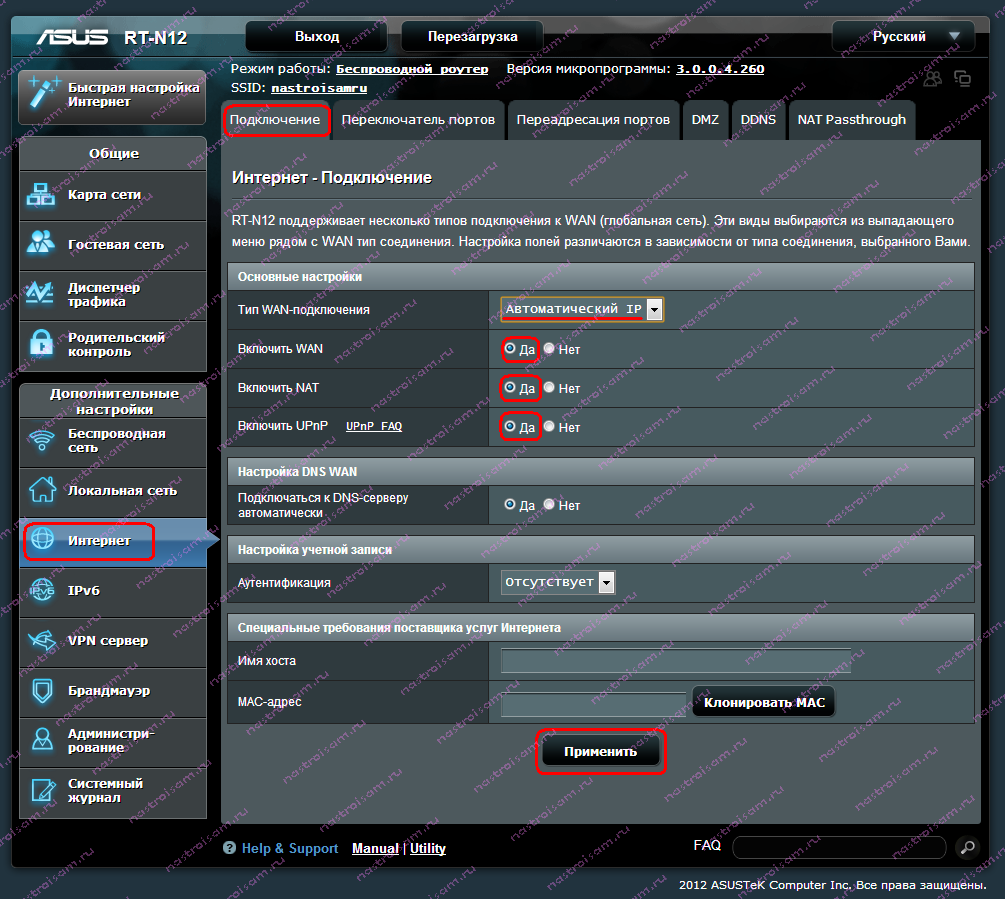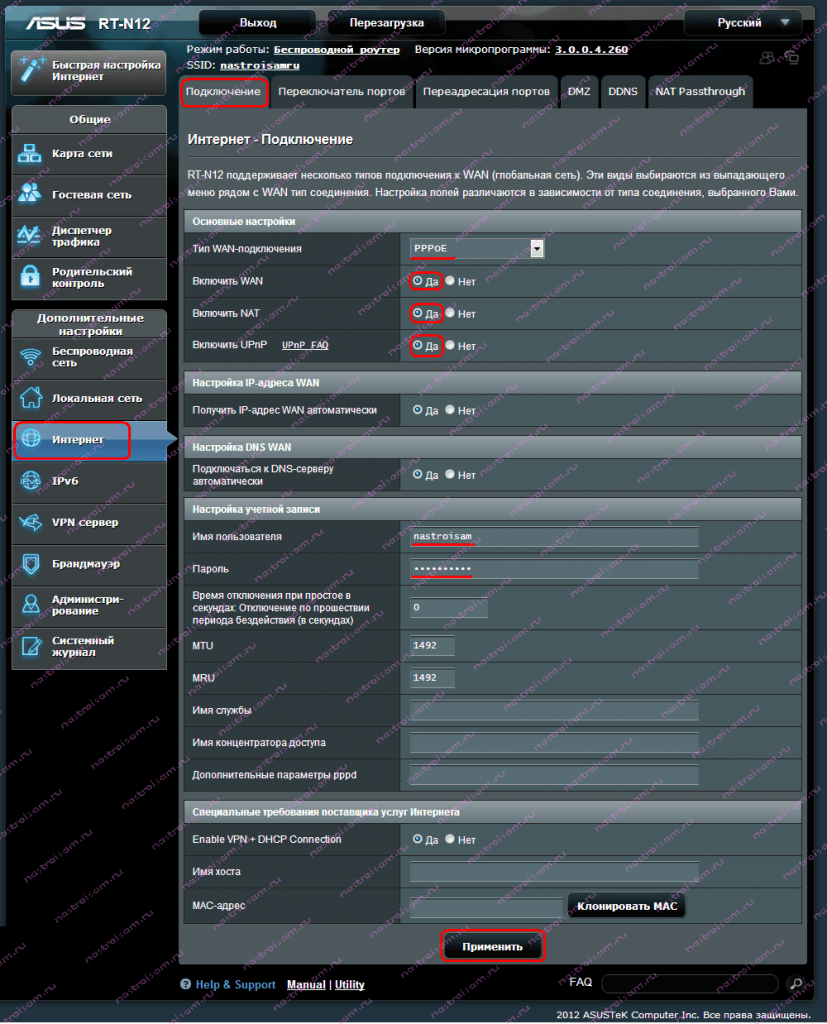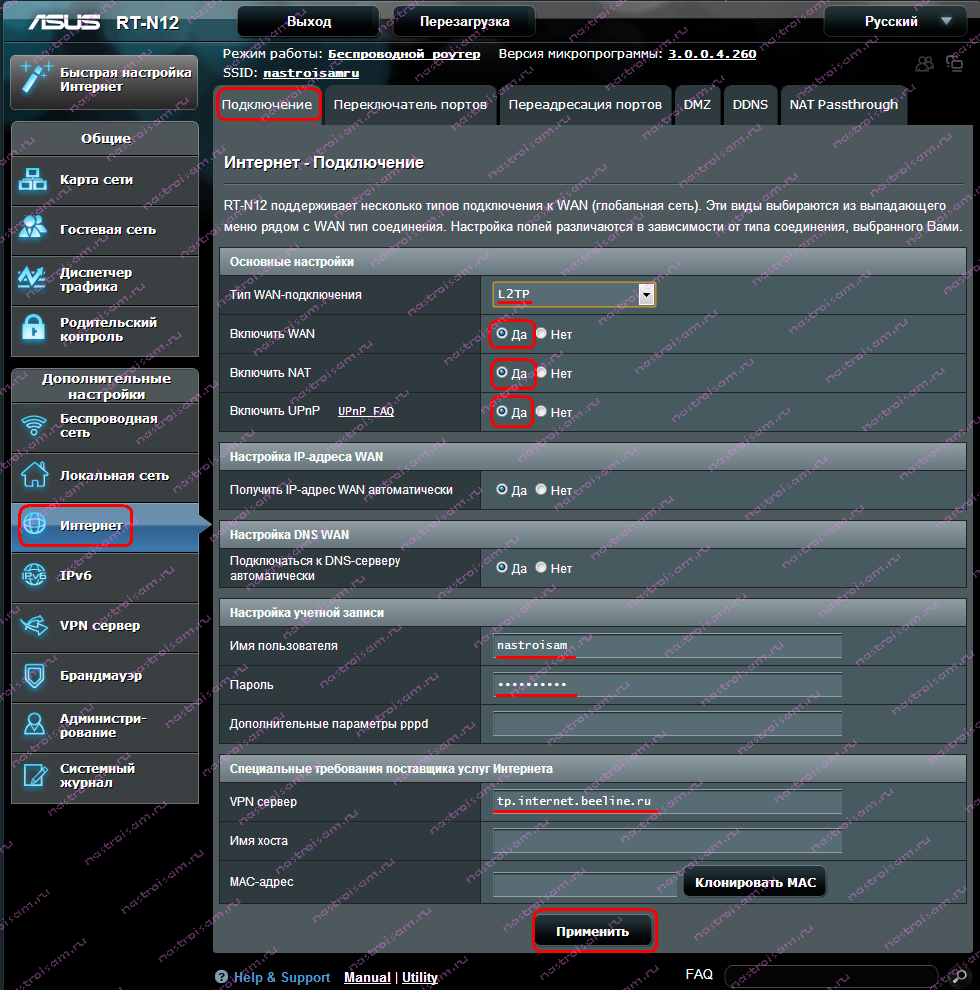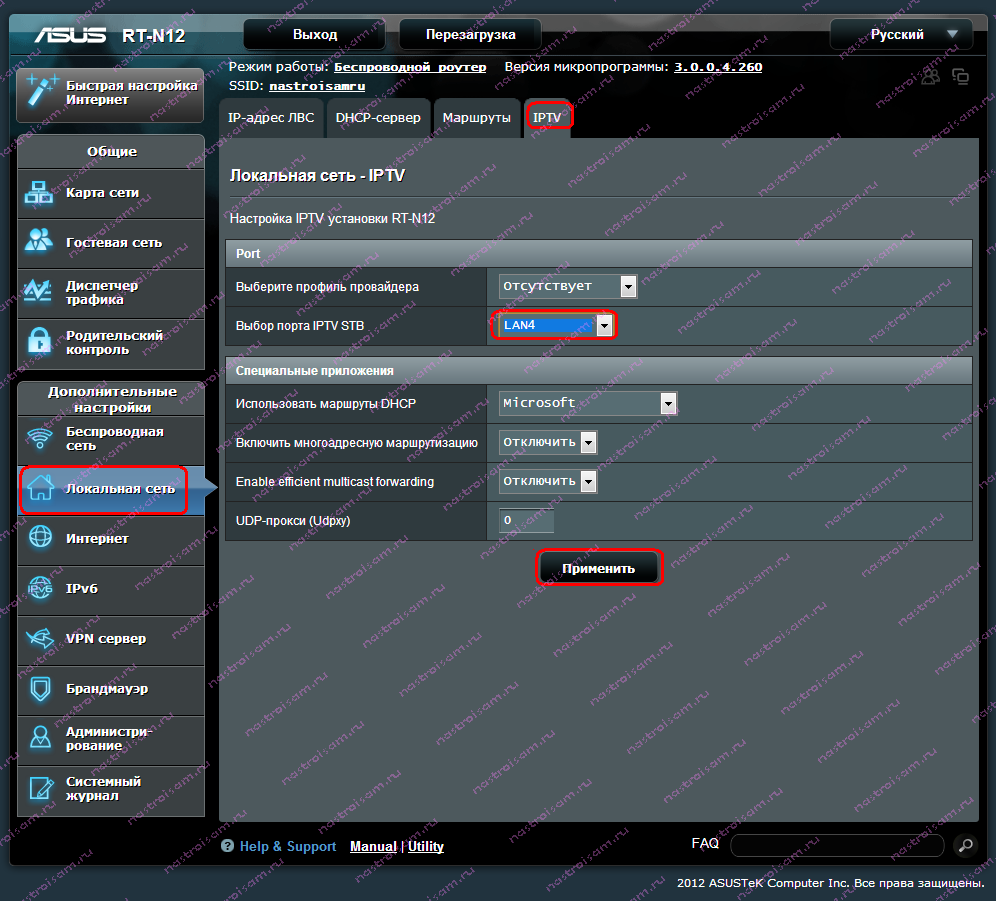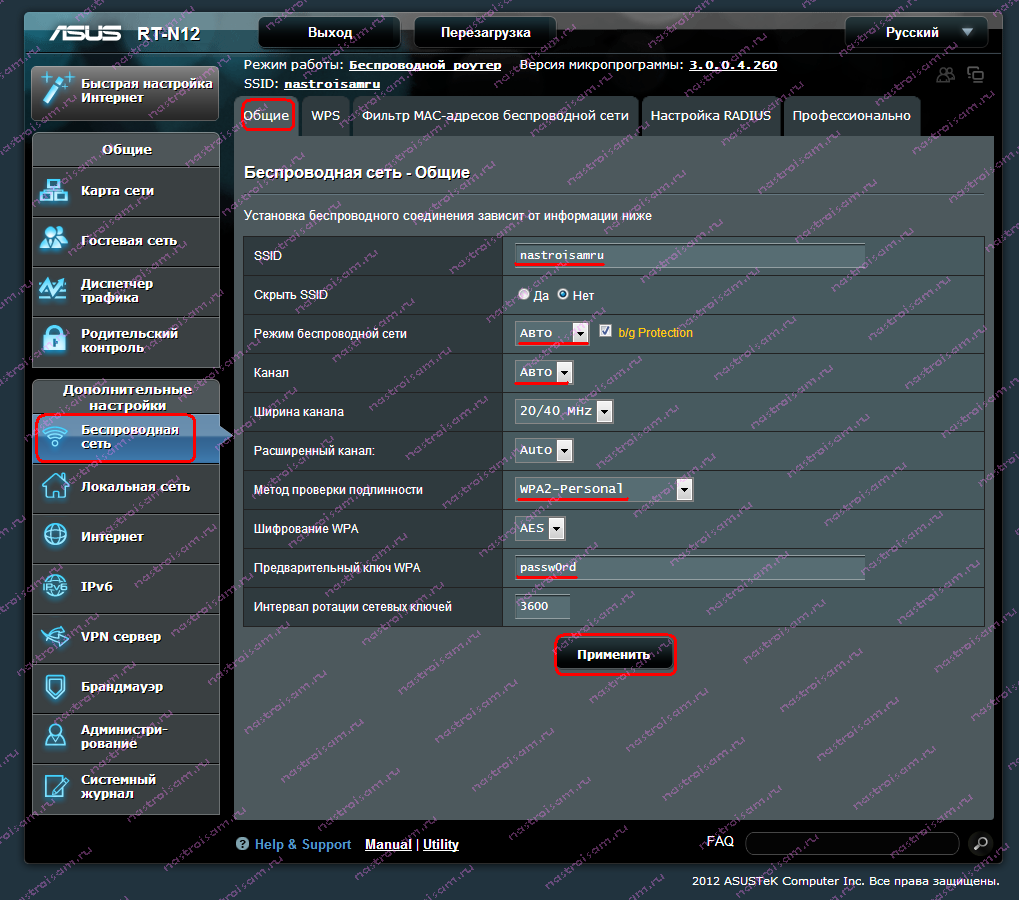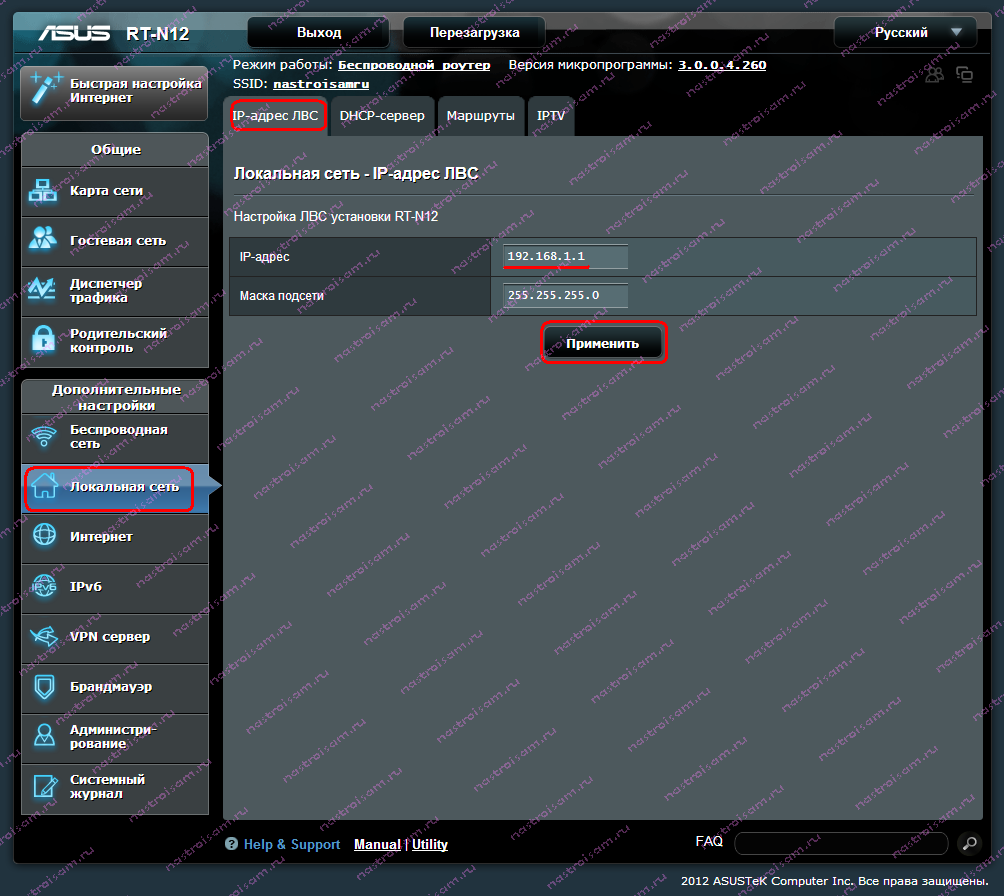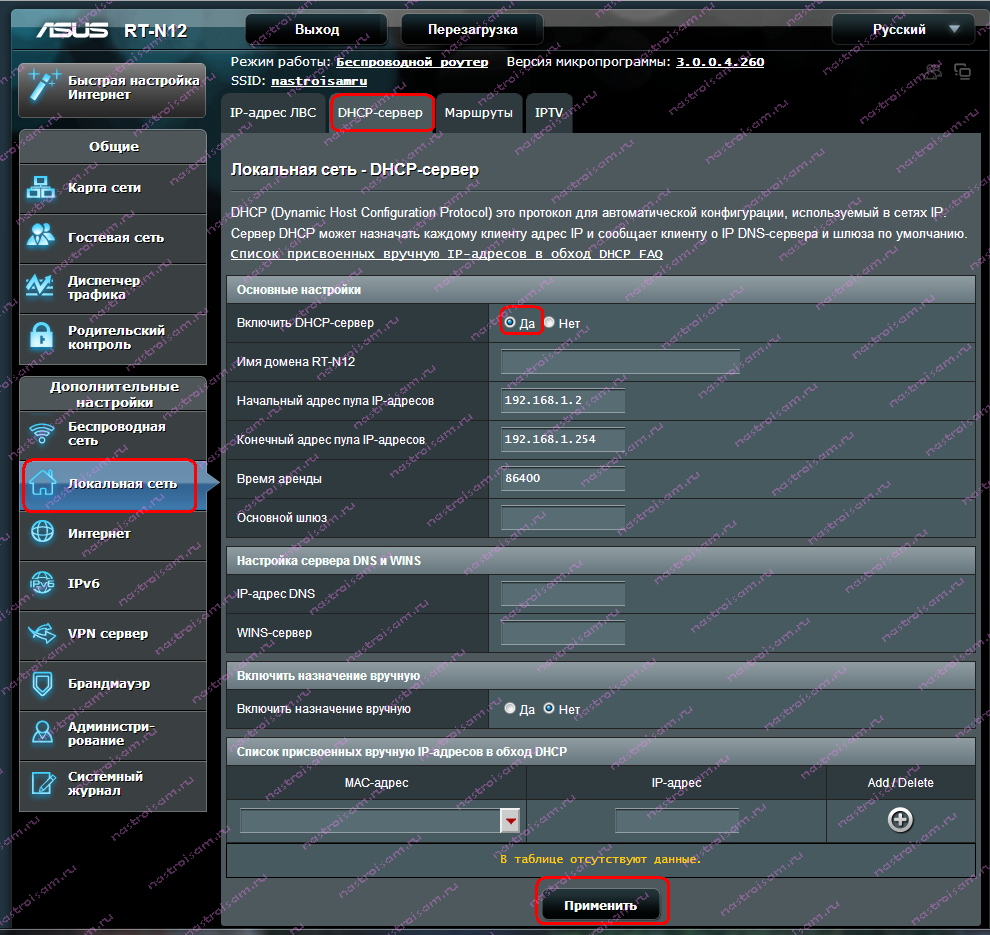Продукт
4G-AC53U, 4G-AC55U, 4G-AC68U, 4G-N12, Blue Cave, BRT-AC828, DSL-AC3100, DSL-AC51, DSL-AC52U, DSL-AC55U, DSL-AC56U, DSL-AC68R, DSL-AC68U, DSL-AC750, DSL-AC88U, DSL-AC88U-B, DSL-N16, DSL-N16P, DSL-N16U, DSL-N17U, DSL-N55U, DSL-N55U (VER.B1), DSL-N55U (VER.C1), DSL-N55U_C1, DSL-N55U_D1, DSL-N66U, EA-N66R, RT-AC1200, RT-AC1200E, RT-AC1200G, RT-AC1200G+, RT-AC1200GU, RT-AC1200HP, RT-AC1200-White-Housing, RT-AC1300G PLUS, RT-AC1300UHP, RT-AC1750, RT-AC1750_B1, RT-AC1750-B1, RT-AC1750U, RT-AC1900, RT-AC1900P, RT-AC1900U, RT-AC2400, RT-AC2600, RT-AC2900, RT-AC3100, RT-AC3200, RT-AC51U, RT-AC51U+, RT-AC52U, RT-AC52U B1, RT-AC52U Combo Pack, RT-AC53, RT-AC5300, RT-AC53U, RT-AC54U, RT-AC55U, RT-AC55UHP, RT-AC56R, RT-AC56S, RT-AC56U, RT-AC57U, RT-AC58U, RT-AC65P, RT-AC65U, RT-AC66R, RT-AC66U, RT-AC66U White, RT-AC66U+, RT-AC66U-B1, RT-AC66W, RT-AC67U, RT-AC68A, RT-AC68P, RT-AC68R, RT-AC68RW, RT-AC68U, RT-AC68U V2, RT-AC68U White, RT-AC68U-2-Pack (AiMesh), RT-AC68UF, RT-AC68W, RT-AC750, RT-AC750GF, RT-AC85P, RT-AC85U, RT-AC86U, RT-AC86U-2-Pack (Aimesh), RT-AC87R, RT-AC87U, RT-AC87W, RT-AC88U, RT-ACRH13, RT-ACRH17, RT-ACRH26, RT-AX88U, RT-AX92U, RT-N14U, RT-N14UHP, RT-N15, RT-N15U, RT-N16, RT-N18U, RT-N300, RT-N300-B1, RT-N53, RT-N56R, RT-N56U, RT-N56U_B1, RT-N600, RT-N65R, RT-N65U, RT-N66R, RT-N66U (VER.B1), RT-N66U C1, RT-N66W, RT-N800HP
Как настроить локальную сеть на роутере ASUS? (ASUSWRT)
1. Укажите IP адрес вашего устройства в адресной строке браузера, затем укажите имя пользователя и пароль для входа в интерфейс роутера ASUS.
Если вы не знаете IP адрес, укажите: http://router.asus.com в браузере для моделей роутеров ASUS.
Беспроводные устройства ASUS используют интерфейс на основе браузеров, что позволяет вам настроить маршрутизатор прямо из любого браузера, таких как Интернет Explorer, Mozilla Firefox, Apple Safari, или Google Chrome.
2. Нажмите Локальная сеть.
3. Нажмите [LAN IP] > укажите [IP адрес] и [Маску подсети] >> Нажмите [Применить] для сохранения настроек.
На чтение 11 мин Просмотров 91.5к.
Михаил Романовский
Инженер по ремонту компьютерной техники, специалист технической поддержки
Разные модели маршрутизаторов компании Asus глобально отличаются как по ценам, так и по аппаратным характеристикам. Но процесс изменения конфигурации у них схожий. На примере самых популярных моделей дадим универсальную инструкцию по настройке роутера Asus.
Содержание
- Особенности роутеров компании
- Подключение к компьютеру и вход в веб-интерфейс
- Автоматическая экспресс-настройка
- Ручная настройка
- Настройка через мобильное приложение
- Параметры Wi-Fi сети и интернета
- Настройка IPTV
- Смена пароля
- Сброс роутера к настройкам по умолчанию
- Скачивание прошивки
- Возможные проблемы при настройке
Особенности роутеров компании
Главное отличие маршрутизаторов Asus от конкурентов – образцовая поддержка. Прошивки выходят долго и стабильно, есть множество фирменных утилит, которые дополняют функциональность устройств. А программа настройки – рай для любителя создания устройства под себя.
Главные отличия от конкурентов:
- Удобный мастер быстрой настройки.
- Удобная утилита для поиска любого сетевого устройства от компании в сети – Asus Device Discovery.
- Отличное приложение для популярных мобильных платформ, в котором производится любая настройка – Asus Router App.
- «Геймерские» модели – с оптимизацией беспроводной сети для стриминга и понижения задержек в онлайн-играх.
- Большинство современных моделей отлично оптимизированы под интеграцию систем «умный дом».
Поддержка не ограничивается прошивками и утилитами. На сайте компании размещена настоящая энциклопедия по всем аспектам параметров любого роутера, даже давно вышедшего из производства.
Инструкция, которая приводится в статье, универсальна и применима ко всему модельному ряду компании. Например, к моделям ASUS RT-AC51u, ASUS RT-N16, ASUS RT N10 и другим.
Подключение к компьютеру и вход в веб-интерфейс
Первоначальная установка устройства не должна вызвать никаких проблем даже у начинающего пользователя.
Чтобы выполнить подключение роутера нужно:
- Подсоединить роутер к розетке кабелем питания.
- Правильно вставить кабель, который подвёл в жилище провайдер, в WAN-порт устройства (в основном окрашен в синий цвет).
- Патч-кордом, идущим в большинстве случаев в комплекте с роутером, соединить LAN-порты маршрутизатора и компьютера.
Далее нужно войти в веб-интерфейс настройки. Подробности — в статье о том, как зайти в роутер ASUS.
Если коротко, то достаточно открыть браузер и в адресной строке написать (без кавычек) «192.168.1.1» или router.asus.com и нажать Enter.
Появится такое окно входа:
Логин и пароль здесь одинаковые – admin. После их ввода появляется главное окно программы настройки, которое разбито таким образом:
Автоматическая экспресс-настройка
Кнопка Quick Internet Setup (QIS), отмеченная соответствующей подписью на предыдущей картинке, позволяет начать процесс моментальной настройки роутера Asus.
После нажатия на неё пользователь попадает на стартовый экран с описанием модели подключенного роутера и кнопкой «Перейти», отмеченной стрелочкой здесь.
Вкладка «Проверьте соединение» поможет установить учётные данные администратора устройства. Пароль при этом должен отвечать критериям надёжности – быть длинным, содержать как прописные, так и строчные буквы, и специальные символы.
Во вкладке «Настройки роутера» нужно будет придумать название для своей точки доступа и тоже защитить её паролем (1). Далее просто нажать «Применить» (2) и роутер будет подключен к интернету буквально в течение нескольких секунд.
После этого нужно одноразово войти в систему с помощью данных, присвоенных на предыдущем шаге. Для этого на экране «Сеть сконфигурирована» нажать «Далее».
А после этого во всплывающем окне ввести соответствующие учётные данные и нажать «Вход в систему»:
Если провайдер присваивает все IP-адреса по DHCP (автоматически), больше никакие действия не нужны. Но в любом другом случае понадобится ручная настройка.
Ручная настройка
Если пользователю присвоен статический IP или подключение производится по протоколам PPPoE, PPTP или L2TP, мастер QIS выдаст такое окно после тщетных попыток установить тип коннекта самостоятельно.
В зависимости от информации, найденной в договоре с провайдером, нужно выбрать тот протокол, который там указан. После этого пользователь будет перенаправлен на окно ввода учётных данных, с помощью которых можно настроить маршрутизатор.
Они тоже берутся из договора. Если пользователь всё правильно сделал, никаких других действий от него не требуется, подключение будет установлено сразу же. Если же этого недостаточно, настройку роутера Asus поможет закончить служба поддержки провайдера – возможно, некоторые данные уже изменились и нужна их коррекция с помощью оператора.
Настройка через мобильное приложение
Asus Router – очень полезная программа для телефона. Она позволяет подключиться к роутеру Asus и настроить его даже в тех случаях, когда под рукой нет компьютера или ноутбука. Установить её можно как на Android, так и на iOS. Стоит заметить, что далеко не все роутеры с ней совместимы, лучше перед установкой свериться с официальным сайтом и проверить свою конкретную модель.
После запуска приложение сообщит, что оно нашло совместимое устройство и предложит сразу его настроить.
Оно определит точную модель и IP-адрес для входа в программу настроек.
После этого можно вводить логин и пароль и нажимать кнопку «Войти» — устройство будет настроено автоматически.
Кроме того, в приложении есть ещё несколько довольно полезных функций:
- Резервное копирование настроек роутера для быстрого переноса их в случае непреднамеренной смены или программного сбоя. «Слепок» системы сохраняется в память смартфона.
- Обновление прошивки через телефон.
- Слежение за распределением аппаратных ресурсов – загрузкой процессора и оперативной памяти.
- Тест на уязвимость сети – проверяются самые типовые уязвимости и даются рекомендации по их устранению.
- Управление FTP-сервером. Только для поддерживающих эту функцию устройств – в основном с USB-портом в комплекте.
- Samba – клиент общего доступа к файлам, которые находятся на внешнем диске, подключенном к USB.
- Пункт «Поделиться подключением» — быстрая отправка логина и пароля точки доступа через социальную сеть или мессенджер доверенному лицу.
- График расхода входящего и исходящего трафика – контроль за потреблением, не распознаёт зашифрованное содержимое, а потому полезен лишь в числовом выражении.
- Экспериментальная функция WI-Fi ECO – снижение мощности сигнала антенн для экономии потребления электроэнергии. Эффективность сомнительна, так как дополнительно обещается более низкий уровень влияния излучения на организм.
Также здесь можно задавать лимиты скорости для каждого из подсоединённых клиентов, изменять адреса DNS для умного блокирования нежелательных сайтов и опасной рекламы, а также менять параметры входа в админку.
Приложение можно защитить паролем или настроить вход по отпечатку пальца для тех устройств, которые поддерживают такой метод аутентификации пользователя.
Параметры Wi-Fi сети и интернета
Внутри веб-интерфейса есть множество возможностей изменения параметров внутренней сети и того, как она общается с интернетом. Во-первых, это карта сети, где видны самые главные её свойства.
В средней части – состояние подключения. Как видно на картинке, оно отсутствует, сама система – открытая, без пароля, а к точке доступа подсоединён один клиент.
В правой части – имя точки вайфай, вид её защиты (открытая) и адрес шлюза, который служит для входа в конфигуратор. Здесь же можно управлять привязанными MAC-адресами.
Вкладка «Администрирование» — ещё один источник данных о текущем подключении.
Во вкладке «Система» можно настроить несколько важных вещей:
- Изменение настроек входа для точки доступа Wi-Fi.
- Смена функции кнопки WPS, которая по умолчанию отвечает за мгновенное подключение новых клиентов к роутеру. Ниже также присутствует настройка длительности подключения с её помощью. По умолчанию таймер выставлен на 30 минут.
- Настройка внутреннего часового пояса — довольно важный параметр, в некоторых случаях современные браузеры вроде Google Chrome могут не подключаться к интернету именно из-за разницы в часовых поясах в одном из шлюзов.
Если роутер поддерживает технологию потокового телевидения, в его прошивке будет присутствовать и такой пункт. Как правильно сконфигурировать настройки роутера Asus для телевидения — далее в статье.
Устройствами типа «умный дом», подсоединёнными к устройству и совместимыми с ним полностью, лучше управлять из приложений, которые для них написал производитель.
Их список можно просмотреть в мобильном приложении, если тапнуть на вкладку «Устройства» внизу экрана. Напротив каждого из них будет собственная иконка, которая либо покажет частоту, на которой камера или лампочка соединяется с хабом, либо его тип – например, планшет или устройство для хранения данных.
Настройка IPTV
Все параметры этой функции находятся в меню «Локальная сеть» и вкладке «IPTV».
Для корректной работы этой функции нужна оплаченная (или входящая в пакет) услуга от провайдера и учётные данные профиля, с которого пользователь будет получать информацию о списке доступных каналов и видеопоток с них. Кроме того, должна быть физическая приставка, подключенная в один из LAN-портов роутера.
Большинство поставщиков такого телевидения предупреждают, что его нежелательно использовать с беспроводным подключением к роутеру. Иными словами, к телевизору, на котором планируется просмотр, лучше провести отдельный LAN-кабель.
Настроить роутер Asus довольно просто и стандартно:
- Выбираем профиль провайдера.
- Указываем порт, к которому подключена приставка.
- Настраиваем, если нужно, прокси-сервер и маршруты присвоения IP-адреса.
Потом достаточно нажать «Применить» и установить на устройство, с которого планируется просмотр, поддерживаемый плеер. В нём нужно найти настройки интернет-телевидения и ввести в соответствующие поля данные от провайдера для подключения плейлиста. Когда он будет полностью кэширован (рядом с каждым каналом появится корректная иконка), можно будет пользоваться услугой без буферизации потока.
Смена пароля
Как указывалось раннее, изменить данные для входа в админку роутера можно во вкладке «Система» пункта меню «Администрирование».
Напомним, что пароль должен быть достаточно сложным и не угадываться методом перебора стандартных слов. Новый пароль нужно будет ввести дважды, а потом – нажать кнопку «Применить» внизу экрана.
Кроме того, пароль можно сменить в мобильном приложении. Для этого на главном экране нужно тапнуть на пункт «Проверка безопасности».
Здесь нужно выбрать строчку «Пароль для беспроводного доступа» и изменить его.
Сброс роутера к настройкам по умолчанию
Повреждение прошивки – это частое явление из-за случаев, когда кратковременный скачок электричества во время обновления ПО «окирпичивает» роутер. Помочь перенастроить должно резервное копирование.
Для телефонного приложения, которое вновь оказывается лучшим с точки зрения удобства, порядок действий такой:
- На главном экране в меню тапнуть «Настройка резервирования».
- Выбрать «Восстановить роутер» (на смартфоне должна быть сохранена резервная копия).
- Дождаться окончания передачи данных и перезагрузки роутера.
Если при этом устройство не отвечало, нужно сначала сбросить настройки до значений по умолчанию.
Это делается с первой страницы главного экрана, на которой изображён цветастый график состояния подключения. Нужно тапнуть по области «Мой <модель_роутера>» и в открывшемся меню выбрать «Восстановление заводских настроек». Потом дождаться перезагрузки и выполнить восстановление из резервной копии по алгоритму выше.
Если же роутер не отвечает на команды из приложения, стандартный способ сброса, который сработает наверняка – зажатие кнопки «Reset» на задней стенке устройства. Держать нужно пока световая индикация не изменится, после чего можно спокойно восстанавливать настройки.
Дело в том, что каждый современный роутер содержит в себе «двойную» постоянную память – для прошивки и её предыдущей копии. Так легче откатываться на более стабильное ПО в случае багов после обновления и восстанавливать «мёртвый» девайс.
Скачивание прошивки
Это можно сделать большим количеством способов, а потому остановимся на самом удобном из них. Это обновление через мобильное приложение. Выполнить его просто:
- На главном экране, в области меню, выбираем «Обновление микропрограммы».
- Дожидаемся завершения поиска новой версии.
- Скачиваем её и устанавливаем.
- Роутер перезагрузится автоматически.
Возможные проблемы при настройке
Одна из самых распространённых проблем – невозможность точно установить адрес своего роутера в большом числе других устройств и репитеров. Это особенно актуально для многоквартирных домов. Хотя сами роутеры Asus не так часто встречаются в качестве бытовых устройств, пара-тройка в видимости всегда найдётся.
Кроме того, большое количество репитеров или роутеров, имитирующих их поведение, объединённых в одну локальную сеть, затрудняет навигацию по ней.
На помощь приходит Device Discovery – приложение для мобильных устройств, отображающее возле каждого устройства Asus, найденного в локальной сети, его собственный IP-адрес. После установки достаточно дождаться окончания сканирования и открыть список обнаруженных устройств.
Внизу под каждым именем будет отображаться соответствующий адрес.
Содержание
- Подробнее об оборудовании
- Сброс настроек
- Подключение роутера к Wi-Fi
- Параметры компьютера
- Настройка локальной сети через asus rt n12
- Режим повторителя
- Настройка IPTV на роутере ASUS RT N12
- Обновление прошивки
- Локальная сеть LAN и DHCP
- Инструкция по подключению к компьютеру или ноутбуку
- Через кабель
- По WiFi
- Настройка интернета PPPoE, L2TP, PPTP (Дом.ру, Билайн) на Asus RT-N12
- Настройка Wi-Fi и смена пароля
- Запуск маршрутизатора
- Настройка роутера: ручная, через панель управления
- Как настроить вай-фай и поменять пароль
- Как защитить настройки роутера
- Сброс настроек маршрутизатора на заводские
- Как зайти в настройки роутера
- Настраиваем параметры беспроводной сети Wi-Fi
- Может быть полезным и интересным:
- Автоматическая настройка роутера ASUS RT-N12
- Вход в WEB конфигуратор
- Заходим в настройки роутера
- Автоматическая настройка
- Ручная настройка
- Подключение Билайна
- Подключение Ростелекома, Дом ру
- Подключение и параметры Wi-Fi
- Настройка беспроводной Wi-Fi сети с помощью роутера Asus RT-N12
- Монтаж и физическое подключение Asus RT-N12
- Как установить роутер
- Конфигурации роутера для различных провайдеров
- Руководство по подключению роутера
- Настройка подключения Ростелеком, Дом.ру (PPPoE)
- Замена пароля маршрутизатора РТ АСУС
- Рассмотрим процедуру настройки вай-фай
- Сброс настроек
- Подводя итоги
- Модификации
- Видео: настройка Интернет, Wi-Fi сети на ASUS RT-N12
- Смена пароля для входа в админ-панель
Подробнее об оборудовании
На передней панели rt n12 находятся 7 интерактивных иконок:
передняя панель роутера asus rt-n12
- Питание — 1 шт;
- Статус беспроводного подключения — 1;
- Интернет-соединение — 1 шт;
- Местное подключение — 4 шт.
На задней панели устройства расположены разъемы:
WAN и LAN порты роутера ASUS RT-N12
- Порт WAN;
- Разъемы LAN — 4 шт.;
- Розетка.
Также на задней панели можно найти кнопки: питание, WPS и перезагрузка.
Подключить и настроить ваше оборудование очень просто. Рассмотрим подробнее каждый их этап.
Сброс настроек
Завершая тему, нужно подумать, как сбросить все настроенное: сбросить роутер до заводских настроек. На странице администрирования есть только одна вкладка «Управление настройками», кроме сброса, где вы можете сохранить настройки и восстановить ранее сохраненные. За сброс отвечает параметр «заводские настройки». После нажатия кнопки «Сброс» роутер запросит подтверждение, после чего перезагрузится, используя начальные настройки.
Подключение роутера к Wi-Fi
Перед настройкой роутера необходимо подключиться. Весь процесс легко представить в виде понятного и простого списка шагов:
Схема подключения роутера к компьютеру
- подключить роутер к питанию можно с помощью разъема DC In, вход находится на задней панели;
- Подключаем блок питания напрямую в сеть 220 В;
- Первоначальная настройка ASUS RT-N12 потребует использования «жесткого» подключения через беспроводной маршрутизатор с помощью интернет-кабеля;
- Разъем LAN должен быть подключен к сетевой карте устройства.
Выполнив эти простые шаги вручную, давайте включим кнопку питания. Маршрутизатор установлен и подключен, а значит, он готов к работе.
После того, как вы выяснили, как правильно установить маршрутизатор, можно переходить к следующей части — настройке. Используя команду, введенную в адресной строке (обычно это IP-адрес устройства), вы можете получить доступ к интерфейсу устройства.
Следует запомнить важную деталь: если устанавливаемое вами подключение роутера не является основным, рекомендуется выполнить полную перезагрузку.
Параметры компьютера
Поехали дальше. Прежде чем вы начнете фактически настраивать маршрутизатор Asus, вам необходимо внести изменения в конфигурацию сетевой карты вашего компьютера или ноутбука. Это необходимо для входа в панель управления.
А именно в разделе «Центр управления сетями и общим доступом — Изменение настроек адаптера»
Здесь мы находим соединение через «Ethernet» или «Беспроводное соединение» — в зависимости от того, как вы будете подключать свой компьютер к роутеру, через Wi-Fi или кабель. Щелкните правой кнопкой мыши нужный тип и перейдите в «Свойства».
Затем откройте «Протокол Интернета версии 4» и установите для всех параметров значение «Автоматическое получение». Если какие-то данные здесь уже были записаны, переносим их на бумагу: они пригодятся для дальнейшей настройки роутера как «статический IP»
Затем сохраняем изменения.
Настройка локальной сети через asus rt n12
Итак, мы разобрались, как подключить и настроить роутер asus rt n12. Теперь давайте посмотрим, как настроить локальную сеть Wi-Fi через asus rt n12.
Переходим в раздел «Локальная сеть».
Меняем адрес роутера, который был установлен по умолчанию, делаем это во вкладке «IP-адрес LAN».
Введите IP-адрес вашей локальной сети и нажмите «Применить». После этого оборудование будет работать в вашей локальной сети.
На рисунке показана вкладка «IP-адрес LAN».
Если вы хотите включить или отключить DHCP-сервер, вам необходимо перейти в раздел локальной сети, во вкладке «DHCP-сервер» и выбрать действие: включить или отключить сервер.
На следующем рисунке показано, как выглядит вкладка DHCP-сервер».
Режим повторителя
Когда нет доступа в интернет или вам нужно усилить слабый сигнал, рекомендуется подключить Asus Rt N12 в режиме репитера.
Это делается на самой странице администрирования, во вкладке «Режимы работы».
Здесь вы выбираете один из предложенных вариантов роутера. Есть 4 варианта, но указаны 3: один уже используется.
В новом окне выбирается одна из сетей, найденных маршрутизатором. Для подключения может потребоваться пароль. В следующем окне установлен флажок «Использовать настройки по умолчанию» (установить при необходимости). После нажатия на «Применить» и установления соединения появится окно с тремя предупреждениями;
- SSID изменился;
- Помните, что теперь кабель можно отсоединить от порта WAN;
- IP-адрес изменился.
Первые два не представляют интереса, а вот третий требует пояснений. После успешного подключения к другой сети адрес роутера меняется, потому что теперь он получает его оттуда. Поэтому при необходимости вернуть роутер в нормальный режим или произвести на нем дополнительные настройки панель администрирования работать не будет.
Это решается тремя способами:
- Введите адрес домашней страницы роутеров asus.com в браузере. По словам представителей компании, система попытается найти роутер пользователя и получить доступ к его настройкам. Вариант не очень надежный.
- Скачайте «Discovery» — специальную утилиту от производителя. Работает по тому же принципу, но ищет из локальной сети. Вы должны искать программу.
- Подключенный ретранслятор находится между клиентами основного маршрутизатора — там можно найти все параметры подключения и выданный адрес.
Настройка IPTV на роутере ASUS RT N12
Сфера телекоммуникационных услуг не останавливается. В настоящее время сетевые провайдеры не только выполняют функцию «каналов» во всемирную паутину, но также предлагают конечному пользователю ряд дополнительных услуг.
Например, это могут быть:
- облачное хранилище данных;
- услуги IP-телефонии;
- iP-телевещание;
- доступ к электронной почте;
- различные места для проведения телеконференций;
- услуги антивирусной защиты;
- функции родительского контроля.
Пожалуй, из всего этого списка наиболее ценным для обычного пользователя является IP-телевещание. Цифровое изображение высочайшего качества обязательно понравится всем любителям кино.
Большинство современных телевизоров, наряду с персональными компьютерами, имеют функцию просмотра IP-телевидения. Это означает, что вам обязательно стоит настроить IPTV-трансляцию через ASUS RT N12.
В большинстве случаев все настройки поддержки IPTV-вещания сводятся к проверке актуальности версии прошивки для сетевого устройства. Если системное программное обеспечение устарело, рекомендуется обновить его с веб-сайта производителя продукта.
Если к вашему asus rt n12 подключена IPTV-приставка, вам нужно будет внести небольшие изменения в ее настройки:
- перейти в меню WAN;
- перейдите во вкладку «Интернет-соединение»;
- в раскрывающемся меню «Выбрать порт IPTV STB» выберите порт Lan, к которому подключено ваше видеоустройство IPTV.
Никаких дополнительных действий не требуется, поскольку маршрутизатор по умолчанию поддерживает робота с потоковым протоколом.
Как правило, для просмотра цифрового ТВ никаких дополнительных действий с настройками роутера не требуется.
Обновление прошивки
Если у вас есть сомнения в правильности работы устройства, рекомендуется прошить роутер: сменить прошивку на более новую и современную версию. Делается это с самой страницы администрирования, вкладка «Обновление прошивки».
Несмотря на моральное устаревание, компания по-прежнему поддерживает модель. Для маршрутизатора Asus Rt N12 вы можете обновить прошивку до версий 2017 и 2018. Выбор зависит от операционной системы, с которой пользователь намеревается обновить программное обеспечение. На сайте поддержки компании есть версии для Windows ME до 10 (включая xp), Windows Server (2000 и 2003), а также для MacOS.
Алгоритм обновления прошивки:
- Скачайте файл прошивки с официального сайта производителя https://www.asus.com/ru/Networking/RTN12/HelpDesk_Download/
- Выберите его в веб-интерфейсе;
- Нажмите «Отправить»;
- Подождите, пока устройство перезагрузится с новой прошивкой.
Локальная сеть LAN и DHCP
Все настройки, относящиеся к вашей «внутренней» локальной сети, находятся в пункте меню «LAN».
Здесь вы можете легко изменить следующие параметры роутера:
- изменить внутренний IP-адрес;
- изменить маску подсети;
- включить или отключить DHCP-сервер;
- укажите допустимый пул DHCP
- вручную назначить IP-адрес;
- записывать статические маршруты.
При необходимости вы всегда можете добавить статические маршруты во вкладке «Маршруты».
В большинстве случаев пользователю не нужно вносить какие-либо изменения в этот тип настройки.
По умолчанию производителем установлены следующие параметры:
- IP-адрес — 192.168.1.1;
- маска подсети — 255.255.255.0;
- включить DHCP-сервер — да;
- начальный адрес пула IP-адресов 192.168.1.2;
- конечный адрес пула IP-адресов — 192.168.1.254;
- срок аренды — 86400 руб.
Инструкция по подключению к компьютеру или ноутбуку
Для начала роутер Asus RT-N12 необходимо подключить к компьютеру или ноутбуку, чтобы произвести необходимые настройки. Это можно сделать с помощью сетевого кабеля, входящего в комплект поставки устройства, или с помощью соединения Wi-Fi. Любой вариант будет работать, но мы рекомендуем использовать кабель для начальной настройки.
Через кабель
Желательно подключать и настраивать роутер Asus RT-N12 через сетевой кабель. Для этого возьмите кабель и вставьте один конец в один из разъемов LAN маршрутизатора. Другой конец сетевого кабеля должен быть подключен к разъему сетевой карты на ноутбуке или ПК.
Основной интернет-кабель провайдера должен быть подключен к WAN-разъему роутера. Обязательно включите устройство перед началом настройки.
По WiFi
Вы можете подключить AsusRT-H12 по Wi-Fi и выполнять все настройки с любого мобильного устройства. Для этого достаточно подключиться к открытой точке доступа Asus, которая появится сразу после включения роутера.
Настройка интернета PPPoE, L2TP, PPTP (Дом.ру, Билайн) на Asus RT-N12
Если ваш провайдер использует технологию PPPoE, PPTP, L2TP или статического IP, после запуска мастера быстрой настройки, после проверки подключения маршрутизатор должен попросить вас выбрать тип подключения.
Далее вам нужно будет указать имя пользователя и пароль для подключения к провайдеру. Эта информация предоставляется провайдером. Это также можно указать в Соглашении о подключении к Интернету.
Возможно, вам потребуется указать другие параметры. IP-адрес, название сервиса и т.д. Все зависит от типа подключения и вашего провайдера.
В процессе установки, как только маршрутизатор установит подключение к Интернету, вам будет предложено настроить сеть Wi-Fi и т.д. Выполните эти настройки, как показано выше в этой статье.
Вы всегда можете самостоятельно изменить настройки WAN (Интернет-соединения). Просто зайдите на главную страницу настроек (есть кнопка в мастере быстрой настройки) и откройте вкладку Интернет — Подключение.
На этой странице вы всегда можете настроить наиболее важные параметры подключения к Интернету. Если интернет уже работает через роутер, вы изменили имя и пароль беспроводной сети, то можете завершить настройку роутера Asus. И я покажу вам, где и как можно изменить самые важные настройки.
Настройка Wi-Fi и смена пароля
Если вы хотите изменить имя своей сети Wi-Fi или изменить ключ, который вы используете для подключения к Wi-Fi, вы можете сделать это в любое время в настройках роутера прямо на главной странице. Просто введите новое имя и / или пароль и нажмите кнопку «Применить.
Дополнительные настройки беспроводной сети, включая настройки каналов, доступны на вкладке «Беспроводная связь» (слева).
После изменения имени сети или пароля не забудьте повторно подключить устройства к Wi-Fi. Если возникают проблемы с подключением (обычно после смены пароля), очистите свою сеть и подключитесь к ней заново.
Запуск маршрутизатора
Перед настройкой необходимо правильно подключить роутер ASUS RT-N12 к компьютеру. К счастью, здесь все просто:
- Прежде всего, он подключен к источнику питания.
- После этого к WAN-порту подключается удлиненный кабель в квартиру от провайдера. На RT-N12 этот разъем выделен синим цветом.
- ПК теперь подключен к сетевому оборудованию. Для этого вам понадобится прилагаемый шнур питания. Он вставляется в один из портов LAN, отмеченных желтым цветом.
На этом этапе стоит уточнить один момент: на компьютере должно быть активировано автоматическое получение IP-адресов. Обычно ничего делать не нужно, это уже предусмотрено по умолчанию. Но лучше сразу проверить, иначе при настройке придется отвлекаться и возвращаться. Для этого соблюдайте последовательность действий:
- После подключения роутера они входят в компьютер.
- Щелкните Пуск».
- Выберите «Панель управления».
- Найдите «Сеть и Интернет».
- Перейдите в «Центр управления сетями и общим доступом».
- В левой части открывшегося окна введите «Изменить настройки адаптера».
- Найдите «Подключение по локальной сети». Выберите «Свойства» правой кнопкой мыши».
- Для компонента IPv4 откройте Свойства».
- В открывшемся окне установите флажки рядом с элементами, позволяющими автоматически получать IP-адрес и адрес DNS-сервера.
Роутер установлен и запущен, теперь осталось настроить его на специальной странице.
Настройка роутера: ручная, через панель управления
Быстрая настройка роутера описана выше. Рассмотрим еще 2 настройки. Каждый выбирает, для кого создана подходящая среда. Если вы не можете настроить один из методов, попробуйте другой. Один из способов вам точно поможет.
Мануал: для этого в меню настроек роутера находим вкладку «Интернет». Он находится слева в блоке «Дополнительные настройки».
В разделе «Интернет» вы можете произвести все настройки своего Интернета. У каждого провайдера свои настройки, нужно узнать у тех, которые поддерживают данные настроек, и выполнить полную ручную настройку.
Вас не нужно путать с типом подключения. После его выбора список настроек меняется. Если все сделать правильно, все настроится легко и без проблем.
На скриншоте ниже показаны настройки для Билайн.
Через панель управления: Регистрируем 192.168.1.1 в адресной строке браузера
В открывшейся панели настроек нажмите кнопку «Перейти».
Затем система предложит ввести пароль для панели управления. Это необходимо указать. Сначала делаем это в основном поле ввода, затем в дополнительном и переходим в следующее окно, просто нажимая «Далее».
В открывшемся окне параметров сети находим поле «Имя сети». Введите название используемой сети Wi-Fi. В строке «Сетевой ключ» пишем новый ключ, он будет использоваться при подключении к сети. После ввода параметров во все поля нажмите «Применить».
Придется подождать, пока роутер перезагрузится. После перезапуска вместо старой сети в поле сетевых подключений появится новая сеть Wi-Fi. При подключении вам будет предложено ввести новый пароль.
После подключения возвращаемся в «Панель управления». Там открываем страницу с информацией о подключении. Нажмите «Далее», и система откроет новое окно.
В появившемся окне появится сообщение «Войти в систему» и вы увидите запрос пароля и логина. Их необходимо ввести в эти поля.
На этом настройка через «Панель управления» завершена.
Как настроить вай-фай и поменять пароль
Чтобы изменить имя сети Wi-Fi в любое время или изменить ключ, используемый при прямом подключении к Wi-Fi:
- Зайдите на главную страницу настроек.
Перейти на главную страницу настроек - В разделе «Состояние системы» задается другое имя и другой ключ.
В разделе «Состояние системы» задайте другое имя и другой ключ - Для сохранения нажмите «Применить».
Нажмите «Применить»
Ряд сетевых настроек, включая параметры канала, можно найти на левой панели главной страницы во вкладке «Беспроводная сеть».
После смены названия сети, помимо ключа, изменится и точка доступа, так что, естественно, вам потребуется переподключиться в первый раз. В некоторых случаях нет возможности подключиться — иногда такие проблемы возникают после смены пароля. В этом случае рекомендуется удалить сетевое подключение, воссоздать его, а затем снова подключиться.
Как защитить настройки роутера
Ранее в статье уже было сказано, что нужно создать пароль для «Панели настроек». Однако в некоторых случаях, если пользователь не сделал это вовремя, возникли технические проблемы или необходимо сменить пароль, необходимо сделать следующее:
Заметка! Этот пароль будет введен при входе в меню надстройки. Следует отметить отдельно, иначе придется сбросить роутер до заводских настроек.
Сброс настроек маршрутизатора на заводские
Я всегда рекомендую вам сбросить маршрутизатор до заводских настроек по умолчанию перед настройкой маршрутизатора. Никогда не знаешь что, может быть, вы купили подержанный маршрутизатор или они не были сброшены после проверки на заводе.
Чтобы сбросить настройки, нужно нажать на скрытую кнопку «Сброс», для этого может потребоваться совпадение, булавка или вставка с пера. После нажатия кнопки удерживайте ее в течение 10 секунд и подождите, пока все индикаторы на передней панели не загорятся одновременно. Подождите пару минут, чтобы маршрутизатор полностью перезагрузился. Вот и все, теперь настройки WiFi роутера сброшены до заводских.
Как зайти в настройки роутера
На задней панели Asus RT-N12 (как и на других роутерах) есть информация об адресе, логине (логине) и пароле — их нужно использовать для доступа к веб-интерфейсу настроек. Для входа запустите браузер и введите в адресную строку указанный адрес, для роутеров Asus это 192.168.1.1.
Когда вас попросят ввести имя пользователя и пароль, введите admin для обоих (при условии, что вы не меняли их во время предыдущих попыток настроить все).
А теперь обратите внимание: если вы впервые приехали сюда после покупки, или если вы только что сбросили настройки роутера, начнется автоматическая настройка: вам нужно будет нажать «Далее» и заполнить предложенные поля.
Вам будет предложено сменить пароль для входа в «панель администрирования» роутера (ту, которая была админской), после чего будет сделана попытка определить тип подключения и, если он определен, вам будет предложено ввести логин и пароль для входа в Интернет, затем — установить имя сети Wi-Fi и пароль для Wi-Fi.
Не буду описывать автоматическую настройку. В случае успеха (а это может быть в случае с Ростелеком и Дом.ру), то мои инструкции вам не понадобятся — в результате вы будете перенаправлены на главную страницу ручных настроек для Asus RT-N12 и в Интернет буду работать. Если после этого интернет перестал работать, я расскажу, как все настроить вручную.
Настраиваем параметры беспроводной сети Wi-Fi
Чтобы настроить Wi-Fi, в меню слева выберите «Беспроводная сеть», затем установите желаемые параметры:
- SSID — это имя беспроводной сети, которое вы и другие будете видеть, чтобы вы знали, к какой сети вы подключаетесь. Не используйте русские буквы.
- Метод аутентификации — установка WPA2-Personal
- Общий ключ WPA — это пароль Wi-Fi. Кириллицу использовать нельзя, она должна быть не менее 8 символов.
Сохраните ваши настройки. Если вы были подключены к AsusRT-N12 по беспроводной сети, при изменении настроек соединение будет прервано, и вам нужно будет повторно подключиться к беспроводной сети. В то же время Windows может сообщить, что не может подключиться к сети, в этом случае действуйте, как описано в статье Сетевые настройки, сохраненные на этом компьютере, не соответствуют требованиям этой сети.
Также вам может понадобиться: Как настроить IPTV телевидение на ASUS RT-N12 и других моделях.
Может быть полезным и интересным:
- Новый браузер Brave, который платит пользователю
- Wi-Fi без доступа в Интернет, ограниченное соединение
- Если он не переходит на 192.168.0.1 или 192.168.1.1
Автоматическая настройка роутера ASUS RT-N12
Мы рекомендуем использовать автоматическую настройку маршрутизатора. В большинстве случаев автоматической настройки будет достаточно для правильной настройки роутера ASUS RT-N12.
Чтобы начать автоматическую настройку роутера ASUS RT-N12, просто откройте браузер. Если вы правильно подключили все кабели к маршрутизатору, автоматическая конфигурация должна появиться сама собой в окне браузера. Если в вашем браузере появляется окно, подобное изображенному на скриншоте ниже, значит, все в порядке. Нажмите кнопку «Перейти» и продолжите настройку роутера в автоматическом режиме. Если по какой-то причине автоматическая настройка не началась, введите IP-адрес роутера 192.168.1.1 в адресной строке браузера, и должна появиться страница с автоматической настройкой роутера. Если ваш маршрутизатор уже был настроен ранее, вы можете запустить автоматическую настройку с помощью кнопки «Быстрая настройка через Интернет» в веб-интерфейсе.
После нажатия кнопки «Перейти» появится страница для установки пароля. Здесь вам нужно выбрать новый пароль для входа в роутер. Этот пароль будет вводиться каждый раз, когда вы захотите изменить настройки роутера. Поэтому нужно выбрать то, что будет легко запомнить. При этом пароль не должен быть ни слишком коротким, ни слишком простым. Введите пароль и нажмите кнопку «Далее», чтобы перейти к следующему этапу автоматической настройки.
После этого роутер начнет автоматическое определение типа подключения. В зависимости от способа подключения вашего провайдера этот шаг может выполняться автоматически или появится окно с просьбой ввести данные для подключения. В нашем случае тип подключения определялся автоматически. Следует отметить, что в некоторых случаях определение типа подключения может быть неверным и выбрать не тот тип подключения, который вам нужен. Но это всегда можно исправить вручную.
Следующим шагом будет настройка сети Wi-Fi. Здесь вам просто нужно ввести имя своей сети Wi-Fi (вы можете просто выйти из ASUS или ввести любое другое имя) и пароль для доступа к Wi-Fi (сетевой ключ). Остальные настройки роутер установит автоматически. По умолчанию используется метод безопасности WPA2-Personal AES. Этот способ защиты оптимален для домашнего использования. Поэтому в большинстве случаев ручная регулировка не требуется после завершения автонастройки.
На этом автоматическая настройка маршрутизатора ASUS RT-N12 завершена. Информация о текущих настройках будет отображаться на экране. Здесь мы просто нажимаем кнопку «Далее».
После нажатия на кнопку «Далее» откроется окно с просьбой ввести имя пользователя и пароль для входа в роутер. Введите логин администратора (логин не изменяется на этапе автоматической настройки) и пароль, который вы выбрали. После ввода имени пользователя и пароля на экране появится веб-интерфейс роутера.
Вход в WEB конфигуратор
После подключения роутера к ПК нам необходимо его настроить, для этого нам нужно перейти в WEB-интерфейс конфигуратора. Как и во всех роутерах asus, конфигуратор входит в стандартную комплектацию.
Мы открываем любой браузер (Opera, Mazila, Google Chrome, Яндекс браузер или любой другой, кто использует Internet Explorer). В адресной строке введите адрес роутера 192.168.1.1, Логин — admin и Пароль — admin, нажмите «Enter» или Login).
После входа в систему перед вами откроется страница быстрых настроек. Чтобы разобраться в процессе установки, рекомендую делать все вручную. Перейдите на главную страницу, нажав кнопку «домой» в правом верхнем углу. В некоторых прошивках потребуется нажать кнопку «Далее».
Заходим в настройки роутера
Стандартный адрес вводится в адресной строке браузера — http://192.168.1.1.
В окне для ввода имени пользователя и пароля по умолчанию Asus Rt N12 введите «admin», после чего их можно будет изменить.
Пользователя приветствует главная страница настроек, на которой кратко описаны характеристики устройства. Если устройство новое, выбор любой функции предлагает решение: автоматическая настройка. Если вы сбросите маршрутизатор до заводских настроек, пользователю снова будет предложено начать автоматическую настройку.
Если вы войдете в настройки роутера после начальных настроек, другие функции будут доступны. Родительский контроль, NAT, подмена MAC-адреса, перенаправление портов.
Автоматическая настройка
Для быстрой настройки белый Asus Rt N12 предлагает несколько экранов:
- На странице описания (изображение выше) нужно нажать на кнопку «Далее».
- На следующей странице пользователю предлагается изменить данные для входа в панель администратора.
- В зависимости от версии прошивки имя пользователя может не измениться, даже если на экране предлагается его изменить.
- Новый экран — настройка беспроводной сети. Вам нужно найти имя для сетевого SSID (с которым маршрутизатор будет виден всем домашним устройствам) и пароль, если вы не хотите, чтобы сосед за стеной использовал вашу сеть.
- На следующем экране отображается сводка сетевых настроек, нажмите «Далее».
- Wi-Fi уже работает, но доступ в интернет не требуется. Но вы можете настроить его чуть позже. Новый экран предлагает простой способ проверить, все ли настроено правильно — подключиться к созданной сети.
Когда произойдет переподключение, пользователю будут доступны полные настройки роутера Asus Rt N12. Если новая сеть не обнаружена или не может подключиться к ней, в инструкции рекомендуется настроить Wi-Fi отдельно, вручную.
Ручная настройка
После автоматической настройки и повторного входа пользователь может настроить дополнительные функции роутера: доступ в Интернет (если автоматические настройки не определили правильные параметры), настройку домашней сети, IPTV, прописывание необходимых маршрутов или включение родители.
Часто роутер некорректно определяет настройки интернета для Билайн, Ростелеком, а иногда и Дом ру.
Ниже приведены скриншоты настроек WAN для этих провайдеров.
Подключение Билайна
Здесь:
- Тип подключения — «L2TP».
- Получить WAN IP-адрес автоматически — «Да».
- Автоматически подключаться к DNS серверу — «Да».
- VPN-сервер — tp.internet.beeline.ru
- Логин и пароль взяты из договора с провайдером.
- Остальные параметры настраиваются на ваше усмотрение.
Подключение Ростелекома, Дом ру
У Ростелекома и других провайдеров, использующих PPPoE для выхода в интернет, настройки немного отличаются.
Выбран тип подключения: PPPoE, остальное как на картинке. Логин и пароль взяты из договора.
Подключение и параметры Wi-Fi
Если при автоматической настройке ранее не удавалось вызвать вашу беспроводную сеть, пора ее настроить. Это делается на странице «Беспроводная сеть» блока дополнительных настроек в левом меню.
Здесь проверяются имя сети и параметры подключения. Остановимся на некоторых моментах:
- Скрыть SSID: удалить сеть маршрутизатора из списка видимых устройств. Те, кто подключался ранее, по-прежнему смогут подключиться к Интернету, и сеть не будет видна новым пользователям или соседям. Эта опция включается на усмотрение владельца.
- Режим беспроводной сети. Все современные устройства нормально работают в n-режиме, однако, если у пользователя более старое устройство, они могут не найти сеть с n-режимом. Здесь настраивается его подключение, выставляем режим работы во всех доступных вариантах. Автоматический режим: как на изображении, он дает маршрутизатору возможность самим решить, какой режим использовать при подключении к клиентскому устройству.
Чтобы изменить Rt N12 VB, руководство советует пользователю настроить ряд параметров, собранных на вкладке «Профессиональный».
Напоминает пользователю, что здесь лучше ничего не трогать: все уже настроено, нужно здесь что-то менять, только понимая, к чему это приведет.
Интересные настройки:
- Включите радиомодуль. Установите «Нет» и сеть отключится, никто не сможет подключиться.
- Включите беспроводной планировщик. Установка «да» активирует некоторые другие настройки. Вид родительского контроля: время безотказной работы сети. Настраивается до нескольких минут. Интересно, что вы можете выбрать диапазон отдельно для выходных и выходных. Или полностью отключите сетку, сняв один из семи флажков.
Настройка беспроводной Wi-Fi сети с помощью роутера Asus RT-N12
Откройте меню и выберите «Беспроводная сеть». Далее заполняем серию точек:
- Первый элемент — это SSID или имя беспроводной сети. Имя вашей сети появится в списке поиска Wi-Fi на всех устройствах в радиусе действия. Имя пишется английскими буквами.
- В разделе «Аутентификация» выберите WPA2-Personal.
- Затем введите пароль в разделе «Общий ключ WPA». Пароль должен состоять не менее чем из 8 цифр.
- Сохраним настройки.
На рисунке ниже показано, как выглядит раздел «Беспроводная сеть».
Монтаж и физическое подключение Asus RT-N12
Подготовьте место на стене рядом с ближайшей розеткой, чтобы повесить сам роутер. Используйте кабели LAN (при соединении рабочих компьютеров кабелем). Маршрутизатор не следует размещать в закрытом, заплесневелом или пыльном месте (например, за холодильником или мебелью в углу).
Интерфейс WAN не раздает интернет — он только устанавливает соединение с провайдером
Кабель провайдера также можно подключить к любому из разъемов LAN, изменив соответствующим образом настройки маршрутизатора. Чего нельзя сказать о подключении одного из компьютеров или устройства LAN-Hub / Switch с группой ПК к разъему WAN — этого сделать нельзя.
Как установить роутер
Настройка роутера не сложна и не занимает много времени. Подключение и настройка занимают больше времени. Для начала стоит проверить наличие всех компонентов, чтобы установка прошла правильно:
· Сам роутер.
· Источник питания.
· Интернет-кабель, который должен быть предоставлен вашей компанией или провайдером.
· При первой установке необходимо использовать локальное (прямое) подключение к Интернету, чтобы не было помех.
Как только вы найдете все необходимое, вы можете приступить к довольно простой установке. Для начала нужно понять, как подключить интернет к роутеру с помощью интернет-кабеля. Разъем для этого кабеля мы обозначили цифрой 2. Далее необходимо выполнить подключение с помощью сетевого кабеля LAN. Осталось только подключить роутер к источнику питания, вставив один конец шнура питания в сеть 220 Вт, а другой конец в разъем №4. Затем нажмите кнопку питания. Действуем в таком порядке.
Монтаж, как видите, не составляет труда. После этих шагов маршрутизатор должен загрузиться. На этом установка маршрутизатора завершена, дальнейшая отладка выполняется с использованием специальной страницы, встроенной в маршрутизатор.
Конфигурации роутера для различных провайдеров
Чтобы перейти в конфигуратор роутера, введите адрес в адресной строке браузера: это 192.168.0.1 или 192.168.1.1
Адресная строка браузера
Затем в появившемся окне необходимо ввести данные своей учетной записи: логин и пароль (по умолчанию «admin / admin»).
| Авторизоваться | Пароль |
| администратор | администратор |
| администратор | 1 2 3 4 |
Asus rt-n12 первое меню. Характеристики роутера. Нажмите «Перейти»
Тип подключения — PPPoE
Параметры беспроводной сети asus rt-n12
Рассмотрим подробно, как настроен роутер asus rt n12 для работы с такими провайдерами, как Ростелеком или Дом.Ру. Для выполнения процедуры перейдите в интерфейс шаблона и во вкладке «Дополнительные настройки» выберите меню «WAN».
Настраиваем оборудование следующим образом:
- Тип — PPPoE;
- Порт — в зависимости от выбранного гнезда на задней панели. По умолчанию рекомендуется LAN4;
- UPnP — включите, поставив галочку в поле «да»;
- Получить WAN-адрес автоматически — «да»;
- В меню реле установите значение «нет»;
- В строках с паролем и логином нужно будет ввести данные, предоставленные провайдером.
После настройки вам нужно будет подтвердить сохранение изменений, нажав кнопку «Применить», расположенную в нижней части окна.
Настройка ASUS RT-N12 для работы с такими провайдерами, как Билайн или МТС, а также с другими преимущественно операторами мобильной связи, аналогична процедуре, описанной для Ростелекома».
Разница незначительна:
- Заходим в меню WAN (как войти — описано выше), в строке «type» задаем L2TP;
- Для UPnP — «да»
- Автоматическое получение IP-адреса — «да»;
- Автоматическое подключение к DNS — «да».
Далее вам нужно будет ввести данные, полученные от провайдеров, предоставляющих услуги подключения к Интернету.
Руководство по подключению роутера
Для нормальной конфигурации маршрутизатора требуются данные о типе подключения. Это прописано в договоре, заключаемом с поставщиком.
Также важно определить, будет ли соединение выполняться с физическим адресом устройства. В случае подключения по протоколу точка-точка через Ethernet (PPPoE) / протокол туннелирования уровня 2 (L2TP) / протокол туннелирования точка-точка (PPTP), как правило, также требуется информация об IP-адресе и других личных данных. Все эти данные есть в договоре.
В первую очередь необходимо прочитать инструкцию к роутеру. Затем устройство необходимо подключить к сети. Для этого используется источник питания. Индикаторы могут не загораться, когда они горят. В этом случае нужно нажать кнопку на задней панели роутера. Запускаем устройство.
Задняя панель для подключения роутера к сети и к кабелю выглядит так:
Маршрутизатор имеет разъем WAN; необходимо подключить кабель предоставленный провайдером. В комплект входит кабель, с помощью которого роутер подключается к ПК. Для этого в устройстве предусмотрено 4 порта LAN.
Маршрутизатор можно настроить через беспроводную сеть. Однако лучше использовать кабель от провайдера. Его всегда можно вытащить из сети.
К разъему должен быть подключен необходимый сетевой кабель. Если ПК или другие устройства подключены через беспроводную сеть, вы можете идентифицировать их сразу после включения маршрутизатора. Он будет отображаться как ASUS. Кроме того, беспроводную сеть с обозначением ASUS можно увидеть в смартфоне, планшете или ноутбуке.
Где можно увидеть название беспроводной сети, посмотрите на картинку:
Важно! Так бывает, что имя сети отображается не так, как у ASUS. Вы также можете ввести пароль. Обычно это происходит, когда роутер уже подключен к сети. В любом случае перед входом в настройки нужно восстановить заводские настройки. Для этого на задней панели роутера есть специальная кнопка. Его следует нажимать и не отпускать в течение 10 секунд. Все параметры вернутся в исходное состояние.
О том, как сбросить настройки роутера, смотрите в следующем видео:
Настройка подключения Ростелеком, Дом.ру (PPPoE)
Чтобы настроить Интернет Ростелеком или Дом.ру на этом роутере, в левом меню нажмите «Интернет» и заполните предложенные поля следующим образом.
- Тип WAN-соединения — PPPoE
- Получить IP-адрес автоматически — Да
- Автоматически подключаться к DNS-серверу — Да
- Логин — ваш логин Ростелеком или Дом.ру (для интернета)
- Пароль — это ваш пароль в Интернете.
Остальные параметры изменять нельзя. Сохраните настройки, и, если все было сделано правильно, через короткое время роутер подключится к Интернету, и вы сможете открывать сайт и все остальное с этого компьютера, а также с других устройств, подключенных к роутеру (в в этом случае высокоскоростное соединение на компьютере должно быть отключено).
При необходимости также настройте параметры беспроводной сети: имя и пароль.
Замена пароля маршрутизатора РТ АСУС
Вы можете изменить ключ или изменить пароль. Для этого нужно перейти на главную страницу настроек. Находим раздел «Состояние системы», регистрируем новый ключ и новое имя. Чтобы сохранить изменения, нажмите кнопку «Применить». Также есть ряд настроек, которые можно увидеть на главной странице. Чтобы начать новую точку, нужно перезагрузить.
Рассмотрим процедуру настройки вай-фай
Wi-Fi на роутере: настройка
Вы также можете настроить маршрутизатор asus rt для работы с беспроводной сетью. Чтобы настроить Wi-Fi, вам необходимо развернуть узел сетевых адаптеров на вашем компьютере или ноутбуке и настроить беспроводную сеть.
Вкратце на картинках как перейти в свойства адаптера:
Нажмите клавиши win + r на клавиатуре
Введите ncpa.cpl + Enter в строке
Зададим там несколько значений:
- SSID — это имя будущей сети. Он должен быть уникальным: если имя другой сети повторяется, могут возникнуть ошибки;
- Остальные параметры и значения можно смело пропускать до «метода аутентификации» — они автоматически устанавливаются наиболее подходящим способом;
- В строке «метод аутентификации» установите значение «WPA2 personal»;
- Далее вам нужно будет установить пароль, с помощью которого вы сможете получить доступ к созданной вами беспроводной сети.
В начале статьи мы подняли вопрос о необходимости сброса настроек. Рассмотрим процесс подробнее.
Сброс настроек
Разобрались, как подключить и настроить оборудование. Однако что делать, если вы хотите выполнить сброс настроек до заводских? Вам нужно будет использовать предмет с тонким концом — не размазанная ручка или игла сделают свое дело. Его необходимо вставить в роутер в слот с пометкой «Reset».
Кнопка сброса на роутере. Перезагрузите роутер — кнопка утоплена, нажмите тонким предметом и удерживайте 10-15 секунд
Подержав иглу или ручку в течение 10-15 секунд, можно считать перезапущенным прибор — настройки будут сброшены.
Вы можете приступить к настройке самостоятельно!
Как подключить роутер Asus RT-N11p и основные настройки. Подключение и настройка роутера Asus RT-N11p Как получить доступ к настройкам роутера Asus? Как открыть настройки роутера ASUS как настроить беспроводную сеть на ноутбуке ASUS Как включить Wi-Fi на ноутбуке ASUS
Подводя итоги
Настроить роутеры ASUS и особенно такое сетевое оборудование, как RT-N12, действительно несложно и в этом нет ничего сложного. Внимательно изучив материал статьи, углубив его, вы избавляетесь от необходимости вызывать мастеров для выполнения работ, которые вы легко сможете выполнить самостоятельно.
Мы рассмотрели, как получить доступ к интерфейсу и меню роутера, с которыми нужно работать, чтобы настроить, подключить и организовать сеть Wi-Fi. Обсуждалась также процедура создания подключения к наиболее распространенным провайдерам.
Желательно не забыть сбросить настройки: в некоторых случаях, когда устройство использовалось ранее, некоторые из них могут быть настроены таким образом, что они не подходят для домашнего использования и не позволяют правильно использовать сетевые службы. Самостоятельно переустановив и перенастроив оборудование, вы сможете использовать все его функции в полной мере и без затруднений.
Модификации
Если ваш роутер другого цвета или антенны выглядят по-другому, это означает, что у вас другая модель в линейке N12.
Для удобства настройки рекомендуем точно определить модель вашего роутера. Он написан на наклейке на задней обложке в поле «Название шаблона.
Линия RT-N12 включает 8 моделей:
- Рассматриваемая модель;
- Asus RT-N12 B1;
- Asus RT-N12 C1;
- Asus RT-N12 D1;
- Asus RT-N12 VP;
- Asus RT-N12 VP B1;
- Asus RT-N12 HP;
- Asus RT-N12 + (подробнее).
Видео: настройка Интернет, Wi-Fi сети на ASUS RT-N12
Смена пароля для входа в админ-панель
Все системные настройки роутера, в том числе смена пароля, собраны на странице «Администрирование» замка дополнительных настроек. Здесь в отдельных вкладках можно изменить пароль, обновить скин, выбрать один из трех режимов работы.
Вкладка «Система» позволяет изменить пароль, установить время роутера, настроить возможность удаленного управления (полезно, когда вам нужно управлять домашним роутером с работы или настроить устройство, находящееся в одном офисе, из другого).
Здесь также настраивается поведение кнопки WPS. В нормальных условиях это позволяет маршрутизатору автоматически настраивать клиентское устройство для доступа через Wi-Fi, но здесь вы можете перенастроить кнопку.
Отдельно стоит упомянуть настройку часов. Поскольку некоторые функции зависят от времени, рекомендуется использовать те же настройки, что и на компьютерах в домашней сети. В некоторых случаях маршрутизатор может действовать как сервер точного времени. Для этого вам необходимо предоставить ссылку на этот сервер в Интернете.
Роутер ASUS RT-N12 D1 — это очередная реинкарнация давно известного RT-N12. Причем существенной разницы в аппаратной части нет. Все последние ревизии модели RT-N12 — B1, C1, D1 идут на процессоре BCM5357 300Mhz, у всех одинаковый объем памяти — FLASH 8МБ и RAM 32МБ. В беспроводной части различий тоже нет — точка доступа 802.11n в диапазоне 2.4Ггц со скоростью до 300Мбит. 2 одинаковых антенны на 5dBi.
Первое существенное различие ASUS RT-N12 D1 от ASUS RT-N12 С1 — это переключатель режимов беспроводного модуля WiFi. роутер/точка доступа/повторитель, который у ASUS RT-N12 С1 механический на корпусе, а в RT-N12 D1 уже программный.
Ещё одно немаловажная черта — этот маршрутизатор уже из коробки идет с новой прошивкой Asus версии 3.0.X.X с черным интерфейсом уже из коробки. Более того, прошивок для RT-N12 D1 версии 1.0.X.X или 2.0.X.X на сервере Asus нет.
IP-Адрес RT-N12 D1 в локальной сети стандартен для роутеров ASUS — 192.168.1.1, адрес веб-интерфейса http://192.168.1.1, логин admin, пароль admin.
Новый веб-интерфейс роутеров Asus в темных тонах выглядит очень стильно, хотя и несколько мрачновато. Изначально такой стиль использовался на более дорогих устройствах — RT-N66, а теперь он уже и на бюджетных маршрутизаторах.
Создание Интернет-соединения на ASUS RT-N12 D1
Установка параметров роутера RT-N12 D1 по прежнему возможна как через отдельный мастер — пункт «Быстрая настройка Интернет». Он представляет собой инструмент самой базовой конфигурации маршрутизатора. Он очень простой и пошаговый, с неплохим описанием. Поэтому, я скрою его в спойлер.
Первый шаг чисто информативный, он описывает возможности устрйоства. Нажимаем Далее. Если Вы сразу не подключили кабель провайдера в разъем WAN — роутер настойчиво об этом попросит:
Проверяем что он подключен и нажимаем Далее.
Устройство сразу попросит изменить пароль на вход в веб-интерфейс. Вводим новый пароль дважды и нажимаем Далее.
На этом шаге роутер просит указать в каком режиме он будет работать — оставляем по умолчанию вариант «Беспроводной роутер». Нажимаем кнопку Далее.
Теперь роутер просит выбрать тип подключения.
Если Вы не знаете какой у Вас тип — уточните это в техподдержке провайдера. Выбираем нужный тип, нажимаем Далее.
Если Вы выбрали пункт PPPoE, PPTP или L2TP — Вас попросят ввести «Имя пользователя» и «Пароль» на подключение к провайдеру:
Для удобства можно поставить галочку «Показать пароль». Нажимаем кнопку «Далее».
Если Вы выбрали пункт PPTP или L2TP — вас попросят указать еще ряд параметров:
Здесь в большинстве случаев надо в разделе «Используйте следующий IP адрес» поставить галку «Нет», а «Подключаться к DNS-серверу автоматически» — «Да». В поле «VPN сервер» надо ввести адрес сервера провайдера.
Для Билайн — это tp.internet.beeline.ru. Нажимаем Далее.
На этом шаге роутер просит ввести имя беспроводной сети — SSID и в поле «Сетевой ключ» — пароль на WiFi. В качестве имени сети можно использовать любое слово на латинице. В качестве ключа сети можно использовать любой набор символов, длиной не менее 8. Нажимаем кнопку Применить.
Нажимаем Далее.
Мастер закончил свою работу — нажимаем кнопку Завершить.
Создание соединения с Интернет на RT-N12 D1 через отдельное меню веб-интерфейса находится в разделе «Интернет» вкладка «Подключение».
Динамический IP для ТТК-Урал, Ростелеком Удмуртия.
Для создания соединения типа «Динамический IP» (Dynamic IP) Вам надо в списке Тип WAN-подключения выбрать пункт «Автоматический IP», поставить галочки «Включить WAN» — «Да», «Включить NAT» — «Да». Так же, для работы файлообменных программ желательно поставить «Да» на «Включить UPnP».
Остальные параметры можно оставить по-умолчанию.
Если Ваш провайдер применяет привязку по MAC-адресу, то при конфигурации надо «Клонировать MAC» того устройства, с которого Вы выходите в Интернет. Если до этого выходили только с компьютера — просто нажмите соответствующую кнопку.
Нажимаем кнопку Применить.
PPPoE для Ростелеком, ТТК и Дом.ру.
Для настройки Asus RT-N12 D1 для подключения по PPPoE, надо выбрать соответствующий пункт в списке «Тип WAN-подключения». Поставить галочки «Включить WAN» — «Да», «Включить NAT» — «Да», «Включить UPnP» — «Да».
В поле «Имя пользователя» вводим логин, а в поле «Пароль» — пароль для подключения к Интернет, выданный Вам при подключении к провайдеру.
Для удобства ввода пароля можно поставить галочку «Показать пароль». Больше ничего не меняем.
Нажимаем кнопку Применить.
L2TP для Билайн.
Для подключения Asus RT-N12 D1 к Билайн , надо выбрать в списке «Тип WAN-подключения» пункт «L2TP», поставить галочки «Включить WAN» — «Да», «Включить NAT» — «Да», «Включить UPnP» — «Да».
В поле «Имя пользователя» вводим номер договора, например 089010101, а в поле «Пароль» — пароль для подключения к Интернет, выданный Вам при подключении.
Для удобства ввода пароля можно поставить галочку «Показать пароль».
В поле «VPN сервер» вводим tp.internet.beeline.ru
Больше ничего не меняем.
Нажимаем кнопку Применить.
Подключение IPTV.
Поддержка IPTV на ASUS RT-N12 D1 опять-таки частичная. Можно только выбрать порт под приставку. Если же Ваш провайдер использует доставку тегированного мультикаст-трафика до оборудования абонента (т.е. надо указывать VLAN ID), то RT-N12 D1 Вам не подойдет.
Настройки IPTV на RT-N12 D1 находятся в разделе «Локальная сеть» вкладка «IPTV». В списке «Выбор порта IPTV STB» выбираем один или два порта под ТВ-приставки. Нажимаем кнопку Применить.
Беспроводная сеть WiFi на роутере ASUS RT-N12 D1
Все необходимые параметры для настройки WiFi на роутер asus RT-N12 D1 собраны в разделе «Беспроводная сеть «вкладка «Общие».
Первым делом надо указать имя беспроводной сети в поле «SSID». Им может быть любое слово на латинице. Смотрим чтобы режим беспроводной сети был auto, «Канал» тоже оставляем auto. «Метод проверки подлинности» — «WPA2-Personal». Осталось только ввести «Предварительный ключ WPA» — это пароль на Wi-Fi сеть. Им может быть любая буквенная, цифирная или смешанная последовательность не короче 8 символов. Нажимаем кнопку Применить.
Примечание: По-умолчанию, беспроводная точка доступа работает в режиме «Беспроводной роутер». Если Вам нужен «Режим Повторителя» или «Режим точки доступа AP» — его надо выбрать в разделе «Администрирование» вкладка «Режим работы».
Локальная сеть и DHCP.
Для того, чтобы настроить локальную сеть на RT-N12 D1, а так же выключить или включить DHCP-сервер, Вам надо перейти в раздел Локальная сеть.
На вкладке «IP-адрес ЛВС» можно изменить используемый по-умолчанию адрес роутера 192.168.1.1 на любой другой или вообще изменить подсеть, например на 192.168.0.1.
Выключить DHCP-сервер на ASUS RT-N12 D1 или включить его повторно можно на вкладке DHCP-сервер.
Настройка локальной сети — одна из важных задач при использовании роутера ASUS. Ведь именно она позволяет использовать все возможности домашней сети: подключаться к Интернету, обмениваться данными между устройствами и настраивать безопасность сети. В этой статье мы расскажем подробно о том, как правильно настроить локальную сеть для роутера ASUS и дадим полезные советы.
Первым шагом при настройке локальной сети для роутера ASUS является подключение к его административной панели. Для этого необходимо ввести IP-адрес роутера в адресной строке браузера. Откроется окно аутентификации, в котором нужно ввести логин и пароль по умолчанию. После успешной авторизации вы окажетесь на странице настроек роутера.
Настройка локальной сети осуществляется в разделе «Настройки сети» или «LAN». Здесь вы можете изменить IP-адрес роутера, маску подсети, а также настроить DHCP-сервер, который автоматически распределяет IP-адреса в сети. Не забудьте сохранить изменения после завершения настройки.
Полезный совет: при выборе IP-адреса для роутера ASUS рекомендуется использовать адрес из диапазона, отличного от используемых IP-адресов других устройств в сети. Так вы избежите конфликта IP-адресов и обеспечите стабильную работу сети.
Содержание
- Подготовка к настройке
- Подключение роутера к компьютеру
- Открытие веб-интерфейса роутера
- Настройка подключения к интернету
- Настройка локальной сети
- Создание безопасной Wi-Fi сети
- Полезные советы для настройки
Подготовка к настройке
Перед тем, как приступить к настройке локальной сети для роутера ASUS, вам потребуется приготовить несколько важных материалов и выполнить некоторые предварительные шаги.
1. Подключите роутер ASUS к компьютеру
Для начала подсоедините роутер ASUS к вашему компьютеру при помощи Ethernet кабеля. Один конец кабеля нужно вставить в разъем для Ethernet на задней панели роутера, а другой — в соответствующий разъем на задней или боковой панели компьютера. Это позволит вам обращаться к интерфейсу роутера для его настройки.
2. Включите роутер ASUS
После того, как роутер соединен с компьютером при помощи кабеля, включите его, нажав на кнопку питания. Обычно она находится на задней панели устройства. Дождитесь, пока индикаторы на роутере не перестанут мигать и станут стабильно светиться, что будет означать, что он готов к работе.
3. Подготовьте кабельный модем
Если у вас есть кабельный интернет, перед настройкой роутера следует подготовить кабельный модем. Для этого отключите питание модема, вынув штекер из розетки. Подождите около 1-2 минут, чтобы убедиться, что модем полностью выключен. Затем вставьте конец Ethernet кабеля, подключенного к роутеру, в разъем Ethernet на обратной стороне модема.
4. Подготовьте доступ к интерфейсу роутера ASUS
Перед настройкой роутера необходимо иметь доступ к его интерфейсу. Для этого откройте веб-браузер (например, Google Chrome, Mozilla Firefox или Microsoft Edge) на вашем компьютере. В адресной строке введите IP-адрес роутера ASUS. Обычно это 192.168.1.1 или 192.168.0.1. Нажмите клавишу Enter, чтобы перейти на страницу входа в интерфейс роутера.
5. Подготовьте учетные данные для входа
При первом входе в интерфейс роутера ASUS вам потребуется ввести учетные данные для входа. Обычно это логин «admin» и пароль «admin» или «password». Если вы ранее меняли эти данные, введите свой логин и пароль в соответствующие поля.
После подготовки всех необходимых материалов и выполнения предварительных шагов вы готовы к настройке локальной сети для роутера ASUS. Продолжайте чтение статьи, чтобы узнать, какие действия следует выполнить на следующих этапах.
Подключение роутера к компьютеру
Перед настройкой локальной сети для роутера ASUS, необходимо подключить его к компьютеру. Для этого следуйте инструкциям:
1. Убедитесь, что роутер подключен к источнику питания и все необходимые индикаторы на передней панели горят.
2. Возьмите Ethernet-кабель и подключите один его конец к порту WAN роутера. Этот порт обычно отмечен как Internet или WAN.
3. Подключите второй конец Ethernet-кабеля к порту Ethernet вашего компьютера. Порт Ethernet на компьютере обычно имеет значок RJ-45 и отмечен как LAN или Ethernet.
4. Убедитесь, что компьютер также подключен к источнику питания и включен.
5. После того, как роутер и компьютер успешно подключены, они начнут взаимодействовать друг с другом и компьютер будет автоматически получать сетевые настройки от роутера.
Подключение роутера к компьютеру завершено. Теперь можно приступать к настройке локальной сети для роутера ASUS.
Открытие веб-интерфейса роутера
Для того чтобы настроить свою локальную сеть, необходимо открыть веб-интерфейс роутера ASUS. Этот интерфейс позволяет управлять различными настройками роутера, включая настройки Wi-Fi, безопасность и маршрутизацию.
Для открытия веб-интерфейса роутера выполните следующие шаги:
- Подключите компьютер к роутеру через Ethernet-кабель или беспроводно по Wi-Fi.
- Откройте веб-браузер на компьютере и в адресной строке введите IP-адрес роутера ASUS. По умолчанию адрес может быть 192.168.1.1 или 192.168.0.1.
- Нажмите клавишу Enter, чтобы перейти по указанному IP-адресу.
После выполнения этих шагов веб-интерфейс роутера должен открыться. Возможно, вас попросят ввести имя пользователя и пароль для доступа к интерфейсу. Обычно, по умолчанию имя пользователя и пароль администратора роутера ASUS — admin. Если вы не меняли эти данные, введите их и нажмите «Войти» или «ОК». Если вы не знаете имя пользователя или пароль, обратитесь к документации или производителю роутера.
После успешной аутентификации вы будете перенаправлены на главную страницу веб-интерфейса роутера ASUS. Отсюда вы сможете настроить все необходимые параметры вашей локальной сети и проверить информацию о подключенных устройствах.
Настройка подключения к интернету
Шаг 1: Подключите свою локальную сеть к порту WAN роутера ASUS, используя Ethernet-кабель.
Шаг 2: Войдите в web-интерфейс администрирования роутера ASUS, введя IP-адрес роутера в адресной строке браузера и нажав «Enter». Обычно IP-адрес роутера указан на его задней панели или в документации.
Шаг 3: Войдите в настройки сети и выберите «Настройка подключения к интернету».
Шаг 4: Выберите тип подключения к интернету, например, DHCP, PPPoE или статический IP-адрес, в зависимости от настроек вашего провайдера.
Шаг 5: Введите соответствующие данные, такие как имя пользователя и пароль (для PPPoE) или IP-адрес, маску сети и шлюз по умолчанию (для статического IP-адреса).
Шаг 6: Нажмите «Сохранить» или «Применить» для сохранения настроек.
Шаг 7: Проверьте подключение к интернету, перезапустив роутер или компьютер.
Обратите внимание, что настройки подключения к интернету могут отличаться в зависимости от модели роутера ASUS и требований вашего провайдера. Убедитесь, что вы правильно вводите данные и следуете инструкциям, предоставленным провайдером.
Настройка локальной сети
- Шаг 1: Вход в панель управления роутера
- Шаг 2: Настройка IP-адреса роутера
- Шаг 3: Настройка DHCP
- Шаг 4: Настройка Wi-Fi
- Шаг 5: Проверка настроек
Для начала настройки локальной сети вам понадобится доступ к панели управления вашего роутера. Для этого введите IP-адрес роутера в адресную строку браузера и нажмите Enter. По умолчанию IP-адрес роутера ASUS обычно равен 192.168.1.1. Введите соответствующий IP-адрес и введите логин и пароль для входа в панель управления роутера.
После входа в панель управления роутера перейдите в раздел сетевых настроек и найдите настройки IP-адреса. Рекомендуется изменить IP-адрес роутера на более удобный и легко запоминаемый. Например, вы можете изменить IP-адрес на 192.168.0.1. Не забудьте сохранить изменения после завершения настройки.
Далее вам потребуется настроить DHCP — протокол, отвечающий за автоматическое назначение IP-адресов устройствам в вашей сети. В панели управления роутера найдите раздел DHCP сервера и включите его. Установите желаемый диапазон IP-адресов для распределения и укажите время аренды IP-адреса. Сохраните изменения после настройки.
Если у вас есть беспроводной интернет, то вам необходимо настроить Wi-Fi для вашей локальной сети. В панели управления роутера найдите раздел настроек Wi-Fi и включите его. Задайте имя сети (SSID) и выберите тип шифрования (например, WPA2-PSK). Установите пароль для доступа к Wi-Fi и сохраните настройки.
После завершения настройки локальной сети рекомендуется проверить правильность настроек. Попробуйте подключиться к сети Wi-Fi с другого устройства и убедитесь, что сеть работает стабильно и без сбоев. Проверьте подключение к интернету и скорость передачи данных.
Следуя этим простым шагам, вы сможете настроить локальную сеть для роутера ASUS и обеспечить надежное и стабильное подключение к интернету для всех устройств в вашей сети.
Создание безопасной Wi-Fi сети
Для обеспечения безопасности вашей Wi-Fi сети, следуйте данным рекомендациям:
- Измените стандартные логин и пароль для доступа к роутеру. Используйте сложные и уникальные комбинации символов.
- Включите защищенность Wi-Fi сети с помощью протокола WPA2-PSK. Укажите также надежный пароль для доступа к сети.
- Установите сетевое имя (SSID) вашей Wi-Fi сети таким образом, чтобы не обозначать вашего провайдера или личную информацию.
- Отключите функцию «SSID-ретрансляция», чтобы предотвратить отображение имени Wi-Fi сети другим пользователям.
- Ограничьте доступ к вашей Wi-Fi сети только авторизованным устройствам. Используйте функцию «MAC-фильтрация», чтобы разрешить подключение только определенным MAC-адресам.
- Периодически обновляйте пароль и другую информацию вашей Wi-Fi сети в целях безопасности.
Создав безопасную Wi-Fi сеть, вы сможете защитить личные данные и предотвратить несанкционированный доступ к вашей сети.
Полезные советы для настройки
Для успешной настройки локальной сети для роутера ASUS следует учесть несколько важных моментов:
1. Подберите правильное место установки роутера:
Разместите роутер в таком месте, чтобы его сигнал был равномерно распределен по всей площади вашего дома или квартиры. Избегайте установки роутера в местах, где сигнал может блокироваться стенами, мебелью или другими объектами.
2. Защитите свою сеть паролем:
Не забудьте установить надежный пароль для доступа к вашей локальной сети. Это поможет предотвратить несанкционированный доступ к вашей сети и защитит ваши данные.
3. Обновляйте прошивку:
Регулярно проверяйте наличие новых прошивок для вашего роутера ASUS и устанавливайте их. Обновление прошивки может включать исправления ошибок, улучшения производительности и новые функции.
4. Включите беспроводное шифрование:
Для обеспечения безопасности вашей беспроводной сети включите шифрование, такое как WPA2. Это поможет предотвратить несанкционированный доступ к вашей сети и защитит ваши данные.
5. Задайте уникальное имя для вашей сети:
Измените имя сети (SSID) роутера на уникальное, чтобы исключить возможность путаницы с другими сетями в вашем районе.
Следуя этим полезным советам, вы сможете настроить локальную сеть для роутера ASUS без проблем и обеспечить безопасность вашей сети.