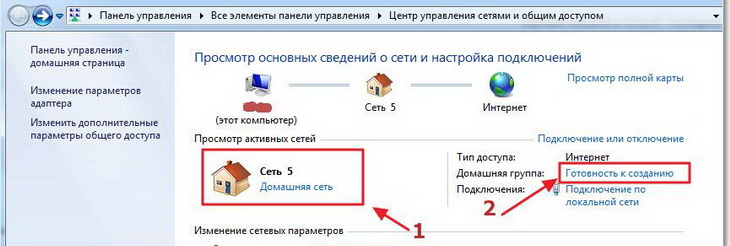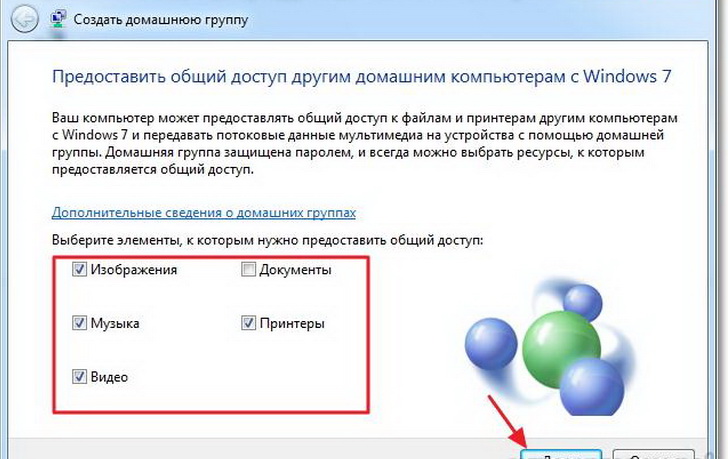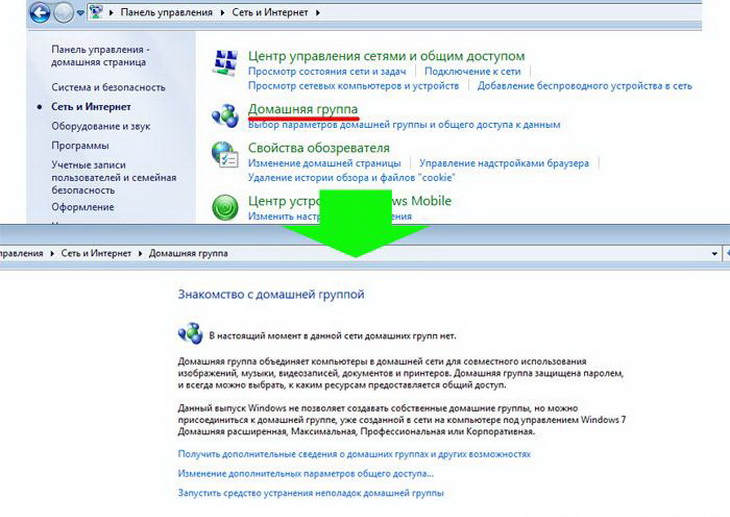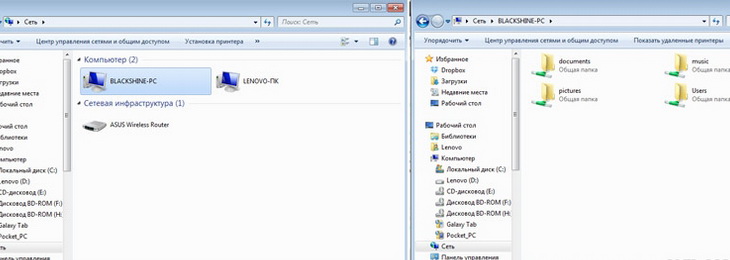Если дома используются сразу ноутбук, компьютер и несколько гаджетов, имеет смысл подключить устройства к локальной сети. Так вы сможете просматривать на различных устройствах папки и файлы, хранящиеся на другом девайсе. При этом провода для соединения не нужны. Манипуляцию можно выполнить через WI-FI роутер. Главное – знать, как это делается.
Я постараюсь просто и без излишеств рассказать про создание домашней группы, а если по ходу пьесы у вас возникнут какие-то вопросы, то сразу же пишите в комментарии. Начинаем.
Содержание
- Зачем нужна домашняя группа?
- Для двух компьютеров
- Для нескольких девайсов
- Смена кода
- Предоставление допуска к папкам
- Отключение кода
- Доступ
- Как подключить приборы к сети?
- Компьютер
- Смартфон
- Проблемы
- Не появляются устройства из локальной сети
- Нет доступа к общей папке
- Устройства не показаны в локальной сети
- Задать вопрос автору статьи
Зачем нужна домашняя группа?
Локальная сеть – это сетевое хранилище информации. Вы можете, например, на смартфоне посмотреть файлы, которые хранятся на другом телефоне или ноутбуке. Однако это не единственное ее предназначение.
Внутри домашней группы можно осуществлять общение с разных устройств. Например, через локальную сеть можно вместе поиграть в игры. Можно подсоединить к принтеру одновременно компьютер, ноутбук и гаджеты, объединенные одной сетью. Получится настоящий домашний сервер.
Для двух компьютеров
Сразу оговорка – оба компа должны быть подключены через один роутер к одной и той же сети Wi-Fi. Все действия надо повторить на обоих ПК. И также напомню про безопасность! Если ваша сеть незапаролена и на ней висит ваш сосед-любитель халявы, после создания локальной сети вы рискуете, что ваши файлы, фото, видео станут соседским достоянием. Вот так!
Сделать локальную сеть для двух компов можно через кабель и Wi-Fi. Я опишу второй вариант. Все настройки описаны на примере ОС Виндовс 7, но актуальны и для других ОС.
- Удостоверимся, что оба ПК работают в одной группе. Как это сделать? Рассказываю. Нажимаем Win+R и пишем команду sysdm.cpl. Жмем «Ок». Нам нужен пункт «Рабочая группа». Необходимо, чтобы на обоих компьютерах стояло одно и тоже название. Вы можете изменить его. Не забудьте сделать тоже самое на втором компе.
- Через панель управления нам нужно попасть в раздел «Изменить дополнительные параметры общего доступа». Ищем надпись «Текущий профиль» и вносим нужные нам изменения. В открывшемся окне нужно будет активировать все пункты, которые начинаются со слова «включить». Кроме пункта внизу этой страницы – «Общий доступ с парольной защитой». Здесь нам нужно отключить.
- Делаем перезагрузку. Вот в принципе и все настройки. Можете проверить. Зайдите в «Мой компьютер», далее «Сеть» и увидите все приборы, которые объединены домашней группой.
Более подробно пишу далее.
Видео-инструкцию по созданию домашней сети для двух ПК смотрите здесь:
Для нескольких девайсов
Локальная сеть через WI-FI роутер настраивается одинаково для любой операционной системы, как я уже и говорил выше. Разницы в процедуре нет никакой. Главное – следовать инструкции, и тогда все получится.
Настраивается локальная сеть через роутер беспроводным соединением или напрямую. Все устройства, которые вы хотите определить в домашнюю группу, должны подключаться к одному маршрутизатору.
Однако это не дает возможность пользоваться преимуществами в полной мере. У вас не получится просматривать папки на других приборах и создать сервер с принтером. Чтобы локальная сеть начала работать, необходим допуск к файлам и принтерам.
Начнем с того, как создать и настроить локальную сеть. Создание домашней сети через WI-FI маршрутизатор осуществляется следующим образом:
- осуществляют вход в меню центра управления сетями;
- перенаправляются в подпункт центра подключения;
- находят нужный тип группы;
- перенаправляются в подпункт домашней сети;
- ставят значки на тех элементах, к которым нужно предоставить общий доступ со всех приборов и гаджетов;
- кликают по кнопке «Далее»;
- если при выполнении операций не допущено ошибок, в появившемся окне появляется пароль от домашней группы, который рекомендуется записать на отдельном листочке;
- кликают по кнопке «Готово».
Завершение операции означает, что домашняя сеть между компьютерами и гаджетами создана. После этого к ней можно подключать по WI-FI все устройства. Зная, как настроить домашнюю сеть между приборами, это можно быстро и просто сделать самостоятельно.
Смена кода
Пароль, предложенный системой, сложно запомнить. Приходится все время держать листочек с информацией под рукой. По этой причине проще придумать собственный код. Для изменения пароля действуют следующим образом:
- осуществляют вход в раздел выбора домашней группы или же нажимают на надпись, свидетельствующую о присоединении к ней;
- в открывшемся окне кликают по графе «Изменить пароль»;
- вводят новые данные и сохраняют изменения.
Предоставление допуска к папкам
Несмотря на то, что домашняя группа создана, автоматически общий доступ ко всем файлам предоставлен не будет. Чтобы с двух и более компьютеров или гаджетов можно было просматривать папки и файлы, необходимо выполнить соединение с группой вручную. Главное – знать, как подключить все девайсы к домашней сети.
Отключение кода
Для получения общего доступа к любой папке первое, что делают – отключают пароль. Для этого выполняют такие манипуляции:
- осуществляют вход в раздел «Изменение параметров домашней группы»;
- кликают по графе «Изменение дополнительных параметров общего доступа»;
- выполняют включение обнаружения сети, выставив значок напротив соответствующей надписи;
- открывают доступ к папкам и приборам, поставив галочку напротив надписей со словом «Включить»;
- отключают пароль, выставив значок напротив соответствующей надписи.
Доступ
После выполнения предыдущей операции можно открывать общий доступ к файлам. Чтобы получить допуск, действуют следующим образом:
- осуществляют вход во вкладку «Мой компьютер»;
- переходят в раздел «Сеть»;
- клавишей, расположенной с правой стороны манипулятора, кликают по соответствующей папке и нажимают на кнопку «Свойства»;
- переходят в подраздел «Доступ»;
- кликают по кнопке «Расширенная настройка»;
- устанавливают значок напротив надписи: «Открыть общий доступ к этой папке»;
- сохраняют внесенные данные, кликнув по кнопке «ОК».
Такая манипуляция сделает все файлы, хранящиеся на компьютере, доступными для просмотра на других приборах.
Настройка домашней сети и получение доступа описаны в этом видео:
Как подключить приборы к сети?
Теперь перейдем к тому, как подключить все компы и гаджеты к домашней сети. Здесь необходимо выполнить еще ряд действий, указанных ниже.
Компьютер
После создания домашней сети на Windows, можно подключать к сети остальные компьютеры. Для операции потребуется всего несколько минут. Чтобы выполнить подключение, необходимо просмотреть активные сети. В графе должна появиться надпись в домашней группе о возможности присоединиться к ней. Необходимо нажать на ссылку.
Если таковой надписи нет, следует изменить сеть на домашнюю. Чтобы это сделать, действуют следующим образом:
- осуществляют вход во вкладку: «Общественная сеть»;
- переходят в домашнюю группу, кликнув по соответствующей надписи.
Когда выбраны правильные параметры, можно выполнять подключение. Делают это так:
- переходят в раздел: «Предоставить общий доступ другим домашним компьютерам»;
- кликают по графе «Присоединиться»;
- выбирают все элементы, доступ к которым необходимо предоставить со всех устройств;
- кликают по графе: «Далее»;
- в соответствующем окне вписывают пароль;
- кликают по графе: «Далее»;
- нажимают на кнопку: «Готово».
Если к домашней сети нужно подключить несколько приборов, такую манипуляцию выполняют на всех устройствах.
Смартфон
Чтобы получить доступ к домашней сети на телефоне или любом другом гаджете, потребуется специальная программа. Проще всего использовать ES Проводник. Для этого его нужно скачать на гаджет, после чего рекомендуется выполнить следующие действия:
- запускают программу;
- осуществляют вход в раздел «Сеть»;
- кликают по кнопке «LAN»;
- нажимают на надпись: «Сканировать».
После завершения операции доступ к файлам будет открыт.
Для беспроводного обмена данными можно также воспользоваться утилитой Asus Share Link. Такая программа доступна для установки на любое устройство с Android. Чтобы воспользоваться утилитой, выполняют такие манипуляции:
- загружают программу на компьютер или ноутбук;
- устанавливают утилиту, пользуясь соответствующими подсказками;
- перезагружают прибор.
После этого выполняют похожие действия на гаджете:
- программу скачивают на планшет или телефон;
- когда установка будет завершена, утилиту запускают.
Чтобы обмениваться файлами, устройства синхронизируют. Для этого действуют следующим образом:
- программу открывают на компьютере или ноутбуке, а также телефоне или планшете;
- на одном устройстве добавляют файлы или перетаскивают мышью, после чего кликают по клавише: «Отправить»;
- на другом устройстве нажимают на надпись: «Принять файлы»;
- добавляют устройство в список доверенных, чтобы принимать файлы без подтверждения.
Также вам будет интересно, как подключить принтер к домашней группе:
Проблемы
При настройке и подключении к домашней группе могут возникнуть следующие проблемы.
Не появляются устройства из локальной сети
Чтобы исправить такую проблему, необходимо на приборах проверить настройки общего доступа, а также рабочую группу. Для этого выполняют такие манипуляции:
- осуществляют вход в проводник;
- переходят в подраздел «Сеть»;
- правой клавишей манипулятора кликают по свободному пространству;
- кликают по надписи: «Обновить».
Это должно решить возникшую проблему. Если этого не произошло, необходимо на несколько минут отключить антивирусную программу.
Еще один возможный вариант решения проблемы – проверка подключения к маршрутизатору, в особенности в том случае, если пользователь пользуется беспроводным подключением.
Нет доступа к общей папке
Для решения этой проблемы рекомендуется проверить настройки доступа к общей папке. Возможно, именно здесь была допущена ошибка. Решить проблему в некоторых случаях можно также с помощью отключения на время антивирусника.
Устройства не показаны в локальной сети
Чтобы исправить ситуацию, рекомендуется проверить, для какого профиля подключена сеть и статус домашней сети. Скорее всего, ошибка именно в этих настройках.
Как вы уже поняли, настройка локальной сети через роутер – простая процедура, которая не требует владения особыми навыками и умениями. Для выполнения манипуляции не требуется адрес маршрутизатора или другие подобные сведения. Необходимо только подключение к роутеру. Никаких сложностей возникнуть не должно. Но если что-то не получается, напишите в комментариях к этой статье. Мы вместе попробуем решить вашу проблему!
Спасибо, что выбираете нас! До новых встреч!
14 июля 2016 г.
Работа в офисе требует бесперебойного выхода в Интернет и надежной связи между компьютерами сотрудников. Организовать это можно через локальную сеть по Wi-Fi. О том, как создать сетку между компьютерами, подключенными к роутеру, мы расскажем в этой статье.
Первый этап создания сети
Все компьютеры, которые объединяются в связку, должны составить так называемую «рабочую группу». Чтобы проверить, действительно ли они к ней принадлежат, нужно выполнить проверку: Пуск>Панель управления>Система и безопасность>Система (здесь и далее примеры сети показаны для компьютеров на базе Windows 7).
Далее следует зайти в раздел «Имя компьютера, имя домена и параметры рабочей группы» и нажать кнопку «Изменить параметры>Изменить». Присвойте имя рабочей группы на данном компьютере и перезагрузите его, после чего сделайте процедуру и на других машинах.
Второй этап: создание домашней группы в сети
На этом этапе нужно создать домашнюю группу в локальной сетке. Для этого у вас должна быть установлена версия Windows от «Домашней расширенной» и выше, так как обычная «базовая» не поддерживает создание группы.
Если же у вас установлена нужная версия, пройдите в Пуск>Панель управления>Центр управления сетями и общим доступом. Затем вам нужно подключиться к роутеру, найти раздел «Домашняя группа», нажать на ссылку «Готовность к созданию», и далее – «Создать домашнюю группу».
Выберите устройства и папки, которые уже подключены к компьютеру, и для которых вы хотите сделать открытый доступ по wifi. Система автоматически генерирует пароль: обязательно запишите его, так как он понадобится для дальнейшей настройки. Затем в окне кликните по ссылке «Изменение дополнительных параметров общего доступа» и отключите все пункты, которые говорят о том, что нужно «Включить общий доступ с парольной защитой». Если это не сделать, локальную сеть в офисе через Wi-Fi создать не получится.
Сохраните параметры и перезагрузите компьютер. Домашняя группа создана, и вы можете переходить к следующему этапу – подключать к этой группе другие компьютеры.
Третий этап: подключение сети
Подключите другой компьютер и проделайте путь: Пуск>Панель управления>Центр управления сетями и общим доступом>Домашняя группа. После этого нажмите кнопку «Присоединиться» и выполните те же процедуры, что и на первой машине: введите пароль и настройте видимость папок.
Далее перезагрузите компьютер и переходите к настройке третьего, четвертого и т.д. Если у вас возникнут проблемы с подключением сети, проверьте настройки файрволла или антивируса. Возможно, это они не дают компьютеру подключиться через Wi-Fi.
Когда все компьютеры будут подключены, проверьте видимость папок. Те папки и устройства, которые вы расшарили, должны быть видны после щелчка по значку данного компьютера. Если вам требуется открыть доступ к другим папкам, которые не были указаны во время создания сети, проделайте следующие действия:
- Зайдите в свойства папки и выберете раздел «Доступ»
- Нажмите кнопку «Расширенная настройка»
- Поставьте галочку в окошке «Открыть общий доступ к этой папке»
- Закрепите внесенные изменения нажатием кнопки «Применить»
Создание сети по Wi-Fi не требует каких-либо специальных знаний и навыков. Любой человек, который владеет компьютером даже на среднем уровне, способен выполнить указанные выше шаги.
Помимо компьютеров, в связку по Wi-Fi можно включать смартфоны и планшеты, что в современных условиях становится привычным делом. Данный вид работ также не представляет особых сложностей, но для этого нужно действовать по другой инструкции.
Видео по настройке сети
О безграничной пользе корпоративных локальных сетей для человечества в целом и оптимизации рабочего процесса в частности «немало песен сложено»… Особенно хорошо и убедительно «поют» здесь представители различных контор, предлагающих «профессиональный монтаж локальной сети в офисе» за скромное вознаграждение в размере суммарного месячного оклада половины сотрудников предприятия. Однако и качество работы подобных спецов зачастую «оставляет желать лучшего», и небезызвестное земноводное наступает на горло своими зелеными лапами.
Поэтому в данном разделе подробно рассмотрено, как создать компьютерную сеть в офисе своими руками, и как подключиться к корпоративной сети с различных видов оргтехники.

К слову, «не так страшен черт, как его малюют», и настроить локальную сеть в офисе вполне под силу каждому начинающему сисадмину.
Как организовать сеть в офисе?
Для начала рассмотрим, какие вопросы помогает решить грамотно организованная офисная локальная сеть, и чем «политика колхоза» выгоднее индивидуального технического подхода к каждому сотруднику.
Под корпоративной сетью понимают сеть передачи данных, принадлежащую единой организации и функционирующую под ее непосредственным управлением. Это целостная информационная система, позволяющая совместно использовать все сетевые ресурсы компании и предназначенная для оптимизации рабочего процесса данной организации.
Итак, правильно установленная офисная компьютерная сеть обеспечивает:
- Снижение расходов на Интернет и оптимизацию трафика.
Пожалуй, это основная решаемая сетью задача: ведь в большинстве случаев компания обладает единственной точкой доступа, интернет с которой нужен практически всем работникам. При этом для рядовых пользователей корпоративной сети можно предусмотреть ограничение доступа к глобальной информационной паутине (ограничение входа устанавливаются на отдельный сайт, группу сайтов или Интернет в целом)
- Единое сетевое пространство.
В частности, сетевой диск корпоративной сети передачи данных формирует своего рода «информационную копилку» для хранения и удаленного файлообмена между сотрудниками организации.
- Экономию на «периферии».
Так, настройка сети в офисе позволяет существенно снизить расходы предприятия на оргтехнику: один принтер может эффективно использоваться сразу с нескольких рабочих мест.
Что нужно для локальной сети в офисе?
Сразу оговоримся, что создать компьютерную сеть в небольшом офисе (в силу специфики информационной безопасности) сможет каждый относительно грамотный компьютерщик. И результат при ответственном к тому подходе получится вполне профессиональный.
Однако масштабную корпоративную локальную сеть без соответствующего опыта реализовать достаточно сложно, долго и трудозатратно.
Как подобрать оборудование для локальной сети офиса?
Для организации wifi сети в офисе, как правило, достаточно «классических» бытовых роутеров: основные функции они выполняют «с лихвой», а в настройке гораздо проще и понятней своих «специализированных» собратов.
Существенную роль при создании локальной сети играет также предполагаемое количество одновременных сетевых подключений (сетевые принтеры, рабочие места, телефоны, планшеты и т.д.). Дело в том, что существуют определенные рамки по количеству IP-адресов, которые могут одновременно обрабатываться:
- так, с сетью Wi-Fi может одновременно работать не более 10 подключений (по количеству радиоканалов маршрутизатора). Если превысить данный лимит, сеть работать не перестанет, но существенно снизится скорость обработки информации, а также будут возникать «простои» при открытии страниц в браузере.
- Пул IP-адресов обычно ограничен 20 подключениями, так как роутеру нужны память, и частота его чипсета для обработки большего количества адресов. Увеличение количества «потребителей» также приведет к снижению скорости работы всей сети.
Как смонтировать локальную компьютерную сеть в офисе?
Здесь необходимо заранее определиться со способом подключения будущей локальной сети:
- при кабельном соединении функциональных узлов сеть работает более стабильно;
- однако организовать wifi сеть в офисе значительно проще (не требуется дополнительных монтажных работ по прокладке кабеля), при этом беспроводное подключение дает свободу передвижения по офису (при работе с ноутбуками, планшетами и т.д.).
Настройка локальной сети в офисе
Когда решены основные организационные моменты, можно приступать непосредственно к настройке оборудования. Поскольку локальная сеть в небольшом офисе сеть практически не отличается от «стандартной» домашней сети никаких нововведений здесь не предвидится.

Вкратце напомним основные этапы настройки:
1. Через web-интерфейс необходимо зайти в настройки маршрутизатора и установить уникальный пароль администратора.
2. Установить параметры Интернет-подключения (логин, пароль и при необходимости имя сервера подключения).
3. Установить параметры Wi-Fi подключения (имя сети, пароль безопасности и тип шифрования).
4. Настроить DHCP.
На данном этапе остановимся более подробно, поскольку его не описывают в стандартных инструкциях, оставляя заводские параметры настройки:
- Наиболее важный параметр здесь – “начальный адрес пула”. Он должен быть похож на IP адрес вашего роутера (так, если IP адрес роутера 192.168.1.1 то начальный адрес пула может быть 192.168.1.2).
- Еще один «весомый» параметр – это “размер пула адресов” (количество адресов вашей сети). Не стоит устанавливать его намного больше того, что уже указано (если стоит 20, то 30 – это его предел).
5. Установить ограничение пользования Интернет-ресурсами.
Здесь можно заблокировать доступ из локальной сети к сайту «Вконтакте» и прочим развлекательным веб-ресурсам, не имеющим прямого отношения к рабочему процессу.
- Как правило, во вкладке “Безопасность” веб-интерфейса маршрутизатора есть кнопка (либо закладка) “Межсетевой экран”. Здесь необходимо выполнить следующую последовательность действий:
- Добавьте правило.
- Выберите действие “запретить”.
- Укажите IP адрес источника.
IP нужного сайта можно узнать выполнив команду “ping адрес_сайта” в командной строке (“Пуск” -> “Выполнить” -> “cmd”) – в первой строке будет указан IP адрес данного веб-ресурса.
- Сохраните установленные настройки
6. Подключить каждый рабочий компьютер в офисе к сети и установить правильные настройки сетевой карты на Windows7/Windows8.
На этом основная настройка wifi сети в небольшом офисе закончена. Вам останется настроить сетевые принтеры и сетевые диски.
- Распечатать
Оцените статью:
- 5
- 4
- 3
- 2
- 1
(42 голоса, среднее: 2.8 из 5)
Поделитесь с друзьями!
- Обслуживание компьютеров в офисе / Локальные сети в офисе
- 108161
- 0
Содержание:
Давайте попробуем разобраться в такой теме как ЛВС (Локальные вычислительные сети) и их применение в офисе. Мы постараемся не использовать сложные термины и будем вводить только самые необходимые, без которых усвоить информацию будет довольно трудно.
Какие задачи может решить компьютерная сеть
Прежде чем монтировать локальную сеть, стоит подумать над тем, какие проблемы она может решать или какие возможности давать.
Экономия
- Принтеры. Если ваши сотрудники регулярно печатают документы, то можно сэкономить на принтерах. При наличии локальной сети вы можете купить всего один мощный сетевой принтер для целого кабинета. Это также позволит сэкономить на заправке картриджей, поскольку вам понадобится заказывать заправку не нескольких картриджей, а одного или двух. Изнашивается такое оборудование гораздо реже.
- Сканеры. Когда у вас в офисе стоит сканер, который подключен к одному компьютеру, то работающего за ним сотрудника регулярно отвлекают, к чему добавляется ещё и надоедливый поиск флэшек. Сетевой сканер позволяет любому сотруднику сканировать напрямую на свой компьютер. Лучше всего купить МФУ (многофункциональное устройство) – это сканер принтер и копир в одном.
- Программы и оборудование. Имея грамотную сеть, можно купить один мощный сервер и подключить к нему все остальные компьютеры как терминальные станции. Вы сэкономите на комплектующих для станций, которые по своей мощности весьма слабые и потому дешёвые. Для них даже нет необходимости покупать жёсткий диск, а это одна из дорогих деталей ПК! Если же вы захотите увеличить мощности, то достаточно будет усовершенствовать сервер.
Доступ к общим базам
Локальная сеть позволяет организовать Единое хранилище для всех ваших рабочих файлов. Что это даст:
- Можно задавать ограничения на доступ к информации для разных пользователей.
- У вас всегда есть доступ к рабочим файлам, если сотрудник заболел или компьютер «умер».
- С помощью внутренней сети можно организовать IP телефонию, что может сэкономить вам от 50 000 до 300 000 рублей в месяц на звонках.
- Возможность организовать сетевую версию 1С. Но это огромная область и тема для отдельной статьи.
- Можно организовать работу с одним и тем же документом для нескольких пользователей.
- Вы можете создать единую и легкодоступную базу шаблонных документов в одном месте. Когда вы обновляете какой-то шаблон, актуальный документ появляется у всех сотрудников.
- Очень быстрый обмен файлами. Даже если второй сотрудник сидит тремя этажами выше.
Локальная CRM система
Современные CRM системы позволяют не только эффективно использовать базу клиентов и контролировать продажи, но еще и могут быть эффективным «Task менеджером» — системой постановки и контроля задач, которая позволит вам не запутаться в ежедневной рутине и быть очень эффективным руководителем или сотрудником.
Какую компьютерную локальную сеть выбрать? Проводную или wi-fi?
Достоинства wi-fi сети:
- Нет необходимости прокладывать провода.
- Можно хоть каждую неделю делать перестановку мебели и рабочих мест. На внутреннюю сеть это не повлияет.
- Легко добавлять новые рабочие места.
Недостатки wi-fi сети:
- Соединение двух wi-fi сетей, находящихся в разных помещениях похоже на фантастику. Это в принципе невозможно, но если раздобыть какого-то умельца, пришедшего из будущего и за невероятные деньги, то можно.
- Кто-то из ваших сотрудников может дать wi-fi пароль другу из соседней компании для пользования интернетом на телефоне и у соседа появится доступ ко всем вашим внутренним файлам, а чаще всего и к базе клиентов.
- Могут быть помехи из-за погодных условий или из-за большого количества соседствующих wi-fi сетей.
- Невозможность реализации терминальной системы работы. Соответственно, каждый отдельный компьютер должен быть достаточно мощным, чтобы обеспечивать пользователя необходимым функционалом.
- Придётся попотеть над выбором МФУ. Не так много моделей у которых есть подключение через wi-fi.
- На каждый компьютер необходимо будет поставить wi-fi приёмник.
- Невозможность работы сетевой 1С. Как минимум, из-за скорости передачи данных.
- Скорость wi-fi роутера делится между всеми пользователями сети.
Выводы
Такая сеть подойдет компании, у которой один кабинет, с десяток сотрудников и в ближайшие 5-10 лет расширение не планируется, либо если в компании нет необходимости использовать какую-то общую базу или локальную систему автоматизации бизнеса.
Преимущества проводной сети:
- Возможность реализовать все что угодно!
- Защищенность сети.
- Неограниченная расширяемость сети.
- Можно реализовать скорость передачи данных в 1 Гбит/с для каждого пользователя.
- Нет необходимости докупать сетевые адаптеры к каждому компьютеру, поскольку они обычно изначально встроены в компьютер.
Недостатки проводной сети:
- Приходится пользоваться услугами прокладки кабеля при каждой перестановке, добавлении рабочего места или изменении расположения МФУ.
- Необходимо заранее очень тщательно спроектировать структуру компьютерной сети и проработать расположение роутеров и серверной станции, сетевого МФУ.
- Иногда попадаешь в ловушку запутанных проводов, идущих к компьютеру.
Выводы
Если у вас есть потребность в создании внутренней базы данных с распределением доступов и есть планы расширения на несколько кабинетов, то лучше использовать проводную сеть.
Проектирование ЛВС или как организовать компьютерную сеть в офисе
Существует три способа топологии компьютерных сетей. Мы в рамках этой статьи рассмотрим только первый, так как остальные два используются только в очень узкоспециализированных нишах и обычному офису они не подходят.
Сначала введём термины:
Рабочая станция
Это непосредственно пользовательский компьютер, за которым работает сотрудник.
Пользователь
Это сотрудник, который использует компьютер для производства своего продукта.
Линия
Это провод, идущий от одного устройства к другому. Один компьютерный провод нельзя разделить на два (в отличии от провода, который идёт к электророзетке, его можно разделить на несколько). Один конец провода может соединяться только с одним устройством! Это значит, что мы можем одним проводом соединить только два устройства.
Сетевой коммутатор
Специальное устройство, которое позволяет соединить в сеть более двух компьютерных устройств.
Принцип работы сетевого коммутатора
Это оборудование назначает имена (IP-адреса) разным устройствам (или распознаёт их) и распределяет все поступающие в него сигналы в соответствии с адресами. Допустим, у нас есть компьютеры А, B, C и D. Компьютер А отправляет сигнал компьютеру B, сетевой коммутатор получает этот сигнал и отправляет его именно B, а не компьютеру C или D. Если бы у нас не было сетевого коммутатора и все компьютеры были бы подключены к одному проводу, то сообщение от А (которое совсем не нужно C и D) получили бы все компьютеры в сети, что загружало бы работой всю сеть и привело бы к падению производительности всех компьютеров, также падала бы и скорость передачи данных, так как передача любой информации по сети невозможна до тех пор, пока все компьютеры не получат информацию от А.
Сервер
Это компьютер, на котором хранятся общие файлы или общие программы (такие как 1С или локальная CRM). Он может быть как рабочим компьютером (на котором работает сотрудник), так и отдельно стоящим компьютером, за которым никто не сидит.
Хранилище данных
Это место, где хранятся общие файлы. Оно находится на серверном компьютере.
Топология сети по типу «звезда» для одного офиса
На рисунке указана общая схема подключения сети в одном офисе. Как мы видим, для каждого устройства проведён отдельный провод и все провода подключаются к одному распределительному устройству (сетевому коммутатору), которое обеспечивает высокую скорость сети. Есть несколько моментов, которые необходимо учесть при построении сети:
Скорость передачи данных в локальной сети
- У каждого гнезда (место, куда вставляется провод на компьютере или коммутаторе) есть своя скорость, она может быть 10 Мбит/сек., 100 Мбит/сек. или 1000 Мбит/сек. Чем больше скорость этого гнезда, тем дороже устройство.
- Скорость передачи данных между двумя устройствами происходит со скоростью самого медленного устройства из них. Если у нас скорость передачи данных гнезда на компьютере 10 Мбит/сек., а у коммутатора скорость гнезда (в которое мы вставляем провод к этому компьютеру) 100 Мбит/сек., то передача данных для этого компьютера будет не более 10 Мбит/сек.
-
Выбирайте коммутатор с одним отдельным гнездом для сервера со сверхбольшой скоростью. Часто бывает так, что на коммутаторе, у которого все гнезда имеют скорость 100 Мбит/сек., есть одно или два гнезда, которые имеют скорость 1000 Мбит/сек. Это сделано специально, чтобы в это гнездо вставлять устройство, к которому будет больше всего запросов, то есть, сервер. Но для чего это?
Когда у нас на сервере хранится много данных и три компьютера одновременно обращаются к нему за информацией со своей максимальной скоростью 100 Мбит/сек., получается поток из 300 Мбит/сек. И если гнездо нашего сервера 100 Мбит/сек., то сервер будет работать с ними либо по очереди, либо просто в три раза дольше будет передавать все данные, предоставляя каждому коридор в 33 Мбит/сек.
Но если у нашего сервера будет возможность передавать данные со скоростью более 300 Мбит/сек., то он передаст данные с максимальной скоростью для каждого. Иными словами, в нашем примере каждый компьютер будет получать информацию со скоростью 100 Мбит/сек.
- Если вы в качестве сервера используете обычную рабочую станцию и купили коммутатор с дополнительным сверхскоростным гнездом, то поставьте также на эту рабочую станцию плату, которая поддерживает эту скорость. Смотри пункт 3 этого списка.
Тонкости построения ЛВС
- В качестве сервера можно использовать обычный компьютер, с обычной операционной системой, например, MS Windows 7 обычной версии (Home Edition, несмотря на то, что она называется домашней, можно использовать на предприятии), но только в том случае, если у вас в офисе информацию с него запрашивают не более пяти рабочих станций. Если у вас их больше, то нужно установить версию Professional или специализированную операционную систему для сервера.
- Перед тем как выбрать сетевой коммутатор, обязательно определитесь сколько у вас будет рабочих станций, МФУ и не забывайте, что для сервера тоже нужно отдельное гнездо в коммутаторе. В идеале стоит не полениться, на листе нарисовать схему и посчитать, сколько гнёзд должно быть в коммутаторе. Обязательно убедитесь, что в сетевом коммутаторе есть специальное гнездо для подключения интернета.
- При выборе МФУ или принтера убедитесь в том, что у него есть сетевое гнездо 8P8C (часто ошибочно называют Rj 45) и возможность печати или сканирования по сети.
- Если вы решили поставить сервер, то обязательно проконсультируйтесь со специалистом, чтобы он грамотно просчитал и соотнёс все ресурсы:
- Размер жёсткого диска и его вид;
- Оперативную память;
- Скорость процессора;
- Скорость передачи данных сетевой платы;
- Скорость передачи данных коммутатора к серверу и к остальным гнездам;
- Скорость передачи данных на рабочих станциях;
- Объемы запрашиваемых данных.
Всё это необходимо проверить, чтобы не вышло так, что ваша сеть будет способна передавать огромные объемы информации в секунду, а сервер не сможет обрабатывать всю эту информацию, или наоборот.
Поможем с локальной сетью в СПб
Если у Вас нет времени самостоятельно проектировать, монтировать и настраивать локальную сеть у Вас в организации, мы готовы помочь, если вы находитесь в СПб. Переходите по ссылке, оставляйте заявку, и мы решим Вашу проблему.
Топология локальной сети по типу «звезда» для двух и более офисов
В данной ситуации нужно учесть то, что описано выше для одного офиса, а также дополнительно предусмотреть следующие нюансы:
- В коммутаторе основного офиса (это тот офис, в котором находится сервер) должно быть два скоростных гнезда (скоростными гнёздами считаются те, которые в 10 раз быстрее обычных гнёзд выбранного коммутатора). Одно гнездо необходимо для подключения сервера, а второе для того, чтобы обеспечить второй офис скоростным доступом к хранилищу данных на сервере.
- Несмотря на то, что у нас в дополнительном офисе нет сервера, коммутатор там должен быть со скоростным гнездом, поскольку с помощью него мы подключимся к коммутатору основного офиса и обеспечим второму скоростной доступ к серверу (смотри пункт 3 из топологии с одним офисом).
Третий и последующие офисы подключаются по тому же принципу, только в главном сетевом коммутаторе должно быть гнёзд на одно больше, чем дополнительных офисов. Если вы планируете больше трёх дополнительных офисов, то следует купить отдельный сетевой коммутатор, в котором все гнезда скоростные. Сервер будет подключен непосредственно к нему, а к остальным гнёздам можно подключить связь с отдельными офисами.
Витая пара для прокладки локальных сетей в офисе
Витая пара – это два скрученных провода, которые изолированы друг от друга пластиком и покрыты пластиковой оболочкой. В одном проводе может быть несколько таких пар. В офисной локальной сети обычно используются провода на две или четыре пары.
Есть много видов витой пары, но мы не будем грузить вас непонятными терминами. В условиях обычного офиса стоит обратить внимание всего на два нюанса:
- Количество пар. Нам подойдет только два типа – с двумя парами или с четырьмя парами:
- 2 пары передают до 100 Мбит/сек. (для обычного гнезда)
- 4 пары передают до 1000 Мбит/сек. (для скоростного гнезда)
- Экранирование. Это редкая ситуация, но её стоит осветить. Если у вас техническое помещение и поблизости есть очень мощные силовые кабели, то стоит использовать экранированные провода. Существует разная степени экранирования и тут лучше посоветоваться с электриком, чтобы понять, какую защиту от помех стоит использовать именно вам.
Как удобно отмерять кабель
Для удобства, на кабеле есть отметки длины. Чтобы отмерять кабель нужного размера, вы смотрите цифру на конце провода, прибавляете к ней нужный вам метраж и вытягиваете кабель до тех пор, пока не встретите нужную цифру, а затем отрезаете.
В некоторых случаях для экономии провода используют один провод с четырьмя парами для подключения двух рабочих станций. Провод проводят к месту между двумя рабочими станциями и ставят двойную Ethernet розетку. Две пары из этого провода используют для одного гнезда этой розетки, а вторые две пары используют для второго гнезда.
На деле же не рекомендуется для рабочей станции проводить провод с двумя витыми парами, лучше протягивать к каждой рабочей станции отдельный провод по четыре витых пары, так как если вдруг вам на этом месте потребуется сделать высокоскоростное соединение, например для работы с базами 1С бухгалтерия, то вам не придется заменять провода.
Ну и по опыту известно, что когда используешь провода на две пары, обмен данными происходит медленнее, чем когда используешь четырёхпарный провод. Иными словами, в некоторых ситуациях он может не дотягивать до 100 Мбит/сек., а давать меньшую скорость.
Кабели в отдел бухгалтерии
Отдельно скажем пару слов про Бухгалтерские кампании и отдел бухгалтерии. У данной категории пользователей очень большой объем запрашиваемой информации к серверу, регулярные перекачивания и обновления баз. Им обязательно необходимо ставить:
- На рабочей станции сетевые платы на 1000 Мбит/сек.
- В коммутаторе выделять отдельное гнездо на 1000 Мбит/сек.
- Провод с четырьмя парами.
Иначе вы будете наблюдать как бухгалтер допивает очередную чашку кофе или нервно ругается на окружающих из-за медленного компьютера.
Интересный факт: На проводе витой пары есть маркировка длины кабеля через каждый метр. Это сделано для того, чтобы отмерять длину. Например, вы видите на проводе цифру 125м., а вам надо отмерять 12 метров. Вы тянете провод пока не увидите цифру 137 метров и отрезаете.
Важные моменты прокладки витой пары
- Не проводите витую пару вместе с силовыми проводами 220В. На это есть две причины.
- Пожарная безопасность. Возможно возгорание.
- Возможные помехи от силового кабеля. В идеале, расстояние между силовым проводом и витой парой должно быть 20см. На деле, когда мы говорим о бытовых нагрузках, помехи, создаваемые проводом на 220В недостаточны для того, чтобы повлиять на сигнал витой пары.
- При прокладке кабеля, угол, на который можно изгибать кабель витой пары — это 10 диаметров провода. Например, диаметр нашего провода 5мм, 5*10=50мм. То есть, мы берем окружность с диаметром 55мм и гнём кабель по его окружности. Хотя на практике это очень часто нарушается, стоит всё же максимально придерживаться этого правила. Углы в 180 градусов вообще не допустимы.
- Кабель от узла до узла должен быть не более 90 метров, так как при большей длине появятся помехи в сигнале.
Монтаж локальной сети в офисе
- Необходимо определить, где будут стоять следующие устройства и как вы будете пускать к ним кабели:
- Рабочие станции;
- Сервер;
- Сетевой коммутатор;
- МФУ.
- Меряем расстояния от сетевого коммутатора к каждой рабочей станции (по отдельности) к серверу и всем сетевым МФУ с учетом способа прокладки кабеля, определённом в пункте 1.
- Под каждый компьютер (плюс сервер и МФУ) рекомендуется выделить по 3 метра кабеля для соединения Ethernet розетки с рабочей станцией. Исходя из этого считаем количество рабочих станций, сервер, МФУ и умножаем на 3 метра.
- Плюсуем то, что получилось в пункте 2 с тем, что получилось в пункте 3 и добавляем 5 запасных метров. Это объем кабеля, который нам необходимо купить.
- Считаем количество Ethernet розеток (отдельная под каждую рабочую станцию, сервер и МФУ). Возможно, у вас будут места, где будет удобно поставить двойную розетку. Но не забываем, что для двойной розетки необходимо два отдельных провода, идущих к сетевому коммутатору.
- Считаем количество коннекторов. Для этого считаем количество рабочих станций и умножаем на 3. От двух до трёх коннекторов выделяем под сервер и плюсуем еще штук 5 на всякий случай.
- Прокладываем провода к рабочим станциям, серверу и МФУ. Очень важно пометить каждый кабель порядковым номером с обеих концов. На первом кабеле с обоих концов с помощью скотча прикрепить бумажку с цифрой «1». Эта метка (с обоих концов) должна остаться навсегда. Порядковые номера разных кабелей не должны совпадать (см. пример на фото).
- Подсоединяем розетки в местах рабочих станций МФУ и сервера (если он находится не в непосредственной близости с сетевым коммутатором), а у сетевого коммутатора оставляем просто провода. Как подключать розетки описано в этой статье.
-
Отрезаем примерно по 3 метра провода для каждой рабочей станции и МФУ, а также провод необходимой длинны для сервера. Оба края этих проводов обжимаем коннекторами. Как обжать подробно описано в этой статье.
- Все провода, приходящие к сетевому коммуникатору тоже обжать коннекторами. Пучок проводов, приходящий к сетевому коммутатору, необходимо в нескольких местах стянуть нейлоновой стяжкой, чтобы провода не путались и выглядели эстетично.
- Провод, который приходит с интернетом, необходимо подвести к сетевому коммутатору и воткнуть в соответствующее гнездо (смотрите инструкцию своего сетевого коммутатора). Все провода, идущие от рабочих станций подключить к коммутатору. Сервер подключить в слот на 1000 Мбит/сек.
- Дальше можно подключать рабочие станции, МФУ и сервер в установленные рядом с ним Ethernet розетки.
- Если необходимо настроить сетевой коммутатор, то поищите в поисковиках Google, Яндекс или Youtube инструкцию по настройке вашего сетевого коммутатора.
- Если какой-то компьютер не видит сеть, в первую очередь определяем, какой из элементов неисправен. Для этого введём обозначения:
- А – Компьютер, который видит сеть.
- Б – Трёхметровый провод компьютера, который видит сеть.
- В – Розетка компьютера, который видит сеть.
- Г – Гнездо в сетевом коммутаторе компьютера, который видит сеть (найти гнездо можно по маркеру, который мы сделали в пункте 7).
- Д – Компьютер, который НЕ видит сеть.
- Е – Трёхметровый провод компьютера, который НЕ видит сеть.
- Ж – Розетка компьютера, который НЕ видит сеть.
- З – Гнездо в сетевом коммутаторе компьютера, который НЕ видит сеть.
Ищем неработающий элемент:
- Берём провод Е и вставляем его в А и В. Если компьютер А перестал видеть сеть, значит провод Е не исправен. Надо его заменить.
- Берём компьютер Д и подключаем к проводу Б. Если компьютер не увидел сеть, то проблема или в сетевой карте компьютера, или в настройке сети.
- Если мы проверили Д и Е, и они исправны, то берём провод, идущий от розетки Ж в коммутатор и подключаем его в Г. Если сети нет, значит что-то с проводом, идущим от коммутатора или с розеткой. Надо проверить всё ли обжато по схеме (провод возле коммутатора и розетка) и если все правильно, то попробовать обжать провод коннектором и включить напрямую в компьютер. Если и так не работает, то переобжать провод со стороны коммутатора и проверить на компьютере А. Если всё равно не работает, то заменить провод.
Как создать и настроить локальную сеть LAN
Компьютерные локальные сети, в отличие от глобальной, обеспечивают связь между компьютерами в пределах одного помещения, причем независимо от его размеров. Это может быть одна квартира или большой торговый центр. Существуют также гетерогенные (смешанные) сети, когда между собой связаны компьютеры или другие устройства с различными операционными системами или с разными протоколами передачи данных. В пределах одной локальной сети можно подключать не только компьютеры и ноутбуки, но и другие мультимедийные устройства (телевизоры, игровые приставки, музыкальные центры и т.д.) Грамотно создав такую систему, вы сможете просматривать фильмы или слушать музыку, которая находится на компьютерных носителях, на экране телевизора или с помощью аудиосистемы, быстро обмениваться файлами и т.д.
В данной статье мы рассмотрим пример настройки локальной сети для домашнего пользования. Справиться с этим делом сможет даже обычный пользователь. Рассматриваем вариант, когда на всех компьютерах установлена привычная для российских пользователей система Windows 7 (процедура почти ничем не отличается для настройки домашней сети под Windows 8 или Vista).
Заказать услугу
Первый этап — подбор оборудования

- Простой свитч для домашней сетки обеспечивает исключительно связь между компьютерами с помощью проводного соединения. Никаких других функций он не несет (мы не будем рассматривать особые «умные» устройства, которые используют провайдеры). Компьютеры и мультимедийные устройства подключаются к этому сетевому коммутатору проводами. В магазинах кабели UTP5 с обжатыми концами называются патч-кордами и продаются с разной длиной. Длина каждого патч-корда для домашней локальной сети не имеет значения, поскольку от устройства до устройства сигнал проходит по кабелю без ухудшения до 150 метров.
- Роутер, или маршрутизатор. Этот сетевой компонент не только связывает между собой точки локальной сети, но и может обеспечивать доступ к сети Интернет. При этом многие современные модели поддерживают как проводную, так и беспроводную связь устройств внутренней системы (через WiFi).
- Беспроводная точка доступа для домашнего пользования обеспечит связь ваших гаджетов между собой исключительно через WiFi. Учтите, что подключиться к ней могут компьютеры, имеющие беспроводную сетевую карту, ну а современные телефоны и планшеты почти все без исключений имеют доступ к WiFi.
Для самой простой связи домашних компьютеров в одну систему подойдет относительно дешевый свитч. Дороже обойдутся роутеры и беспроводные точки. Выбирайте подходящие компоненты, исходя из своих потребностей и финансовых возможностей. На рынке они представлены в большом количестве.
Второй этап — настройка локальной сети (через свитч)
В случае выбора вами простого свитча и подключения к нему компьютеров с помощью кабеля, мы сразу переходим к этапу настройки параметров для каждого компьютера или устройства.
В системе Windows 7 нам необходимо зайти в меню Пуск, выбрать Панель управления и открыть вкладку Центр управления сетями.
Кликнув на название сети (Домашняя сеть, Сеть предприятия и т.д.), вы сможете перейти к созданию рабочей группы (но лучше не усложнять процесс и отменить предложение системы). Слева вы увидите пункт Изменить дополнительные параметры общего доступа. Убедитесь, что в нем включены параметры Сетевое обнаружение, Общий доступ к файлам и принтерам, Общий доступ к папкам и другие необходимые вам параметры. Данные действия необходимо провести на каждом компьютере/ноутбуке!
Теперь настраиваем сетевые карты. В Центре управления сетями нажимаем пункт Подключение по локальной сети.
В появившемся окне нажимаем Свойства и выбираем строку Протокол Интернета версии 4 (TCP/IPv4) и снова нажимаем Свойства. В появившемся окне выбираем Использовать следующий IP-адрес и прописываем IP для первого (главного) компьютера — 192.168.0.1, а маску подсети — 255.255.255.0.
Строка с номером шлюза не указывается, если локальная сеть не имеет доступа к Интернету. Такие же действия проводим на всех других устройствах, только меняем последнюю после точки цифру в IP-адресе на 2, 3, 4 и т.д.
Количество подключаемых компьютеров обычно обуславливается числом выходов на хабе, которое варьируется от 8-16 или ещё больше. Такой способ подключения при определённых настройках о которой мы поговорим немного позже, позволяет объединить все компьютеры единой локальной сетью. Помимо этого такое подключение позволяет компьютерам находиться в сети независимо друг от друга. Даже если один из компьютеров отключится от сети, остальные буду продолжать работу. Для того чтобы реализовать сеть посредством хаба нам понадобится специальный сетевой кабель который будет связывать каждый компьютер с сетью. Этот кабель так же известен под названием «витая пара».
Шаг третий — проверка сетевых настроек
Теперь можно проверить корректность создания локальной сети. Для этого в меню Пуск в поиске набираем cmd и жмем Enter, в появившемся окне набираем слово ping и через пробел адрес требуемого компьютера, например, ping 192.168.0.3. если все было сделано верно, то появится сообщение об успешном обмене пакетами и время отклика. Если же настройки не были сделаны корректно, то вы увидите сообщения о превышении интервала ожидания для запроса.
Второй этап — настройка локальной сетки (для роутера)
В случае, если вы используете роутер в своей системе, то настройка обычной «локалки» ничем не отличается от вышеописанных действий для свитча. Но если вы хотите подключить компьютеры локальной сети к Интернету, то порядок действий изменяется радикально. Мы настраиваем только роутер, а для всех подключаемых к домашней сети устройств выставляем в параметрах сетевых карт пункт — Получать IP-адреса автоматически.
Чтобы настроить роутер, необходимо открыть окно любого браузера и набрать в строке его сетевой адрес (он обычно указан на самой коробке или в документации к нему). В зависимости от марки и производителя эти IP-адреса могут быть разные. Браузер откроет нам окно с параметрами роутера, где необходимо указать сведения, которые вам дал провайдер. В случае, если все было сделано верно, все ваши устройства автоматически объединятся по локальной сети и будут подключены к Интернету. Теперь вы можете перейти к 3 шагу — проверке корректности настройки и «пропинговать» все свои устройства, как это описано выше.
Если у вас возникли сложности, то мастера компании «Админ Сервис» всегда готовы помочь вам с проектированием, прокладкой и настройкой локальной компьютерной сети.
Заказать услугу






















.jpg)