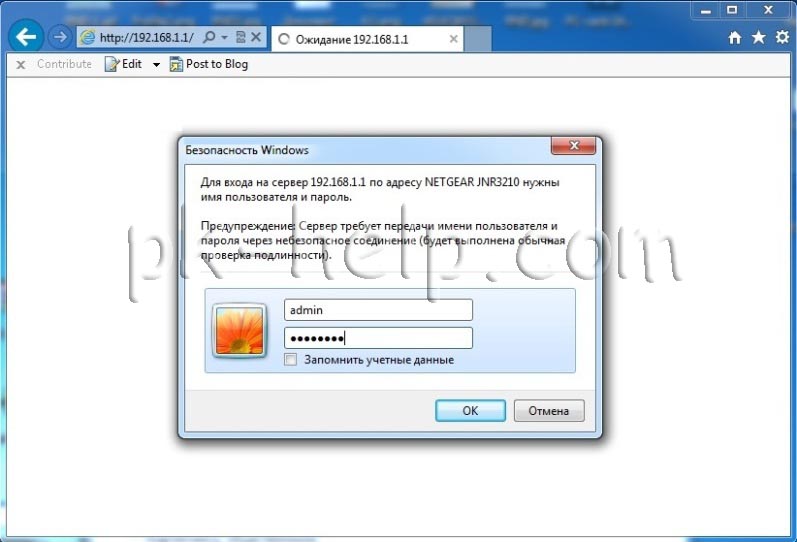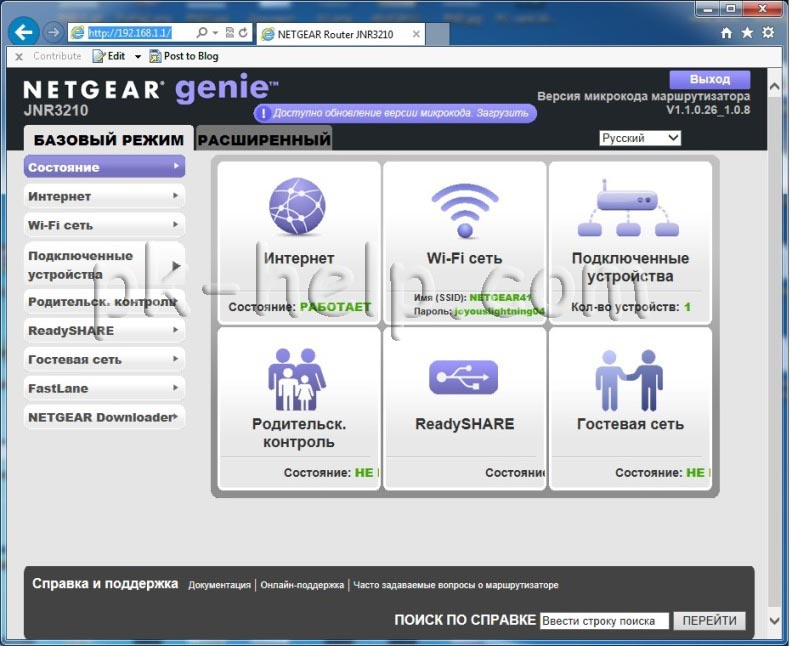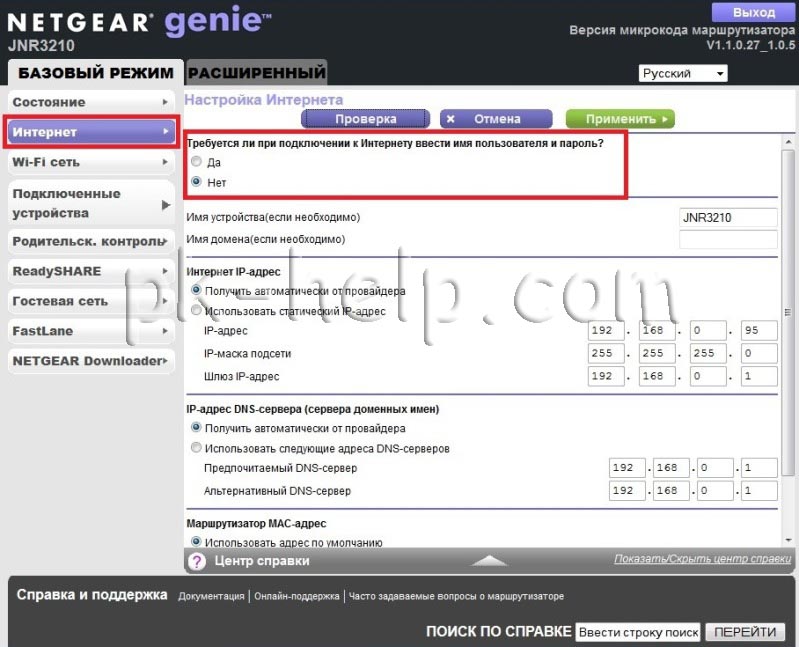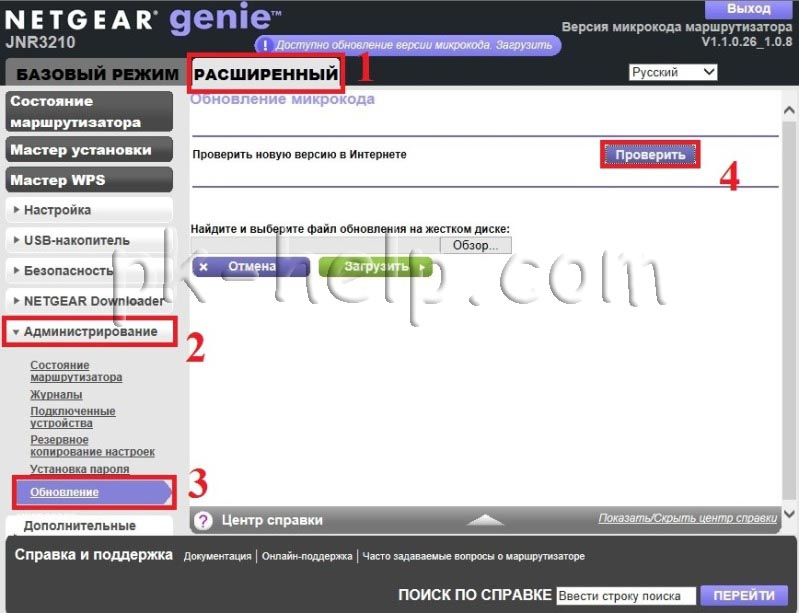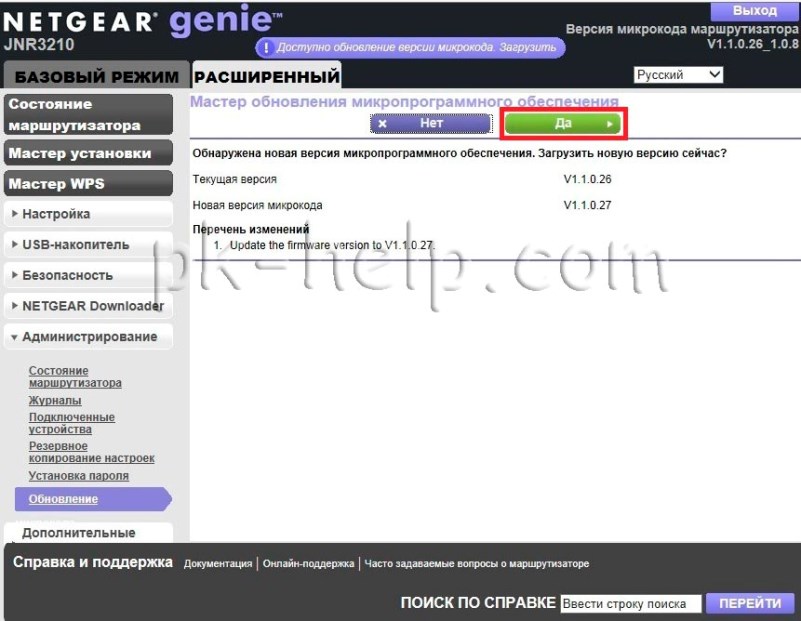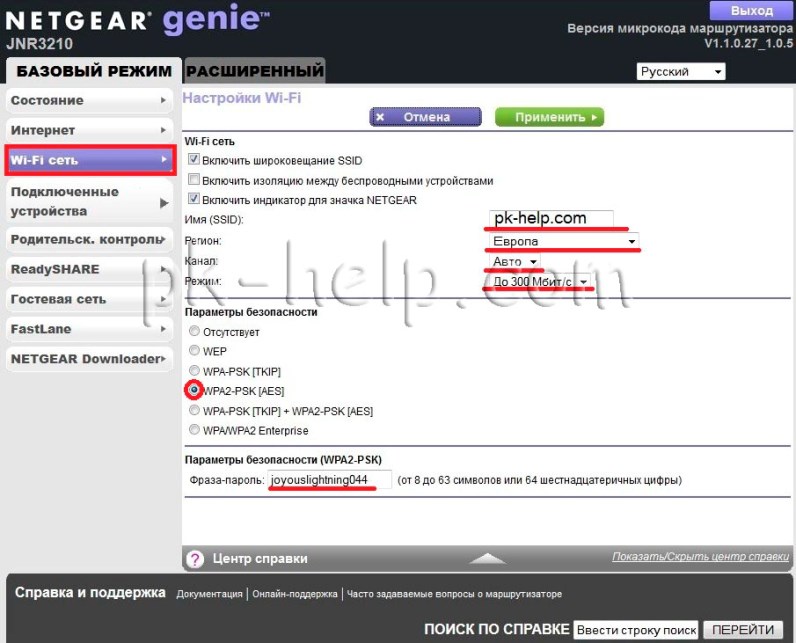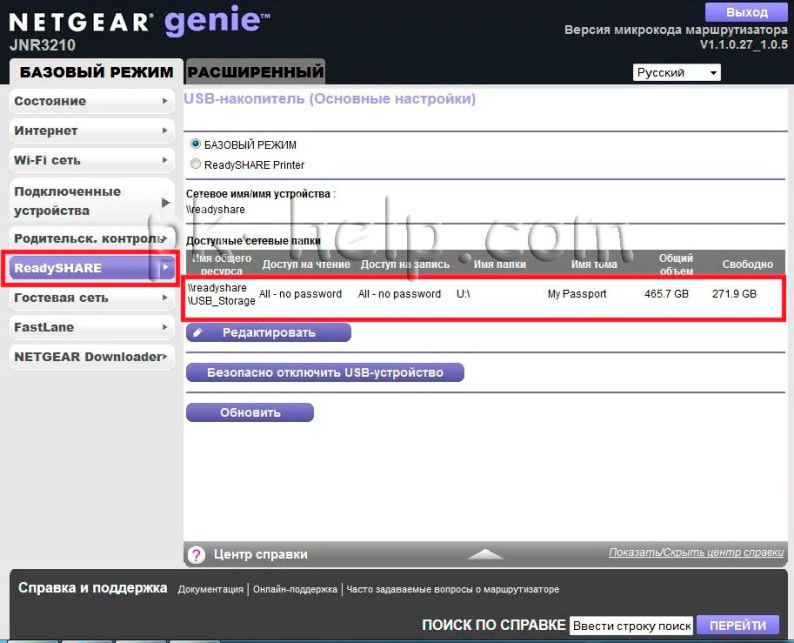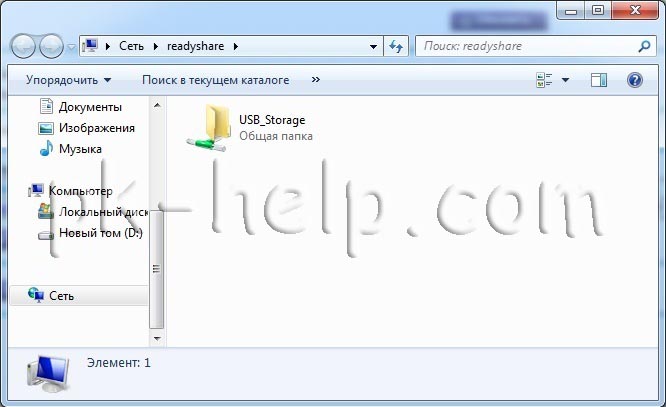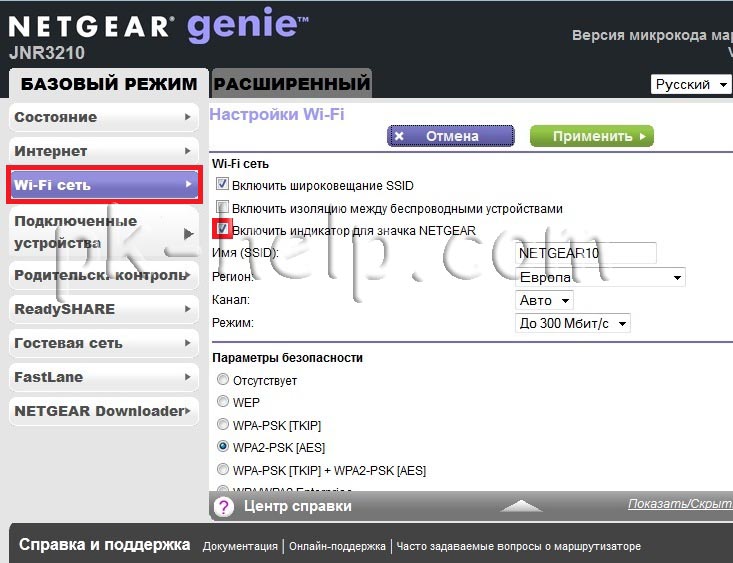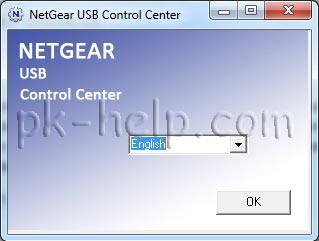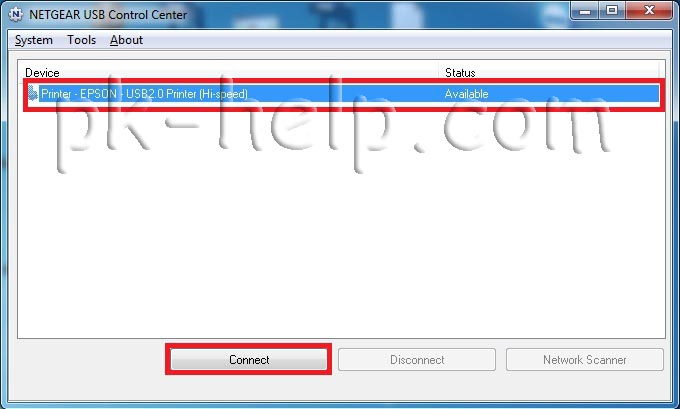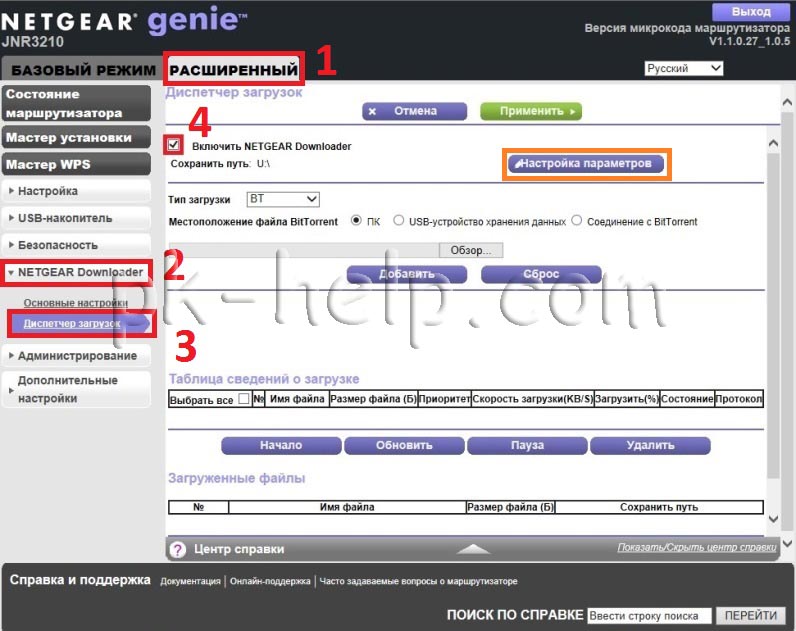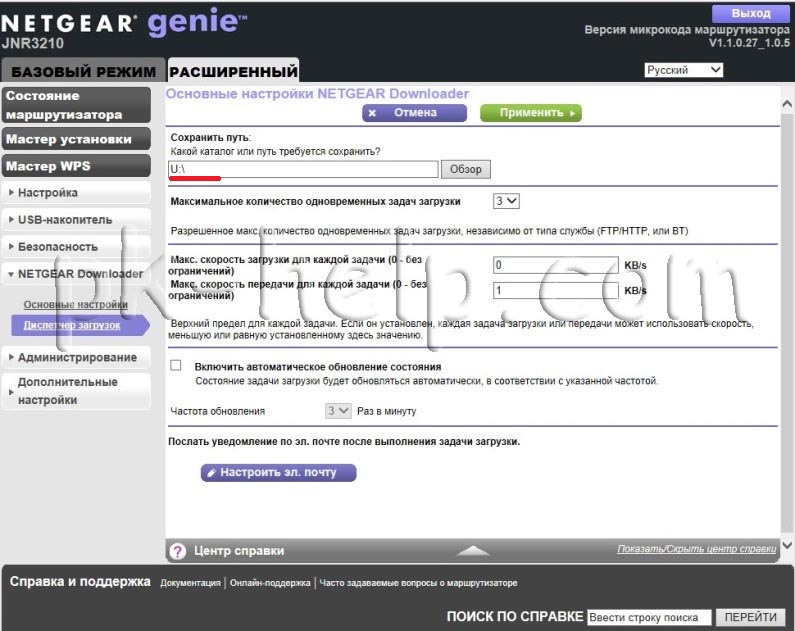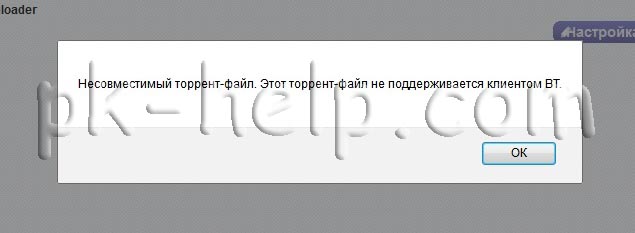В этой статье краткий обзор и настройка основных функций на роутере Netgear JNR3210. Начнем с основных его преимуществ:
— Гигабитные порты для быстрого проводного соединения, Wi-Fi IEEE N- 300 Мбит/сек
— ReadySHARE® — общий доступ к USB- устройствам хранения
— Поддержка 3G/4G модемов
— Возможность подключить принтер и сделать его сетевым.
Немного о внешности- роутер ни чем особым не отличается от многих других (как говорят домохозяйки- коробочка с двумя антеннами). Выполнен в приятном белом цвете. Единственно, что необходимо учесть- у него (зачем то) светиться лейбл на верхней крышки. Этот факт меня очень огорчил, поскольку, если его оставить на ночь включенным, то зарево от него освещает не хуже лампочки. Но это поправимо, ниже в статье описано как выключить подсветку лейбла на роутере Netgear JNR3210.
Перейдем к настройке Netgear 3210, нужно заметить, что есть дла способа попасть в настройки роутера- с помощью NETGEAR genie и старым добрым способом подключения к web интерфейсу. В этой статье все настройки будут происходить через web- интерфейс. Для того, что бы подключиться к web- интерфейсу- подключаем роутер к питанию, один конец сетевого кабеля подключаем к любому LAN порту роутера, второй в компьютер/ ноутбук. Настраиваем компьютер/ ноутбук на автоматическое получение сетевых настроек, запускаем любой браузер (Internet Explorer, Opera, Chrome…) вводим в адресной строке 192.168.1.1, нажимаем «Enter«, появится окно безопасности в котором необходимо ввести логин- admin и пароль- password.
Попадаем на web интерфейс маршрутизатора, где видим информацию о состоянии устройства- статус подключения к сети Интернет, состояние беспроводных сетей, состояние подключенных клиентов, настройки родительского контроля, функции ReadyShare и состояние гостевой сети.
Первым делом необходимо настроить Интернет. Для этого подключаете сетевой кабель Интернета в порт WAN, на web интерфейсе переходите во вкладку «Интернет» и справа выбираете ваши настройки Интернета (эту информацию можно найти в документации от провайдера или спросить у провайдера).
Обновление прошивки на Netgear JNR3210.
Что бы избавиться от ошибок предыдущей версии прошивки, необходимо обновить прошивку роутера, . Для этого выбираем «Расширенный» режим — «Администрирование«- «Обновление«, справа нажимаете кнопку «Проверить«, что бы проверить существование обновления для прошивки.
Если существует более новая прошивка, вы увидите ее версию и возможность обновить ее нажав кнопку «Да«.
Спустя несколько секунд роутер выполнит установку новой прошивки и перезагрузится.
Настройка Wi-Fi сети на роутере Netgear 3210.
Для того, что бы настроить Wi-Fi сеть, необходимо перейти на вкладку «Беспроводная сеть» и в поле справа указать настройки Wi-Fi.
Имя (SSID) — вписываем как будет называться ваша сеть Wi-Fi, например pk-help.com
Регион выбираем «Европа«
Канал — «Авто«
Режим, максимально возможный — «300 Мбит/сек«
В параметрах безопасности — WPA2-PSK(AES)
Последним шагом вводим пароль для подключения к Wi-Fi сети. Рекомендую придумать сложный пароль, что бы защитить вашу Wi-Fi сеть.
Помимо этого можно настроить Гостевой Wi-Fi (зачастую его используют для доступа только в Интернет без предоставления локальных ресурсов).
Настройка сетевой папки на Netgear 3210.
Как я писал ранее, этот роутер оснащен функцией ReadySHARE предназначенная для предоставления в общий доступ USB внешнего диска/ USB флешки подключенного к Netgear 3210. ReadySHARE поддерживает следующие расширения- FAT16/32, NTFS Read/Write. Суть проста, вы подключаете USB внешний диск/ USB флешку в разъем USB роутера. Зайдя на web интерфейс роутера во вкладку «ReadySHARE» вы увидите подключенное устройство (в данном примере внешний жесткий диск на 500 Гб).
Без каких либо дополнительных настроек этот диск уже стал общедоступным, для того что бы его открыть необходимо в Windows, нажать кнопку «Пуск» в строке поиска ввести \\readyshare.
Перед вами откроется папка USB_storage с содержимым вашего USB устройства.
Если в web интерфейсе роутера, нажать кнопку «Редактировать» вы можете сделать общедоступным не весь диск/ флешку, а отдельную папку, так же возможно установить пароль на папку.
Отключение подсветки значка NETGEAR.
Для того, что бы отключить подсветку, необходимо на веб интерфейсе роутера зайти в «Wi-Fi сеть» и убрать галочку «Включить индикатор для значка NETGEAR«
После этого роутер можно оставлять на ночь включенным и не лицезреть от него зарево.
Подключение принтера к Netgear JNR3210
Для того, что бы настроить сетевой принтер, через Netgear 3210, необходимо:
— Подключить USB-принтер к порту USB маршрутизатора соответствующим кабелем.
— Установить программный драйвер USB-принтера на каждый компьютер, который будет использовать этот принтер.
Если у вас нет драйвера, зайдите на сайт производителя и скачайте свежую версию драйвера.
— На каждый компьютер, который будет использовать этот принтер, загрузите и установите утилиту ReadySHARE® Printer.
После ее установки откройте программу, выберите язык интерфейса, поскольку русского нет, придется довольствоваться английским.
В окне программы вы увидите подключенный принтер, выберите его и нажмите кнопку «Connect«.
После подключения можете пользоваться принтером.
Использование торрента на Netgear 3210.
Netgear 3210, как заявлено производителем можно использовать для скачивания торрентов. Для того, что этим воспользоваться необходимо войти в «Расширенный режим«- «Netgear Downloader«- «Диспетчер загрузок«, поставить галочку «Включить NETGEAR Downloader«, если окно не доступно, необходимо проверить соединение с подключенным USB устройством (поскольку сохранить скаченный файл можно только на USB носитель). в Местоположение файла BitTorrent- указываете на скаченный файл торрента, в конце нажимаете «Добавить«.
По умолчанию файл будет сохранен в корень USB диска/ флешки, для того, что бы изменить место сохранение, необходимо нажать «Настройка параметров» и выбирать папку для сохранения файла.
Как оказалось, при скачивании торрента, оказалось не все так гладко, Netgear3210 не способен сохранить скаченные файлы на сетевые диски, например на Seagate Central или на компьютер. только на USB носитель подключенный к роутеру. Но это еще не самое плохое, оказалось, что самые популярные торренты (ну или те коими я пользуюсь) не поддерживаются роутером- в ответ ошибка «Несовместимы торрент файл. Этот торрент-файл не поддерживается клиентом BT«.
Вполне возможно в следующих прошивках эта проблема исчезнет.
Вы можете не покупая устройство запустить Эмулятор веб-интерфейса Netgear3210 и посмотреть как выглядят настройки на веб интерфейсе.
После конфигурирования роутера, можно приступить к настройке локальной сети на Windows XP или Windows 7, сделать сетевую папку или настроить сетевой принтер.
Я очень надеюсь, моя статья помогла Вам! Просьба поделиться ссылкой с друзьями:
На чтение 5 мин Опубликовано Обновлено
Настройка сети между компьютерами через роутер Netgear является важным шагом для обеспечения эффективной передачи данных и обмена ресурсами между устройствами внутри сети. В данной статье представлено подробное руководство, которое поможет вам настроить сеть между компьютерами при помощи роутера Netgear.
Первым шагом является подключение всех компьютеров к роутеру Netgear. Убедитесь, что у вас есть все необходимые кабели и провода, чтобы соединить компьютеры с роутером. Подключите один конец кабеля Ethernet к порту Ethernet на компьютере, а другой конец к одному из портов Ethernet на роутере.
После успешного подключения компьютеров к роутеру Netgear, вам необходимо настроить сетевые настройки на каждом компьютере. Откройте «Панель управления» на каждом компьютере, затем выберите «Сеть и интернет» и «Центр управления сетями и общим доступом». В появившемся окне выберите «Смена параметров адаптера» и найдите подключение Ethernet, соответствующее вашему роутеру Netgear.
Далее вы должны настроить IP-адреса на каждом компьютере в сети. Выберите «Свойства» в контекстном меню адаптера Ethernet и выберите «Интернет-протокол версии 4 (TCP/IPv4)» в списке доступных протоколов. Затем укажите статический IP-адрес для каждого компьютера, например, 192.168.1.2, 192.168.1.3 и т.д., с маской подсети 255.255.255.0. Убедитесь, что одинаковый IP-адрес не используется на двух компьютерах в сети и что IP-адреса находятся в одной подсети.
И, наконец, после настройки IP-адресов, вам нужно настроить шлюз по умолчанию на каждом компьютере. Введите IP-адрес роутера Netgear в поле «Шлюз по умолчанию». Обычно это 192.168.1.1 или 192.168.0.1 в зависимости от модели роутера.
Теперь, когда все компьютеры в сети настроены и подключены к роутеру Netgear, вы можете обмениваться данными и ресурсами между ними. Убедитесь, что каждый компьютер имеет общие папки и настроенное разрешение на общий доступ для файлов и принтеров. Также рекомендуется настроить защиту сети, используя пароль Wi-Fi и включив фаервол роутера для обеспечения безопасности вашей сети.
Содержание
- Руководство по настройке сети между компьютерами через роутер Netgear
- Шаги установки
- Конфигурация сети
Руководство по настройке сети между компьютерами через роутер Netgear
Настройка сети между компьютерами через роутер Netgear позволяет подключить несколько устройств к одному интернет-соединению и обмениваться данными между ними. Ниже представлено пошаговое руководство по настройке такой сети:
- Подключите роутер Netgear к источнику интернета (модему) с помощью Ethernet-кабеля.
- Подключите компьютеры к роутеру Netgear с помощью Ethernet-кабелей или используйте беспроводное соединение Wi-Fi.
- Откройте веб-браузер и введите IP-адрес роутера Netgear в адресную строку (обычно это 192.168.1.1 или 192.168.0.1). Введите имя пользователя и пароль, если они запрашиваются (по умолчанию это «admin» для имени пользователя и «password» или «1234» для пароля).
- После успешной авторизации вы попадете в панель управления роутером Netgear.
- Настройте базовые параметры сети, такие как имя сети (SSID) и пароль для беспроводного соединения.
- Настройте безопасность сети, включив шифрование WPA2-PSK (рекомендуется) или использование другой поддерживаемой методики шифрования.
- Если требуется, настройте функции маршрутизации, такие как перенаправление портов или настройки DHCP.
- После всех настроек необходимо сохранить изменения и перезагрузить роутер Netgear.
- Теперь все компьютеры, подключенные к роутеру Netgear, смогут обмениваться данными и иметь доступ к интернету.
Важно помнить, что процедура настройки сети может немного отличаться в зависимости от модели роутера Netgear. Если у вас возникли проблемы или вопросы, рекомендуется обратиться к руководству пользователя вашей модели роутера или обратиться за помощью в службу поддержки Netgear.
Шаги установки
Для настройки сети между компьютерами через роутер Netgear следуйте следующим шагам:
- Шаг 1: Подключите роутер Netgear к источнику питания и подключите его к модему с помощью кабеля Ethernet.
- Шаг 2: Включите компьютер, который будет использоваться для настройки роутера.
- Шаг 3: С помощью кабеля Ethernet подключите компьютер к одному из портов LAN на задней панели роутера.
- Шаг 4: Откройте веб-браузер на компьютере и введите IP-адрес роутера Netgear. По умолчанию адрес равен 192.168.1.1.
- Шаг 5: Введите имя пользователя и пароль администратора роутера Netgear. По умолчанию имя пользователя «admin», а пароль «password».
- Шаг 6: После успешной аутентификации вы попадете в веб-интерфейс роутера Netgear.
- Шаг 7: Настройте основные параметры сети, такие как SSID (имя сети) и пароль для беспроводного подключения.
- Шаг 8: Подключите остальные компьютеры к роутеру Netgear по беспроводному или проводному соединению.
- Шаг 9: Проверьте, что все компьютеры успешно подключены к сети и имеют доступ к Интернету.
Поздравляю! Вы успешно настроили сеть между компьютерами через роутер Netgear. Теперь вы можете обмениваться файлами и ресурсами между компьютерами, а также пользоваться высокоскоростным доступом в Интернет.
Конфигурация сети
Настройка сети между компьютерами через роутер Netgear достаточно проста и позволяет создать локальную сеть для обмена данными. Для этого необходимо выполнить следующие шаги:
- Подключите компьютеры к роутеру Netgear с помощью сетевых кабелей.
- Включите роутер Netgear и дождитесь, пока он полностью загрузится.
- Откройте веб-браузер на одном из подключенных компьютеров и введите IP-адрес роутера Netgear в адресной строке.
- В появившемся окне введите имя пользователя и пароль для доступа к настройкам роутера. Если вы впервые входите в настройки роутера, введите логин «admin» и пароль «password» (без кавычек).
- В меню настроек найдите раздел «Network» или «Сеть» и выберите его.
- В данном разделе вы можете настроить параметры сети, такие как IP-адрес роутера, подсеть, DNS-серверы и другие. Рекомендуется оставить настройки по умолчанию, если вы не знаете, что изменять.
- Сохраните изменения, нажав на кнопку «Применить» или «Save».
- Повторите эти шаги на каждом компьютере, подключенном к роутеру Netgear, чтобы настроить их в сети.
После выполнения этих шагов сеть между компьютерами через роутер Netgear будет настроена. Вы сможете обмениваться данными между компьютерами и использовать общий доступ к интернету.
Роутеры нового поколения приобретают всё более сложную конструкцию, становясь, одновременно, более простыми в использовании и конфигурировании, поэтому статья на тему о том, как настроить роутер NETGEAR на примере модели NETGEAR N300, многим будет полезна. Сегодня даже рядовой пользователь способен создать проводное или радио-подключение к интернету, имея в руках пошаговый алгоритм действий.
Предварительная подготовка устройств
Для начала подключения маршрутизатора n300 к интернету необходимо выполнить ряд предварительных операций:
- Подключите блок питания к задней панели и включите устройство в сеть;
- Вставьте WAN-кабель и подключите ПК с помощью второго коммутирующего кабеля (вставляется в один из пяти выделенных портов);
- Нажмите на кнопку питания, которая у данной модели перенесена на переднюю панель.
После этих манипуляций огни индикаторов должны указать на то, что в один из портов включено устройство и к роутеру подключён сетевой шнур, что значит: можно переходить к программной настройке.
Начинается она с выставления автоматического получения IP и DNS адресов роутером. Для этого нам необходимо попасть в панель настройки адаптера проводных и беспроводных сетей. Алгоритм для Windows 7 и 8 следующий:
- Клик правой кнопкой мыши по значку сетевого подключения в правом углу монитора;
- Открываем Центр управления и в боковом меню выбираем настройку параметров адаптера;
- Клик правой – свойства текущего кабельного подключения;
- В открывшемся окне ищем строчку настроек четвёртой версии протокола интернета, открываем свойства (кликом по кнопке немного ниже);
- Селекторы настроек для обоих пунктов нового окна должны быть выставлены в значении автоматического получения;
- Сохраняем настройки, закрываем открытые окна.
Настройка модема
Чтобы попасть в область веб-конфигуратора роутера и подключить интернет необходимо в адресной строке любого браузера ввести следующий ip – 192.168.1.1
Для входа в настройки, откройте браузер, и введите адрес: HTTP://192.168.1.1
Затем в появившейся форме вводим логин «admin» и пароль «password». Щёлкаем на Ok и попадаем в основное меню настроек. Особенностью модели Netgear n300 является то, что инструкция по настройке соединения будет отличаться при различных поставщиках интернета. И первое отличие – это наличие динамического либо статического IP.
Если ваш провайдер (а их большинство) работает с динамическими ip-адресами (то есть вам присваивается новый адрес для каждой новой сессии), то настройка должна проходить следующим образом:
- В меню слева выбираем пункт Интернет;
- Отказываемся от ввода информации при подключении к интернету;
- В имени учётной записи и домена не указываем ничего;
- Указываем автоматическое получение ip-адресов и DNS серверов;
- В том случае, если провайдер не работает с привязкой к MAC-адресам, оставляем этот пункт настроек со значением по умолчанию и выставляем «адрес этого ПК» в противном случае;
- Сохраняем изменения и проверяем работоспособность подключения.
В случае если ваш поставщик использует подключение с помощью протокола PPPoE, например как у Ростелеком или ДОМ.РУ, настройка проводится следующим образом:
- Открываем пункт меню Интернет;
- В первом селекторе выставляем значение «Да»;
- Далее выбираем тип подключения «PPPoE»;
- Ниже указываем данные для авторизации, которые предоставил нам в договоре провайдер;
- Режим подключения к сети должен быть постоянным, поэтому «Всегда включено»;
- Также как и в предыдущем случае, выбираем автоматическую установку адресов;
- Если ваш провайдер – Дом.ру (он использует привязку к MAC-адресам), выставляем селектор на использование адреса вашего компьютера в последнем пункте настроек;
- Сохраняем результаты, открываем любой сайт для проверки.
Если ваш провайдер использует L2TP подключение, как в случае, если ваш оператор – Билайн, инструкция выше изменится в следующем:
- Вместо PPoE выбираем тип подключения для вашего роутера — L2TP;
- Вручную прописываем адрес сервера поставщика интернета (для Билайна это — tp.internet.beeline.ru).
В остальном используем те же настройки (без привязки к MAC-адресу вашего устройства). Проверяем автоматическое получение IP и сохраняем изменения. После этого проводная сеть роутера Netgear n300 должна заработать.
Настройка Wi-Fi
Для того, чтобы подключить wifi сеть на модели n300, выполните следующие действия:
- Откройте пункт из меню слева «Wi-Fi-сеть»;
- Открывается новое окно: в строке с именем устанавливаем название для вашего беспроводного подключения;
- Выбор канала можно оставить автоматическим, а можно выставить собственное значение, если вокруг много других беспроводных сетей;
- Режим подключения должен пропускать до 300 Мбит/сек;
- В параметрах безопасности выбираем последний селектор (наиболее совершенный тип шифрования);
- В области для указания пароля вписываем наш ключ, который должен содержать цифры и буквы (желательно, в разном регистре);
- Применяем изменения и пробуем войти на какой-либо веб-сайт через wifi.
Как обновить прошивку?
Чтобы и в дальнейшем роутер можно было без проблем подключить к интернету, необходимо установить последнюю версию ПО, то есть перепрошить устройство. Делается это в несколько этапов:
- Первым шагом нужно войти на официальный сайт производителя и скачать наиболее свежую версию прошивки, например jwnr2000v2;
- Отключаем интернет кабель устройства, но оставляем тот, что связывает его с компьютером;
- Входим в меню настроек устройства, кликаем на номер прошивки в заголовке страницы;
- Выбираем файл обновления на компьютере кликом по кнопке Обзор;
- Загружаем, ждём пока роутер перезагрузится и мы сможем снова зайти в настройки;
- Скачиваем с официального сайта либо с диска файл конфигурации;
- Выбираем в меню роутера пункт «Управление настройками», далее – «Восстановление настроек»;
- Загружаем с компьютера необходимый файл и дожидаемся его установки.
После попробуйте снова зайти на страницу настроек, а после вставить WAN-кабель (интернет) и войти на любой сайт. Если всё работает, поздравляем! Вам удалось самостоятельно подключить интернет к роутеру Netgear.
Если же что-то пошло не так, можно вернуть настройки к заводским. Для этого на задней панели устройства расположена кнопка Reset, зажав которую нужно подождать 10-15 секунд. После отпускаем и ожидаем, пока n300 запустится. После этого можно снова попробовать настроить интернет и обновить прошивку.
Как вам статья?
Нашли опечатку? Выделите текст и нажмите Ctrl + Enter

Подключение устройства
Чтобы настроить роутер Netgear WNR612v2,нужно сначала его правильно установить и соединить с компьютером.
- Найдите разъемы устройства – всего их должно быть три: два желтых и один синий.
- Установите в синий порт (WAN) интернет-кабель, прокинутый в помещение провайдером.
- Соедините один желтый порт (LAN) и сетевую карту компьютера посредством короткого шнура (он идет в комплекте с маршрутизатором).
- Включите роутер в розетку и запустите компьютер.
Как видите, подключить маршрутизатор к компьютеру очень просто. Проще только настроить роутер tenda w316r, у которого порт LAN и вовсе лишь один.
Параметры сетевой карты
После успешного соединения роутера и компьютера вам нужно проверить параметры работы сетевой карты.
- Зайдите в «Панель управления» и откройте «Центр управления сетями».
- Найдите появившееся локальное подключение и откройте его «Свойства».
- В поле «Компоненты» найдите «Протокол TCP/IP» и откройте его свойства.
- Установите параметры таким образом, чтобы IP-адрес и данные DNS сервера приходили в автоматическом режиме.
Веб-интерфейс
После проверки параметров работы сетевой карты можно переходить непосредственно к настройке маршрутизатора. Чтобы попасть в его интерфейс, запустите любой браузер и перейдите по адресу 192.168.1.1.
Введите логин и пароль; по умолчанию они установлены как admin/admin. Если эти значения не подходят, возможно, стандартная идентификационная пара была изменена. Чтобы вернуть стандартные данные, нажмите и удерживайте кнопку «Reset» на корпусе роутера.
При первом входе в интерфейс появится сообщение ,что соединение установить не удалось. Нажмите «Ок».
Новое соединение
Создание нового подключения производится на вкладке «Основные настройки» в меню «Настройка».
- Укажите, что при подключении требуется указывать логин и пароль.
- В после «Поставщик услуг» укажите «PPPoE» или другой тип соединения, указанные в договоре.
- Введите логин и пароль.
- Нажмите кнопку «Применить», чтобы сохранить конфигурацию.
Беспроводная сеть
В меню «Настройка» перейдите в раздел «Настройки беспроводной сети».
- Выберите регион.
- Укажите имя сети (SSID).
- Каналу оставьте значение «Авто».
Осталось указать параметры безопасности сети. Выберите режим аутентификации WPA2-PSK (AES). Он используется при настройке роутер tp link tl wr842nd и еще целого ряда сетевых устройств. Затем укажите пароль и нажмите кнопку «Применить». Настройка Wi-Fi сети завершена.
Интерактивное телевидение
Настройка IPTV на роутере Netgear WNR612v2 производится максимально просто: вам нужно лишь указать, на какой порт будет идти сигнал с приставки.
Перейдите на вкладку «Параметры интернет-порта». Чтобы смотреть IPTV на компьютере, проверьте, что пункт «Отключить IGMP-прокси» не отмечен галочкой.