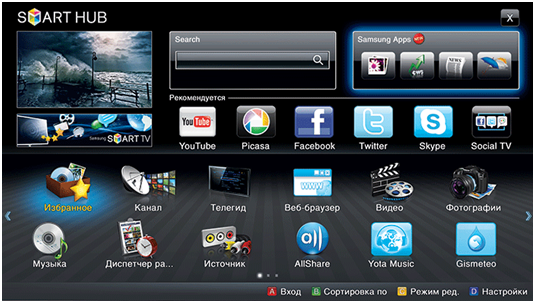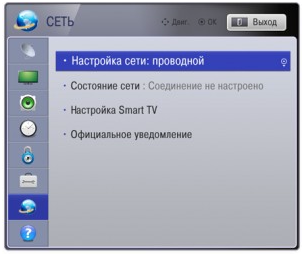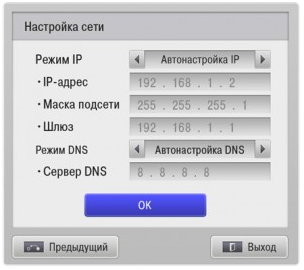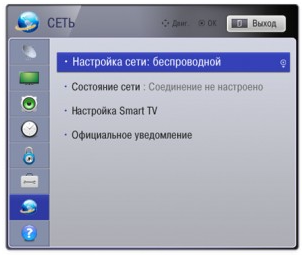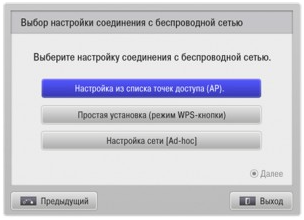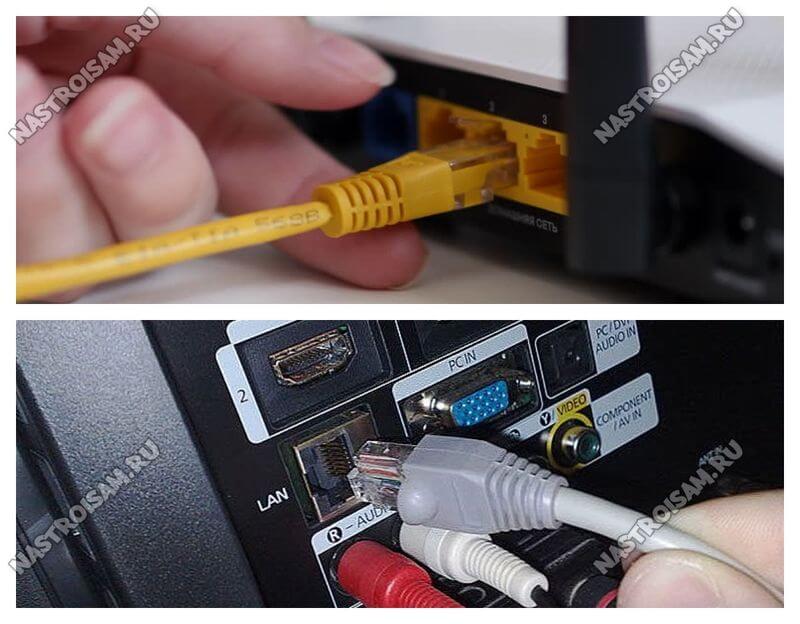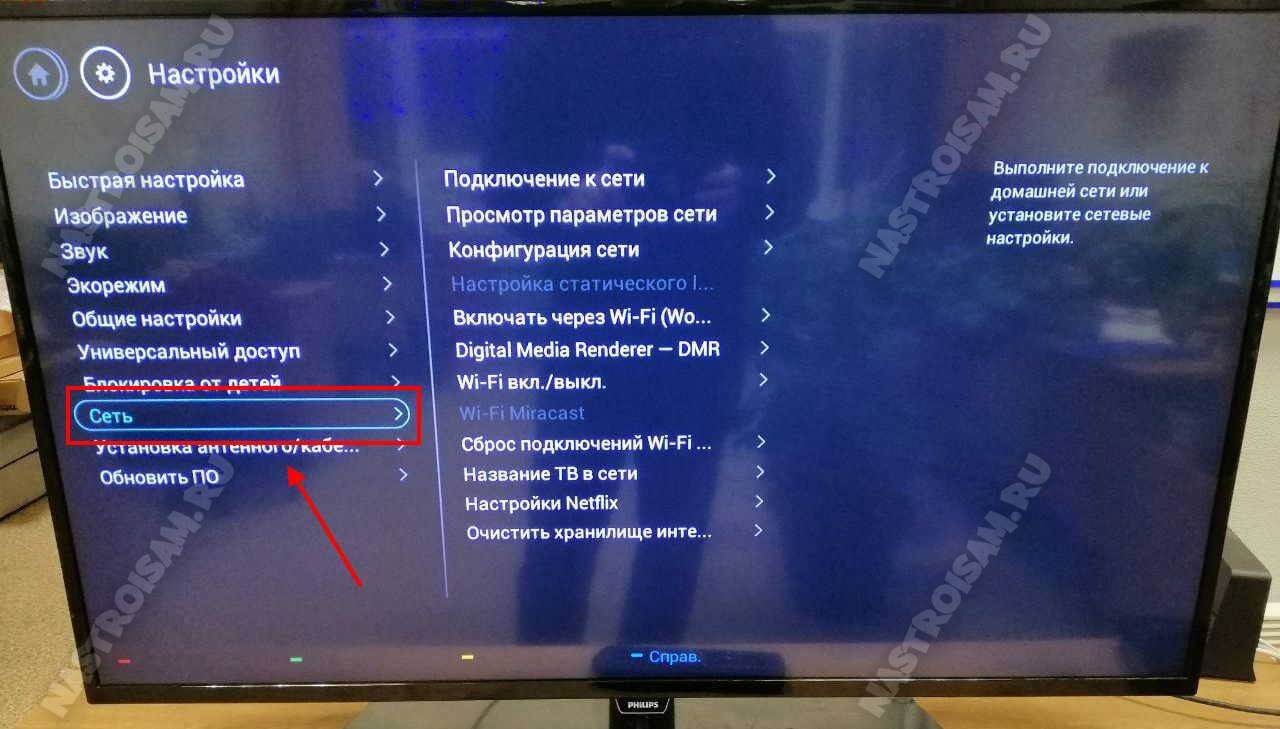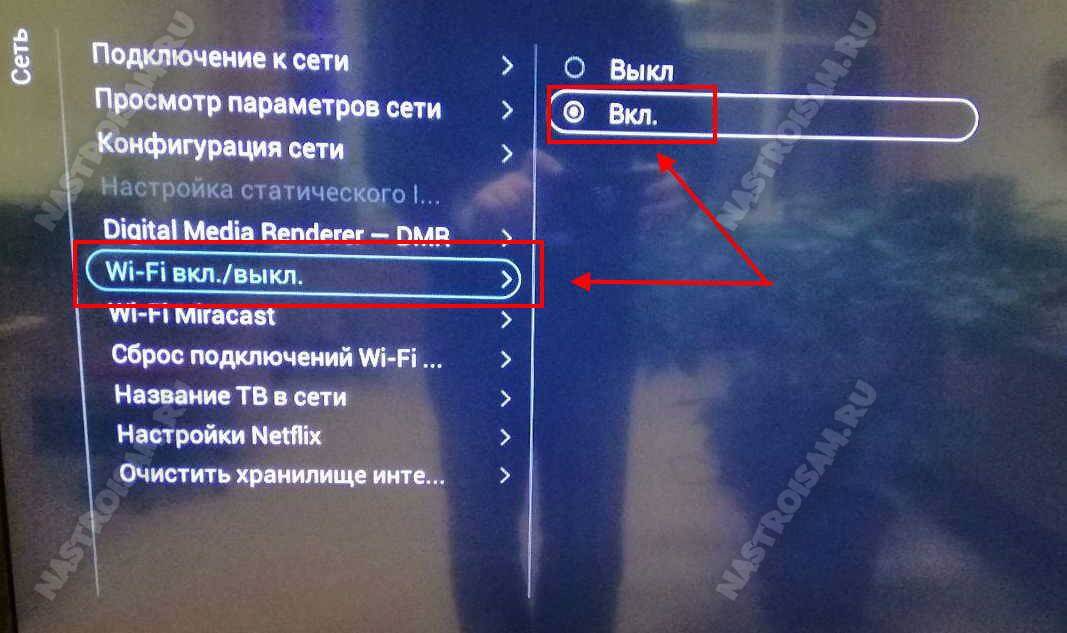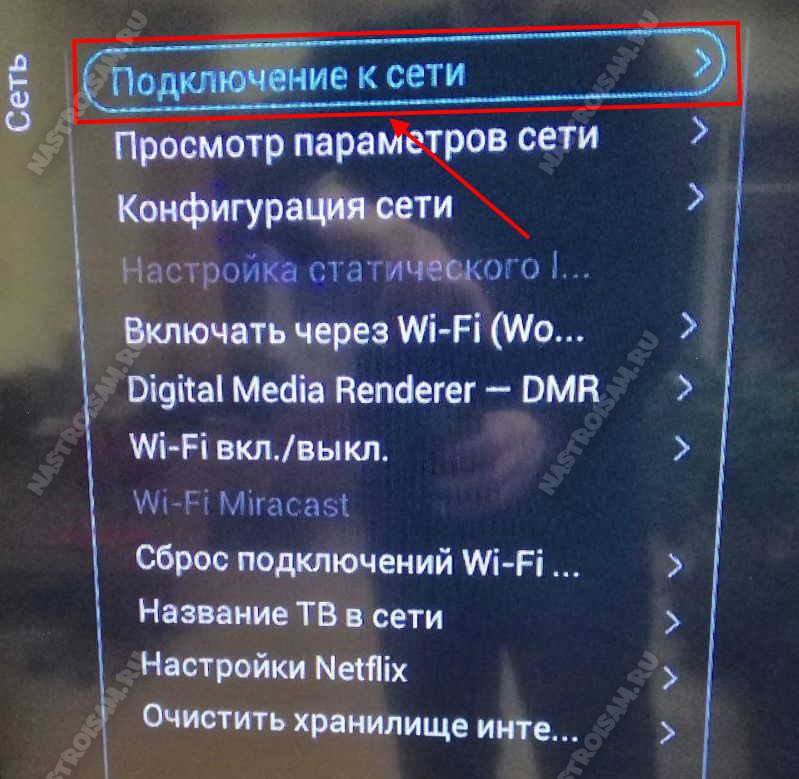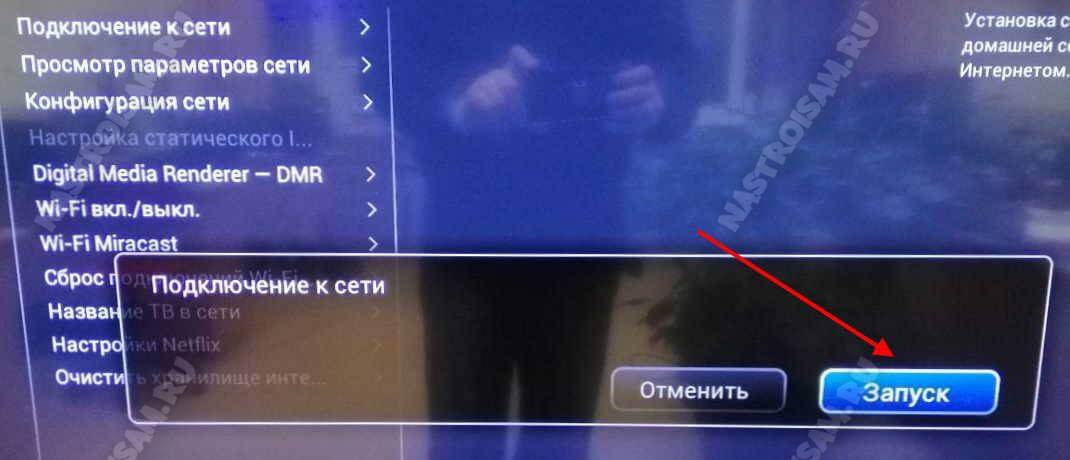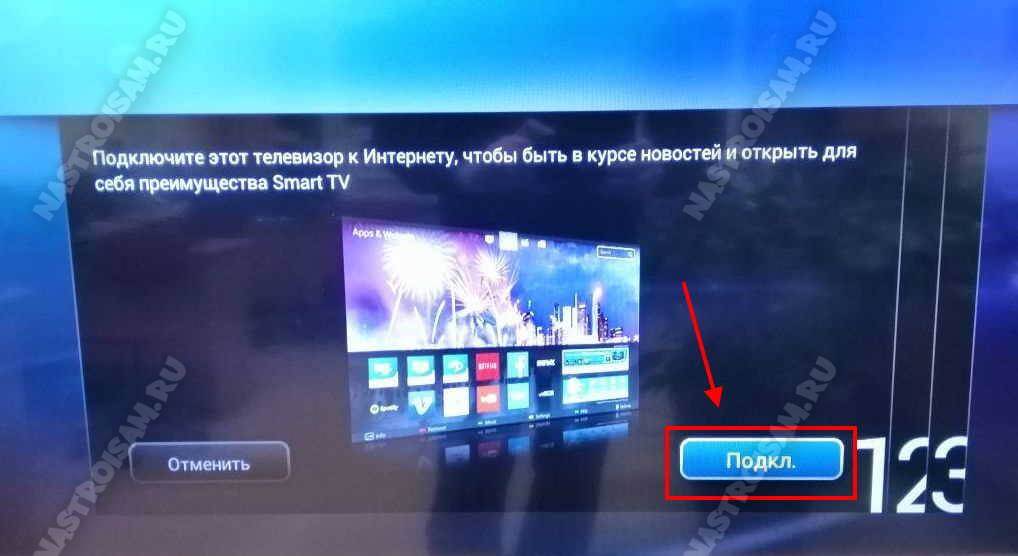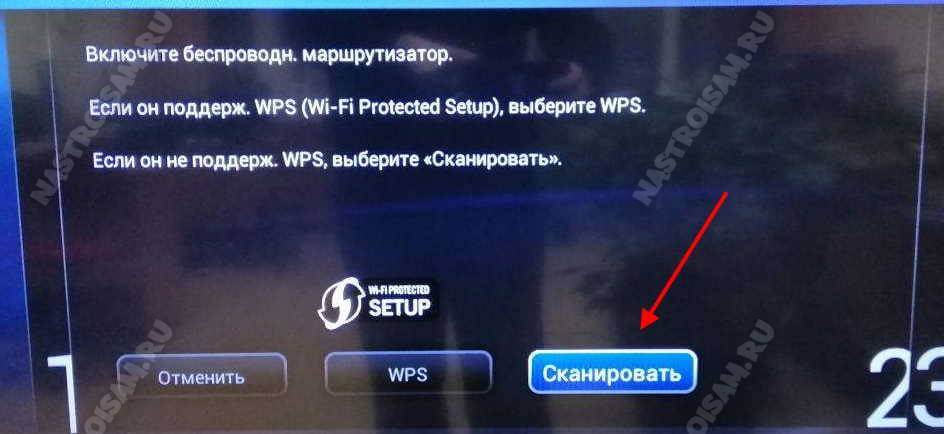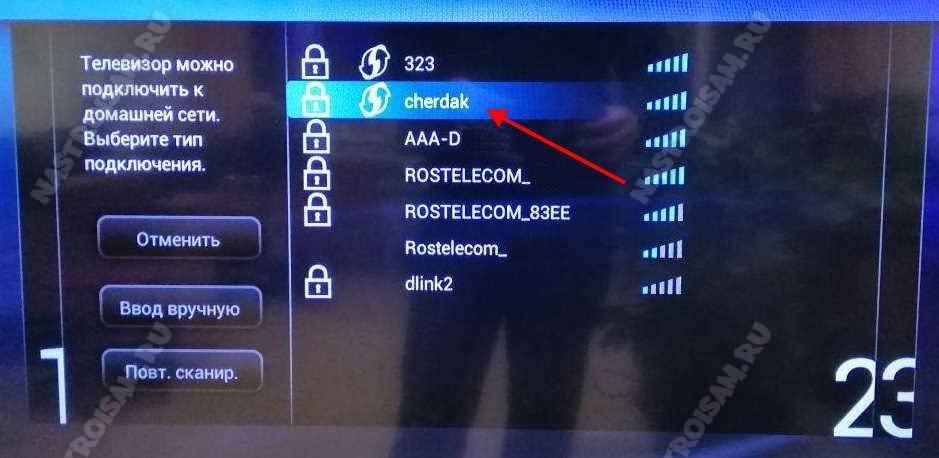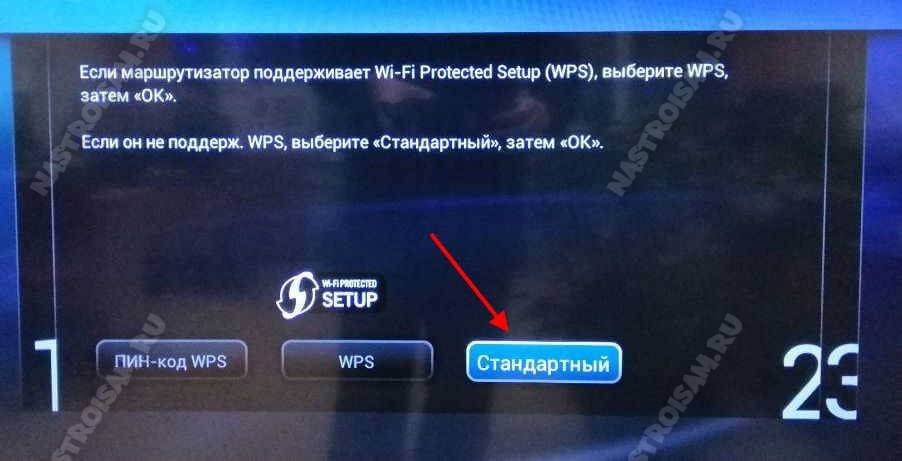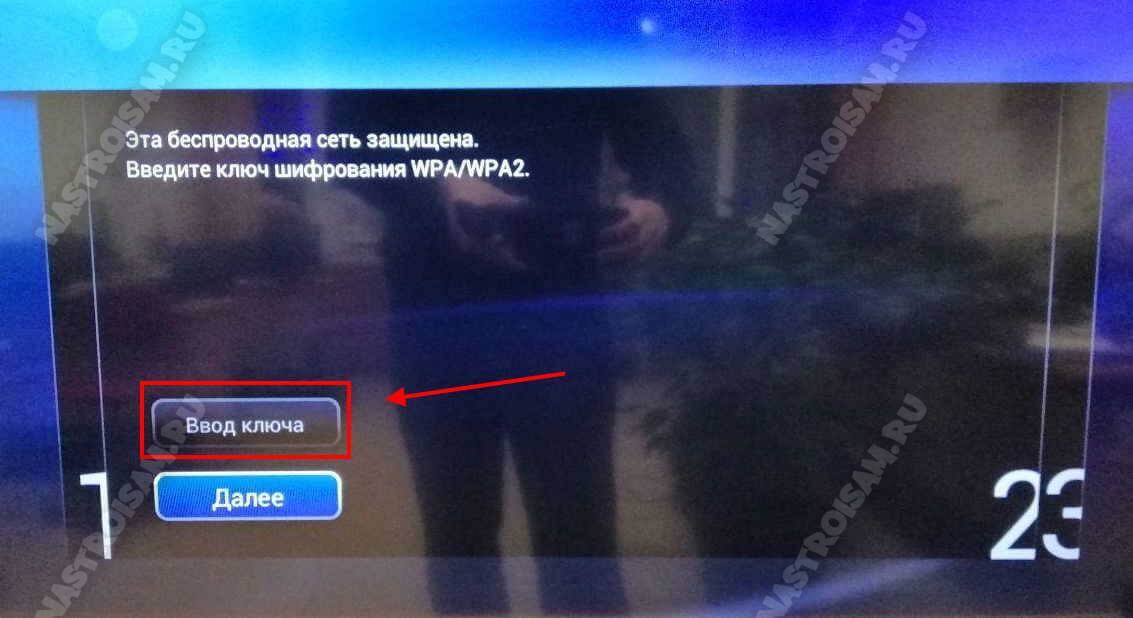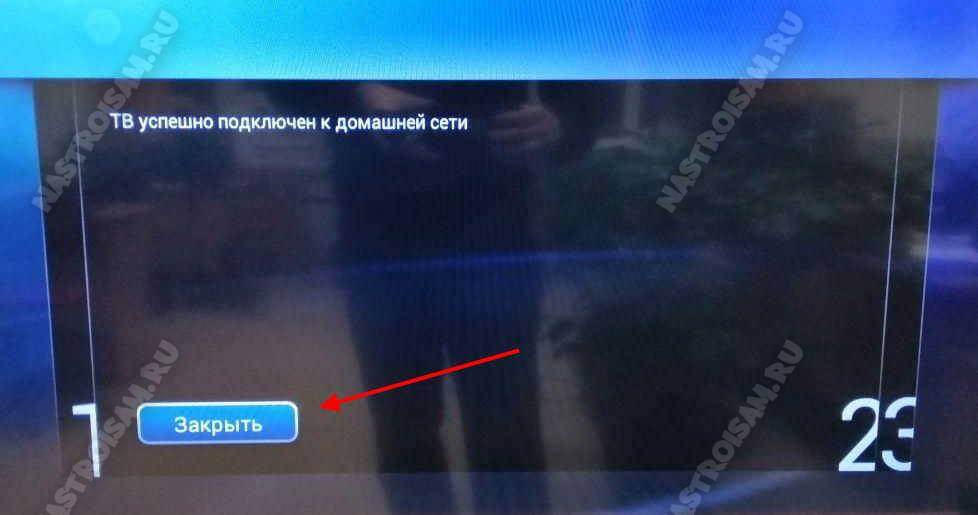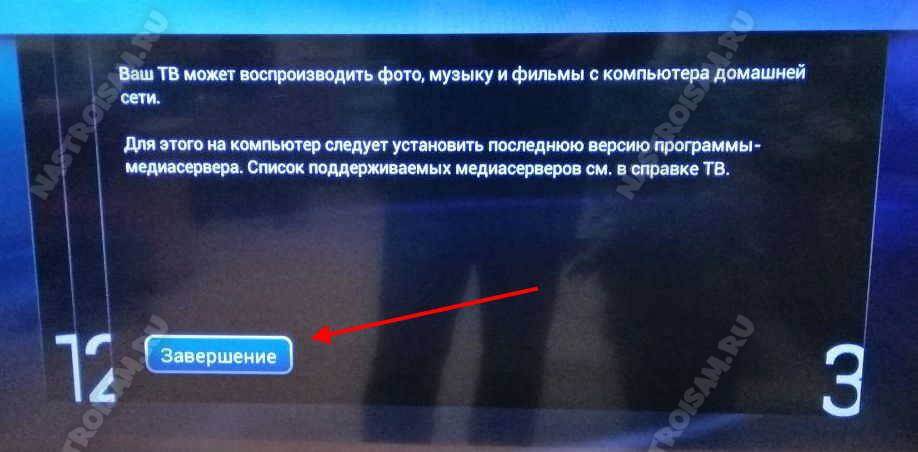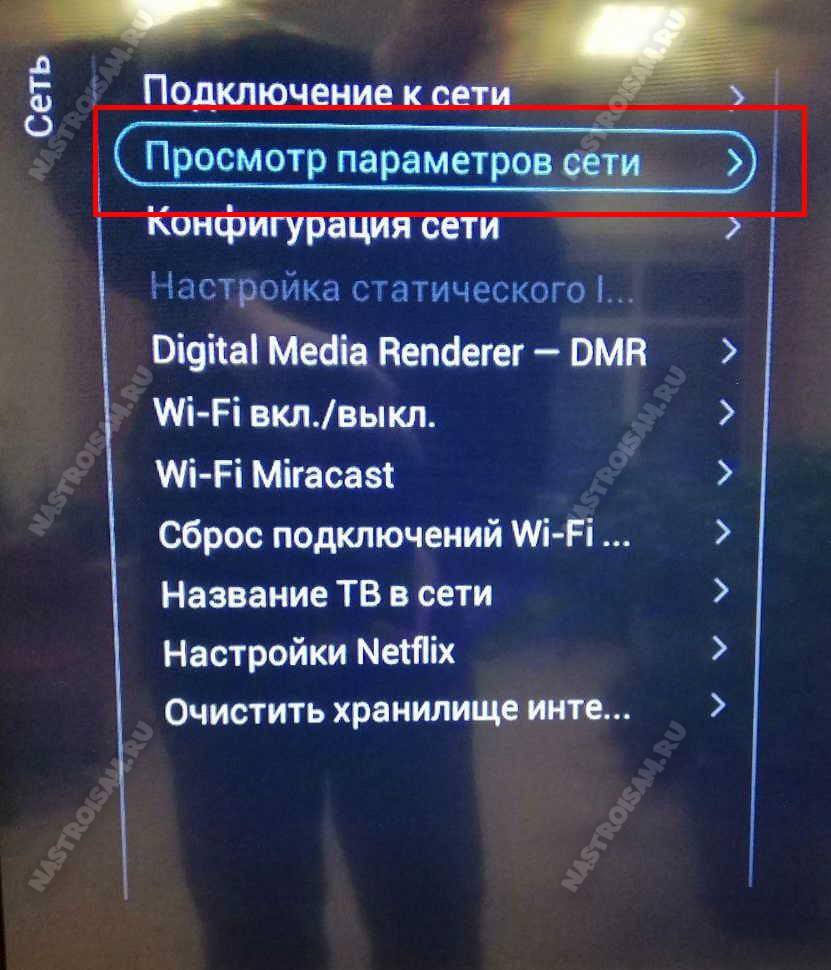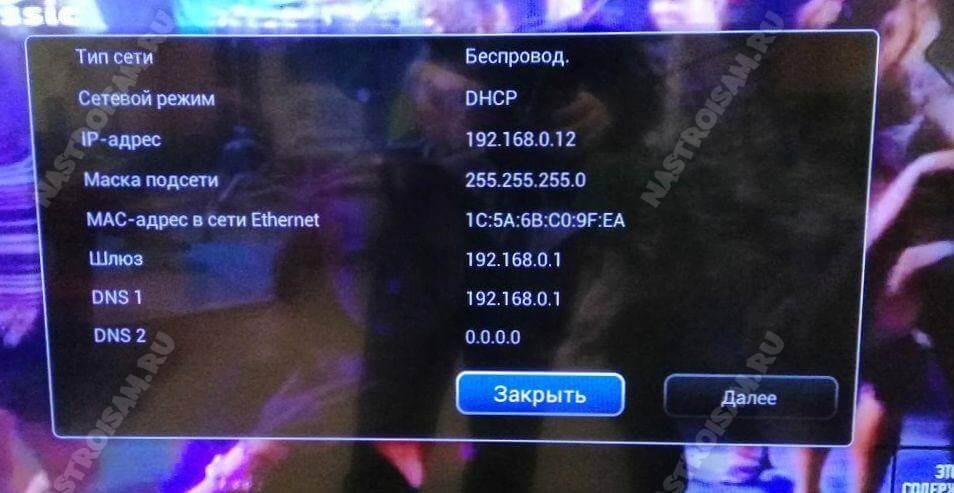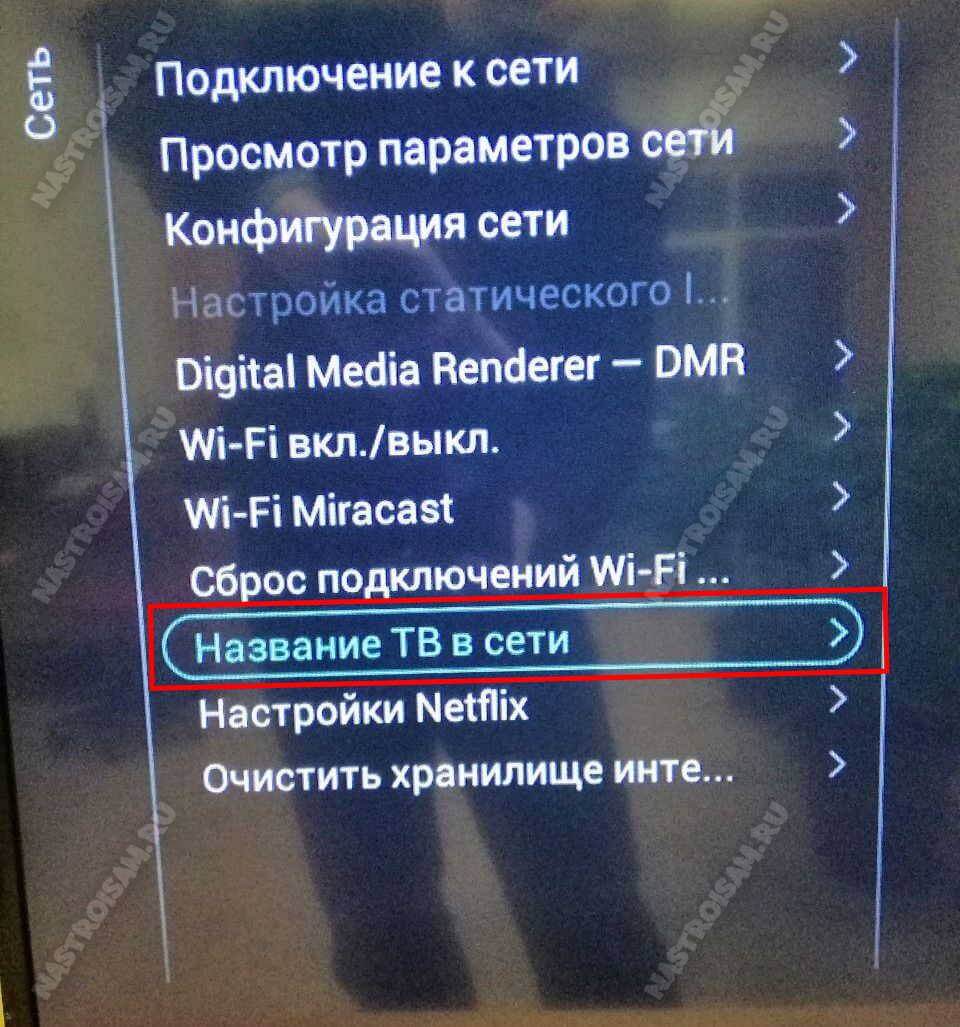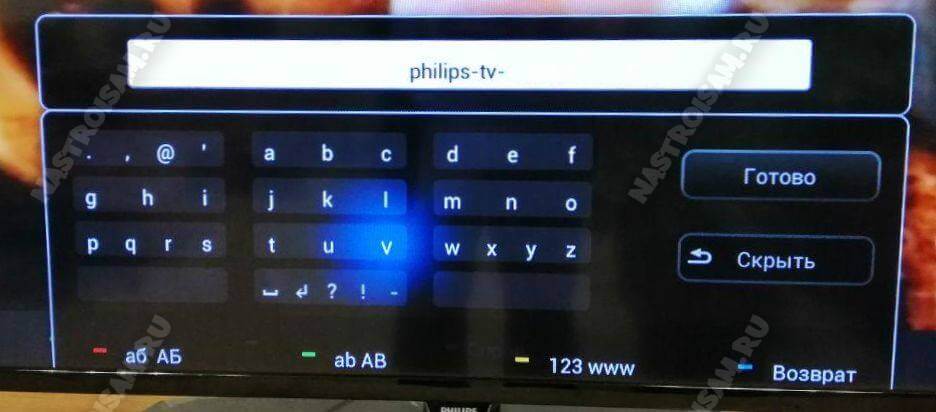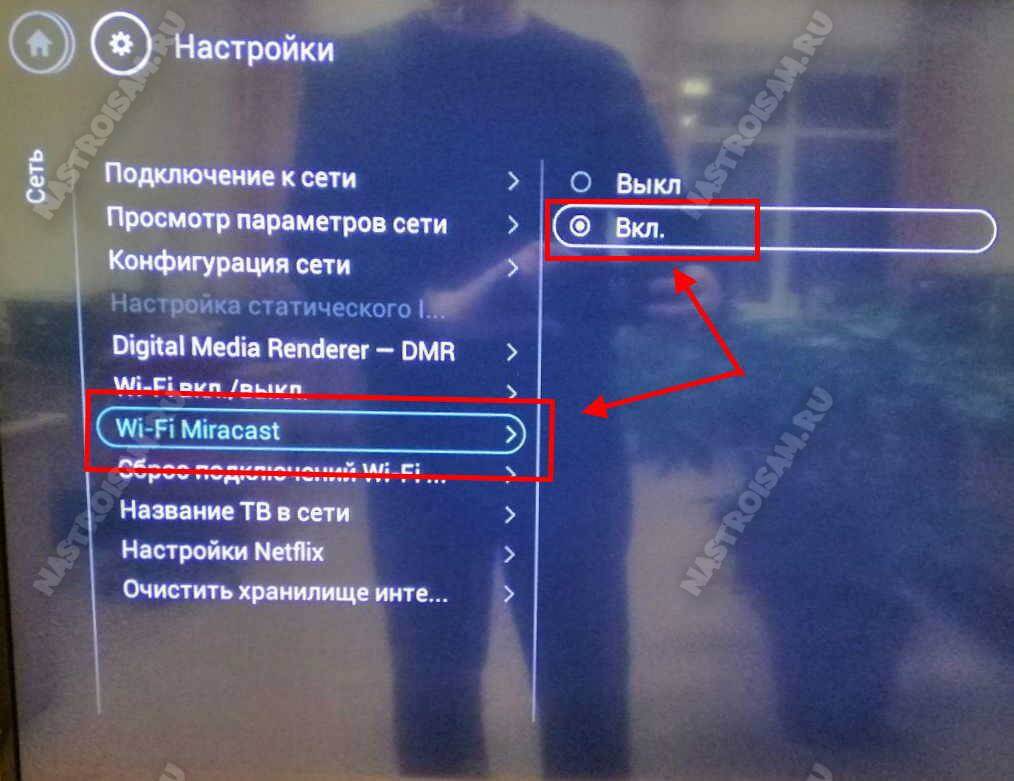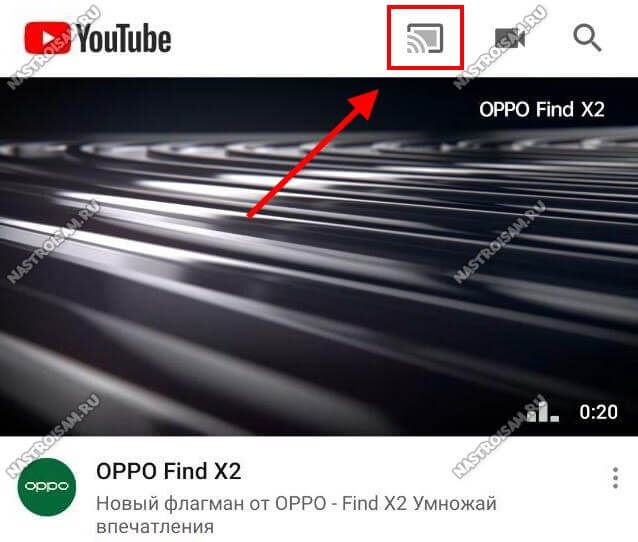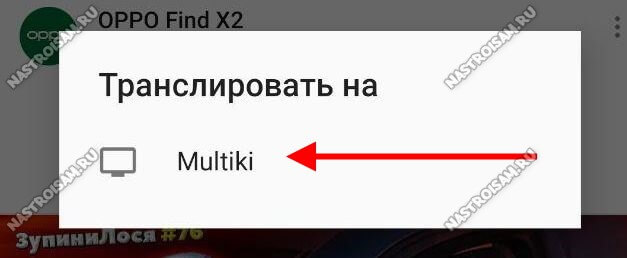Уже давно на рынке существуют так называемые SMART TV – умные телевизоры. Их особенностью является то, что они помимо трансляции привычного телевидения имеют выход в Интернет. Подключаясь к специальным ресурсам сети, такой телевизор обогащается дополнительным функционалом – прогноз погоды, you tube, фитнесс, zoomby, скайп, и огромное количество дополнительных программ. И, разумеется, простой интернет браузер, для обычного Интернет-серфинга. Но после покупки телевизор необходимо настроить для доступа в сеть, и так как к Интернет в большинстве случаев подключен и домашний компьютер, данная статья научит, как через роутер подключить телевизор.
Smart TV
В зависимости от производителя, умные телевизоры имеют разные интерфейсы подключения, которые можно разделить на следующие категории:
-
USB порт. Служит он для подключения внешних жестких дисков, флеш-накопителей, USB Wi-Fi адаптеров (более дорогие модели оборудованы встроенным Wi-Fi);
-
Ethernet порт. Данный порт служит для подключения проводной сети через сетевой провод витая пара (патч корд);
-
HDMI порт. Он служит для передачи видео высокой четкости (Full HD разрешения);
-
Разъём D-SUB для работы в качестве монитора компьютера.
Разумеется, не обойтись и без обычного антенного входа RF in для кабельного телевидения. С недавнего времени стали отказываться от устаревших SCART портов, CI слотов и композитных разъемов (колокольчики).
Подключение в маршрутизатору
Итак, мы имеет следующую схему – в квартиру входит ADLS канал, коннектор которого подключен к некоторому много портовому маршрутизатору, к которому подключен компьютер для выхода в Интернет. Маршрутизатор оборудован Wi-Fi адаптером. Наша цель – подключить телевизор к данному маршрутизатору, чтобы доступ в сеть имел и телевизор, и компьютер (либо несколько компьютеров, не важно).
Домашняя сеть
Вариантов подключения как минимум два – через Ethernet порт (проводное), либо через Wi-Fi (беспроводное). Сначала рассмотрим проводное подключение.
Ethernet подключение телевизора
Берем роутер в руки, и смотрим на заднюю панель.
Задняя панель роутера
Находим LAN порты. Они, как правило, подписаны.
Внимание! Задняя панель именно вашего маршрутизатора может отличаться от приведенного здесь, все зависит от производителя и модели, но искать неизменно нужно именно LAN порт, он есть на всех моделях.
Может случиться так, что LAN порт всего один, и он уже занят. В таком случае используем хаб и свитч для «размножения» порта.
Далее берем патч корд, одним концом подключаем к свободному LAN порту роутера, вторым концом к Ethernet порту телевизора.
Патч корд
Включаем оба устройства. На пульте дистанционного управления телевизора нажимаем кнопку «Настройка». Выбираем пункт меню «Сеть», далее подменю «Настройка сети: проводной».
Настройка проводной сети, шаг 1
На пульте жмем «Ок», и переходим ко второму шагу – настройка сетевого адреса телевизора.
Настройка проводной сети, шаг 2
IP адрес можно настроить и в ручную, но это необходимо только в редких случаях, когда того требует компьютерная сеть (статичный адрес, нестандартная маска подсети и т.д.). Если таких требований не выдвигается, то смело ставим режим «Автонастройка IP», и телевизор сам будет согласовывать свой адрес с маршрутизатором без вашего участия.
Тоже самое касается и DNS сервера – оставляем на автонастройке. Жмем «ОК».
Все, проводное соединение установлено, можно выходить в Интернет прямо с телевизора, запустив встроенный веб браузер.
Wi-Fi подключение телевизора
Но намного удобнее установка беспроводной сети Wi-Fi. Удобнее по многим параметрам – нет портящих интерьер проводов, настройка производится не вставая с дивана, в ряде случаев выше скорость передачи (стандарт «n»). Рассмотрим, как подключить телевизор к роутеру через Wi-Fi.
Первым делом ознакомьтесь с инструкцией к телевизору, оснащен ли он беспроводным модулем Wi-Fi. Если да – повезло, если нет – необходимо приобрести отдельно Wi-Fi адаптер.
Wi-Fi адаптер для смарт телевизора
Подключаем его к любому USB адаптеру smart TV.
Далее заходим в меню телевизора. В меню «Сеть» появится пункт «Настройка сети: беспроводной». Выбираем его.
Настройка беспроводной сети, шаг 1
Телевизор предложит несколько вариантов дальнейшей настройки.
Настройка беспроводной сети, шаг 2
Всего варианта три:
-
«Настройка из списка точек доступа (AP)». Данный вариант требует знания своей точки доступа, так как при его выборе необходимо будет вводить название беспроводной сети и дополнительные параметры;
-
«Простая установка (режим WPS-кнопки)». Наиболее удобное продолжение настройки. При его выборе телевизор сам начнет поиск всех доступных Wi-Fi сетей, из списка которых вы сможете выбрать необходимую вам;
-
«Настройка сети [Ad-hoc]». Прямое подключение телевизора к домашнему компьютеру без доступа к Интернет. Например, для просмотра фильмов или фото, хранящихся на компьютере.
При выборе второго пункта появится список доступных сетей, выбираем необходимую.
Настройка беспроводной сети, шаг 3
Если беспроводная сеть защищена паролем – появится окно с требованием его ввести.
Настройка беспроводной сети, шаг 4
Жмем «ОК». Все, беспроводное соединение установлено.
Сложности подключения
В данном разделе рассмотрим возможные сложности подключения по Wi-Fi.
Первая возможная неприятность – не получается настроить Wi-Fi. Для поиска неисправности берем любое беспроводное устройство (ноутбук, смартфон, планшетник), и устанавливаем на него программное обеспечение для прямого подключения к нему телевизора. Данное ПО есть на установочном диске телевизора, либо можно скачать с сайта производителя. Например, для телевизора Samsung такая программа называется AllShare. После установки ПО пробуем телевизором подключиться напрямую (третий пункт в меню). Если работает – Wi-Fi в порядке, если нет – вывод напрашивается сам за себя.
Вторая причина – на некоторых моделях телевизоров отключена функция автоматического поиска сетей. Внимательно изучите инструкцию и проверьте данный параметр.
Третья причина – сеть установлена, но нет доступа в Интернет. Проверь на маршрутизаторе DHCP сервер, попробуйте отключить его и настроить телевизор на ручной IP адрес – IP адрес 192.168.1.2, маска подсети 255.255.255.0, шлюз #адрес роутера#.
Причина третья – убедитесь, что приобретенный Wi-Fi адаптер действительно совместим с вашей моделью телевизора.
И последний, универсальный, совет – попробуйте выключить и снова включить как телевизор, так и маршрутизатор, временами помогает адекватно обнаружить друг друга.
Дополнительно с настройкой можно ознакомится по видео уроку:
Предыдущая
AsusСамостоятельно настраиваем IPTV в домашнем роутере
Следующая
AsusВыбор домашнего роутера
На чтение 5 мин Просмотров 39.7к. Опубликовано
Обновлено
Сегодня будем разбираться, как подключить телевизор к интернету через роутер по сетевому кабелю Ethernet (он же LAN). Такое соединение по-прежнему остается гораздо более стабильным даже по сравнению с современными стандартами WiFi. При этом, если у вас бюджетный ТВ, то скорее всего в нем нет скоростного диапазона 5 ГГц. А значит подключение к роутеру с помощью кабеля является единственным удобным способом выхода в интернет для просмотра видео в высоком разрешении.
Но задача создания универсальной инструкции для всех телевизоров немного осложняется тем, что у каждого производителя есть свой интерфейс Смарт ТВ. Поэтому пользователя Samsung или Philips не смогут сразу сориентироваться, если захотят поменять телевизор на LG и подключить его кабелем к роутеру. Поэтому сегодня я остановлюсь на самых популярных вариантах — это меню Самсунг и Android TV, который все чаще ставится на многие модели.
Как подключить телевизор к роутеру кабелем Ethernet через LAN порт?
Главным условием подключения телевизора к роутеру по кабелю является наличие у ТВ сетевого разъема LAN (WAN).
Поэтому если вы выбрали именно такой способ выхода в интернет, то убедитесь в наличии Ethernet разъема на задней панели. В ином случае подключиться к маршрутизатору можно будет только беспроводным способом через WiFi, о котором мы уже делали инструкцию.
Также можно использовать приставку Smart TV, на которой также должен присутствовать порт LAN. Она в свою очередь подключается к телевизору по HDMI, а значит сетевой разъем на телевизоре не обязателен.
Есть несколько вариантов подключить приставку или телевизор к интернету.
- Вставить кабель от провайдера непосредственно в LAN порт на ТВ или приставке. Тогда сигнал будет идти только на телевизор, что совсем не удобно. Да и не к чему, так как мы уже с Вами знаем, как настроить маршрутизатор, поэтому легко получаем сеть на все свои устройства. Поэтому данный способ я рассматривать не буду.
- Подключить телевизор к вайфай маршрутизатору, который в свою очередь подсоединен к внешнему шнурку от провайдера. При этом это не обязательно должен быть беспроводной роутер — достаточно обычного маршрутизатора или даже ADSL модема (это тот, который работает от телефонной розетки).
Подключение телевизора Samsung, LG, Sony, Pholips или любой другой фирмы к интернету (модели других производителей работают со Smart TV аналогично) возможно и при более сложной системе маршрутизации, например, при использовании устройства совместного доступа.
Самым удобным вариантом подключить интернет по кабелю на телевизор является использование роутера в качестве промежуточного звена. Именно его и будем рассматривать далее.
Соединяем телевизор с роутером кабелем
С теорией разобрались, переходим к практике.
Прежде всего необходимо соединить роутер и телевизор по проводу. Нам нужен сетевой кабель, который еще называется Ethernet, витая пара или патчкорд. Он обычно идет в комплекте с маршрутизатором, однако стандартной длины может не хватить, если устройства стоят далеко друг от друга. В таком случае лучше купить длинный провод и обжать витую пару коннектором RJ-45 самостоятельно. Сделать это несложно, опять же, у нас есть статья на эту тему.
Далее подключаем шнур одним концом в Ethernet порт на телевизоре.
А другим в сетевой разъем «LAN» на роутере. Главное не перепутать с «WAN» — в него должен быть вставлен кабель от провайдера.
Подключение интернета по кабелю на Smart TV Samsung
После того, как провода подсоединены, осталось настроить телевизор на получение интернета от роутера. Как уже сказал, на разных моделях этот процесс может отличаться. Начнем с одних из самых популярных телевизоров — Samsung.
Для входа в настройки необходимо на пульте дистанционного управления нажать на кнопку «Меню».
Выбираем пункт «Сеть > Настройки сети» и жмем кнопку «Enter».
Далее выбираем пункт «Кабель»
Здесь стоит отметить, что на маршрутизаторе должен быть включен >>DHCP сервер, который автоматически раздает IP адреса для подключаемых устройств в сети. Иначе придется все параметры вводить вручную. Также самостоятельно придется прописывать IP адрес, шлюз и маску, если вы вставили в телек кабель поставщика интернета напрямую, минуя роутер. Для этого придется нажать кнопку «Настройка IP»
Как подключить к роутеру по кабелю телевизор на Android TV?
С системой Android TV, которая все чаще устанавливается на современные телевизоры, все гораздо проще. Если вы подключили его к роутеру по кабелю, то ТВ автоматически его распознает и выходит в интернет. Для того, чтобы в этом убедиться можно зайти в «Настройки»
И в разделе «Сеть и Интернет» будет мелким шрифтом написано «Устройство подключено к Ethernet» (вместо «WiFiKA.RU», как в моем примере на картинке ниже)
Почему телевизор не подключается к роутеру — соединение по кабелю есть, а интернета нет?
Случается, что вроде бы подключили ТВ к роутеру по кабелю правильно, а фактически соединения неь и интернет на телевизоре не работает. Чаще всего это происходит из-за того, что некорректно установился IP адрес. Например, если в вашей локальной сети на маршрутизаторе отключен DHCP необходимо их указывать вручную.
Для этого открываем рубрику «Сеть и Интернет» и мотаем меню вниз до пункта «Настройка IP адреса»
Здесь вручную прописываем IP в соответствии с настройками сети в роутере. Например, у TP-Link стандартный IP выглядит как «192.168.0.1». Значит для телевизора надо задать «192.168.0.15» — если он не занят другим устройством, то все будет работать. В качестве DNS сервера вписываем IP самого роутера, то есть «192.168.0.1»
Также бывает, что в настройках роутера включен фильтр устройств, которым разрешен доступ в интернет. В этом случае надо добавить свой телевизор в белый список. Подробно про управление данной функцией на разных моделях маршрутизаторов можно прочитать в другой статье.
Актуальные предложения:

Задать вопрос
- 10 лет занимается подключением и настройкой беспроводных систем
- Выпускник образовательного центра при МГТУ им. Баумана по специальностям «Сетевые операционные системы Wi-Fi», «Техническое обслуживание компьютеров», «IP-видеонаблюдение»
- Автор видеокурса «Все секреты Wi-Fi»
Как правильно подключить роутер к телевизору
Содержание
- 1 Зачем подключать роутер к ТВ
- 1.1 IPTV
- 2 Какой маршрутизатор подойдет для телевизора
- 3 Подключение через кабель
- 3.1 Схема подключения
- 3.2 Настройка соединения
- 4 Подключение через беспроводную сеть
- 5 Подключение при помощи приставки
- 5.1 Схема подключения
- 6 Связь ТВ и других устройств через роутер
- 7 Возможные проблемы при подключении
- 7.1 Телевизор не видит Wi-Fi-сигнал роутера
- 7.2 При настройках маршрутизатора система просит ввести пароль
- 7.3 Кабель подключен корректно, но устройство не реагирует на провод
- 7.4 После подключения к маршрутизатору на экране появились помехи
- 8 Заключение
- 9 Видео по теме
Функционал современного телевизора давно ушел за рамки простой трансляции телевизионного сигнала. Устройство из «монитора» превращается в многофункциональный центр с разнообразными возможностями. Однако для некоторых из них необходим выход в сеть, поэтому часто возникает вопрос о том, как подключить роутер к телевизору.
Зачем подключать роутер к ТВ
Прежде всего подключение маршрутизатора к телевизору необходимо для работы функций устройства, связанных с интернетом. Большинство современных ТВ имеют специальную опцию под названием SmartTV. Эта функция предоставляет ряд дополнительных возможностей для телевизора, например, таких как:
- доступ к интернету при помощи уникального ТВ-браузера;
- возможность смотреть фильмы и сериалы через специализированные приложения и онлайн-кинотеатры;
- опция выхода в видеочаты и совершения видеозвонков при наличии веб-камеры при помощи специальных программ;
- возможность просматривать видеоролики при помощи сервиса YouTube;
- доступ к популярным социальным сетям: ВКонтакте, Одноклассники.
- возможность устанавливать приложения с плей-маркета Google Play.
Все эти функции превращают телевизор в подобие мультимедийного гаджета.
Подключиться к Wi-Fi-соединению могут исключительно модели телевизоров, поддерживающие выход в интернет.
IPTV
Однако не только приложение SmartTV использует подключение к интернету телевизора. Некоторые провайдеры предлагают своим клиентам вместе с предоставлением трафика дополнительную опцию: IPTV.
Это особые интернет-плейлисты телевизионного вещания, которые включают в себя определенное количество ТВ-каналов. Иначе говоря, IPTV функция, позволяющая смотреть телевизионное вещание через интернет.
Пользователь получает сигнал IPTV вместе с интернет-трафиком. Обычно его кодируют в специальные плейлисты формата m3u или xspf. Поэтому при подключении сети техническим специалистом провайдера, сотрудник также устанавливает приложение для просмотра IPTV, однако перевести сигнал IP-телевидения можно и на телевизор или ТВ-приставку.
Основной плейлист предоставляется провайдером, но пользователь может найти интересующие его сборки каналов на сторонних ресурсах.
Если пользователь не хочет подключать IPTV напрямую, то можно воспользоваться специализированными приложениями для просмотра плейлистов вида m3u и xspf.
Какой маршрутизатор подойдет для телевизора
Существует ошибочное мнение, что для подключения к телевизору необходим специализированный роутер, однако это не так, а люди, распространяющие такое мнение, просто путают маршрутизатор с ТВ-приставкой.
На самом деле, для подключения к ТВ подойдет любой Wi-Fi-роутер. Телевизор подключается к беспроводному сигналу так же, как и любое другое устройство. Поэтому, если у пользователя уже есть Wi-Fi-роутер, то покупать еще одно устройство не требуется. Достаточно просто подключить телевизор к уже установленному оборудованию.
Несмотря на это, существует одно ограничение. Дело в том, что чем больше устройств подключено к маршрутизатору, тем сильнее осуществляемая на прибор нагрузка. Это напрямую влияет на скорость передачи данных, которые роутер позволяет осуществить на всех активных устройствах.
Исходя из этого, лучше приобретать более дорогие модели маршрутизаторов, которые имеют увеличенные характеристики скорости передачи сигнала. А также пользоваться разными видами подключения к роутеру: беспроводным способом и при помощи LAN-кабеля.
Подключение через кабель
Наиболее простой вариант подключения — использовать LAN-провод. Однако перед тем как подключать роутер к телевизору, следует проверить оборудование на возможность присоединения такого типа. Устройства должны соответствовать следующим параметрам:
- сигнал, получаемый от интернет-провайдера, должен соответствовать форматам: PPPoE или L2TP;
- телевизор должен обладать разъемом RJ45 для LAN-провода.
Также пользователю понадобится непосредственно LAN-кабель. Обычно этот провод идет в комплекте с купленным Wi-Fi-роутером. Однако использовать его для подключения к телевизору не рекомендуется из-за небольшой длины и непрочности. Лучше купить более дорогой LAN-провод в любом магазине электроники.
Рассмотрим, как подключить роутер к телевизору посредством кабеля на примере телевизора компании Samsung, так как особой разницы в присоединении роутера к разным моделям ТВ не существует.
Схема подключения
Способ подключения маршрутизатора к телевизору аналогичен такому же процессу, как для связи устройства с персональным компьютером. Первым делом необходимо подключить интернет-соединение к Wi-Fi-роутеру. Для этого следует:
- Подключить роутер к питанию электроэнергии.
- Нажать на клавишу POWER на корпусе устройства.
- Подключить ethernet-кабель к разъему WAN.
Если это подключение роутера первое, то пользователю необходимо настроить прибор на передачу данных. Рассмотрим этот процесс на примере роутера TP-Link:
- Открыть любой интернет-браузер.
- Напечатать в адресной строке программы «данные для входа по умолчанию», например, http://192.168.0.1.
- Ввести «Имя пользователя» и «Пароль» маршрутизатора. По умолчанию для всех роутеров оба значения «admin» или эта информация находится на обратной стороне роутера.
- Выбрать раздел «Быстрая настройка».
- Следовать указаниям помощника установки.
После этого можно подключать роутер непосредственно к телевизору:
- В порт LAN маршрутизатора вставить LAN-кабель.
- Присоединить провод к разъему RJ45 в ТВ.
В завершении соединения следует настроить параметры телевизора для принятия сигнала.
Настройка соединения
Если пользователь впервые подключает маршрутизатор к телевизору, то необходимо настроить подключение в параметрах ТВ. В данной статье предоставленная инструкция — настройки для телевизоров Samsung, однако по такому же принципу можно настроить и другие модели ТВ.
Чтобы активировать соединение с маршрутизатором через кабель, следует выполнить последовательность действий:
- Включаем телевизор.
- Переходим в меню «Настройки».
- Выбираем подраздел «Сеть».
- Затем открываем пункт «Настройки сети».
Если подключение было проведено правильно, то устройство сообщит об активном LAN-кабеле. Пользователю остается только нажать «ОК» и пользоваться интернет-соединением.
На некоторых моделях Samsung после нажатия пункта «Настройки сети» пользователю предоставляют выбор типа подключения. В появившемся окне следует выбрать пункт «Кабель».
Подключение через беспроводную сеть
Если пользователь не хочет, чтобы по периметру стен его дома были кабели, то подключить маршрутизатор к телевизору можно посредством беспроводного соединения. Этот вариант соединения схож с аналогичным подключением к сети мобильного телефона или компьютера.
Если возможность приема Wi-Fi-сигнала на телевизоре не предусмотрена, то решить эту проблему может специальный USB-адаптер.
Рассмотрим способ подключения телевизора к сети Wi-Fi на примере модели компании Samsung:
- Включаем телевизор.
- Переходим в меню «Настройки».
- Выбираем подраздел «Сеть».
- Затем открываем пункт «Настройки сети».
- Выбираем опцию «Беспроводная».
- В открывшемся окне доступных сетей находим интересующую.
- Вводим пароль для входа, если такой имеется.
- Дожидаемся подключения к сети.
Помимо этих настроек некоторые модели требуют заново ввести IP-адрес устройства.
Подключение при помощи приставки
Для владельцев устройств с функционалом SmartTV подключение роутера к ТВ-приставке излишне. Это устройство становится лишним в цепочке соединения ТВ с интернетом и мешает полноценной работе всех функций «умного» телевидения.
Однако этот способ — отличное решение для телевизоров без SmartTV. Приставка включает в себя практически весь функционал «умного» телевидения, поэтому пользователь может попробовать эти возможности до приобретения устройства со SmartTV.
Речь идет о приставках, работающих на определенных операционных системах, например, Android, так как подключение интернета к обычному устройству для просмотра цифрового или спутникового телевидения ничего не даст.
Схема подключения
Схема подключения интернета к ТВ-приставке:
- Подключить ethernet-кабель в разъем маршрутизатора WAN .
- Соединить роутер с ТВ-приставкой посредством LAN-провода.
- Подключить приставку к ТВ через HDMI-кабель.
После подключения можно сразу же пользоваться всем интернет-функционалом.
Связь ТВ и других устройств через роутер
Устройства с функцией DLNA способны соединяться с другими устройствами. Для этого все гаджеты должны быть соединены единой Wi-Fi-сетью.
Для того чтобы воспроизвести какой-либо файл ПК на телевизоре, следует:
- Подключить компьютер и ТВ к одной Wi-Fi-сети.
- На компьютере выбрать файл, который нужно просмотреть.
- Кликнуть по этому документу правой кнопкой мыши.
- Выбрать вкладку «Воспроизвести на…».
- Из предоставленного списка устройств найти ТВ.
- Включить воспроизведение файла.
Подключение лучше проводить при помощи LAN-провода, так как этот вариант более надежный.
Естественно, с помощью DLNA можно воспроизводить только основные мультимедийные файлы, такие как видеоролики, фотографии. На этом функционал этой опции заканчивается.
Возможные проблемы при подключении
Хоть подключение роутера не такой тяжелый процесс, как может показаться, нередко пользователи встречаются с рядом проблем при соединении этих устройств. Поэтому следует разобрать ряд повторяющихся ошибок, которые случаются при соединении маршрутизатора и ТВ:
Телевизор не видит Wi-Fi-сигнал роутера
Для начала следует проверить активно ли подключение к интернету. Если да, то, скорее всего, проблема кроется в том, что поверхность охвата устройств не соприкасается. Вариант решения: разместить Wi-Fi-роутер ближе к ТВ.
При настройках маршрутизатора система просит ввести пароль
Это обычная процедура для некоторых операционных систем SmartTV. Обычно значение совпадает с паролем от роутера или ПИН-кодом.
Кабель подключен корректно, но устройство не реагирует на провод
Стоит обратить внимание на целостность LAN-кабеля. Эти провода крайне хрупкие, особенно в местах соединения. При возможности LAN-кабель лучше заменить.
После подключения к маршрутизатору на экране появились помехи
Необходимо совершить сброс настроек. Для этого следует зайти в раздел «Системные настройки» и нажать на опцию сброс.
Заключение
В заключение хотелось бы выделить тот факт, что подключение к интернету появилось в современных телевизорах не так давно. Из-за этого рассматриваемая функция еще имеет множество ошибок и проблем. Поэтому лучше всего подключать маршрутизатор посредством LAN-кабеля, так как этот метод наиболее надежный и сохраняет максимальную скорость передачи трафика.
Видео по теме
Сейчас практически каждый покупаемый телевизор идёт с функцией SMART TV. Исключение составляют пожалуй только модели из самого нижнего ценового сегмента. При этом можно каждый такой телевизор подключить к WiFi-роутеру и использовать весь функционал умного интерфейса по полной программе. Вплоть до того, что отказаться от классического IPTV с отдельной приставкой и установив отдельное приложение, как на телефоне, перейти на онлайн платформу (например, тот же Wink от Ростелеком). Да даже просто обновить прошивку устройства значительно проще «по воздуху», нежели мучиться с кабелем или флешкой. Как добавить телевизор в домашнюю беспроводную сеть я и хочу подробно Вам рассказать!
Как можно подключить телевизор к роутеру
Итак, Вы — счастливый обладатель SMART TV телевизора и хотите подключить его к Интернету. Самый простой, быстрый и удобный способ для этого — сеть Wi-Fi.
Встроенный адаптер беспроводной связи сейчас есть практически во всех подобных телевизорах. Нужно всего лишь активировать его и подцепиться к сети домашнего роутера. Для тех же моделей ТВ, у которых нет модуля Wi-Fi можно заказать USB-адаптер. Но тут есть одна загвоздка — фирменный адаптер от Samsung или LG стоит достаточно дорого. Конечно, можно полазить по форумам и возможно даже пробовать подобрать альтернативный USB «свисток», который будет работать с Вашей моделью. Но так везёт не всегда.
Но даже если не получается подключить телевизор Смарт ТВ к роутеру «по воздуху» — всегда можно сделать это с помощью Ethernet-кабеля. Те, кто не хочет спотыкаться через провода, но не имеет возможности подключения через Вай-Фай — могут воспользоваться PowerLine-адаптерами, позволяющими организовать локальную сеть через электрическую проводку.
На мой взгляд это вообще лучший вариант для того, чтобы подключить ТВ к Интернету. Даже лучше, чем Wi-Fi в первую очередь потому, что это более надёжное соединение, не зависящее от замусоренного радиоэфира диапазона 2,4 GHz. Реально очень удобное решение! Единственный минус — стоимость устройств достаточно высока.
Подключаем Smart TV к сети Wi-Fi
Для примера я буду рассматривать Смарт ТВ телевизор Philips 43PFT5301/60. Понятно, что интерфейс на Samsung и LG будет совершенно иным — он различается даже в модельном ряду одного производителя из-за использования разных версий операционных систем. Главная задача — понять принцип, а после этого по аналогии можно будет легко и быстро подключить телевизор Smart TV к сети Wi-Fi роутера вне зависимости от производителя.
Алгоритм действий следующий. Берем в руки пульт ДУ от телека и нажимаем на кнопку «Настройки»:
У меня она с иконкой шестерёнки. Либо нажмите на кнопку со значком домика и зайдите в раздел «Настройки». На Смарт ТВ от Samsung тоже используется кнопка «Home», на LG — кнопка «Settings». Для перемещения по меню используются кнопочки со стрелками, а нажатие — кнопка «ОК».
В открывшемся меню надо выбрать пункт Сеть, чтобы перейти к следующему меню конфигурации сетевых сервисов:
В моём случае беспроводной адаптер телевизора был изначально отключен и потому его надо сначала включить, зайдя в подраздел «Wi-Fi вкл./выкл.» и выбрать значение «Вкл».
Далее надо выбрать пункт меню «Подключение к сети»:
Телевизор предложит запустить мастер подключения. Соглашаемся и нажимаем на кнопку Запуск:
Следующее окно по сути дублирует предыдущее и нужно лишь для того, чтобы случай чего можно было отказаться и вернутся обратно в меню. Здесь просто надо нажать на кнопку Подключить.
Теперь надо выбрать какой тип подключения будем использовать — проводное, то есть через LAN-кабель или беспроводное, то есть Wi-Fi. Выбираем последнее.
Потом устройство предложит как будем искать сеть роутера — через WPS или будем сканировать эфир. Лично предпочитаю не пользоваться WPS и потому будем искать свой Вай-Фай самостоятельно — нажимаем кнопку «Сканировать».
В списке доступных беспроводных сетей выбираем сеть своего роутера.
Нас снова спросят — может быть мы хотим воспользоваться WPS, но мы нажимаем на кнопку «Стандартный».
В следующем окне выбираем кнопку «Ввод ключа»:
Появится строка для ввода пароля от Wi-Fi. Обычно там есть возможность открыть экранную клавиатуру, благодаря чему ввести ключ безопасности можно просто и быстро.
После этого нажимаем на кнопку «Далее» и ждём несколько минут:
Если пароль на Вай-Фай был введён верно — Вы увидите сообщение, что подключение телевизора к роутеру прошло успешно! Нажимаем кнопку «Закрыть».
В следующем окне — нажимаем кнопку «Завершение» для того, чтобы закончить работу мастера сетевого подключения.
Далее можно будет в разделе меню «Сеть» выбрать раздел «Просмотр параметров сети»:
Появится окно с информацией о подключении к роутеру:
Так же я бы посоветовал изменить имя телевизора в сети, чтобы можно было легко найти его в списке беспроводных клиентов роутера. Для этого надо зайти в раздел «Название ТВ в сети»:
Здесь с помощью экранной клавиатуры вводим сетевое имя для ТВ и нажимаем кнопку «Готово».
На этом всё — телевизор теперь включен в локальную сеть домашнего маршрутизатора и имеет выход в сеть Интернет.
Для более старых моделей телевизоров есть ещё вот эта инструкция — ссылка.
Подключение телефона к телевизору через WiFi
На современных SMART TV телевизорах есть такая классная штука, как возможность трансляции медиаконтента с телефона на ТВ через Вай-Фай. На моём Philips для этого есть встроенный Miracast. У телевизоров LG так же есть Miracast или AllShare Cast, а на Samsung SmartView есть подобная функция Screen Mirroring.
Сначала в настройках телевизора надо эту функцию активировать. После этого, на своём Android-смартфоне в приложениях для просмотра видео находим вот такой значок и нажимаем на него.
Появится окно «Транслировать на» и там будет Ваш телевизор, который надо выбрать.
Далее уже это видео будет транслироваться на экране телевизора. Очень удобно, например, видео с телефона на телеке показывать в семейном кругу или друзьям.
Внимание! Важное условие — телевизор и телефон должны быть подключены к одной и той же сети WiFi. Очень часто люди допускают ошибку, пытаясь запустить трансляцию в то время, как телефон выходит в Интернет через мобильный интернет и само-собой ничего в этом случае не получается!
greali спросил 7 лет назад
Чтобы по локалке можно было фильмы смотреть из ютуба
1 ответ
Эжени ответил 7 лет назад
На самом деле настроить локальную сеть с телевизором просто, как и все гениальное. Для настройки такой сети вам понадобятся: роутер, самый обычный сетевой патч-корд и собственно сам Smart-телевизор.
Для начало необходимо убедиться, что в настройках роутера (в LAN подключении) был включен DHCP-сервер.
Для всех Smart TV процесс настройки примерное одинаков:
- 1. Подключаем патч-корд в свободной LAN-порт и в соответствующий порт на вашем телевизоре;
- 2. После подключения патч-корда к телевизору появится уведомление о новом соединении ( т.е сеть активна) – можно перейти непосредственно к настройкам;
- 3. В настройках вашего телевизора перейдите во вкладку “Сеть”, далее выберите “Настройка сети”. Запустится “Мастер настройки сети”, который самостоятельно настроит интернет-соединение на телевизоре;
- 4. В завершении “Мастер настройки сети” попросит вас выбрать тип сетевого соединения (подключения), выберите “Кабель” (или будет указано “Проводная”). Нажмите “Далее” или “ОК”.
Всё, на вашем телевизоре настроен интернет по локальной сети.
Однако данный способ сработает, если ваш провайдер использует соединение “Динамический ip”, в противном случае настройку локальной сети с телевизором необходимо будет проводить вручную:
- 1. Те же начальные шаги, что и в вышеописанном способе. Подключаем патч-корд к роутеру и телевизору, проходим во вкладку “Сеть” – “Настройка сети”;
- 2. Далее выберите опцию “Настройка вручную” и тип соединения “Кабель” (или “Проводная”);
- 3. Теперь необходимо вручную прописать IP и DNS, согласно параметрам вашего провайдера и нажать “ОК” или “Готово”.
Статический IP адрес и DNS можно узнать из договора с провайдером или в службе поддержки поставщика интернет-услуг
Настройка завершена.