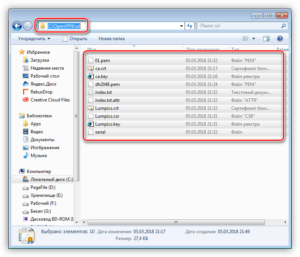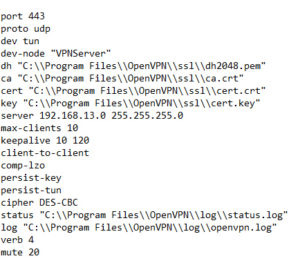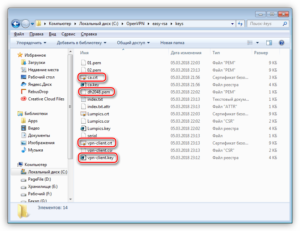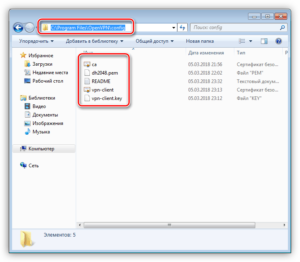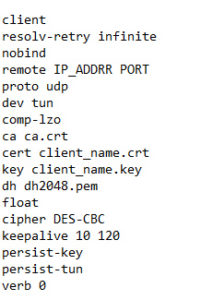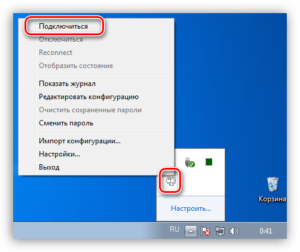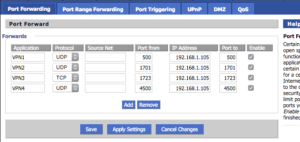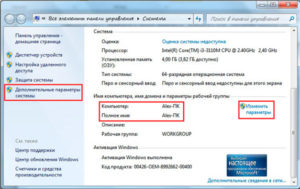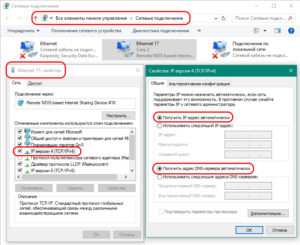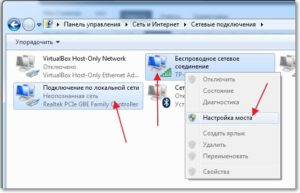Локальная сеть (Local Area Network, сокращенно LAN) — несколько компьютеров и гаджетов (принтеры, смартфоны, умные телевизоры), объединенных в одну сеть посредством специальных инструментов. Локальные сети часто используются в офисах, компьютерных классах, небольших организациях или отделениях крупных компаний. Локальная сеть дает большой простор для деятельности, например, создание умного дома с подключением саундбаров, телефонов, кондиционеров, умных колонок. Можно перебрасывать с телефона фотографии на компьютер без подключения по кабелю, настроить распознавание команд умной колонкой. Преимуществом является то, что локальная сеть — это закрытая система, к которой посторонний не может просто так подключиться.
Для чего нужна локальная сеть
Локальная сеть дает множество удобных функций для использования нескольких компьютеров одновременно:
- передача файлов напрямую между участниками сети;
- удаленное управление подключенными к сети принтерами, сканерами и прочими устройствами;
- доступ к интернету всех участников;
- в других случаях, когда нужна связь между несколькими компьютерами, к примеру, для игр по сети.
Что нужно для создания локальной сети
Для создания собственной LAN-сети минимальной конфигурации достаточно иметь пару компьютеров, Wi-Fi роутер и несколько кабелей:
- непосредственно сами устройства (компьютеры, принтеры и тд).
- Wi-Fi-роутер или маршрутизатор. Самое удобное устройство для создания домашней сети, поскольку Wi-Fi-роутер есть практически в каждом доме.
- Интернет-кабели с витой парой. Раньше было важно использование crossover-кабелей при соединении компьютеров напрямую, без роутеров и switch-коммутаторов. Сейчас же в них нет нужды, поскольку сетевые карты сами понимают как подключен кабель и производят автоматическую настройку.
- Switch-коммутаторы или hub-концентраторы. Служат для объединения устройств в одну сеть. Главный «транспортный узел». Необязательное, но удобное устройство, давно вытесненное Wi-Fi маршрутизаторами из обычных квартир.
- NAS (англ. Network Attached Storage). Сетевое хранилище. Представляет собой небольшой компьютер с дисковым массивом. Используется в качестве сервера и хранилища данных. Также необязательная, но удобная вещь.
Нужное оборудование у нас есть, что дальше?
Сначала необходимо определиться, каким образом будут соединяться между собой компьютеры. Если используется проводной способ подключения, то подключаем все кабели к роутеру или коммутатору и соединяем их в сеть. Существует несколько способов создания LAN-сетей.
Если используется Wi-Fi, то сначала необходимо убедиться, поддерживают ли устройства данный вид связи. Для компьютера может пригодиться отдельный Wi-Fi-адаптер, который придется отдельно докупать. В ноутбуках же он предустановлен с завода. Подключаем устройства к одному Wi-Fi-маршрутизатору.
Настройка обнаружения
Просто подключить оборудование друг к другу недостаточно, поэтому идем дальше:
- Все устройства должны находиться в одной «рабочей группе». Этот параметр легко настраивается в ОС Windows 10.
Для этого проходим по пути: Панель управления — Система и безопасность — Система — Дополнительные параметры системы — Свойства системы. В открывшемся окошке надо указать, что компьютер является членом определенной рабочей группы и дать ей название. Это действие повторить на всех остальных ПК из сети.


- При использовании Wi-Fi изменить параметр сетевого профиля в настройках сети. Для этого в настройках «Параметры Сети и Интернет» в разделе «Состояние» нужно нажать на «Изменить свойства подключения» и выбрать профиль «Частные».

- После этого настраиваем параметры общего доступа. Идем в «Центр управления сетями и общим доступом» и открываем «Изменить дополнительные параметры общего доступа». Там нужно включить сетевое обнаружение, а также доступ к файлам и принтерам.

- Не забываем включить доступ к ПК и отключить защиту паролем.
Теперь наступает важный этап работы: настроить сетевое обнаружение и общий доступ к файлам
Важно убедиться, чтобы у всех компьютеров были правильные IP-адреса. Обычно система автоматически настраивает данный параметр, но если при работе LAN появятся сбои, то нужно будет указать адреса вручную. Проверить IP можно с помощью «настроек параметров адаптера». Заходим в «Центр управления сетями и общим доступом» и оттуда нажимаем «Изменение параметров адаптера».
Нажимаем ПКМ по подключению и открываем свойства. Дальше открываем свойства IP версии 4 TCP / IPv4 (может иметь название «протокол Интернета версии 4»). IP-адрес — то, что нам нужно. Смотрим, чтобы у первого компьютера был адрес, отличный от второго. Например, для первого будет 192.168.0.100, 192.168.0.101 у второго, 192.168.0.102 у третьего и т.д. Для каждого последующего подключенного компьютера меняем последнюю цифру адреса. Стоит учесть, что у разных роутеров могут быть разные, отличные от указанных IP-адреса. На этом этапе локальная сеть уже готова и функционирует.


Заходим в раздел «Сеть» проводника. Если все подключено правильно, то мы увидим подключенные к сети устройства. Если же нет, то Windows предложит нам настроить сетевое обнаружение. Нажмите на уведомление и выберите пункт «Включить сетевое обнаружение и доступ к файлам». Стоит учесть, что брадмауэр может помешать работе LAN, и при проблемах с работой сети надо проверить параметры брадмауэра. Теперь надо только включить нужные папки и файлы для общего доступа.
Как открыть доступ к папкам?
Нажимаем ПКМ по нужной папке и заходим во вкладку «Доступ». Нажимаем «Общий доступ» и настраиваем разрешения. Для домашней локальной сети легче всего выбрать вариант «Все». Выбираем уровень доступа для остальных участников «чтение или чтение + запись».
Теперь из свойств папки заходим во вкладку безопасности. Нажимаем «Изменить» и «Добавить». Выбираем «Все» и активируем изменения. В списке разрешений для папки должна находиться группа «Все». Если нужно открыть доступ не к отдельной папке, а всему локальному диску, то нужно зайти в свойства диска, нажать «Расширенная настройка» и поставить галочку в поле «Открыть общий доступ». Командой «\localhost» можно посмотреть, какие папки данного компьютера имеют общий доступ для локальной сети. Чтобы просмотреть файлы из общих папок нужно в проводнике найти раздел «Сеть» и открыть папку нужного компьютера.
Как подключить принтер в локальную сеть
В «Устройствах и принтерах» нужно выбрать принтер и нажав ПКМ перейти в свойства принтера. Во вкладке «Доступ» нажать на галочку «Общий доступ». Принтер должен отображаться иконкой, показывающей, что устройство успешно подключено к LAN.


Если нужно закрыть доступ к папке, то в свойствах надо найти пункт «Сделать недоступными». Если же нужно отключить весь компьютер от LAN, то легче всего изменить рабочую группу ПК.
Администрирование и создание локальных сетей с помощью программ
Бывают ситуации, когда необходимо сделать локальную сеть, но это физически невозможно. На помощь приходит программное обеспечение, позволяющее создавать виртуальные локальные сети. Существуют разные программы для создания администрирования локальных сетей. Расскажем о паре из них:
RAdmin
Очень удобное приложение, позволяющее работать с локальной сетью или VPN в пару кликов. Основные функции программы это: удаленное управление компьютером с просмотром удаленного рабочего стола, передача файлов. Также программа может помочь геймерам, играющим по локальной сети.

Hamachi
Пожалуй, самая популярная программа в данной категории. Может создавать виртуальные локальные сети с собственным сервером. Позволяет переписываться, передавать файлы и играть в игры по сети. Также имеет клиент для Android.



Отмечу, что сегодня, когда Wi-Fi роутер (беспроводный маршрутизатор) есть почти в каждой квартире, создание локальной сети не требует дополнительного оборудования (так как все устройства и так соединены через маршрутизатор по кабелю или Wi-Fi) и позволит вам не только передавать файлы между компьютерами, но, например, просматривать видео и слушать музыку, хранящееся на жестком диске компьютера на планшете или совместимом телевизоре, не скидывая его предварительно на флешку (это только один из примеров).
Если вы хотите сделать локальную сеть между двумя компьютерами с помощью проводного подключения, но без маршрутизатора, вам потребуется не обычный Ethernet-кабель, а cross-over кабель (поищите в Интернете), кроме случаев, когда на обоих компьютерах установлены современные Gigabit Ethernet адаптеры с поддержкой MDI-X, тогда подойдет и обычный кабель
Примечание: если вам требуется создать локальную сеть между двумя компьютерами Windows 10 или 8 по Wi-Fi, используя беспроводное подключение компьютер-компьютер (без роутера и проводов), то для создания подключения используйте инструкцию: Настройка подключения Wi-Fi компьютер-компьютер (Ad-Hoc) в Windows 10 и 8 для создания подключения, а после этого — шаги ниже для того, чтобы настроить локальную сеть.
Создание локальной сети в Windows — пошаговая инструкция
Прежде всего, установите одинаковое имя рабочей группы для всех компьютеров, которые должны быть подключены к локальной сети. Откройте свойства «Моего компьютера», один из быстрых способов сделать это — нажать клавиши Win + R на клавиатуре и ввести команду sysdm.cpl (Это действие одинаково для Windows 10, 8.1 и Windows 7).
Откроется как раз нужная нам вкладка, в которой можно увидеть, к какой рабочей группе принадлежит компьютер, в моем случае — WORKGROUP. Для того, чтобы изменить имя рабочей группы, нажмите «Изменить» и задайте новое имя (не используйте кириллицу). Как я уже сказал, имя рабочей группы на всех компьютерах должно совпадать.
Следующим шагом, зайдите в Центр управления сетями и общим доступом Windows (его можно найти в панели управления, либо с помощью правого клика по значку подключения в области уведомлений).
Для всех профилей сети включите сетевое обнаружение, автоматическую настройку, общий доступ к файлам и принтерам.
Перейдите к пункту «Дополнительные параметры общего доступа», перейдите к разделу «Все сети» и в последнем пункте «Общий доступ с парольной защитой» выберите «Отключить общий доступ с парольной защитой» и сохраните изменения.
Как предварительный итог: на всех компьютерах локальной сети должно быть установлено одно имя рабочей группы, а также сетевое обнаружение; на компьютерах, папки с которых должны быть доступны в сети, следует включить общий доступ к файлам и принтерам и отключить общий доступ с парольной защитой.
Вышеописанного достаточно, если все компьютеры в вашей домашней сети подключены к одному роутеру. При иных вариантах подключения может потребоваться задать статический IP-адрес в одной подсети в свойствах подключения LAN.
Примечание: в Windows 10 и 8 имя компьютера в локальной сети задается автоматически при установке и обычно выглядит не лучшим образом и не позволяет идентифицировать компьютер. Чтобы изменить имя компьютера используйте инструкцию Как изменить имя компьютера Windows 10 (один из способов в руководстве подойдет и для предыдущих версий ОС).
Предоставление доступа к файлам и папкам на компьютере
Для того, чтобы предоставить общий доступ к папке Windows в локальной сети, кликните правой кнопкой мыши по этой папке и выберите пункт «Свойства» и перейдите к вкладке «Доступ», на ней нажмите кнопку «Расширенная настройка».
Установите отметку «Открыть общий доступ к этой папке», после чего нажмите «Разрешения».
Отметьте те разрешения, которые необходимы для этой папки. Если требуется возможность только чтения, можете оставить значения по умолчанию. Примените сделанные настройки.
После этого, в свойствах папки откройте вкладку «Безопасность» и нажмите кнопку «Изменить», а в следующем окне — «Добавить».
Укажите имя пользователя (группы) «Все» (без кавычек), добавьте его, после чего, установите те же разрешения, что устанавливали в предыдущий раз. Сохраните сделанные изменения.
На всякий случай, после всех проделанных манипуляций, имеет смысл перезагрузить компьютер.
Доступ к папкам в локальной сети с другого компьютера
На этом настройка завершена: теперь, с других компьютеров вы можете получить доступ к папке по локальной сети — зайдите в «Проводник», откройте пункт «Сеть», ну а дальше, думаю, все будет очевидно — открывайте и делайте с содержимым папки все, что было установлено в разрешениях. Для более удобного доступа к сетевой папке, можете создать ее ярлык в удобном месте. Также может оказаться полезным: Как настроить DLNA-сервер в Windows (например, для воспроизведения фильмов с компьютера на телевизоре).
Создание локальной Сети между двумя компьютерами: кабель, роутер или Интернет
Иногда требуется произвести объединение вычислительных машин в один сегмент с целью удобства обмена информацией, настройки игрового сервера и т. д. Тогда встает вопрос: какие есть для этого возможности и как сделать локальную сеть между двумя компьютерами через кабель, коммутатор или даже Интернет. Подробные инструкции по настройке представлены в приведенной статье.
Содержание
- Локальная сеть
- Как соединить компьютеры друг с другом
- При подключении через роутер
- При подключении напрямую плюс расшаривание доступа к Интернету на второй ПК
- Через Интернет
- Настройка локальной сети (Windows 7, 8, 10)
- Имя компьютера и рабочей группы
- Включение общего доступа к принтерам и папкам
- Настройка IP-адресов, DNS, масок, шлюзов
- Расшаривание доступа к Интернету на второй ПК
- Расшаривание принтера (общий сетевой принтер)
Локальная сеть
Локальная сеть (ЛС) – определенный тип соединения, который позволяет объединять более двух вычислительных устройств (ПК или ноутбук), позволяя им производить между собой обмен информацией. ЛС может быть организована как при помощи проводных технологий, так и на основе беспроводного канала связи. Несмотря на недостатки в эстетическом плане, первый вариант является наиболее надежным и высокоскоростным, при этом техническое обеспечение ПК должно быть следующим:
Вся представленная ниже информация будет иметь отношение именно к проводному типу соединения, с использованием медного восьмижильного кабеля и разъема RJ-45. Поэтому для соединения двух компьютеров в сеть понадобится соответствующий патч-корд нужной длины. Если такового нет, необходимо изготовить самостоятельно. При этом помимо коннекторов и кабеля понадобится и обжимное устройство. Порядок действий следующий:
- От бухты провода нужно откусить отрезок нужной длины с запасом по 5 см с каждого конца.
- Снять защитную пластиковую оплетку, жилы раскрутить и расправить, чтобы на них не было изгибов.
- Расположить их в нужной цветовой последовательности. Если развернуть коннектор пружинной защелкой вниз, порядок слева направо будет такой: оранжево-белый, оранжевый, зелено-белый, синий, сине-белый, зеленый, коричнево-белый, коричневый.
- «Откусить» хвост жил так, чтобы их длина осталась равной примерно 1 см (можно чуть больше, меньше – нежелательно).
- Откинуть корд (нейлоновая нитка внутри, если она имеется) на кабель. Ввести провода в коннектор, при этом оплетка должна плотно зайти под обжимную защелку вместе с армирующей жилой.
- Проверить цветовую последовательность еще раз, вставить коннектор в обжимное устройство и плавным, но сильным нажатием произвести прессовку, при этом должен раздастся характерный щелчок зажима.
- Провести проверку входа острой части пинов, они должны пробить изоляцию жил насквозь.
- Повторить процесс с другим концом.
Кстати! Если обжимное устройство отсутствует и необходимо изготовить только один патч-корд, можно использовать тонкую шлицевую отвертку (например, пробник) и маленький молоточек. После того как жилы вставлены в коннектор, его нужно надежно зафиксировать на твердой поверхности защелкой вниз. После этого расположить шлиц чуть по диагонали внешней площадки пина и очень слабыми ударами произвести пробой контакта. Повторить 16 раз, постоянно контролируя качество соединения.
После того как соединительный кабель (или кабели) готов, можно приступать к организации локальной вычислительной Сети.
Как соединить компьютеры друг с другом
Вообще, существует множество способов объединить два ПК в одну Сеть. В этой статье рассмотрены три основных метода (включая то, как соединить два компьютера через роутер), при помощи которых эту операцию осуществить довольно просто.
При подключении через роутер
В простейшем случае можно использовать не роутер, а примитивный 4-х портовый коммутатор. При этом рассматриваются два варианта:
- Наряду с вычислительными машинами, имеется кабель, обеспечивающий доступ в Интернет. Обычно провайдеры настраивают оборудование со своей стороны так, что сетевой интерфейс пользователя автоматически получает IP-адрес. Таким образом, оба ПК окажутся в одной подсети и дополнительных действий не потребуется. Получить доступ к ресурсам компьютера можно по его DNS-имени или прямому адресу. Для этого на нем надо открыть командную строку «Выполнить» -> cmd и Enter (консоль в Linux Alt + F2 -> Terminal и Enter)
и ввести команду ipconfig -all (Windows) или ifconfig (Linux).
Скопировав IP, можно посмотреть доступные ресурсы, если в любом проводнике в строке адреса ввести \\IPADDRESS (из Linux к Windows – smb://IPADDRESS). Пример: \\192.168.0.15 (smb://192.168.0.15).
- Кабель провайдера отсутствует, обе машины соединяются только между собой. Здесь необходимо завести ПК в одну подсеть вручную. Вначале нужно зайти в сетевые настройки интерфейса (например, для «Виндовс» – «Панель управления» – «Центр управления сетями и общим доступом» — «Изменение параметров адаптера». Выбрать нужный интерфейс и нажать на него правой кнопкой мыши, перейти в меню «Свойства»). Снять галочку с пункта «IP версии 6», навести курсор на «IP версии 4» — «Свойства». В открывшемся окне установить пункты «Использовать следующий IP адрес», в поле IP-адрес для первой вычислительной машины ввести 192.168.1.2, для второй – 192.168.1.3. Маску подсети для обеих установить равной 255.255.255.0. Остальные параметры оставить пустыми. Доступ к ресурсам осуществляется так же, как написано в предыдущем пункте.
Роутер – это довольно сложное устройство, которое является мини-сервером, имеющим набор системных инструментов, а также обеспечивающим функции файервола, прокси-серверов, openvpn-серверов, проброса портов и т. д. Более того, некоторые модели имеют USB-разъем, через который можно подключать 4G-модем или внешний жесткий диск, организуя полноценное файловое хранилище.
При постановке вопросов в решении задачи, которая определяет, как соединить компьютеры через роутер, на первом месте стоит его настройка. Для этого нужно разобраться с двумя моментами:
- Тип выдачи IP-адреса. В Web-интерфейсе указывается, каким образом клиенты будут получать адреса: DHCP — динамически (т. е. автоматически) или Static – статически (вручную). Рекомендуется отдать предпочтение первому варианту.
- Настройки провайдера в разделе WAN. Как уже говорилось выше, провайдеры чаще всего предоставляют автоматические настройки. Однако если в инструкции, прилагаемой к Договору, написано иное, нужно произвести эти действия или обратиться в службу поддержки.
После этого сетевые интерфейсы компьютеров подключаются к портам роутера, которые обозначены цифрами, а кабель для Интернет – подключить в порт, на котором написано WAN. Локальная Сеть готова.
При подключении напрямую плюс расшаривание доступа к Интернету на второй ПК
Также два ПК могут быть объединены в общую локальную сеть без дополнительного оборудования, путем соединения через их сетевые интерфейсы одним кабелем. При этом если необходимо предоставить второй вычислительной машине доступ в домашний Интернет, потребуется организовать сетевой мост. Для этого один из ПК должен иметь вторую сетевую карту (проводную или WiFi) с выходом во Всемирную паутину. Порядок действий следующий:
Дополнительная информация! Не будет лишним после соединения двух ПК проверить их видимость в новой Сети. Для вышеописанных настроек сделать это можно, запустив командную строку и введя ping 192.168.1.2 и ping 192.168.1.3. Ответ должен содержать строчки по типу: «Ответ от 192.168.1.3: число байт=32 время<1мс TTL=128», любой другой вывод означает, что при создании локального соединения что-то сделано не так. В Windows 7 и выше зачастую это связано с видимостью компьютера, которая включается в «Центр управления сетями и общим доступом» — «Изменить дополнительные параметры общего доступа». Здесь в текущем профиле необходимо активировать маркеры «Включить сетевое обнаружение», «Включить общий доступ к файлам и принтерам» и, если есть «Отключить общий доступ с парольной защитой». Последний пункт является необязательным, можно специально создать пользователя путем ввода команды «Выполнить» — «control userpasswords2» (или из командной строки от имени Администратора). Перейти на вкладку «Дополнительно» — «Дополнительное управление пользователями» — «Дополнительно». Левой кнопки мыши — «Пользователи», правой кнопкой мыши – «Новый пользователь…». Ввести имя, пароль, если необходимо, назначить группу. Учетную запись можно использовать как для доступа к общим папкам, так и к принтерам.
Через Интернет
Вообще говоря, существует множество простых способов подключиться к другому компьютеру через Интернет, один из них – регистрация роутера в сервисе DDNS с последующим пробросом нужного порта. Однако такие методы не дают гарантии защиты данных. Единственно надежным способом, как создать локальную Сеть между двумя и более ПК, будет путь создание VPN-соединения с возможностью шифрования передаваемых данных. Ниже описан порядок действия реализации виртуальной частной сети.
- В первую очередь необходимо определиться, какой компьютер будет выполнять роль сервера, а какой – клиента. После этого с официального сайта https://openvpn.net/community-downloads/ нужно скачать дистрибутив для требуемой ОС.
- Запустить инсталлятор на серверной части, во время выбора компонентов поставить галочку «EasyRSA 2 Certificate Management Scripts», значение пути установки не изменять (иначе потом придется возиться с настройками скрипта)! Нажать «Далее» и дождаться конца установки.
- Создать нужные сертификаты. Перейти в каталог по умолчанию C:\Program Files\OpenVPN и создать новую папку с именем «ssl».
Переместиться в директорию C:\Program Files\OpenVPN\easy-rsa, скопировать файл-пример vars.bat.sample
и переименовать его в vars.bat.
Открыть блокнот от имени Администратора и выбрать на редактирование этот файл. Его содержимое должно иметь следующий вид.
Обратите внимание! Если используется технология DDNS (отличный бесплатный провайдер этой услуги — https://www.noip.com), значение переменной KEY_NAME будет иметь примерно следующий вид address.ddns.net. Параметр KEY_CONFIG может отличаться, его менять не нужно!
Далее нужно запустить командную строку от имени Администратора и последовательно вводить команды (после каждой и во время запросов всегда нажимать Enter, все параметры оставлять по умолчанию):
Внимание! Выполнение этого скрипта может занять длительное время. Если прошло более 10 минут, нужно остановить процесс нажатием CTRL+C или перезапуском командной строки и выполнить openssl dhparam -out dh2048.pem 2048. Файл, полученный на выходе с именем dh2048.pem, необходимо скопировать в каталог keys.
- build-key-server.bat cert
Внимание! Имя cert может быть любым, на усмотрение пользователя (например, по имени компьютера или владельца). Во время генерации сертификата на все запросы нажимать Enter, в двух последних вопросах ответить y (да).
- После выполнения всех скриптов необходимо произвести перемещение содержимого каталога C:\Program Files\OpenVPN\easy-rsa\keys
в директорию C:\Program Files\OpenVPN\ssl.
- Финальная часть – настройка сервера. Для этого в директории C:\Program Files\OpenVPN\config нужно создать новый файл с именем server.ovpn, также открыть в блокноте от имени Администратора и отредактировать содержимое.
Дополнительная информация! Значение строки port может быть любым (позднее этот вопрос будет рассмотрен подробнее), однако 443 позволяет решить проблему с доступом в общественных сетях, поэтому рекомендуется его оставить (в противном случае команда netstat -a поможет определиться со свободными в системе). В разделе «Изменить параметры адаптера» нужно найти TAP-интерфейс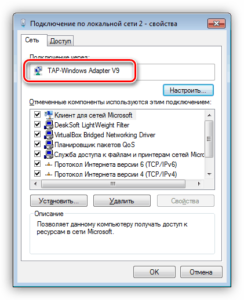
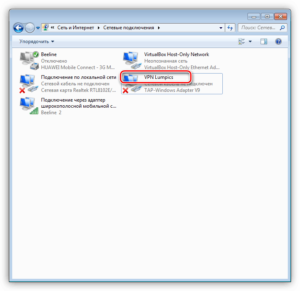
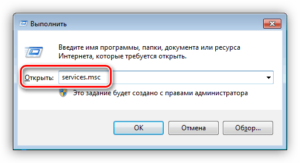
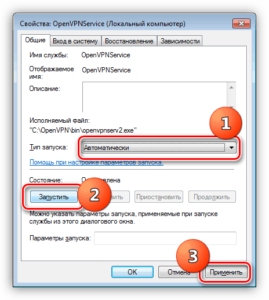
Внимание! Со всеми вопросами нужно соглашаться, нажимая клавишу Enter, исключением является строка Common Name, где нужно ввести значение client_name, а в конце подтвердить все вводом «y». Также следует помнить, что для каждого пользователя нужно создавать отдельный сертификат с разными именами client_name, это необходимо для того, чтобы избежать ошибки «конфликт IP адреса».
- На комп клиента скопировать (путем переноса на флешке, по электронной почте и т.д.) файлы dh2048.pem, client_name.crt, client_name.key, ca.crt.
- На удаленном ПК с официального сайта https://openvpn.net/community-downloads/ скачивается нужный дистрибутив и устанавливается с параметрами по умолчанию.
- В директорию C:\Program Files\OpenVPN\config производится копирование ранее перенесенных файлов (всех).
- Запустить блокнот от имени администратора, заполнить следующим содержимым.
Внимание! IP_ADDRR и PORT – это ВНЕШНИЙ IP серверной части и порт, на который он принимает запросы. Как их получить было описано выше.
- С рабочего стола, от имени Администратора (обязательно), выполнить программу OpenVPN GUI. В трее, где часы, появится значок в виде монитора.
- Щелкнуть по этому значку правой кнопкой мыши и нажать «Подключиться».
После этого произойдет подключение к удаленному компьютеру, и обе вычислительные машины окажутся в одной подсети, которая будет полностью идентична привычной «локалке». При этом вся информация, передаваемая в Интернет, защищена программным шифрованием. Так можно соединять не только два, но и целый парк ПК.
Дополнительная информация! Если компьютер-сервер подключен не напрямую, а через маршрутизатор, необходимо произвести проброс портов. В настройках роутера нужно найти этот раздел (он еще может называться Port Forwarding), указать, для кого производится переназначение (внутренний IP-адрес), порт, который нужно слушать (в примере это 443) и порт, который будет вещать в сеть Интернет (можно также 443 или любой другой). Перезапустить устройство. Также внешний IP тогда будет тот, что указан в разделе информации для порта WAN.
Настройка локальной сети (Windows 7, 8, 10)
Имя компьютера и рабочей группы
Это два важных параметра, первый позволяет без прямого обращения по IP-адресу находить ПК в сети, второй – определяет набор политик (например, доступ к общим ресурсам). Их настройка для всех систем примерно одинакова и производится в одном и том же блоке:
- Для Windows 7 нажать правой кнопкой мыши на значке «Компьютер» и выбрать «Свойства». Для Windows 8 , 10 в меню «Поиск» ввести «Панель управления», найти «Система».
- В открывшемся окошке, напротив параметров «Компьютер» и «Полное имя» нажать «Изменить параметры».
- Нажать еще раз «Изменить» и заполнить поля имя компьютера и название рабочей группы. Сохранить изменения и перезагрузить компьютер.
Включение общего доступа к принтерам и папкам
Для доступа к разделу включения или выключения общего доступа к совместно используемым ресурсам необходимо:
Настройка IP-адресов, DNS, масок, шлюзов
Эти параметры отвечают за приобщение ПК к определенной подсети, назначают сервер имен, а также устройство, через которое будет раздаваться трафик Интернет-подключения. Для их настройки нужно:
- Аналогично предыдущему пункту попасть в раздел «Центр управления сетями и общим доступом».
- Нажать «Изменить параметры адаптера». В открывшемся окне выбрать необходимый интерфейс и правым щелчком мыши открыть его свойства. В зависимости от потребностей нужно выбрать «IP версии 4» или «IP версии 6», нажать «Свойства».
- Для всех полей назначить автоматическое или ручное назначение параметров, в последнем случае – заполнить всю информацию (к примеру, если необходимо в win 7 соединить 2 компа через роутер, то для подсети 192.168.0.0/24 IP адрес может быть 192.168.0.5, маска подсети 255.255.255.0, шлюз 192.168.0.1, DNS сервера 192.168.0.1 и 8.8.8.8 (192.168.0.1 – адрес самого роутера)).
Расшаривание доступа к Интернету на второй ПК
Как уже говорилось выше, эта возможность осуществляется настройкой сетевого моста. Для этого на ПК, осуществляющем доступ в Интернет, нужно выполнить действия, описанные в пункте 3.3. и попасть в раздел со списком сетевых адаптеров. Выделить два нужных интерфейса и в контекстном меню нажать «Настроить мост».
Расшаривание принтера (общий сетевой принтер)
Для осуществления доступа к печатающему устройству необходимо попасть в раздел «Панель управления», в ней найти пункт «Устройства и принтеры», выбрать нужное устройство и вызвать контекстное меню, выбрать «Свойства принтера», 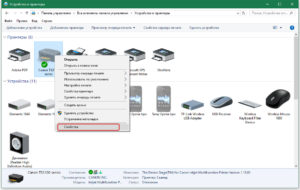
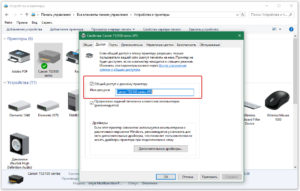
Итак, из вышеизложенного понятно, что вопрос о том, как объединить 2 компьютера в сеть через роутер, кабель или Интернет, имеет многогранный ответ. Однако не стоит забывать, что при четком соблюдении описанного порядка действий ошибок возникать не должно и любое «железо» работает под управлением алгоритмов, основанных на определенных инструкциях.
Подгорнов Илья Владимирович
Всё статьи нашего сайта проходят аудит технического консультанта. Если у Вас остались вопросы, Вы всегда их можете задать на его странице.
Если Вы пользуетесь дома не только одним компьютером, но еще и другими подобными устройствами, то их можно объединить в домашнюю сеть. При этом можно создать домашнюю сеть через роутер, которая будет иметь выход в интернет.
Локальная сеть через роутер позволит Вам достаточно просто связать все Ваши устройства. Вы сможете тогда по локальной сети обмениваться файлами, играть в игры или использовать для других целей.
Для этого Вам потребуется приобрести только специальное устройство – роутер (маршрутизатор). С помощью роутера осуществляется связь между устройствами, подключенными к сети, и создается домашняя сеть через wifi роутер. Если Ваши устройства для выхода в интернет используют один роутер, то значит, сеть между этими устройствами есть. При этом не имеет значение, как Ваши устройства подключены, с помощью сетевого кабеля или по беспроводному Wi-Fi.
Чтобы создать локальную сеть через роутер нужно подключать необходимые устройства непосредственно к роутеру, или использовать беспроводное соединение. Во всех современных роутерах можно пользоваться проводным или беспроводным вариантом соединения. Но можно также применить роутер и для связи нескольких сетей между собой.
Создание домашней сети через роутер, как правило, выполняется с использованием принципа звезды. При подключении по этой схеме все устройства, которые Вы планируете использовать, нужно независимо друг от друга подключить к роутеру. Роутер в данном случае является таким центром получившейся звезды или точнее сети. При этом сам роутер подключается к сети провайдера и может раздавать интернет на устройства, подключеные к нему. Схематично данное соединение можно посмотреть на рисунке, приведенном ниже.
Соединение с роутером по типу “Звезда”
Роутер для домашней сети
Роутер является основным устройством для создания сети. Перед тем, как создать сеть через роутер, Вы должны подобрать подходящую модель роутера. Вам нужно точно знать используемый Вашим провайдером тип подключения (кабельное подключение либо по телефонному каналу). Если используется кабельное подключение, то роутер нужно подбирать с разъемом WAN, а если телефонная линия, то должен быть разъем ADSL.
Кроме того возможны еще варианты при использовании 3G/4G модема, телефона («СТРИМ») либо кабельного модема («АКАДО»). При использовании последних двух вариантов, требуется еще специальный модем. Такой модем может быть отдельным устройством или встроенным в сам роутер. Схему подключения устройств и создание сети через роутер Вы можете посмотреть на рисунке ниже.
Пример устройств, подключаемых к роутеру
Назначение портов
На задней или боковой панели роутера находятся порты устройства, используемые для подключения. Порт, который используется для подключения сети интернет, называют – WAN порт. Порты для проводного подключения компьютера, сетевого накопителя или других устройств к локальной сети называют LAN порты. Таких портов несколько, но в основном их четыре. Если количество портов Вас не устраивает и Вам нужно подключить больше устройств, можно использовать сетевой коммутатор. При установке такого коммутатора на восемь портов, Вы один порт подключаете к роутеру, а оставшиеся семь можете использовать для подключения своих устройств. Коммутаторы бывают 100-мегабитные и гигабитные. Применение гигабитного коммутатора имеет смысл, если вам нужно быстрое соединение компьютера с сетевым диском. На самой скорости интернета это не отразится. Настройка сети через роутер может выполнятся через настройки в веб-интерфейсе роутера.
Кроме проводного соединения устройств используя технологию Ethernet, возможны и другие варианты. Сеть может быть создана через электропроводку (HomePlug). Но чаще всего создается сеть wifi через роутер, используя беспроводное соединение. Эти способы отличаются различной максимальной скоростью и эти характеристике можно посмотреть в приведенной таблице.
Основные характеристики проводных и беспроводных технологий
При выборе роутера для домашней сети с WIFI лучшие результаты дает роутер с использованием 802.11n, так как обеспечивает, по сравнению с технологией 802.11g, лучшую производительность и покрытие сигнала. Кроме того следует обратить внимание на другие полезные функции, как встроенный FTP клиент или USВ-порт, который можно использовать для подключения флешки, принтера или сетевого диска.
Как сделать сеть через роутер
Открываем порт на роутере TP-LINK TL-WR841N
Для примера здесь будет описана настройка домашней сети через роутер с использованием модели роутера TP-Link TL-WR841N, который подключается к интернету. При этом один из компьютеров будет соединен с роутером с помощью сетевого кабеля, а второй компьютер по беспроводному соединению. Локальную сеть можно также настроить на большее количество компьютеров. На каждом компьютере нужно открыть общий доступ к нужным ресурсам, чтобы иметь доступ к ним с каждого устройства сети.
Для начала, нужно проверить, что интернет на роутер подается. При подключении кабеля от провайдера в порт WAN на роутере должен мигать соответствующий индикатор на передней панели. Если индикатор не светится, то нужно обновить прошивку роутера. Для этого скачайте последнюю версию прошивки с сайта производителя. А возможно плохое соединение кабеля и нужно переобжать разъем кабеля. Если все работает нормально, то можно начинать создание локальной сети через роутер.
Проверяем физическую связь
Необходимо проверить соединение между компьютерами, перед тем, как настроить сеть через роутер. Нужно сделать пинг между ними. Для этой проверки Вам нужно с компьютера зайти в меню роутера и найти в настройках значение IP адреса другого компьютера.
Чтобы это сделать наберите в браузере сетевой адрес роутера, обычно 192.168.1.1 и зайдите в настройки роутера. Откройте в настройках вкладку с названием «DHCP» , а потом «DHCP Clients List». В этом окне Вы увидите устройства, подключенные к Вашему роутеру. Запомните адрес, присвоенный второму компьютеру, чтобы сделать пинг к нему. Потом нужно нажать меню компьютера Пуск и в строку поиска ввести cmd, чтобы найти утилиту с этим названием и запустить ее.
Запуск командной строки
В появившемся окне Вам нужно ввести команду ping и написать адрес второго компьютера. После этого нажмите ввод и посмотрите результат работы команды. Если обмен пакетами проходит, то связь между компьютерами установлена и уже можно настроить домашнюю сеть через роутер.
Пингуем второй компьютер
Если передачи пакетов нет, то роутер не видит сеть. Возможно причина в настройках антивирусной программы. Тогда нужно отключить файервол и антивирус. Можно зайти в настройки сети антивируса и найти параметр изменения режима сетевой безопасности для компьютера. Там нужно отметить опцию, разрешающую общий доступ.
Настройка локальной сети через роутер
Сначала нужно проверить, к какой рабочей группе подключен каждый из компьютеров, и задать, соответственно им имя. Нужно посмотреть, чтобы имя было написано латинскими символами и если нужно, сменить его. Для этого Вам нужно нажать правой клавишей на значке Мой компьютер и выбрать Свойства. Потом выбрать опцию Дополнительные настройки и открыть там пункт Имя компьютера. Здесь можно изменить имя компьютера и группы. После всех настроек нужно нажать Ok и выполнить перезагрузку компьютера. Теперь можно настроить локальную сеть через роутер.
Изменяем рабочую группу и имя компьютера
Все эти действия нужно выполнять на всех подключаемых компьютерах, на которых будет использоваться локальная сеть через wifi роутер. После этого нужно открыть меню компьютера пуск и открыть пункт Панель управления. Здесь нас интересует Центр управления сетями. Важно, чтобы в параметрах сети была выбрана Домашняя сеть. Если все так, то можно нажать кнопку Готовность к созданию.
Создаем домашнюю сеть
Теперь Вам нужно нажать соответствующую кнопку для создания домашней группы.
Создаем домашнюю группу
Теперь нужно указать, к каким элементам Вы хотите иметь общий доступ.
Выбираем, что будет в общем доступе
После этого откроется окно с паролем, его нужно записать и нажать Готово. В следующем окне нужно нажать кнопку для изменения дополнительных параметров.
Запоминаем пароль
В дополнительных параметрах общего доступа нужно отключить опцию запроса пароля в локальной сети. Потом также открывается вкладка Общий и отключается этот пункт с парольной защитой. Теперь не забудьте нажать – Сохранить изменения.
Настраиваем общий доступ
Теперь основные настройки локальной сети сделаны, и нужно перезагрузить все настраиваемые компьютеры. Проверьте, видят ли все настроенные компьютеры друг друга в созданной сети. Для этого Вам нужно просто зайти в Мой компьютер и нажать на Сеть. Должны отобразиться все подключенные к сети компьютеры, как по проводному соединению, так и по беспроводному, использующие для связи сеть wifi через роутер.
Компьютеры рабочей группы
Теперь Вы можете использовать сеть через wi fi роутер. Но, если Вы зайдете на другой компьютер по сети, то получите доступ лишь к Общей папке. Чтобы получить доступ к какому-то диску или отдельным файлам, нужно выполнить соответствующие настройки.
Настройка общего доступа
Для настройки общего доступа к папке лили диску нужно открыть соответственно папку или диск и нажать на Общий доступ, а затем выбрать пункт расширенной настройки.
расширенной настройки
В появившемся окне нужно выбрать опцию для открытия общего доступа, поставив там галочку и нажать Ok. При необходимости можно также указать имя для общего ресурса.
Расшариваем папку на компьютере
После такой настройки, все устройства, подключенные к Вашей сети, будут иметь общий доступ к указанному ресурсу. Когда Вы настроите локальную сеть, рекомендуется сохранить резервную копию конфигурации сети на компьютере. Это избавить Вас от повторения проведенных действий.
Два роутера в одной сети
Иногда возникает необходимость соединить два роутера в сеть. Это можно сделать, если соединить несколько роутеров между собой.
Перед тем, как создать сеть роутер роутер Вам нужно представлять конечный результат такой работы. Роутеры могут быть соединены для объединения двух локальных сетей, могут быть использованы как общая точка доступа к интернету или для подключения ко второму роутеру различных устройств по проводному или беспроводному соединению.
Выполнить соединение двух роутеров можно с использованием сетевого кабеля либо беспроводного соединения Wi-Fi и настроить сеть wifi через роутер. При выборе проводного соединения роутеров, когда один из них подключен к интернету, нужно выполнить следующие действия.
Сначала нужно соединить один конец сетевого кабеля с портом LAN того роутера, который принят главным. Другой конец кабеля Вы должны подключить в порт WAN второго роутера.
Включаем DHCP на роутере
Настройка домашней сети роутер роутер начинается с настройки главного роутера. Вы должны включить в настройках функцию DHCP. После этого нужно открыть в меню «IP-адрес» для второго роутера и отметить пункт для автоматического получения IP-адреса.
Если Вам необходимо соединить два роутера по беспроводному соединению, то в настройках второго роутера нужно включить опцию поиска беспроводных сетей. Теперь Вы можете подключиться к сети Wi-Fi, созданной первым роутером. Для завершения настройки Вам нужно также в настройках роутера включить функцию DHCP, а потом настроить автоматическое получение IP-адреса. Теперь Вы знаете, как подключить роутер к сети WiFi, созданной другим роутером.
Сетевой принтер через роутер
Вы можете настроить сетевой доступ к принтеру. Здесь будет описан способ, который подходит для принтера, не имеющего специального встроенного Wi-Fi модуля. Вам для соединения требуется только роутер, в который встроен USB-порт для принтера. Для приведенного соединения будет использоваться роутер модели ASUS WL-520GU и Xerox Workcenter PE114e.
Схема подключения принтера к роутеру
Принтер можно подключить только через USB-порту, поэтому стандартное подключение к компьютеру с помощью общего доступа накладывает некоторые ограничения. Чтобы можно было всегда обратиться к принтеру, нужно чтобы основной компьютер, к которому подключен принтер, был всегда включен. Это не всегда удобно и в такой ситуации лучше использовать подключение принтера к роутеру.
Чтобы правильно настроить подключение принтера к Вашему роутеру, необходимо открыть меню компьютера Пуск и выбрать там пункт Устройства и принтеры. В этом окне необходимо открыть пункт Установка принтера. Когда откроется новое окно, то Вам нужно выбрать тип добавляемого принтера (локальный) и нажать для продолжения настройки Далее.
Устанавливаем принтер на компьютер
Теперь необходимо настроит порт принтера. Вам нужно выбрать опцию -Создать новый порт, а тип порта выбрать – Standard TCP, как на рисунке ниже, а потом нажать Далее для продолжения настройки.
В следующем окне Вам требуется ввести значение сетевого IP-адреса принтера. Здесь нужно ввести адрес роутера, который в нашем случае будет 192.168.1.1. Значение имени порта можно ввести любое имя, но можно и оставить то, что будет по умолчанию после ввода IP-адреса принтера (сетевой адрес роутера). Опцию опроса принтера и выбора драйвера можно оставить включенной (галочка ниже). Эта опция не повлияет на скорость процесса.
После этого компьютеру понадобится некоторое время, пока он найдет TCP/IP Port, который Вы указали. Об этом будет свидетельствовать соответствующее окно.
Если порт не будет найден, то появится окно, требующее ввести дополнительные сведения о порте. В этом случае Вы должны выбрать Тип устройства – Особое, поставив галочку в соответствующем пункте, и нажать Далее.
Параметры принтера
Если все прошло успешно, то откроется окно с настройками порта. Посмотрите, чтобы все настройки были выставлены как на рисунке ниже.
настройки порта
В следующем окне установки драйвера принтера нужно выбрать название Вашего принтера и его модель. Возможен вариант, что Вы не найдете название своего принтера в приведенном списке. Тогда Вам нужно просто нажать кнопку для установки драйвера принтера с диска. При этом Вы должны указать точный путь к файлу драйвера в соответствующем поле. Последнюю версию драйвера Вы можете скачать в интернете с сайта производителя принтера.
Установка драйвера
Если у Вас уже были установлены драйвера для такого принтера, то появится соответствующее окно, спрашивающее, какую версию драйвера использовать. Рекомендуется оставить выбор по умолчанию и использовать установленный драйвер.
После этого Вы можете задать любое подходящее имя для принтера, которое потом будет видно в меню Устройства и принтеры. Имя для принтера можно оставить и то, которое будет по умолчанию, а потом нажмите Далее.
Название сетевого принтера
В следующем окне можно настроить общий доступ к принтеру. Но так как принтер уже будет подключен к Вашему роутеру, то можно и не пользоваться выбором общего доступа к принтеру. Рекомендуется оставить значение по умолчанию, не использовать общий доступ.
Можно разрешить пользоваться принтером по сети
На последней странице настроек принтера Вам можно оставить либо убрать опцию использования настраиваемого принтера по умолчанию. После этого вы можете проверить принтер и распечатать пробную страницу. Для завершения настройки принтера нажмите кнопку Готово.
Принтер установлен
Теперь на Вашем компьютере доступ к принтеру настроен. Чтобы обращатся к принтеру с других компьютеров, Вам необходимо повторить эти-же настройки для каждого Вашего компьютера.
Предыдущая
CiscoБазовая настройка Cisco 871(851)
Следующая
РоутерРоутер – это не сложно
Одна из функций современных маршрутизаторов — локальное объединение устройств через роутер. Это не только обеспечивает доступ к интернету подключенного оборудования, но и позволяет девайсам обмениваться информацией по воздуху. Сколько стоит провести интернет на дачу?
Зачем это нужно
Локальная группа решает проблему взаимодействия гаджетов, ПК и ноутбуков. К примеру, пользователь получает возможность просматривать файлы, содержащиеся на ПК или ноутбуке прямо с экрана смартфона или вывести их на экран smart-телевизора.
Также локальная сеть через роутер часто используется для компьютерных игр, подсоединения к принтеру сразу нескольких устройств и так далее.
Чтобы создать доступ для двух компьютеров, оба должны быть подключены к одному Wi-Fi.
Важно: Прежде чем организовать локальный доступ, необходимо запаролить домашнюю сеть, подобрав сложную комбинацию символов.
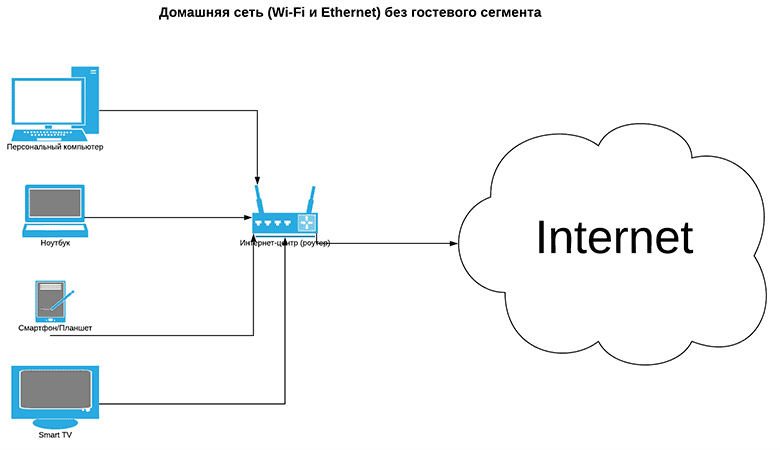
Для двух компьютеров
Локальная сеть между двумя ПК может создаваться проводным и беспроводным способом.
Алгоритм настройки совместного доступа компьютеров к домашней группе с операционной системой Windows следующий:
- Одновременно нажать клавиши Win + R.
- Прописать в командной строке sysdm.cpl.
- Кликнуть «Ок».
- Перейти во вкладку «Рабочая группа».
- Написать имя рабочей группы (на обоих устройствах оно должно быть одинаковым).
- Нажать «Oк».
- Зайти в раздел «Изменить дополнительные параметры общего доступа».
- Кликнуть «Текущий профиль» и напротив всех строк со словом «Включить» поставить птичку. Исключение — графа «Общий доступ с парольной защитой». Здесь активируется позиция «Отключить».
- Выполнить перезапуск обоих ПК.
Чтобы убедиться, что группа создана успешно, нужно перейти во вкладку «Мой компьютер», затем в «Сеть». Там должны отразиться все подключенные устройства.
Типы домашних сетей
Создание локальной сети через роутер возможно как посредством беспроводного соединения Wi-Fi, так и проводным способом. Вид соединения отражается на скорости обмена данными, число оборудования, комфортом использования.
Проводная сеть
При кабельном подключении сетевые устройства подсоединяются к маршрутизатору через LAN-порт. При этом оборудование теряет свою мобильность, а на скорость интернета влияет диаметр и качество провода. Но есть и плюс – к проводному соединению точно не подсоединится любопытный сосед.
Беспроводная сеть
Беспроводное соединение обеспечивает роутер, создающий на территории помещения покрытие для онлайн-доступа.
Перед тем как построить сеть дома с роутером, нужно настроить сам маршрутизатор. Как это сделать, зависит от модели девайса. К примеру, роутеры от «Ростелеком» поставляются вместе с установочным диском. Его достаточно вставить в дисковод и наладка начнется в автоматическом режиме.
Не составляет труда и настраивание роутеров от известных китайских брендов. Интерфейс оборудования Keenetic, TP-Link, D-Link полностью русифицирован, так что установить интернет на дачу будет недолго. После этого останется придумать имя и пароль для домашней сети WiFi.
Однако просто подключить девайсы к Wi-Fi мало. Клиенты получат доступ в интернет, но не смогут пользоваться ресурсами друг друга.

Варианты построения домашней локальной сети
Чтобы открыть взаимный доступ к информации, нужно:
- Войти в «Центр управления сетями и общим доступом».
- Зайти в подраздел «Домашняя сеть».
- Напротив каждого устройства, которым необходим доступ, поставить галочки.
- Выбрать элементы, просмотр которых разрешен.
- Кликнуть «Далее».
- Система cгенерирует пароль, который нужно сохранить для добавления я иных устройств к домашней группе.
- Кликнуть «Готово».
Изменение пароля локальной сети
Пароль, предоставленный системой, это хаотичный набор цифр и латинских символов, который сложно запомнить. Поэтому лучше поменять код доступа в такой последовательности:
- Войти в раздел «Домашняя сеть».
- Кликнуть «Выбор домашней группы и параметров общего доступа».
- Нажать «Изменить пароль».
- Ввести новую комбинацию.
- Кликнуть «Сохранить».
Отключение кода
Несмотря на возможность взаимодействия, не ко всем файлам на устройствах доступ будет открыт автоматически. Ряд изменений необходимо внести вручную. И первое, что нужно сделать, — отключить код. Процедура следующая:
- Войти в «Изменение параметров домашней группы».
- Нажать «Изменение дополнительных параметров общего доступа».
- Активировать все строчки, где есть слово «Включить», поставить галочку напротив поля «Отключить общий доступ с парольной защитой» и «Разрешить Windows управлять подключениями домашней группы».
Как подключить приборы к сети
Теперь можно открыть общий доступ к информации:
- Войти в «Мой компьютер».
- Перейти в категорию «Сеть».
- Правой клавишей мыши кликнуть по нужной папке.
- Перейти в «Свойства».
- Зайти в «Доступ».
- Нажать «Расширенная настройка».
- Напротив графы «Открыть общий доступ к этой папке» поставить птичку.
- Кликнуть «Ок».
Настройка компьютера
Когда домашняя сеть создана и доступ организован, можно подключать к ней любые ПК. для этого нужно проделать ряд шагов:
- Войти во вкладку «Общественная сеть».
- Кликнуть на имя домашней группы.
- Перейти в подраздел «Предоставить общий доступ другим домашним компьютерам».
- Нажать «Присоединиться».
- На экране появится перечень элементов, к которым будет разрешен доступ устройству.
- Кликнуть «Далее».
- Ввести пароль для домашней группы.
- Нажать «Далее».
- Кликнуть «Готово».
Смартфон
Чтобы подключить к локальному покрытию смартфоны или планшеты, нужен специальный софт, к примеру «ES Проводник». Программу нужно скачать в AppStore или Play Маркете и запустить. Затем выбрать раздел «Сеть», нажать LAN и кликнуть «Сканировать».
Также среди пользователей популярна утилита Asus Share Link от производителя Асус, поддерживаемая всеми гаджетами, работающими на базе Android.
Для начала софт скачивают на компьютер либо ноутбук, проводят инсталляцию и перезагружают оборудование. Те же манипуляции производят на смартфоне. Теперь устройства могут обмениваться информацией по воздуху. Для этого достаточно нажать «Отправить файл» на аппарате-отправителе и «Принять файл» на устройстве-получателе.
Наладка подсети
Иногда возможностей одного маршрутизатора не хватает, чтобы подсоединить к локальной сети всех клиентов. Либо зоны охвата недостаточно. Создать внутреннюю подсеть можно подключением второго роутера.
Технология, как подключить подсеть через роутер, следующая:
- Собрать маршрутизаторы в одну цепь посредством патч-корда. При этом кабель вставляется в LAN-порт главного девайса и в WAN-порт подключаемого устройства.
- Вспомогательный прибор подключить к компьютеру и перейти в окно браузера.
- В адресной строке прописать значение 192.168.0.1 или 192.168.1.1.
- Перейти в интерфейс устройства.
- Кликнуть на Network WAN.
- Выбрать графу WAN Connection Type.
- Кликнуть Dynamic IP.
- Присвоить внутренней сети собственное имя и пароль для подключения.
Настройка IP-адресов, DNS, масок, шлюзов
Обычно параметры IP адреса, DNS сервера и шлюза система прописывает автоматически. Но в ряде случаев возникает необходимость ввести данные в ручном режиме.
Это делается следующим образом:
- На панели управления кликнуть раздел «Сетевые соединения».
- В перечне найти имя сетевой карты, клацнуть правой кнопкой мыши и перейти в «Свойства».
- Зайти в раздел «Настройки TCP/IPv4».
- Установить значок напротив «Ручной ввод данных» и прописать необходимую информацию, предоставленную провайдером интернета.
Проверка работоспособности созданной сети
Проведение анализа и проверка работоспособности созданного локального покрытия заключается в измерении скорости отклика от сервера, измеряемой в миллисекундах. Параметр получил название ping. Чем меньше этот показатель, тем лучше соединение.
Узнать значение пинга можно двумя путями:
- Использовать сочетание клавиш Win + R.
- В командной строке им прописать и адрес ping и URL-адрес сайта, скорость отклика от которого нужно проверить. Информация появляется на экране моментально.
В интернете есть много онлайн-утилит типа LAN Speed Test. За несколько секунд программа проанализирует скорость соединения и выдаст пользователю результат. Нормальное значение 40 миллисекунд и менее, среднее от 40 до 110 мс, низкое выше 110 мс.
Узнать, все ли устройства подключены к сети, и нет ли посторонних, можно с помощью утилиты Wireless Network Watcher, которая выводит на экран список оборудования.
Возможные проблемы и ошибки при настройке
Если четко следовать инструкции, то проблем с созданием локальной сети не возникает. Но небольшая ошибка в данных может свести на нет все усилия пользователя. Безлимитный интернет в частный дом можно провести с помощью нашей компании.
Устройства не показаны в списке
Иногда все действия проведены правильно, однако устройство не отражаются в локальном списке. Частая причина кроется в настройках профиля и статуса домашнего подключения. Чтобы это проверить, рабочая группа и параметры общего доступа нужно проверить на всех подключенных устройствах.
Алгоритм следующий:
- Войти в «Сеть».
- Кликнуть правой клавишей мышки на пустом поле, нажать «Обновить».
Случается, что подключение блокируют антивирусные программы или брандмауэр Виндовс. В таком случае программное обеспечение лучше отключить.
Нет доступа к общей папке
Причиной того, что одно из устройств не может получить доступ к папке, может быть погрешность в указанных параметрах. Их придется перепроверять и настраивать заново. Подключение может блокировать все та же система безопасности, расценив попытку доступа как стороннее вмешательство. Еще одной причиной может быть все тот же антивирус либо проблема в настройках общего доступа.
В создании локального подключения нет ничего сложного, а возможности оно предоставляет огромные. К примеру, не нужно бегать с флешкой, чтобы скачать фильм и посмотреть его на телевизоре или подключать ноутбук к принтеру, чтобы распечатать документы.










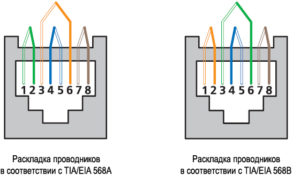

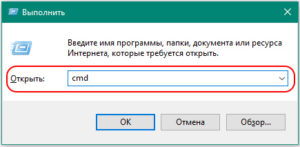 и ввести команду ipconfig -all (Windows) или ifconfig (Linux).
и ввести команду ipconfig -all (Windows) или ifconfig (Linux). 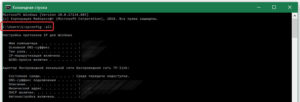 Скопировав IP, можно посмотреть доступные ресурсы, если в любом проводнике в строке адреса ввести \\IPADDRESS (из Linux к Windows – smb://IPADDRESS). Пример: \\192.168.0.15 (smb://192.168.0.15).
Скопировав IP, можно посмотреть доступные ресурсы, если в любом проводнике в строке адреса ввести \\IPADDRESS (из Linux к Windows – smb://IPADDRESS). Пример: \\192.168.0.15 (smb://192.168.0.15).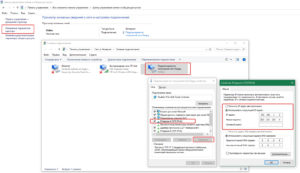
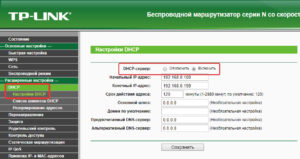
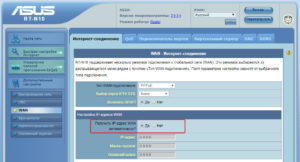
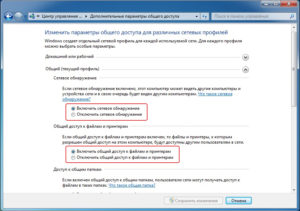
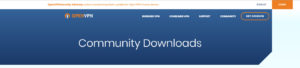
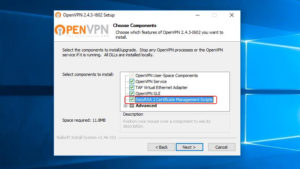
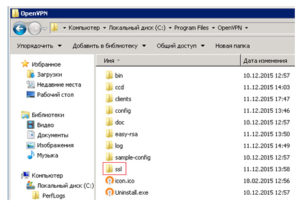 Переместиться в директорию C:\Program Files\OpenVPN\easy-rsa, скопировать файл-пример vars.bat.sample
Переместиться в директорию C:\Program Files\OpenVPN\easy-rsa, скопировать файл-пример vars.bat.sample 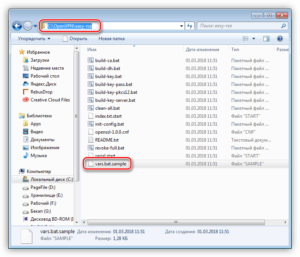 и переименовать его в vars.bat.
и переименовать его в vars.bat.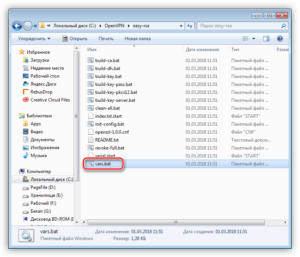 Открыть блокнот от имени Администратора и выбрать на редактирование этот файл. Его содержимое должно иметь следующий вид.
Открыть блокнот от имени Администратора и выбрать на редактирование этот файл. Его содержимое должно иметь следующий вид.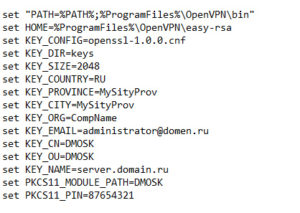
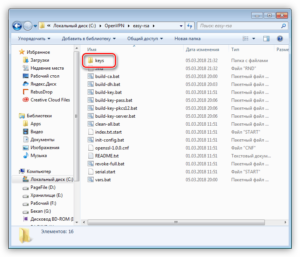 в директорию C:\Program Files\OpenVPN\ssl.
в директорию C:\Program Files\OpenVPN\ssl.