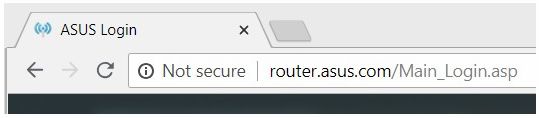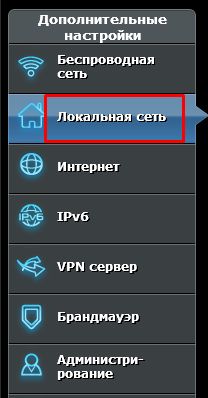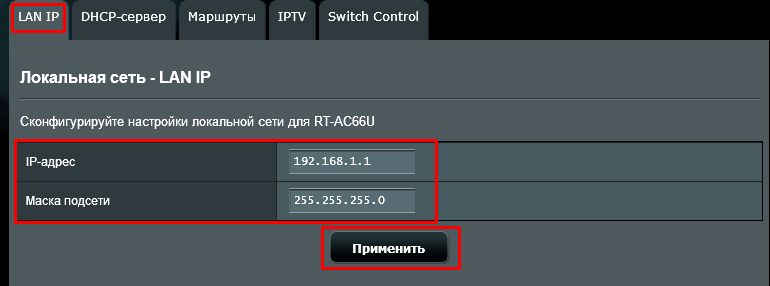Продукт
4G-AC53U, 4G-AC55U, 4G-AC68U, 4G-N12, Blue Cave, BRT-AC828, DSL-AC3100, DSL-AC51, DSL-AC52U, DSL-AC55U, DSL-AC56U, DSL-AC68R, DSL-AC68U, DSL-AC750, DSL-AC88U, DSL-AC88U-B, DSL-N16, DSL-N16P, DSL-N16U, DSL-N17U, DSL-N55U, DSL-N55U (VER.B1), DSL-N55U (VER.C1), DSL-N55U_C1, DSL-N55U_D1, DSL-N66U, EA-N66R, RT-AC1200, RT-AC1200E, RT-AC1200G, RT-AC1200G+, RT-AC1200GU, RT-AC1200HP, RT-AC1200-White-Housing, RT-AC1300G PLUS, RT-AC1300UHP, RT-AC1750, RT-AC1750_B1, RT-AC1750-B1, RT-AC1750U, RT-AC1900, RT-AC1900P, RT-AC1900U, RT-AC2400, RT-AC2600, RT-AC2900, RT-AC3100, RT-AC3200, RT-AC51U, RT-AC51U+, RT-AC52U, RT-AC52U B1, RT-AC52U Combo Pack, RT-AC53, RT-AC5300, RT-AC53U, RT-AC54U, RT-AC55U, RT-AC55UHP, RT-AC56R, RT-AC56S, RT-AC56U, RT-AC57U, RT-AC58U, RT-AC65P, RT-AC65U, RT-AC66R, RT-AC66U, RT-AC66U White, RT-AC66U+, RT-AC66U-B1, RT-AC66W, RT-AC67U, RT-AC68A, RT-AC68P, RT-AC68R, RT-AC68RW, RT-AC68U, RT-AC68U V2, RT-AC68U White, RT-AC68U-2-Pack (AiMesh), RT-AC68UF, RT-AC68W, RT-AC750, RT-AC750GF, RT-AC85P, RT-AC85U, RT-AC86U, RT-AC86U-2-Pack (Aimesh), RT-AC87R, RT-AC87U, RT-AC87W, RT-AC88U, RT-ACRH13, RT-ACRH17, RT-ACRH26, RT-AX88U, RT-AX92U, RT-N14U, RT-N14UHP, RT-N15, RT-N15U, RT-N16, RT-N18U, RT-N300, RT-N300-B1, RT-N53, RT-N56R, RT-N56U, RT-N56U_B1, RT-N600, RT-N65R, RT-N65U, RT-N66R, RT-N66U (VER.B1), RT-N66U C1, RT-N66W, RT-N800HP
Как настроить локальную сеть на роутере ASUS? (ASUSWRT)
1. Укажите IP адрес вашего устройства в адресной строке браузера, затем укажите имя пользователя и пароль для входа в интерфейс роутера ASUS.
Если вы не знаете IP адрес, укажите: http://router.asus.com в браузере для моделей роутеров ASUS.
Беспроводные устройства ASUS используют интерфейс на основе браузеров, что позволяет вам настроить маршрутизатор прямо из любого браузера, таких как Интернет Explorer, Mozilla Firefox, Apple Safari, или Google Chrome.
2. Нажмите Локальная сеть.
3. Нажмите [LAN IP] > укажите [IP адрес] и [Маску подсети] >> Нажмите [Применить] для сохранения настроек.
Давайте разберемся как осуществляется настройка локальной сети через роутер и что это такое, ведь у многих в квартире имеется несколько компьютеров подключенных по Вай-Фай, и тем более у каждого имеется гаджет: планшет, смартфон, десктоп, с которыми удобно валяться на диване. Но как же не удобно приходится, когда хотите передать фотографию или песню, с одного компьютер на другой, или с телефона на планшет например или на стационарный компьютер, ведь по Вай-Фай это так просто не сделаешь. В этом случае вам приходится мучиться с проводками или флешками, искать блютуз, но дело в том, что ваш WiFi-роутер по своей сути является единым узлом, сервером, который соединяет данные устройства в одну единую локальную домашнюю сеть Вай-Фай! В данной статье я расскажу вам, как создать подключение по локальной сети через роутер, и у вас больше не будет необходимости идти за флешкой и проводами от телефона, вы сможете это сделать лежа на своем любимом диване, перекидывать файлы с устройства на устройства через Вай-Фай, используя общее сетевое хранилище не совершая ненужных движений.
Более подробно о том, что такое локальная вычислительная сеть, мы рассказали дополнительно.
Схема подключения различных устройств к Локальной сети, через WiFi роутер.
Содержание
- Предназначение локальной сети
- Настройки
- Изменение пароля локальной сети
- Открываем общий доступ для файлов
- Отключаем пароль для файлов
- Открываем общий доступ к папкам
- Подключение устройств к сети
- Windows
- Смартфон
- Полезно посмотреть
- Видео
Предназначение локальной сети
Давайте скажем еще пару слов о локальной сети, и для чего она нам может понадобиться. Беспроводная локальная сеть по сути представляет собой некое сетевое хранилище данных, которое образуется в результате соединения несколькольких компьютерных устройств, через Вай-Фай, wifi-роутер в данном случае как сервер. Её предназначение не только передавать файлы, но и осуществлять общение друг с другом всех устройств подключенных к ней, вы можете общаться при помощи её из соседних комнат, играть в сетевые игры, например в Counter-Strike, а так же подключать другие цифровые устройства, например создать подключение к сетевому принтеру, сканеру, камере и другим устройствам, которые могу подключиться к роутеру по Вай-Фай.
Настройки
И так, что, к чему, и для чего, мы разобрались, давайте приступим к настройке локальной сети. Данная настройка аналогично осуществляется на любых операционных система Windows, включая новую Windows 10. Локальное сетевое соединение нам сделать просто, дело в том, что если вы используете WiFi-Роутер, то оно у Вас уже есть и настроено, просто вы об этом не знали! Нам необходимо только создать общий доступ ко всем необходимым папкам на компьютерах, и они автоматически попадут в сетевое хранилище по Вай-Фай.
Открываем «Центр подключения управления сетями и общим доступом».
Щелкните по значку сети в панели задач ЛКМ или ПКМ (Правой или левой кнопкой мыши), для того чтобы открыть «Центр подключения по локальной сети или общим доступом».
В «Центр подключения управления сетями и общим доступом», проверяем, что наша активная сеть, является «Домашней сетью», должен быть построен домик:
Вверху жирным указано названием нашей WiFi сети.
Может быть указан другой тип сети: «Сеть предприятия» или «Общественная сеть», в этом случае нажимаем на ссылку с названием и меняем тип сети:
Нажимаем на «Домашняя сеть».
Отмечаем необходимые элементы, нажимаем Далее.
Сохраняем для себя пароль от Домашней Группы, нажимаем Готово.
Теперь наша домашняя локальная сеть создана и мы можем подключиться к ней по Вай-Фай.
Изменение пароля локальной сети
Если Вам не в прикол запоминать эти каракули, вы можете установить свой пароль.
Для изменения пароля нажмите на ссылку «Присоединен» или «Выбор домашней группы и параметров общего доступа».
Нажмите на ссылку «Изменить пароль…», далее задайте свой пароль.
Открываем общий доступ для файлов
Наше сетевое хранилище уже настроено, но необходимо выполнить важную вещь, дело в том, что по умолчанию доступ ко всем файлам и папка на компьютерах не предоставлен и это необходимо сделать вручную. Тут есть два варианта, с парольной защитой, и без. Для дома конечно удобно не заморачиваться с паролями, этот вариант мы и рассмотрим.
Отключаем пароль для файлов
Открываем изменение параметров домашней группы, как было описано выше.
Нажимаем «Изменение дополнительных параметров общего доступа».
Раскрываем обе группы.
Задаем Сетевое обнаружение. Включаем Общий доступ к принтерам и Файлам. Даем доступ на чтение и запись файлов.
Далее важный пункт.
Отключаем пароль, иначе каждый раз при открытии файлов система будет требовать его ввести.
Если не отключите парольную защиту, то будете получать вот такое окно, при попытке открыть сеть другого компьютера.
Мы заполнили параметры первой группы, в группе «Общий», заполните все аналогично, данная группа предназначена, когда у Вас на ПК несколько учетных записей.
Открываем общий доступ к папкам
Теперь все готово, осталось открыть общий доступ к тем папка на диске, которые мы хотим использовать и автоматически будут видны всем устройствам, подключенных к роутеру через кабель или Вай-Фай. Я покажу на примере моего локального диска, вы можете это сделать с любой папкой на своем компьютере.
Мы можем увидеть, что пока в нашей локальной сети не доступны файлы, для этого откройте «Мой компьютер» и выберете вкладку «Сеть», слева в меню.
Нажимаем на папку, выбираем Свойства.
В окне «Свойства», открываем вкладку «Доступ», нажимаем на кнопку «Расширенная настройка…»
Отмечаем флажком «Открыть общий доступ к этой папке», нажимаем ОК.
После этого наш диск С — доступен все пользователям, нашей домашней группы.
Подключение устройств к сети
Windows
После того как на одном из компьютеров создана локальная сеть, на других компьютерах в «Центр подключения управления сетями и общим доступом», в просмотре активных сетей появится возможность присоединиться к ней «Домашняя группа: Может присоединиться». Нажмите указанную ссылку. Если такой нет, то для того, чтобы была возможность присоединиться к домашней группе, необходимо обязательно установить расположение сети в значение «Домашняя сеть».
Для изменения сети на Домашнюю, нажмите на ссылку «Общественная сеть» и выберете пункт «Домашняя сеть», после чего тип сети изменится.
Нажимаем кнопку «Присоединиться»
Отмечаем необходимые элементы, которые будут общедоступны с данного компьютера. Нажимаем кнопку Далее.
Вводим пароль от нашей домашней группы. Нажимаем кнопку Далее.
Настройка завершена, нажимаем кнопку «Готово».
Проверяем, файлы которые мы расширили на главном компьютере, стали доступны на ноутбуке.
Аналогичным образом вы можете разрешить общий доступ для всех файлов и папок, на любом компьютере, который подключили к домашней группе.
Смартфон
Мы разобрались с Windows, давайте разберемся, как же мы сможем увидеть наши открытые для общего доступа файлы по Вай-Фай, например с планшета или телефона для ОС Android. Для начала нам потребуется специальная программа. Я рекомендую Вам скачать программу ES Проводник.
Запускам ПО.
Фото remontnichek.ru.
Открываем «Сеть», далее нажимаем на вкладку «LAN», и нажимаем кнопку «Сканировать».
После того как сканирование завершено, мы наши файлы, расположенные на других компьютерах, которые мы разместили в нашей домашней группе.
Так же не компьютере, мы увидим файлы, которые размещены на устройстве Android в хранилище. Настройка завершена.
Полезно посмотреть
Видео
Как вам статья?
Нашли опечатку? Выделите текст и нажмите Ctrl + Enter
На чтение 7 мин Просмотров 43к. Опубликовано
Обновлено
Всем привет! Сегодня подробно разберем, как создать локальную сеть через wifi роутер. Будем настраивать подключение к локальной сети компьютеров и ноутбуков с операционными системами Windows 7 или 10 по кабелю или WiFi. Локальная сеть удобна тем, что с ее помощью можно открыть общий доступ и расшарить папки, после чего обмениваться файлами между компьютерами и ноутбуками, передавать экран одного устройства на другое, управлять системой видеонаблюдения, для онлайн игр и много еще что.
Собственно, под понятием «локальная сеть» подразумевается, что все компьютеры, ноутбуки, смартфоны, планшеты, ТВ-приставки и прочие девайсы, которые подключены к одному wifi роутеру, будут видеть друг друга и между ними можно обмениваться данными. На этом построены технологии создания FTP-сервера, медиа-сервера DLNA, доступа к общему принтеру, к системе видеонаблюдения и так далее.
Главная задача понять принцип, как именно создать между компьютерами связь и открыть общий доступ к папкам, файлам и прочим ресурсам сети. При этом не важно, как вы подключили компьютер к роутеру — через wifi или по кабелю.
По сути, чтобы установить локальную сеть, необходимо просто выполнить простейшую настройку wifi роутера на раздачу беспрводного сигнала. Если вы еще этого не сделали, то обязательно прочитайте руководство по установке роутера, иначе ничего не поймете.
Как подключить компьютеры или ноутбуки к локальной сети wifi роутера?
Для подключения к локальной сети просто необходимо подсоединить к своему wifi роутеру компьютер и ноутбук. Сделать это можно либо по кабелю, либо по wifi. Никаких других танцев с бубном делать не нужно — они уже будут в одной локальной сети.
Как открыть общий доступ к папкам Windows и расшарить их по локальной сети?
А вот для того, чтобы открыть для локальной сети общий доступ к какой-нибудь папке (то есть расшарить) на компьютере, необходимо сделать некоторые настройки в Windows.
- Жмем по папке, которую нужно расшарить, правой кнопкой мыши
- Заходим в «Свойства > Доступ > Расширенная настройка»
- Устанавливаем галочку на пункте «Открыть общий доступ к этой папке»
- Сохраняем настройку кнопкой «Применить»
Проделываем то же самое со всеми папками, к которым надо открыть общий доступ на всех компьютерах. После этого, зайдя в раздел «Сеть», вы увидите названия этих ПК. А если пройти внутрь них — расшаренные общие папки Windows.
Как исправить подключение по локальной сети?
- В том случае, если не подключается зайти в общие расшаренные в локальной сети папки, то попробуйте перезагрузить компьютер или ноутбук и подключиться заново.
- Также может помочь отключение брандмауэра (файервола), встроенного в защитник Windows или от сторонних антивирусов. Они могут блокировать ваши попытки соединиться.
Общие папки для домашней группы Windows 7 в локальной сети роутера
После создания локальной сети через маршрутизатор в Windows 7 можно настроить еще так называемую домашнюю группу. Это система, в которой разрешенные для общего доступа папки, принтеры и другие устройства, подключенные к разным компьютерам и ноутбукам, будут видны и открыты для работы только на тех устройствах, которые входят в данную группу, а не для всех рабочих станций в сети.
Для установки такого ограничения к папкам и файлам по локальной сети домашняя группа обычно защищается паролем.
Скажу сразу, создать домашнюю группу на самом дешевом варианте Windows 7 — Home Basic, не получится. Можно будет только подключиться к существующей. Поэтому это удастся сделать лишь на версии, начиная с «Домашней расширенной».
Заходим в «Пуск — Панель управления — Центр управления сетями и общим доступом». Находим подзаголовок «Домашняя группа» и жмем на ссылку «Готовность к созданию», а потом на кнопку «Создать домашнюю группу».
После этого выбираем те папки и устройства, которые подключены к компьютеру и к которым мы хотим разрешить доступ из сети.
Далее нам выдадут сгенерированный пароль, который надо записать куда-то, т.к. он понадобится при подключении к локальной сети по wifi остальных компьютеров.
После чего в открывшемся следующем окне найдем ссылку «Изменение дополнительных параметров общего доступа». Кликаем по ней и ищем все пункты, где говорится о том, что надо «Включить общий доступ с парольной защитой». Ее нужно отключить, иначе создать локальную сеть wifi не получится. После чего сохранить параметры.
На этом на первом компьютере все — домашняя группа создана. На всякий случай можно перезагрузить компьютер, чтобы все сохранилось и все параметры применились.
Как подключить компьютер или ноутбук к домашней группе в локальной сети Windows 7?
Теперь надо соединить с этой группой другой компьютер или ноутбук. Подключаемся к нашей беспроводной сети и заходим по цепочке «Пуск — Панель управления — Центр управления сетями и общим доступом — Домашняя группа». И жмем кнопку «Присоединиться».
Далее точно также настраиваем второй компьютер — вводим пароль, указываем папки, к которым хотим открыть доступ с других устройств. Перезагружаем.
Если подключиться не удается, то отключите сторонний брандмауэр (файрвол), который вы установили. Он может также быть встроен в какой-либо антивирус.
Вот и все. Теперь зайдя в сеть вы увидите все подключенные по wifi к локальной сети устройства. Кликнув по иконке любого компьютера, увидите все расшаренные папки и устройства, например принтер.
Как расшарить локальную сеть и домашнюю группу в Windows 10?
Алгоритм создания локальной сети и подключения к домашней группе на Windows 10 схож с локальной сетью на 7-ке, но есть различие в навигации, как попасть в ее устройство. Для этого кликаем по иконке «Пуск» правой кнопкой мыши и выбираем пункт «Сетевые подключения»
Далее находим на странице блок «Домашняя группа»
Далее мы увидим все то же самое, что было на Windows 7
- Создаем группу или подключаемся к уже существующей
- Выбираем, к каким ресурсам предоставить общий доступ
- При необходимости вводим пароль для подключения
Но открыть доступ можно также и к другим папкам, а не только тем, которые мы задали при создании домашней группы.
Для этого:
- Кликаем правой кнопкой по папке, выбираем «Свойства», вкладка «Доступ».
- Далее кнопка «Расширенная настройка»
- и ставим галочку на «Открыть общий доступ к этой папке».
- После этого жмем «применить»
Теперь эта папка появилась среди расшаренных и видна всем участникам локальной wifi сети.
Как подключить к локальной сети смартфон на Android?
Но и это еще не все. Сделать локальную сеть можно не только между компьютерами и ноутбуками, но и включить в нее планшет или смартфон на базе Android, после чего мы сможем получить с ноутбука доступ к файлам на телефоне и наоборот — с Андроида можно будет зайти в папки Windows, расположенные на компьютере.
Для мобильной платформы есть такая классная программка, как ES проводник. Ее можно скачать через приложение Google Play. Устанавливаем ее и подключаемся с Android к wifi.
После этого заходим в «Меню» и открываем подраздел «Сеть»
Открываем раздел «LAN» — проводник обнаружит все компы локальной сети. Те из них, в которые в данный можно зайти и посмотреть с них файлы, выделены темным цветом.
Если данный ПК входит в домашнюю группу, защищенную паролем, откроется дополнительное окно авторизации
После чего мы увидим все открытые общие папки системы
Но и это не все — теперь также можно напрямую с этого гаджета выводить документы на печать через принтер, подключенный к одному из компьютеров к которому настроен общий доступ.
Надеюсь, прочитав эту статью вы осознали все преимущества настройки локальной сети через роутер и сможете теперь сами обмениваться документами между компьютерами по wifi. Если есть вопросы, задавайте в комментариях!
Видео, как установить локальную сеть между компьютерами через роутер
Актуальные предложения:

Задать вопрос
- 10 лет занимается подключением и настройкой беспроводных систем
- Выпускник образовательного центра при МГТУ им. Баумана по специальностям «Сетевые операционные системы Wi-Fi», «Техническое обслуживание компьютеров», «IP-видеонаблюдение»
- Автор видеокурса «Все секреты Wi-Fi»

Нужно заранее определиться: если через один маршрутизатор два или более компьютеров выходят в интернет, то фактически сеть между ними уже есть. Вам нужно лишь немного настроить роутер ASUS RT G32 или любой другой, который вы используете, а также указать параметры локальной сети.
Что у вас должно быть:
- Роутер, подключенный к интернету, раздающий IP и DNS в автоматическом режиме.
- Первый компьютер, подключенный к маршрутизатору через LAN интерфейс с помощью кабеля.
- Второй компьютер, который использует для выхода в интернет беспроводную сеть, раздаваемую роутером.
Проверка
Прежде чем вы приступите к созданию «локалки», рекомендуется произвести проверку подключения, сделав пинг с одного компьютера на другой.
Если при настройке возникают проблемы с сетевым соединением, обратите внимание на работу антивируса и файрвола. Часто в их настройках стоит запрет на общий доступ – его нужно снять.
Откройте на компьютере браузер и введите адрес веб-интерфейса роутера (его можно посмотреть на наклейке, которая расположена на корпусе маршрутизатора внизу).
Перейдите на вкладку «DHCP», чтобы посмотреть адреса устройств, которые подключены к роутеру. Выберите IP-адрес второго компьютера, чтобы можно было обменяться с ним пакетами данных, проверяя соединение.
Настройка
Первым делом нужно назначить каждому компьютеру имя (если его нет) или изменить его на какое-нибудь английское, а также задать имя рабочей группе.
- Нажмите правой кнопкой на иконку «Мой компьютер» и выберите пункт «Свойства».
- Перейдите на вкладку «Дополнительные настройки» и раскройте пункт «Имя компьютера».
- Нажмите кнопку «Изменить» и укажите любое имя, написав его латинскими буквами.
- В поле «Является членом» выберите пункт «Рабочей группы» и задайте её имя (можно оставить по умолчанию «Workgroup»).
Повторите эту процедуру на втором компьютере и перезагрузите оба устройства, чтобы измененная конфигурация вступила в силу.
Помните: имена у компьютеров должны быть разные, но работать они будут только в одной рабочей группе!
Теперь нужно создать саму сеть. Для этого:
- Перейдите через «Панель управления» в раздел «Сеть и интернет, а затем раскройте пункт «Центр управления…».
- Посмотрите, к какой сети подключен ваш компьютер. Рекомендуется «Домашняя», поэтому если у вас указана, например, «Общественная», измените её, нажав на сеть и выбрав правильный вариант.
- В поле справа напротив строки «Домашняя группа» нажмите на ссылку «Готовность к созданию».
- В появившемся окне нажмите кнопку «Создать группу».
- Выберите элементы, которые должны стать общедоступными в вашей домашней группе, и нажмите «Далее».
- На экране появится пароль, который вы должны использовать при добавлении новых устройств в сеть.
- Можете его не печатать: при необходимости пароль можно посмотреть в настройках.
Если вам не нужна защита сети, отключите пароль:
- Выберите пункт «Изменение дополнительных параметров» в подразделе «Домашняя группа».
- Пролистните страницу до пункта «Общий доступ с парольной защитой» и установите значение «Отключить».
- Пролистните страницу еще ниже и раскройте вкладку «Общий».
- Снова найдите «Доступ с защитой» и установите значение «Отключить».
После произведенной настройки необходимо перезагрузить оба компьютера. При следующем запуске проверьте, видят ли компьютеры друг друга:
- Откройте «Мой компьютер».
- В меню слева выберите пункт «Сеть».
- Удостоверьтесь, что в окне проводника появились все подключенные к локальной сети машины.
Создание общей папки
После настройки локальной сети необходимо назначить нужным папкам общий доступ, чтобы с их содержимым можно было работать с любого компьютера-участника.
Откройте папку, доступ к которой вы хотите сделать совместным, и нажмите в верхнем меню кнопку «Общий доступ». В раскрывшемся меню щелкните на единственный пункт «Расширенная настройка».
Откроются свойства папки, где вы сразу окажетесь на вкладке «Доступ». Нажмите кнопку «Расширенная настройка» и установите галочку возле пункта «Открыть общий доступ». Не забудьте нажать «Ок», чтобы сохранить новую конфигурацию директории.
Кстати, можно не только создать общую папку, но и подключить сетевой диск, расширив возможности для хранения данных. Сделать это можно через «Мой компьютер», где на верхней панели есть соответствующая кнопка.
Подключение других устройств
Создав локальную сеть, вы можете не только подключить ноутбук к ноутбуку, но и осуществить соединение с другими устройствами. В частности, есть возможность обмена данными с планшетами и смартфонами, работающими на базе ОС Андроид.
Чтобы подключить Андроид-устройство к локальной сети, установите на него файловый менеджер ES проводник.
- Включите на смартфоне или планшете Wi-Fi и осуществите соединение с роутером.
- Запустите ES проводник и раскройте меню управления.
- Перейдите на вкладку «LAN» и нажмите кнопку «Сканировать».
В поисковой выдаче вы увидите все компьютеры, подключенные к локальной сети. Теперь вы можете с мобильного устройства обмениваться данными с этими участниками «локалки», заходить в папки, имеющие общий доступ, и даже установить игры на Андроид с компьютера.
Настройка локальной сети для роутера ASUS является важным шагом для обеспечения стабильного и безопасного соединения с Интернетом. Как правило, роутеры ASUS предлагают обширные функциональные возможности и простой интерфейс, что делает эту задачу относительно простой даже для неопытных пользователей.
Первым шагом при настройке локальной сети для роутера ASUS является подключение его к компьютеру или ноутбуку с помощью сетевого кабеля. Затем необходимо открыть браузер и ввести IP-адрес роутера ASUS в адресную строку. По умолчанию, IP-адрес роутера ASUS часто равен 192.168.1.1.
После того, как вы введете IP-адрес роутера ASUS, вам будет предложено ввести логин и пароль для доступа к настройкам роутера. В большинстве случаев, логином является admin, а пароль может быть указан на самом роутере или в документации.
После успешной аутентификации в системе управления роутером ASUS, вы сможете настроить свою локальную сеть. Это включает в себя изменение имени сети (SSID), установку пароля Wi-Fi, настройку DHCP-сервера и другие важные параметры. Будьте внимательны при выборе пароля Wi-Fi, чтобы обеспечить надежность и безопасность вашей сети.
Важно помнить, что настройка локальной сети для роутера ASUS является важным шагом, который может повлиять на безопасность вашей сети. Рекомендуется обратиться к руководству пользователя или обратиться за помощью к специалисту, если у вас возникнут затруднения или вопросы при настройке. Следуйте нашим полезным советам и инструкциям для создания надежной и стабильной локальной сети для роутера ASUS.
Содержание
- Почему важно настроить локальную сеть для роутера ASUS?
- Первоначальная настройка роутера ASUS
- Выбор оптимальной конфигурации IP-адресов
- Настройка DHCP-сервера для удобства подключения устройств
- Безопасность в локальной сети: настройка брандмауэра
- Ограничение доступа к роутеру по MAC-адресу устройства
- Резервное копирование и восстановление конфигурации роутера ASUS
- Резервное копирование конфигурации роутера ASUS
- Восстановление конфигурации роутера ASUS
Почему важно настроить локальную сеть для роутера ASUS?
Основные причины, по которым важно настроить локальную сеть для роутера ASUS, включают:
|
1. Обеспечение безопасности данных. |
|
Настройка локальной сети позволяет вам создать защищенное соединение и ограничить доступ к вашей сети только авторизованным пользователям. Вы можете настроить пароль для Wi-Fi сети и установить файрволл, который защитит вашу сеть от внешних угроз. |
|
2. Разделение интернет-трафика. |
|
Настройка локальной сети позволяет вам создать несколько подсетей, разделяющих интернет-трафик между устройствами. Это может быть полезно, например, если вы хотите отделить сеть для гостей от вашей основной сети. |
|
3. Управление пропускной способностью сети. |
|
Настройка локальной сети позволяет вам контролировать и управлять пропускной способностью вашей сети. Вы можете установить ограничения для отдельных устройств или приложений, чтобы обеспечить оптимальное использование ресурсов сети. |
|
4. Улучшение скорости и качества сети. |
|
Правильная настройка локальной сети позволяет оптимизировать работу вашей сети и улучшить скорость и качество интернет-соединения. Вы можете установить оптимальные настройки для вашего роутера ASUS и устройств для достижения максимальной производительности. |
В конечном итоге, настройка локальной сети для роутера ASUS помогает обеспечить стабильную, безопасную и эффективную работу вашей сети. Этот процесс может показаться сложным на первый взгляд, но с помощью правильных инструкций и советов вы сможете успешно настроить свою локальную сеть и наслаждаться всеми преимуществами, которые она предлагает.
Первоначальная настройка роутера ASUS
Перед началом использования роутера ASUS необходимо выполнить несколько шагов для его первоначальной настройки. Эти шаги помогут вам создать и настроить локальную сеть, подключиться к Интернету и обеспечить безопасность вашей домашней сети.
После подключения роутера ASUS к питанию и модему провайдера, совершите следующие действия:
- Подключите компьютер к роутеру ASUS с помощью кабеля Ethernet.
- Откройте веб-браузер и введите адрес роутера ASUS в строку адреса. Обычно это 192.168.1.1.
- В открывшемся окне введите имя пользователя и пароль для доступа к панели управления роутера. Если вы впервые заходите на роутер, используйте стандартные учетные данные (логин: admin, пароль: admin).
- После успешной авторизации вы попадете в панель управления роутера ASUS.
На этом этапе вы можете приступить к дальнейшей настройке роутера ASUS в соответствии с вашими потребностями. Вы можете установить новое имя пользователя и пароль для безопасности, настроить беспроводную сеть Wi-Fi, настроить сетевые параметры и фильтры доступа.
Не забудьте сохранить все внесенные изменения и выполнить перезагрузку роутера, чтобы применить настройки. После этого ваш роутер ASUS будет готов к использованию и обеспечит стабильное подключение к Интернету в вашей локальной сети.
Выбор оптимальной конфигурации IP-адресов
Во-первых, необходимо выбрать подходящий IP-адрес для самого роутера ASUS. Рекомендуется использовать адрес из диапазона, который представляет собой частный IP-адрес. Например, 192.168.1.1 или 10.0.0.1.
Во-вторых, следует выбрать диапазон IP-адресов для устройств, подключенных к роутеру. Часто используется подсеть 192.168.x.x, где x может принимать значения от 2 до 254.
Некоторые пользователи предпочитают использовать статические IP-адреса, чтобы каждому устройству в сети был присвоен постоянный идентификатор. В этом случае необходимо вручную настроить все IP-адреса для устройств.
Для большинства пользователей проще использовать динамический IP-адрес, который присваивается устройству автоматически через протокол DHCP. Роутер ASUS имеет встроенный DHCP-сервер, который позволяет автоматически назначать IP-адреса устройствам в сети.
Независимо от выбранной конфигурации IP-адресов, важно обеспечить совместимость с другими устройствами и сетями. Рекомендуется выбирать IP-адреса из диапазона, который не используется другими устройствами или сетями в окружающей среде.
Важно: При изменении конфигурации IP-адресов на роутере ASUS необходимо перезагрузить роутер, чтобы изменения вступили в действие.
Настройка DHCP-сервера для удобства подключения устройств
При настройке локальной сети для роутера ASUS очень полезно включить DHCP-сервер. Это позволит автоматически назначать IP-адреса устройствам, подключенным к сети, что сделает подключение к интернету более удобным и быстрым.
Для начала, вам нужно войти в настройки роутера ASUS, используя адрес 192.168.1.1 в вашем браузере. Войдите в систему, введя имя пользователя и пароль, если они заданы.
Затем найдите раздел «LAN» или «Сетевые настройки» в меню роутера. В этом разделе вы найдете настройки DHCP-сервера.
Включите DHCP-сервер, поставив флажок рядом с опцией «Включить». Затем установите диапазон IP-адресов, которые будут выдаваться устройствам в вашей сети. Обычно рекомендуется использовать диапазон от 192.168.1.100 до 192.168.1.200.
Также можно настроить дневную аренду IP-адресов. Это означает, что каждому устройству будет назначен IP-адрес на определенное количество времени, после чего он может быть освобожден и выдан другому устройству.
Пример заполнения таблицы с настройками DHCP-сервера:
| Настройка | Значение |
|---|---|
| Включить DHCP-сервер | Да |
| Диапазон IP-адресов | 192.168.1.100 — 192.168.1.200 |
| Дневная аренда IP-адресов | 24 часа |
После того, как вы внесли все необходимые настройки, не забудьте сохранить изменения. Теперь все устройства в вашей сети будут автоматически получать IP-адреса от DHCP-сервера роутера ASUS, что значительно упростит подключение к сети и настройку интернет-соединения.
Безопасность в локальной сети: настройка брандмауэра
Настройка брандмауэра позволяет определить правила, которые определяют, какие виды трафика допускаются или блокируются при передаче данных между вашим роутером ASUS и внешней сетью. Благодаря этому вы можете обеспечить надежность и безопасность вашей локальной сети.
Для настройки брандмауэра на роутере ASUS, необходимо выполнить следующие шаги:
- Подключитесь к интерфейсу роутера ASUS, введя его IP-адрес в адресной строке браузера.
- Войдите в настройки роутера, используя свои учетные данные (логин и пароль), если они были изменены после установки роутера.
- В меню настроек найдите раздел «Фаервол» или «Брандмауэр».
- Настройте правила брандмауэра в соответствии с вашими потребностями безопасности.
- После завершения настройки сохраните изменения и перезапустите роутер.
При настройке брандмауэра рекомендуется следующее:
- Ограничить доступ к роутеру из внешней сети, чтобы предотвратить несанкционированный доступ. Настройте брандмауэр таким образом, чтобы разрешить доступ только для определенных IP-адресов или подсетей.
- Закрыть ненужные порты, которые не используются для работы ваших устройств. Это поможет предотвратить атаки на вашу сеть через открытые порты.
- Отключить функции UPnP (Universal Plug and Play) и WPS (Wi-Fi Protected Setup) для защиты от возможных уязвимостей.
- Установить пароль для доступа к настройкам роутера и регулярно его менять.
Следуя этим рекомендациям и правильно настроив брандмауэр на роутере ASUS, вы значительно повысите уровень безопасности вашей локальной сети.
Ограничение доступа к роутеру по MAC-адресу устройства
Для настройки ограничения доступа по MAC-адресу, вам потребуется войти в панель администрирования вашего роутера ASUS. Это можно сделать, введя IP-адрес вашего роутера в веб-браузере. После того, как вы войдете в панель администрирования, выполните следующие шаги:
- Откройте раздел «Wireless» или «Беспроводная сеть» в меню настроек роутера.
- Выберите опцию «MAC Filter» или «Фильтр по MAC-адресу».
- Включите фильтр по MAC-адресу, выбрав соответствующий переключатель или флажок.
- Добавьте MAC-адреса устройств, к которым вы хотите ограничить доступ, в список разрешенных или запрещенных адресов. Обычно это можно сделать, щелкнув на кнопке «Add» или «Добавить» и вводя MAC-адрес в соответствующем поле.
- Сохраните изменения, применив настройки и закрыв панель администрирования.
После выполнения этих шагов только устройства с заранее указанными MAC-адресами смогут получить доступ к вашему роутеру. Это обеспечивает дополнительный уровень безопасности, так как даже если злоумышленник получит пароль для входа в вашу сеть Wi-Fi, он не сможет подключиться к роутеру, если его MAC-адрес не указан в списке разрешенных устройств.
Не забудьте, что при использовании ограничения доступа по MAC-адресу может потребоваться обновление этого списка при подключении новых устройств к вашей сети. Также имейте в виду, что некоторые злоумышленники могут подделывать MAC-адреса устройств, поэтому не полагайтесь исключительно на этот метод безопасности. Рекомендуется использовать его в сочетании с другими методами, такими как установка сильного пароля для доступа к роутеру и шифрование Wi-Fi-соединения.
Резервное копирование и восстановление конфигурации роутера ASUS
Резервное копирование конфигурации роутера ASUS
Для выполнения резервного копирования конфигурации роутера ASUS, следуйте инструкциям ниже:
| Шаг | Описание |
|---|---|
| Шаг 1 | Откройте веб-браузер и введите адрес IP вашего роутера ASUS в адресной строке. По умолчанию адрес IP роутера ASUS 192.168.1.1 |
| Шаг 2 | Войдите в панель управления роутером, используя свои учетные данные. |
| Шаг 3 | Перейдите в раздел «Безопасность» или «Настройки системы», в зависимости от модели роутера ASUS. |
| Шаг 4 | Найдите опцию «Резервное копирование и восстановление» или «Сохранение и загрузка настроек» и перейдите в нее. |
| Шаг 5 | Выберите опцию «Создать резервную копию» или «Сохранить настройки» и сохраните файл конфигурации на вашем компьютере. |
Теперь у вас есть резервная копия конфигурации вашего роутера ASUS, которую можно использовать для восстановления настроек.
Восстановление конфигурации роутера ASUS
Чтобы восстановить конфигурацию роутера ASUS с помощью резервной копии, выполните следующие действия:
| Шаг | Описание |
|---|---|
| Шаг 1 | Откройте веб-браузер и введите адрес IP вашего роутера ASUS в адресной строке. |
| Шаг 2 | Войдите в панель управления роутером, используя свои учетные данные. |
| Шаг 3 | Перейдите в раздел «Безопасность» или «Настройки системы». |
| Шаг 4 | Найдите опцию «Резервное копирование и восстановление» или «Сохранение и загрузка настроек» и перейдите в нее. |
| Шаг 5 | Выберите опцию «Восстановление из резервной копии» или «Загрузить настройки» и укажите расположение файла резервной копии на вашем компьютере. |
| Шаг 6 | Нажмите кнопку «Восстановить» или «Загрузить», чтобы восстановить настройки роутера. |
После завершения процесса восстановления, роутер ASUS будет настроен в соответствии с резервной копией конфигурации.
Резервное копирование и восстановление конфигурации роутера ASUS позволяет быстро откатиться к предыдущим настройкам или перенести настройки на другое устройство. Эта процедура особенно полезна при обновлении прошивки роутера или переустановке устройства.