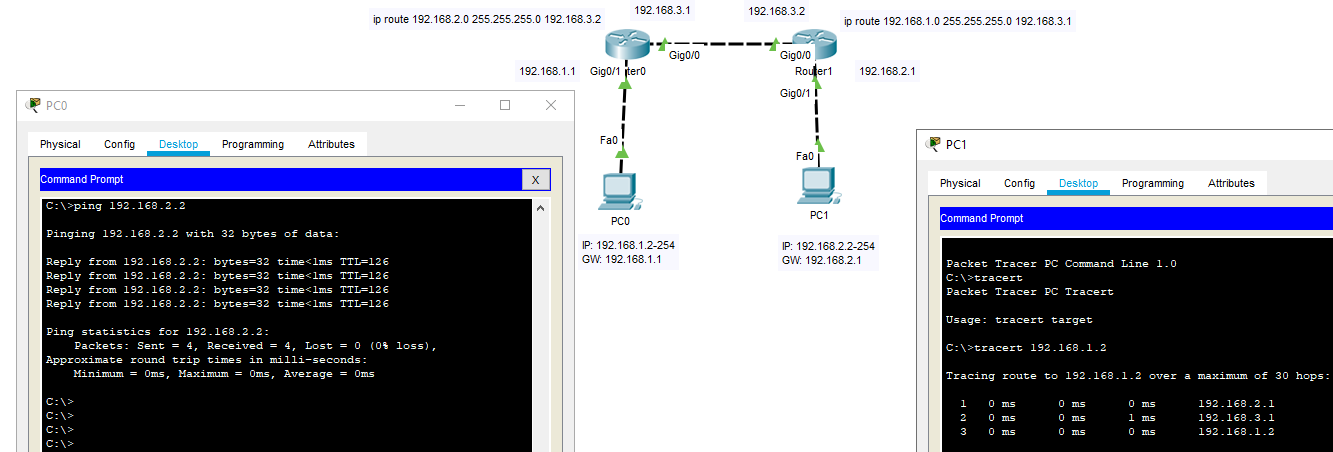Рассмотрим в этой статье два варианта, которыми можно соединить роутеры между собой в одной сети. Первый вариант – соединение двух роутеров по Wi-Fi, а второй вариант – соединение роутеров по сетевому кабелю. В любом случае, роутеры будут работать в одной сети, и каждый будет раздавать интернет как по кабелю, так и по Wi-Fi.
Зачем вообще настраивать такую схему и зачем подключать один роутер к другому? Разные бывают ситуации. Чаще всего, это расширение зоны покрытия Wi-Fi сети, хотя, для таких задач я рекомендую использовать репитеры, или роутеры которые могут работать в режиме репитера. Здесь все очень просто. У нас уже установлен и настроен роутер, или модем, который раздает интернет. Мы к этому роутеру подключаем второй, по беспроводной сети, или с помощью сетевого кабеля. Установив второй маршрутизатор в другой комнате, или на другом этаже, он будет раздавать Wi-Fi дальше.
Или же таким способом можно подключить интернет от соседа. Платить за одно подключение, и делить его на два роутера. На самом деле, вариантов очень много. И если вы уже зашли на эту страницу, то скорее всего уже знаете для чего вам подключать один роутер ко второму. Поэтому, давайте перейдем ближе к делу.
Два роутера в одной сети: варианты соединения
Есть два варианта:
- Соединить роутеры по Wi-Fi сети. В режиме WDS, или режим моста. Это одно и то же. В таком случае, можно установить их на относительно большом расстоянии. Ну и кабеля прокладывать не нужно. Но есть и минусы, соединение по Wi-Fi не очень стабильное, так же упадет скорость по беспроводной сети. Если у вас никак не получается использовать для соединения кабель, то вариант с беспроводным соединением вам подойдет. Ну и не каждый роутер поддерживает режим WDS (особенно из старых устройств).
- Второй вариант – соединение двух роутер с помощью сетевого кабеля в одной сети. Способ надежный, проверенный, но не всегда он подходит и-за того, что приходится прокладывать кабель, да и сам кабель, как правило, нужен длинный и его уже нужно либо покупать, либо делать самому. Можно использовать тот, который идет в комплекте с роутером, но он короткий.
Думаю, вы уже выбрали подходящий для себя способ соединения. Сейчас рассмотрим их более подробно.
Соединяем два роутера по Wi-Fi (в режиме WDS)
Рассмотрим мы на примере самых популярных производителей: Asus, Tp-Link, Zyxel, и D-link.
Значит, у вас должен быть главный роутер, который должен раздавать Wi-Fi сеть, к которой мы подключим второй. Он может быть любой. В том смысле, что не обязательно чтобы это были например два роутера Tp-Link (хотя желательно).
Нужно ли менять настройки главного роутера? Да. В настройках главного роутера нужно задать статический канал беспроводной сети. В противном случае, могут наблюдаться проблемы в работе соединения. Как сменить канал на разных роутерах, я писал в этой инструкции. Установите например статический 6 канал. И запомните его, он нам еще пригодится.
Все, больше никакие настройки главного устрйоства изменять не нужно.
Настройка WDS соединения на роутере Tp-Link
По настройке такой схемы на Tp-Link, у нас есть отдельная, подробная инструкция: Настройка роутера Tp-Link в режиме моста (WDS). Соединяем два роутера по Wi-Fi. Если у вас Tp-Link (TL-WR740ND, TL-WR841N, TL-WR941ND, TL-MR3220, TL-WR842ND и т. д.), то можете смело переходить по ссылке.
Там все очень просто: заходим в настройки, меняем IP адрес роутера, и настраиваем режим WDS. Не буду здесь все подробно описывать, так как по ссылке выше есть очень подробная инструкция. С Tp-Link разобрались, перейдем к моделям других производителей.
Настройка режима моста на роутере Asus
Сидел только что больше часа, разбирался что да как там с режимом моста на роутерах Asus, и могу сказать, что сделали они там все очень сложно и запутано. Насколько я понял, настроить WDS на роутере Asus можно только в том случае, если у вас главный роутер так же Asus. Там на обоих роутерах нужно прописывать MAC-адреса, и т. д. Возможно я ошибаюсь, поправьте меня (в комментариях). Проверял на Asus RT-N12, и RT-N18.
Вот у Tp-Link без всех этих заморочек все работает. Даю ссылку на инструкцию по настройке на официальном сайте Asus: https://www.asus.com/ua/support/faq/109839. А я обязательно разберусь с этими настройками, и подготовлю отдельную статью по настройке режима моста на маршрутизаторах Asus.
Или советую настроить его в режиме повторителя. Там все намного проще, и все работает. Проверено.
Подключение роутера D-Link к другому роутеру по Wi-Fi (режим клиента)
С D-Link я разобрался. Там этот режим называется «Режим клиента». Настроил, и все отлично работает. Главный роутер у меня Asus, а подключал к нему я D-link DIR-615 (с новой прошивкой 2.5.20).
Для начала, подключаемся к нашему D-Link по кабелю, и заходим в настройки по адресу 192.168.0.1. Переходим сразу на вкладку Wi-Fi — Клиент. Ставим галочку возле Включить, в списке сетей выбираем свою сеть (главного роутера), в поле WPA-шифрование укажите пароль от вашей сети и нажмите на кнопку Применить. А если появится еще сообщение о смене канала, то нажмите Ok.
Дальше перейдите на вкладку Сеть — WAN. Выделите галочками все профили, которые там есть, и нажмите на кнопку Удалить.
Затем, нажмите на кнопку Добавить, выберите в списке Динамический IP. В поле Интерфейс выберите пункт WiFiClient, и нажмите на кнопку Применить.
После этого нужно сохранить настройки нажав на пункт Система, и выбрав Сохранить. Затем снова наведите мышку на пункт Система и выберите Перезагрузить.
После этих настроек наш D-Link будет подключаться к главному роутеру по Wi-Fi сети, получать от него интернет, и раздавать его дальше по Wi-Fi, или по кабелю. Не забудьте поставить пароль на Wi-Fi сеть. Все работает, проверенно.
Соединение двух маршрутизаторов по Wi-Fi на Zyxel
На устройствах Zyxel Keenetic все отлично сделано. Там для использования роутера Zyxel Keenetic в режиме моста нужно настроить его на подключение к провайдеру по Wi-Fi. Этот режим еще называется WISP. В нашем случае, в качестве провайдера будет выступать главный роутер, который уже транслирует Wi-Fi сеть. Я уже писал подробную инструкцию с картинками по настройке этой схемы. Смотрите статью: режим клиента (беспроводной мост) на роутере Zyxel Keenetic.
Ну или настройте свой Zyxel Keenetic в качестве репитера. Он с этой работой отлично справляется. Разница между этими режимами в том, что в первом случае (при настройке WISP) второй роутер будет раздавать интернет по своей Wi-Fi сети, то есть, их будет две. И вы сможете пользоваться всеми функциями роутера. А при настройке в режиме репитера, беспроводная сеть будет одна, просто усиливаться за счет второго устройства.
Как соединить два роутера по кабелю?
Давайте еще более подробно рассмотрим второй вариант – соединение по сетевому кабелю. Отлично подойдет в том случае, если нет проблем с прокладкой кабеля, или когда у вас модем (который например вам выдал провайдер) не умеет раздавать Wi-Fi. В таком случае, к нему можно просто подключить Wi-Fi роутер по этой схеме.
Важно! Так как у нас инструкция по настройке двух роутеров в одной сети, то схема подключения LAN-WAN описанная ниже не подходит. Все будет работать, но роутеры не будут находиться в одной сети, так как на втором роутере включен DHCP-сервер. Чтобы роутеры находились в одной сети, нужно на втором отключить DHCP-сервер и соединить их по схеме LAN-LAN. Подробнее в инструкции: как роутер сделать точкой доступа Wi-Fi.
Нам понадобится простой сетевой кабель. Например тот, который был в комплекте с роутером. Если вам нужен более длинный кабель, то вы можете заказать его в каком-то компьютером магазине, там должны сделать кабель нужной вам длинны.
На главном роутере (модеме) настраивать ничего не нужно. Главное, чтобы на нем был включен DHCP-сервер. Автоматическая раздача IP-адресов. Он скорее всего включен по умолчанию.
Я покажу на примере подключения роутера Tp-Link к D-Link (он у нас главный и черный). Значит берем кабель, и на главном роутере подключаем его в LAN разъем (в один из четырех, если их у вас 4). А на втором роутере подключаем кабель в WAN разъем. Смотрите скриншот ниже. Маршрутизаторы у меня соединены кабелем черного цвета. Кабель белого цвета, это интернет, который подключен к главному роутеру.
Получается, что Tp-Link будет получать интернет от D-Link, и раздавать его по беспроводной сети, или по кабелю.
Если после подключения, интернет со второго роутера не заработает, то первым делом сделайте на нем сброс настроек, а затем проверьте, чтобы в настройках роутера который мы подключаем, было выставлено автоматическое получение IP адреса (Динамический IP). На Tp-Link, это делается так:
На других роутерах, эти настройки задаются в панели управления, на вкладке WAN, Интернет, и т. п.
Вот для примера еще схема подключения двух роутеров по кабелю: Tp-Link к Zyxel. В данном случае, у нас главный Tp-Link. К нему подключен интернет.
Точно по такой же схеме подключается роутер к ADSL модему.
Послесловие
Все что я написал в этой статье, я сам проверил, и все работает. Я старался подготовить максимально простую, и понятную инструкцию. Но, если у вас что-то не получилось, то вы можете описать свой случай в комментариях, постараюсь что-то посоветовать.
Ну и вы делитесь своим опытом. Если будет полезная информация, обязательно обновлю статью.
Загрузить PDF
Загрузить PDF
Из нашей статьи вы узнаете, как соединить два маршрутизатора вместе. Сделав это, вы можете создать сеть во всем доме и увеличить количество максимально возможных подключений. Самый простой способ — использовать локальную сеть, однако вы также можете соединить беспроводной роутер с основным.
-
1
Определите, какой из роутеров будет основным. Это тот роутер, который будет соединен с модемом или кабелем. Чаще всего для этого используется самый новый и многофункциональный роутер.
- Если у вас в наличии два одинаковых роутера, нет разницы, какой из них будет основным.
-
2
Определите, какой роутер будет вторичным. Этот роутер будет служить для расширения сети. Чаще всего это более старый роутер.
- Этот роутер будет контролировать вторичную сеть, если вы создаете LAN-to-WAN сеть (читайте ниже).
-
3
Поместите оба роутера рядом с компьютером. Во время процесса конфигурации вам лучше всего держать маршрутизаторы рядом с компьютером, чтобы иметь к ним доступ. Позже вы можете их расставить на прежние места.
-
4
Выберите тип соединения — LAN-to-LAN или LAN-to-WAN. Хотя в обоих случаях можно использовать подключение к локальной сети, все же они немного отличаются.
- LAN-to-LAN увеличивает охват беспроводной сети, позволяя подключить второй маршрутизатор. LAN-to-LAN также можт использоваться, чтобы делиться файлами между подсоединенными к сети компьютерами, смартфонами и другими устройствами.
- LAN-to-WAN создает вторичную сеть внутри основной, позволяя устанавливать ограничения для любых компьютеров, смартфонов и других устройств, подключенных к меньшей сети. LAN-to-WAN нельзя использовать, чтобы делиться файлами.
-
5
Установите основной роутер. Подсоедините основной роутер к модему через Ethernet-кабель, затем подсоедините компьютер к роутеру через другой Ethernet-кабель.
- Если вы используете компьютер Mac, на нем, скорее всего, нет Ethernet-порта. Чтобы решить этеу проблему, можно купить адаптер Ethernet — USB-C (также известный как Thunderbolt 3).
- Для компьютеров с Windows, на которых нет Ethernet-портов, можно купить адаптер Ethernet — USB.
-
6
Настройте роутер. Настройте его так же, как если бы он был единственным роутером.
- Доступ к большинству роутеров можно получить, введя их IP-адрес в браузере.
- Настройки каждого роутера будут существенно отличаться от других моделей. Если вы не можете найти определенную настройку или раздел на странице роутера, найдите инструкцию к нему (бумажную или онлайн).
-
7
Измените настройки DHCP. Если вы создаете сеть LAN-to-WAN, зайдите на страницу конфигурации роутера и установите DHCP основного роутера на адреса между 192.168.1.2 и 192.168.1.50.
- Если вы создаете сеть LAN-to-LAN, можете оставить заводские настройки DHCP.
- Отсоедините роутер от компьютера, когда закончите процесс его конфигурации.
-
8
Настройте второй роутер. Отсоедините первый роутер от компьютера, подсоедините второй и выполните следующие действия:
- Откройте страницу конфигурации роутера.
- Измените IP адрес так, чтобы он совпадал с адресом первого роутера, кроме предпоследней цифры, которая должна быть на единицу больше (например, 192.168.1.1 становится 192.168.2.1).
- Если вы создаете сеть LAN-to-WAN сеть, измените IP-адрес вторичного роутера на 192.168.1.51.
- Убедитесь, что маска подсети такая же, как и у первого роутера.
- Отключите UPnP на вторичном роутере, если есть такая опция.
-
9
Конфигурируйте сервер DHCP на вторичном роутере. Если вы создаете сеть LAN-to-LAN, следует сначала отключить DHCP на вторичном роутере. Если вы создаете сеть LAN-to-WAN, сервер DHCP на вторичном роутере должен давать адреса между 192.168.2.2 и 192.168.2.50.[1]
СОВЕТ СПЕЦИАЛИСТА
Луиджи Оппидо — владелец и техник компании по ремонту компьютеров Pleasure Point Computers в Санта-Круз, Калифорния. Имеет более 25 лет опыта в ремонте компьютеров, обновлении, восстановлении данных и удалении вирусов. Также более двух лет ведет радиопередачу Computer Man Show! на KSCO в Центральной Калифорнии.
Наш специалист согласен: «Если вы соединяете два маршрутизатора, настройте основной так, чтобы он контролировал сеть, и отключите DHCP на другом маршрутизаторе. Иначе маршрутизаторы будут лишь обмениваться сетевыми адресами туда и обратно, так что вы не сможете пользоваться ни одним из них.
-
10
Изменените беспроводной канала. Если оба роутера беспроводные, вы можете вручную установить каналы, чтобы их сигналы не взаимодействовали друг с другом. Установите канал основного роутера от 1 до 6, а затем установите канал вторичного роутера на 11.
-
11
Расставьте роутеры. Теперь, когда все настроено, вы можете расставить свои роутеры, где вам нужно. Не забывайте, что роутеры должны соединяться при помощи Ethernet-кабеля.
- Вы можете пустить Ethernet-кабель через стену, если роутеры находятся в разных комнатах.
- Для удобства основной роутер, вероятно, лучше разместить рядом с модемом.
-
12
Соедините два роутера. Вставьте один конец Ethernet-кабеля в любой LAN-разъем основного роутера, затем вставьте другой конец в LAN-разъем вторичного роутера..
- Если вы создаете сеть LAN-to-WAN, вставьте другой конец в WAN-разъем (или интернет-порт) вторичного роутера.
Реклама
-
1
Определите, совместимо ли ваше оборудование. Хотя большинство беспроводных роутеров могут использоваться как точки беспроводного доступа, многие из имеющихся в продаже роутеров нельзя использовать для создания собственной сети внутри первичной.[2]
- Чтобы создать беспроводное подключение между двумя роутерами, у вторичного роутера должен быть режим «bridge» или «repeater».[3]
- В документах к роутеру вы можете прочитать, поддерживает ли он режим «bridge» («мост»). Также это можно узнать в интернете.
- Чтобы создать беспроводное подключение между двумя роутерами, у вторичного роутера должен быть режим «bridge» или «repeater».[3]
-
2
Поставьте оба роутера рядом с компьютером. Вам будет проще производить установку, если у вас будет доступ к обоим роутерам и модему. Вы можете расставить роутеры на их прежние места, когда закончите процесс конфигурации.
-
3
Установите основной роутер. Подсоедините основной роутер к модему через Ethernet-кабель, затем подсоедините компьютер к роутеру через другой Ethernet-кабель.
- Если вы используете компьютер Mac, на нем, скорее всего, нет Ethernet-порта. Чтобы решить этеу проблему, можно купить адаптер Ethernet — USB-C (также известный как Thunderbolt 3).
- Для компьютеров с Windows, на которых нет Ethernet-портов, можно купить адаптер Ethernet — USB.
-
4
Настройте роутер. Настройте его так же, как если бы он был единственным роутером.
- Доступ к большинству роутеров можно получить, введя их IP-адрес в браузере.
- Настройки каждого роутера будут существенно отличаться от других моделей. Если вы не можете найти определенную настройку или раздел на странице роутера, найдите инструкцию к нему (бумажную или онлайн).
-
5
Откройте страницу конфигурации вторичного роутера. Подсоедините вторичный роутер к компьютеру через Ethernet-кабель и откройте страницу конфигурации. Вам не надо подсоединять его к модему. Когда вы войдете в настройки, найдите страницу «Internet» или «Wireless».
-
6
Включите режим моста. Выберите «Bridge Mode» или «Repeater Mode» во вкладке «Network Mode», «Wireless Mode» или «Connection Type» на странице настроек беспроводного подключения. Если вы не можете найти эти настройки, ваш роутер, скорее всего, не поддерживает мостовое подключение, однако вы все еще можете подключить его через Ethernet.
-
7
Установите IP-адрес вторичного роутера. Установите IP-адрес в диапазоне действия основного роутера. Например, если IP-адрес основного роутера 192.168.1.1, введите 192.168.1.50 или другой адрес в диапазоне DHCP основного роутера.
- Убедитесь, что маска подсети вторичного роутера совпадает с основным роутером.
-
8
Введите уникальный идентификатор. Это позволит вам понимать, к какому роутеру сети вы подключаетесь.
- Например, первый роутер вы можете назвать «MoyaKomnata», а второй — «Gostinaya».
- Убедитесь, что для обоих роутеров установлен одинаковый тип безопасности WPA2 и один и тот же пароль.
-
9
Установите вторичный роутер. Как только вы закончите процесс конфигурации вторичного роутера, вы можете поставить его, где вам удобно. Чтобы создать хорошее подключение, его следует установить так, чтобы он находился в зоне, где уровень сигнала основного роутера не меньше 50%.
- Вторичный роутер будет иметь наиболее сильный сигнал, если он расположен в пределах прямой видимости от основного.
Реклама
Советы
- Роутер функционирует лучше всего, когда между ним и подключенным к интернету устройством находится минимум препятствий. Стены, электроприборы и полы серьезно ослабляют сигнал роутера.
Реклама
Предупреждения
- У ноутбуков Mac, как правило, нет Ethernet-портов, и все больше ноутбуков с Windows также выпускаются без них. Перед установкой роутеров вам понадобится адптер.
Реклама
Об этой статье
Эту страницу просматривали 65 859 раз.
Была ли эта статья полезной?
Сейчас я затрону интересную для многих тему — как последовательно соединить два роутера в одной сети и настроить так, чтобы один из них расширял зону покрытия другого. Это было актуально ранее, во время расцвета технологии ADSL и это стало актуально сейчас, в момент активного развития технологии xPON. И в обоих случаях оконечные устройства — что модемы, что оптические терминалы — не отличаются наличием мощного передатчика WiFi и «сильными» антеннами. Соответственно возникает вопрос как увеличить зону покрытия в каком-либо направлении. Так же встречал случаи, когда подключение роутера к роутеру в одну сеть было сделано хитровыдуманными людьми для того, чтобы продавать Интернет соседям и, тем самым экономить на абонентской плате. Ну да нам не суть важны причины — главное давайте разберёмся как правильно это делать!
Как соединить два роутера кабелем
В настоящий момент есть несколько способов, позволяющих сделать сеть роутер-роутер. Самый простой и доступный — это соединить их кабелем. Хотя и тут у неподготовленного человека, который первый раз с этим сталкивается, возникают вопросы. В первую очередь непонятно через какие порты соединить два роутера, ведь у каждого из них есть несколько портов — WAN и LAN — какой из них использовать? Есть две возможные схемы.
Подключение роутеров — Lan-Lan соединение
Этот способ самый правильный с точки зрения расширения одной локальной сети. В схеме LAN-LAN два роутера будут использоваться в таком виде. Первый играет роль маршрутизатора, который получает Интернет от провайдера и раздаёт его всем остальным клиентам. Второй роутер мы будем использовать, фактически, как обычный свич с точкой доступа WiFi. Коммутация патч-кордов будет выглядеть так:
То есть с первого коммутатора уходим с LAN-порта и приходим на LAN-порт второго. При этом на втором роутере WAN-порт не используется.
Но, перед тем как соединять два роутера между собой, нужно выполнить некоторые настройки. При этом на первом не меняем ничего, а на втором делаем следующее:
1. Отключить DHCP-сервер
В одном сегменте локальной сети не должно быть двух действующих DHCP-серверов. Оставляем его на первом маршрутизаторе, а на втором отключаем. Для примера буду показывать как это делается на роутере TP-Link Archer.
После того, как Вы отключите DHCP-сервер на этом роутере, клиентские устройства не смогут получать от него IP до тех пор, пока Вы не соедините его к первому в схеме. Если надо будет подключиться — пропишите на подключаемом устройстве IP-адрес статически и сможете попасть в настройки.
Примечание: Вот здесь есть инструкция как отключить DHCP-сервер для других моделей роутеров.
2, Изменить IP-адрес второго роутера
Это нужно сделать по двум причинам. Во-первых, если у Вас соединяемые два роутера будут иметь одинаковый локальный IP-адрес, то сеть не будет нормально работать, не зная к какому из них посылать пакеты. Во-вторых, чтобы иметь доступ к настройкам второго роутера ему желательно прописать IP из подсети первого.
Например, если у первого маршрутизатора IP-адрес 192.168.0.1, то у второго надо сделать 192.168.0.254. Тогда Вы всегда будете иметь доступ к настройкам обоих устройств. Просто и удобно. На забудьте сохранить настройки!
После указанных выше действий можно соединить два роутера кабелем и проверить работу локальной сети.
3. Настройка WiFi на втором роутере
Так как мы ставим второй маршрутизатор для расширения зоны покрытия первого, то, соответственно надо будет на нем прописать то же имя сети Вай-Фай (идентификатор SSID) и пароль, как на первом.
Если устройства двухдиапазонные, то дублируем настройки для обоих диапазонов.: и для 2,4 ГГц, и для 5 ГГц.
Совет: Так как у Вас теперь будет две точки доступа с одинаковым именем сети и паролем, то размещать их надо так, чтобы они минимально перекрывали друг-друга. В противном случае могут возникать проблемы.
Как настроить соединение двух роутеров LAN — WAN
Этот вариант тоже можно иногда использовать, хотя он не совсем правильный. Во-первых получается не совсем единая сеть — со стороны второго маршрутизатора будет видна вся локалка за обоими устройствами, а вот со стороны первого — нет. Такой способ часто используют при подключении к Интернету через соседей, или когда нужно сделать простейшее разделение сети на сегменты.
На первом роутере всё по-прежнему — мы соединяем его через LAN-порт с WAN-портом второго роутера. После этого второй настраивается как полноценный маршрутизатор, со своей подсетью. В настройках Интернета на нём нужно выбрать вариант «Динамический IP-адрес» (DHCP IPoE):
Важно, чтобы на первом маршрутизаторе был обязательно включен DHCP-сервер. Можно, конечно, было бы замарочиться и настроить всё через статику, но это не совсем правильно, да и для неопытного пользователя через динамику будет проще, быстрее и удобнее.
Теперь давайте рассмотрим как соединить два роутера в одну сеть по WiFi. Здесь на сегодняшний день сложилась интересная ситуация. С одной стороны единственный на сегодня технически правильный вариант, при котором можно использовать несколько маршрутизаторов — это MESH-сеть. Но это оборудование стоит значительно дороже, а потому многие обходятся более дешёвым способом — с использованием старой и давно известной технологии WDS — Wireless Distribution System — которая позволяет расширить зону объединив несколько WiFi точек доступа в одну сеть без необходимости соединять их кабелем.
На роутерах D-Link это называется «режим WiFI-клиента», у ASUS это «Беспроводной мост».
Сразу скажу, что скорость Вай-Фая при такой схеме может быть значительно ниже, но если, выбор невелик, то сойдёт и так.
Я покажу как правильно настроить такое соединение на роутере D-Link DIR-300. Если у Вас другая модель, то убедитесь, что она умеет работать с WDS и действуйте по аналогии.
Начинаем с того, что заходим в веб-интерфейс устройства (у D-Link используется IP-адрес 192.168.0.1). Открываем раздел настроек «Wi-Fi» -> «Клиент».
Здесь будет отображён список сетей, которые видит роутер и среди них нужно выбрать ту, к которой мы будем подключаться и ввести её пароль.
Если подключение пройдёт нормально, то после этого нужно перейти в раздел настройки WAN-подключения, удалить там все существующие соединения и создать новое с типом «Динамический IP», а интерфейсом для соединения выбрать беспроводную сеть — WLAN или WiFIClient (в зависимости от прошивки).
После этого в таблице соединений появится новая строчка созданного подключения.
Теперь нужно обязательно сохранить настройки маршрутизатора и перезагрузить его.
После перезагрузки можно подключать клиентские устройства и проверять работу. Если всё было сделано правильно, то соединение WiFi роутеров в одну сеть через WDS должно работать. Если всё же возникли проблемы, то начните с того, что обновите прошивку маршрутизатора — очень часто дело оказывается именно в этом.
Как объединить локальные сети двух роутеров в одну?
Всем привет. Столкнулся с проблемой. Есть два роутера. На первом роутере IP-адреса вида 192.168.1.x, на втором — 192.168.2.x. Пытаюсь соединить их в одну локальную сеть по типу LAN-to-LAN. Но возникает проблема. Роутеры не видят друг друга. А требуется сделать так, чтобы устройства, подключенные к одному роутеру, могли видеть устройства, подключенные к другому. Говорю сразу, не предлагайте мне использовать один из роутеров в качестве точки доступа/отключать DHCP на одном из роутеров/соединять их через LAN-to-WAN. Я хочу сделать именно объединение двух сетей в одну.
-
Вопрос задан
-
36611 просмотров
Зависит от моделей роутеров. В общем случае — каждый маршрутизатор должен знать, через какой адрес отослать в соседнюю сеть (адрес шлюза).
Тут больше вызывает вопрос — каждому маршрутизатору надо по одному порту — смотреть в сторону соседней сети, а WAN порт обычно только один (у бюджетных версий). Интернет в такую сеть как будет попадать? если оба WAN порта будут заняты тем, что смотрят друг на друга?
Секретное ключевое слово — МАРШРУТИЗАЦИЯ.
На двух дешманских роутерах это сделать правильным образом — примерно никак (можно взять третий, тогда получится, но со сложностями).
Стартовая точка, когда это хоть как-то реально реализовать — на микротиках (от 1500 рублей)
Новые прошивки зукселей позволяют тоже довольно гибко работать (но под рукой нет)
На нормальных маршрутизаторах хотя бы SOHO сегмента всё скорей всего будет хорошо.
Cisco и иже с ними — будет совсем хорошо.
Схему приложил на цисках
Минутка рекламы — изучайте материалы «сети для самых маленьких» и читайте CCNA
Говорю сразу, не предлагайте мне использовать один из роутеров в качестве точки доступа/отключать DHCP на одном из роутеров/соединять их через LAN-to-WAN
это невозможно, ибо сети находятся в различных адресных пространствах.
если у вас устройств меньше 250, самое простое — это действительно отключить на втором роутере dhcp и подключить его по лан к первому роутеру. хотя тут возникает вопрос: нафига вам второй роутер.
Пытаюсь соединить их в одну локальную сеть по типу LAN-to-LAN
Делается это элементарно.
Отключается DHCP на втором роутере, он подключается к первому LAN-to-LAN.
После чего все компьютеры получают настройки и адреса с DHCP первого роутера а второй роутер работает как простой свитч, или если надо точка доступа.
Других вариантов нет.
Пригласить эксперта
Можно решить проблему 1 маршрутом, 192.168.0.0/21
Решение «в лоб», независящее от моделей роутеров только одно:
1 Первая сеть остается как есть, и ее роутер (№1) подключается к Интернет.
2 Вторая сеть втыкается в «первую»:
2.1 На роутере №1 уточняем длину диапазона DHCP (чтоб не оказался на 10 адресов), если что — увеличиваем в соответствии с общим числом проводных и беспроводных клиентов ОБЕИХ сетей.
2.2 Желательно, но необязательно роутеру №2 (второй сети) сменить IP на 192.168.1.2 (должен быть свободен) — просто чтоб потом его можно было админить.
2.3 Обязательно отключаем DHCP на роутере №2.
2.4 Тянем кабель от роутера №1 к роутеру №2. Втыкаем его в ОБОИХ роутерах в порты LAN (не WAN) (в обоих). На втором роутере порт WAN — остается свободен.
2.5 По желанию — расторгаем договор по подключению точки №2.
3 PROFIT. Получаем сплошное адресное пространство 192.168.1.* во всей сети. Трафик идет локально.
Сложный вариант:
1 Покупаем роутеры с поддержкой IPSec (например Zyxel серии Keenetik), ничего не меняем, не переподключаем, интернет оставляем на обеих точках.
2 Настраиваем «мышкой» на обоих IPSec друг на друга.
3 PROFIT. Сети разные, трафик идет через Интернет.
Есть вариант.
1. Придумывается третья подсеть, в которую соединяются роутеры портами WAN (каждому, естественно, нужно назначить свой IP).
2. На обоих роутерах отключается NAT;
3. На каждом роутере добавляется статический маршрут для чужой подсети; в качестве шлюза указывается IP-адрес соответствующего роутера в третьей подсети;
4. Хождение пакетов проверяется с помощью tracert/traceroute.
Два роутера соединяете по LAN портам. Сетевая маска на всех устройствах в сети 255.255.252.0
То есть роутер1 192.168.1.1 255.255.252.0
То есть роутер2 192.168.2.1 255.255.252.0
Ну и любое устройство в сети имеет такой ip 192.168.1.10/255.255.252.0 и все.
Я бы предложил использовать vlan’ы, если роутеры их умеют, то вполне можно объединять через любые порты. Видите ли, было бы полезно понять какое оборудование используется — от этого многое зависит.
Не ясно, что за роутеры используются и какой у них функционал.
На линуксе поднимал мост (bridging 802.1d) между двумя удалёнными шлюзами (по сути — роутерами), что по сути равноценно соединению LAN-портов на физических коммутаторах.
-
Показать ещё
Загружается…
09 окт. 2023, в 23:51
10000 руб./за проект
09 окт. 2023, в 23:10
100000 руб./за проект
09 окт. 2023, в 23:07
1000 руб./за проект
Минуточку внимания
ДРУГИЕ СПОСОБЫ УВЕЛИЧИТЬ ЗОНУ ПОКРЫТИЯ СИГНАЛА WI-FI
Репитер
Помимо покупки и установки дополнительного роутера, существует ещё один способ расширить зону покрытия и растянуть её на всю квартиру или дом. Это репитеры или ретрансляторы.
Репитер — это отдельное устройство, которое представляет собой небольшую коробочку, подключаемую к розетке. Его основная задача — это усиление имеющегося сигнала Wi-Fi. Репитер устанавливается там, где он может принимать сигнал от роутера, и передаёт этот сигнал дальше. При этом сеть остаётся единой.
При подключении к сети все устройства в автоматическом режиме определяют, какой из источников сигнала мощнее, и подключаются к нему.
Данный способ похож на вариант с подключением второго роутера с помощью функции WDS и подойдёт тем, кто не хочет заниматься настройками, или тем, чей роутер не поддерживает данную функцию.
Антенны
Также вариантом улучшения качества сигнала и увеличением площади его охвата могут служить дополнительные антенны роутера.
Антенны бывают трёх видов — внешние, внутренние и съёмные.
Внешние и внутренние, по сути, не имеют принципиальных различий в своём действии. Съёмные же позволяют приобрести более дешёвый роутер и дополнить его более мощными антеннами для получения лучшего сигнала (перед покупкой съёмной антенны проверьте её разъём. Иногда для подключения к роутеру может потребоваться переходник).
Чем больше коэффициент усиления антенны, тем больше радиус действия роутера. Обычно этот параметр составляет от 3 до 6 дБи.
Угол направленности антенны зависит от ваших задач: если нужен одинаково сильный сигнал во все стороны, лучше выбрать круговую антенну, если только в одном направлении — секторную.
Если вы живёте в небольшой квартире с малым количеством перегородок, то хватит недорогой модели с двумя антеннами. Если же речь идёт о большом доме, то стоит приобрести более мощный роутер с несколькими антеннами, иначе есть вероятность, что сигнал не покроет всю необходимую площадь.
ВОЗМОЖНЫЕ ПРОБЛЕМЫ
В нашей статье мы рассказали, что делать, если ваш Wi-Fi плохо работает в некоторых участках квартиры, и как растянуть его зону покрытия на всё помещение. Однако существуют проблемы, с которыми данные методы не помогут. Например:
- Проблема с Wi-Fi сигналом.
Возможно, дело не в расстоянии, а в самом сигнале. Чтобы это выяснить, попробуйте подключиться к интернету напрямую через сетевой кабель. Это поможет понять, действительно ли проблема в роутере или дело в целом в доступе к сети.
- Накопившиеся ошибки в памяти роутера.
Каждый роутер содержит в себе набор различных данных, которые со временем накапливаются и могут плохо влиять на работу устройства. В таком случае поможет перезагрузка. Перезагрузите устройство, с которого вы выходите в сеть, и ваш роутер (на нём для этого нужно нажать кнопку выключения и затем снова включить либо просто вынуть вилку из розетки).
- Проблемы с устройствами.
Проверьте, сохраняются ли перебои на разных устройствах (компьютер, мобильный телефон). Возможно, дело не в Wi-Fi, а в принимающей сигнал технике.
- Вирусы на устройстве.
Просканируйте ваш компьютер на наличие вирусов. Некоторые из них могут вызывать сложности с подключением к интернету.
- Проблемы со стороны провайдера.
Свяжитесь с вашим провайдером и уточните, нет ли проблем с сетью с его стороны. Перебои с сигналом могут быть вызваны аварией или какими-либо техническими работами.
Если такие проблемы возникают очень часто, имеет смысл задуматься о смене провайдера.
В нашем каталоге
собраны все актуальные предложения, а также реальные отзывы пользователей.
- Проблемы с блоком питания роутера.
Если он сильно нагревается при работе, то перебои с доступом могут быть связаны именно с этим. Тогда вам стоит приобрести новый блок и произвести замену.
- Проблемы с роутером.
Перегреваться может и само устройство, что также негативно влияет на его работу. Учтите, что более дешёвые модели роутеров начинают перегреваться примерно через 1,5-2 года использования. Соответственно, для восстановления бесперебойной работы будет необходима покупка нового оборудования.