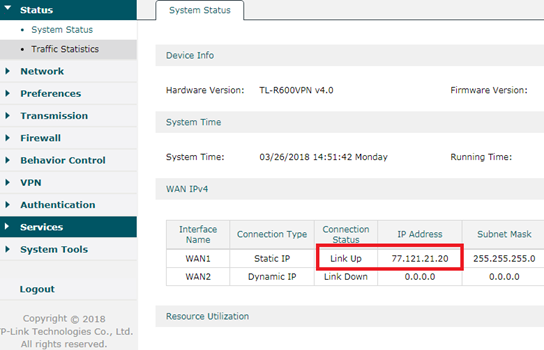Сценарий применения
Рассмотрим настройку L2TP-сервера на примере роутера TL-R600VPN v4. Топология сети следующая:
Приступим к настройке TL-R600VPN v4 в качестве L2TP-сервера.
Пошаговая настройка
Шаг 1
Подключаем TL-R600VPN v4 в соответствии со схемой выше, чтобы у него был доступ в Интернет. Запишите IP-адрес его порта WAN 1 – 77.121.21.20, который мы укажем на VPN‑клиенте в качестве адреса сервера. Подсеть LAN — 192.168.0.1/24.
Шаг 2
На этом шаге мы создаём пул VPN IP-адресов. При подключении VPN-клиента к L2TP-серверу сервер назначит клиенту виртуальный IP-адрес из пула VPN IP‑адресов. Перейдите в Preferences → VPN IP Pool и нажмите Add.
В появившемся окне в качестве IP Pool Name указываем L2TP, в качестве Starting IP Address указываем 192.168.0.200, а в качестве Ending IP Address — 192.168.0.250. Затем нажмите OK. Получился следующий пул VPN-адресов: 192.168.0.200–192.168.0.250, который находится в одной подсети с подсетью LAN.
Примечание
Пул IP-адресов VPN может находиться в одной подсети с IP-адресом LAN, но может и отличаться. Если он отличается от IP-подсети LAN, необходимо настроить Multi-Nets NAT, если нужно, чтобы VPN-клиент использовал VPN-сервер в качестве proxy-шлюза (выходил в интернет с помощью VPN). Более подробная информация доступна в FAQ Как получить доступ в Интернет с помощью VPN-сервера в качестве proxy-шлюза?
Шаг 3
На этом шаге включаем L2TP-сервер. Перейдите в меню VPN → L2TP → L2TP Server, нажмите Add. В появившемся окне в качестве порта WAN выберите WAN 1, а в IPSec Encryption укажите Encrypted (Encrypted означает, что протокол L2TP зашифрован с помощью IPsec). Введите Pre-shared Key для шифрования IPSec — 123456. Затем нажмите OK.
Шаг 4
На этом шаге мы создаём логин и пароль для клиентов L2TP. Перейдите в меню VPN → Users, нажмите Add, появится окно настройки. В нём в качестве Account Name (логин) указываем tplink, а в качестве Password (пароль) — tplink, в качестве Protocol выбираем L2TP, в качестве Local IP Address — 192.168.0.199 (Local IP Address — это IP-адрес локальной виртуальной сети VPN, он будет выступать шлюзом для VPN‑клиентов. Рекомендуется настроить его в той же подсети, что и подсеть LAN), в качестве IP Address Pool выбираем созданный ранее L2TP, в DNS Address прописываем 8.8.8.8, в Network Mode выбираем Client-to-LAN, а в Max Connections ставим 5. Затем нажимаем OK.
Настройка L2TP-сервера на роутере завершена.
Что касается настройки клиента L2TP на удалённом компьютере, её можно выполнить по FAQ Как настроить PPTP/L2TP VPN-клиент на удалённом компьютере?
Был ли этот FAQ полезен?
Ваш отзыв поможет нам улучшить работу сайта.
Что вам не понравилось в этой статье?
- Недоволен продуктом
- Слишком сложно
- Неверный заголовок
- Не относится к моей проблеме
- Слишком туманное объяснение
- Другое
Как мы можем это улучшить?
Спасибо
Спасибо за обращение
Нажмите здесь, чтобы связаться с технической поддержкой TP-Link.

Научиться настраивать MikroTik с нуля или систематизировать уже имеющиеся знания можно на углубленном курсе по администрированию MikroTik. Автор курса, сертифицированный тренер MikroTik Дмитрий Скоромнов, лично проверяет лабораторные работы и контролирует прогресс каждого своего студента. В три раза больше информации, чем в вендорской программе MTCNA, более 20 часов практики и доступ навсегда.
Перед тем, как браться за настройку VPN-сервера на базе Mikrotik мы рекомендуем вам ознакомиться с нашим материалом: Производительность младших моделей Mikrotik hEX и hAP. Экспресс-тестирование. Если коротко: на моделях без аппаратной поддержки AES вы не получите для соединений L2TP/IPsec скоростей более 25-30 МБит/с, на моделях с поддержкой AES скорость упирается в 35-50 МБит/с. В большинстве случаев для сценария удаленного доступа этого достаточно, но все-таки данный момент обязательно следует иметь ввиду, чтобы не получить потом претензию, что Mikrotik работает плохо и этому объективно будет нечего противопоставить.
Что касается PPTP, то здесь все достаточно хорошо, даже недорогие модели роутеров позволяют достигать скоростей около 100 МБит/с, но при этом следует помнить, что PPTP имеет слабое шифрование и не считается безопасным в современных реалиях. Однако он может быть неплохим выбором, если вы хотите завернуть в него изначально защищенные сервисы, например, при помощи SSL.
Предварительная настройка роутера
Прежде чем начинать настройку VPN-сервера нужно определиться со структурой сети и выделить для удаленных клиентов пул адресов. Если брать сценарий удаленного доступа, то здесь есть два основных варианта: Proxy ARP, когда клиенты получают адреса из диапазона локальной сети и имеют доступ к ней без дополнительных настроек и вариант с маршрутизацией, когда клиентам выдаются адреса из диапазона не пересекающегося с локальной сетью, а для доступа в сеть на клиентах добавляются необходимые маршруты. В современных Windows-системах это можно автоматизировать при помощи PowerShell.
После того, как вы определились со структурой сети, следует перейти в IP — Pool и создать новый пул адресов для выдачи удаленным клиентам. Количество адресов в пуле должно соответствовать количеству планируемых VPN-клиентов, либо превышать его.
Эти же действия в терминале:
/ip pool
add name=vpn_pool1 ranges=192.168.111.141-192.168.111.149Затем перейдем в PPP — Profiles и настроим профиль для нашего VPN-сервера, который будет содержать базовые настройки. Если вы настраиваете сразу и PPTP и L2TP-сервера, то можете использовать для них как общий профиль, так и создать отдельные. В случае с общим профилем они будут иметь общий адрес сервера и общий пул адресов. В данном разделе уже существуют два стандартных профиля default и default-encryption, поэтому при желании можете не создавать новые профили, а настроить имеющиеся.
На вкладке General задаем параметры: Local Address — локальный адрес сервера, должен принадлежать к тому же диапазону, что и пул адресов, который вы задали выше, Remote Address — адреса для выдачи удаленным клиентам, указываем в этом поле созданный пул.

Чтобы добавить новый профиль в терминале выполните (в данном случае мы создаем профиль с именем vpn):
/ppp profile
add change-tcp-mss=yes local-address=192.168.111.140 name=vpn remote-address=vpn_pool1 use-encryption=requiredЧтобы изменить существующий default-encryption:
/ppp profile
set *FFFFFFFE local-address=192.168.111.140 remote-address=vpn_pool1 use-encryption=requiredДля default вместо set *FFFFFFFE укажите set *0:
/ppp profile
set *0 local-address=192.168.111.140 remote-address=vpn_pool1 use-encryption=requiredОстальные параметры оставляем без изменений, для удаленных клиентов они не применяются (в том числе сжатие) и работают только при соединении между устройствами с RouterOS. Отсутствие сжатия также следует учитывать, особенно если ваши клиенты используют медленные каналы подключения, скажем 3G-модемы.
Теперь добавим пользователей, для этого откроем PPP — Secrets и создадим новую учетную запись. Обязательно заполняем поля: Name и Password, а также Profile, где указываем созданный на предыдущем шаге профиль, если профили клиента и сервера не будут совпадать — подключение окажется невозможным. Поле Service позволяет ограничить действие учетных данных только одним сервисом, для этого нужно указать его явно, если же вы хотите использовать одни учетную запись для всех видов подключения — оставьте значение по умолчанию any.

/ppp secret
add name=test1 password=123 profile=default-encryption service=pptpПри создании учетных данных уделите должное внимание политике паролей, особенно для PPTP.
Настройка PPTP-сервера
Настроить PPTP-сервер в RouterOS просто. Откройте PPP — Interface и нажмите кнопку PPTP Server, в открывшемся окне установите флаг Enabled, в поле Default Profile укажите созданный на подготовительном этапе профиль и в разделе Authentication оставьте только mschap2.
Это же действие в терминале:
/interface pptp-server server
set authentication=mschap2 default-profile=default-encryption enabled=yesСледующим шагом следует разрешить подключения к нашему VPN-серверу в брандмауэре, для этого следует разрешить входящие подключения для порта 1723 TCP. Открываем IP — Firewall и создаем новое правило: Chain — input, Protocol — tcp, Dst. Port — 1723, в поле In. Interface указываем внешний интерфейс роутера, в нашем случае ether1. Так как действие по умолчанию — accept то просто сохраняем правило.

add action=accept chain=input dst-port=1723 in-interface=ether1 protocol=tcpНа этом настройку PPTP-сервера можно считать законченной, он готов принимать подключения.
Настройка L2TP/IPsec-сервера
Точно также, как и при настройке PPTP-сервера переходим в PPP — Interface и нажмите кнопку L2TP Server. В открывшемся окне ставим флаг Enabled, в Default Profile указываем созданный ранее профиль, а в Authentication оставляем только mschap2. Затем включаем использование IPsec — Use IPsec — yes и в поле IPsec Secret вводим предварительный ключ соединения:

/interface l2tp-server server
set authentication=mschap2 enabled=yes default-profile=default-encryption ipsec-secret=myIPsecPreKey use-ipsec=yesОбычно на этом инструкции по настройке L2TP-сервера заканчиваются, но если оставить все как есть, то у сервера будут достаточно слабые настройки шифрования, поэтому подтянем их до современного уровня. Для этого нам потребуется изменить параметры IPsec, так как L2TP сервер безальтернативно использует параметры по умолчанию будем менять именно их.
Переходим в IP — IPsec — Proposal и приводим набор настроек default к следующему виду: Auth. Algorithms — sha1, sha256, Encr. Algorithms — aes-128-cbc, aes-192-cbc, aes-256-cbc, PFS Group — ecp384.

/ip ipsec proposal
set [ find default=yes ] auth-algorithms=sha256,sha1 pfs-group=ecp384Затем откроем IP — IPsec — Profiles и изменим настройки профиля default: Encryption Algorithm — aes256, DH Group — modp2048, ecp256, ecp384.

/ip ipsec profile
set [ find default=yes ] dh-group=ecp256,ecp384,modp2048 enc-algorithm=aes-256Для окончания настройки разрешим подключения к L2TP-серверу в брандмауэре. Для этого нам понадобится создать два правила, первое должно разрешать подключения для протоколов L2TP (порт 1701 UDP), IKE (порт 500 UDP) и протокола NAT-T (порт 4500 UDP), второе для протокола 50 ESP (Encapsulating Security Payload). Переходим в IP — Firewall и создаем первое правило: Chain — input, Protocol — udp, Dst. Port — 500,1701,4500, в поле In. Interface указываем внешний интерфейс роутера, в нашем случае ether1. Затем второе: Chain — input, Protocol — ipsec-esp, In. Interface -внешний интерфейс (ether1). Так как действие по умолчанию accept достаточно просто сохранить правила.

/ip firewall filter
add action=accept chain=input dst-port=500,1701,4500 in-interface=ether1 protocol=udp
add action=accept chain=input in-interface=ether1 protocol=ipsec-espНа этом настройка L2TP/IPsec-сервера закончена.
Научиться настраивать MikroTik с нуля или систематизировать уже имеющиеся знания можно на углубленном курсе по администрированию MikroTik. Автор курса, сертифицированный тренер MikroTik Дмитрий Скоромнов, лично проверяет лабораторные работы и контролирует прогресс каждого своего студента. В три раза больше информации, чем в вендорской программе MTCNA, более 20 часов практики и доступ навсегда.

а) Использование тоннеля передачи данных (тунелирование).
б) Защита передаваемых данных с помощью IPsec.
Чтобы было понятнее, мы создадим отдельную подсеть для клиентов подключающихся через L2TP, а оттуда уже настроим маршрутизацию туда куда нам нужно.
Для начала создадим диапазон IP адресов для подключающихся клиентов, мы не будем выдавать каждому пользователю персональный IP адрес, а автоматизируем этот процесс и будем выдавать из пула свободных адресов.
Переходим в IP -> Pool мы создадим пул на 20 IP адресов. Назовем его l2tp_pool чтобы было понятно за что он отвечает.
В результате у нас есть 2 пула адресов, первый используется, у меня, для локальной сети, а второй для L2TP клиентов.
Создаем профиль нашего L2TP сервера
переходим в PPP -> Profiles
В настройках профиля указываем:
Имя профиля: L2TP-server ( чтобы было понятно за что он отвечает)
Local adrdress: 192.168.10.1 начало диапазона IP адресов
Remote Address: l2tp_pool указываем название пула адресов который мы создали ранее
Change TCP MSS: yes
(Все что менялось выделено синим!)
Переходим в вкладку Protocols
Use MPLS: yes
Use Compressiaon: no
Use VJ Compressiaon: no
Use Encription: yes
(Все что менялось выделено синим!)
Переходим во вкладку Limits
Там все оставляем по умолчанию и в строке Only one оставляем default
Создаем пользователя, переходим в PPP -> Secrets
Где указываем имя пользователя, пароль, указываем сервис к которому этот пользователь будет применен L2TP, а также профиль с которым будет работать наш L2TP сервер, мы его создали ранее (L2TP-server)
нам остается включить L2TP сервер, переходим в PPP -> Interface нажимаем кнопку L2TP server
Все сто менялось выделено красным!
Где:
Включаем сам сервер L2TP (ставим галку)
Включаем профиль, который мы создали ранее L2TP-server
Убираем все протоколы, оставляем mschap2 (остальные протоколы уже давно и успешно взломаны!)
Ставим галку Use IPsec
Придумываем IPsec Secret: по сути это парольная фраза, которая едина для всех.
Нам с остается создать правила для фаерволла, чтобы мы могли достучаться до нашего L2TP сервера.
Переходим в IP -> Firewall -> Filter Rules
необходимо создать разрешающее правило для следующих портов и протоколов:
Протокол: UDP
Разрешаем порты: 1701,500,4500
В качестве In.Interface указываем тот что подключен к интернет
Также добавляем правило разрешающее ipcec
протокол: ipsec-esp
В качестве In.Interface указываем тот что подключен к интернет
Почти все готово, но если мы подключимся к нашему L2TP серверу, то не сможем выйти в интернет т.к. не создано разрешающее правило, переходим во вкладку NAT
Создаем новое правило
Chain: snat (т.к. NAT это у нас источник пакетов)
Src. Address: 192.168.10.0/24 (указываем подсеть которая у нас используется для выдачи IP адресов клиентам L2TP сервера)
Out.Inerface указываем интерфейс который у нас подключен к интернет.
переходим во вкладку Action и в строке Action указываем маскарадинг
Вот теперь все готово, нам осталось настроить VPN подключение, в Windows оно делается штатными средствами,
но есть нюанс.
Настраиваем соединение с vpn сервером
Создаем стандартное VPN подключение, в нем указываем протокол L2TP/IPsec, чтобы система не переберала все доступные протоколы, а подключалась сразу по нужному.
Указываем, разрешить следующие протоколы, ставим галку MS-CHAP v2
Нам необходимо нажать кнопку: Дополнительные параметры и там указываем парольную фразу, которую мы придумали при создании в строке IPsec Secret
Вот теперь точно все, подключаемся и пользуемся.
Дополнение
Если есть необходимость изменить настройки шифрования, то нам необходимо перейти в IP -> IPsec во вкладку Proposals и там выставить необходимые виды шифрования
Также в этом разделе можно добавлять свои ключи или сгенерировать, хотя я не готов гарантировать что роутер сможет обеспечить высокий уровень энтропии при генерации ключей, так что генерировать лучше на чем-то другом, а сюда их уже импортировать
В общем данный роутер, позволяет настроить систему довольно гибко исходя из ваших задач.
В процессе использования также выплыл один баг. Если вы подключены по L2TP то при попытке подключиться к маршрутизатору через Winbox система пишет что не правильный логин/пароль, а вот при подключении через PPTP такой проблемы не наблюдается. Как эту тему побороть, я пока не выяснил, если разберусь обязательно отпишусь.
О том что еще можно настроить на MikroTik
В данном примере показано как легко можно настроить сервер L2TP/IPsec на маршрутизаторе Mikrotik с конфигурацией по умолчанию (RouterOS 6.16 или поздней) в интерфейсе winbox для соединений типа roadwarrior (который работает с Windows, Android и iPhone).
Первый шаг — включить L2TP-сервер:
Заходим в раздел PPP > Interface , сверху жмем по кнопке L2TP Server, откроется окно настройки сервера:
Отмечаем галочку Enabled, в поле Default Profile выбираем “default”, в поле “Use IPsec” выбираем “required”. В поле IPsec Secret прописываем свой уникальный пароль, который будет необходим для всех подключенных VPN клиентов, остальное оставляем по умолчанию. Жмем OK, закрываем все окна.
Следующий шаг – выделить диапазон адресов и шлюз для подключенных VPN клиентов, а также создание профилей подключения для отдельных пользователей. Важно – диапазон адресов не должен пересекаться с диапазонами других сервисов на устройстве во избежании конфликтов (например DHCP).
Заходим в раздел IP > Pool , в появившемся окне жмем по синему плюсу – появится новое окошко.
В поле “Name” даем любое название нашему диапазону адресов для, в поле “Adresses” указываем сам диапазон (Не забываем оставить один адрес в диапазоне под шлюз). Жмем OK, закрываем все окна.
Теперь открываем раздел PPP, заходим во вкладку Profiles, двойным нажатием в списке жмем по default. В открывшемся окне в поле “Local Address” справа жмем на черную стрелочку вниз и прописываем оставленный ранее адрес шлюза. В поле “Remote Address” из списка выбираем название ранее созданного нами диапазона. Жмем ок.
В этом же окне заходим в раздел “Secrets”, жмем на синий плюс, появится окно создания профиля пользователей.
Здесь в поле “Name” прописываем имя пользователя клиента, который будет подключатся по VPN соединению, в поле “Password” соответственно пишется пароль для данного пользователя. Жмем ок, повторяем так для каждого нам необходимого пользователя, закрываем все окна.
Последний шаг – убедится что на маршрутизаторе открыты необходимые порты для принятия соединений IPsec. Заходим в раздел IP > Firewall. Во вкладке “Filter Rules” жмем на синий плюс, появится новое окно.
В новом окне меняем настройки как показано на картинке (в поле “Dst. Port” числа указываются через запятую), жмем ок.
Повторяем предыдущее действие, только в этот раз со следующими настройками, жмем ок.
В окне “Firewall” в разделе “Filter Rules” в самом конце списка теперь должно появится два новых пункта – их необходимо мышкой передвинуть в самый вверх списка под первым пунктом.
Все готово! Маршрутизатор готов к подключению L2TP/IPsec VPN клиентов используя ранее введенные IPsec secret и данные профиля пользователя.
Полезные ссылки:
1. Описание и примеры конфигураций L2TP сетей для различных условий их использования (англ.)
2. Подробная теория и описание всех настроек связанных с протоколом IPsec, а также примеры к их применению на практике, описание возможностей и поддержки устройств данного протокола и ответы на часто задаваемые вопросы (англ.)
Не редко, требуется иметь полноценный доступ к внутренним ресурсам сети из любой точки, где имеется выход в Интернет. И тут на первое место выходит вопрос безопасности и защиты передаваемых данных по открытым каналам связи.
Для организации защищенных каналов я предпочитаю использовать OpenVPN, о настройке которого уже не раз рассказывал на страницах блога. Но что делать, если у вас нет возможности, желания или навыков поднимать OpenVPN-сервер? Для небольшого офиса, а уж тем более домашнего использования, подобное решение не всегда оправдано. Гораздо проще организовать безопасное подключение к ресурсам вашей сети используя готовый L2TP VPN-сервер на базе роутера Keenetic и сегодня я наглядно покажу как это делается.
Перед тем как начать, хотелось бы отметить, что PPTP VPN-сервер на Keenetic настраивается аналогичным образом, но в виду того, что соединения по протоколу PPTP не обеспечивают требуемого уровня безопасности, его настройку рассматривать не будем. В свежих версиях macOS поддержку PPTP вообще выпилили из системы.
Настройка L2TP-сервера на роутерах Keenetic
Со времени появления первых «кинетиков», проделана большая работа и теперь эти роутеры обладают весьма не плохим функционалом, оставаясь простыми в настройке (тут засылаю огромный булыжник в огород MikroTik). Для примера, взял роутер Keenetic Extra II с прошивкой версии 2.14.C.0.0-4.
Итак, расширение функциональности Keenetic OS, на которой работает роутер, достигается за счёт установки дополнительных компонентов. Как вы уже поняли, нам потребуется установить компонент L2TP/IPsec VPN-сервера:
- Заходим в панель управления и в боковом меню переходим Управление -> Общие настройки, где кликаем по кнопке «Изменить набор компонентов».
- В появившемся окне в разделе «Сетевые функции» отмечаем «L2TP/IPsec VPN-сервер» для установки.
- Далее создаём пользователей, которым будет предоставлен удалённый доступ к сети. Делается это в соответствующем разделе Управление -> Пользователи.
- Осталось настроить сам L2TP-сервер. Переходим в Управление -> Приложения -> VPN-сервер L2TP/IPsec.
В поле Общий ключ IPsec пишем любой набор символов или секретную фразу, которая будет использоваться в качестве ключа шифрования (чем сложнее, тем лучше).
Ставим галочку, напротив поля Множественный вход, если планируется использовать одну учётную запись пользователя для нескольких соединений одновременно. Здесь же можно указать количество выдаваемых IP-адресов клиентам и задать начальный IP-адрес, с которого роутер будет их отсчитывать.
Нас избавили от решения вопросов маршрутизации, получаемой виртуальной сети, все необходимые правила роутер добавляет автоматически. Не забудьте только поставить галочку напротив пункта NAT для клиентов.
Остаётся только отметить галочками пользователей (мы их создали в третьем пункте) и активировать L2TP VPN-сервер.
Настройка соединения L2TP/IPsec на Windows и маке
Настройка VPN L2TP соединений под macOS или Windows делается штатными средствами. Если требуется подробная инструкция по их настройке, пишите в комментариях. А не сегодня это всё. Не забывайте ставить лайки и подписываться.
Подписывайтесь на канал
Яндекс.Дзен
и узнавайте первыми о новых материалах, опубликованных на сайте.