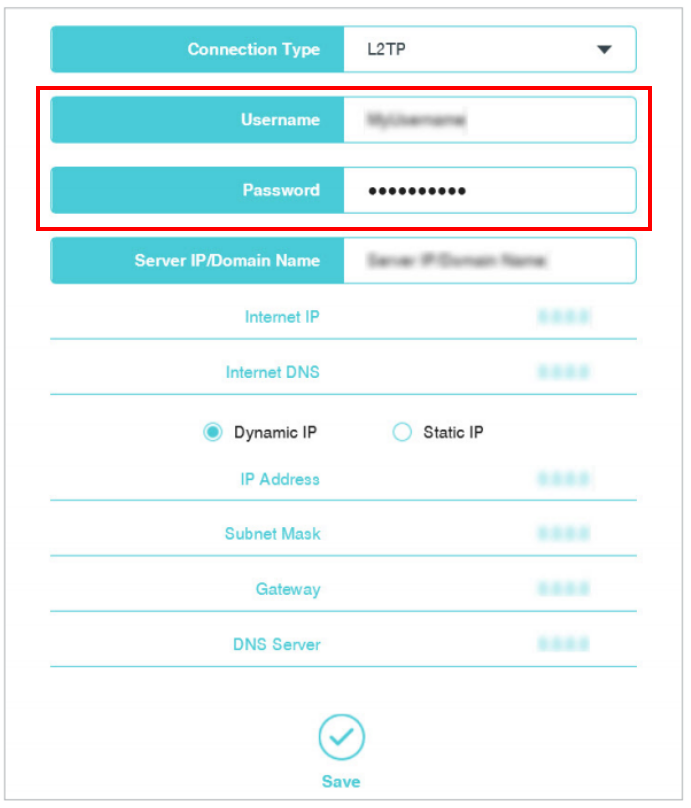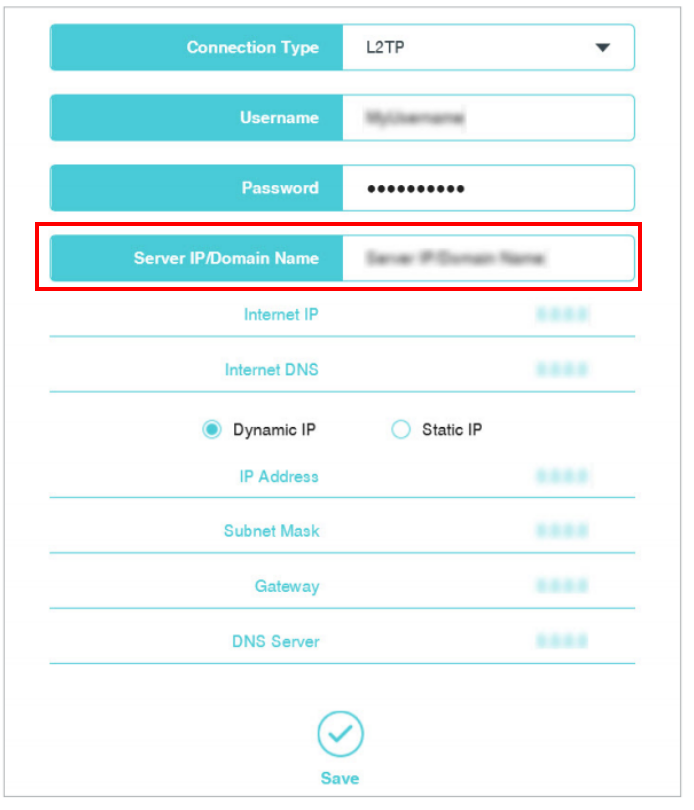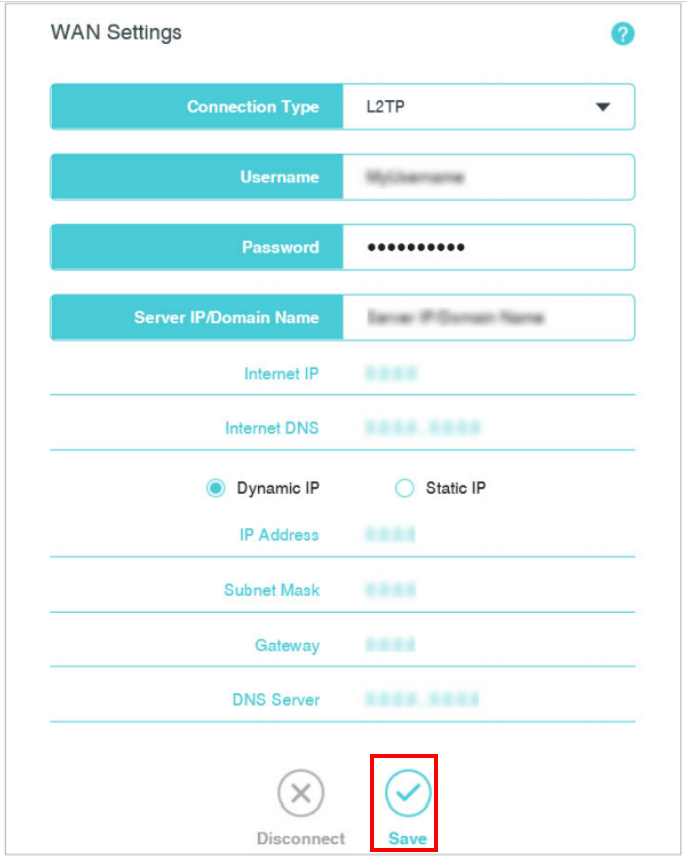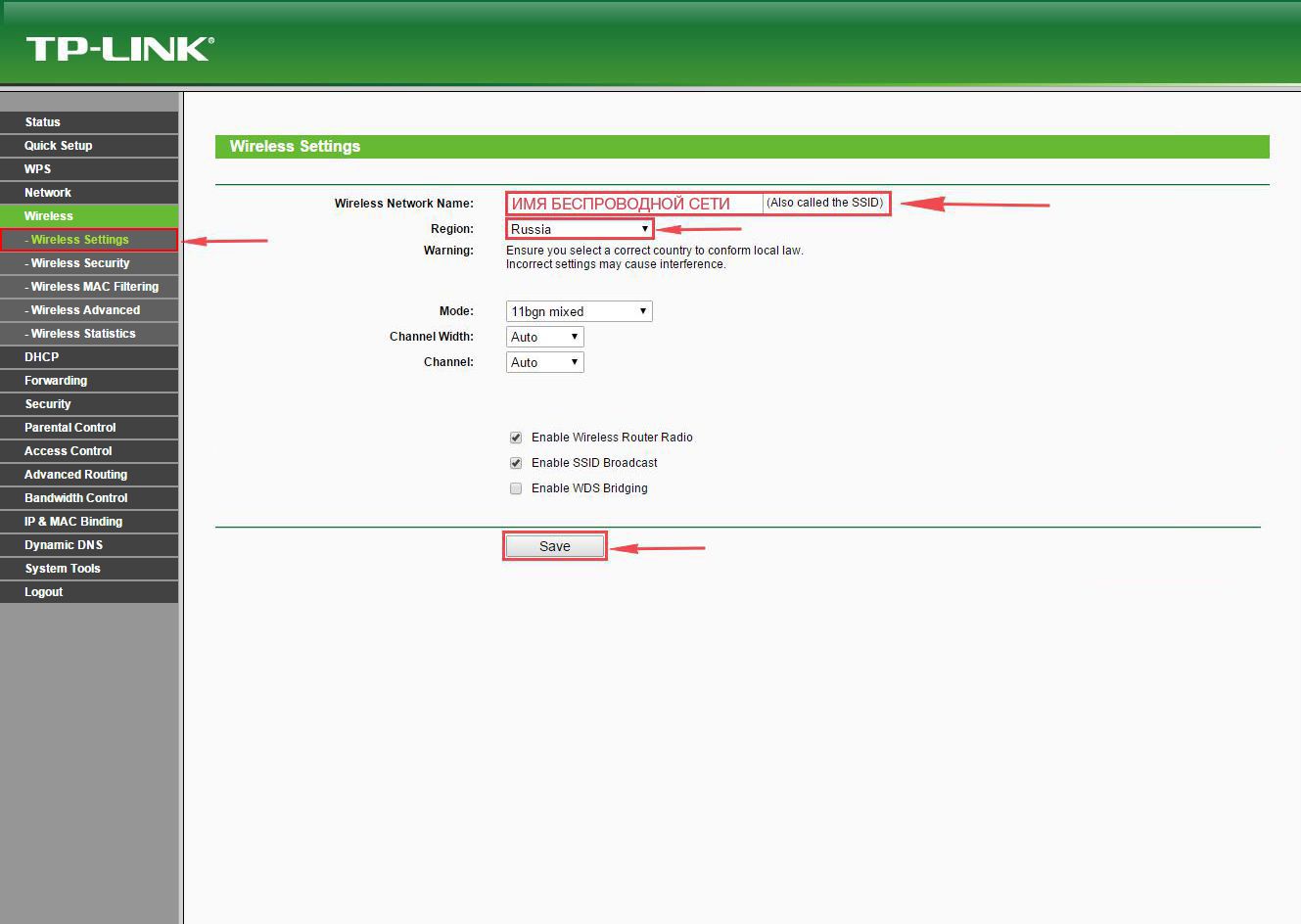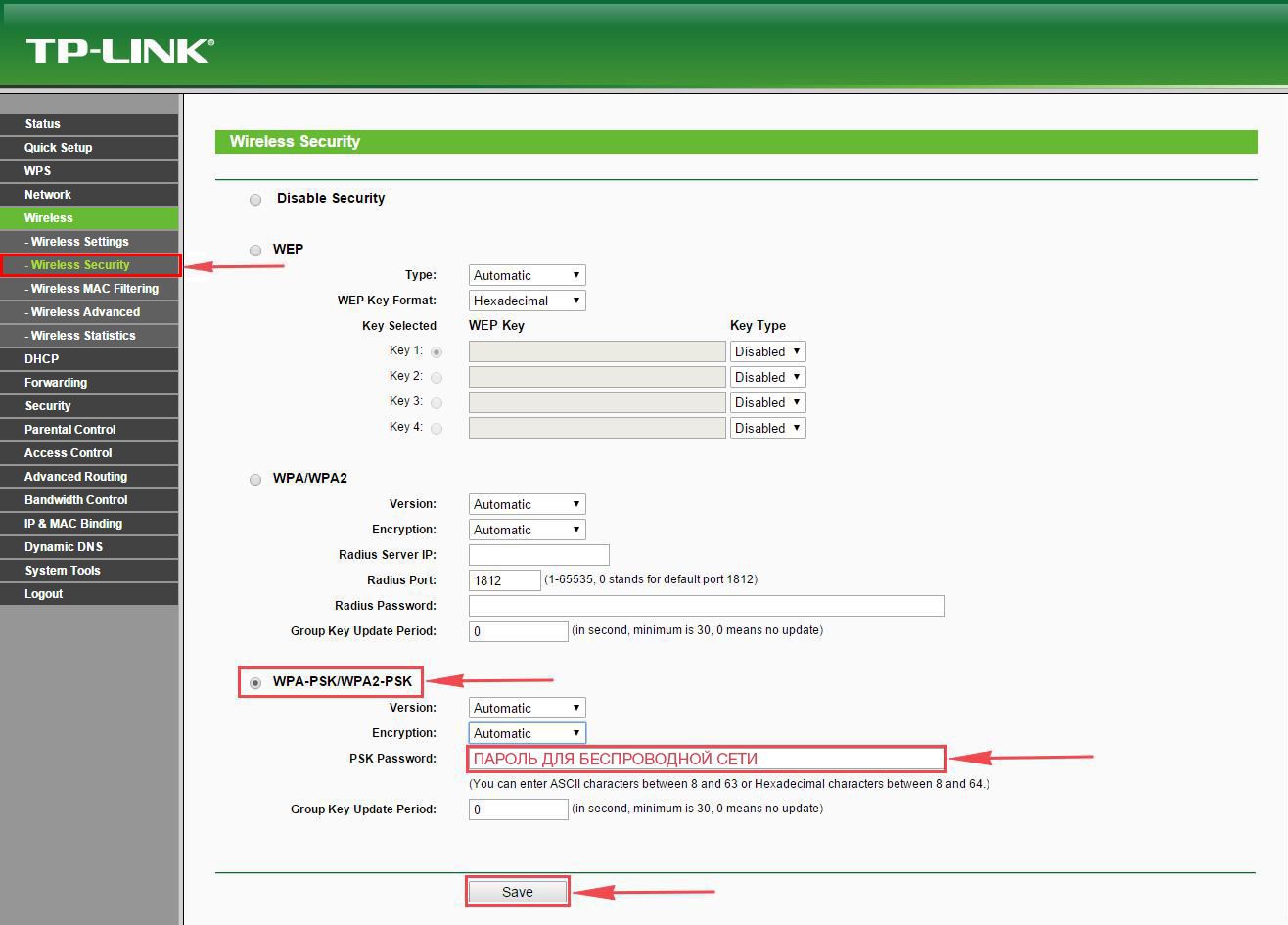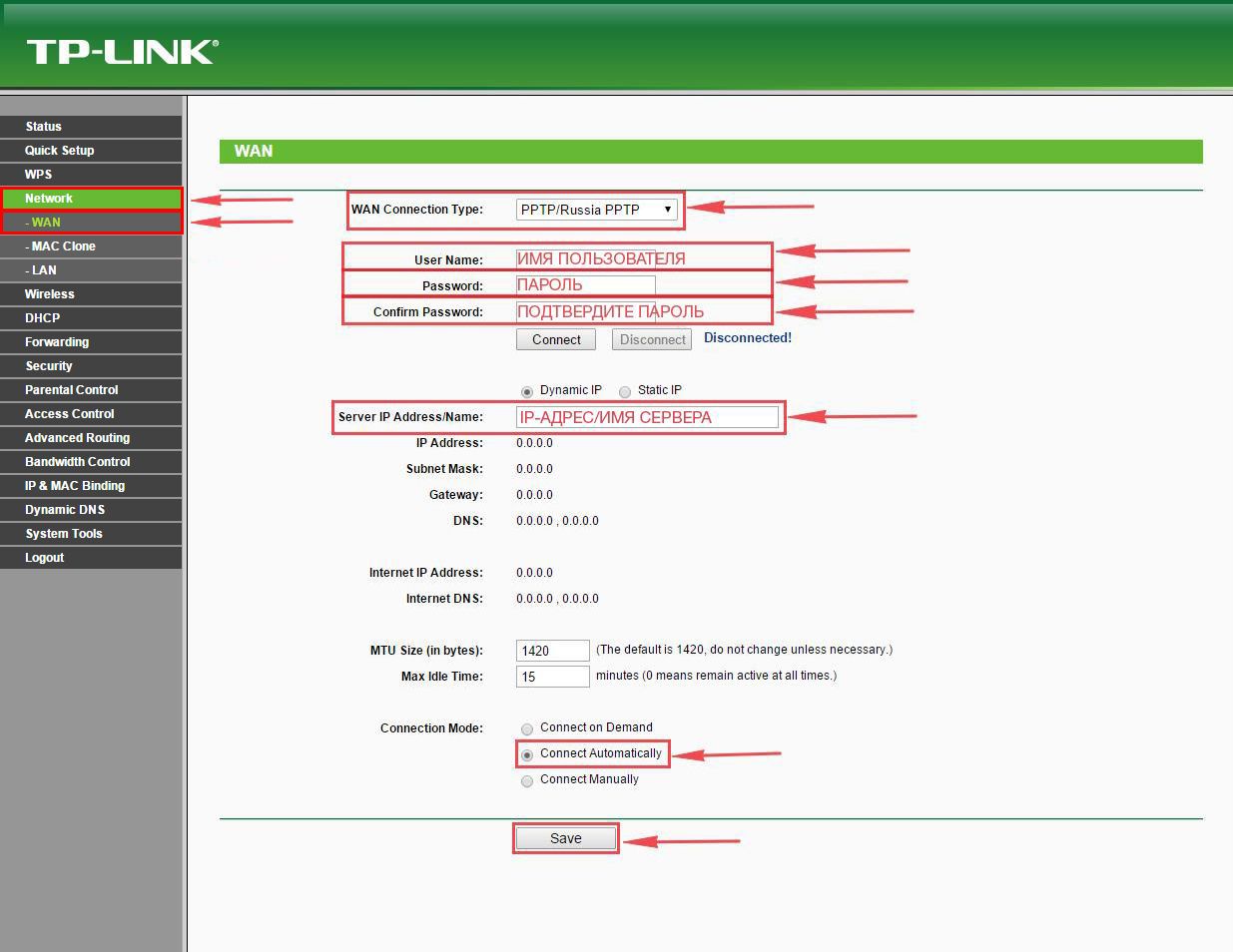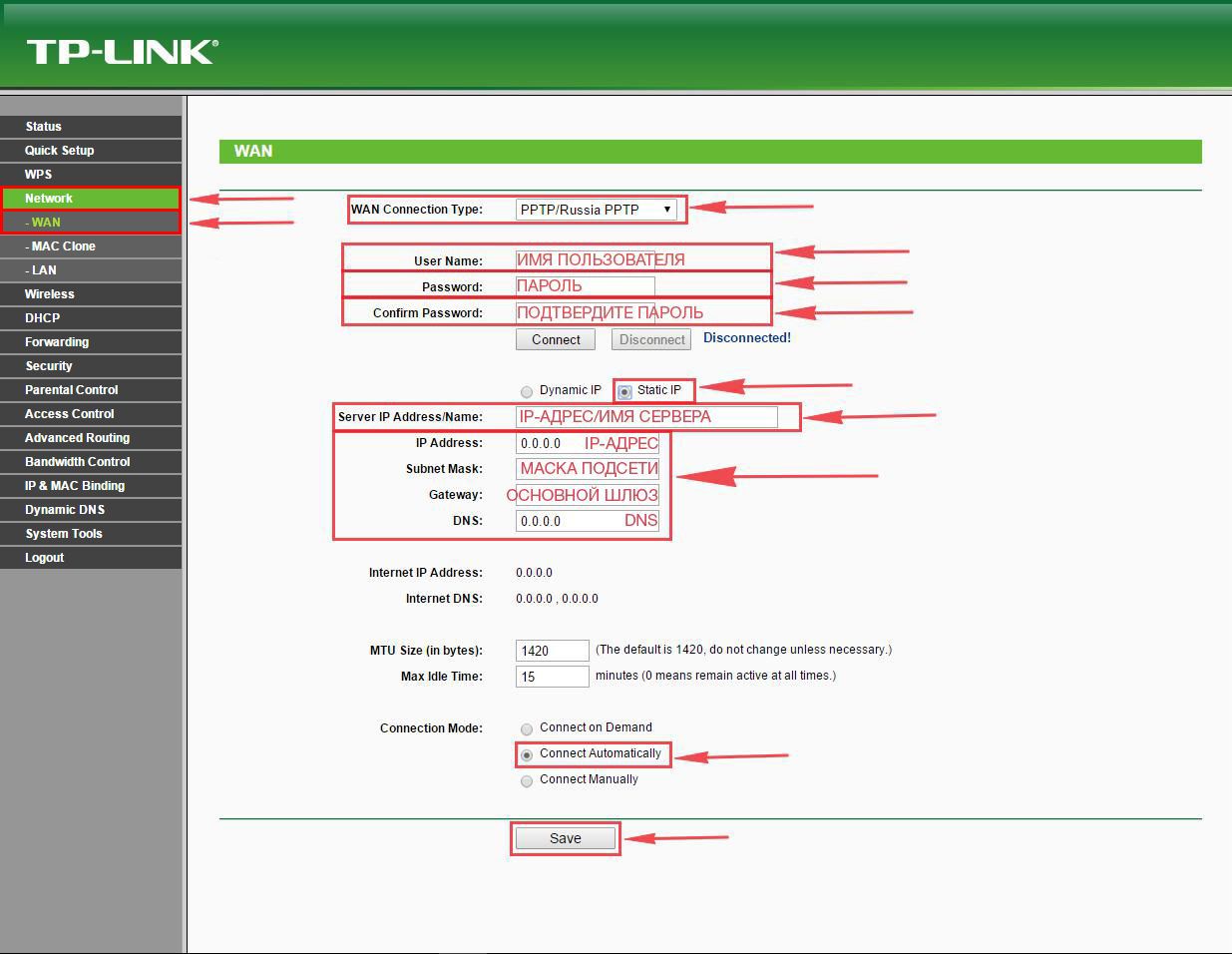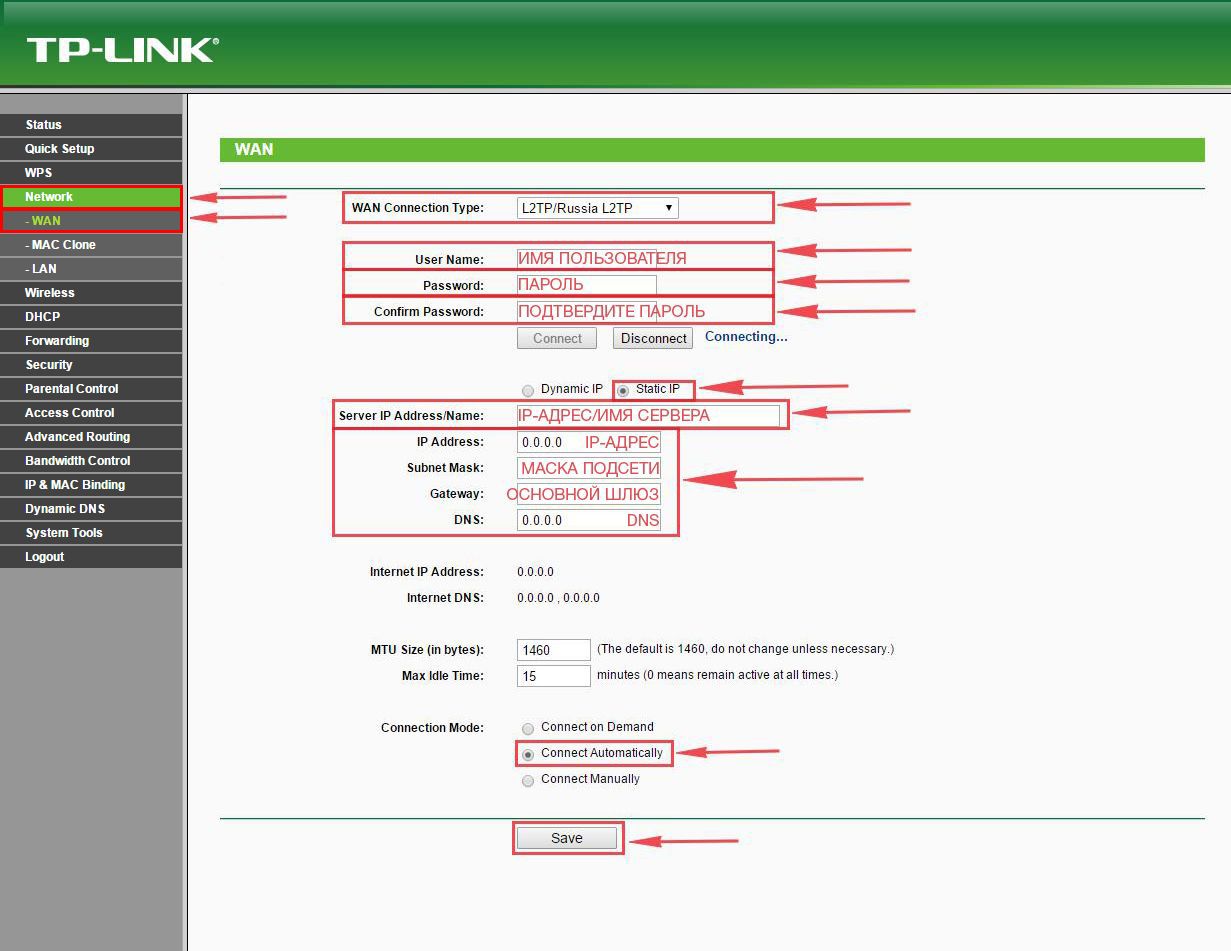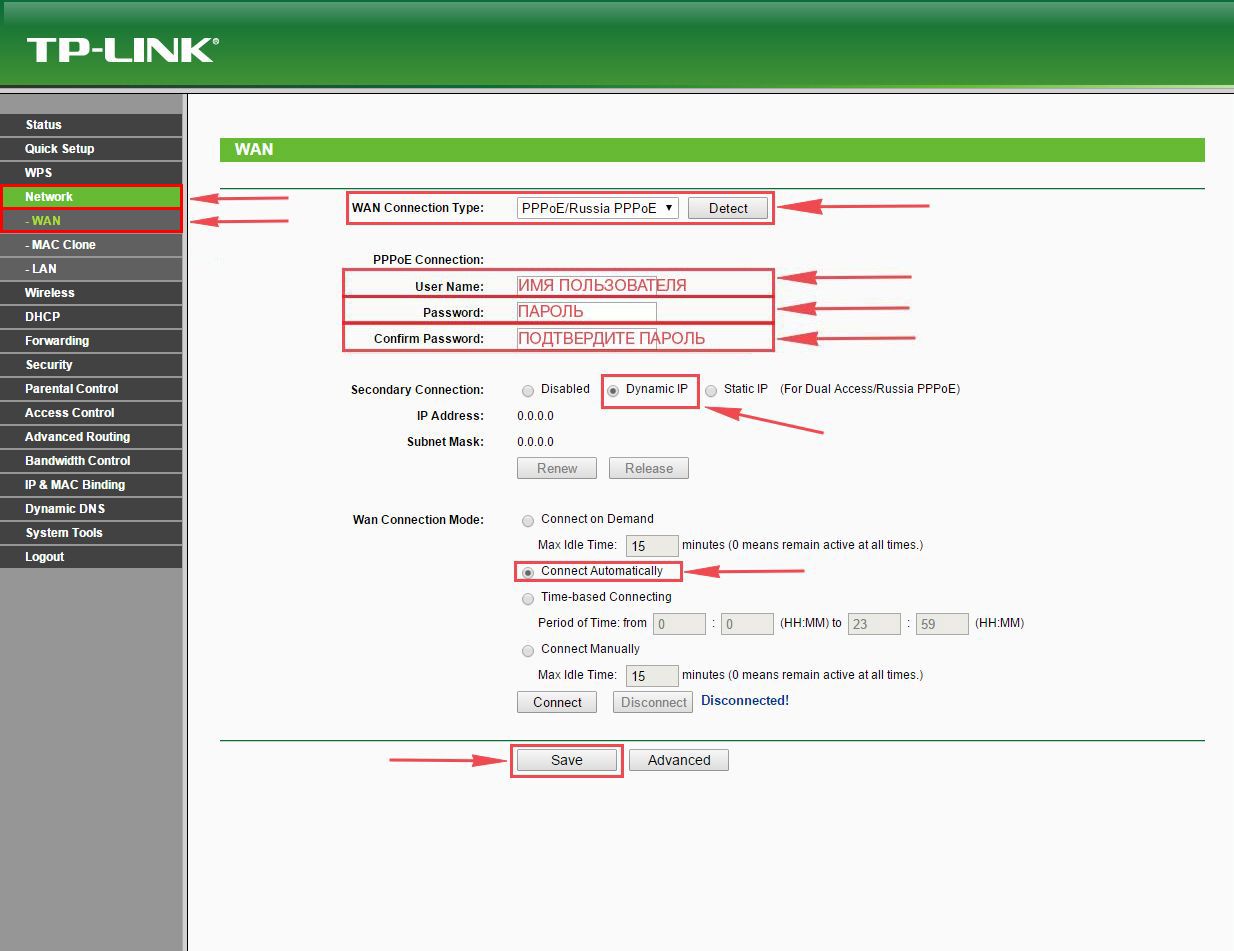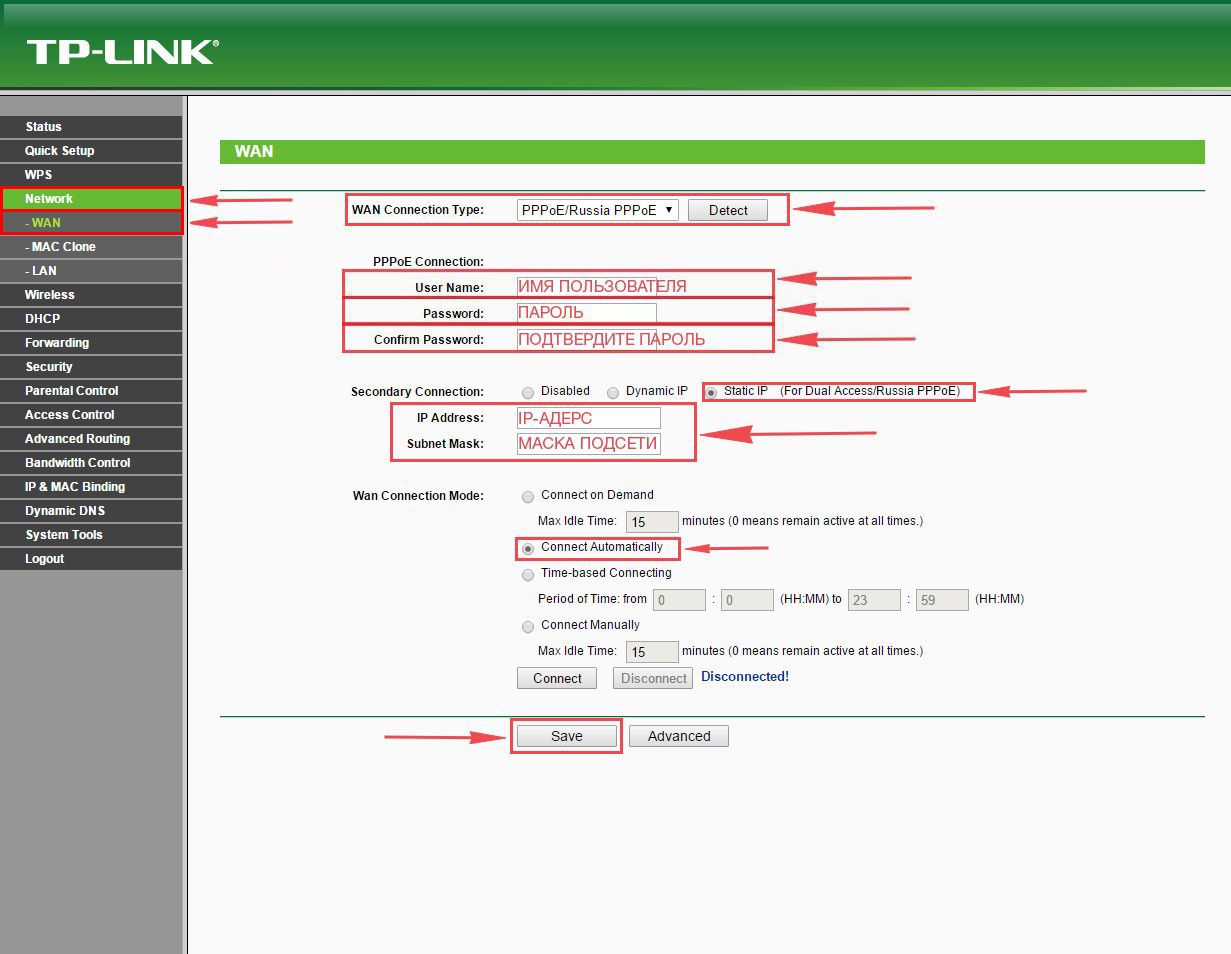Примечание:
1.Наши роутеры поддерживают PPTP/L2TP-клиент только тех VPN-серверов, данные которых не зашифрованы.
2.Некоторые интернет-провайдеры обеспечивают соединение PPTP/L2TP.
1.Перейдите на http://tplinkwifi.net, и войдите в систему с паролем, который вы установили для роутера.
How do I log in web-based interface/utility of TL-WR820N?
2.Перейдите в раздел Сеть (Network) для базовой настройки WAN, или войдите в Дополнительные настройки (Advanced) > Сеть (Network) > WAN для дополнительной настройки WAN.
3.Выберите L2TP или PPTP, если подключаетесь к L2TP/PPTP VPN-серверу и имеете от провайдера имя пользователя, пароль и IP-адрес/доменное имя сервера.
4.Введите имя пользователя (username) и пароль (password), предоставленные вашим провайдером.
5.Введите IP-адрес VPN-сервера (Например: 219.76.10.41, или если ваш VPN-сервер является доменным именем, вы можете ввести доменное имя) или доменное имя, предоставленное вашим провайдером.
6.Нажмите Сохранить (Save) для подключения.
Чтобы получить подробную информацию о каждой функции и настройке оборудования, перейдите на страницу Загрузки для загрузки руководства пользователя к вашей модели устройства.
Был ли этот FAQ полезен?
Ваш отзыв поможет нам улучшить работу сайта.
Что вам не понравилось в этой статье?
- Недоволен продуктом
- Слишком сложно
- Неверный заголовок
- Не относится к моей проблеме
- Слишком туманное объяснение
- Другое
Как мы можем это улучшить?
Спасибо
Спасибо за обращение
Нажмите здесь, чтобы связаться с технической поддержкой TP-Link.
Примечание:
1. Наши маршрутизаторы поддерживают клиент PPTP / L2TP, но могут подключаться только к тем VPN-серверам, чьи данные не зашифрованы.
2. Некоторые интернет-провайдеры обеспечивают соединение PPTP / L2TP. Таким образом, вы можете подключиться к интернету через клиент PPTP / L2TP.
Возьмем Archer C9_V5 в качестве примера:
1. Зайдите в настройки маршрутизатора и перейдите в раздел Дополнительные настройки -> Сеть -> Интернет.
2. Выберите PPTP в качестве типа подключения к Интернету.
3. Введите правильное имя пользователя и пароль.
4. Введите правильный IP-адрес/доменное имя VPN-сервера. (Например: 219.76.10.41, или если ваш VPN-сервер является доменным именем, вы можете ввести имя домена.)
5. Нажмите Сохранить, а затем Подключить.
Был ли этот FAQ полезен?
Ваш отзыв поможет нам улучшить работу сайта.
Что вам не понравилось в этой статье?
- Недоволен продуктом
- Слишком сложно
- Неверный заголовок
- Не относится к моей проблеме
- Слишком туманное объяснение
- Другое
Как мы можем это улучшить?
Спасибо
Спасибо за обращение
Нажмите здесь, чтобы связаться с технической поддержкой TP-Link.
для пользователей KeepSolid VPN Unlimited
Мы составили для вас пошаговую инструкцию по настройке VPN клиента на роутере TP-Link Archer C7 с помощью протокола L2TP. Больше информации о функциях и технических характеристиках L2TP вы можете найти в статье Что такое протокол L2TP.
В качестве примера был взят беспроводной двухдиапазонный гигабитный маршрутизатор TP-Link AC1750, модель: Archer C7, версия прошивки: 3.15.3 Build 180305 Rel.51282n.
Примечание: В зависимости от типа вашего WAN подключения, настройка VPN клиента на роутере TP-Link Archer может не поддерживаться. Кроме того, некоторые роутеры TP-Link не допускают доменные имена серверов, только IP адреса. Поэтому мы рекомендуем вам установить DD-WRT прошивку и обратиться к соответствующей инструкции по настройке VPN клиента для роутеров с прошивкой DD-WRT.
Для того, чтобы настроить VPN на роутере TP-Link с помощью данной инструкции, у вас должно быть WAN соединения с динамическим IP или статическим IP адресом.
1. Сгенерируйте ручные настройки для вашего VPN Unlimited клиента
2. Настройте L2TP VPN клиент на роутере TP-Link Archer C7
3. Отключите соединение с VPN сервером на роутере TP-Link Archer
Ищете надежное VPN-решение, которое можно настроить на маршрутизаторе TP-Link? Попробуйте KeepSolid VPN Unlimited и посмотрите, как его функции защищают вашу конфиденциальность в интернете!
1. Сгенерируйте ручные настройки для вашего VPN Unlimited клиента
Перед тем, как приступить к настройке L2TP VPN клиента на роутере TP-Link вам необходимо сгенерировать ручные конфигурации в вашем Личном кабинете. Вы получите доменное имя VPN сервера, а также логин и пароль для установки L2TP соединения.Для этого выполните несколько простых шагов, которые описаны в инструкции Как вручную создать VPN конфигурации.
2. Настройте L2TP VPN клиент на роутере TP-Link Archer C7
После того, как вы сгенерируете конфигурации, которые необходимы для настройки L2TP VPN клиента, выполните следующие действия.
Примечание: В случае если у вас статический IP мы рекомендуем вам записать ваши настройки по умолчанию, а именно IP-адрес, Маска подсети, Основной шлюз и DNS. Они понадобятся вам во время настройки L2TP VPN клиента, а также будут необходимы, если вы захотите вернуться обратно к настройкам по умолчанию.
1. Войдите в панель управления вашим роутером TP-Link. Если вы не знаете, как получить доступ к панели управления, ознакомьтесь с инструкцией Как узнать IP адрес роутера.
2. В боковом меню роутера выберите Сеть > WAN.
3. В поле Тип подключения WAN выберите L2TP/L2TP Россия.
4. Заполните поля следующим образом:
-
Имя пользователя: скопируйте значение поля Login из вашего Личного кабинета
-
Пароль: вставьте Password, который вы получили ранее в Личном кабинете
5. В зависимости от ваших настроек по умолчанию выберите параметр Динамический IP-адрес или Статический IP-адрес.
6. В поле IP-адрес/Имя сервера введите имя домена выбранного VPN сервера.
7. Если у вас статический IP адрес, в следующих полях используйте настройки по умолчанию, которые вы сохранили ранее:
-
IP-адрес
-
Маска подсети
-
Основной шлюз
-
DNS
Если вы используете динамический IP адрес, просто пропустите этот шаг.
8. Для поля Размер MTU оставьте значение по умолчанию — 1460, а для поля Максимальное время простоя установите значение 0.
9. Для поля Режим подключения WAN выберите параметр Подключить автоматически.
10. Чтобы сохранить настройки L2TP VPN клиента для роутера TP-Link Archer C7, нажмите кнопку Сохранить.
11. Чтобы установить L2TP VPN соединение на вашем роутере TP-Link, нажмите кнопку Подключить, которая находится возле поля Password. После того, как ваше VPN соединение было успешно установлено, статус подключения изменится на Подключено.
Отлично! Вы успешно настроили L2TP VPN соединение, которое надежно защищает все устройства, подключенные к вашему роутеру TP-Link Archer.
3. Как прервать соединение с VPN сервером на роутере TP-Link Archer
Чтобы отключить соединение с VPN сервером, перейдите на вкладку Сеть > WAN и нажмите кнопку Отключить, которая находится возле поля Password.
Если вам необходимо настроить VPN соединение на других устройствах, ознакомьтесь с нашей страницей Инструкции или обратитесь в службу поддержки по адресу [email protected].
Защитите ваш роутер TP-Link уже сейчас!
Настройте KeepSolid VPN Unlimited на маршрутизаторе TP-Link и защитите трафик всех подключенных к нему устройств.
Создаём собственный VPN-сервер на роутере TP-Link и подключаемся к нему.
#1
4.8
VPN #1 по рейтингу пользователей октябрь 2023
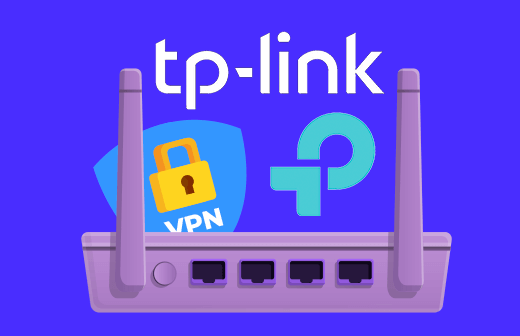
Для начала нужно подключиться к роутеру по Wi-Fi или кабелю, затем с компьютера, или другого используемого устройства, впишите в адресную строку браузера tplinklogin.net. Для входа в интерфейс можно использовать один из локальных IP — 192.168.1.1 или 192.168.0.1. Введите логин и пароль от роутера — указываются при первичной настройке или написаны на коробке с оборудованием. Далее:
- Откройте расширенные настройки и перейдите в клиентский раздел VPN.
- Кликните на параметр «Enable» и сохраните изменения в системе.
- Добавьте и запустите используемые серверы. Для этого перейдите в раздел «Server List» и выберите «Add».
- В графе с описанием укажите название сети, в диалоговом окне VPN Type нажмите на тип подключения.
- Теперь нужно ввести данные о соединении, полученные от поставщика VPN. Дальнейшие действия зависят от протокола, который используется в сети:
- OpenVPN – укажите имя пользователя и пароль от профиля или оставьте поле пустым, если сервис не предоставил логи. На сайте премиум-VPN конфигурационный файл для настройки создается автоматически. Если у Вас есть ExpressVPN (Активировать промокод и скачать), то файл можно скачать в личном кабинете. Конфигурационный файл (размером менее 20 КБ) должен быть один;
- PPTP – укажите адрес владельца (предоставляется сервисом), и система автоматически к нему подключится;
- L2TP/IPsec – укажите адрес сервера и логи доступа. Также понадобится вписать ключ безопасности IPsec (выдается сервисом, услугами которого вы будете пользоваться.
Сохраните изменения. В списке доступных серверов включите тот, который был настроен. К нему можно добавить устройства, у которых будет доступ к VPN. Для этого нужно перейти в раздел «Device List» и кликнуть на «Add». В меню среди подключенных устройств можно выбрать нужные. После сохранения настроек можно пользоваться VPN без ограничений.
Какие модели TP-Link поддерживают VPN
Клиент роутеров этой компании может работать с серверами других устройств TP-Link или сторонними сервисами. Оборудование поддерживает популярные платформы – NordVPN, ExpressVPN и Surfshark. У первых двух сервисов есть ПО, позволяющее легко установить сервис на маршрутизатор. Подробнее про выбор лучшего VPN для роутера читайте в нашей статье.
Настройка VPN TP-Link гарантирует невидимость в сети: IP-адрес будет замаскирован, а трафик зашифрован. Провайдер не сможет отследить ваши действия в сети. В том числе ему будет недоступна информация о сессии и объеме трафика. Подробнее о том, что видит интернет провайдер, если вы используете VPN, вы можете узнать в статье.
Большинство новых моделей поддерживает возможность работать в качестве клиента и виртуального сервера. Используемый протокол зависит от версии прошивки. Некоторые из моделей, работающие с VPN:
- Archer AX20;
- Archer AX55;
- Archer AX73;
- Archer AX90.
Чтобы проверить, насколько полезны и безопасны VPN, вы можете воспользоваться нашей скидкой на один из премиум-сервисов. Рекомендуем подписку на ExpressVPN: она обойдется для Вас в $6.67, вместо $12.95. Также вы можете воспользоваться пробным 7-дневным периодом для смартфонов (читать про лучший VPN на телефон) и планшетов. Если вам не понравится услуга – деньги можно вернуть в течение 30 дней.
ExpressVPN на TP-Link бесплатно (30 дней)
4.8
$12.95 / мес. $6.67 / год
4.7
$12.95 / мес. $2.05 / год
3.6
$10.85 / мес. $1.53 / год
4.5
$11.99 / мес. $3.69 / год
4.3
4.3
Дополнительная информация
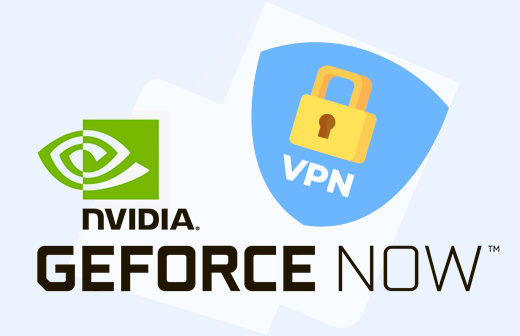
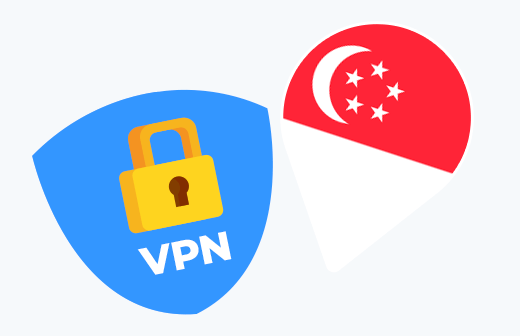
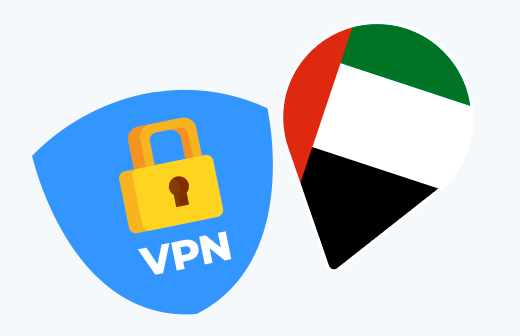
VPN для ОАЭ
Лучшие VPN для посещения Объединённых Арабских Э…
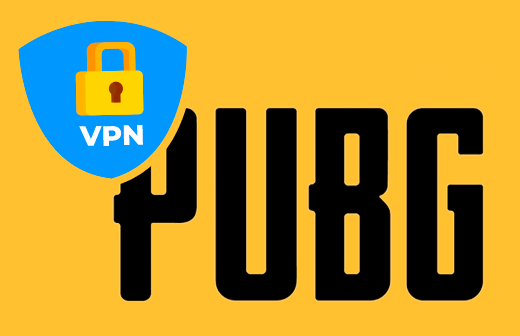
VPN для PUBG
Инструкция по запуску игры «Player Unknown’s Battlegrounds&…
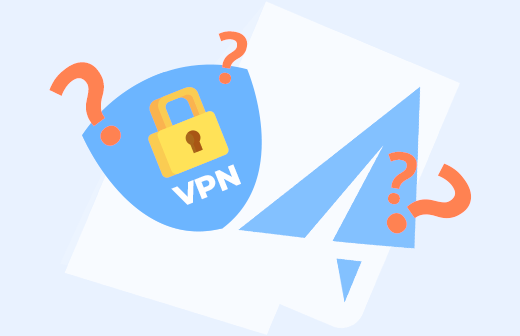
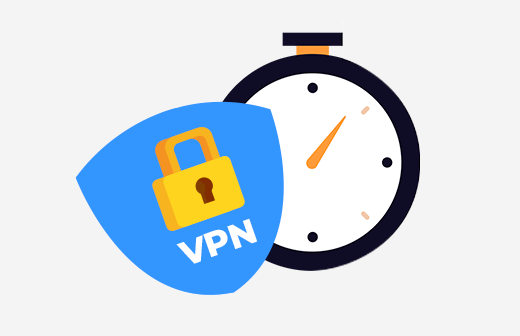
Часто задаваемые вопросы
- Новые модели роутеров TP-Link поддерживают VPN?
-
Да, и лучше всего с VPN совместимы модели с новой операционной системой. Создать виртуальный сервер можно преимущественно на моделях серии Archer.
- Есть ли бесплатные VPN для роутеров TP-Link?
-
Да, бесплатные VPN можно использовать на любом устройстве, поддерживающим установку, однако такие платформы не отвечают требованиям безопасности: они приводят к утечкам информации или загрузке нежелательного ПО. Более того, владельцы бесплатных VPN часто сами продают данные о пользователях.
- Уменьшится ли скорость TP-Link после установки VPN?
-
VPN может повлиять на скорость соединения любого роутера, так как потребляет ресурсы для шифрования трафика. Степень замедления зависит от протокола сети и поставщика услуг, поэтому стоит использовать премиум-сервисы.
ExpressVPN и Surfshark считаются самыми быстрыми на рынке: эти платформы поддерживают большинство современных протоколов, предлагают сервера на RAM-памяти и технологии для игр.
- Почему TP-Link не подключается к VPN?
-
Роутер может не подключаться к VPN в двух случаях:
- Не поддерживает используемый протокол;
- Настроен неправильно.
Чтобы установить VPN, нужно проверить совместимость оборудования на официальном сайте производителя и убедиться, что параметры выставлены корректно. Если не знаете где искать проблему, то можете обратиться в техническую поддержку сервиса, предоставляющего услуги VPN. Например, в SurfShark работают специалисты, которые быстро отвечают пользователям и работают 24/7 — у сервиса одна из лучших технических поддержек на рынке.
Отзывы пользователей
В этом разделе мы публикуем частые вопросы пользователей и даем наши комментарии, вы можете задать свой вопрос, он будет анонимизирован и опубликован.
- Настройка подключения по локальной сети
- Подключение роутера TP-Link TL-WR740N к компьютеру
- Авторизация
- Настройка пароля на wi-fi
- Настройка PPTP
- Настройка PPTP со статическим IP-адресом
- Настройка L2TP
- Настройка L2TP со статическим IP-адресом
- Настройка PPPOE
- Настройка PPPOE со статическим IP-адресом
- Смена пароля web-интерфейса
- Сброс пароля web-интерфейса
- Обновление прошивки
- Подключение компьютера к wi-fi
Настройка подключения по локальной сети
Перед тем, как приступить к настройке роутера, проверим настройки подключения по локальной сети. Для этого:
Windows 7
Нажмем на «Пуск«, «Панель управления«.
Затем нажимаем на «Просмотр состояния сети и задач«.
Далее жмем на «Изменение параметров адаптера«.
В открывшемся окне мы видим «Подключение по локальной сети«. Нажимаем по нему правой кнопкой мыши, выбираем «Свойство«.
Затем из списка выбираем «Протокол Интернета версии 4 (TCP/IPv4)» и нажимаем «Свойство«.
В открывшемся окне Вам нужно выставить галочки «Получить IP-адрес автоматически» и «Получить адрес DNS-сервера автоматически«, затем нажимаем кнопку «Ok«.
Windows 10
Нажмем на «Пуск«, «Параметры«.
Затем нажимаем на «Сеть и Интернет«.
Далее выбираем «Ethernet» и нажимаем на «Настройка параметров адаптера«.
В открывшемся окне мы видим «Ethernet«. Нажимаем по нему правой кнопкой мыши, выбираем «Свойство«.
Затем из списка выбираем «IP версии 4 (TCP/IPv4)» и нажимаем «Свойство«.
В открывшемся окне Вам нужно выставить галочки «Получить IP-адрес автоматически» и «Получить адрес DNS-сервера автоматически«, затем нажимаем кнопку «Ok«.
Подключение роутера TP-Link TL-WR740N к компьютеру
Следующим шагом будет подключение роутера TP-Link TL-WR740N к Вашему Ноутбуку либо Персональному компьютеру (ПК). Для этого Вам необходимо подключить кабель, который Вам провел провайдер, к синему порту роутера (то есть это тот кабель, который идет в Вашу квартиру, дом, офис, и т.д. из вне), а кабель, который шел в комплекте с роутером, один конец в один из четырех портов, которые обозначены желтым цветом на роутере, а другой конец подключите к Вашему ноутбуку либо ПК. И да, не забудьте подключить кабель питания.
Авторизация роутера TP-Link TL-WR740N
Итак, подключили роутер, теперь Вам нужно через любой браузер (будь это Google Chrome, Mozilla Firefox, Internet Explorer, и т.д.) попасть в его web-интерфейс. Для это открываем браузер и в адресной строке вбиваем адрес роутера: 192.168.0.1 и нажимаем кнопку «Enter» на Вашей клавиатуре (в более старых моделях данного роутера этот адрес может быть: 192.168.1.1).
После Мы видим, что роутер требует авторизоваться, т.е. запрашивает имя пользователя и пароль. По умолчанию на роутерах Tp-Link установлены:
- Имя пользователя — admin
- Пароль — admin
Итак, вбиваем данные и нажимаем «Login«
Настройка роутера Tp-Link TL-WR740N
И вот наконец мы попали на Web-интерфейс роутера и теперь Вам необходимо произвести настройки оборудования. Первым делом обезопасим беспроводную сеть, установив пароль на wi-fi. Затем Вам необходимо будет узнать какой тип подключения используется для входа в интернет, это PPTP, L2TP либо PPPOE. Узнать можно позвонив Вашему провайдеру (это организация, с которым Вы заключили договор для предоставления услуги интернет). Итак, начнем настройку роутера.
Настройка пароля на wi-fi
Предлагаю Вашему вниманию Видео инструкцию по настройке пароля на wi-fi на роутере Tp-Link TL-WR740N на примере роутера Tp-Link TL-WR1043ND.
Давайте также письменно и иллюстративно рассмотрим настройку пароля на wi-fi на роутере Tp-Link TL-WR740N.
Выбираем на Web-интерфейсе в меню вкладку «Wireless» и попадаем в «Wireless Settings» — настройка беспроводной сети. Здесь необходимо в графе «Wireless Network Name:» придумать и указать имя Вашей беспроводной сети, данное имя в дальнейшем будет светиться, когда Вы будите подключаться к сети. Затем выберем «Region» — Russia. После этого нажимаем «Save«.
Далее переходим в меню во вкладку «Wireless Security«. Здесь мы будем настраивать пароль для придуманной выше беспроводной сети, для этого выбираем тип шифрования «WPA-PSK/WPA2-PSK«, а затем ниже в поле «PSK Password:» придумываем и вбиваем пароль. После жмем «Save«.
После того, как мы нажали «Save» над этой кнопкой появится надпись, указывающая на то, что настройки сохранены и теперь нам необходимо перезагрузить роутер. Что мы и делаем, нажав на кнопку «click here» отправив роутер на перезагрузку. После перезагрузки имя Вашей беспроводная сеть появится в настройках сети Вашего компьютера.
Настройка PPTP
Предлагаю Вашему вниманию Видео инструкцию по настройке типа подключения PPTP на роутере Tp-Link TL-WR740N на примере роутера Tp-Link TL-WR1043ND.
Давайте также письменно и иллюстративно рассмотрим настройку подключения PPTP на роутере Tp-Link TL-WR740N.
Итак переходим в меню во вкладку «Network«, затем «WAN«.
В «WAN Connection Type:» выбираем «PPTP/Russia PPTP«, ниже Вам предложат указать имя пользователя (в строке «User Name:«), пароль (в строке «Password:«) и подтверждение пароля (в строке «Confirm Password:«). Также необходимо будет указать ip-адрес сервера (в строке «Server IP Address/Name:«). Все вышеперечисленные данные Вам предоставляет провайдер (Организация, которая провела Вам интернет).
Все эти данные обычно прописываются в договоре с провайдером. Если по какой-то причине Вы не смогли их найти, Вам необходимо позвонить на горячую линию Вашего провайдера и узнать как их можно получить.
После того, как Вы внесли все необходимые данные ставите галочку напротив «Connect Automatically» (Данная настройка будет держать подключение к интернету постоянно, поэтому если у Вас НЕ безлимитный тариф рекомендую поставить галочку напротив «Connect on Demand«, что значит подключение по требованию, то есть интернет подключается только в том случае, когда Вы начинаете им пользоваться).
После всех манипуляций с настройками нажимаем кнопку «Save«.
Настройка PPTP со статическим IP-адресом
Рассмотрим настройку подключения PPTP со статическим IP-адресом на роутере Tp-Link TL-WR740N. Обычно статический IP-адрес предоставляется юридическим лицам, либо как дополнительная услуга к основному тарифу физическим лицам.
Итак переходим в меню во вкладку «Network«, затем «WAN«.
В «WAN Connection Type:» выбираем «PPTP/Russia PPTP«, ниже Вам предложат указать имя пользователя (в строке «User Name:«), пароль (в строке «Password:«) и подтверждение пароля (в строке «Confirm Password:«).
Так как подключение использует статический ip-адрес, Вы ставите галочку напротив «Static IP«, далее указываете ip-адрес сервера (в строке «Server IP Address/Name:«), ip-адрес (в строке «IP Address:«), маску подсети (в строке «Subnet Mask:«), основной шлюз (в строке «Gateway:«) и DNS (в строке «DNS:«). Все вышеперечисленные данные Вам предоставляет провайдер (Организация, которая провела Вам интернет).
Все эти данные обычно прописываются в договоре с провайдером. Если по какой-то причине Вы не смогли их найти, Вам необходимо позвонить на горячую линию Вашего провайдера и узнать как их можно получить.
После того, как Вы внесли все необходимые данные ставите галочку напротив «Connect Automatically» (Данная настройка будет держать подключение к интернету постоянно, поэтому если у Вас НЕ безлимитный тариф рекомендую поставить галочку напротив «Connect on Demand«, что значит подключение по требованию, то есть интернет подключается только в том случае, когда Вы начинаете им пользоваться).
После всех манипуляций с настройками нажимаем кнопку «Save«.
Настройка L2TP
Рассмотрим настройку подключения L2TP на роутере Tp-Link TL-WR740N.
Итак переходим в меню во вкладку «Network«, затем «WAN«.
В «WAN Connection Type:» выбираем «L2T/Russia L2T«, ниже Вам предложат указать имя пользователя (в строке «User Name:«), пароль (в строке «Password:«) и подтверждение пароля (в строке «Confirm Password:«). Также необходимо будет указать ip-адрес сервера (в строке «Server IP Address/Name:«). Все вышеперечисленные данные Вам предоставляет провайдер (Организация, которая провела Вам интернет).
Все эти данные обычно прописываются в договоре с провайдером. Если по какой-то причине Вы не смогли их найти, Вам необходимо позвонить на горячую линию Вашего провайдера и узнать как их можно получить.
После того, как Вы внесли все необходимые данные ставите галочку напротив «Connect Automatically» (Данная настройка будет держать подключение к интернету постоянно, поэтому если у Вас НЕ безлимитный тариф рекомендую поставить галочку напротив «Connect on Demand«, что значит подключение по требованию, то есть интернет подключается только в том случае, когда Вы начинаете им пользоваться).
После всех манипуляций с настройками нажимаем кнопку «Save«.
Настройка L2TP со статическим IP-адресом
Рассмотрим настройку подключения L2TP со статическим IP-адресом на роутере Tp-Link TL-WR740N.
Обычно статический IP-адрес предоставляется юридическим лицам, либо как дополнительная услуга к основному тарифу физическим лицам.
Итак переходим в меню во вкладку «Network«, затем «WAN«.
В «WAN Connection Type:» выбираем «L2TP/Russia L2TP«, ниже Вам предложат указать имя пользователя (в строке «User Name:«), пароль (в строке «Password:«) и подтверждение пароля (в строке «Confirm Password:«).
Так как подключение использует статический ip-адрес, Вы ставите галочку напротив «Static IP«, далее указываете ip-адрес сервера (в строке «Server IP Address/Name:«), ip-адрес (в строке «IP Address:«), маску подсети (в строке «Subnet Mask:«), основной шлюз (в строке «Gateway:«) и DNS (в строке «DNS:«). Все вышеперечисленные данные Вам предоставляет провайдер (Организация, которая провела Вам интернет).
Все эти данные обычно прописываются в договоре с провайдером. Если по какой-то причине Вы не смогли их найти, Вам необходимо позвонить на горячую линию Вашего провайдера и узнать как их можно получить.
После того, как Вы внесли все необходимые данные ставите галочку напротив «Connect Automatically» (Данная настройка будет держать подключение к интернету постоянно, поэтому если у Вас НЕ безлимитный тариф рекомендую поставить галочку напротив «Connect on Demand«, что значит подключение по требованию, то есть интернет подключается только в том случае, когда Вы начинаете им пользоваться).
После всех манипуляций с настройками нажимаем кнопку «Save«.
Настройка PPPOE
Предлагаю Вашему вниманию Видео инструкцию по настройке типа подключения PPPOE на роутере Tp-Link TL-WR740N на примере роутера Tp-Link TL-WR1043ND.
Давайте также письменно и иллюстративно рассмотрим настройку подключения PPPOE на роутере Tp-Link TL-WR740N.
Итак переходим в меню во вкладку «Network«, затем «WAN«.
В «WAN Connection Type:» выбираем «PPPOE/Russia PPPOE«, ниже Вам предложат указать имя пользователя (в строке «User Name:«), пароль (в строке «Password:«) и подтверждение пароля (в строке «Confirm Password:«). Все вышеперечисленные данные Вам предоставляет провайдер (Организация, которая провела Вам интернет).
Все эти данные обычно прописываются в договоре с провайдером. Если по какой-то причине Вы не смогли их найти, Вам необходимо позвонить на горячую линию Вашего провайдера и узнать как их можно получить.
После того, как Вы внесли все необходимые данные ставите галочки напротив «Dynamic IP» и «Connect Automatically» (Данная настройка будет держать подключение к интернету постоянно, поэтому если у Вас НЕ безлимитный тариф рекомендую поставить галочку напротив «Connect on Demand«, что значит подключение по требованию, то есть интернет подключается только в том случае, когда Вы начинаете им пользоваться, либо «Time-based Connecting«, что означает подключение по времени, то есть интернет работает в определенное, указанное Вами время).
После всех манипуляций с настройками нажимаем кнопку «Save«.
Настройка PPPOE со статическим IP-адресом
Рассмотрим настройку подключения PPPOE со статическим IP-адресом на роутере Tp-Link TL-WR740N.
Обычно статический IP-адрес предоставляется юридическим лицам, либо как дополнительная услуга к основному тарифу физическим лицам.
Итак переходим в меню во вкладку «Network«, затем «WAN«.
В «WAN Connection Type:» выбираем «PPPOE/Russia PPPOE«, ниже Вам предложат указать имя пользователя (в строке «User Name:«), пароль (в строке «Password:«) и подтверждение пароля (в строке «Confirm Password:«). Так как подключение использует статический ip-адрес, Вы ставите галочку напротив «Static IP«, далее указываете ip-адрес (в строке «IP Address:«), маску подсети (в строке «Subnet Mask:«).
Все вышеперечисленные данные Вам предоставляет провайдер (Организация, которая провела Вам интернет).
Все эти данные обычно прописываются в договоре с провайдером. Если по какой-то причине Вы не смогли их найти, Вам необходимо позвонить на горячую линию Вашего провайдера и узнать как их можно получить.
После того, как Вы внесли все необходимые данные ставите галочку напротив «Connect Automatically» (Данная настройка будет держать подключение к интернету постоянно, поэтому если у Вас НЕ безлимитный тариф рекомендую поставить галочку напротив «Connect on Demand«, что значит подключение по требованию, то есть интернет подключается только в том случае, когда Вы начинаете им пользоваться, либо «Time-based Connecting«, что означает подключение по времени, то есть интернет работает в определенное, указанное Вами время).
После всех манипуляций с настройками нажимаем кнопку «Save«.
Смена пароля web-интерфейса
Предлагаю Вашему вниманию Видео инструкцию по смене пароля на web-интерфейс роутера Tp-Link TL-WR740N на примере роутера Tp-Link TL-WR1043ND.
Сброс пароля web-интерфейса
В случае, если Вы поставили пароль на web-интерфейс роутера и забыли его, предлагаю Вашему вниманию посмотреть Видео инструкцию по сбросу пароля web-интерфейса на роутере Tp-Link TL-WR740N на примере роутера Tp-Link TL-WR1043ND.
Обновление прошивки
Предлагаю Вашему вниманию Видео инструкцию по обновлению прошивки на роутере Tp-Link TL-WR740N на примере роутера Tp-Link TL-WR1043ND.
Подключение компьютера к wi-fi
После подключения и настройки роутера, необходимо подключить компьютер к беспроводной сети (wi-fi), рассмотрим подключение к wi-fi в двух операционных системах, это Windows 7 и Windows 10:
Windows 7
Видео инструкция
В правом нижнем углу рабочего стола находим значок беспроводной сети (wi-fi), щелкаем по нему левой кнопкой мыши.
Выскакивает окно со списком доступных беспроводных сетей. Выбираем беспроводную сеть, в моем случае это сеть «Sultan» (Вы выбираете ту сеть, название которой давали при настройке роутера).
После выбора сети поставьте галочку напротив «Подключаться автоматически» и нажмите
«Подключение«.
Далее необходимо указать «Ключ безопасности» это пароль беспроводной сети, который Вы указывали при настройке роутера. После того, как Вы указали ключ, нажимаем «OK«.
Ждем, возможно, пару секунд и Вы подключились к Вашей беспроводной сети.
Windows 10
Видео инструкция
В правом нижнем углу рабочего стола находим значок беспроводной сети (wi-fi), щелкаем по нему левой кнопкой мыши.
Выскакивает окно со списком доступных беспроводных сетей. Выбираем беспроводную сеть, в моем случае это сеть «Sultanova» (Вы выбираете ту сеть, название которой давали при настройке роутера).
После выбора сети поставьте галочку напротив «Подключаться автоматически» и нажмите «Подключиться«.
Далее необходимо указать «Ключ безопасности» это пароль беспроводной сети, который Вы указывали при настройке роутера. После того, как Вы указали ключ, нажимаем «Далее«.
Ждем, возможно, пару секунд и Вы подключились к Вашей беспроводной сети.