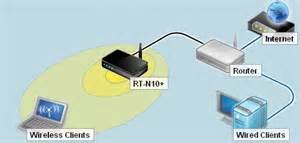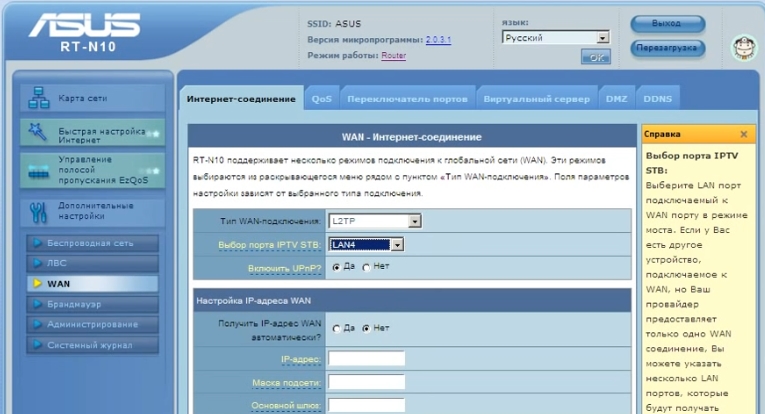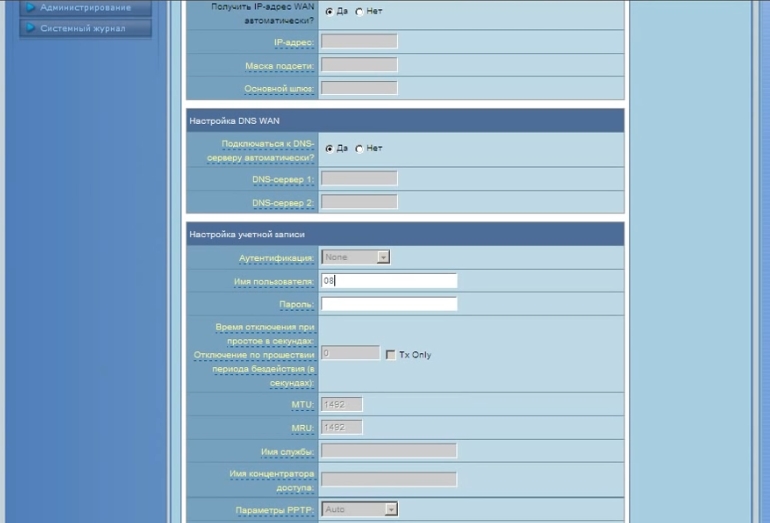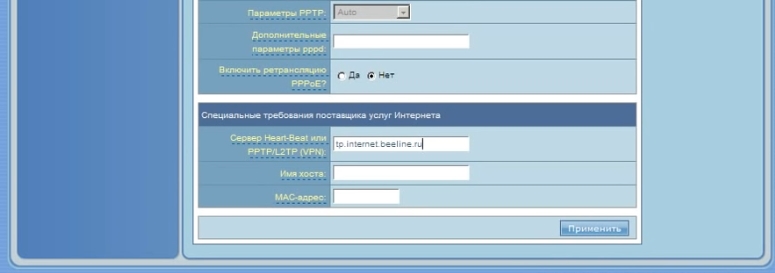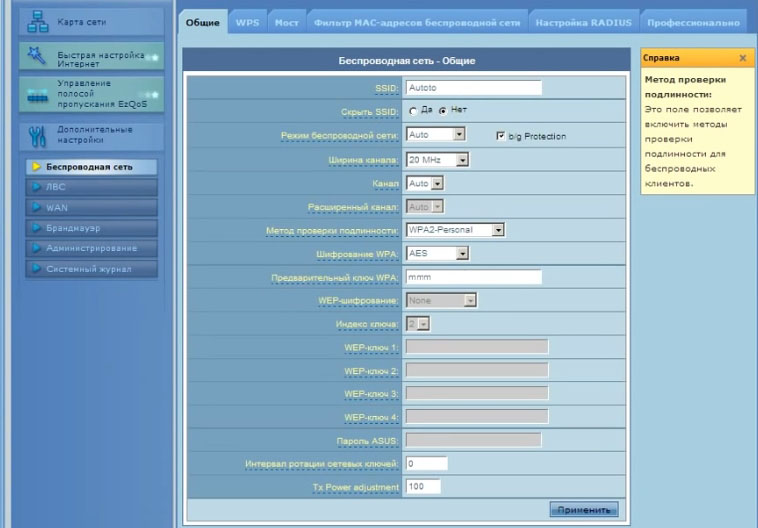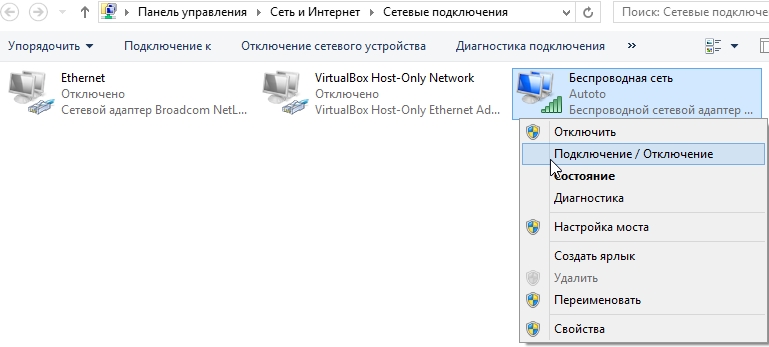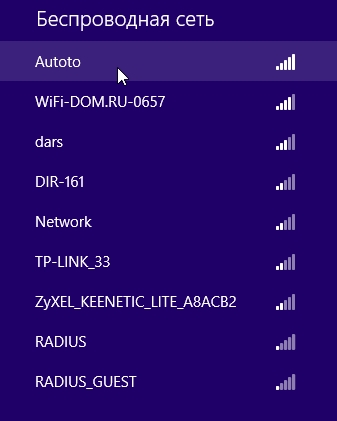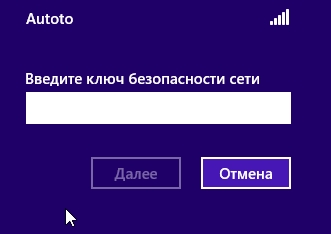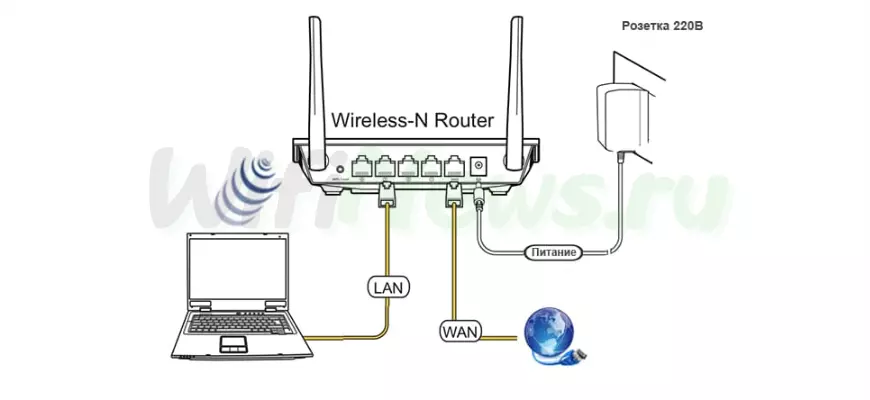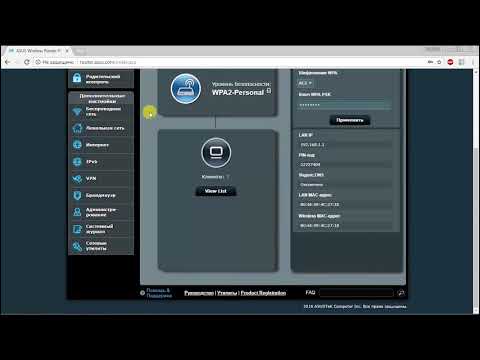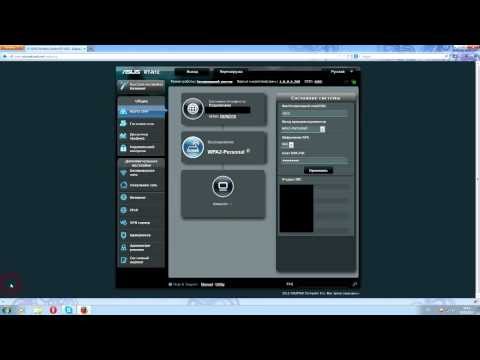В этой статье хотел бы рассказать немного о настройке L2TP подключения к интернету в роутере ASUS RT-N10 (кстати, настройка такого подключения пригодится, если у вас интернет от Биллайна (по крайней мере, раньше там такое было…)).
И так…
1. Подключаем роутер к компьютеру
Обычно с этим проблемы редко возникают, все достаточно просто.
На задней стороне роутера есть несколько выходов (слева-направо, картинка ниже):
1) Выход для антенны: без комментариев. Вы все равно кроме нее туда ничего присоединить не сможете.
2) LAN1-LAN4: эти выходы предназначены для соединения с компьютерами. Одновременно можно подключить 4 компьютера по проводу (витая пара). Шнур для подключения одного компьютера идет в комплекте.
3) WAN: разъем для подключения кабеля интернета от вашего провайдера.
4) Выход для блока питания.
Схема подключения изображена на картинке ниже: к роутеру подключаются все устройства в квартире (ноутбук по Wi-Fi, компьютер проводным соединением), а уже роутер самостоятельно будет осуществлять подключение к интернету.
Кстати, помимо того, что все устройства благодаря такому подключению получат доступ в интернет, они еще будут находится в общей локальной сети. Благодаря этому можно свободно передавать файлы между устройствами, создать DLNA сервер и пр. В общем, удобная штука.
Когда все везде подключено, пора перейти к настройкам роутера ASUS RT-N10…
2. Вход в настройки роутера Asus RT-N10
Лучше всего это осуществлять со стационарного компьютера, который подключен к роутеру через провод.
Открываем браузер, желательно Internet Explorer.
Переходим по следующему адресу: http://192.168.1.1 (в редких случаях может быть http://192.168.0.1, как я понял, зависит от прошивки (программного обеспечения) роутера).
Далее роутер должен попросить нас ввести пароль. По умолчанию пароль и логин следующие: admin (маленькими латинскими буквами, без пробелов).
Если все ввели правильно, у вас должна загрузиться страница с настройками роутера. Перейдем к ним…
3. Настройка подключения L2TP для Биллайн
В принципе, можете сразу же переходить в раздел настройки «WAN» (как на скриншоте ниже).
В нашем примере будет показано как настроить такой тип соединения, как L2TP (по большому счету, основные настройки мало чем отличаются от, например, PPoE. И там и там, нужно ввести логин и пароль, MAC адрес).
Дальше буду писать столбиком, согласно скриншота ниже:
— тип WAN подключения: выбираем L2TP (выбирать тип нужно исходя из того, как организована сеть у вашего провайдера);
— выбор порта IPTV STB: нужно указать LAN порт к которому будет подключена ваша IP TV приставка (если такая есть);
— включить UPnP: выбирайте «да», эта служба позволяет автоматически находит ьи подключать любые устройства в локальной сети;
— получить IP-адрес WAN автоматически: выбирайте «да».
— подключаться к DNS серверу автоматически — тоже щелкайте пункт «да», как на картинке ниже.
В разделе настройка учетной записи нужно ввести пароль и логин пользователя, которые вам предоставил интернет-провайдер при подключении. Обычно указывается в договоре (можно уточнить и в тех-поддержке).
Остальные пункты в этом подразделе можно не менять, оставить по умолчанию.
В самом низу окна не забудьте указать «сервер Heart-Best или PPPTP/L2TP (VPN)» — tp.internet.beeline.ru (эту информацию можно так же уточнить в договоре с провайдером на подключение интернета).
Важно! Некоторые провайдеры привязывают MAC адреса пользователей, которых они подключили (в целях дополнительной защиты). Если у вас такой провайдер — то нужно в графу «MAC-адрес» (картинка выше) — ввести тот MAC адрес сетевой карты, к которому раньше был подведен провод интернет-провайдера (как узнать MAC адрес).
После этого нажимаем по кнопке «применить» и сохраняем настройки.
4. Настройка Wi-Fi: пароль для доступа к сети
После проведенных всех настроек — на стационарном компьютере, который подключен с помощью провода — должен уже был появиться интернет. Осталось настроить интернет для устройств, который будут подключаться по Wi-Fi (ну и поставить пароль, конечно же, чтобы вашим интернетом не пользовался весь подъезд).
Переходим в настройки роутера — «беспроводная сеть«, вкладка общие. Здесь нас интересует несколько важных строк:
— SSID: здесь вводите любое название вашей сети (вы его будете видеть, когда захотите подключиться с мобильного устройства). В моем случае название простое: «Autoto»;
— Скрыть SSID: необязательно, оставьте «нет»;
— Режим беспроводной сети: оставляйте по умолчанию «Auto»;
— Ширина канала: так же менять смысла нет, оставляйте по умолчанию «20 MHz»;
— Канал: ставьте «Auto»;
— Расширенный канал: так же не меняем (его вроде и нельзя поменять);
— Метод проверки подлинности: а вот здесь обязательно поставьте «WPA2-Personal». Этот метод позволит закрыть вашу сеть паролем, чтобы к ней никто не мог присоединиться (разумеется, кроме вас);
— Предварительный ключ WPA: вводите пароль для доступа. В моем случае он следующий — «mmm».
Остальные графы можно не трогать, оставив их по умолчанию. Не забудьте нажать по кнопке «применить», чтобы сохранить произведенный настройки.
5. Настройка ноутбука для подключения к сети Wi-Fi
Буду все описывать по шагам…
1) Сначала заходите в панель управления по следующему адресу: Панель управления\Сеть и Интернет\Сетевые подключения. Вы должны увидеть несколько типов подключения, нас сейчас интересует «беспроводное подключение». Если оно серое, то включите его, чтобы оно стало цветным, как на картинке ниже.
2) После этого обратите внимание на значок сети в трее. Если на него навести курсор, он должен сообщить, что есть доступные подключения, но пока ноутбук ни к чему не подключен.
3) Нажмите на значок левой кнопкой и выберите название сети Wi-Fi, которое мы указали в настройках роутера (SSID).
4) Далее вводим пароль для доступа (так же задавали в настройках беспроводной сети в роутере).
5) После этого, ваш ноутбук должен вам сообщить, что есть доступ в интернет.
На этом настройка интернета от Биллайн в роутере ASUS RT-N10 завершена. Надеюсь она поможет начинающим пользователям, у которых возникают сотни вопросов. Все таки услуги специалистов по настройке Wi-Fi в наше время не такие дешевые, и я считаю, лучше сначала своими силами попробовать настроить соединение, чем платить.
Всего наилучшего.
PS
Возможно вам будет интересна статья про то, что можно сделать, если ноутбук не соединяется с Wi-Fi.
- Распечатать
Оцените статью:
- 5
- 4
- 3
- 2
- 1
(2 голоса, среднее: 5 из 5)
Поделитесь с друзьями!
Обновлено: опубликовано: Asus | Билайн
Данная пошаговая инструкция поможет Вам настроить Wi-Fi роутер Asus RT-N10 для работы в сети Домашний Интернет от Билайн. По пунктам разберем следующие вопросы:
- Правильное подключение роутера
- Как зайти в настройки роутера Asus RT-N10 С1, D1
- Настройка подключения L2TP для Билайн
- Настройка беспроводной сети, как поставить пароль на Wi-Fi сеть
Настроить роутер Asus самостоятельно совсем не сложно и займет не более 15 минут, при условии, что все делается внимательно.
Как поставить пароль на Wi-Fi на роутере Asus
Различные модификации роутера Asus RT-N10
Подключение роутера
Первая задача — правильно подключить роутер к сети и компьютеру. В этом нет совершенно ничего сложного. На задней стороне роутера Asus RT-N10 Вы найдете пять портов, один из которых обозначен WAN — к нему необходимо подключить кабель Билайн, а также четыре порта LAN — один из них следует подключить к разъему сетевой карты компьютера, с которого будет производиться настройка роутера. Включите роутер в розетку. Кроме этого, если ранее у Вас уже были безуспешные попытки настроить ASUS RT-N10, рекомендую сбросить роутер на заводские настройки: для этого нажмите и держите кнопку Reset (роутер должен быть подключен к питанию в это время) на тыльной его стороне в течение 10 секунд, после чего отпустите ее и дождитесь перезагрузки устройства.
Настройка LAN на компьютере перед настройкой роутера
Еще один момент, на который следует обратить внимание — параметры подключения по локальной сети, которое используется для связи с роутером. В параметрах протокола TCP/IP должно стоять «Получать IP адрес автоматически» и «получать адреса DNS серверов автоматически». Для того, чтобы зайти в эти настройки, нужно:
- В Windows XP — зайти в панель управления, сетевые подключения, кликнуть правой кнопкой мыши по значку «Подключение по локальной сети», нажать свойства, в списке компонентов сети выбрать «Протокол Интернета версии 4» и нажать «Свойства».
- В Windows 7 и Windows 8 зайти в Центр управления сетями и общим доступом, выбрать в меню слева «Изменение параметров адаптера», щелкнуть правой кнопкой мыши по «Подключение по локальной сети» — Свойства. Затем, в списке компонентов, используемых подключением выбрать «Протокол Интернета версии 4» и нажать кнопку «Свойства»
Настройка подключения L2TP Билайн на Asus RT-N10
Важное замечание: во время выполнения всех следующих шагов, а также после того, как настройка роутера будет закончена, соединение Билайн на самом компьютере должно быть разорвано. Т.е. если раньше для выхода в Интернет вы запускали какое-то подключение, то в теперь этого делать не нужно — роутер сам установит подключение после настройки. Если же вы не отключите билайн на компьютере, то не сможете и настроить роутер.
Вход в настройки роутера Asus RT-N10
Прежде всего нам следует зайти в настройки роутера, для чего запустите любой Интернет-браузер и введите в адресную строку 192.168.1.1 и нажмите Enter. После этого действия Вы должны будете увидеть запрос имени пользователя и пароля. Стандартные значения для роутеров Asus — admin и admin в обоих полях. После того, как вы ввели правильные логин и пароль, Вы должны будете увидеть страницу настроек роутера Asus RT-N10, которая, в зависимости от версии прошивки может выглядеть по-разному, наиболее распространен вариант, изображенный ниже, но есть еще один, о котором будет написано далее.
Главная страница настроек роутера Asus RT-N10 (уже настроено для Билайн)
Сначала мы рассмотрим настройку роутера Asus для Билайн с первым вариантом прошивки, а в следующем разделе — на новой прошивке 3.0.0.x, хотя существенных отличий в процессе настройки нет.
Настройка подключения L2TP Билайн на Wi-Fi роутере Asus RT-N10
В первом случае, в меню слева следует выбрать «Дополнительные настройки» и, затем — WAN (также этот пункт может называться Интернет или настройки интернета). На появившейся странице все поля нужно заполнить следующим образом:
- Тип WAN-подключения: L2TP (этот протокол используется Билайном)
- Выбор порта IPTV — выберите порт LAN, к которому Вы будете подключать ТВ-приставку, если таковая имеется.
- Получать IP адрес автоматически — Да
- Подключаться к DNS автоматически — Да
- Имя пользователя и пароль — Ваши имя пользователя и пароль в сети Билайн
- Сервер PPTP/L2TP (VPN) — tp.internet.beeline.ru
- Если настройки не захотят сохраняться без заполнения поля «Имя хоста», введите туда, например, beeline.
- Нажмите «Применить».
Если вы все сделали правильно, то через короткое время роутер установит соединение с интернетом (при условии, что на компьютере оно разорвано, о чем я писал выше) и все, что вам останется сделать — это установить параметры беспроводной Wi-Fi сети, для того, чтобы иметь возможность выходить в интернет с телефонов и планшетов, а также поставить пароль на Wi-Fi.
Настройка беспроводной сети, установка пароля на Wi-Fi
Для того, чтобы настроить параметры беспроводной сети на Asus RT-N10, в дополнительных настройках слева выберите «Беспроводная сеть», далее заполните поля следующим образом:
- SSID — введите имя вашей сети Wi-Fi (придумайте любое, латиницей), по этому имени Вы будете определять ее среди других, соседских сетей.
- Метод проверки подлинности — рекомендуется установить WPA2-Personal
- Предварительный ключ WPA — сюда введите Ваш пароль на Wi-Fi, который должен состоять не менее чем из восьми символов — латиница и цифры.
- Нажмите применить.
Настройки беспроводной Wi-Fi сети на Asus RT-N10
Вот и все, после сохранения настроек Вы можете подключиться к роутеру с любого, оборудованного модулем Wi-Fi устройства. Обратите внимание, что если Вы подключались к роутеру Asus RT-N10 по Wi-Fi ранее, до настройки беспроводных параметров, возможно, при возникновении ошибок, на ноутбуке, планшете или телефоне, понадобится «Забыть сеть», а потом заново ее найти.
Настройка Asus RT-N10 для Билайн с новой прошивкой
По сути, настройка роутера Asus RT-N10 (Asus RT-N10U) с новой прошивкой ничем не отличается от того, что мы только что рассмотрели. Есть те же «Дополнительные настройки» и «Беспроводная сеть» слева, которые необходимо заполнить тем же самым образом, единственное — несколько отличающееся оформление и дополнительные возможности, которые мы в рамках этой инструкции затрагивать не будем. Таким образом, привожу лишь изображения настроек, а текстовый вариант уже дан выше.
Настройка Asus RT-N10 с новой прошивкой
Вот и все: согласитесь, настроить роутер Asus RT-N10 для Билайн не так уж и сложно. Пользуйтесь, а если возникают вопросы — задавайте в комментариях.
Дополнительно может пригодиться: Как настроить телевидение IPTV на ASUS RT-N10.
Может быть полезным и интересным:
- Новый Браузер Brave, который платит пользователю
- Wi-Fi без доступа к Интернету, соединение ограничено
- Если не заходит на 192.168.0.1 или 192.168.1.1
Трекбэк с Вашего сайта.

Шаг 1.
К сожалению, многие роутеры не поддерживают L2TP подключение с IPSec (шифрованием), поэтому его необходимо отключить на стороне сервера.
Зайдите в настройки VPNext сервера с помощью утилиты SoftEther VPN Server Manager (см. инструкцию) и в настройках L2TP/IPSec поставьте галочку напротив пункта “Enable L2TP Server Function (Raw L2TP with No Encryptions)”.
Нажмите “ОК” для сохранения изменений.

Шаг 2.
Зайдите в интерфейс управления роутером.
В меню слева выберите пункт “VPN”, перейдите на вкладку “VPN-клиент” и нажмите кнопку “Добавить профиль”.

Шаг 3.
Выберите вкладку “L2TP” и укажите настройки:
- “Описание” – любое удобное вам имя подключения;
- “VPN сервер” – IP-адрес, полученный в письме;
- “Имя пользователя” – имя пользователя, заданное вами при первоначальной настройке VPNext сервера;
- “Пароль” – пароль, заданный вами при первоначальной настройке VPNext сервера;
(Не путать с логином/паролем от Личного Кабинета).
Нажмите “ОК”.

Шаг 4.
Нажмите “Activate” напротив созданного подключения.

Содержание
- Особенности модемов Asus
- Как подключиться к роутеру Asus?
- LAN-кабель
- Wi-Fi
- Как войти в веб-интерфейс настройки роутера «Асус»?
- Автоматическая настройка
- Ручная настройка Wi-Fi
- Ручная настройка подключения через кабель
- PPPoE
- PPTP и L2TP
- Как сменить учётные данные для входа в веб-конфигуратор?
- Настройка роутера Asus со смартфона
- Настройка IPTV
- Что ещё нужно знать
Тайваньская компания Asus производит самую разнообразною электронику. В первую очередь она известна пользователям такой продукцией, как комплектующие для стационарных компьютеров и периферия для них, ноутбуки и смартфоны. Но ассортимент продукции не ограничивается только этим — «Асус» выпускает и роутеры.
По распространённости эти устройства уступают TP-Link, но в то же время постоянно входят в топы лучших маршрутизаторов. Неудивительно, ведь роутеры Asus отличаются высоким качеством «внутрянки» и сборки — собственно, как раз тем, за что многие пользователи отдают предпочтение именно электронике этого бренда.
Особенности модемов Asus
Помимо качества самих устройств, маршрутизаторы этого производителя хороши и по ряду других причин. Среди них:
- удобство настройки и использования. Asus прикладывают большие усилия для того, чтобы их устройства получались максимально user-friendly. Это проявляется в функциональных, интуитивно понятных, эргономичных в плане юзабилити утилитах и мастерах настройки девайсов. Например, есть программы Asus Device Discovery и Asus Router App. Первая предназначена для быстрого поиска в единой сетевой среде других устройств компании — IP-камер, Wi-Fi-репитеров, модемов и т. д. Вторая же помогает в управлении домашней сетью и её глубокой настройкой со смартфона;
- поддержка устройств. Компания регулярно выпускает новые версии прошивок для модемов, которые повышают стабильность их работы и безопасность соединения с интернетом;
- широчайший ассортимент. Помимо стандартных роутеров, есть модели для геймеров. В них оптимизирована работа беспроводных сетей, что позволяет играть в онлайн-игры с минимальными задержками и комфортно стримить по вайфаю. К слову, с обыкновенным модемом даже самые быстрые интернет-тарифы не способны раскрыться в полной мере из-за технических ограничений пользовательских устройств. Как итог — «лагающие» прямые трансляции, «телепорты», плохая регистрация действий и прочие проблемы в играх.
Как подключиться к роутеру Asus?
Подключение роутера Asus к компьютеру можно организовать проводным или беспроводным способом. Но перед этим необходимо сделать следующее.
- Вставляем кабель провайдера в порт WAN на модеме. Интерфейс всегда подписан либо же выделен цветом, отличным от остальных разъёмов.
- Подключаем штекер сетевого адаптера к роутеру, а блок питания — к бытовой 220-вольтной сети.
- Включаем маршрутизатор, нажав кнопку питания.
Теперь можно переходить к подключению устройства к компьютеру.
LAN-кабель
1. Вставляем коннектор кабеля в свободный порт модема с надписью LAN.
2. Вставляем соединитель на другом конце патч-корда в соответствующий разъём ПК или ноутбука.
Wi-Fi
1. Нажимаем на иконку состояния подключения к сетям в правом блоке «Панели задач» (около часов, раскладки клавиатуры, регулировки громкости).
2. Находим в появившемся списке свою сеть. Её имя похоже на название маршрутизатора.
3. Подключаемся к сети. Если устройство новое, то пароль можно посмотреть на наклейке, размещённой на корпусе.
Если же маршрутизатор уже использовался и вы не знаете данные для авторизации, то сбрасываем настройки до заводских: вставляем до упора тонкий предмет цилиндрической формы в небольшое отверстие на тыльной стороне роутера (обычно промаркировано словом Reset).
4. Ждём, когда погаснут лампочки-индикаторы перезагрузки роутера.
После перезагрузки модема дефолтный пароль сработает.
Как войти в веб-интерфейс настройки роутера «Асус»?
- Открываем любой браузер.
- Прописываем в поисково-адресной строке 192.168.1.1 или router.asus.com и нажимаем Enter.
- На открывшейся странице вводим данные для авторизации — слово admin для обоих полей. Если устройство уже использовалось и вы не знаете / не помните данные для авторизации, то нужно сбросить все настройки до заводских. Об этом рассказали ранее.
- Нажимаем «Авторизоваться» или Sign in.
Автоматическая настройка
Этот тип настройки подойдёт неопытным пользователям — достаточно несколько раз кликнуть мышью, и система всё сделает сама.
- Нажимаем кнопку Quick Internet Setup или «Быстрая настройка интернета».
- Попадаем на стартовую страницу мастера настройки. Здесь приведена краткая справка о роутере и размещена кнопка «Перейти» — её и нажимаем.
- Оказываемся на экране «Проверьте соединение». В этой вкладке можем задать новые данные для авторизации в веб-конфигураторе. Указываем логин и пароль, запоминаем или записываем их на будущее. Пароль потребуется ввести дважды с целью его сверки системой.
- Нажимаем «Далее».
- Переходим на экран «Настройки интернета». Выбираем пункт «Автоматический IP (DHCP)».
- Нажимаем «Далее».
- Оказываемся на странице «Настройка роутера». Здесь переименовываем сеть (по желанию) и задаём пароль — он будет использоваться уже для подключения устройств к точке доступа и, как следствие, к интернету.
- Нажимаем «Применить».
- Система попросит авторизоваться заново — используем данные, которые ввели на 7-м этапе.
- Нажимаем «Далее».
- Во всплывшем окне вводим логин и пароль, которые задали на 3-м шаге.
- Нажимаем «Вход в систему».
Если используется динамический IP-адрес по протоколу DHCP, то соединение с интернетом заработает — от вас больше ничего не потребуется. Если статический, то придётся настраивать подключение отчасти вручную. «Айпишник», маску подсети, основной шлюз и адреса DNS-серверов можно выяснить:
- из договора с провайдером. Зачастую это отдельная услуга и, следовательно, отдельный договор;
- по звонку провайдеру. Оператор предоставит информацию.
Ещё необходимость частичной ручной настройки роутера Asus может возникнуть в том случае, если подключение организовано не по протоколу DHCP, а по PPPoE, PPTP и L2TP. Информацию об этом можно также выяснить в техподдержке провайдера или из договора.
Если действительно используется один из указанных протоколов (кроме DHCP) или статический IP, то делаем следующее.
- Во время выполнения 5-го шага из инструкции выбираем правильный протокол или опцию «Статический IP».
- Ставим галочку напротив опции «Специальные требования поставщика услуг интернета».
- В полях на открывшейся странице вводим логин и пароль из договора.
- При использовании PPPoE, PPTP или L2TP, если всё сделано правильно, соединение с интернетом заработает. При использовании статического IP потребуется прописать вручную сам «айпишник», маску, шлюз и адреса DNS-серверов.
Ручная настройка Wi-Fi
Стоит начать с того, что беспроводные сети могут работать на двух частотах — 2,4 и 5 ГГц. Если ваш роутер поддерживает работу в двух диапазонах одновременно, то стоит настроить оба.
Вкратце:
- 2,4 ГГц — стандартные «дальнобойные» сети, но подверженные воздействию радиоэлектронных помех. Например, на этой частоте работают микроволновые печи и беспроводная компьютерная периферия;
- 5 ГГц — более стабильный сигнал и повышенная пропускная способность. Недостаток заключается в слишком короткой волне (6 против 12,5 см), из-за которой существенно сужается зона покрытия сети. Причём стены для 5-гигагерцового сигнала становятся крайне серьёзным препятствием.
Что касается процесса настройки.
- Заходим в веб-интерфейс настройки роутера «Асус».
- В блоке «Дополнительные настройки» левого меню находим раздел «Беспроводная сеть» и переходим в него.
- В строке «Частотный диапазон» выставляем 2,4 ГГц.
- Вводим SSID, то есть идентификатор точки доступа — именно так она станет называться после настройки.
- В строке «Скрывать SSID» ставим маркер напротив опции «Нет». Разумеется, можно активировать функцию скрытия идентификатора сети, но это усложнит процесс подключения к ней. Да и в случае с домашним интернетом такой необходимости нет.
- В строке «Режим беспроводной сети» ставим Auto, дополнительно проставляем галочку напротив опции b/g Protection. Это нужно для того, чтобы к беспроводной сети могли подключаться устройства, поддерживающие и старый стандарт Wi-Fi (802.11b), и более современный (802.11g).
- Устанавливаем ширину канала, выбрав опцию 20/40 МГц для диапазона 2,4 ГГц. В случае с 5 ГГц выбирается ширина канала 20/40/80 МГц.
- В строке «Канал» оставляем опцию по умолчанию — Auto.
- Метод проверки подлинности должен быть WPA2-Personal.
- Шифрование WPA — AES.
- В строку «Предварительный ключ WPA» вписываем придуманный пароль, который будет использоваться для подключения к точке доступа Wi-Fi устройств-клиентов.
- Опцию «Интервал ротации сетевых ключей» оставляем без изменений.
- Применяем настройки и повторяем для диапазона 5 ГГц (не забываем установить правильную ширину канала).
Ручная настройка подключения через кабель
PPPoE
- Заходим в веб-конфигуратор.
- В блоке «Дополнительные настройки» левого меню находим раздел «Интернет» и переходим в него.
- В строке «Тип WAN-подключения» выбираем опцию PPPoE.
- Строки «Включить WAN», «Включить NAT» и «Включить UPnP» оставляем с установками по умолчанию — маркеры должны стоять напротив «Да».
- В блоках «Настройка IP-адреса WAN» и «Настройка DNS WAN» выбираем тип «айпишника» — «Да» для динамического, «Нет» для статического.
- Только для статического: указываем IP-адрес, маску, шлюз, адрес DNS-сервера.
- В блоке «Настройка учётной записи» вводим логин и пароль, которые можно узнать из документов (договор, дополнительное соглашение или акт сдачи-приёмки). Если документов нет, то остаётся только лично отправляться в офис провайдера с документом, удостоверяющим личность. При этом договор должен быть заключён на человека, обращающегося в офис.
- Остальное оставляем по умолчанию и нажимаем «Применить».
PPTP и L2TP (последний используется билайном)
- Повторяем 1-й и 2-й шаги из предыдущей инструкции.
- В строке «Тип WAN-подключения» выбираем PPTP или L2TP, в зависимости от протокола, который использует провайдер.
- Повторяем действия 4–7 из предыдущей инструкции.
- Указываем в строках VPN и «Имя хоста» информацию, полученную от провайдера.
- Всё остальное оставляем по дефолту и нажимаем кнопку «Применить».
Как сменить учётные данные для входа в веб-конфигуратор?
- Заходим в интерфейс настройки маршрутизатора.
- Ищем в блоке «Дополнительные настройки» (левое меню) подраздел «Администрирование» и заходим в него.
- В верхнем меню выбираем вкладку «Система».
- В блоке «Изменение пароля роутера» указываем новый логин и пароль. Последний потребуется прописать дважды, чтобы система проверила, не совершили ли вы ошибку.
- Обязательно записываем новые учётные данные и бережно храним! В противном случае, чтобы зайти в веб-интерфейс, придётся сбрасывать настройки роутера до заводских.
Настройка роутера Asus со смартфона
Если модем поддерживает настройку через приложение (узнать это можно из пользовательской документации), то делаем следующее.
- Включаем Wi-Fi на смартфоне или планшете.
- Устанавливаем официальное приложение Asus Router из магазина Google Play для Android или App Store для iOS.
- Запускаем приложение и ждём, пока не появится информационное сообщение об обнаружении маршрутизатора.
- Из-за не самой лучшей локализации нужная опция называется очень странно — «Я хочу, чтобы этот маршрутизатор менеджера». Тапаем по этой опции.
- Тапаем по появившемуся устройству.
- Вводим логин и пароль — admin/admin (если модем новый).
- Нажимаем «Войти».
- Настройка проводится в автоматическом режиме.
Настройка IPTV
- Заходим в веб-конфигуратор.
- В блоке «Дополнительные настройки» левого меню находим раздел «Локальная сеть» и переходим в него.
- Открываем вкладку IPTV.
- В строке «Профиль провайдера» выбираем нужный — уточнить можно у поставщика услуг.
- В поле «Выбор порта IPTV STB» выбираем порт роутера, через который подключена IPTV-приставка.
- Правильные опции для IGMP Proxy и Udproxy уточняем у провайдера и выставляем их в веб-конфигураторе.
- Нажимаем «Применить».
О видах интерактивного ТВ, плеерах, плейлистах и тарифах билайна рассказывали в статье «Новое» телевидение, или что такое IPTV. Рекомендуем ознакомиться!
Что ещё нужно знать
В заключение дадим несколько советов.
- Настройте роутер на работу в двух диапазонах, если он это поддерживает. Вы сможете подключать к ним устройства ситуативно: для девайсов поблизости и в прямой видимости — 5 ГГц, для отдалённых устройств — 2,4 ГГц.
- Лучшее место для хранения паролей — бумага. Например, можно завести специальный блокнот, куда будете вносить данные для авторизации в разных сервисах. Хранить учётные данные в цифровом виде небезопасно. Кроме того, можно случайно удалить файл и лишиться всех доступов.
- Если столкнулись с трудностями выбора между Wi-Fi и проводным подключением, то выбирайте последнее как минимум для стационарного ПК и телевизора. Хороший кабель — это всегда надёжное, стабильное и быстрое соединение. Кстати о кабелях…
Содержание
- Подключение роутера ASUS RT-N12 VP B1 к ПК
- Авторизация роутера ASUS RT-N12 VP B1
- Настройка роутера ASUS RT-N12 VP B1
- Настройка пароля на Wi-Fi
- Настройка PPTP
- Настройка PPTP со статическим IP-адресом
- Настройка L2TP
- Настройка L2TP со статическим IP-адресом
- Настройка PPPOE
- Настройка PPPOE со статическим IP-адресом
- Видео
Подключение роутера ASUS RT-N12 VP B1 к ПК
Чтобы подключить роутер ASUS RT-N12 VP B1 к ноутбуку или персональному компьютеру (ПК), выполните следующие шаги:
- Подключите кабель, который предоставил провайдер, к WAN-порту роутера. Этот кабель обычно идет извне в квартиру, дом, офис и т.д.
- Возьмите кабель, который поставляется в комплекте с роутером, и подключите один его конец к одному из четырех LAN-портов роутера.
- Подключите другой конец кабеля к ноутбуку или ПК.
- Не забудьте также подключить кабель питания к роутеру.
Если при подключении возникли проблемы, перейдите сюда для ее решения: /nastroy-router/asus/instruktsiya-kak-sbrosit-nastroyki-routera-asus.
Авторизация роутера ASUS RT-N12 VP B1
После успешного подключения роутера, необходимо получить доступ к его веб-интерфейсу через любой веб-браузер, такой как Google Chrome, Mozilla Firefox, Internet Explorer и т.д. Для этого откройте браузер и введите адрес роутера в адресной строке: router.asus.com или 192.168.1.1. Затем нажмите клавишу «Enter» на клавиатуре.
Подключение и настройка роутера ASUS RT-N12 VP B1.
При открытии интерфейса роутера вы увидите окно авторизации, где потребуется ввести имя пользователя и пароль. По умолчанию на роутерах ASUS установлены следующие данные:
Имя пользователя: admin Пароль: admin
Введите эти данные и нажмите «Sign in» (Войти).
Настройка роутера ASUS RT-N12 VP B1
Настройка роутера ASUS RT-N12 VP B1 может быть выполнена с помощью его Web-интерфейса. Прежде всего, необходимо обеспечить безопасность беспроводной сети путем установки пароля на Wi-Fi. Кроме того, для успешного подключения к Интернету необходимо узнать тип используемого соединения: PPTP, L2TP или PPPOE. Эту информацию можно получить, связавшись с провайдером, с которым вы заключили договор на предоставление услуги интернета. Давайте приступим к настройке роутера.
Сначала мы изменим язык Web-интерфейса на русский. Для этого перейдите в правый верхний угол интерфейса и нажмите на «English», затем выберите «Русский».
Настройка пароля на Wi-Fi
Давайте разберем настройку пароля для Wi-Fi на роутере ASUS RT-N12 VP B1.
- Откройте Web-интерфейс роутера и перейдите во вкладку «Беспроводная сеть».
- Введите имя для вашей беспроводной сети в поле «SSID». Это имя будет отображаться, когда вы и другие пользователи будут подключаться к сети. Можете добавить в название сети используемую частоту, например, «имя сети 2.4».
- Установите значение «Ширина канала» на 20 МГц.
- Теперь давайте установим пароль для вашей беспроводной сети. Выберите опцию «Метод проверки подлинности» — «WPA2-Personal».
- Введите и придумайте пароль в поле «Предварительный ключ WPA». После этого нажмите кнопку «Применить».
Теперь ваш Wi-Fi на роутере ASUS RT-N12 VP B1 защищен паролем, и только пользователи с паролем смогут подключиться к вашей сети.
Таким образом, вы успешно настроили пароль на Wi-Fi для роутера ASUS RT-N12 VP B1.
Настройка PPTP
Давайте разберемся с настройкой подключения PPTP на роутере ASUS RT-N12 VP B1.
- Откройте меню роутера и перейдите во вкладку «Интернет».
- В разделе «Тип WAN-подключения» выберите «PPTP».
- Установите опции «Получить IP-адрес WAN автоматически» и «Подключаться к DNS-серверу автоматически» на значение «Да».
- Далее, введите следующие данные: «Имя пользователя», «Пароль» и IP-адрес сервера в поле «VPN сервер». Все эти данные предоставит ваш провайдер (компания, предоставляющая вам интернет). Обычно такие данные прописаны в договоре с провайдером. Если вы не можете найти эти данные, просто позвоните на горячую линию провайдера и узнайте, как их можно получить.
- Введите любое имя хоста на латинице (например, «Host») в поле «Имя хоста».
- После того, как вы внесли все необходимые данные, просто нажмите кнопку «Применить».
Теперь ваше подключение PPTP на роутере ASUS RT-N12 VP B1 настроено и готово к использованию.
Настройка PPTP со статическим IP-адресом
Давайте рассмотрим, как настроить подключение PPTP со статическим IP-адресом на роутере ASUS RT-N12 VP B1. Обычно статический IP-адрес предоставляется юридическим лицам или предлагается как дополнительная услуга для пользователей домашних тарифов.
- Откройте меню роутера и перейдите во вкладку «Интернет».
- В разделе «Тип WAN-подключения» выберите «PPTP».
- Так как у нас статический IP-адрес, отметьте опции «Нет» напротив «Получить IP-адрес WAN автоматически» и «Подключаться к DNS-серверу автоматически».
- Теперь введите следующие данные: IP-адрес сервера (в поле «IP-адрес»), маску подсети (в поле «Маска подсети»), основной шлюз (в поле «Основной шлюз») и адреса DNS-серверов (в полях «DNS-сервер 1» и «DNS-сервер 2»). Все эти данные предоставит ваш провайдер (организация, которая предоставляет вам интернет). Обычно такая информация указана в вашем договоре с провайдером. Если вы не можете найти эти данные, просто позвоните на горячую линию провайдера и узнайте, как их можно получить.
- Далее, введите «Имя пользователя» и «Пароль», которые также предоставляются провайдером. Обычно такая информация также прописана в договоре с провайдером.
- Введите любое имя хоста на латинице (например, «Host») в поле «Имя хоста».
- После того, как вы внесли все необходимые данные, просто нажмите кнопку «Применить».
Теперь подключение PPTP со статическим IP-адресом на роутере ASUS RT-N12 VP B1 настроено и готово к использованию.
Настройка L2TP
Давайте рассмотрим, как настроить подключение L2TP на роутере ASUS RT-N12 VP B1.
- Откройте меню роутера и перейдите во вкладку «Интернет».
- В разделе «Тип WAN-подключения» выберите «L2TP».
- Отметьте опции «Получить IP-адрес WAN автоматически» и «Подключаться к DNS-серверу автоматически», чтобы настройки получались автоматически.
- Далее, введите следующие данные: «Имя пользователя», «Пароль» и ip-адрес сервера в поле «VPN сервер». Вся эта информация будет предоставлена вашим провайдером (организацией, которая предоставляет вам интернет). Обычно такие данные указаны в вашем договоре с провайдером. Если вы не можете найти эту информацию, просто позвоните на горячую линию провайдера и узнайте, как их можно получить.
- Введите любое имя хоста на латинице, например «Host», в поле «Имя хоста».
- После того, как вы внесли все необходимые данные, просто нажмите кнопку «Применить».
Теперь подключение L2TP на роутере ASUS RT-N12 VP B1 настроено и готово к использованию.
Настройка L2TP со статическим IP-адресом
Настройка L2TP с использованием статического IP-адреса на роутере ASUS RT-N12 VP B1 может быть полезной для юридических лиц или тех, кто хочет получить дополнительную услугу к основному тарифу.
Вот шаги, которые нужно выполнить:
- Откройте меню роутера и перейдите во вкладку «Интернет».
- В разделе «Тип WAN-подключения» выберите «L2TP».
- Отметьте опции «Получить IP-адрес WAN автоматически» и «Подключаться к DNS-серверу автоматически», чтобы отказаться от автоматического получения IP-адреса и DNS-сервера.
- Заполните поля: «IP-адрес», «Маска подсети», «Основной шлюз» и «DNS-сервер 1» и «DNS-сервер 2» согласно данным, предоставленным провайдером (организацией, предоставляющей вам интернет). Эти данные обычно указаны в договоре с провайдером. Если у вас возникли сложности с их поиском, просто позвоните на горячую линию провайдера и узнайте, как их можно получить.
- Ниже вам предложат указать «Имя пользователя» и «Пароль». Также укажите IP-адрес сервера в строке «VPN сервер». Вся эта информация также будет предоставлена провайдером (организацией, предоставляющей интернет) и обычно прописывается в договоре.
- Введите любое имя хоста на латинице, например «Host», в поле «Имя хоста».
- После того, как вы внесли все необходимые данные, нажмите кнопку «Применить», чтобы применить настройки.
Теперь ваше подключение L2TP с использованием статического IP-адреса на роутере ASUS RT-N12 VP B1 готово к использованию.
Настройка PPPOE
Настройка PPPOE со статическим IP-адресом
Статический IP-адрес обычно предоставляется компаниям или может быть дополнительной услугой для частных лиц.
- Откройте меню роутера, перейдите во вкладку «Интернет».
- В разделе «Тип WAN» выберите «WAN».
- В разделе «Тип WAN-подключения» выберите «PPPOE».
- Теперь, так как у нас статический IP-адрес, поставьте опции «Нет» напротив «Получить IP-адрес WAN автоматически» и «Подключаться к DNS-серверу автоматически».
- Здесь нужно будет ввести некоторые данные: IP-адрес сервера (его предоставит ваш провайдер), маску подсети, основной шлюз и адреса DNS-серверов (их также предоставит провайдер). Все эти данные обычно указаны в вашем договоре с провайдером. Если вы их не нашли, просто позвоните на горячую линию провайдера и узнайте, как их получить.
- Ниже введите имя пользователя и пароль, которые также предоставляются провайдером. Обычно эти данные также прописаны в договоре с провайдером.
- После того, как вы внесли все необходимые данные, просто нажмите кнопку «Применить».
Теперь подключение PPPOE со статическим IP-адресом на роутере ASUS RT-N12 VP B1 настроено и готово к использованию.
Видео
📶 ASUS RT-N12, PPPoE настройкаСкачать
Настройка маршрутизатора (роутера) Asus RT-N12+Скачать
ASUS RT-N11P настройка Wi-Fi роутераСкачать
Настройка роутера ASUS RT-N11P для новичковСкачать
Настройка Wi-Fi роутера ASUS RT-N12 для БилайнСкачать
Настройка роутера ASUS RT-N12Скачать
Практическое знакомство с роутером Asus RT-N11P B1. Часть 1 — обзор родной прошивкиСкачать
📶 ASUS RT-N11P, настройка PPPoEСкачать
Роутер Asus RT-N12 VP. Распаковка и инструкция по подключению. Замена старого на новый.Скачать
Как сбросить настройки роутера ASUS RT-N12Скачать
Настройка роутер ASUS RT-N12Скачать
Роутер ASUS RT-N12:подключение и настройкаСкачать
Распаковка Маршрутизатор Asus RT N12 VP — настройка, тест, сброс настроек (Интернет магазин Розетка)Скачать
Беспроводной маршрутизатор ASUS RT-N12 VP Код товара: 162601Скачать