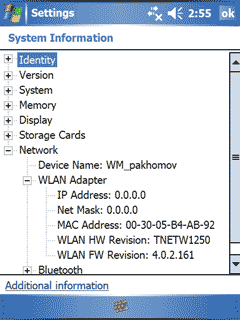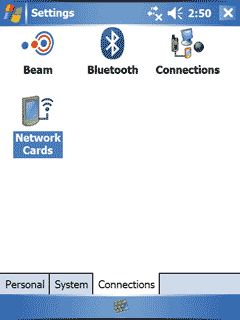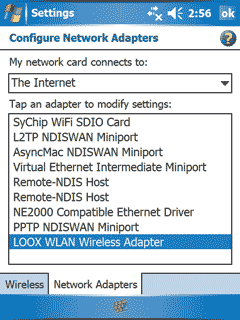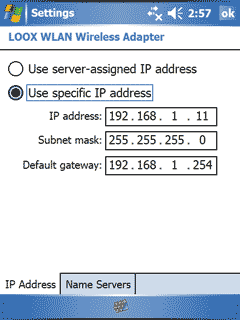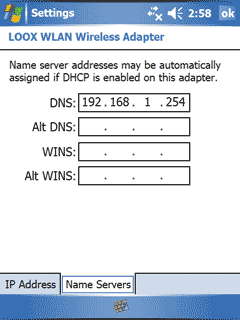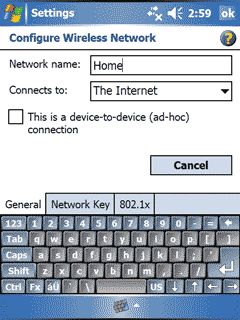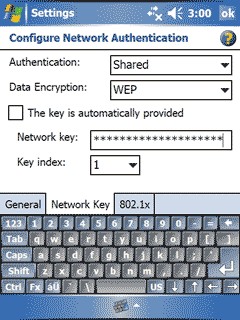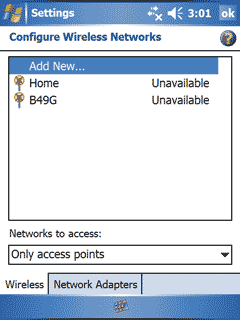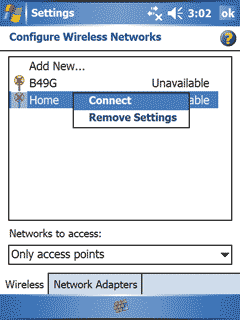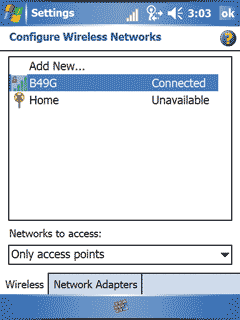КПК (компьютер в кармане), или планшет, стал неотъемлемой частью нашей повседневной жизни. Он позволяет нам оставаться на связи, быть в курсе последних новостей, работать и развлекаться в любом месте и в любое время. Но для полноценного использования всех его возможностей нужно установить стабильное соединение с интернетом. Один из самых популярных способов – подключение КПК к роутеру.
Подключение КПК к роутеру может показаться сложным заданием, особенно для тех, кто не разбирается в настройках сети. Однако, с помощью данной пошаговой инструкции, вы сможете без проблем настроить соединение и наслаждаться высокоскоростным интернетом на вашем планшете.
Важно отметить, что для подключения КПК к роутеру необходимо наличие Wi-Fi соединения и знание логина и пароля от роутера. Если у вас есть все необходимые данные, можно приступать к настройке соединения КПК и роутера.
Содержание
- Шаг 1: Подготовка оборудования
- Как подключить КПК к роутеру
- Шаг 2: Проверка совместимости
- Как установить связь между КПК и роутером
- Шаг 3: Подключение по Wi-Fi
- Как настроить Wi-Fi на КПК и роутере
- Шаг 4: Подключение по Ethernet
Шаг 1: Подготовка оборудования
Прежде чем подключить КПК к роутеру, необходимо подготовить все необходимое оборудование. Вам понадобятся:
- КПК (Компактный персональный компьютер) с Wi-Fi адаптером или с поддержкой Ethernet соединения;
- Роутер, который предоставляет доступ к интернету;
- Интернет-кабель для подключения роутера к провайдеру интернет-услуг;
- Wi-Fi пароль (если роутер имеет защищенное Wi-Fi соединение).
Убедитесь, что у вас имеются все необходимые компоненты перед тем, как продолжить настройку и подключение вашего КПК к роутеру.
Как подключить КПК к роутеру
Для подключения КПК к роутеру потребуется выполнить следующие шаги:
- Включите Wi-Fi. В настройках вашего КПК найдите раздел «Настройки сети» или «Wi-Fi» и убедитесь, что функция беспроводной связи включена.
- Выберите сеть. Нажмите на кнопку «Сканировать сети» или аналогичную функцию в настройках Wi-Fi. После этого выберите ваш роутер из списка доступных сетей.
- Введите пароль. Если ваш роутер защищен паролем, введите его в соответствующем поле. Обычно пароль указан на задней панели роутера, но если вы его забыли, обратитесь к вашему интернет-провайдеру.
- Подключение к сети. После ввода пароля нажмите кнопку «Подключить» или аналогичную команду на вашем КПК. При успешном подключении к роутеру вы сможете пользоваться интернетом на своем КПК.
Важно помнить, что для стабильного подключения к интернету, роутер должен быть включен и находиться в непосредственной близости от вашего КПК. Также рекомендуется использовать надежные пароли для защиты вашей Wi-Fi сети от несанкционированного доступа.
Шаг 2: Проверка совместимости
Перед тем, как подключить КПК к роутеру, необходимо убедиться в их совместимости. Для этого следует выполнить следующие действия:
- Ознакомьтесь с характеристиками вашего КПК и роутера. Убедитесь, что подключение возможно.
- Проверьте операционную систему вашего КПК. Обратите внимание, что некоторые роутеры могут не поддерживать определенные версии операционной системы.
- Узнайте, какие типы подключения поддерживает ваш роутер. Например, некоторые роутеры могут работать только с Ethernet-подключением, а некоторые также поддерживают Wi-Fi.
- Проверьте наличие необходимых портов и разъемов на вашем КПК и роутере. Убедитесь, что вы сможете физически подключить их друг к другу.
- Изучите документацию к вашему КПК и роутеру, чтобы узнать о возможных ограничениях и специфических требованиях к подключению.
Тщательная проверка совместимости вашего КПК и роутера поможет избежать проблем при подключении и обеспечит стабильное соединение.
Как установить связь между КПК и роутером
Если у вас есть КПК (компьютер в кармане) и вы хотите подключить его к роутеру для доступа к Интернету, вам потребуется выполнить несколько простых шагов. Вот подробная инструкция:
- Убедитесь, что ваш КПК имеет встроенный Wi-Fi адаптер или поддерживает подключение к сети через USB-провод.
- Убедитесь, что ваш роутер подключен к интернету и работает корректно.
- Настройте свое Wi-Fi соединение на КПК:
- На Windows Mobile откройте меню «Настройки» и выберите «Сеть и связь». В разделе «Wi-Fi» включите функцию Wi-Fi и выберите сеть роутера из списка доступных сетей. Введите пароль, если сеть защищена.
- На Android откройте «Настройки» и выберите «Wi-Fi». Включите функцию Wi-Fi и выберите сеть роутера из списка. Введите пароль, если требуется.
- На iOS откройте «Настройки», выберите «Wi-Fi» и включите функцию Wi-Fi. Выберите сеть роутера из списка и введите пароль, если необходимо.
- Подождите, пока КПК установит соединение с роутером. Обычно это занимает несколько секунд.
- Проверьте связь, открыв веб-браузер на КПК и загрузив веб-страницу. Если страница открывается без проблем, значит, связь между КПК и роутером установлена успешно.
Теперь ваш КПК подключен к роутеру и готов к использованию интернета. Вы можете открывать веб-страницы, использовать приложения и наслаждаться высокоскоростным безопасным подключением к сети.
Шаг 3: Подключение по Wi-Fi
- Включите Wi-Fi на КПК. В большинстве устройств такой функционал уже предустановлен и находится в настройках сети или в быстрых настройках (например, путем проведения двумя пальцами вниз по экрану).
- Откройте список доступных Wi-Fi сетей. Обычно это можно сделать нажатием на значок Wi-Fi в верхнем правом углу экрана КПК или через настройки подключения.
- Выберите нужную Wi-Fi сеть. В списке доступных сетей будет отображаться имя вашего роутера. Нажмите на него, чтобы выбрать.
- Ввод пароля Wi-Fi сети. Если ваша сеть защищена паролем, вам будет предложено ввести его. Введите пароль и нажмите «Подключиться» или «ОК».
- Подождите подключения. После ввода пароля КПК будет пытаться подключиться к выбранной Wi-Fi сети. Это может занять несколько секунд.
- Проверьте подключение. После успешного подключения КПК к роутеру по Wi-Fi, вам должно быть доступно интернет-соединение. Попробуйте открыть веб-страницу или другое приложение, чтобы проверить работоспособность.
Теперь ваш КПК успешно подключен к роутеру по Wi-Fi, и вы можете пользоваться интернетом без проводов.
Как настроить Wi-Fi на КПК и роутере
Для того чтобы подключить свой КПК к Wi-Fi роутеру, необходимо выполнить следующие шаги:
- Убедитесь, что ваш КПК и роутер находятся в зоне действия Wi-Fi сигнала.
- Настройте роутер, включив Wi-Fi и установив пароль для защиты сети.
- На КПК откройте меню настроек и найдите раздел Wi-Fi.
- В списке доступных сетей выберите ваш роутер и нажмите «Подключиться».
- Если роутер защищен паролем, введите его.
- Дождитесь подтверждения успешного подключения.
После выполнения этих простых шагов ваш КПК будет подключен к Wi-Fi сети роутера и готов к использованию.
Шаг 4: Подключение по Ethernet
Подключение КПК к роутеру посредством Ethernet-кабеля может быть необходимо, если ваш роутер не оборудован модулем Wi-Fi или если вы предпочитаете проводное соединение для повышения скорости и стабильности сети.
Для подключения КПК по Ethernet выполните следующие действия:
| Шаг | Действие |
| 1 | Убедитесь, что роутер и КПК находятся в рабочем состоянии. |
| 2 | Подключите один конец Ethernet-кабеля к разъему Ethernet на задней панели роутера. |
| 3 | Подключите другой конец Ethernet-кабеля к разъему Ethernet на КПК. |
| 4 | Убедитесь, что соединение кабеля надежно закреплено и не оторвано. |
| 5 | Включите роутер и КПК. |
| 6 | Проверьте, соединение ли КПК с роутером по Ethernet, открыв любой веб-браузер на КПК и введя IP-адрес роутера в адресную строку. Если веб-интерфейс роутера открывается, значит подключение выполнено успешно. |
После подключения КПК к роутеру по Ethernet вы сможете пользоваться интернетом и сетевыми услугами, предоставляемыми роутером.
Интернет является неотъемлемой частью нашей жизни, и мы все хотим быть подключеными к нему в любое время и в любом месте. Однако, в некоторых случаях доступ к Wi-Fi может быть ограничен или отсутствовать совсем. Что же делать, если у вас нет роутера, но есть работающий компьютер?
Дело в том, что компьютер может выступать в роли роутера, позволяя другим устройствам, таким как КПК или смартфоны, подключаться к интернету через него. Этот процесс называется «раздачей интернета».
Для того чтобы раздавать интернет с компьютера через роутер, вам понадобится два вещи: доступ к интернету через компьютер и роутер. Помимо этого, вам потребуется настроить соединение между компьютером и роутером.
Для начала, убедитесь, что у вас установлено соединение с интернетом на компьютере. Затем подключите компьютер к роутеру с помощью сетевого кабеля. После этого откройте настройки роутера и включите функцию «раздача интернета». В зависимости от модели роутера, эта функция может называться по-разному, поэтому обратитесь к инструкции по использованию вашего роутера для получения подробной информации.
Содержание
- Подключение КПК к домашней сети через роутер
- Почему нужно подключать КПК к домашней сети
- Как подключить КПК к домашней сети через роутер
- Варианты подключения КПК к роутеру
- Настройка безопасности при подключении КПК к домашней сети
Подключение КПК к домашней сети через роутер
Если у вас уже есть рабочая домашняя сеть с установленным роутером, то подключение КПК (карманного персонального компьютера) к этой сети не составит большого труда. Вот несколько простых шагов, которые помогут вам подключить КПК к домашней сети через роутер.
- Убедитесь, что ваш КПК оборудован Wi-Fi-модулем. Если такого модуля нет, вам потребуется приобрести внешний адаптер Wi-Fi.
- Настройте Wi-Fi на вашем роутере. Для этого вам потребуется зайти в настройки роутера через браузер и задать уникальное имя сети (SSID) и пароль. Убедитесь, что выбранный вами пароль достаточно надежен.
- Настройте Wi-Fi на вашем КПК. Для этого пройдите в настройки Wi-Fi, найдите вашу домашнюю сеть по имени (SSID) и введите пароль.
- Подключите КПК к домашней сети. После завершения настройки Wi-Fi на КПК, вы сможете увидеть доступные беспроводные сети и выбрать свою домашнюю сеть для подключения.
- Убедитесь, что КПК успешно подключен к домашней сети. После подключения КПК к роутеру, вы сможете использовать интернет с вашего КПК так же, как и с любого другого устройства в домашней сети.
Теперь у вас есть возможность подключить КПК к домашней сети через роутер. Настройка этого подключения занимает всего несколько простых шагов, и после этого вы сможете наслаждаться высокоскоростным и стабильным интернетом на вашем КПК.
Почему нужно подключать КПК к домашней сети
Вот несколько причин, почему это полезно:
- Доступ к интернету в любое время и в любом месте: Подключение КПК к домашней сети позволяет использовать интернет не только дома, но и в других местах, где есть доступ к Wi-Fi. Это особенно удобно, когда нужно проверить почту, зайти в социальные сети или получить информацию из сети.
- Обмен данными между устройствами: Когда КПК подключен к домашней сети, можно легко передавать файлы и информацию между различными устройствами. Например, можно отправить фотографии на компьютер или просмотреть документы с компьютера на КПК.
- Использование домашних ресурсов: Подключение КПК к домашней сети дает доступ к ресурсам, которые доступны на вашем домашнем компьютере. Например, можно слушать музыку, которая хранится на компьютере, просматривать фильмы или играть в компьютерные игры, используя экран КПК.
- Использование дополнительных устройств: Когда КПК подключен к домашней сети, можно использовать дополнительные устройства, такие как принтер, сканер или домашний медиа-сервер. Это позволяет расширить функциональность КПК и сделать его еще более полезным.
В итоге, подключение КПК к домашней сети делает его более удобным и многогранным устройством. Оно позволяет получить доступ к интернету и домашним ресурсам в любое время и в любом месте, а также обмениваться данными с другими устройствами без необходимости использовать проводные соединения. Поэтому, если у вас есть домашняя сеть, не забудьте подключить КПК к ней и наслаждайтесь всеми ее преимуществами!
Как подключить КПК к домашней сети через роутер
Существует несколько способов подключить КПК к домашней сети через роутер для доступа к Интернету. Ниже описаны шаги для наиболее распространенного способа подключения.
1. Подготовка роутера
Убедитесь, что ваш роутер имеет функциональность для создания беспроводной сети (Wi-Fi). Установите его в центральной части дома, чтобы распространять сигнал Wi-Fi равномерно по всей площади.
2. Подключение КПК к Wi-Fi
На вашем КПК найдите раздел настроек Wi-Fi и включите его. Выберите сеть Wi-Fi, созданную вашим роутером, и введите пароль, если он требуется. После успешного подключения ваш КПК получит доступ к домашней сети.
3. Проверка подключения
Убедитесь, что ваш КПК успешно подключен к домашней сети, открыв веб-браузер и попробовав открыть любую веб-страницу. Если страница загружается, значит, подключение работает.
4. Расширение сети
При необходимости вы можете расширить сеть, добавив в роутер дополнительные точки доступа (репитеры) или расширители Wi-Fi-сигнала. Это поможет улучшить сигнал Wi-Fi в дальних углах дома и обеспечить более качественное подключение на вашем КПК.
Прежде чем подключать КПК к домашней сети, убедитесь, что роутер настроен на безопасность. Используйте пароль Wi-Fi и защищенное соединение для предотвращения несанкционированного доступа к вашей сети.
Следуя вышеуказанным шагам, вы сможете подключить КПК к домашней сети через роутер и наслаждаться доступом к Интернету с вашего устройства в любое время.
Варианты подключения КПК к роутеру
Если у вас есть КПК и домашний роутер, вы можете подключить КПК к роутеру для доступа к интернету. Вот несколько вариантов, как это можно сделать:
1. Wi-Fi подключение: большинство современных КПК имеют встроенные Wi-Fi адаптеры, которые позволяют подключаться к беспроводным сетям. Выберите вашу домашнюю сеть Wi-Fi на КПК и введите пароль, если требуется. После успешного подключения, КПК будет использовать роутер для доступа в интернет.
2. USB-подключение: если ваш КПК поддерживает USB-соединение, вы можете использовать USB-кабель для подключения КПК к роутеру. Подключите один конец USB-кабеля к КПК, а другой к роутеру. КПК будет использовать роутер в качестве модема для получения доступа в интернет.
3. Bluetooth-подключение: если ваш КПК поддерживает Bluetooth, вы можете использовать эту функцию для подключения к роутеру. Включите Bluetooth на КПК и роутере, затем установите связь между ними. После установки связи, КПК будет использовать роутер для получения доступа в интернет.
Все эти методы позволяют подключить КПК к роутеру и использовать его для доступа в интернет. Выберите наиболее удобный для вас способ и наслаждайтесь быстрым и надежным интернетом на вашем КПК.
Настройка безопасности при подключении КПК к домашней сети
Подключение КПК к домашней сети может повлечь за собой определенные риски для безопасности информации. Во избежание возможных проблем, необходимо принять ряд мер по настройке безопасности.
Во-первых, рекомендуется использовать защищенное безопасное подключение к домашней сети. Для этого можно настроить беспроводное соединение с помощью протокола WPA2, который обеспечивает надежное шифрование данных. Также следует задать сложный пароль для доступа к беспроводной сети, чтобы предотвратить несанкционированный доступ к вашему интернет-соединению.
Кроме того, для обеспечения дополнительной безопасности можно настроить брандмауэр на роутере. Брандмауэр позволит ограничить доступ к вашей локальной сети извне и предотвратить возможные атаки на ваш КПК.
Для защиты от вредоносных программ и вирусов на КПК, следует устанавливать и регулярно обновлять антивирусное программное обеспечение. Рекомендуется также ограничить установку приложений только из надежных и проверенных источников.
Кроме того, важно следить за обновлениями операционной системы на КПК, чтобы устранять известные уязвимости и обеспечивать защиту от возможных атак.
| Меры безопасности | Рекомендации |
|---|---|
| Использование защищенного подключения | Настроить беспроводное соединение с протоколом WPA2 и задать сложный пароль |
| Настройка брандмауэра | Ограничить доступ к локальной сети извне |
| Установка антивирусного ПО | Регулярно обновлять антивирусное ПО и ограничить установку приложений из непроверенных источников |
| Обновление операционной системы | Следить за обновлениями и устанавливать все доступные патчи и исправления безопасности |
Настройка модуля Wi-Fi
Шаг 1. Выясняем, какой Wi-Fi-адаптер применяется на КПК
Шаг 2. Настройка Wi-Fi-адаптера
Шаг 3. Создание профиля беспроводного соединения
Сегодня большинство моделей КПК имеют встроенный Wi-Fi-модуль. Даже если его наличие не предусмотрено, такой модуль можно приобрести отдельно. Модули Wi-Fi для КПК оснащаются как CF-, так и SD-интерфейсом. Они вставляются в те же слоты, что и флэш-карты с соответствующими интерфейсами. Конечно, использование встроенных Wi-Fi-модулей более предпочтительно, поскольку в этом случае слот для флэш-карты остается свободным.
Применение Wi-Fi на КПК существенно увеличивает функциональность этого устройства. Ведь для КПК Wi-Fi — это единственно возможный способ выхода и в локальную сеть, и в Интернет. Ну а те преимущества, которые сулит выход в Интернет, наверное, не имеет смысла обсуждать.
Между тем, несмотря на принципиальную возможность использования Wi-Fi для подключения к локальной или Глобальной сети, далеко не все пользователи реализуют ее. Основная проблема в данном случае заключается в настройке модуля Wi-Fi на КПК. Все современные модели КПК поставляются с предустановленной операционной системой Windows Mobile 5.0 и комплектом предустановленных программ и драйверов интегрированных устройств. Естественно, в разных моделях КПК применяются различные комплекты предустановленных программ. И если в КПК интегрирован Wi-Fi-модуль, то наверняка в комплекте предустановленного ПО имеются утилиты для работы с Wi-Fi. Но даже если они в комплектации не предусмотрены, то в Интернете всегда можно найти множество подобных утилит. Однако прежде чем воспользоваться ими, необходимо настроить модуль Wi-Fi на КПК для работы в сети.
Настройка модуля Wi-Fi
В этой статье мы рассмотрим настройку интегрированного модуля Wi-Fi средствами операционной системы Windows Mobile 5.0 (version 5.1.195) на примере КПК Fujitsu-Siemens pocket LOOX N560.
Для чистоты эксперимента до момента настройки модуля Wi-Fi на КПК отсутствовали какие-либо дополнительные утилиты, кроме предустановленных (которые не подлежат удалению).
Итак, предположим, что у вас дома или на работе имеется локальная сеть с выходом в Интернет на основе беспроводного маршрутизатора либо просто локальная сеть с выходом в Интернет и в составе этой сети имеется беспроводная точка доступа. Задача заключается в том, чтобы настроить Wi-Fi-модуль на КПК для доступа в локальную сеть. Последовательность действий в данном случае следующая:
- Выяснить, какой Wi-Fi-адаптер используется на КПК.
- Произвести настройки Wi-Fi-адаптера (задать IP-адрес и маску подсети, IP-адрес основного шлюза и т.д.).
- создать и сохранить профиль беспроводного соединения.
Шаг 1. Выясняем, какой Wi-Fi-адаптер применяется на КПК
Итак, на первом этапе необходимо выяснить, какой именно Wi-Fi-адаптер используется на КПК. Для этого необходимо открыть окно System Information (Start > Settings > System > System Information), где в виде древовидного списка представлена информация о КПК (версии операционной системы, объем памяти, тип дисплея, тип процессора и т.д.), а также обо всех интегрированных в КПК устройствах (рис. 1). В данном древовидном списке нужно перейти к пункту Network и в открывшемся списке выбрать пункт WLAN Adapter. В строке WLAN HW Revision представлена информация о модели интегрированного Wi-Fi-адаптера. В нашем случае это модель TNETW1250. Здесь же можно посмотреть и информацию о MAC-адресе беспроводного адаптера (MAC Address), а также о присвоенном адаптеру IP-адресе (IP Address) и маске подсети (Net Mask). Нулевые значения (0.0.0.0) IP-адреса и маски подсети (значения по умолчанию) говорят о том, что беспроводной адаптер настроен на автоматическое получение IP-адреса от DHCP-сервера.
Рис. 1. Окно System Information
с информацией о характеристиках КПК
Шаг 2. Настройка Wi-Fi-адаптера
На следующем этапе можно приступить к настройке беспроводного адаптера, которая с помощью стилуса производится в окне Network Adapters. Для доступа к этому окну перейдите к окну Settings (Start > Settings) и выберите вкладку Connections. На вкладке Connections выберите значок Network Cards (рис. 2). Откроется окно, в котором имеются две вкладки: Wireless и Network Adapters. На первой из них можно просмотреть, создать или отредактировать список профилей беспроводных соединений (пока профили не созданы, список пуст), а вторая предназначена для настройки беспроводного адаптера. На вкладке Network Adapters необходимо выбрать беспроводной адаптер, который будет настраиваться, и указать, для чего он будет использоваться: для подключения к Интернету либо только к локальной сети. Для задания типа подключения в поле My Network card connects to: выберите The Internet (при создании подключения к Интернету) или Work (при подключении к локальной сети) — рис. 3.
Рис. 2. Вкладка Connections
окна Settings
Рис. 3. Вкладка Network Adapters
В нашем случае встроенный адаптер TNETW1250 в списке отсутствует, однако указан беспроводной сетевой адаптер LOOX WLAN Wireless Adapter. По названию несложно догадаться, что речь идет об интегрированном беспроводном адаптере, то есть о модели TNETW1250 (естественно, что в других моделях КПК название интегрированного адаптера будет другим). Выберите данный адаптер с помощью стилуса, после чего откроется окно настроек беспроводного адаптера. В нашем случае это окно называется LOOX WLAN Wireless Adapter. В нем имеются две вкладки: IP Address и Name Servers. Первая из них предназначена для задания IP-адреса и маски подсети беспроводного адаптера, а вторая — для задания IP-адресов DNS- и WINS-серверов.
В подавляющем большинстве случаев никаких настроек беспроводного сетевого адаптера вообще производить не следует. Дело в том, что по умолчанию беспроводной адаптер настроен на автоматическое получение IP-адреса с DHCP-сервера (Use server-assigned IP address). Поэтому если на беспроводной точке доступа (маршрутизаторе) активизирован DHCP-сервер, что является типичной ситуацией, то никакие специфические настройки не нужны. Автонастройка сетевого адаптера — это стандартное решение для публичных хот-спотов (зон беспроводного доступа, разворачиваемых в публичных местах). Однако если речь идет о частных сетях (например, о беспроводной сети в квартире или в офисе), то иногда (например, в целях безопасности) каждому клиенту сети вручную присваивается IP-адрес. Для ручной установки IP-адреса на вкладке IP Address отметьте пункт Use specific IP address и задайте IP-адрес сетевого адаптера (IP address), маску подсети (Subnet mask) и IP-адрес шлюза (Default gateway). Правило для задания IP-адресов следующее. Для того чтобы объединить все сетевые устройства в одну локальную сеть, им, во-первых, необходимо присвоить IP-адреса из одной подсети, а во-вторых, IP-адреса не должны повторяться. То есть в одной локальной сети не может быть двух устройств с одним IP-адресом. Для локальных сетей существуют специальные зарезервированные диапазоны IP-адресов, которые можно назначать сетевым устройствам. Наиболее типичная ситуация для таких сетей, когда используется маска 255.255.255.0, которая позволяет задать 254 различных IP-адреса.
Прежде всего необходимо выяснить, какой IP-адрес присвоен точке беспроводного доступа (беспроводного маршрутизатора), на базе которой строится беспроводная сеть. К примеру, если точка доступа имеет IP-адрес 192.168.1.254 и в сети применяется маска 255.255.255.0, то всем устройствам локальной сети должны быть присвоены IP-адреса 192.168.1.x, где x — любое число в диапазоне от 1 до 253.
В качестве IP-адреса шлюза (Default gateway) необходимо указать IP-адрес беспроводной точки доступа. Это особенно важно, когда в качестве точки доступа используется беспроводной маршрутизатор с выходом в Интернет (рис. 4).
Рис. 4. Присвоение IP-адреса беспроводному
адаптеру и указание IP-адреса шлюза
IP-адреса DNS- и WINS-серверов (вкладка Name Servers) не следует указывать в том случае, если адаптер настроен на автоматическое получение IP-адреса с использованием DHCP-сервера. Если же автоматическое конфигурирование беспроводного адаптера не применяется, то в качестве IP-адреса DNS-сервера необходимо указать IP-адрес беспроводного маршрутизатора (рис. 5). IP-адреса WINS-серверов можно не указывать.
Рис. 5. Указание IP-адреса DNS-сервера
Шаг 3. Создание профиля беспроводного соединения
После того как произведены необходимые настройки беспроводного адаптера, можно приступать к созданию профиля беспроводного соединения. Для этого переходим к вкладке Wireless окна Network Cards (Start > Settings > Connections > Network Cards). Как уже отмечалось, в этом окне отображается список профилей для доступа к беспроводным сетям. Если беспроводной адаптер включен (в обычном состоянии он отключен для снижения энергопотребления), то в этом же окне отображается список доступных беспроводных сетей.
Чтобы создать новый профиль соединения, нажмите стилусом текстовое поле Add new… — в результате откроется окно Configure Wireless Network с несколькими вкладками. На вкладке General в поле Network name введите SSID беспроводной сети (идентификатор беспроводной сети) — рис. 6.
Рис. 6. Указание SSID беспроводной
сети
Для того чтобы узнать SSID беспроводной сети, можно просмотреть список доступных беспроводных сетей. Однако, в зависимости от настроек точки доступа, SSID беспроводной сети может и не отображаться. Дело в том, что для обеспечения безопасности беспроводной сети на точке доступа может быть активизирован режим скрытого идентификатора (Hide SSID). В этом случае SSID беспроводной сети не отображается, и самый простой способ узнать его — посмотреть этот идентификатор непосредственно в настройках самой точки доступа.
Кроме идентификатора беспроводной сети на вкладке General предлагается также указать, создается ли подключение к Интернету (Connects to: The Internet) или для доступа в локальную сеть (Connects to: Work). Если беспроводная сеть построена на основе беспроводного маршрутизатора с выходом в Интернет, то нужно указать тип подключения The Internet, а если требуется настроить только выход в локальную сеть — тип подключения Work.
Далее на вкладке Network Key необходимо ввести параметры аутентификации, тип шифрования и ключ шифрования, применяемый в беспроводной сети. Если сеть является открытой, то есть в ней не используется шифрование (что типично для публичных зон беспроводного доступа), то в поле Authentication укажите Open, а в поле Data Encryption — Disable. В домашних или офисных беспроводных сетях, как правило, в целях безопасности применяется шифрование. Нужно иметь в виду, что встроенные в КПК беспроводные адаптеры могут поддерживать не все типы шифрования и аутентификации, поэтому важно, чтобы в беспроводной сети использовались протокол аутентификации и тип шифрования, которые поддерживают все устройства беспроводной сети, включая и КПК.
Предположим, что в вашей домашней беспроводной сети применяется WEP-шифрование с типом аутентификации Shared и 128-битной длиной ключа. В этом случае в поле Authentication выберите тип аутентификации Shared, в поле Data Encryption — тип шифрования WEP, а в поле Network key (для активации этого поля необходимо снять флажок The key is automatically provided) введите ключ шифрования (рис. 7).
Рис. 7. Указание типа аутентификации,
типа шифрования и ключа шифрования
После того как произведены все необходимые настройки, то есть создан профиль беспроводного соединения, он будет отображаться в списке доступных профилей на вкладке Wireless окна Network Cards (рис. 8).
Рис. 8. Созданный профиль отображается
в списке доступных профилей
Для того чтобы подключиться к беспроводной сети с использованием данного профиля, необходимо нажать на нем стилусом и в открывшемся контекстном меню выбрать Connect (рис. 9).
Рис. 9. Подключение к беспроводной сети
с использованием созданного профиля
В результате автоматически включится беспроводной адаптер и будет произведена попытка подключения к беспроводной точке доступа (беспроводному маршрутизатору). В период подключения напротив имени профиля беспроводного соединения (имени SSID беспроводной сети) будет отображаться статус Connecting (Подключение), а после успешного подключения статус изменится на Connected (подключено) — рис. 10.
Рис. 10. При успешном подключении
к беспроводной сети отображается
статус соединения Connected
Если беспроводной маршрутизатор, используемый для создания беспроводной сети, имеет выход в Интернет, то после успешного подключения к такой беспроводной сети КПК также получает доступ в Сеть. Для того чтобы проверить интернет-соединение, проще всего запустить Internet Explorer (входит в комплект операционной системы) и набрать какой-нибудь адрес. Если все сделано правильно, то должна загрузиться соответствующая web-страница (рис. 11).
Рис. 11. Загрузка web-страницы
с использованием Internet Explorer
КомпьютерПресс 8’2007
Современные КПК – незаменимые помощники в повседневной жизни. Они позволяют нам оставаться на связи, работать, развлекаться и многое другое. И одной из важных возможностей КПК является подключение к Wi-Fi, что позволяет получить доступ к интернету где угодно и в любое время. В этой статье мы расскажем о лучших способах настройки КПК для подключения к Wi-Fi сети.
Первый и самый простой способ – использовать встроенный мастер настройки Wi-Fi. Он обычно находится в меню настроек КПК и позволяет быстро и легко подключиться к доступной Wi-Fi сети. Вам потребуется выбрать нужную сеть из списка, ввести пароль (если сеть защищена) и подтвердить настройки. Через несколько секунд ваш КПК будет готов к использованию Wi-Fi.
Если встроенный мастер настройки Wi-Fi не предлагает нужных опций или вы хотите более глубоко настроить подключение, вы можете воспользоваться специализированными приложениями для настройки Wi-Fi. Такие приложения позволяют настроить все параметры подключения, включая IP-адрес, шифрование, протоколы и прочее. Одно из самых популярных приложений – WiFi Analyzer, которое поможет вам найти наиболее сильный и стабильный сигнал Wi-Fi.
Важно помнить, что при настройке КПК для Wi-Fi подключения необходимо учитывать безопасность. Рекомендуется использовать защищенные сети и надежные пароли, а также обновлять программное обеспечение КПК регулярно.
Независимо от выбранного способа настройки, вам понадобятся следующие данные: название Wi-Fi сети (SSID), пароль (если сеть защищена), а также доступные протоколы соединения (например, WPA, WPA2). При настройке КПК для Wi-Fi также рекомендуется обратить внимание на канал Wi-Fi сети, чтобы избежать помех и улучшить скорость и стабильность соединения.
Содержание
- Важность настройки КПК для Wi-Fi
- Оптимальное подключение к сети
- Лучшие способы настройки КПК
- Рекомендации по подключению КПК к Wi-Fi
Важность настройки КПК для Wi-Fi
Правильная настройка КПК для Wi-Fi обеспечивает стабильное подключение к сети и высокую скорость передачи данных. С этой целью необходимо правильно настроить параметры подключения, такие как SSID (имя сети), пароль, методы шифрования и другие параметры безопасности.
Процесс настройки КПК для Wi-Fi может различаться в зависимости от операционной системы устройства. Однако, в большинстве случаев, он включает следующие шаги:
- Выбор настройки Wi-Fi в меню устройства.
- Поиск доступных Wi-Fi сетей и выбор нужной.
- Ввод пароля для доступа к сети (если требуется).
- Настройка параметров безопасности сети.
- Подтверждение подключения и сохранение настроек.
Важно отметить, что неправильная настройка КПК для Wi-Fi может привести к проблемам с подключением, низкой скоростью или даже к уязвимостям безопасности. Поэтому рекомендуется следовать инструкциям производителя и обращаться за помощью к специалистам при необходимости.
Оптимальное подключение к сети
Для оптимального подключения вашего КПК к Wi-Fi сети, вам потребуется следовать нескольким простым шагам.
1. Проверьте наличие сети и силу сигнала:
Перед подключением убедитесь, что в вашей окрестности есть доступные Wi-Fi сети. Также полезно узнать силу сигнала, чтобы определить, насколько далеко можно будет находиться от точки доступа.
2. Включите Wi-Fi:
Перейдя в настройки КПК, найдите раздел Wi-Fi и включите его.
3. Выберите сеть:
В списке доступных сетей, выберите ту, к которой вы хотите подключиться. Обычно они отображаются в порядке уровня сигнала, поэтому выберите ту, которая имеет наибольшую мощность.
4. Введите пароль:
Если выбранная сеть защищена паролем, вам потребуется ввести его, чтобы получить доступ. Проверьте правильность ввода, чтобы избежать ошибок.
5. Подключение к сети:
После ввода пароля, ваш КПК должен подключиться к сети автоматически. Если соединение установлено успешно, вы сможете начать использовать интернет.
Следуя этим простым шагам, вы сможете оптимизировать подключение КПК к Wi-Fi сети и наслаждаться высокоскоростным интернетом в любой точке доступа.
Лучшие способы настройки КПК
Вот несколько лучших способов настройки КПК:
- Убедитесь, что ваш КПК поддерживает Wi-Fi. Проверьте спецификации вашего устройства или обратитесь к инструкции по эксплуатации.
- Включите Wi-Fi на вашем КПК. Обычно это делается через раздел настроек или системных настроек.
- После того как Wi-Fi включен, найдите доступные сети Wi-Fi в вашем районе. Обычно это можно сделать через раздел «Настройки Wi-Fi» на вашем КПК.
- Выберите сеть Wi-Fi, к которой вы хотите подключиться. Если сеть защищена паролем, введите пароль.
- После успешного подключения к Wi-Fi, ваш КПК будет готов к использованию.
Не забудьте проверить настройки безопасности сети Wi-Fi, чтобы обеспечить безопасное подключение. Это может включать в себя установку пароля для вашей домашней сети, использование VPN при подключении к общедоступным Wi-Fi и установку антивирусного программного обеспечения на ваш КПК.
Каждый КПК может немного отличаться в своих настройках, поэтому рекомендуется обратиться к инструкции по эксплуатации вашего конкретного устройства для получения более подробной информации о настройке Wi-Fi.
Рекомендации по подключению КПК к Wi-Fi
1. Проверьте наличие Wi-Fi адаптера:
Перед началом подключения убедитесь, что ваш КПК имеет встроенный Wi-Fi адаптер или поддерживает внешние Wi-Fi устройства. Если вам необходимо подключиться к беспроводной сети, адаптер должен быть доступным и настроенным.
2. Установите необходимое программное обеспечение:
Проверьте, есть ли на вашем КПК необходимые драйверы и программное обеспечение для работы с Wi-Fi. Если нет, загрузите и установите их с официального сайта производителя КПК.
3. Включите Wi-Fi на КПК:
Перейдите в настройки вашего КПК и найдите раздел, отвечающий за подключение к Wi-Fi сетям. Убедитесь, что функция Wi-Fi включена.
4. Выберите доступную беспроводную сеть Wi-Fi:
Откройте список доступных беспроводных сетей на вашем КПК и выберите желаемую сеть. Обратите внимание на название и пароль сети, если это требуется.
5. Введите пароль для подключения:
Если выбранная сеть защищена паролем, введите его в соответствующее поле и нажмите кнопку «Подключиться». Убедитесь, что пароль введен корректно, чтобы успешно установить соединение.
6. Дождитесь установки соединения:
После ввода пароля, ваш КПК попытается установить соединение с выбранной беспроводной сетью. Дождитесь, пока соединение будет установлено и ваш КПК будет успешно подключен к Wi-Fi.
7. Проверьте соединение:
После успешного подключения к беспроводной сети, откройте веб-браузер на вашем КПК и убедитесь, что вы можете получить доступ к Интернету. Перейдите на любой веб-сайт, чтобы проверить стабильность соединения.
Следуя этим рекомендациям, вы сможете успешно подключить свой КПК к Wi-Fi сети и наслаждаться беспроводным интернетом.
Роутер подключает интернету все проводные и беспроводные устройства в доме. Часто провайдеры самостоятельно устанавливают их и настраивают. Но что делать, если нужно настроить роутер с нуля и без помощи специалиста? Или перенастроить устройство после предыдущих жильцов, при смене провайдера? Сменить пароль на Wi-Fi с восьми единиц на что-то более надежное? Не спешите вызывать специалистов за космическую плату и попробуйте разобраться с этим самостоятельно.
Подключение роутера
Все роутеры выглядят примерно одинаково: провода сзади, лампочки спереди. На задней стороне находятся разъем питания и сетевые порты RJ-45. Один из них предназначен для кабеля от интернет-провайдера. Он подписан как Internet или WAN (внешняя сеть). Остальные порты этого типа подписаны как LAN. Они нужны для подключения домашних компьютеров, телевизоров и прочих устройств по кабелю. На некоторых моделях имеется порт для DSL-интернета (по телефонной линии) и USB-разъем для внешних накопителей или модемов мобильной связи (3G/4G), а в самых новых и продвинутых устройствах также присутствуют порты для подключения SFP-модулей. Последние часто используются для конвертирования оптического сигнала в цифровой.

На задней панели также может быть несколько кнопок. В зависимости от модели их количество может отличаться. Среди них: кнопка включения, кнопка отключения беспроводной сети, кнопка WPS и кнопка Reset. Последняя встречается на любом роутере. Она сбрасывает абсолютно все настройки устройства к заводским значениям и обычно утоплена в корпус, чтобы предотвратить случайное нажатие. Чтобы нажать на нее, нужно воспользоваться тонким предметом — например, разогнутой скрепкой.
Если вы хотите только перезагрузить роутер (например, при проблемах с интернетом), то нажимать на Reset не нужно. Достаточно пару раз нажать кнопку включения или просто отключить блок питания устройства от электрической розетки, а затем подключить его заново.
На лицевой панели маршрутизатора есть несколько индикаторов, которые отображают состояние устройства. У каждой фирмы и модели — свой набор и порядок индикаторов.

Если роутер будет раздавать интернет только на беспроводные устройства, достаточно подключить два кабеля (питание и интернет), включить устройство и дождаться, когда загорится индикатор беспроводной сети Wi-Fi.
Если компьютер будет подключаться кабелем, нужно использовать разъем LAN и дождаться, когда загорится соответствующий индикатор.
Подключаемся к роутеру
Для настройки роутера необходимо подключиться к нему с компьютера, ноутбука, планшета или даже смартфона.
Если есть ноутбук или компьютер с сетевой картой, то проще сделать это по кабелю. Поищите в коробке из-под роутера патч-корд — это кусок кабеля с двумя разъемами RJ-45. Один конец кабеля подключаем в компьютер, другой — в LAN-порт. Вот так:

Но можно подключиться и по Wi-Fi. Переверните роутер и найдите наклейки — обычно там указано название стандартной сети и пароль к ней. У двухдиапазонных роутеров таких сетей две, имя второй отличается от первой лишь добавлением к названию «5G». Подключаться можно к любой из них, пароль на обеих одинаковый. Если информации на наклейках нет, поищите в списке беспроводных сетей новую, с названием, похожим на название роутера. Вполне возможно, что производитель не стал защищать первоначальную точку доступа паролем.

При подключении кабелем никаких паролей и сетей указывать специально не нужно — все должно заработать автоматически.

Проверьте статус сетевого подключения. Если вдруг все подключилось, то вам повезло, и можно переходить сразу к настройке. А вот если подключиться не получается, вылезает окошко с требованием пароля, или не находится сеть с нужным именем, тогда разбираемся дальше.
Сброс к заводским настройкам
Если роутер не новый с магазина, то, вероятно, кто-то уже менял настройки Wi-Fi, поэтому вам и не удается подключиться. Если узнать пароль сети невозможно, то настройки нужно сбросить. Для этого возьмите разогнутую скрепку и нажмите кнопку Reset при включенном роутере.

Лучше подержать кнопку несколько секунд, так как для защиты от случайных нажатий на некоторых моделях сброс происходит только через 3–15 секунд непрерывного нажатия. При сбросе настроек название сети Wi-Fi и пароль к ней также сбросятся на заводские. Теперь можно попробовать подключиться еще раз.
Не удается подключиться кабелем
Некоторые настройки самого роутера могут мешать подключению по кабелю. Сейчас это редкость, но все же такое может встречаться в уникальных случаях. Здесь также поможет сброс к заводским настройкам. Если даже после сброса не удается подключиться, значит что-то не так с настройками компьютера. Но и это решаемо.
Нажмите на значок сети в правом нижнем углу экрана и выберите «Параметры сети и интернет». В открывшемся окне щелкните по «Настройке параметров адаптера». Затем нажмите правой кнопкой мыши на значок используемого вами подключения — проводного или беспроводного — и выберите «Свойства». Среди открывшихся параметров нужно зайти в свойства протокола IP версии 4.

В них IP-адрес и DNS должны быть выставлены в положение «Получить автоматически». Если подключиться все еще не удается, попробуйте повторить те же действия с другого компьютера.
Настройка роутера
Маршрутизатор настраивается через панель администратора. Она выглядит как обычный сайт, и заходить в эту панель нужно также. Открывайте браузер и вводите в адресной строке адрес веб-интерфейса роутера — как правило, его можно найти на наклейке задней панели устройства или в документации. Это может быть IP-адрес вроде 192.168.0.1 или 192.168.1.1. На множестве современных моделей вместо него указывается веб-адрес роутера — например, my.keenetic.net. Вводим в браузерную строку и попадаем на подобную страницу.

То же самое и с паролями. На наклейках старых моделей указаны имя пользователя и пароль по умолчанию. На новых моделях такого вы можете не встретить. Где же взять пароль? Тут все просто. Эти модели сами просят задать пароль при первом входе в систему, так что выбор только за вами.
У каждого производителя и каждого роутера «сайт» настройки выглядит по-разному. Проще всего изучить инструкцию к роутеру, но можно использовать и «метод научного тыка» — если что-то пойдет не так, вы всегда сможете сбросить настройки к заводским.
Важно в панели администрирования найти следующие разделы:
- Быстрая настройка (быстрый старт, мастер настройки и т. д.) — позволит пошагово внести все необходимые параметры для настройки интернета и беспроводной сети.
- Беспроводная сеть (Wi-Fi, беспроводной режим и т. д.) — страница расширенных настроек Wi-Fi для смены названия сети, пароля, дополнительных опций, включения гостевой сети.
- Безопасность (администрирование, контроль доступа или подобное) — на этой странице можно будет сменить пароль на вход в панель администрирования и запретить изменение настроек извне.
- Интернет (сеть, WAN, DSL, соединение или что-то подобное) — раздел, где настраиваются параметры соединения с провайдером. Обычно мастер быстрой настройки справляется, но иногда приходится что-то менять дополнительно.
Быстрая настройка
Опцию быстрой настройки имеют все современные роутеры — мастер настройки запросит все нужные параметры, не акцентируя внимание на дополнительных настройках.
Подготовьте следующие данные, которые мастер быстрой настройки наверняка у вас запросит:
- тип соединения определяет способ, которым ваш провайдер осуществляет подключение клиентов к Интернету. Он указан в договоре или в приложении к нему.
- логин и пароль для входа в интернет также можно найти в договоре. Не надо путать эти логин и пароль с учетными данными для доступа к настройке роутера или для доступа к личному кабинету на сайте провайдера (они тоже могут встречаться в договоре).

- шлюз — при некоторых типах соединения мастер может потребовать и этот параметр, который в этом случае тоже нужно узнать у провайдера. Обычно это четыре числа, разделенные точками (например, 88.12.0.88). Именно так его и следует ввести.
- мя сети Wi-Fi (SSID) — под этим именем ваша сеть будет видна в списке беспроводных сетей. При выборе имени сети помните, что она видна всем в радиусе как минимум полсотни метров, в том числе вашим соседям. Лучше всего использовать нейтральные имена, не содержащие вашего имени, номера квартиры или дома, а также каких-то слов, которые могут показаться другим оскорбительными.

- пароль (ключ) доступа к Wi-Fi — будет затребован у любого устройства, пытающегося подключиться к вашей беспроводной сети. Постарайтесь выбрать пароль посложнее, чем 12345678 или дата вашего рождения — даже если вы уверены, что хакерам вы абсолютно не интересны, лишние «гости» снизят скорость подключения. Программы переборов паролей также влегкую справляются со стандартными английскими словами, поэтому не стоит использовать и их в качестве пароля.
Для того, чтобы вероятность взлома вашей сети стала близка к нулю, задайте пароль, состоящий вперемешку из цифр, специальных символов (*,!, % и т. д.), заглавных и строчных букв. Чтобы не писать совсем мешанину, которую невозможно запомнить, можно использовать похожие цифры или спецсимволы вместо букв в словах. Например, вместо «Terminator» написать «T3rm!n4t0r». Но в любом случае после создания пароля запишите его себе куда-нибудь, чтобы ненароком не забыть порядок букв и символов в нем.
- MAC-адрес — может потребоваться, если провайдер осуществляет привязку кабеля к конкретному устройству. Здесь не вам нужно вводить информацию, а наоборот — найти МАС-адрес вашего устройства (на его корпусе или в панели настроек) и сообщить провайдеру.
Бывает, что первоначальные настройки провайдера предполагали выход в интернет непосредственно с вашего компьютера, а теперь вы хотите подключить к кабелю роутер. В этом случае в качестве МАС-адреса роутера следует задать МАС-адрес сетевой карты того компьютера, с которого ранее осуществлялся выход в интернет.

Многие роутеры позволяют клонировать МАС-адрес сетевой карты компьютера, с которого вы зашли в веб-интерфейс — если ранее в интернет вы выходили именно с этого компьютера, то опция клонирования МАС-адреса может заметно ускорить его установку.
Дополнительные настройки Wi-Fi
В разделе настройки беспроводной сети можно сменить пароль на Wi-Fi, имя сети (SSID) и установить некоторые дополнительные параметры.
Если вы находитесь в панели администрирования и при этом сами подключены к роутеру через Wi-Fi, то после смены параметров вещания сети вам придется заново подключиться к ней с новым именем и паролем.
Можно скрыть SSID из доступного всем списка сетей — правда потом, чтобы подключить к ней новое устройство, имя сети придется вбивать вручную. Опция капризная и пользоваться ей лучше с осторожностью — не все устройства нормально подключаются к «невидимым» сетям.

Обратите внимание на используемые технологии аутентификации — общепринятым для домашних сетей на сегодняшний день является стандарт аутентификации WPA2-PSK с шифрованием по алгоритму AES, но большинство современных устройств уже работают с алгоритмом WPA3.
Можно также настроить используемый сетью радиочастотный канал, хотя большинство роутеров обычно автоматически выбирают наименее загруженный. Двухдиапазонные роутеры вещают сразу две сети в разных диапазонах. Для каждой из сетей все вышеописанные параметры можно настроить независимо, но почти всегда роутер просто клонирует настройки из сети 2,4 ГГц в 5 ГГц, добавляя к названию точки что-то типа «5g».

Кстати, в некоторых роутерах имеется любопытная фича — если задать одинаковые имена сетей для 2,4 ГГц и 5 ГГц, то роутер будет вещать под одним названием, а устройства, принимающие сигнал, самостоятельно выберут предпочтительный диапазон исходя из мощности сигнала и других показателей.
Внутри раздела настройки беспроводного режима (или отдельно — зависит от производителя) есть еще два параметра, на которые следует обратить внимание: WPS и гостевая сеть.
WPS — это технология автоматической защищенной настройки соединения, в которой обнаружилось несколько уязвимостей. Если вы не хотите, чтобы к вашей сети подключались чужие пользователи, в обход даже самого сложного пароля, эту функцию нужно отключить. И больше не включать.

Гостевая сеть пригодится, если вы готовы делиться с гостями интернетом, но не хотите давать им доступ к своей локальной сети (к устройствам, подключенным кабелем LAN и по Wi-Fi). При включении гостевой сети создается отдельная Wi-Fi точка с отдельным именем и паролем, которые можно смело называть гостям. Как и в случае с основной сетью, у двухдиапазонных роутеров может быть две такие сети.

Дополнительные настройки безопасности
Обратите внимание на удаленный доступ — по умолчанию он должен быть выключен, но были случаи, когда провайдеры поставляли роутеры с настроенным удаленным доступом. Делалось это, вроде как, для удобства настройки роутеров пользователей техподдержкой, но надо понимать — при этом техподдержка может получить полный доступ к локальным сетям пользователей. В старых моделях роутеров нужно убедиться, что во вкладке удаленного доступа нет никаких IP-адресов — если они присутствуют, их нужно удалить. В новых моделях он обычно отключается проще — снятием соответствующей галочки в настройках.

Правда, в таком случае вы больше не сможете подключиться к настройкам роутера из любой точки мира. Это реализовано во многих современных устройствах — например, у Keenetic есть фирменное мобильное приложение, с помощью которого можно конфигурировать любые роутеры, с которыми было установлено сопряжение.
При этом существует и другой способ удаленного управления — например, по протоколам HTTP, Telnet и SSH. Вот эти функции лучше отключить, как говорится, на корню, потому что они позволяют управлять роутером на самом низком уровне — то есть, на уровне микропроцессора.

Когда любой способ удаленного доступа отключен, из «внешнего мира» никто к роутеру не подключится, чего нельзя сказать о вашей локальной сети. Но, находясь в организованной нами сети, злоумышленник все еще сможет получить доступ к настройкам роутера, если мы поленимся сменить его на безопасный. Обычно это делается в том же разделе, что и управление доступом. Так что, если вы хотите, чтобы и из локальной сети доступ к настройкам роутера был только у вас, то стандартный пароль нужно сменить.

Как и пароль сети, пароль доступа тоже лучше куда-нибудь записать. Если вы его забудете, роутер придется сбрасывать и производить всю настройку заново.
У большинства современных роутеров имеется функция резервного копирования настроек. Когда вы полностью завершите настройку, есть смысл ею воспользоваться — все настройки будут сохранены на вашем ПК в виде файла. Если позже вы будете изменять какие-то настройки роутера и сделаете что-то не так, то вам не придется все настраивать вручную с нуля — просто восстановите прежние настройки с помощью резервной копии за пару минут.

Чек-лист
Если что-то не получается, проверьте еще раз, что вы все сделали правильно и в нужной последовательности:
- У вас есть роутер и кабель «с интернетом» от провайдера.
- Вы правильно подключили кабели к роутеру и включили его в сеть.
- Роутер новый, или вы выполнили сброс к заводским настройкам.
- Вы подключаетесь кабелем или по Wi-Fi.
- Компьютер, подсоединенный к роутеру, настроен на автоматическое получение IP-адреса.
- Вы нашли имя сети (SSID) и пароль для входа.
- Вы нашли адрес веб-интерфейса, логин и пароль или воспользовались наиболее распространенными (192.168.0.1 или 192.168.1.1, пароль/логин: admin/admin).
- Вы успешно зашли в веб-интерфейс, нашли и запустили быструю настройку.
- Вы задали полученные от провайдера параметры: тип соединения, логин и пароль для входа в Интернет.
- Вы задали параметры вашей сети Wi-Fi: имя сети (SSID) и пароль для входа в нее.
Если вы все это сделали, но доступа к интернету у вас так и не появилось, остается только обратиться в техподдержку провайдера.
Статья обновлена автором Urik26