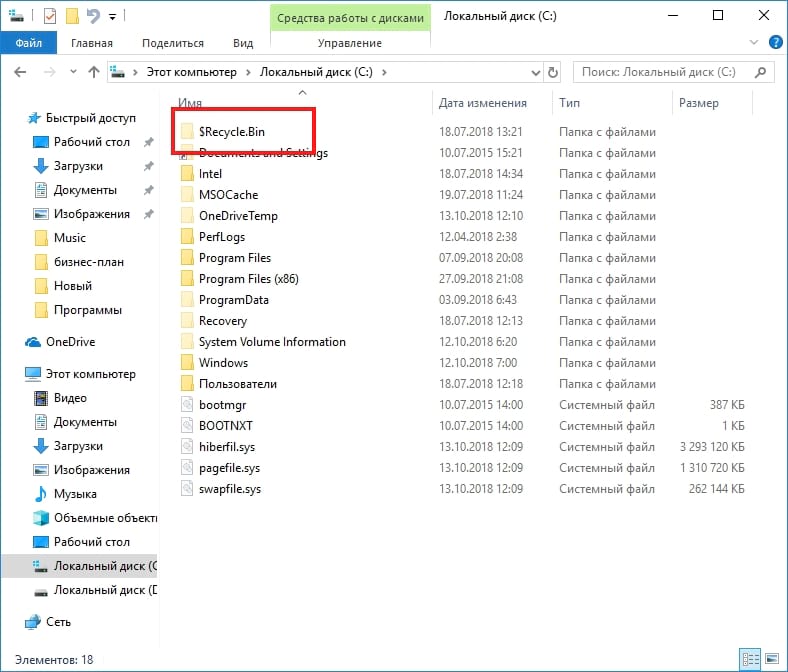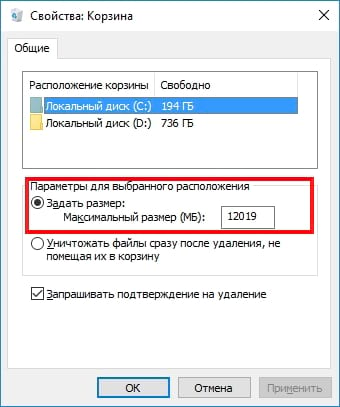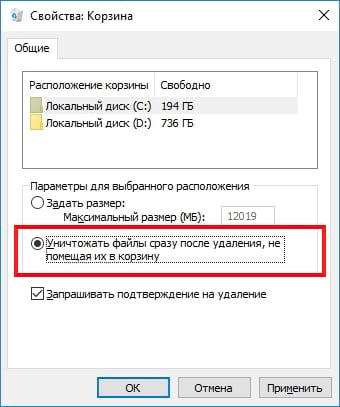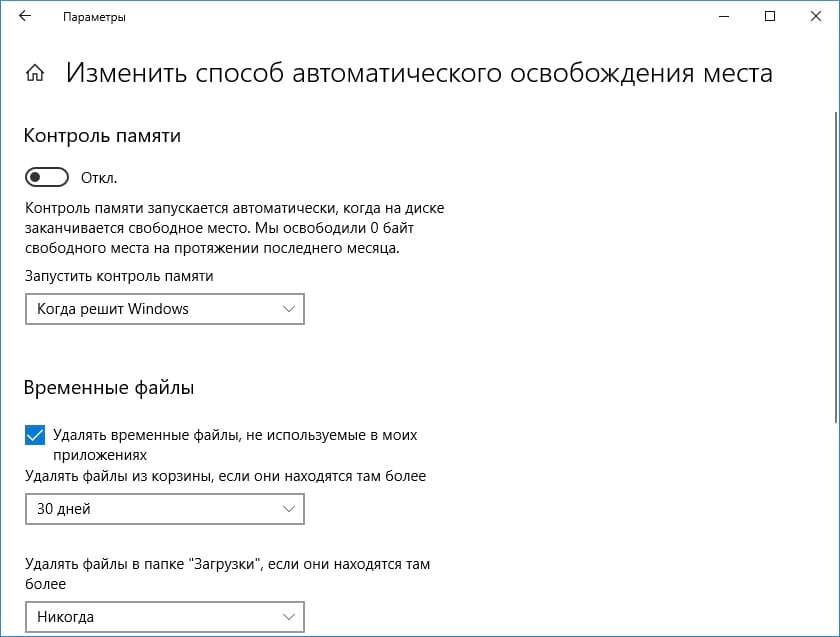Каждый раз, когда Вы удаляете что-то в Windows, оно попадает в корзину. Оно сидит там до тех пор, пока корзина не дойдет до предварительно сконфигурированного максимального размера (или до тех пор, пока Вы не очистите корзину), после чего Windows удалит самые старые файлы в корзине, чтобы освободить место для новых. Это дает Вам возможность восстановить удаленные файлы, прежде чем они окончательно исчезнут.
Большинство людей просто оставляют корзину с настройками по умолчанию и позволяет ей выполнять свою работу. Однако сегодня мы поговорим о настройках, которые Вы можете сделать.
Измените максимальный размер корзины
У корзины есть максимальный объем памяти, которого она может достичь, прежде чем Windows удалит старые файлы, чтобы освободить место для новых. Размер хранилища на персональном компьютере, используемом одним человеком, который не является частью управляемой сети, занимает чуть более 5% от общего объема тома. Так, например, на обычном 1 Тбайт диске (который имеет около 930 ГБ полезного пространства), Вы можете ожидать, что размер корзины по умолчанию составляет около 46 ГБ.
И да, у каждого тома есть своя корзина. Она хранится как скрытая системная папка с именем «$RECYCLE.BIN» в корне каждого тома.
Несмотря на то, что у каждого диска есть своя папка корзины, содержимое всех этих папок объединяется в обычном виде корзины, чтобы Вы видели все свои удаленные файлы, независимо от того, откуда они взялись.
Примечание: Если Вы находитесь в управляемой среде, которая назначает дисковые квоты для пользователей, Ваша корзина будет содержать около 5% от разрешенной квоты вместо всего тома.
В большинстве случаев это значение будет отличным. Однако есть моменты, когда Вам нужно настроить это. Если у Вас есть жесткий диск на 2 ТБ, в котором хранятся файлы, которые Вы редко удаляете, то для корзины 100 ГБ будет слишком много.
Откройте окно свойств корзины, щелкнув правой кнопкой мыши значок корзины на рабочем столе, а затем щелкнув команду «Свойства».
В окне свойств Вы увидите каждый том, указанный в списке. Если у Вас есть только один том (Ваша система или диск C:), это все, что Вы увидите. Выберите том, для которого Вы хотите изменить размер, и введите конкретный размер в МБ в поле «Задать размер».
Удаление файлов, минуя корзину
Если Вы предпочитаете, чтобы файл были удалены немедленно, а не находились в корзине, Вы можете это сделать. Мы не рекомендуем его для общего использования, но в некоторых ситуациях это может быть удобно. Возможно, Вам нужно сразу удалить кучу вещей, которые, как Вы знаете, Вам больше не понадобятся, и Вы не хотите влиять на то, что уже есть в корзине.
Чтобы это использовать, в окне «Свойства: Корзина» выберите «Уничтожать файлы сразу после удаления, не помещая их в корзину».
Если у Вас включен этот параметр, может быть целесообразным также включить окно подтверждения, отметив «Запрашивать подтверждение на удаление». Этот параметр заставляет Windows спрашивать Вас, когда Вы что-то удаляете, чтобы убедиться, что Вы действительно хотите это удалить.
Установите автоматическое удаление файлов после установленного времени
В одном из ранних обновлений Windows 10 Microsoft добавила функцию Storage Sense, которая направлена на то, чтобы помочь Вам освободить место на Вашем диске. Большая вещь, которую может использовать Storage Sense, — это автоматическая очистка жесткого диска.
Он также включает в себя один параметр, который относится к Вашей корзине: возможность удалять файлы из корзины автоматически, когда они были там в течение определенного количества дней: Вы можете установить параметр в 1, 14, 30 или 60 дней.
Чтобы включить его, откройте «Настройки», нажав кнопку «Windows + I», перейдите в «Система» > «Память устройства» и нажмите ссылку «Изменить способ автоматического освобождения места».
На следующей странице немного прокрутите список до раздела «Временные файлы», а затем включите опцию «Удалять временные файлы, не используемые в моих приложениях». Используйте первое раскрывающееся меню в этом разделе, чтобы установить количество дней, которое Вы хотите.
Корзина — это то, о чем большинство из нас никогда не думает, но с небольшой настройкой Вы можете заставить ее работать так, как Вы хотите.
Вот как можно получить корзину на рабочем столе в Windows 10:
-
Нажмите кнопку » Пуск » и выберите » Параметры » .
-
Последовательно выберите элементы Персонализация > Темы > Параметры значков рабочего стола.
-
Установите флажок для пункта Корзина, а затем нажмите кнопку Применить.
Примечания:
-
Чтобы перейти к параметрам значков на рабочем столе в Windows 8.1, проведите пальцем от правого края экрана и нажмите кнопку Поиск. Введите в поле поиска значков на рабочем столе, а затем выберите элемент Отображение или скрытие обычных значков на рабочем столе.
-
Чтобы перейти к параметрам значков на рабочем столе в Windows 7, нажмите кнопку Пуск , введите значки рабочего стола в поле поиска, а затем на рабочем столе нажмите кнопку Показать или скрыть обычные значки.
Нужна дополнительная помощь?
Нужны дополнительные параметры?
Изучите преимущества подписки, просмотрите учебные курсы, узнайте, как защитить свое устройство и т. д.
В сообществах можно задавать вопросы и отвечать на них, отправлять отзывы и консультироваться с экспертами разных профилей.
Найдите решения распространенных проблем или получите помощь от агента поддержки.
Windows 10 поставляется с набором функций для настройки корзины, которых мы не видели во многих других версиях операционных систем. Что-то совершенно новое для этой итерации Windows — это набор параметров, эксклюзивных для корзины, такой как увеличение размера корзины и многое другое.
Вплоть до Windows 8, корзина — это то, чем она является — контейнер для ваших удаленных файлов. В Windows 10 мы можем вносить изменения в корзину, заставляя ее вести себя несколькими новыми и полезными способами.
Для многих мы знаем лишь, как периодически очищать корзину, чтобы она не занимала драгоценное место на диске. Однако у вас есть возможность изменить максимальный размер корзины, настроить автоматическую очистку корзины через несколько дней или полностью обойти ее, чтобы окончательно удалить все удаленные файлы.
В этой статье я администратор сайта kaknastroit.com постараюсь объяснить, как выполнить каждое из этих трех действий на любом компьютере с Windows 10.
Как изменить размер корзины до максимума
В корзине по умолчанию объем памяти составляет около 5% от общего размера вашего дискового тома. Имея это в виду, давайте предположим, что вы выделили 500 ГБ пространства для вашего тома. Для этого тома корзина автоматически начнет безвозвратно удалять самые старые файлы, если использовалось чуть более 25 ГБ.
Для подавляющего большинства пользователей 5% — это более чем достаточно места в корзине. Однако вы можете оказаться в середине сеанса очистки, вызванного ОКР, где вы хотите быть особенно осторожными, чтобы все, что вы удаляете, не исчезло навсегда. В этом случае вы можете рассмотреть вопрос об изменении максимального размера корзины.
Для этого просто щелкните правой кнопкой мыши значок корзины на рабочем столе. Если у вас нет значка на рабочем столе, поищите в «Настройках Windows» > «Персонализация» > «Темы» прокрутите вниз до раздела «Сопутствующие параметры». В нем выберите «Параметры значка рабочего стола».
В открывшемся окне поставьте галочку в ячейку напротив корзины, после чего она появится на рабочем столе компьютера.
Жмем по иконке «Корзина» правой кнопкой мыши, и выбираем «Свойства», откроется окно «Свойства: Корзины» в нем вы сможем установить максимальный размер для каждого тома.
Выбрав опцию «Задать размер», вы без проблем введете максимальный размер в мегабайтах, интересующий вас после достижения, заполнения которого и будут окончательно удаляться файлы из корзины.
Как обойти корзину и удалить файлы навсегда
Если корзина бесполезна в вашем рабочем процессе, вы можете установить действие по умолчанию для удаления файлов, чтобы полностью обойти корзину и удалить навсегда удаленные файлы.
Это можно сделать в том же меню «Свойства: Корзины», если щелкнуть правой кнопкой мыши на значок корзины.
Выбрав «Уничтожать файлы сразу после удаления, не перемещать их корзину». Этот параметр удалит файлы сразу после удаления, после этого Windows будет делать именно это всегда.
Как сделать так, чтобы корзина удаляла файлы через несколько дней
Одна из функций Windows 10 Recycle Bin, из которой каждый может извлечь выгоду — это очистка Windows после себя. Эта функция встроена в хранилище Windows 10 Sense, которая помогает пользователям выполнять автоматическую очистку своих дисков. Это сравнимо с нативным решением Windows для чего-то вроде CCleaner.
Чтобы начать использовать Storage Sense для освобождения места в корзине через несколько дней, нажмите клавиши Windows + I, чтобы открыть «Настройки Windows». Оттуда, нажмите на «Система». В этом окне нажмите на «Память устройства» в меню слева. После этого Вы должны попасть в окно, которое выглядит так, как на скриншоте ниже, в этом же окне ниже нажмите на «Изменить способ автоматического освобождения места».
В этом окне вы увидите выпадающий список, относящийся к параметру «Удалить файлы в моей корзине, если они были там более». Доступны следующие параметры:
— Никогда;
— 1 день;
— 14 дней;
— 30 дней;
— 60 дней.
Использование раскрывающегося списка для выбора одного из этих параметров сохранит это изменение в настройках «Память устройства». Это изменение будет иметь обратную силу, поэтому, если у вас есть файлы, которые находились в вашей корзине в течение 80 дней, и вы выбрали Storage Sense, чтобы удалить их через 60 дней, они будут удалены после применения этого изменения.
Несмотря на то, что для поддержания работоспособной корзины достаточно всего лишь нескольких щелчков мыши, важно понимать, что Windows 10 предлагает пользователям настройки, которые помогают автоматизировать и лучше контролировать работу одной из самых длинных и важных частей операционной системы. Эти три простые настройки корзины заслуживают пристального внимания и занимают всего несколько секунд!
Если вы хотите узнать больше о способах настройки компьютера с Windows 10, обязательно ознакомьтесь с нашей статьей о том, «Как открыть скрытые системные файлы и папки в Windows 10». С уважением к Вам администратор сайта Kaknastroit.com!
Windows 10 ships with a level of customization
features that we haven’t seen in many other versions of the operating system.
Something completely new to this iteration of Windows is a set of settings
exclusive to the Recycle Bin.
Up through Windows 8, the Recycle Bin just is
what it is—a container for your deleted files. In Windows 10, we can make
changes to the Recycle Bin force it to behave in several new and useful ways.

For many, we only know to periodically clean
the Recycle Bin so that it isn’t taking up precious disk space. However, you
have the option to change the maximum size of the Recycle Bin, set the Recycle
Bin to automatically clean itself after a number of days, or bypass the Recycle
Bin entirely to just permanently delete any discarded files.
In this article, we’ll explain how to do each
of these three actions on any Windows 10 machine.
How to Change the Maximum Size of
the Recycle Bin
The Recycle Bin has a default storage space of
around 5% of the total size of your disk volume. With that in mind, let’s
assume that you’ve assigned 500 GB of space to your volume. For this volume,
the Recycle Bin will begin to automatically permanently delete your oldest
files when a little over 25 GB of its space has been used.
For the vast majority of users, 5% is more
than enough space in the Recycle Bin. However, you may find yourself in the
middle of an OCD-induced cleaning session where you want to be extra careful
that anything you’re deleting isn’t gone forever. In this case, you may
consider changing the maximum size of the Recycle Bin.
To do so, simply right-click on the Recycle
Bin icon on your desktop. If you don’t have the icon on your desktop, search
Windows for “desktop icons” and click
on the “Themes and related settings”
option. On this window, scroll down to “Desktop
icon settings”.
Here, you’ll be able to restore the icon to
your desktop.
The Properties
window of your Recycle Bin will allow you to set a custom maximum size for each
volume.
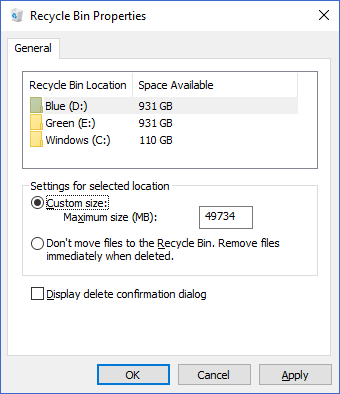
By selecting the “Custom size” radio option, you can enter a maximum size, in
megabytes, that the Recycle Bin can grow to before files begin to permanently
delete.
How to Bypass the Recycle Bin and
Delete Files Permanently
If the Recycle Bin is useless in your
workflow, you can set the default action for file deletions to completely
bypass the Recycle Bin and delete permanently.
You can do so in that same Properties menu when you right-click
the Recycle Bin icon.
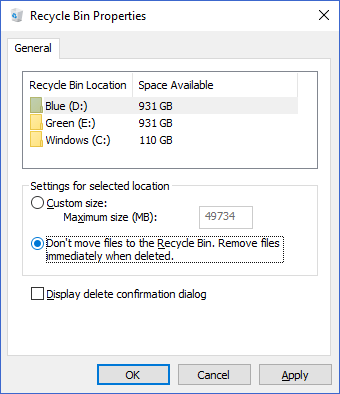
By selecting the “Don’t move files to the Recycle Bin. Remove files immediately when
deleted.” radio option, Windows will do just that.
How to Make the Recycle Bin
Delete Files After a Number of Days
One of the Windows 10 Recycle Bin features that everyone can benefit from is for Windows to clean up after itself. This feature is built into Windows 10’s Storage Sense, which assists users in performing automated clean-ups of their drives. It’s comparable to a native Windows solution for something like CCleaner (which we can no longer recommend).
To begin using Storage Sense to free up your
Recycle Bin’s space after a number of days, press the Windows + I keys to bring up Windows Settings. From there, click on
System. On this window, click on Storage on the menu to the left. You
should then be at a window that looks like this:
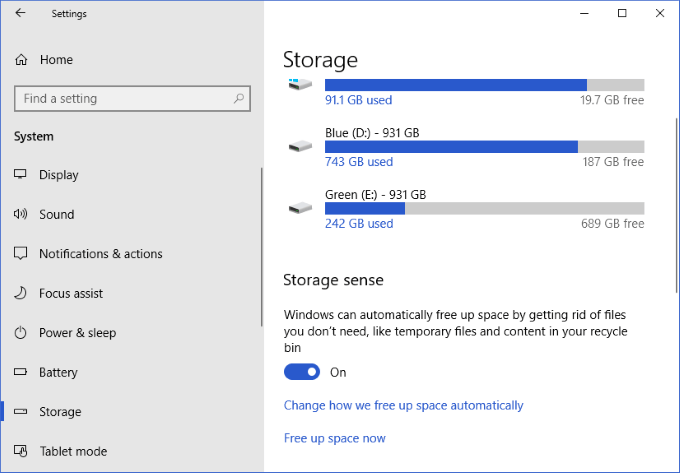
Here, click on “Change how we free up space automatically”.
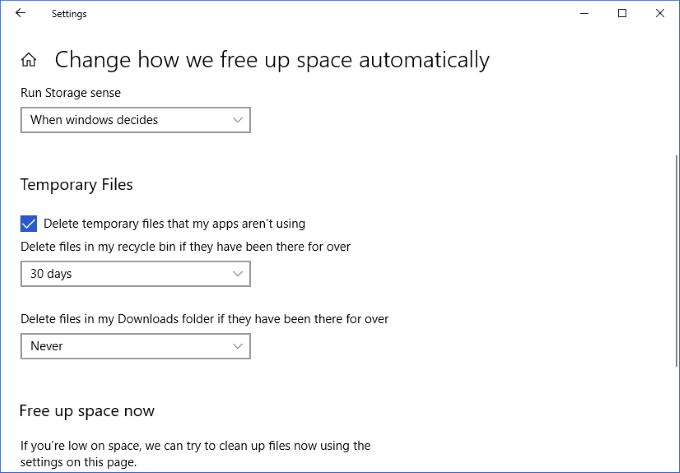
On this window, you’ll see a dropdown box
belonging to the “Delete files in my
recycle bin if they have been there for over” setting. The available
options are as follows:
- Never
- 1 day
- 14 days
- 30 days
- 60 days
Using the dropdown box to select one of these
options will save this change to your Storage Sense’s settings. This change
will apply retroactively, so if you have files that have been in your Recycle
Bin for 80 days and you opt for Storage Sense to delete them after 60 days,
they will be deleted upon applying this change.
While maintaining a healthy Recycle Bin is as
simple as a few clicks, it’s appreciated that Windows 10 has offered users
settings to help automate and better control how one of the longest and most
important parts of the operating system behaves. These three simple settings
are worth checking out and only take a few seconds of your time!
If you’re interested in learning more ways to clean your Windows 10 machine, be sure to check out our article on running disk cleanup in Windows 10.
Не секрет, что при удалении файлов в операционной системе Windows, они не стираются с диска, а попадают в специальное место — папку «Корзина», из которой могут быть восстановлены или удалены окончательно. О физическом расположении на диске данной папки в Windows 10 мы поговорим в этой статье.
На каждом диске имеется своя системная скрытая папка «$RECYCLE.BIN», именно туда попадают удаленные в «Корзину» с конкретного раздела диска файлы. Чтобы открыть ее, введите путь к ней в адресной строке «Проводника» Windows. Например, для отображения папки «Корзины» на диске С, адрес будет следующим: C:\$RECYCLE.BIN. После ввода адреса нажмите клавишу «Enter» для подтверждения. См. также: как показать скрытые папки в Windows 10.
Вводим адрес и нажимаем «Enter»
Папка откроется, однако, даже если вы удаляли какие-то файлы с этого диска, и они сейчас находятся в «Корзине», вы их в этом окне не увидите.
Открываем «Корзину» с помощью окна «Выполнить»
Папку «$RECYCLE.BIN» также можно открыть, введя специальную команду в окно «Выполнить». Нажмем горячие клавиши «Windows» + «R» и в поле ввода «Открыть» напишем: %SYSTEMDRIVE%\$RECYCLE.BIN. После нажатия кнопки «ОК» отобразится окно «Проводника» с открытой папкой «$RECYCLE.BIN».
Вводим команду и нажимаем «ОК»
Вот только снова на вид папка окажется пуста. Просто разработчики ОС Windows 10 не предоставляют пользователю возможность взаимодействовать с удаленными файлами напрямую в их физическом расположении из файлового менеджера «Проводник».
Для просмотра и восстановления удаленных файлов и папок используется системный объект «Корзина», значок которого расположен на рабочем столе. Если же данный значок на вашем компьютере не отображается, во второй части нашей статьи мы подскажем, как его вернуть.
Включаем отображение «Корзины» на рабочем столе
- Откроем настройки персонализации, нажав правой клавишей мыши на свободном месте рабочего стола и в контекстном меню кликнув пункт «Персонализация».
Выбираем команду «Персонализация»
- В левой части окна параметров персонализации переходим в раздел «Темы», а затем в правой части в секции настроек «Сопутствующие параметры» кликаем ссылку «Параметры значков рабочего стола».
Нас интересует пункт «Параметры значков рабочего стола»
- В появившемся окне устанавливаем галочку «Корзина» и жмем на кнопку «ОК».
Отмечаем «Корзину» галочкой
- После этого значок корзины должен появиться на рабочем столе. Если же этого не произошло, мы можем создать его самостоятельно.
Создаем ярлык «Корзины» сами
- Нажимаем правой кнопкой мыши на рабочем столе и в контекстном меню кликаем команду «Создать», а затем «Папку».
Создаем новую папку на рабочем столе
- Присваиваем новой папке имя Корзина.{645FF040-5081-101B-9F08-00AA002F954E} и нажимаем «Enter». При этом значок обычной папки преобразуется в значок «Корзины», а сама папка приобретет положенный этому системному объекту функционал.
Создание ярлыка корзины на рабочем столе в Windows 10
Итак, теперь вы знаете, где фактически находится корзина в Windows 10, а также сможете включить отображение значка «Корзины» на рабочем столе при его исчезновении или создать его заново.
Post Views: 22 731