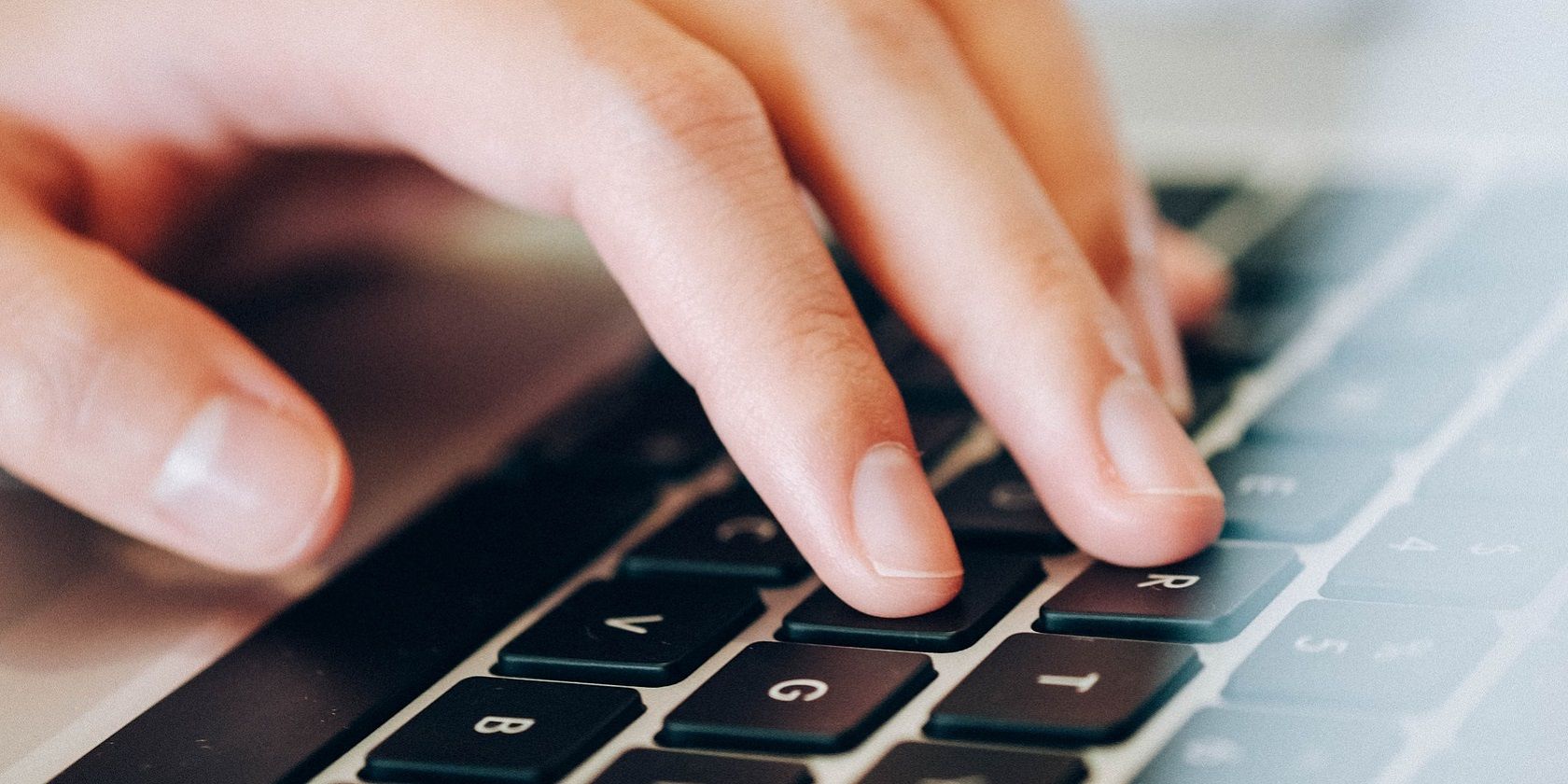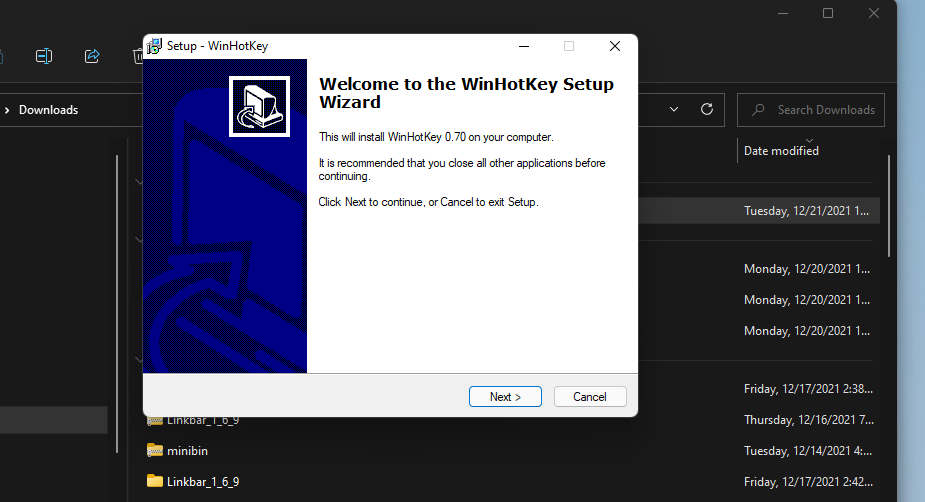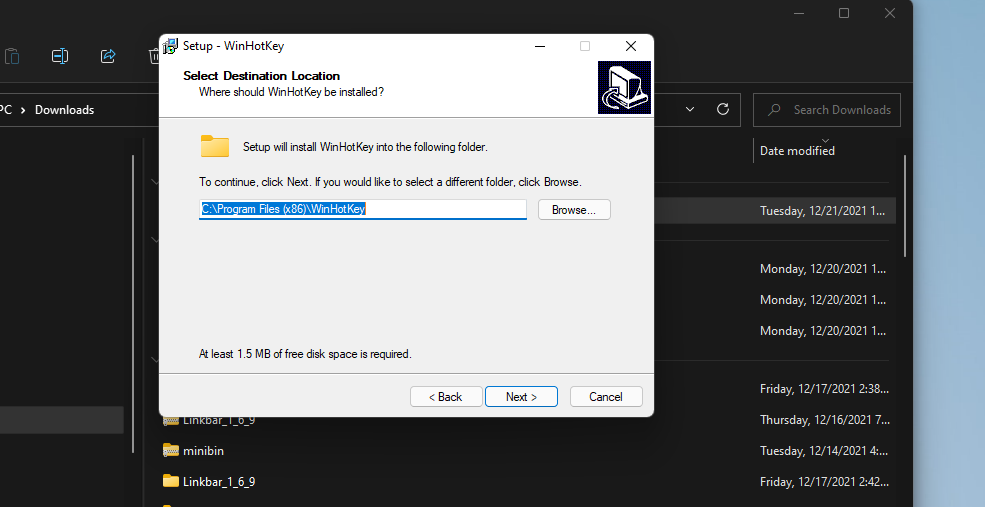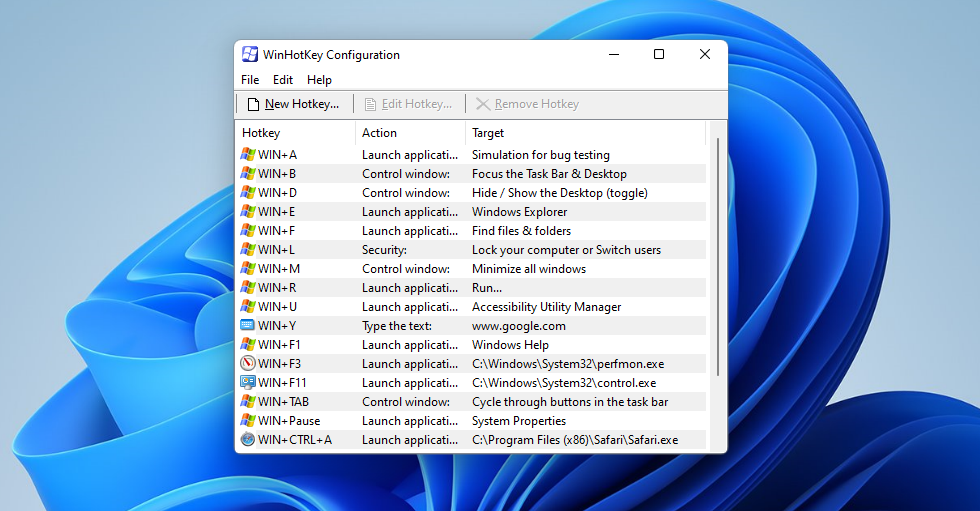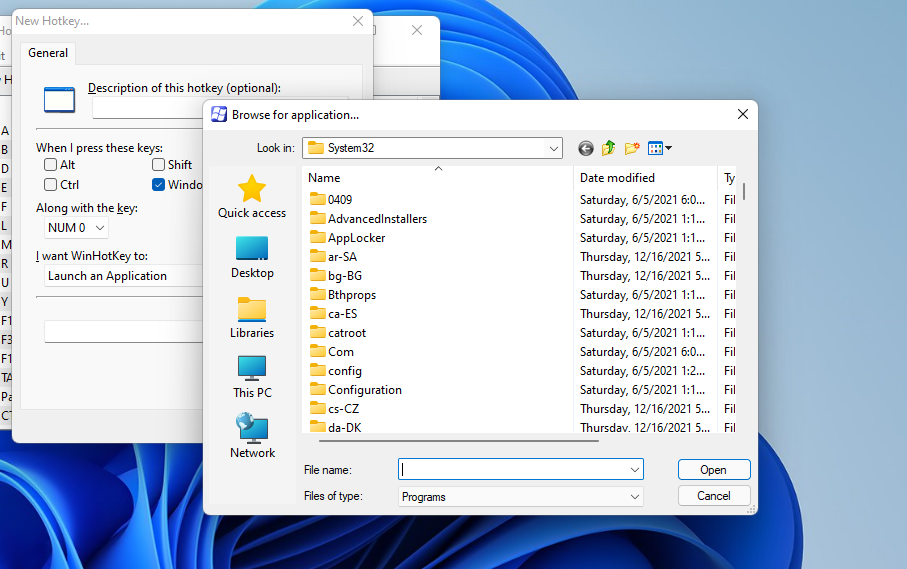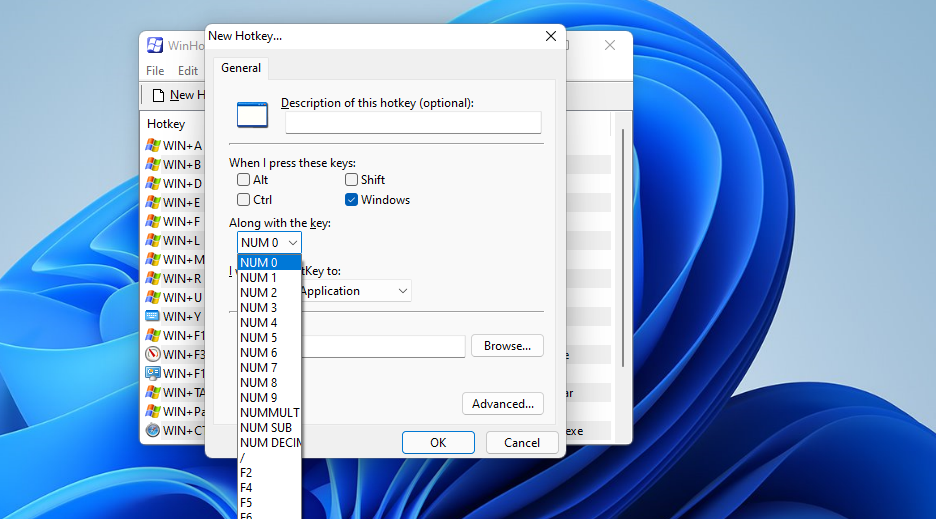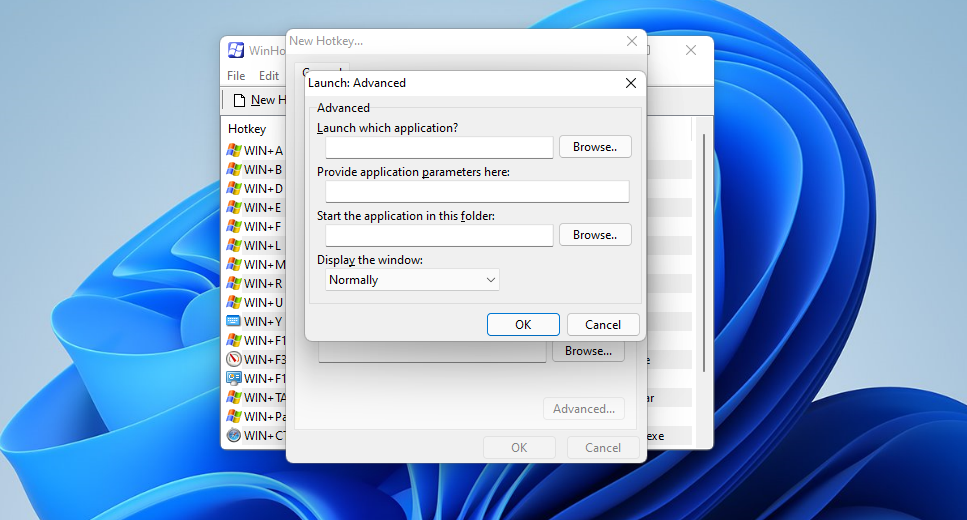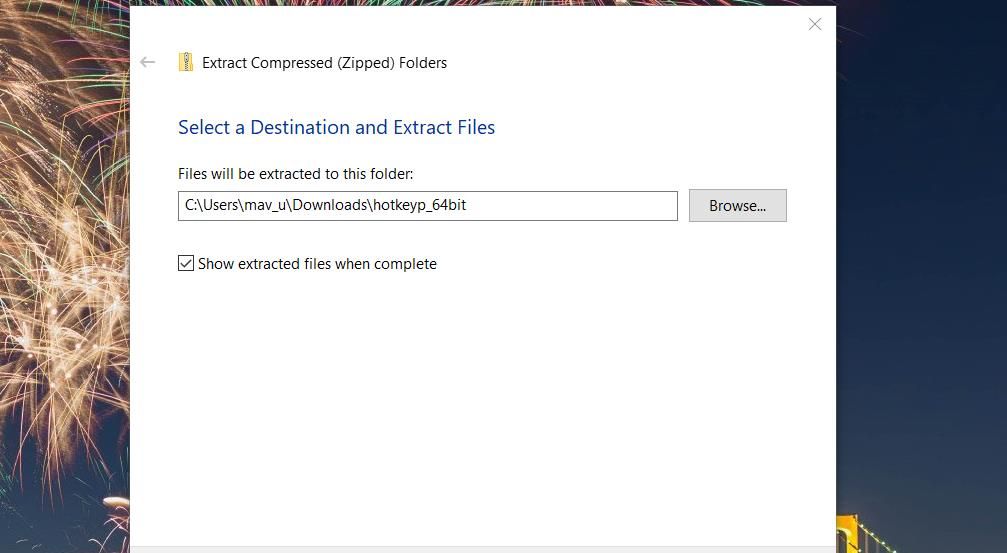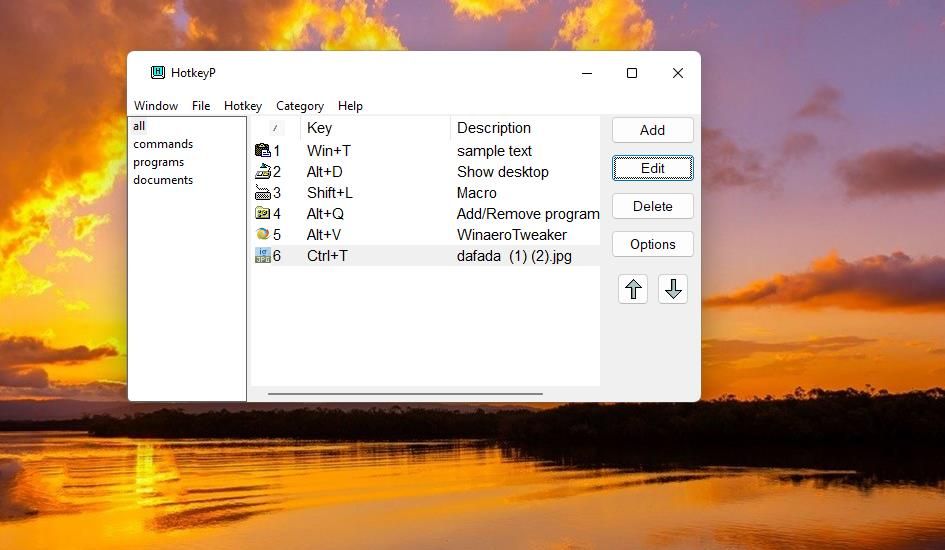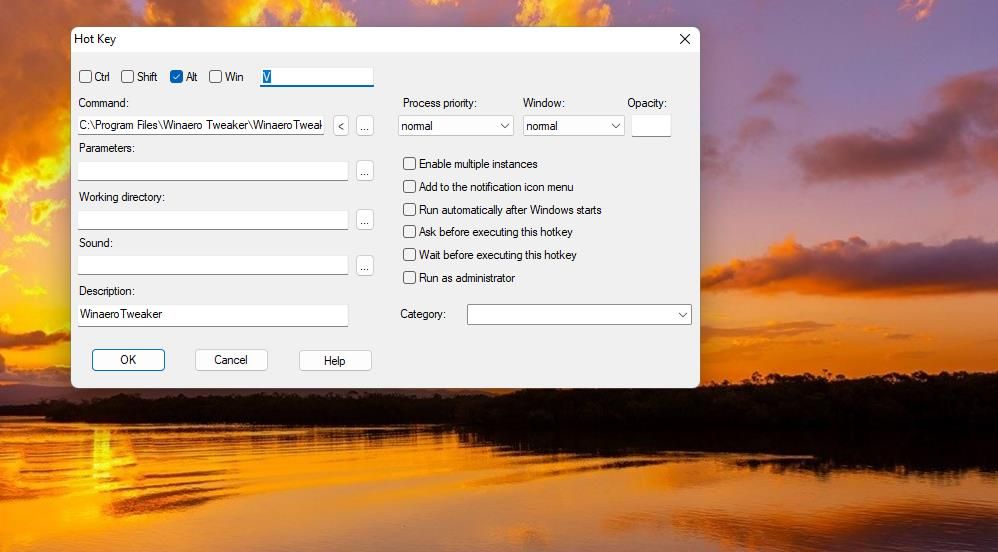В этой инструкции подробно о том, как изменить сочетание клавиш для переключения языка ввода в Windows 11 как в самой системе, так и на экране блокировки, а также об изменении языка ввода по умолчанию.
Содержание
Изменение горячих клавиш смены языка в Windows 11
В Windows 11 изменить клавиши, с помощью которых будет меняться язык ввода можно для текущего пользователя: это сочетание будет работать только после входа в систему, а можно — задать стандартную комбинацию для всех пользователей, в этом случае она же будет переключать раскладку на экране блокировки при входе в систему. Далее рассмотрим оба варианта.
Настройка клавиш смены языка ввода
Для того, чтобы изменить сочетание клавиш, которое будет использоваться для смены языка ввода с русского на английский или между другими языками в Windows 11 выполните следующие шаги:
- Перейдите в параметры настройки ввода. Для этого можно нажать по значку языка в области уведомлений и выбрать пункт «Дополнительные настройки клавиатуры», а в открывшемся окне внизу выбрать пункт «Ввод» в разделе «Сопутствующие параметры». Второй метод: перейти в Параметры — Время и язык — Ввод.
- Откройте пункт «Дополнительные параметры клавиатуры».
- Нажмите «Сочетания клавиш для языков ввода».
- В открывшемся окне нажмите «Сменить сочетание клавиш».
- Установите нужное сочетание в разделе «Смена языка ввода» и примените настройки. На изображении ниже для смены языка устанавливается сочетание Ctrl+Shift.
Учитывайте, что после проделанных изменений, сочетание клавиш будет изменено только для текущего пользователя — для других, а также на экране блокировки Windows 11 продолжат использоваться стандартные сочетания. Кроме этого, сочетание клавиш Windows+Пробел для изменения языка ввода также продолжит работать, независимо от сделанных вами настроек.
Примечание: обычно в Windows 11 первым языком ввода является текущий язык системы. Если вы захотите изменить это, зайдите в Параметры — Время и язык — Язык и регион, в списке языков выберите язык, который нужно установить основным языком ввода и переместите его вверх с помощью кнопки с изображением стрелки.
Изменение сочетания клавиш переключения раскладки на экране блокировки Windows 11 при входе в систему и для всех пользователей
Если вам требуется выполнить эту же настройку сразу для всех пользователей, а также изменить сочетание клавиш смены языка на экране блокировки, для этого требуется иметь права администратора на компьютере. Необходимые шаги:
- После настройки параметров языка для текущего пользователя зайдите в Параметры — Время и язык — Язык и регион.
- Внизу нажмите «Административные языковые параметры».
- Откроется окно с дополнительными параметрами региона, нажмите «Копировать параметры».
- Отметьте пункты «Экран приветствия и системные учетные записи» и, при необходимости — «Новые учетные записи пользователей».
- Примените сделанные настройки.
После выполненных шагов заданное вами сочетание клавиш также будет работать на экране блокировки (приветствия) и для всех вновь создаваемых учетных записей пользователей.
В случае, если у вас остаются вопросы по смене языка ввода в Windows 11, задавайте их в комментариях: не исключено, что я, а возможно и кто-то из читателей, имеет решение.
Download Windows Speedup Tool to fix errors and make PC run faster
In the quest to maximize productivity and blitz through the flood of Windows 11/10 applications at top speed, ‘Keyboard Shortcuts’ aid as one secret weapon. Windows 11/10 offers you the option to create custom keyboard shortcuts that allow you to instantly launch programs, apps or websites. There are a number of built-in keyboard shortcuts in Windows, but don’t just settle for the standard ones – it’s time you create your own, and unexpectedly, it’s very easy.
Set or assign new Hotkeys or keyboard shortcuts in Windows 11/10
To speed up the process of working on your system, most of us would have created ‘desktop shortcuts’ or pinned the applications to the taskbar. This is one easy action to perform, it can be done easily either by dragging an application from the ‘Start Menu’ to the desktop or by right-clicking on an executable application and choosing the ‘Create Shortcut’ option. But, clicking on each shortcut demands some extra physical effort and sometimes minimizes all applications to get to the desktop to click on the shortcut. This is exactly why we need ‘Custom Keyboard Shortcuts’.
In Windows 11/10, you can create custom keyboard shortcuts for numerous programs running on your system. From the traditional “desktop software” to “Microsoft Store app” you can fling in a shortcut and open it instantly at top speed without upsetting your ongoing system activity.
Here is a step-by-step tutorial on how to create these shortcuts.
To create Keyboard shortcuts to open a Program or App, do the following:
- Open its Program folder and right-click on it or on its Desktop shortcut icon
- Select Properties
- Then select the ‘Shortcut’ tab as shown in the screenshot
- The Properties window includes a ‘Shortcut key’ text box that allows you to enter a new/custom keyboard shortcut for the program or webpage.
- Simply enter your preferred letters and set up the new hotkey.
- This custom shortcut needs to be combined with ‘Ctrl + Alt’. So, if you select ‘N’, then the keyboard shortcut would be ‘Ctrl + Alt + N’.
This is one of the most basic approaches to adding custom keyboard shortcuts.
When you are trying to create a custom keyboard shortcut for a “desktop app” or any application that is independent of the Windows Store and installs via direct download, you can use the start menu to create the shortcut. With this method, you can avoid the need to create separate shortcut icons on the desktop for every app.
To do this, click open the ‘Start Menu’. Search for the required app’s icon/tile in the Start Menu.
If you are unable to find the desired app then click on ‘All Apps’ to simply navigate through all the applications installed on your computer.
When you find the application, ‘right click’ and scroll down to ‘More’ to click the option ‘Open file location’ option.
A new window opens with the shortcut icon. Right-click on the shortcut icon of the application and select Properties.
The Properties window will open where the shortcut combination can be added.
Note: Like the previous method, a custom shortcut needs to be combined with Ctrl + Alt. So, if you select E, then the keyboard shortcut would be Ctrl + Alt + E.
Click Apply and then OK.
Your custom shortcut key via the shortcut menu is now created.
Read: How to create your own WinKey Shortcuts.
How to open a website using a keyboard shortcut?
- Hotkeys can also be added to any website shortcut by simply ‘right-clicking’ it and hitting ‘Properties’.
- Once, the custom keyboard shortcut is entered, hit the ‘Apply’ button and then click ‘OK’ to save changes and close the window.
- Now to open your program or webpage with the new shortcut just press “Ctrl + Alt + N’, it will instantly open it as you set it up.
Read these posts for more on this topic:
- Create a Keyboard Shortcut to open Website
- How to create website shortcut on Windows desktop using Chrome, Edge, Firefox
Final Thoughts
Usage and accessibility of different applications or website can’t get easier than this. By using this simple guide, you can easily and speedily create custom Keyboard Shortcuts in Windows 11/10 for your most-used apps.
Can you remap keyboard shortcuts?
Yes, you can remap keyboard shortcuts in Windows 11/10 as follows:
- First, you need to download and install the PowerToys utility if you haven’t already.
- After the installation, launch the utility.
- Select Keyboard Manager in the left pane.
- Next, click Remap a key on the right pane.
- In the Remap Keyboard window that appears, click the plus sign (+) under Key heading to add a new key mapping.
Hope this helps.
Ankit Gupta is a writer by profession and has more than 7 years of global writing experience on technology and other areas. He follows technological developments and likes to write about Windows & IT security. He has a deep liking for wild life and has written a book on Top Tiger Parks of India.
Fancy adding some keyboard shortcuts of your own to Windows 11? Here’s how to do it.
Windows 11 includes numerous keyboard shortcuts right out of the box. However, the operating system doesn’t include any options for creating custom hotkeys that open software, documents, and folders. You can still add hotkeys to desktop shortcuts, but adding a plethora of shortcuts to the desktop isn’t exactly an ideal way to set up your system.
As a result, it’s better to check out some of the third-party keyboard shortcut software packages for Windows 11. WinHotKey and HotkeyP are among those apps that enable you to set up keyboard shortcuts for your favorite software, documents, and folders. This is how you can set up custom hotkeys with WinHotKey and HotkeyP.
How to Download and Install WinHotKey
WinHotKey is a freely available app for setting up new keyboard shortcuts. That software is compatible with most Windows desktop platforms as well. It has a quick and easy setup and takes up very little drive storage space. You can download and install WinHotKey as follows.
- Open WinHotKey’s Softpedia page in a web browser.
- Select the Download Now option.
- Click the Softpedia Secure Download (US) option and download the file.
- Double-click the WinHotKey setup wizard to open its window.
- Select the Next option.
- Click the I accept the agreement radio button, and press the Next button again.
- Press the Browse button to choose an installation folder.
- Select the Next option to install the software.
- After installing, select the option to set up a WinHotKey desktop shortcut. Then you can click that shortcut to launch the software.
How to Set Up Software Hotkeys
The WinHotKey Configuration includes a list of default Windows hotkeys. However, you can’t edit those default keyboard shortcuts in any way. What you can do is add new custom hotkeys for opening software to that list. You can set up new custom keyboard shortcuts for launching software like this.
- Press the New Hotkey button at the top left of the WinHotKey Configuration window.
- Type an optional description for the hotkey in the text box on the General tab if you wish.
- Select the Launch an application option on the drop-down menu.
- Press the Browse button to bring up a new application window.
- Select an app for the hotkey to launch.
- Click the OK button.
- Now select a keyboard key for the shortcut on the Along with the key drop-down menu.
- You can also select additional keys for the hotkey by clicking the Alt, Shift, and Ctrl checkboxes. The Windows checkbox is selected by default, but you can deselect that option.
- To further configure the keyboard shortcut, click the Advanced button. You can enter additional parameters and change how the software window opens on the Launch: Advanced window.
- Click the OK button to exit the Launch: Advanced window.
- Then press the OK button on the New Hotkey window to add the keyboard shortcut.
Thereafter, the WinHotKey Configuration window will include your custom hotkey.
Now you can press your new hotkey to open whatever software you selected for it. You can change that keyboard shortcut by selecting it and clicking Edit Hotkey. To delete one, select it and click Remove Hotkey.
You can set up hotkeys for launching Windows programs as well as third-party software. The C: > Windows > System32 folder path includes many of the built-in accessories. These are some of the Windows features you can set up hotkeys for with WinHotKey:
- Control Panel: control.exe
- Task Manager: Taskmgr.exe
- Calculator: calc.exe
- Command Prompt: cmd
- Notepad: notepad.exe
- Performance Monitor: perfmon.exe
- Registry Editor: regedit.exe
- Event Viewer: eventvwr
- Services Windows: services.msc
- Optimize Drives: dfrgui
How to Set Up Folder, Document, and Window Control Hotkeys
Aside from software shortcuts, you can establish hotkeys for opening folders and document files much the same. Instead of selecting Launch an Application on the New Hotkey window, select either the Open a Folder or Open a Document option. Then click Browse to select a document’s or folder’s path, configure a key combination, and press the OK button.
WinHotKey also enables you to set up hotkeys for six different window control actions. To set up such a keyboard shortcut, select the Control the Current Window option on the New Hotkey window. Then you can select minimize, maximize, restore, toggle, resize, and move window control options for the keyboard shortcut.
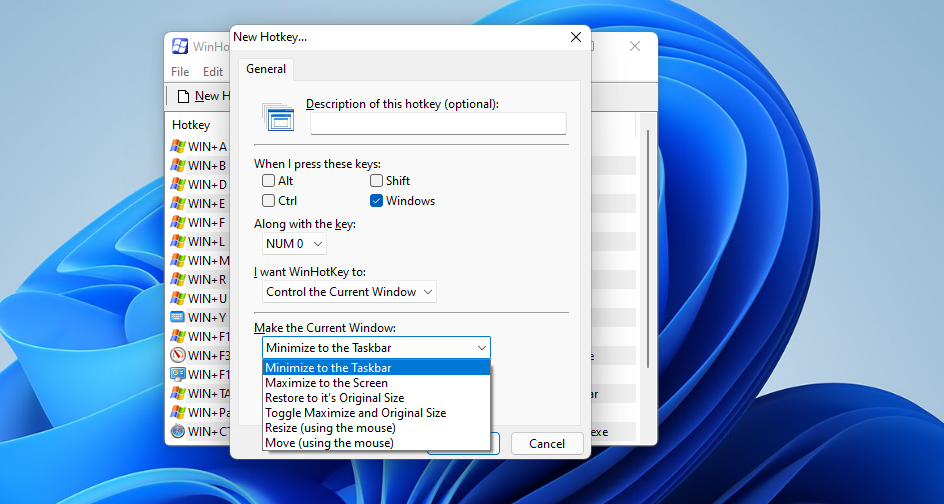
How to Create Custom Keyboard Shortcuts With HotkeyP
HotkeyP is a decent alternative third-party app to WinHotKey for creating custom Windows keyboard shortcuts. Like WinHotKey, it’s a freely available and lightweight app for utilizing on most Windows platforms. It enables you to set up custom keyboard shortcuts for opening user files and folders, running programs, and activating many functions. This is how you can download and run HotkeyP:
- Bring up the HotkeyP Softpedia page.
- Click HotkeyP’s Free Download button.
- Select External Mirror – X64 to download the ZIP file. A Sourceforce page will open from which HotkeyP will automatically download.
- Double-click HotkeyP.exe file inside the extracted hotkeyp_64bit directory.
Now you’ll see an empty HotkeyP window. You can fill that window by adding some new custom hotkeys. First, try setting up a hotkey that opens software on your PC like this:
- Click the Add button.
- Press the … (ellipses) button for the Command box.
- Select a program’s EXE (application) file for the hotkey to open.
- Then click inside the empty box beside those checkboxes and press a key on your keyboard to include it within the hotkey.
- Next, select one of the Ctrl, Shift, Alt, and Win checkboxes to set a modifier key for the hotkey.
- Select OK to add the new custom hotkey.
- Now you’ll see the new hotkey you’ve created included within the all and programs categories on the HotkeyP window. Press the new hotkey you just set up to launch the selected program.
There are extra options you can select to configure how the hotkey launches the program. For example, select Run as administrator to set the program to open with elevated privileges. Or set the software to run at a higher priority by selecting a high or above normal option on the Process priority drop-down menu.
You can set up custom hotkeys that open user files and folders much the same. To do so, click the … button in the Hot Key window and select a user file or folder instead of an app. Set the keyboard shortcut with the other settings.
To set up some system, multimedia, window, and display hotkeys with HotkeyP, click the < button on the Hot Key window. Move your cursor over the Windows, Display, Multimedia, or System submenu. Select a function (or action) to assign to the hotkey. For example, you can set up a hotkey that shuts down Windows by selecting Shutdown on the System menu.
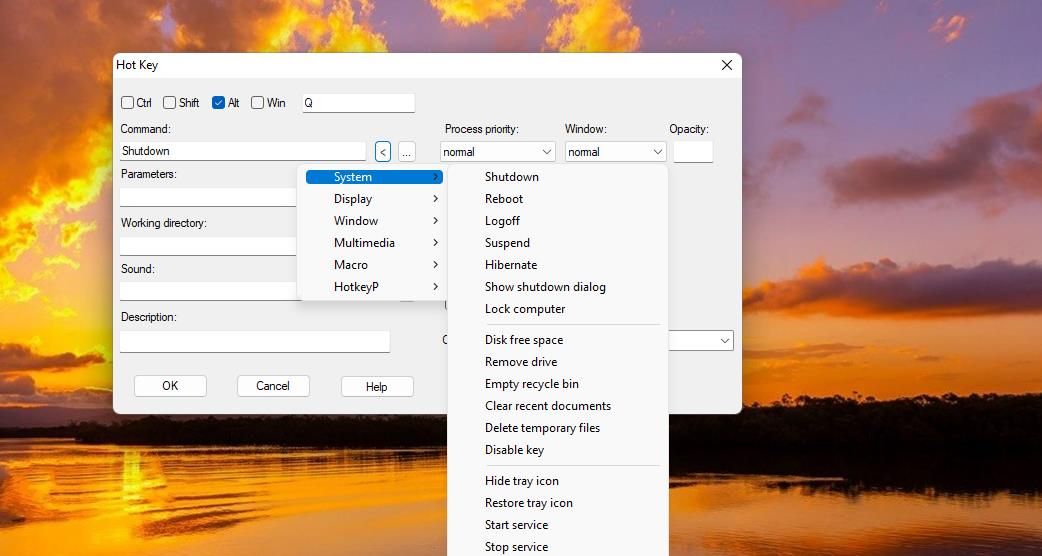
You can change general software settings for HotkeyP by clicking the Options button. That will bring up an Options window that includes numerous miscellaneous software. Make sure the Start automatically at Windows startup checkbox is selected on the General tab. Then HotKeyP will automatically start in the background.
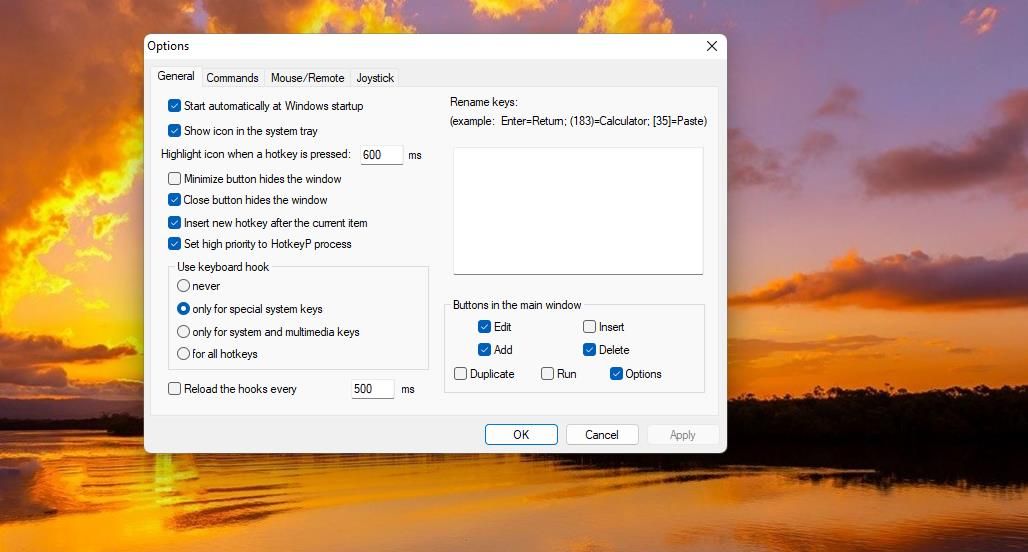
Set Up All the Windows Software HotKeys You Need With WinHotKey
So, you won’t need Windows 11 desktop, Start menu, and taskbar shortcuts anymore when you’ve got WinHotKey or HotKey P. They’re easy-to-utilize programs with which you can set up a wide variety of software, folders, and document keyboard shortcuts without cluttering the Windows desktop. Their only notable shortcoming is that you can’t set up website hotkeys with them, but they’re still very handy apps nonetheless.
Горячие клавиши, если уметь с ними работать – запоминать, приспособиться использовать к месту, где-то что-то переназначить под себя, могут в разы повысить производительность работы с компьютером. Это, друзья, публикация-памятка, в ней приводится справка по горячим клавишам Windows 11. Она унаследовала от Windows 10 и предыдущих версий Windows костяк клавиатурных сочетаний для оперативного запуска системных функций, т.е. основные горячие клавиши. Но и обзавелась новыми. И есть некоторые сочетания клавиш, которые в Windows 10 отвечали за одно, а в Windows 11 отвечают за другое. Мы рассмотрим сначала новшества, которые появились в 11-й версии операционной системы в плане горячих клавиш, а потом перечислим клавиши из числа унаследованных от предыдущих версий.
Итак, новые горячие клавиши в Windows 11, вот они:
- Win+A – запуск панели быстрых настроек. В Windows 10 эти клавиши открывают центр уведомлений, объединённый с панелью быстрых действий. А в Windows 11 панель быстрых настроек отсоединена от центра уведомлений и соединена с панелью настройки громкости и мультимедийной панелью.
- Win+N – запуск центра уведомлений. В Windows 11 он объединён с панелью даты. Это новое сочетание.
- Win+W – запуск панели виджетов (погода, новости и т.п. на базе Microsoft MSN). В Windows 10 эти клавиши отвечают за запуск панели Windows Ink с приложениями веб-доски Microsoft Whiteboard и современного штатного скриншотера «Набросок на фрагменте экрана».
- Win+Z – появление макетов привязки окон, функции схем распределения окон на экране в рамках системной функции Snap Assist. Это новое сочетание.
- Win+C – запуск Microsoft Teams, интегрированного в Windows 11 мессенджера. В Windows 10 эти клавиши запускают Кортану – системный голосовой ассистент.
Вот это, друзья, такие новые горячие клавиши в Windows 11. Теперь рассмотрим основные клавиши и клавиатурные сочетания, которые новой операционной системе достались по наследству от предыдущих версий Windows. Уточнение: мы говорим о клавишах, которые отвечают за что-то в среде самой Windows 11 и её проводнике, не в отдельных программах.
- Esc – остановка/отмена текущей задачи, выход из приложения.
- Tab – циклическое переключение между элементами интерфейса.
- Print Screen (PrtScn) – создание снимка всего экрана в буфер обмена.
- Delete – удаление файлов и прочих объектов с помещением в корзину.
- F2 — переименование файлов в проводнике.
- F3 – запуск поиска файлов и папок в проводнике.
- F4 – фокусирование на адресной строке в проводнике, открытие её списка путей.
- F5 — обновление активных окон.
- F6 — циклическое переключение между элементами интерфейса.
- F10 – запуск меню в приложениях.
- Win – запуск и исчезновение меню «Пуск».
- Win+Tab – запуск и исчезновение представления задач.
- Win+Пробел – переключение по кругу языков и раскладок клавиатуры.
- Win+Pause – запуск сведений о компьютере в системных параметрах.
- Win+Home – свёртывание и восстановление всех окон, кроме активного.
- Win+B – фокусирование на системном трее для оперирования в нём клавишами навигации и запуска фоновых программ кнопкой Enter.
- Win+D – свёртывание всех окон и их восстановление (показ рабочего стола).
- Win+E – запуск системного проводника.
- Win+F – запуск центра отзывов.
- Win+G – запуск геймбара (игровой панели).
- Win+H – запуск голосового ввода.
- Win+I – запуск системных параметров.
- Win+K – запуск подключения внешних экранов и прочих периферийных устройств.
- Win+L – запуск блокировки учётной записи с выходом на экран блокировки.
- Win+M – свёртывание всех активных окон (на восстановление клавиши не работают).
- Win+O – блокировка ориентации экрана (для Windows-планшетов).
- Win+P – запуск панели выбора вывода изображения на другие экраны (панели проецирования): расширение, дублирование, только один экран, только второй.
- Win+Q — запуск внутрисистемного поиска.
- Win+R – запуск командлета «Выполнить».
- Win+S – запуск внутрисистемного поиска.
- Win+T – фокусирование на панели задач в области ярлыков закреплённых и активных приложений для оперирования клавишами навигации и, соответственно, запуска приложений и восстановления окон кнопкой Enter.
- Win+U – запуск системных параметров с открытым разделом специальных возможностей.
- Win+V – запуск системного буфера обмена.
- Win+X – запуск меню «Win+X», оно же контекстное меню на кнопке «Пуск».
- Win+Y – переключение между Windows Mixed Reality (смешанной реальностью) и рабочим столом.
- Win+Ctrl+Q – запуск быстрой помощи – системного приложения удалённой поддержки.
- Win+Shift+S – запуск панели выбора области создания снимка экрана системным скриншотером «Ножницы». Запуск этой панели при желании в системных параметрах можно назначить на клавишу Print Screen.
- Win-PrintScreen (PrtScn) – создание снимка всего экрана и сохранение его в файл PNG по пути «Изображения → Снимки экрана».
- Win+знак плюса – запуск экранной лупы.
- Win+. и Win+; – запуск панельки эмодзи.
- Win+<, (удерживание) – показ пустого рабочего стола.
- Win+цифровой ряд от 1 до 9 – запуск закреплённых на панели задач приложений и восстановление активных окон, где цифра 1 соответствует первому ярлыку после системных кнопок (после панели виджетов, если кнопка не отключена), а остальные кнопки – в порядке расположения закреплённых ярлыков и активных окон.
- Win+↑ — разворачивание окна на весь экран.
- Win+↓ — возвращение окна из развёрнутого состояния в исходное.
- Win+→ — прилипание окна к правой части экрана.
- Win+← — прилипание окна к левой части экрана.
- Win+ Shift+→ — помещение окна на другой экран справа.
- Win+ Shift+← — помещение окна на другой экран слева.
- Win+Ctrl+D – создание нового виртуального стола.
- Win+Ctrl+F4 – закрытие используемого виртуального стола.
- Win+Ctrl+→ — переход на виртуальный стол справа.
- Win+Ctrl+← — переход на виртуальный стол слева.
- Shift+ Delete – удаление файлов и прочих объектов сразу с диска без корзины.
- Shift+→,←,↑,↓ – групповое выделение элементов в соответствующем клавише навигации направлении.
- Shift+Insert – вставка скопированного.
- Shift+F10 – открытие контекстного меню (в проводнике открывает полное контекстное меню, ибо изначально в Windows 11 оно сокращённое).
- Shift+Alt – переключение языков.
- Ctrl+Esc – запуск и исчезновение меню «Пуск».
- Ctrl+A – выделение всех файлов и прочих объектов в папках проводника, выделение всего текста в документах, выделение всех элементов в прочих проектах.
- Ctrl+C и Ctrl+Insert — копирование выделенного файла, прочего объекта, текста.
- Ctrl+D – удаление файлов и прочих объектов с помещением в корзину.
- Ctrl+V — вставка скопированного.
- Ctrl+X – вырезание выделенного файла, прочего объекта, текста в документе, элементов в прочих проектах.
- Ctrl+Z – отмена действия.
- Ctrl+Shift+Esc – вызов диспетчера задач.
- Ctrl+Alt+Delete – запуск аварийного меню на весь экран с вызовом диспетчера задач, изменения пароля, блокировки системы, выхода из неё и смены пользователя.
- Ctrl+F4 – закрытие активного документа или проекта в приложениях, работающих с несколькими документами или проектами.
- Ctrl+R — обновление активных окон.
- Ctrl+Alt+Tab (без необходимости удерживания) – запуск меню с превью окон запущенных приложений и циклическим переключением между ними.
- Ctrl+клик мышью – групповое выделение указанных файлов или прочих объектов в проводнике.
- Ctrl+← — помещение курсора в начало предыдущего слова в документах.
- Ctrl+→ — помещение курсора в начало следующего слова в документах.
- Ctrl+↑ — помещение курсора в начало предыдущего абзаца в документах.
- Ctrl+↓ — помещение курсора в начало следующего абзаца в документах.
- Ctrl+Shift+←, →, ↑, ↓ — выделение блока текста в соответствующем клавише навигации направлении в документах.
- Ctrl+Пробел в меню «Пуск» — переключение из меню «Пуск» во внутрисистемный поиск.
- Alt+Tab (удерживание) – запуск меню с превью окон запущенных приложений и циклическим переключением между ними.
- Alt+PrintScreen (PrtScn) – создание снимка активного окна в буфер обмена.
- Alt+Esc — циклическое переключение между окнами и элементами системного интерфейса в порядке, в котором они запускались.
- Alt+Enter – запуск свойств выбранного файла или прочего элемента.
- Alt+Пробел – запуск контекстного меню окна.
- Alt+F4 – закрытие окна вместе с приложением, выход из приложения, на рабочем столе – запуск окошка завершения работы компьютера.
- Alt+F8 (удерживание) — отображение пароля на экране блокировки.
- Alt+← — шаг назад.
- Alt+→ — шаг вперёд.
Помимо основных клавиатурных сочетаний для работы с системными функциями Windows 11 унаследовала от предыдущих версий Windows возможность настройки горячих клавиш для запуска установленных классических программ Win32. В сочетании с Ctrl+Alt в свойствах ярлыка программ можем настроить любую третью клавишу для запуска этих программ. На ярлыке жмём контекстное меню, выбираем «Свойства».
Нам нужна графа «Быстрый вызов», в ней изначально не заданы горячие клавиши.
Кликаем в этой графе любую клавишу, например, букву Q. Жмём «Применить».
И теперь программа, с ярлыком которой мы только что работали, будет запускаться по клавишам Ctrl+Alt+Q.
Вот такие, друзья, горячие клавиши в Windows 11.
В этом руководстве мы поможем вам устранить неполадки сочетаний клавиш, не работающих в Windows 11.
Сочетания клавиш являются неотъемлемой частью операционной системы Windows, поскольку они позволяют нам выполнять некоторые задачи на вашем компьютере без необходимости обращаться к мыши. Поэтому они помогают улучшить рабочий процесс и производительность, позволяя нам выполнять работу за меньшее время.
Например, если вам нужно скопировать некоторые предложения из одного документа Word Processor и вставить его в другой, вам придется выделить эти предложения. Затем вы должны щелкнуть правой кнопкой мыши, чтобы получить доступ к контекстному меню, а затем выбрать опцию Копировать. Затем вам нужно будет перейти к новому документу, а затем получить доступ к контекстному меню таким же образом и, наконец, нажать на опцию вставки. Это занимает время, не так ли?
Однако, если вы воспользуетесь помощью Ярлыков Windows, та же задача будет выполнена в течение нескольких секунд. Просто выделите предложения и нажмите клавиши «Ctrl + C» вместе. Теперь перейдите к новому документу и нажмите сочетание клавиш «Ctrl + V», и все готово. Итак, вы видите, насколько важны сочетания клавиш. Однако некоторые пользователи Windows не могут использовать эти сочетания клавиш после установки Windows 11 на свой компьютер. Если вы слишком боретесь с этим вопросом, мы понимаем серьезность ситуации. Однако эта проблема не нова для экосистемы Windows. Пользователи сталкивались с аналогичной проблемой в предыдущих версиях Windows, а именно Win7/8/10.
Чтобы помочь вам с исправлением сочетаний клавиш, которые не работают в Windows 11, мы представили это руководство по устранению неполадок, которое включает в себя все потенциальные исправления, которые могут сделать сочетания клавиш Windows 11 снова функциональными.
Перезагрузите ноутбук
Давайте начнем руководство по устранению неполадок с перезагрузки ноутбука или ПК. Это может показаться слишком простым, и вы можете подумать, что это вообще не сработает. Но в этот момент ваш ноутбук нуждается в некотором отдыхе. Если вы не перезагружали компьютер с Windows в течение длительного времени, такие проблемы с проводами обязательно возникнут. Когда вы перезагрузите свой ноутбук, фоновые процессы обновятся, и случайные сбои, надеюсь, будут исправлены автоматически. Если это не решит проблему, нет причин расстраиваться; у нас есть много исправлений для вас!
Обновление драйвера клавиатуры
Когда вы не можете использовать определенные клавиши клавиатуры, как в текущей ситуации, и устаревший драйвер клавиатуры может стать причиной этого неудобства. Таким образом, будет разумным шагом установить новые обновления драйверов, если таковые имеются. Вот шаги по обновлению драйвера клавиатуры вашего ПК:
- Во-первых, откройте панель быстрого доступа меню «Пуск».
- Найдите диспетчер устройств в списке приложений здесь и дважды щелкните, чтобы открыть диспетчер устройств на компьютере.
- В окне диспетчера устройств дважды щелкните стрелку, предшествующую меню клавиатуры, чтобы развернуть весь список клавиатур.
- Затем щелкните правой кнопкой мыши на клавиатуре, указанной здесь. Вы увидите клавиатуру вашей системы (в зависимости от того, что применимо) вашего ПК.
- Теперь щелкните правой кнопкой мыши клавиатуру здесь и выберите опцию Обновить драйвер.
- Откроется новое окно на экране. Выберите опцию «Автоматический поиск драйверов» здесь.
- Теперь Windows будет автоматически искать драйвер. Если он найдет его, драйвер будет установлен автоматически.
- Наконец, перезагрузите компьютер.
Проверка ожидающих обновлений Windows
Поскольку Windows 11 является относительно новой операционной системой, она загружена ошибками. Следовательно, существует вероятность того, что какая-то ошибка или проблема мешает выполнению ярлыков Windows 11.
Поскольку Microsoft активно выпускает новые патчи для Windows 11, мы надеемся, что они, возможно, решили эту проблему в новом обновлении программного обеспечения. Поэтому важно установить новые обновления Windows 11, если они доступны для вашего ПК. Это не только восстановит функциональность клавиатуры / сенсорной панели, но и улучшит общую производительность. Чтобы обновить Windows, выполните следующие действия.
- Откройте меню «Пуск» и введите «Настройки» в строке поиска. Дважды щелкните значок Параметры Windows в результатах поиска.
- Теперь нажмите на вкладку «Система», расположенную в левой боковой панели окна настроек.
- Теперь нажмите кнопку «Проверить наличие обновлений», и Windows автоматически начнет загрузку обновления, если найдет его.
- Этот процесс займет некоторое время, поэтому вам нужно терпеливо ждать, пока процесс не будет завершен.
- После установки обновления Windows перезагрузите компьютер, чтобы применить изменения.
Сброс настроек клавиатуры
Если до сих пор у вас не было успеха в исправлении проблемы с клавиатурой, вам также следует подумать о сбросе настроек клавиатуры. Это приведет к откату клавиатуры к настройкам по умолчанию. Следовательно, это может помочь вам исправить проблему отсутствия функциональных сочетаний клавиш. Вот как можно сбросить настройки клавиатуры:
- Откройте меню «Пуск» и введите «Настройки» в строке поиска. Дважды щелкните значок Параметры Windows в результатах поиска.
- В окне настроек нажмите, чтобы развернуть настройки «Время и язык» на левой боковой панели.
- Затем нажмите на опцию «Язык и регион».
- Теперь вам нужно выбрать язык вашей системы по умолчанию и переместить его наверх путем перетаскивания.
- Это приведет к сбросу всех изменений, которые вы вносили в настройки клавиатуры в прошлом.
- Теперь закройте окно Параметры и перезагрузите компьютер с Windows 11.
Переустановите универсальный драйвер клавиатуры
Если проблема по-прежнему не устранена, попробуйте также удалить универсальный драйвер клавиатуры для вашего ПК с Windows, а затем установить его обратно. Не волнуйтесь, для этого не требуется и экспертиза. Вот как вы должны начать:
- Откройте диалоговое окно Выполнить на экране компьютера и введите ‘devmgmt.msc’ в текстовом поле после метки ‘Открыть’. Это приведет вас в окно диспетчера устройств
- Теперь дважды щелкните по стрелке, предшествующей меню клавиатуры, чтобы развернуть список клавиатур.
- Затем щелкните правой кнопкой мыши имя клавиатуры в списке, чтобы открыть меню содержимого.
- Наконец, нажмите на опцию «Удалить устройство», представленную здесь.
- Если появится всплывающее окно, нажмите кнопку Удалить еще раз.
- Это удалит драйвер клавиатуры с вашего ПК. Наконец, перезагрузите компьютер.
Теперь, когда процесс отмены установки универсального драйвера клавиатуры завершен, давайте начнем установку драйвера.
- Снова перейдите в окна диспетчера устройств. Теперь в верхнем меню Окна нажмите на вкладку Действие.
- Затем нажмите кнопку «Сканировать изменения оборудования» и следуйте инструкциям, появляющимся на экране.
- Теперь ваш компьютер автоматически найдет недостающие драйверы и переустановит драйвер клавиатуры.
- После завершения процесса перезагрузите компьютер.
Перезапустите службу HID (устройства человеческого интерфейса)
Если вы находитесь здесь, это означает, что вышеуказанные методы были бесполезны. Теперь способ устранения неполадок заключается в перезапуске службы HID на компьютере. Известно, что это исправляет случайные сбои в периферийных устройствах, подключенных к вашему ПК с Windows 11. Вот как вы можете это сделать:
- Еще раз вам нужно открыть диалоговое окно Выполнить на вашем ПК.
- Теперь введите ‘services.msc’ в поле команд здесь и нажмите клавишу ввода. Это приведет вас к окну «Службы» вашего ПК с Windows 11.
- Теперь найдите службу HID для устройств с человеческим интерфейсом среди служб в списке.
- Когда вы найдете его, щелкните его правой кнопкой мыши и выберите опцию Перезагрузка в контекстном меню.
- Теперь закройте окно служб и повторите попытку использования сочетаний клавиш.
Запустите средство устранения неполадок клавиатуры
Если ни один из методов не исправил сочетания клавиш, которые не работают в Windows 11, последним средством является использование средства устранения неполадок клавиатуры для решения проблемы. Когда вы это сделаете, Windows будет искать проблему сама и решать ее. Давайте посмотрим, как запустить средство устранения неполадок клавиатуры:
- Еще раз перейдите в Настройки Windows и нажмите на вкладку Система, присутствующую на левой боковой панели. Откроется системные параметры на компьютере с Windows 11.
- Затем нажмите на опцию Устранение неполадок в правом разделе, а затем на «Другие средства устранения неполадок».
- Теперь найдите средство устранения неполадок клавиатуры и нажмите кнопку «Выполнить», расположенную в правой части плитки.
- Если Windows обнаружит какую-либо проблему, она решит ее автоматически без вашего вмешательства.
Заключение
Вот и все, ребята! Мы надеемся, что один или другой метод, перечисленный выше, несомненно, поможет вам исправить сочетания клавиш, которые не работают в Windows 11. Если вы считаете это руководство полезным, не забудьте поделиться им с другими. В конце концов, делиться – это забота!
Содержание статьи
- Перезагрузите ноутбук
- Обновление драйвера клавиатуры
- Проверка ожидающих обновлений Windows
- Сброс настроек клавиатуры
- Переустановите универсальный драйвер клавиатуры
- Перезапустите службу HID (устройства человеческого интерфейса)
- Запустите средство устранения неполадок клавиатуры
- Заключение