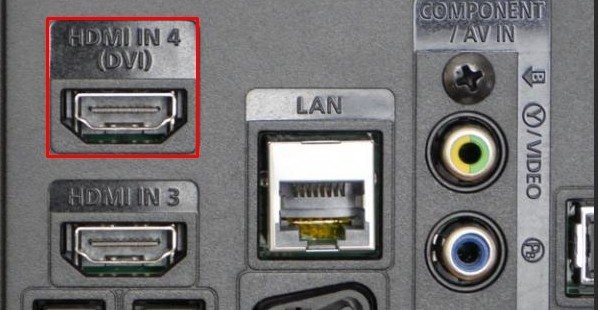Всем привет! Сегодня я расскажу вам, как настроить звук на компьютере с Windows 10. Я разбил статью на шаги, чтобы вам было удобно. Мы рассмотрим как подключение наушников и колонок, так и настройку. Если у вас при прочтении возникнут какие-то вопросы, или будет что-то не получаться – пишите в комментариях, и я вам помогу. Поехали!
Содержание
- ШАГ 1: Физическое подключение
- Подключение по проводу
- Беспроводное Bluetooth подключение
- ШАГ 2: Проверка подключения
- ШАГ 3: Детальная настройка
- Задать вопрос автору статьи
ШАГ 1: Физическое подключение
В этой главе я подробно расписал подключение динамиков. Я разбил этот шаг на две главы – для беспроводной и проводной гарнитуры. Выберите тот вариант, который вам нужен. Давайте посмотрим, как подключить динамики и наушники к компьютеру с Windows 10.
Подключение по проводу
В первую очередь вам нужно подключить само устройство вывода звука (наушники, колонки) к компьютеру или ноутбуку. Если у вас встроенная звуковая карта на ПК, то наушники или колонки подключают к аудиовыходу (OUT) зеленого цвета. Микрофон подключается в порт (MIC) розового цвета.
На некоторых ноутбуках можно встретить сразу несколько выходов, но там в принципе все понятно.
Но большинство ноутбуков имеют комбинированный вход – то есть туда одновременно подключают и наушники (динамики) и микрофон.
Для подключения в подобный вход используют специальный комбинированный джек. Его легко отличить по количеству контактов – их 4, вместо 3.
Вы также можете столкнуться с проблемой, когда наушники имеют два выхода, а на ноутбуке только один комбинированный (или все будет наоборот). Для этого можно в любом компьютерном магазине приобрести вот такие вот переходники.
После того как вы подключите колонки или наушники – переходите к шагу два.
Беспроводное Bluetooth подключение
Как же нам подключить беспроводные наушники, гарнитуру или колонки по Bluetooth – давайте разберемся:
- Для начала нам нужно включить передатчик на самом устройстве. Делается это по-разному в зависимости от модели. Чаще всего нужно зажать, нажать или переключить кнопку, включающую Bluetooth. Кнопка обычно выделяется среди других и находится на видном месте. Если вы не знаете, как включить Bluetooth на ваших наушниках – посмотрите инструкцию, которая должна быть в коробке.
- Открываем меню «Пуск» и заходим в «Параметры».
- Переходим в раздел «Устройства».
- В подразделе «Bluetooth и другие устройства» включаем передатчик и выше жмем по значку плюсика.
- Выбираем «Bluetooth».
- Здесь вы уже должны увидеть ваши наушники или колонки. Если их нет – проверьте, чтобы передатчик был включен.
ШАГ 2: Проверка подключения
Итак, звук мы подключили, теперь нам нужно его проверить и настроить. Если есть возможность, то включите какую-нибудь музыку – лучше всего трек, который вы хорошо знаете, чтобы проверить звучание и громкость.
- Переходим в «Пуск» – «Параметры».
- Переходим в «Систему».
- На вкладке «Звук» в подразделе «Вывод» выберите устройство вывода – колонки или наушники, которые вы подключили. Ориентируйтесь на название звуковой карты. Измените уровень громкости.
- Если звука нет, нажмите по кнопке «Устранение неполадок» и пройдите процедуру восстановления звука. Если это не помогло, тогда читаем статью – нет звука на компьютере с Windows 10.
- То же самое проделываем с микрофоном, но только в подразделе «Ввод» – сначала устанавливаем правильное устройство. Если есть проблемы – жмем по клавише «Устранения неполадок».
Читаем также – как настроить микрофон на Windows 10.
ШАГ 3: Детальная настройка
Если у вас внешняя или профессиональная звуковая карта, то я вам советую зайти на официальный сайт производителя и скачать для неё полный пак драйверов с дополнительным программным обеспечением. Таким образом вы сможете более детально настроить звук и использовать её по полной. Мы же ограничимся настройками самой системы.
- Нажмите правой кнопкой по динамику и зайдите в «Звуки».
- Теперь на вкладке «Воспроизведения» два раза кликните по вашим динамикам, чтобы зайти в свойства.
- Некоторые внешние звуковые карты имеют дополнительную вкладку «Enhancements», здесь можно включать режимы воспроизведения, которые изменяют звук. Минус в том, что после каждого изменения нужно жать «Применить». Лучше при этом что-нибудь прослушивать, чтобы слышать разницу.
- Проверьте, чтобы в разделе «Дополнительно» стояла максимальная частота дискретизации – это позволяет улучшить качество звучания.
СОВЕТ! Если вы любите качественный звук и хотите улучшить звук на компьютере с Windows 10, то я советую прикупить внешнюю звуковую карту. Наилучший вариант — это частота дискретизации в 24 бита/192 кГц. На данной частоте вы сможете услышать все инструменты и звуки композиции со всеми мелкими нюансами звучания. После этого вам будет сложно слушать звук из встроенных 16 бит и 48 000 Гц. Есть даже модели 32 бит/384 кГц – но я их не слушал, поэтому про них только сказать не могу, но многие эти модели хвалят. Плюс к этому вам также нужно будет прикупить хорошие полноразмерные наушники или колонки (мониторы). Беспроводные наушники, а также другие затычки не дадут должного результата и будут сжирать большую часть частот.
- Ну и последний штрих – это настройка звука в проигрывателе. Почему нужно использовать именно проигрыватели? – да потому что они имеют очень крутую подстройку звука. Покажу на примере популярного AIMP. Здесь можно настроить эквалайзер.
- Можно добавить звуковых эффектов – от эха, хоруса и баса до тональности и даже темпа.
На большинстве полупрофессиональных и дорогих звуковых картах почти всегда идет дополнительная программа по точечной настройке звука и звукозаписи, поэтому стоит обратиться к ней. На этом все, дорогие читатели WiFiGiD.RU. Можете писать свои вопросы и дополнения в комментариях. Всем добра!
Одним из отличий десктопных компьютеров является то, что первые не оснащены собственной акустикой. Следовательно, владельцу ПК нужно отдельно покупать колонки. Далее разберемся, как подключить динамики к компьютеру на операционной системе Windows 10. Эта информация будет полезна не только владельцам стационарных устройств, но и обладателям ноутов, поскольку встроенная акустика все равно не идет ни в какое сравнение с хорошими внешними динамиками.
Подключение колонок на Windows 10
Современные акустические системы предлагают пользователям широкий выбор интерфейсов для подключения к ПК. Впрочем, все зависит от производителя устройства. Так, продвинутая акустика использует mini-jack, а портативные колонки можно подключить через USB или HDMI.
Mini-jack
Интерфейс мини-джек – основной способ вывода звука. Он используется повсеместно, а потому пользуется невероятной популярностью. Рассмотрим процесс подключения на примере акустической системы, состоящей из пары колонок и сабвуфера. Если последний у вас отсутствует, то предложенная инструкция тоже подойдет:
- Подключите сабвуфер или ведущую колонку к электросети.
- Если используется полноценная акустика, то динамики необходимо подключить к сабвуферу через соединительные кабели.
- Штекер mini-jack вставьте в соответствующее гнездо компьютера. Как правило, оно выделено зеленым цветом.
- Нажмите кнопку включения, расположенную на сабвуфере или ведущей колонки.
На заметку. Мини-джек позволяет подключить динамики не только к ПК, но и другим мультимедийным устройствам. Например, к смартфону, который обладает разъемом mini-jack.
Обычно после подключения колонки готовы к использованию. При желании их можно настроить под себя, а также проверить работоспособность устройства, не прибегая к воспроизведению музыки.
Через USB
Портативная акустика все чаще использует в качестве подключения интерфейс USB. Он такой же распространенный, как и мини-джек. Чтобы соединить устройства, достаточно вставить штекер в соответствующий разъем ПК.
В зависимости от используемой модели подпитываются либо от компьютера, либо от электросети. Поэтому при наличии кабеля с вилкой не забудьте подключить акустику к розетке. Также обратите внимание на наличие кнопки питания. Только после ее нажатия звук заработает.
HDMI
Данный интерфейс используется для подключения самых разных мультимедийных устройств от мониторов до телевизоров. Также иногда он предлагается разработчиками полноформатных акустических систем. Акустика соединяется с компьютером при помощи HDMI-кабеля, а также подключается к электросети.
Как бы то ни было, HDMI разработчиками динамиков выбирается крайне редко. Дело в том, что компьютеры оснащаются лишь парой необходимых портов, один из которых обычно занят. Поэтому выбор чаще падает на всегда свободный мини-джек.
Настройка колонок на компьютере
В большинстве случаев динамики не требуют дополнительной настройки. Пользователю достаточно соединить устройства в соответствии со способом, который предложен разработчиками оборудования. Но некоторые модели работают на собственном ПО, из-за чего владельцу ПК приходится дополнительно скачивать драйверы с официального сайта производителя.
После настройки подключения для регулировки доступны любые параметры, связанные со звуком. В частности, допускается изменение громкости. Параметр регулируется переключателями или поворотными механизмами, расположенными на корпусе колонок. При подключении к ноутбуку также можно использовать горячие клавиши. Наконец, допускается не только изменение уровня громкости, но и применение звуковых эффектов. Для этого нужно кликнуть ПКМ по значку динамика в панели задач и выбрать «Пространственный звук».
Проверка работоспособности
Понять, работают ли колонки, можно, запустив воспроизведение музыкальной композиции или видеофайла со звуком. Если соответствующих файлов нет, предлагается воспользоваться системными средствами:
- Откройте «Параметры» через меню «Пуск».
- Перейдите в раздел «Система», а затем – «Звук».
- Щелкните по надписи «Управление звуковыми устройствами».
- В списке выберите свои динамики.
- Нажмите на кнопку «Проверить».
После этого вы услышите звуковой сигнал, позволяющий оценить работоспособность акустики.
Что делать, если звук плохой?
При возникновении проблем со звуком не спускайте проблему на тормоза, а сразу пытайтесь устранить неполадки при помощи следующих рекомендаций:
- Проверьте правильность подключения.
- Убедитесь, что колонки и соединительные провода не повреждены.
- Обновите драйверы звуковой карты и динамиков (при наличии) через «Диспетчер устройств».
- Кликните ПКМ по значку динамика в панели задач и нажмите на «Устранение неполадок со звуком».
- Если это не поможет, примените понравившийся эффект к текущим настройкам воспроизведения.
Также не забывайте, что многое будет зависеть от качества самих колонок. Возможно, звук соответствует особенностям акустической системы и просто не может быть более приятным или громким.

Если отбросить вопросы, связанные с конкретными ошибками ПО и неработоспособностью железа, — то «вторыми» по популярности будут различные проблемы со звуком (у меня на блоге уже целый раздел посвящен им, а вот отдельной инструкции с чего же начать эту настройку — нет!).
Собственно, сегодня хочу исправить это, и опубликовать заметку с самыми распространенными шагами (вопросами) по настройке звука (с которыми сталкиваются все после переустановки Windows, либо после покупки нового ПК/ноутбука).
Примечание: заметка актуальна для современных ОС Windows 10/11 (скрины, программы, и комментарии будут приводится именно для этих ОС!).
👉 В помощь!
Если на компьютере (ноутбуке) звука нет совсем — рекомендую прочитать сначала эту инструкцию!
*
Содержание статьи📎
- 1 Настройка звука
- 1.1 ШАГ 1: параметры аудио в Windows (открываем, даже если нет значка громкоговорителя)
- 1.1.1 Вариант 1
- 1.1.2 Вариант 2
- 1.2 ШАГ 2: панель-управления аудио-драйвером
- 1.3 ШАГ 3: если нет звука в конкретной программе (+ пару слов о программах для разговоров по сети)
- 1.4 ШАГ 4: по поводу тихого (слабого) звука
- 1.5 ШАГ 5: при наличии треска и шума в колонках и наушниках
- 1.6 ШАГ 6: как регулировать звук колесиком мышки (или другими выбранными клавишами)
- 1.7 ШАГ 7: проигрыватели для музыки, фильмов (с эквалайзером для точечной до-настройки звука)
- 1.1 ШАГ 1: параметры аудио в Windows (открываем, даже если нет значка громкоговорителя)
→ Задать вопрос | дополнить
Настройка звука
ШАГ 1: параметры аудио в Windows (открываем, даже если нет значка громкоговорителя)
При помощи них можно выполнить «базовую» настройку звука: задать устройство воспроизведения по умолчанию (например, подавать ли звук на колонки, или ТВ, или наушники), отрегулировать громкость, уровни и пр.
В общем-то, если у вас обычный полу-офисный (домашний) компьютер и вы не сильно-придирчивый аудио-критик — то во многих случаях этих настроек достаточно! 👌
*
Вариант 1
Итак…
Первый и самый очевидный вариант (с которого следовало бы начать) — кликнуть по значку громкоговорителя в трее Windows и открыть параметры звука. См. скрин ниже. 👇
Альтернативный вариант: нажать Win+i, либо Win+R — и в окно «Выполнить» ввести команду ms-settings: — нажать Enter.
*
👉 В помощь!
Если нет значка громкоговорителя в трее — см. что делать
Все параметры — Windows 11
Далее нужно перейти во вкладку «Параметры / Система / Звук».
Система — звук — параметры в Windows 11 (10)
В подразделе «Звук» и «Громкость» вы сможете выбрать устройство воспроизведения (колонки/наушники/ТВ и пр.), отрегулировать громкость, настроить чувствительность микрофона, и др. параметры. 👌
Выбор устройств воспроизведения по умолчанию
Настройка громкости
*
Вариант 2
Если встроенное в Windows 10/11 приложение «Параметры» не открывается (либо вкладка «Звук» в нем «серая» и изменить настройки не получается) — можно пойти другим путем (через контрольную панель…).
Для этого используйте сочетание Win+R — и в окно «Выполнить» вставьте команду mmsys.cpl, нажмите Enter. Пример на скриншоте ниже. 👇
mmsys.cpl — открыть настройки звука
Далее во вкладке «Воспроизведение» вы сможете выбрать устройство для вывода звука по умолчанию, а также задать его свойства (прим.: в свойствах можно детально до-настроить звук. В зависимости от типа устройства — настройки в свойствах могут быть разными!).
Свойства динамиков
*
ШАГ 2: панель-управления аудио-драйвером
Если качество звука (после изменения параметров в Windows) оставляет желать лучшего — то следующим шагом (который порекомендую) — это открыть панель управления аудио-драйвером и точечно отрегулировать звучание.
Как правило, ссылку на панель управления драйвером можно найти:
- в меню ПУСК (см. Realtek HD, B&O Play Audio Control, Dell Audio и др. вариации, в зависимости от вашей аудио-карты);
- в трее, рядом с часами; 👇
- в контрольной панели: в разделе «Оборудование и звук». 👇
Значок звука от аудио-драйвера // панель задач Windows 10
B&O Play Audio Control // Оборудование и звук // Контрольная панель
*
Если заветной ссылки на панель управления аудио-драйвером у вас нет — вероятно, у вас установлена «неполная» версия драйвера (не с офиц. сайта // такое бывает, когда Windows самостоятельно ставит драйвера в процессе установки системы, а пользователь затем их не обновляет).
В этом случае посоветую прочитать парочку инструкций ниже.
👉 В помощь!
1) Как установить драйвер на звук (поиск аудио-драйверов на примере Realtek).
2) Нет значка от диспетчера Realtek HD! Как войти в панель управления Realtek, а то никак не могу настроить звук.
*
Как правило в панели управления драйвером настроек звука куда больше, чем в параметрах Windows. Здесь можно помимо настроек громкости, включить фильтры шумов, задать чувствительность, поведение компьютера при подкл. наушников (и др. аудио-техники) и пр. 👇
Диспетчер звука Realtek HD
HP B&O Audio — уменьшить шумы
ASUS DTS — панель управления звуком
*
ШАГ 3: если нет звука в конкретной программе (+ пару слов о программах для разговоров по сети)
Во-первых, проверьте, что там с настройками конкретного приложения (например, возможно, что в проигрывателе (скажем) убавлен звук до минимума).
PotPlayer — звук убавлен
Во-вторых, откройте микшер громкости в Windows (сочетание Win+r, а затем команда sndvol) и проверьте, не убавлена ли для конкретной программы громкость в ноль… 👇
sndvol — команда, которая откроет микшер громкости
В-третьих, в параметрах Windows проверьте настройки конфиденциальности (вообще, это больше относится к программа для общения, Skype, например. Но если этого не сделать — собеседник (или вы его) может вас не услышать!).
Конфиденциальность — камера — Skype
В-четвертых, если говорим о программах для разговоров по сети (Zoom, Skype) — проверьте один важный параметр в настройках звука в Windows (сочетание Win+R и команда mmsys.cpl). Речь идет о «Уменьшении громкости других звуков на 80% во время сеанса связи«.
Уменьшить громкость других звуков на 80%
В-пятых, после введенных настроек в Windows — перепроверьте настройки программы (Skype того же). Если раньше «что-то» ограничивалось настройками конфиденциальности, например, то после снятия блокировки — потребуется вручную до-настроить параметры громкости динамиков и чувствительности микрофона… 👇
Настройки Skype
*
ШАГ 4: по поводу тихого (слабого) звука
Если вы выкрутили регулятор громкости до максимума, а звук едва слышим — пожалуй, проблема на лицо…
Рекомендации:
- выполните поочередно предыдущие шаги (т.е. проверьте настройки громкости в Windows, что задано в панели управления драйвером, и установки в микшере громкости для конкретной программы);
- проверьте провода, разъемы и штекеры: всё ли с ними в порядке? Нередко их грызут домашние животные (например);
Пример штекера с повреждением
- ознакомьтесь с 👉 заметкой с причинами тихого звука на ПК/ноутбуке (в ней я разобрал основные причины);
- также можно попробовать 👉 спец. программы, которые в некоторых случаях могут поднять громкость на 400-500% (это в 5-6 раз!).
Усиление громкость на 500%! // Sound Booster
*
ШАГ 5: при наличии треска и шума в колонках и наушниках
Вообще, шумов в наушниках и колонках может быть великое множество: свист, треск, эхо от колесика мышки, шипение, и т.д. Далеко не всегда и всё можно устранить.
Однако, обратив внимание на нижеперечисленные рекомендации, часть шумов убрать можно!
Что я имею ввиду:
- во-первых, на макс. уровни громкости колонок — они могут начать фонить (и это обычное явл. для многих устройств). Попробуйте снизить громкость до 60-70%;
- во-вторых, проверьте, не лежит ли рядом с колонками телефон (в некоторых случаях он вызывает помехи и колонки начинают шипеть);
- в-третьих, проверьте состояние кабелей и разъемов;
- в-четвертых, ознакомьтесь с 👉 одной моей прошлой инструкцией (там я на «живых» примерах показал, что нужно проверить в настройках Windows).
*
👉 В помощь!
Плохой звук в наушниках: как будто из трубы или тронного зала (эхо) + низкая громкость.
*
ШАГ 6: как регулировать звук колесиком мышки (или другими выбранными клавишами)
Далеко не всегда удобно регулировать громкость звука с помощью встроенных значков и панелек в Windows (а кнопок на клавиатуре для регулировки может и не быть, даже на ноутбуке!).
Однако, этот вопрос легко решить с помощью спец. утилит (Volumouse, Volume 2). Представьте, вы зажали клавишу ALT + крутанули колесико мышки вверх — и звук прибавился! 😉👌
О том, как это всё настроить расскажет одна моя предыдущая заметка (ссылка ниже), рекомендую!
👉 В помощь!
Нет регулятора громкости звука в Windows: как можно убавлять/прибавлять громкость «горячим» сочетанием клавиш
ALT + колесико мыши
*
ШАГ 7: проигрыватели для музыки, фильмов (с эквалайзером для точечной до-настройки звука)
Если эквалайзера в аудио-драйвере вам недостаточно (или его нет!) — то до-настроить звук можно с помощью встроенного эквалайзера в проигрывателе. Благо, что многие современные аудио- и видео-плееры подобную штуку в своем арсенале имеют! 👌
Мне в этом плане (например) импонирует проигрыватель Foobar 2000! Во-первых, у него низкие системные требования; во-вторых, он поддерживает все современные форматы; в-третьих, обеспечивает качественный звук (есть эквалайзер и пресеты!); в-четвертых, он может воспроизводить файлы даже из архивов. В общем, рекомендую!
👉 В помощь!
1) 10 лучших проигрывателей для Windows ♫ (для MP3, FLAC и др. музыки)
2) 10 лучших видеопроигрывателей для Windows — см. подборку
Foobar 2000 — аудио-проигрыватель // Эквалайзер
Кстати, если вам не нравится как звучат локальные муз. файлы (сохраненные на диске), то как вариант — можно порекомендовать попробовать онлайн сервисы с музыкой. Подборку привожу ниже. 👇
👉 В помощь!
Где можно бесплатно слушать музыку онлайн ♫ (легально!)
Скриншот с сайта СБЕР Звук
*
Дополнения по теме — лишними не будут!
Всего доброго!
👣


Многие пользователи приобретают колонки для компьютера, чтобы обеспечить наилучшее качество звука при прослушивании музыке или просмотров фильмов. Простые устройства достаточно только подсоединить и сразу же приступать к работе с ними, а более дорогие, навороченные девайсы требуют дополнительных манипуляций. В этой статье мы подробно рассмотрим процесс подключения и настройки колонок на компьютере.
Подключаем и настраиваем колонки на компьютере
На рынке находится множество моделей колонок от разных производителей с различным количеством элементов и дополнительных функций. Как раз от сложности устройства зависит процесс подсоединения и настройки всех необходимых компонентов. Если вы затрудняетесь в выборе подходящего устройства, то рекомендуем к ознакомлению на эту тему нашу статью, которую вы найдете по ссылке ниже.
Шаг 1: Подключение
В первую очередь требуется выполнить подключение колонок к компьютеру. На боковой панели материнской платы присутствуют все необходимые разъемы для соединения. Обратите внимание на тот, который будет окрашен в зеленый цвет. Иногда также возле него сверху указана надпись «Line OUT». Возьмите кабель с колонок и вставьте его в данный разъем.

Кроме этого следует отметить, что на большинстве компьютерных корпусов на передней панели также имеется подобный аудиовыход. Вы можете совершить соединение через него, однако иногда это приводит к ухудшению качества звука.
Если колонки портативные и их питание осуществляется через USB-кабель, то тоже следует вставить его в свободный порт и включить устройство. Большие колонки дополнительно нужно подключить к розетке.

Шаг 2: Установка драйверов и кодеков
Перед выполнением настройки только что подключенного устройства необходимо убедиться в наличии всех кодеков и драйверов для корректной работы в системе, воспроизведения музыки и фильмов. В первую очередь мы рекомендуем проверить установленные драйверы, и выполняется данный процесс следующим образом:
1.Откройте «Пуск» и перейдите в «Панель управления».
2.Здесь выберите пункт «Диспетчер устройств».
3.Опуститесь к строке «Звуковые, видео и игровые устройства» и раскройте ее.
Здесь вы должны найти строку с аудиодрайвером. Если он отсутствует, произведите его установку любым удобным способом.
Иногда на компьютере не проигрывается музыка. В большинстве своем это связано с отсутствующими кодеками, однако причины данной неполадки могут быть самыми разнообразными. Читайте об исправлении проблемы с воспроизведением музыки на компьютере в нашей статье по ссылке ниже.
Подробнее: Устраняем проблему с воспроизведением музыки на компьютере
Шаг 3: Системные настройки
Теперь, когда подключение произведено и все драйверы установлены, можно переходить к выполнению системной конфигурации только что подключенных колонок. Осуществляется данный процесс достаточно просто, от вас требуется выполнить всего несколько действий:
1.Откройте «Пуск» и перейдите в «Панель управления».
2.Выберите параметр «Звук».
3.Во вкладке «Воспроизведение» нажмите правой кнопкой мыши на используемую колонку и выберите «Настроить динамики».
4.В открывшемся окне вам потребуется выполнить настройку звуковых каналов. Вы можете изменять параметры и тут же выполнять проверку. Выберите наиболее подходящий вариант расположения и нажмите «Далее».
5.Пользователям, которые установили колонки с широкополосными или окружающими динамиками, потребуется активировать их работу, поставив соответствующие значки в окне настройки.
В данном мастере настройки производится всего несколько действий, что обеспечивает улучшение звука, однако можно добиться лучшего результата, выполнив ручное редактирование параметров. Сделать это можно по данной инструкции:
1.В этой же вкладке «Воспроизведение» выберите ваши колонки правой кнопкой мыши и перейдите в «Свойства».
2.Во вкладке «Уровень» настраивается только громкость, баланс левого и правого. Если чувствуете, что один из динамиков работает громче, отрегулируйте баланс в этом окне и переходите в следующую вкладку.
3.Во вкладке «Улучшения» вы выбираете звуковые эффекты для текущей конфигурации. Здесь присутствует эффект окружения, подавление голоса, изменение высоты тона и эквалайзер. Выполните необходимые настройки и переходите к следующей вкладке.
4.Осталось только заглянуть в «Дополнительно». Здесь настраивается монопольный режим, выставляется разрядность и частота дискретизации для использования в общем режиме.
После изменения параметров перед выходом не забудьте нажать на «Применить», дабы все настройки вступили в силу.
Шаг 4: Настройка Realtek HD
Большинство встроенных звуковых карт используют стандарт HD Audio. Самым распространенным пакетом программного обеспечения на данный момент является Realtek HD Audio. С помощью этого софта осуществляется настройка воспроизведения и записи. А выполнить это вручную можно так:
1.Предварительно загрузите программу с официального сайта и установите на компьютер.
2.Откройте «Пуск» и перейдите в «Панель управления».
3.Здесь найдите «Диспетчер Realtek HD».
4.Откроется новое окно, и вы сразу попадете во вкладку «Конфигурация динамиков». Здесь устанавливаются подходящие настройки колонок и есть возможность активировать широкополосные громкоговорители.
5.Во вкладке «Звуковой эффект» каждый пользователь настраивает параметры лично под себя. Здесь присутствует десятиполосный эквалайзер, множество различных шаблонов и заготовок.
6.Во вкладке «Стандартный формат» осуществляется то же редактирование, что и в системном окне настроек воспроизведения, только Realtek HD еще позволяет выбрать формат DVD и компакт-диска.
Шаг 5: Использование стороннего софта
Если встроенных системных настроек и возможностей Realtek HD вам недостаточно, рекомендуем прибегнуть к использованию сторонних программ по настройке звука. Их функциональность сосредоточена именно на этом процессе, и они позволяют выполнить редактирование самых разнообразных параметров воспроизведения. Подробнее с ними вы можете ознакомиться в наших статьях по ссылкам ниже.

Исправление неполадок
Иногда подключение проходит не совсем гладко и вы замечаете, что на компьютере отсутствует звук. Существует несколько основных причин, вызывающих данную неполадку, однако в первую очередь следует еще раз проверить соединение, кнопку включения и подключение колонок к питанию. Если проблема заключалась не в этом, значит требуется выполнить проверку системы. Все инструкции по решению проблемы с отсутствующим звуком вы найдете в статьях по ссылкам ниже.
Читайте также:
Пропал звук в браузере
Причины отсутствия звука на ПК
Сегодня мы подробно разобрали процесс того, как настроить колонки на компьютере с Windows 7, 8, 10, пошагово рассмотрели все необходимые действия и рассказали о возможностях редактирования параметров воспроизведения. Надеемся, что наша статья была для вас полезной, и вы сумели правильно соединить и настроить колонки.
Материалы взяты из следующего источника:
https://lumpics.ru/how-to-configure-speakers-on-a-computer/
Иллюстрация:
https://lumpics.ru/how-to-configure-speakers-on-a-computer/
Всем здравствуйте, гости моего блога! Как бы не нахваливали «Десятку» адепты из секты «Свидетели Майкрософта», если говорить начистоту, эта версия получилась немного сыровата.
Даже после скольких патчей, пользователи регулярно сталкиваются с различными багами, среди которых не последнее место занимают проблемы со звуком. Проблем с этой версией не меньше, чем в свое время было с легендарной ХР — было это когда-то, хотя сейчас все доведено до ума).
В этой публикации я расскажу, как настроить колонки на компьютере Windows 10 правильно и как можно устранить некоторые неполадки.
Устранение программных проблем
По умолчанию будем считать, что колонки рабочие и подключены правильно. Звука нет. Что делать? Для начала следует уточнить, как относится к такой ситуации сама операционная система. Для этого можно воспользоваться штатным средством устранения неполадок. Пошагово:
- Кликаем по пиктограмме динамика в системном трее, правой кнопкой мышки;
- В контекстном меню выбираем пункт «Устранение неполадок»;
- Ждем, пока мастер завершит работу.
Как правило, Виндовс сама способна справиться с некоторыми проблемами. Например, если динамик отключен, операционка предложит включить его. Если на ПК используется несколько звуковых карт, следует выбрать ту, к которой вы присоединили акустическую систему.
Этот же Мастер всегда предлагает активировать дополнительные звуковые эффекты и повысить качество звучания. Здесь доступны тон компенсация, подавления шума, эквалайзер и многое другое. О том, как настроить колонки на компьютере Windows 7, читайте здесь.
Следующих этап – проверка звукового драйвера. Для этого мастер диагностики воспроизведет тестовые звуки. Если все воспроизводится нормально, выбираем вариант «Хорошо» и двигаемся дальше. Если качество не устраивает, выбираем вариант «Плохо» и дожидаемся переустановки или обновления драйвера.
Наиболее частая проблема в работе динамиков ноутбука или колонка, подключенных к десктопному компу под управлением «Десятки» — неправильно установленные или некорректно работающие драйвера.
Правда, и тут есть одно маленькое «но» — следующая версия также может оказаться «кривой». Согласно наблюдениям, лучший драйвер на звук под «Десятку» — тот, который поставляется на диске в комплекте с материнской платой или с официального сайта.
Ручное обновление драйверов
Операционная система, с помощью Мастера не всегда находит новый или более подходящий драйвер. Эту процедуру можно выполнить вручную. Алгоритм действий:
- Нажимаем кнопку «Пуск» или комбинацию клавиш Win+X.
- В появившемся меню выбираем «Диспетчер устройств».
- Открываем раздел с девайсами, отвечающими за звук.
- Кликаем правой кнопкой мышки и в контекстном меню выбираем «Обновить конфигурацию».
- Для необходимого девайса, через контекстное меню выбираем «Обновить драйвер».
- В открывшемся диалоговом окне выбираем «Автоматически».

Скачать инсталлятор можно на сайте производителя материнской платы или звуковой карты.
Прочие проблемы
Кроме вышеперечисленного, причины могут быть не столь «запущены», а банальны в своей простоте. Рассмотрим их.
- Отключен аудио звук
Если иконка динамика в системном трее перечеркнута, то сигнал попросту не подается на линейный выход. Для регулировки громкости нужно кликнуть по изображению динамика и перетащить ползунок правее.
- Нет звука при прослушивании музыки
Если системные звуки воспроизводятся, а звук мультимедийного контента (музыки, фильмов, видеоклипов и т.д.) нет, причина скорее всего в отсутствии или неправильной работе кодеков. Ранее сторонние проигрыватели мультимедиа использовали кодеки, встроенные в систему, сейчас же каждый разработчик использует свои собственные.
Универсальный вариант, который почти всегда устраняет подобные проблемы – установка бесплатного программного пакета K-lite Codec Pack. Если и это не помогает, значит, используемый вами плеер использует собственные кодеки, интегрированные в его код. В большинстве случаев помогает обновление программы.
В случае проблем со звуком в браузере – например, при просмотре видео на Ютуб или прослушивании онлайн радио, причина скорее всего кроется в Adobe Flash Player. Для устранения проблем достаточно установить свежую версию, скаченную с сайта разработчика(в 2022 году это уже может быть не актуально, так как от Flash Player отказались).
- Нет системных звуков
Многие пользователи, только установившие «Десятку», отмечают, что, даже если все воспроизводится нормально, может не быть системных звуков.
Для устранения этой проблемы кликните правой кнопкой мышки по иконке динамика в системном трее и выберите пункт «звуки». В открывшемся меню, в выпадающем списке «Звуковая схема» переключите «Без звука» на ту, которая вам нравится больше.
Про настройку баланса в системах 5.1 и прочие нюансы можете почитать в публикации «Технические характеристики колонки». О том, звук какой частоты уловит ваше ухо, рассказано в посте «какой частотный диапазон колонок лучше».
Напоминаю, что, делясь публикациями моего блога в социальных сетях, вы помогаете его продвижению. До завтра!
С уважением, автор блога Андрей Андреев.