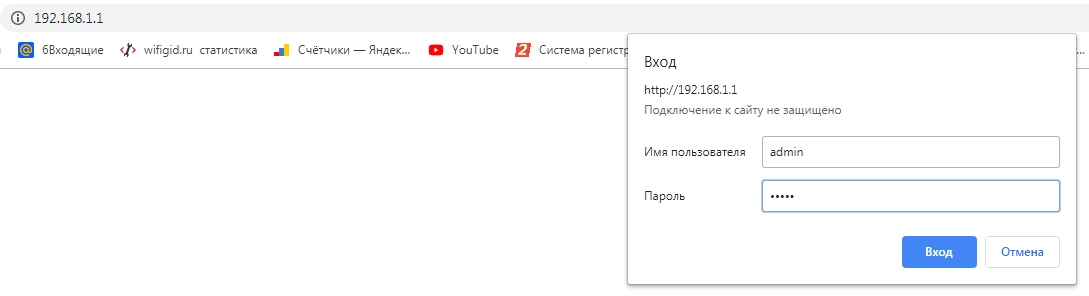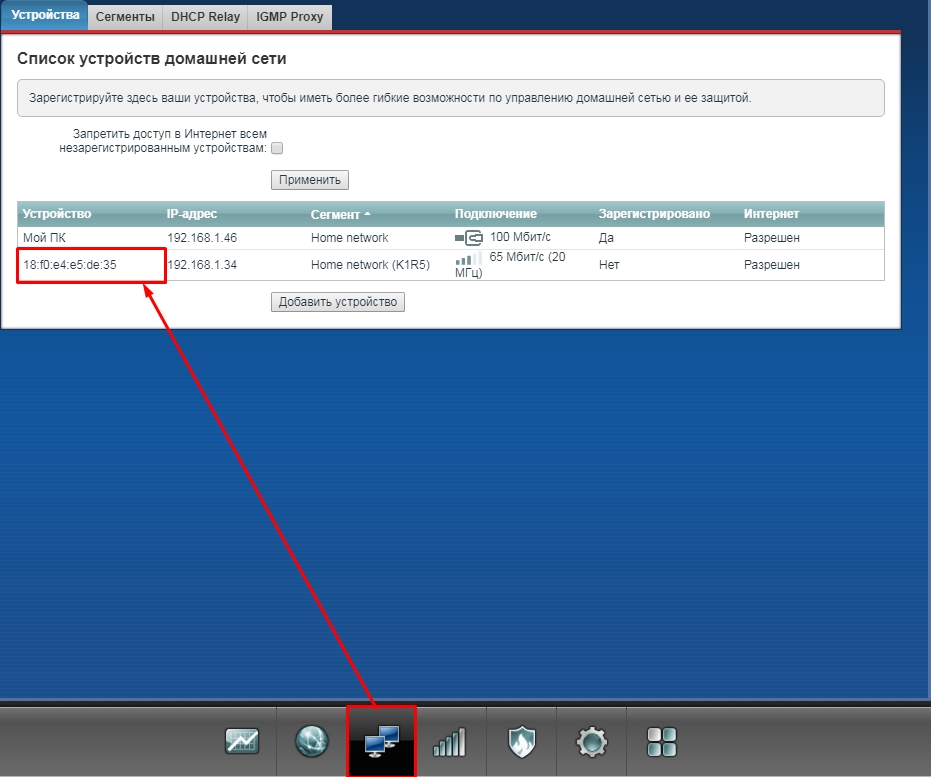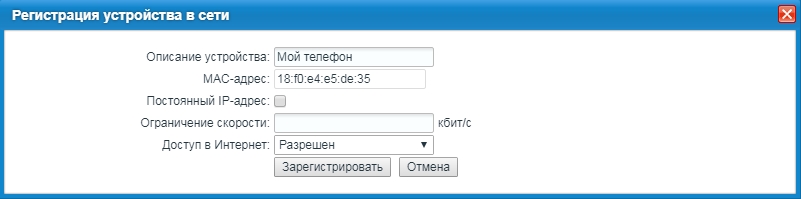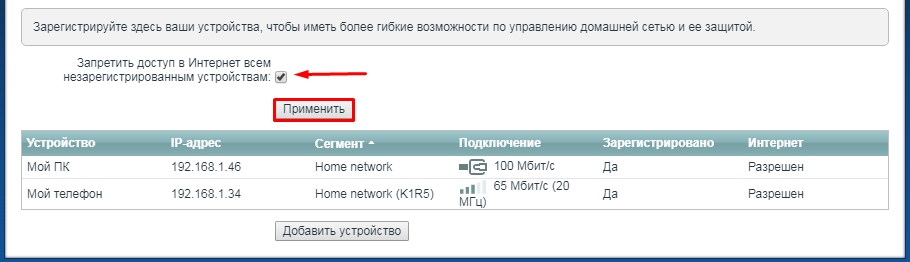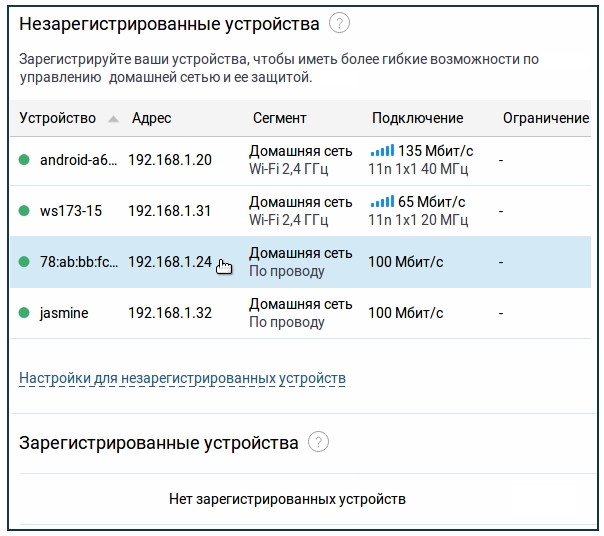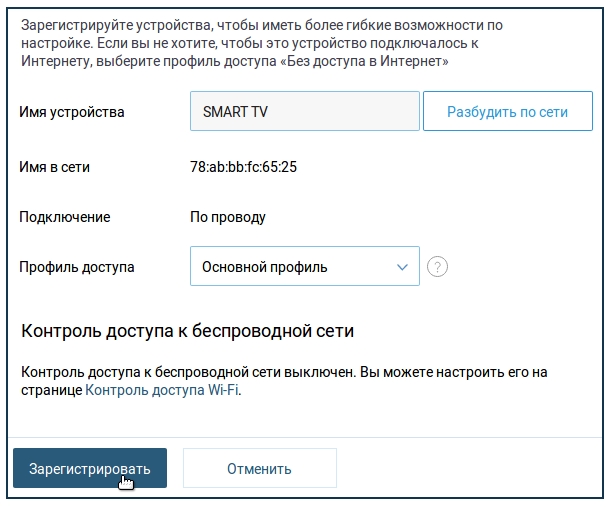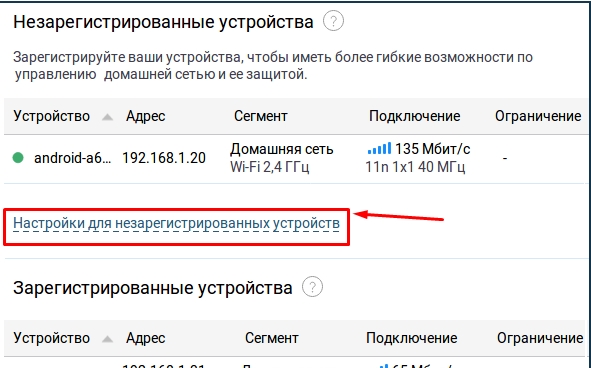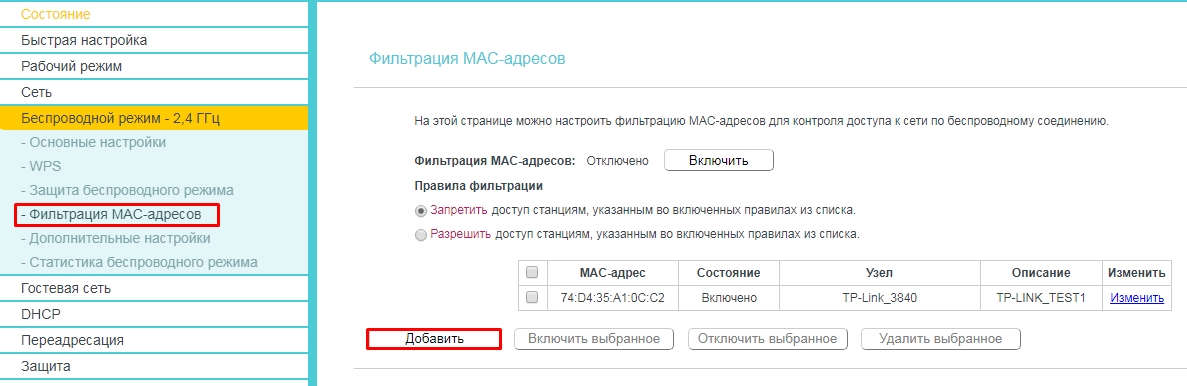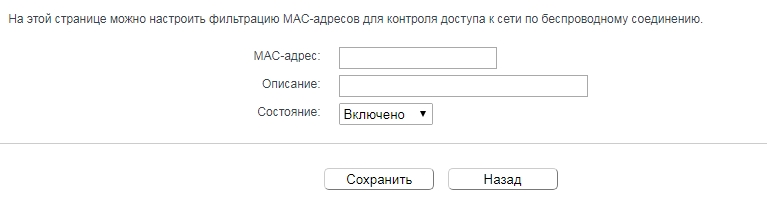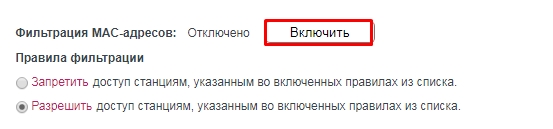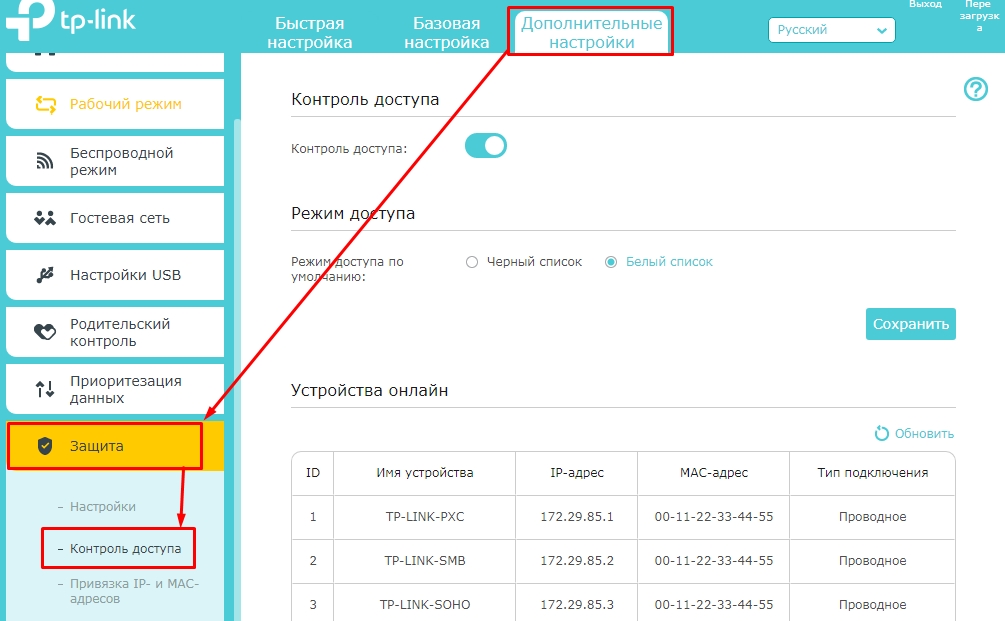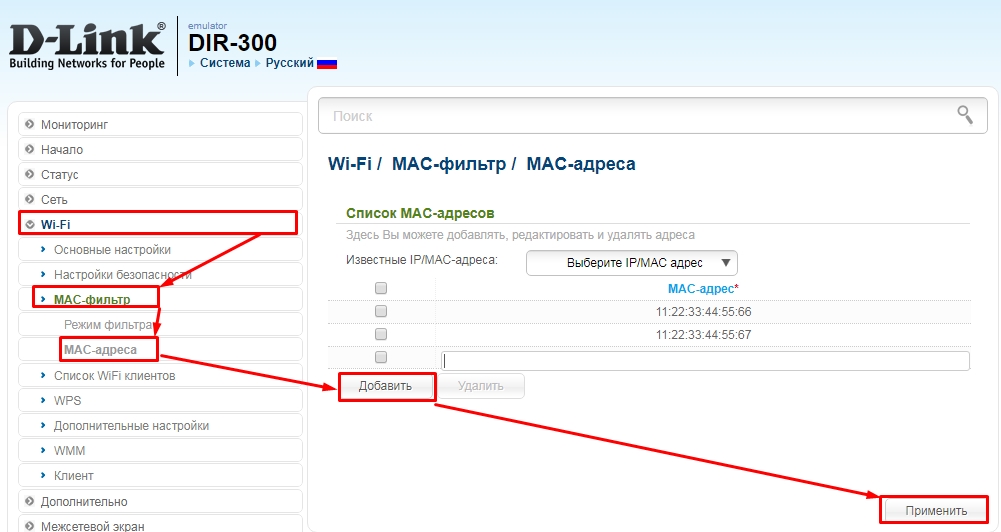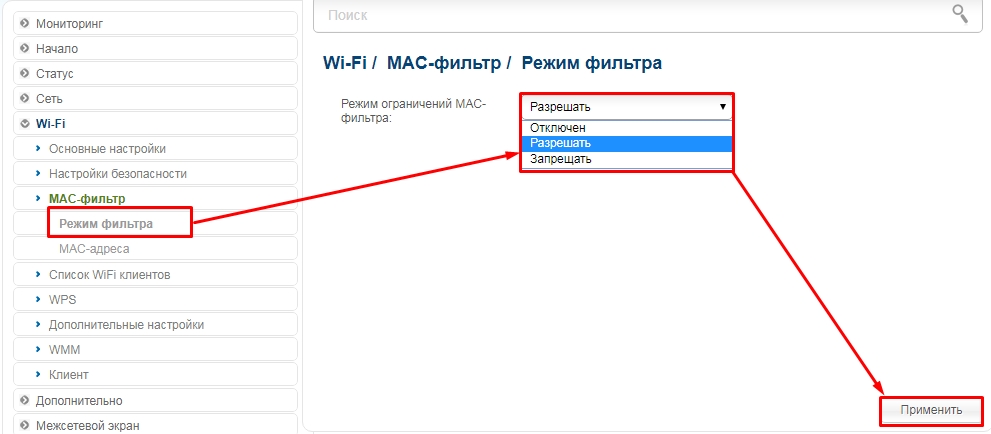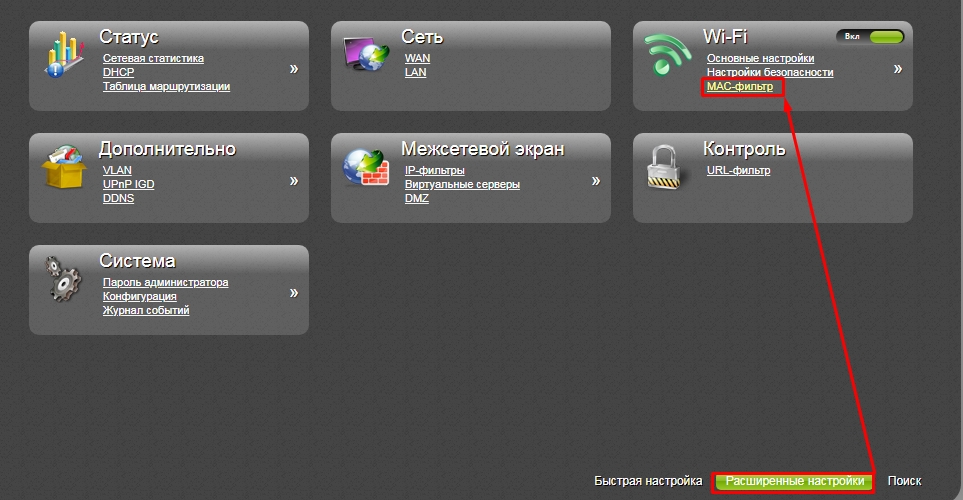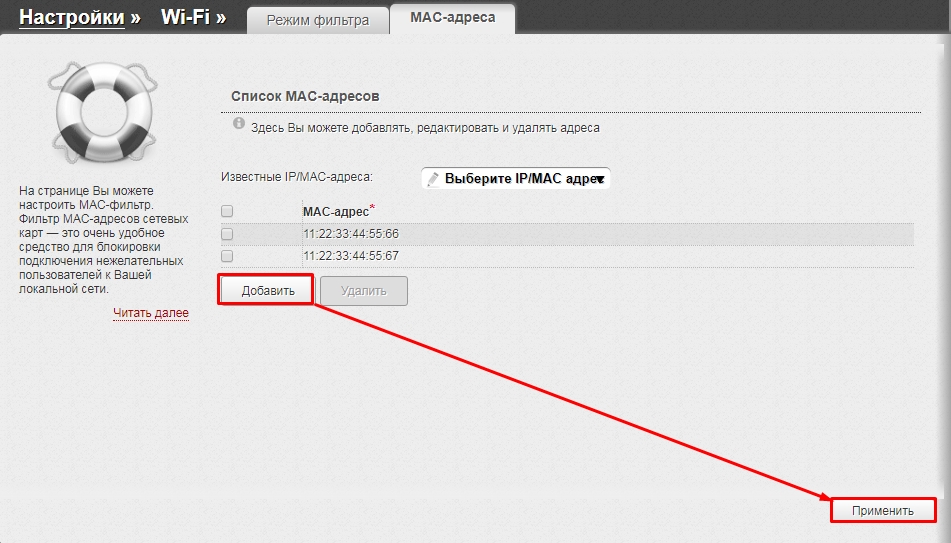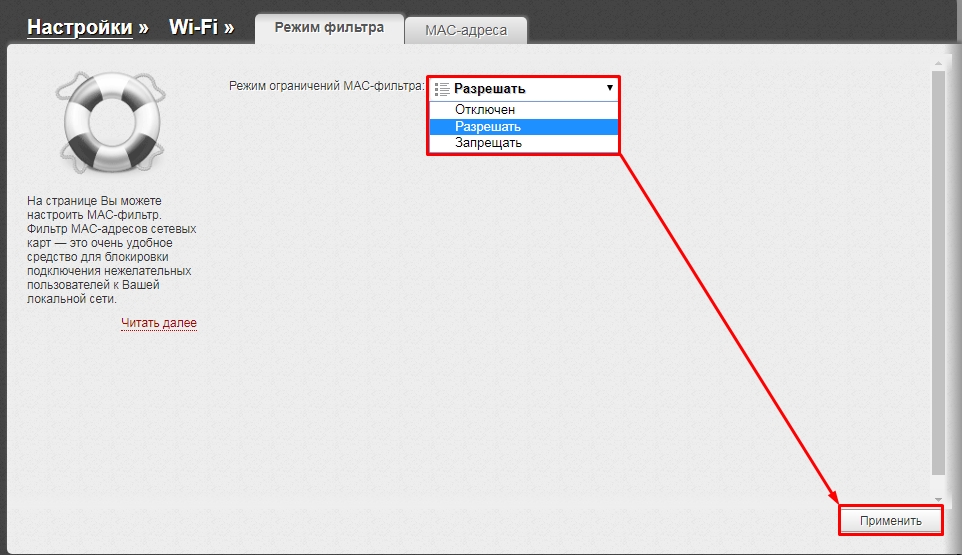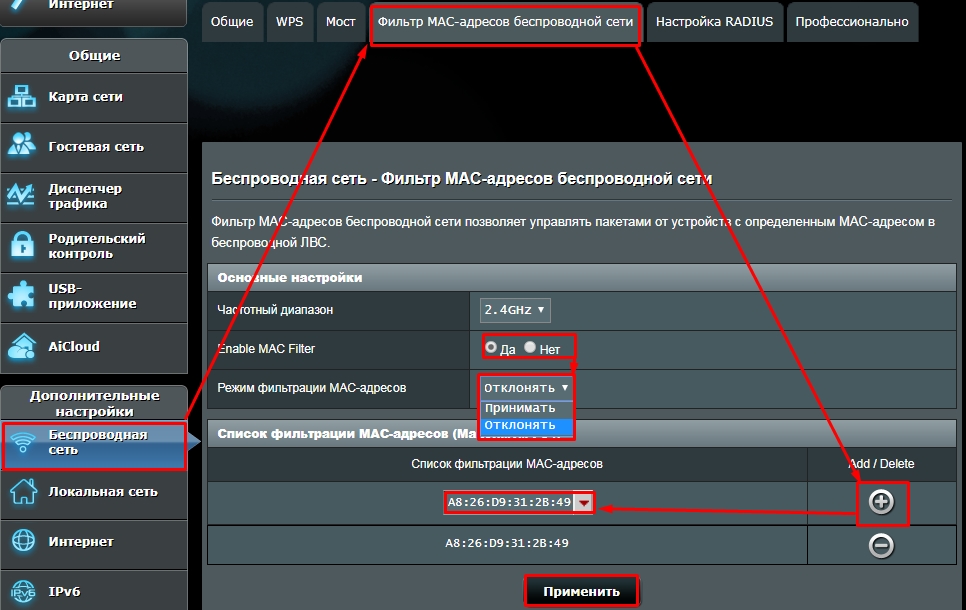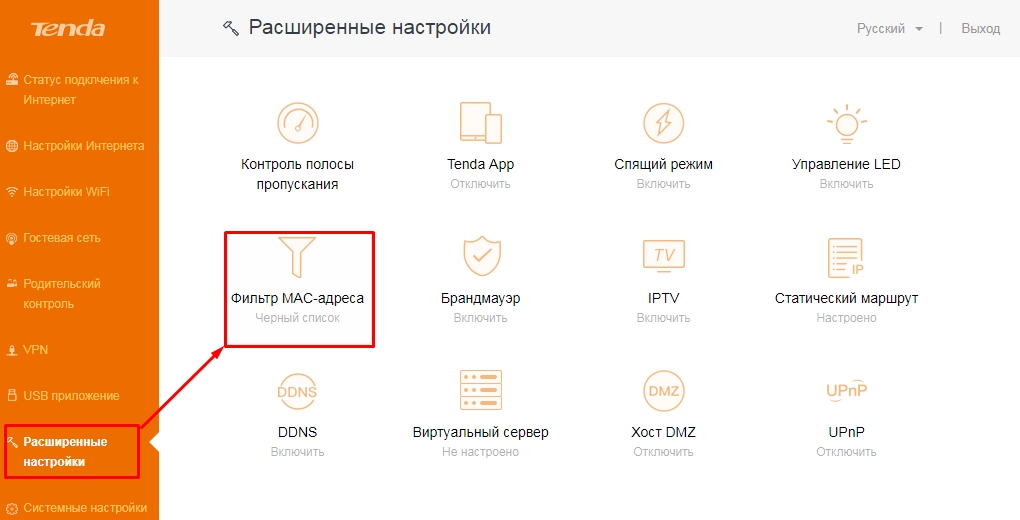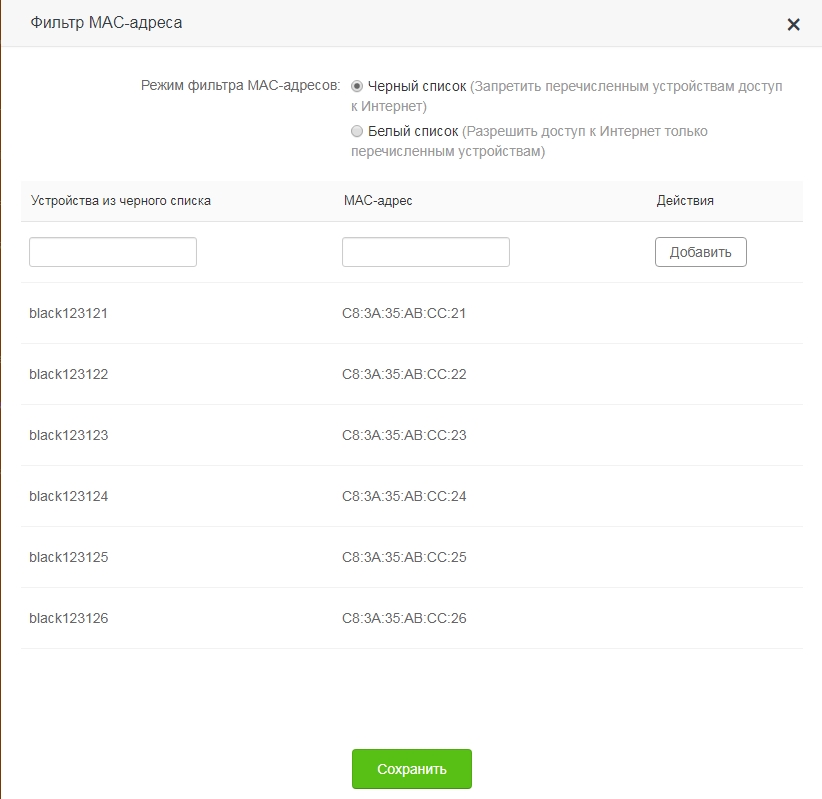Руководство по настройке
Дата последнего обновления: 03-21-2023 12:14:10 PM
176952
1. Войдите в веб-интерфейс роутера. Если вы не знаете, как это сделать, обратитесь к инструкциям:
а. Как войти в веб-интерфейс Wi-Fi роутера (новый логотип)?
б. Как войти в веб-интерфейс Wi-Fi роутера (новый логотип)?
2. Перейдите в раздел Дополнительные настройки > Системные инструменты > Администрирование и сделайте необходимые настройки в разделе Локальное управление по мере необходимости.
- Разрешить всем подключённым к локальной сети устройствам управлять роутером:
Включите Доступ для всех устройств, подключённых к LAN.
- Разрешите указанным устройствам управлять роутером:
- Отключите Доступ для всех устройств, подключённых к локальной сети.
- Нажмите «Добавить».
- Нажмите Просмотр существующих устройств и выберите устройство для управления роутером из списка Список устройств или введите MAC-адрес устройства вручную.
- Укажите Описание для этого MAC-адреса.
- Установите флажок Включить.
- Нажмите Сохранить.
Для получения подробной информации о каждой функции и настройке оборудования перейдите на страницу Загрузки для загрузки руководства пользователя к Вашей модели устройства.
Был ли этот FAQ полезен?
Ваш отзыв поможет нам улучшить работу сайта.
Что вам не понравилось в этой статье?
- Недоволен продуктом
- Слишком сложно
- Неверный заголовок
- Не относится к моей проблеме
- Слишком туманное объяснение
- Другое
Как мы можем это улучшить?
Спасибо
Спасибо за обращение
Нажмите здесь, чтобы связаться с технической поддержкой TP-Link.
Настройка количество подключений wifi на роутере tp link позволяет оптимизировать работу сети и управлять количеством абонентов, которые могут подключиться к вашей wifi-сети. Процесс настройки довольно прост, но требует некоторых знаний и навыков в работе с роутером и его настройками.
Перед тем как начать настраивать количество подключений wifi, рекомендуется убедиться, что у вас установлена последняя версия прошивки на роутере. Это поможет избежать возможных проблем и улучшить общую производительность сети.
Для начала вам необходимо зайти в панель управления роутером. Обычно адрес панели управления указан на задней панели роутера или в документации. Зайдите в браузере по указанному адресу и введите логин и пароль для доступа к настройкам. Если вы не знаете эти данные, обратитесь к документации или обратитесь к поставщику услуг интернета.
После успешного входа в панель управления роутером, найдите раздел настроек Wi-Fi или Wireless. Там вы сможете найти все параметры, связанные с вашей wifi-сетью. Возможно, что вам придется перейти в раздел Дополнительные настройки или Улучшенные настройки для доступа к параметрам количества подключений wifi.
Важно: не рекомендуется устанавливать слишком большое количество подключений wifi, так как это может негативно сказаться на производительности сети. Для большинства домашних сетей оптимальным является ограничение на 20-30 подключений.
Установите необходимое количество подключений wifi, введя желаемое число в соответствующем поле. Обязательно сохраните изменения, чтобы они вступили в силу. После этого перезагрузите роутер или попробуйте подключить несколько устройств к wifi-сети, чтобы убедиться, что изменения применились успешно.
Теперь вы знаете, как настроить количество подключений wifi на роутере tp link. Это простая и полезная настройка, которая позволяет управлять количеством абонентов и оптимизировать работу вашей wifi-сети. Не забывайте, что настройка роутера может отличаться в зависимости от модели и версии прошивки, поэтому рекомендуется обращаться к инструкции или поддержке производителя в случае возникновения вопросов или сложностей.
Содержание
- Количество подключений wifi на роутере tp link: подробная инструкция
- Перейдите в веб-интерфейс роутера
- Войдите в настройки wifi
- Откройте раздел «Безопасность»
- Измените количество подключений wifi
- Сохраните изменения
- Перезагрузите роутер
- Проверьте работу новых настроек
Количество подключений wifi на роутере tp link: подробная инструкция
Подключение к беспроводной сети wifi стало неотъемлемой частью нашей повседневности. Но что делать, если на вашем роутере tp link исчерпано максимальное количество подключений или вам необходимо настроить определенное количество подключений wifi? В этой статье мы подробно рассмотрим процедуру настройки количества подключений wifi на роутере tp link.
Шаг 1: Подключитесь к роутеру tp link, используя браузер и IP-адрес роутера. Обычно IP-адрес роутера указывается на задней панели устройства или указан в инструкции.
Шаг 2: Войдите в веб-интерфейс роутера, введя учетные данные администратора. Если вы не изменили учетные данные администратора, используйте значения по умолчанию (логин: admin, пароль: admin).
Шаг 3: Найдите раздел «Настройки беспроводной сети» или похожий раздел в настройках роутера. Обычно этот раздел находится в меню настроек wifi или сети.
Шаг 4: В разделе настройки беспроводной сети найдите параметр, отвечающий за максимальное количество подключений или число клиентов (обычно называется «Максимальное количество клиентов» или «Максимальное количество подключений»).
Шаг 5: Измените значение параметра на желаемое количество подключений wifi. Обратите внимание, что роутер имеет ограничения на максимальное количество клиентов, поэтому убедитесь, что выбранное вами значение не превышает ограничение роутера.
Шаг 6: Сохраните изменения, применив настройки. Настройки вступят в силу после перезагрузки роутера.
Откройте браузер на любом устройстве в вашей беспроводной сети, чтобы убедиться, что новое количество подключений wifi на роутере tp link успешно настроено. Теперь вы можете наслаждаться беспроблемным подключением к wifi.
Перейдите в веб-интерфейс роутера
Для начала настройки количества подключений Wi-Fi на роутере TP-Link, вам необходимо получить доступ к веб-интерфейсу.
Следуйте следующим шагам, чтобы попасть в веб-интерфейс роутера:
- Убедитесь, что ваш компьютер подключен к роутеру по кабелю или через Wi-Fi.
- Откройте веб-браузер и введите IP-адрес роутера в адресной строке. IP-адрес роутера по умолчанию для TP-Link обычно является 192.168.0.1 или 192.168.1.1. Если эти адреса не работают, вы можете проверить точный IP-адрес настройки роутера в руководстве пользователя.
- Нажмите клавишу Enter, чтобы открыть страницу веб-интерфейса.
Если вы впервые входите в веб-интерфейс, вам может потребоваться ввести имя пользователя и пароль. Обычно они по умолчанию равны «admin». Если вы не знаете свои учетные данные или они были изменены, обратитесь к руководству пользователя.
Войдите в настройки wifi
Чтобы настроить количество подключений Wi-Fi на роутере TP-Link, необходимо войти в настройки Wi-Fi роутера. Для этого выполните следующие шаги:
- Откройте веб-браузер на устройстве, подключенном к роутеру TP-Link.
- Введите IP-адрес роутера в адресной строке браузера. Обычно это адрес 192.168.0.1 или 192.168.1.1, но если вы изменили этот адрес ранее, используйте свой собственный адрес.
- Нажмите клавишу «Enter» на клавиатуре или щелкните по кнопке «Перейти».
- В появившемся окне введите имя пользователя и пароль для входа в настройки роутера. Обычные значения по умолчанию для роутеров TP-Link: Имя пользователя — admin, Пароль — admin.
- Нажмите кнопку «Вход» или «OK», чтобы войти в настройки роутера.
После успешного входа в настройки роутера вам будет доступен полный набор настроек, которые позволят вам изменять количество подключений Wi-Fi.
Откройте раздел «Безопасность»
Измените количество подключений wifi
Чтобы изменить количество подключений wifi на роутере TP-Link, следуйте этим шагам:
- Откройте веб-браузер и введите адрес роутера в строке адреса. Обычно адрес роутера TP-Link — 192.168.0.1 или 192.168.1.1.
- Введите имя пользователя и пароль для входа в панель управления роутером. Если вы не меняли эти данные, то имя пользователя — admin, а пароль — admin или оставьте поле пароля пустым.
- В панели управления найдите раздел «Настройки безопасности» или «Безопасность wifi».
- Найдите поле «Максимальное количество подключений» или «Лимит подключений».
- Выберите нужное количество подключений из выпадающего списка или введите его вручную.
- Сохраните изменения, нажав кнопку «Применить» или «Сохранить».
- Возможно, роутер перезагрузится после сохранения изменений. Подключитесь к wifi с новым указанным количеством подключений.
Теперь вы знаете, как изменить количество подключений wifi на роутере TP-Link. Это может быть полезно, если вам необходимо ограничить или увеличить количество устройств, подключенных к вашей сети.
Сохраните изменения
После того как вы внесли необходимые изменения в настройки количества подключений Wi-Fi на роутере TP-Link, необходимо сохранить эти изменения.
Для этого нажмите кнопку «Сохранить» или «Apply», которая обычно находится внизу страницы настроек роутера.
После нажатия на кнопку «Сохранить» или «Apply», роутер применит внесенные изменения и перезагрузится.
Пожалуйста, убедитесь, что все изменения были сохранены корректно, прежде чем закрывать страницу настроек роутера.
Теперь количество подключений Wi-Fi на вашем роутере TP-Link должно быть настроено в соответствии с вашими предпочтениями.
В случае, если вы хотите изменить количество подключений еще раз, вы можете повторить описанные выше шаги.
Не забудьте сохранить изменения после каждого внесенного обновления настроек.
Таким образом, вы успешно настроили количество подключений Wi-Fi на роутере TP-Link.
Перезагрузите роутер
Чтобы перезагрузить роутер TP-Link, следуйте этим простым шагам:
- На обратной стороне роутера найдите кнопку питания.
- Нажмите и удерживайте кнопку питания примерно в течение 5 секунд или до тех пор, пока не появится индикатор питания, указывающий, что роутер выключен. В этом случае свет индикатора питания должен погаснуть.
- Подождите несколько секунд и затем снова нажмите кнопку питания, чтобы включить роутер.
После перезагрузки роутера устройство должно перезапуститься и, возможно, исправит проблему с подключением Wi-Fi или изменит количество подключений к роутеру TP-Link.
Проверьте работу новых настроек
После того, как вы внесли необходимые изменения в настройки роутера TP-Link, важно проверить их работоспособность. Вот несколько шагов, которые помогут вам убедиться, что новые настройки успешно применились:
- Перезагрузите роутер и все устройства, подключенные к нему, чтобы обновления вступили в силу.
- Подключитесь к Wi-Fi сети с помощью новых настроек. Убедитесь, что вы получаете доступ к Интернету без проблем.
- Проверьте количество подключенных устройств. Откройте веб-интерфейс роутера в браузере, перейдя по адресу 192.168.0.1 (или другому адресу, если вы его изменили). Войдите в настройки роутера, используя логин и пароль. Найдите раздел, отображающий количество подключенных устройств. Удостоверьтесь, что количество соответствует заданным вами ограничениям по количеству подключений.
- Проверьте стабильность и скорость подключения. Откройте несколько веб-страниц и приложений на разных устройствах, подключенных к Wi-Fi. Убедитесь, что скорость загрузки и передачи данных остается на приемлемом уровне.
- Протестируйте безопасность своей Wi-Fi сети. Попробуйте подключиться к Wi-Fi сети с другого устройства, не являющегося вашим. Вам необходимо удостовериться, что новые настройки соответствуют вашей политике безопасности и не позволяют неавторизованным пользователям подключаться к вашей сети.
Если все эти шаги успешно выполнены и новые настройки работают исправно, значит, вы установили необходимое количество подключений на роутере TP-Link.
Всем здравствуйте. И у нас очередной очень интересный и полезный вопрос: «Как ограничить доступ к вай-фай другим пользователям». Я быть может и не писал бы эту статью, если бы увидел – что в интернете почему-то по данной теме ничего сносного нет. Или пишут откровенную чушь, или то, что явно вам не сможет помочь.
Ведь вопрос заключается в том, как ограничить количество подключений, чтобы через роутер сосед, или кто-то другой, который попробует подключиться по WiFi не будет иметь доступ к интернету и будет вообще заблокирован.
Для этого нам нужно зайти внутрь роутера. Ничего сложного в этом нет, просто для начала подключаемся к маршрутизатору. По вайфай или по кабелю без разницы. Далее вводим IP или DNS адрес роутера. Его можно также найти на этикетке под корпусом аппарата. Там же есть логин и пароль по умолчанию. Чаще всего используют IP: 192.168.1.1 или 192.168.0.1. Если у вас не получается зайти в настройки маршрутизатора, то читаем эту статью.
Содержание
- Zyxel Keenetic
- Старая прошивка
- Новая прошивка
- TP-Link
- Старая прошивка
- Новая прошивка
- D-Link
- Классическая прошивка
- Новая прошивка
- ASUS
- Tenda
- Задать вопрос автору статьи
Zyxel Keenetic
У роутеров Zyxel Keenetic чаще всего используют: 192.168.1.1 или my.keenetic.net. Далее я расскажу – как установить определенное количество пользователей сети вай-фай и запретить им пользоваться интернетом.
Старая прошивка
- Внизу выбираем два скрещенных монитора и попадаем в раздел «Устройства». Тут вы должны увидеть все подключенные аппараты к роутеру. На данный момент у меня уже есть одно зарегистрированное – «Мой ПК». Второе — это мой телефон. Просто нажимаю по нему.
- Вводим имя. Тут также можно назначить постоянный IP, чтобы он не менялся, а также ограничить скорость. В конце нажимаем «Зарегистрировать».
- Теперь проделайте это для всех домашних подключений. После этого выбираем верхнюю галочку, как на картинке выше и нажимаем «Применить». Теперь к интернету сможет подключиться только зарегистрированные аппараты.
Аналогично, можно сделать ограничение не всех пользователей, а только одного. Например, вы зашли и увидели подозрительного «юзера» – вы его можете просто заблокировать и запретить ему пользоваться интернетом.
Новая прошивка
Переходим на страницу «Список устройств». Далее вы увидите два раздела: зарегистрированные и незарегистрированные устройства. Чтобы записать аппарат, нажимаем по нему.
Далее вводим имя и указываем профиль доступа. В конце нажимаем на кнопку регистрации.
Далее, когда вы зарегистрируете все аппараты, нажимаем по ссылке «Настройка для незарегистрированных устройств». Далее просто ограничиваете возможность пользоваться интернетом.
TP-Link
Старая прошивка
- «Беспроводной режим» – «Фильтрация MAC-адресов». Теперь очень внимательно посмотрите на список. Чтобы добавить в список новый аппарат, просто нажимаем «Добавить»;
- Далее вводим MAC и пишем описание.
- Вы можете таким образом добавить все домашние подключения. Далее нажимаем «Включить» и ставим галочку «Разрешить доступ станция, указанным во включенных правилах доступа». Тогда к роутеру смогут иметь доступ только уже зарегистрированные устройства. Но можно сделать и наоборот, добавить туда MAC-соседа, а выбрать первый пункт, тогда все устройства из данного списка не будут иметь доступ к маршрутизатору.
Новая прошивка
«Дополнительные настройки» – «Защита» – «Контроль доступа». Теперь вы должны увидеть вот такое окно. Чтобы заблокировать какого-то пользователя, то включаем «Черный список» и в самый низ добавляем нужный аппарат. Чтобы включить фильтрацию, не забудьте включить «контроль доступа» с помощью верхнего бегунка.
D-Link
Классическая прошивка
- «Wi-Fi» – «MAC-фильтр» – «MAC-адреса». Теперь добавляем нужный MAC адрес. После того как вы добавите все адреса – нажимаем «Применить». МАК-адреса подключенных клиентов, можно посмотреть по пути: «Статус» – «Клиенты».
- Теперь смотрите, если вы указали ранее все домашние устройства, то включаем фильтр в режим «Разрешать», то есть все зарегистрированные клиенты будут иметь возможность выходить в интернет. Если вы указали MAC-адрес соседа, который вас взломал, то тут надо указать «Запрещать». В конце нажмите «Применить».
Новая прошивка
- «Расширенные настройки» – «MAC-фильтр».
- Далее во второй вкладке добавляем нужные адрес.
- А в первой указываем запрещать или разрешать доступ указанным ранее адресам.
ASUS
«Беспроводная сеть» – «Фильтр MAC-адресов беспроводной сети». Теперь сначала добавляем адреса с помощью «плюсика». Далее включаем фильтр. Теперь надо выбрать, разрешать только данным пользователям или наоборот запрещать возможность подключаться к интернет-центру.
Tenda
В левом меню выбираем «Расширенные настройки» – «Фильтр MAC-адреса».
Теперь я думаю ничего сложно нет. В черный список добавляем устройства, которые вы хотите заблокировать. А в белый, которым хотите разрешить доступ в интернет. В конце обязательно нажмите на кнопку «Сохранить», в противном случае настройки могут слететь.
Многие пользователи роутеров TP-Link сталкиваются с проблемой ограниченного количества подключений к Wi-Fi сети. Если вы обладатель данного устройства и хотите увеличить количество подключений, то этот гайд поможет вам разобраться в проблеме и настроить роутер соответствующим образом.
Шаг 1: Вход в настройки роутера
Чтобы начать настройку количества подключений Wi-Fi на вашем роутере TP-Link, необходимо войти в его настройки. Для этого введите IP-адрес роутера в адресную строку браузера. Обычно адрес будет выглядеть следующим образом: 192.168.1.1 или 192.168.0.1. Если вы забыли IP-адрес роутера, вы можете найти его в документации или обратиться к поставщику услуг интернета.
Шаг 2: Аутентификация и вход в меню настроек
После ввода IP-адреса роутера вы увидите страницу аутентификации. Введите логин и пароль от роутера. Обычно данные по умолчанию — это admin/admin или admin/password. Если вы их меняли или забыли, вам нужно будет сбросить роутер к заводским настройкам. После успешной авторизации вы попадете в меню настроек роутера TP-Link.
Шаг 3: Настройка количества подключений Wi-Fi
Теперь в меню настроек найдите вкладку, отвечающую за Wi-Fi. Обычно она называется «Wireless» или «Настройки Wi-Fi». Установите нужные вам параметры для Wi-Fi сети, включая максимальное количество подключений к ней. Обычно это можно сделать с помощью поля «Максимальное количество подключенных устройств» или подобной опции.
Важно: не рекомендуется устанавливать очень большое количество подключений, так как это может снизить производительность сети и создать неудобства для других пользователей. Рекомендуемое количество подключений — от 20 до 30 устройств.
После внесения изменений сохраните настройки и перезагрузите роутер. Теперь вы сможете подключить большее количество устройств к Wi-Fi сети на роутере TP-Link.
Содержание
- Настройка количества подключений wifi на роутере TP-Link
- Ознакомьтесь с возможностями роутера TP-Link
- Войдите в настройки роутера через веб-интерфейс
- Найдите раздел настройки wifi и выберите количество подключений
- Сохраните изменения и перезагрузите роутер TP-Link
Настройка количества подключений wifi на роутере TP-Link
Роутер TP-Link позволяет настраивать количество подключений через Wi-Fi. Следуйте инструкциям ниже, чтобы установить или изменить количество одновременных подключений.
1. Откройте веб-браузер на компьютере, подключенном к роутеру TP-Link, и введите IP-адрес роутера в адресной строке. Обычно адрес 192.168.0.1 или 192.168.1.1.
2. Введите свои учетные данные для доступа к панели управления роутера. Если вы не изменили их ранее, введите «admin» в поле «Имя пользователя» и «admin» в поле «Пароль».
3. В панели управления выберите раздел «Настройки Wi-Fi» или «Wireless». Этот раздел может называться по-разному в зависимости от модели роутера.
4. Здесь вы можете увидеть список настроек Wi-Fi. Найдите поле с настройкой «Ограничение количества подключений» или «Максимальное количество подключений».
5. Введите количество одновременных подключений, которое вы хотите установить или изменить. Обратите внимание, что некоторые модели TP-Link предоставляют возможность ограничить количество подключений до определенного числа, в то время как другие позволяют установить значение «0» для неограниченного количества.
6. После внесения изменений нажмите кнопку «Применить» или «Сохранить», чтобы сохранить новые настройки.
7. Перезагрузите роутер, чтобы изменения вступили в силу. Это можно сделать, выбрав соответствующий пункт в меню панели управления роутера.
Теперь вы установили или изменили количество подключений Wi-Fi на роутере TP-Link. Не забудьте учесть пропускную способность вашего роутера и возможные ограничения по скорости передачи данных при настройке количества подключений.
Ознакомьтесь с возможностями роутера TP-Link
Легкая настройка: Роутеры TP-Link обладают простым и понятным интерфейсом, что делает настройку быстрой и удобной даже для пользователей без опыта.
Высокая скорость и широкий охват: Роутеры TP-Link поддерживают высокую скорость передачи данных и имеют мощные антенны, что позволяет обеспечить широкий охват Wi-Fi сигнала во всем доме или офисе.
Гибкость настроек: С помощью роутеров TP-Link можно настроить не только Wi-Fi сеть, но и доступ в интернет, настроить гостевую Wi-Fi сеть, ограничить скорость доступа к определенным сайтам или приложениям и многое другое.
Защита сети: Роутеры TP-Link поддерживают различные методы защиты сети, включая шифрование Wi-Fi сети, фильтрацию MAC-адресов, SPI-файервол, контроль доступа к сети и т.д.
Удобное управление: С помощью приложений TP-Link можно управлять роутером через смартфон или планшет, получать уведомления о подключенных устройствах, контролировать скорость интернета и другие параметры.
Используя роутеры TP-Link, вы получаете надежное и удобное сетевое оборудование, которое позволит настроить качественную Wi-Fi сеть и обеспечить безопасность ваших данных.
Войдите в настройки роутера через веб-интерфейс
Чтобы настроить количество подключений WiFi на роутере TP-Link, вам нужно зайти в его веб-интерфейс. Для этого выполните следующие шаги:
- Откройте любой веб-браузер на вашем компьютере.
- Введите адрес роутера в адресной строке браузера. Обычно адрес роутера — это
192.168.0.1или192.168.1.1. Если вы не уверены в адресе роутера, вы можете найти его в документации к устройству или на задней панели самого роутера. - Нажмите клавишу Enter на клавиатуре или нажмите кнопку «Перейти» в браузере.
- Откроется страница входа в веб-интерфейс роутера. Введите свои учетные данные, если они требуются. Обычно имя пользователя и пароль по умолчанию указаны на задней панели роутера или в документации.
- Нажмите кнопку «Войти» или «ОК» для входа в настройки роутера.
Теперь вы находитесь в веб-интерфейсе роутера и можете настроить количество подключений WiFi согласно вашим потребностям. Обратитесь к руководству пользователя роутера или официальной документации TP-Link для получения подробной информации о настройке WiFi-подключений.
Найдите раздел настройки wifi и выберите количество подключений
1. Откройте браузер и введите IP-адрес вашего роутера TP-Link в строку поиска. По умолчанию это 192.168.0.1 или 192.168.1.1. Нажмите Enter.
2. Введите имя пользователя и пароль для доступа к роутеру. Если вы не установили свои собственные учетные данные, обычно используйте admin в качестве имени пользователя и пароля.
3. После успешного входа в настройки роутера найдите раздел, связанный с wifi или беспроводной сетью.
4. В разделе настройки wifi вы должны найти параметры, связанные с количеством подключений или клиентами.
5. Перейдите в этот раздел и выберите опцию, которая позволяет настроить количество подключений или клиентов wifi.
6. Обычно доступно несколько вариантов количества подключений, например, 10, 20, 50 или 100. Выберите нужное количество, соответствующее вашим потребностям.
7. После выбора количества подключений сохраните изменения и перезагрузите роутер, чтобы изменения вступили в силу.
Теперь вы успешно настроили количество подключений wifi на роутере TP-Link. Убедитесь, что вы не выбрали слишком большое количество, чтобы избежать возможных проблем с производительностью сети.
Сохраните изменения и перезагрузите роутер TP-Link
После того как вы завершили настройку количества подключений Wi-Fi на роутере TP-Link, необходимо сохранить внесенные изменения и перезагрузить устройство. Это позволит применить новые настройки и обеспечит стабильную работу вашей сети.
Для сохранения изменений и перезагрузки роутера выполните следующие действия:
- Нажмите на кнопку «Save» или «Apply» (Сохранить или Применить), которая обычно расположена внизу страницы настроек роутера.
- Дождитесь завершения сохранения настроек. Это может занять несколько секунд.
- После сохранения изменений, щелкните по вкладке «System Tools» (Системные инструменты) в меню настроек.
- Выберите опцию «Reboot» (Перезагрузка) в боковом меню.
- Нажмите на кнопку «Reboot» (Перезагрузить).
- Дождитесь завершения перезагрузки роутера. В это время подключение к интернету может быть отключено.
После перезагрузки роутера, новые настройки количества подключений Wi-Fi будут применены. Вы можете проверить работу сети, подключив устройства к Wi-Fi сети и убедившись, что они успешно подключаются.
Дорогие пользователи! У нас появился новый форум на платформе tp-link.community (Сообщество)
Форум доступен по ссылке https://community.tp-link.com/ru
Если при регистрации в Сообществе Вы укажете адрес электронный почты, который используете на данном форуме, то Ваши данные будут перенесены на форум Сообщества автоматически.
Также, если на форуме Сообщества Ваш никнейм будет занят, то Вам предложат сменить его или оставить, но с приставкой «_RU».
Подробнее Вы можете прочитать тут: https://community.tp-link.com/ru/home/f … pic/501542
Убедительная просьба не дублировать темы на старом/новом форуме.
-
Spirit-X
- Сообщения: 2
- Зарегистрирован: 28 июн 2013, 02:09
- Страна: Россия
Ограничение на количество Wi-Fi подключений
Аппаратная версия устройства: MR3420 v2 00000000
Версия прошивки: 3.13.27 Build 121206 Rel.60215n
Ваша страна: Россия
Подключение с ПК по wifi или по кабелю?: wifi и ethernet
Добрый день.
Столкнулся с проблемой, что к маршрутизатору одновременно не подключается более 15 Wi-Fi устройств.
Я пробовал разные способы — обновлял прошивку до самой последней, менял настройки шифрования, режимы g/n.
Ничего не помогло.
Когда на закладке «Wireless Statistics» параметр «Current Connected Wireless Stations numbers» показывает 15 — остальные устройства перестают подключиться. При этом если отключить одно из уже подключенных устройств от Wi-Fi — то на его место без проблем подключается новое.
У меня в наличии несколько различных устройств — телефоны разных фирм, планшеты, ноутбуки. Любое из них успешно подключается, пока не достигнут лимит в 15 stations numbers, и перестаёт подключаться после достижения этого лимита.
Ранее на более дешевых моделях роутеров других фирм я не встречал данного ограничения.
Купил данную модель себе в надежде, что две антенны и скорость 300Мбит обеспечит комфортное использование Интернетом…
-
Sleipnir
Re: Ограничение на количество Wi-Fi подключений
Сообщение
Sleipnir » 29 июн 2013, 11:40
Данная проблема вполне возможна. Производитель не рекомендует подключение более 10 устройств к wi-fi сети, так как, это устройство предназначено для домашних сетей и/или малых офисов.
-
kma
- Сообщения: 1
- Зарегистрирован: 30 июн 2013, 11:45
- Страна: Россия
Re: Ограничение на количество Wi-Fi подключений
Сообщение
kma » 30 июн 2013, 11:56
Аппаратная версия устройства: MR3420 v2 00000000
Версия прошивки: 3.13.27 Build 121206 Rel.60215n
Ваша страна: Россия
Подключение с ПК по wifi или по кабелю?: wifi
Перестали подключаться новые устройства по сети Wi-Fi (пробовал 2 разных смартфона НТС, iPhone5)
Сброс, перепрошивка любыми версиями не помогает.
Прежние устройства продолжают без проблем подключаться (2 компьютера, 2 wi-fi принтера) при любых параметрах новой сети (название, шифрование — с ним и без него).
При их отключении от сети новые все равно не подключаются.
Подскажите, пожалуйста, в чем может быть проблема?
-
WAJIM
- Сообщения: 1237
- Зарегистрирован: 18 май 2013, 14:55
- Страна: Россия
Re: Ограничение на количество Wi-Fi подключений
Сообщение
WAJIM » 30 июн 2013, 12:03
kma писал(а):Перестали подключаться новые устройства по сети Wi-Fi (пробовал 2 разных смартфона НТС, iPhone5)
Сброс, перепрошивка любыми версиями не помогает.
В списке сетей смартфонов ваша сеть видна? Покажите настройки WIFI и DHCP-сервера роутера.
TL-WDR4300 v1.3 @ 3.13.33 Build 130617 [Радиаторы на чипах CPU/Switch]
TL-WA901ND v2.2 @ 3.12.16 Build 120224
TL-R480T v2.0 @ 3.7.1 Build 091203
ISP/WAN: IPoE (Dynamic IP) @ 1 Gbit/s (40 Мbit/s Internet)
-
Spirit-X
- Сообщения: 2
- Зарегистрирован: 28 июн 2013, 02:09
- Страна: Россия
Re: Ограничение на количество Wi-Fi подключений
Сообщение
Spirit-X » 01 июл 2013, 13:24
Sleipnir писал(а):Данная проблема вполне возможна. Производитель не рекомендует подключение более 10 устройств к wi-fi сети, так как, это устройство предназначено для домашних сетей и/или малых офисов.
Но почему тогда производитель нигде не пишет про реальное ограничение на 15 устройств?
Выглядит как нарушение прав потребителя — «несоответствие товара описанию».
Если б я до покупки знал про это ограничение — выбрал бы другую модель роутера.
Возможно даже этого же производителя.
А в итоге я потерял деньги и не обеспечил беспроводным интернетом все свои устройства.
-
WAJIM
- Сообщения: 1237
- Зарегистрирован: 18 май 2013, 14:55
- Страна: Россия
Re: Ограничение на количество Wi-Fi подключений
Сообщение
WAJIM » 01 июл 2013, 13:36
Spirit-X писал(а):Но почему тогда производитель нигде не пишет про реальное ограничение на 15 устройств?
Потому, что никто толком не знает все ограничения, кроме разработчиков прошивок.
На разных прошивках могут быть разные ограничения.
TL-WDR4300 v1.3 @ 3.13.33 Build 130617 [Радиаторы на чипах CPU/Switch]
TL-WA901ND v2.2 @ 3.12.16 Build 120224
TL-R480T v2.0 @ 3.7.1 Build 091203
ISP/WAN: IPoE (Dynamic IP) @ 1 Gbit/s (40 Мbit/s Internet)
-
lachik
- Сообщения: 1
- Зарегистрирован: 06 апр 2015, 18:24
- Страна: RUSSIA
Re: Ограничение на количество Wi-Fi подключений
Сообщение
lachik » 06 апр 2015, 18:26
Аналогичная проблема =(
Вы вопрос не решили случаем?
-
jrjeka
- Сообщения: 1
- Зарегистрирован: 04 янв 2016, 09:49
- Страна: Россия
Re: Ограничение на количество Wi-Fi подключений
Сообщение
jrjeka » 04 янв 2016, 10:02
Добрый день!
У меня такая же проблема.
Имеется MR3420 + E3372 Мегафон. Далее к LAN порту MR3420 через витую пару подключен WA7210N. MR3420 настроен как DHCP сервер с пулом адресов .100 — .199 У WA7210N отключен DHCP сервер и присвоен адрес .101 Работает WA7210N в режиме точки доступа.
Всё отлично работает, пока количество wi-fi соединений не доходит до 8-10 подключений. После этого никакому девайсу (смартфону, ноутбуку, планшету) не удается подключиться к сети. Как только кто-то выходит из сети, вместо него уже можно подключиться.
Перерыл все настройки, ничего не помогает. Подскажите, пожалуйста.
-
GregoryS
- Сообщения: 1281
- Зарегистрирован: 20 дек 2013, 12:00
- Страна: Россия
Re: Ограничение на количество Wi-Fi подключений
Сообщение
GregoryS » 04 янв 2016, 10:43
Добрый день.
SOHO оборудование (3420) более 8-10 устройств по своей сути не потянет.
Нужно менять маршрутизатор на SMB класс.