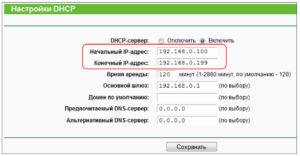[Беспроводное устройство] Как настроить гостевую сеть (WebGUI/App)?
Что такое Гостевая сеть?
Когда Вы успешно настроили беспроводной маршрутизатор и подключились к Интернету и хотите поделиться беспроводной сетью (Wi-Fi) с семьей и друзьями, Вы можете создать независимую беспроводную сетевую среду через гостевую сеть.
Например: предоставьте гостям имя и пароль Wi-Fi, отличающиеся от Вашего исходного Wi-Fi, чтобы гости не могли просматривать данные, совместно используемые в Вашей сети, и повысить безопасность Вашего сетевого подключения.
Подготовка
1. Сначала установите приложение ASUS router на свой смартфон. Убедитесь, что у Dас установлена последняя версия приложения ASUS Router.
Информацию о том, как установить приложение Вы можете узнать в статьях ниже:
[Беспроводное устройство] Как настроить ASUS Wi-Fi роутер через приложение ASUS Router?
[Беспроводное устройство] Как управлять несколькими ASUS роутерами через приложение ASUS router?
2. Пожалуйста, обновите прошивку роутера до последней версии. Инструкции по обновлению прошивки представлены в следующих статьях:
[Беспроводное устройство] Как обновить прошивку роутера до последней версии через приложение ASUS Router?
[Беспроводное устройство] Как обновить прошивку на роутере ASUS до последней версии? (ASUSWRT)
3. Чтобы узнать, как настроить синхронизацию гостевой сети с узлами AiMesh, обратитесь к следующей статье:
[Беспроводное устройство] Как настроить функции гостевой сети для синхронизации с узлом AiMesh?
Вы можете настроить эту функцию через приложение ASUS Router или ASUS Router WebGUI (страница веб-настроек).
A. Приложение ASUS Router
Б. ASUS Router WebGUI (Web Settings Page)
Б-1. Быстрая настройка гостевой сети
Б-2 . Описание настроек гостевой сети
В. Часто задаваемые вопросы
A. Приложение ASUS Router
Пожалуйста, выполните следующие действия, чтобы быстро настроить гостевую сеть.
1. Откройте приложение ASUS Router.
2. Нажмите [Настройки] > [WiFi] > [Настройки Беспроводной сети] > [Гостевая сеть].
3. Нажмите [+], чтобы выбрать диапазон гостевой сети, которую Вы хотите создать. [Беспроводное устройство] В чем разница между 2.4GHz и 5GHz?
Примечание: Беспроводные маршрутизаторы ASUS имеют разные функции в зависимости от модели. Пожалуйста, ознакомьтесь со спецификациями продукта ASUS, чтобы убедиться, что Ваш маршрутизатор поддерживает эти диапазоны.
4. После выбора диапазона имя сети Wi-Fi и пароль будут сгенерированы автоматически.
Имя WiFi, пароль, время подключения (разрешить доступ для) и [Гостевая сеть на AiMesh] можно настроить в соответствии с Вашими потребностями.
И нажмите [OK], чтобы сохранить настройки.
Чтобы узнать, как подключиться к беспроводной сети Wi-Fi с помощью Вашего устройства, обратитесь к следующим статьям:
[Windows 11/10] Подключение к сети Wi-Fi
[ZenFone] Как подключиться к сети Wi-Fi?
Б. ASUS Router WebGUI
Б-1 Выполните следующие действия, чтобы быстро настроить гостевую сеть.
1. Подключите компьютер к маршрутизатору через проводное или WiFi-соединение и введите IP-адрес маршрутизатора в локальной сети или URL-адрес маршрутизатора http://www.asusrouter.com в веб-интерфейсе.
Примечание: Вы можете узнать больше в статье: [Беспроводное устройство] Как войти на страницу настроек роутера (WEB UI)?
2. Введите имя пользователя и пароль маршрутизатора, чтобы войти в систему.
Примечание: Если Вы забыли имя пользователя и/или пароль, восстановите заводские настройки и состояние маршрутизатора по умолчанию.
Пожалуйста, следуйте рекомендациям из статьи: [Беспроводное устройство] Как вернуть роутер ASUS к заводским настройкам?
3. Нажмите Гостевая сеть
4. Выберите диапазон гостевой сети, которую Вы хотите создать. [Беспроводное устройство] В чем разница между 2.4GHz и 5GHz?
В качестве примера ниже показана настройка диапазона 2,4 ГГц:
Примечание: Беспроводные маршрутизаторы ASUS имеют разные функции в зависимости от модели. Пожалуйста, ознакомьтесь со спецификациями продукта ASUS, чтобы убедиться, что Ваш маршрутизатор поддерживает эти диапазоны.
5. После выбора диапазона имя сети Wi-Fi и пароль будут сгенерированы автоматически. Нажмите [Применить], чтобы сохранить настройки.
Готово!
Б-2 Описание функции гостевой сети (изменить, отключить): нажмите на красное поле, чтобы изменить настройки.
Примечание: Когда настройка будет завершена, нажмите «Применить», чтобы сохранить настройки.
1. Сокрытие SSID:
Выберите [ДА], чтобы беспроводные устройства не могли обнаружить имя сети.
Когда эта функция включена, Вам нужно будет вручную указывать SSID на беспроводном устройстве, чтобы подключиться к сети.
2. Имя сети (SSID):
Имя сети (SSID) — это уникальное имя, которое идентифицирует беспроводную сеть. Назначьте уникальное имя, содержащее до 32 символов, для вашего SSID (Service Set Identifier), чтобы идентифицировать вашу беспроводную сеть через назначенный SSID.
3. Метод аутентификации и пароль WiFi
3-1 [Метод аутентификации]: рекомендуется выбрать WPA2-Personal для большей безопасности.
Используйте Open System для подключения к беспроводной сети без ввода пароля беспроводной сети, но этот вариант менее безопасен.
Пожалуйста, ознакомьтесь со спецификациями продукта ASUS, чтобы убедиться, что шифрование Wi-Fi поддерживается Вашим маршрутизатором.
3-2 [Предварительно общий ключ WPA]: здесь можно изменить пароль Wi-Fi.
4. Время доступа:
Время, когда гостям разрешен доступ в Интернет. Установите время доступа или выберите «Безлимитный доступ».
4-1. Например, если Вы установили день, а затем нажали [Применить], чтобы сохранить настройки.
4-2. Здесь показано оставшееся время. По истечении времени гостевая сеть будет автоматически закрыта.
5. Ограничение пропускной способности: (Эта функция работает только в режиме беспроводного маршрутизатора)
Выберите [Да], установите ограничения скорости (мегабит в секунду) для пропускной способности загрузки и пропускной способности выгрузки данных.
Перед настройкой пропускной способности загрузки/выгрузки рекомендуется согласовать максимальную пропускную способность загрузки и загрузки с Вашим интернет-провайдером (ISP).
6. Доступ к Интернету: (Эта функция работает только в режиме беспроводного маршрутизатора)
По умолчанию установлено значение [Выкл.], гостевое устройство не может получить доступ к другим устройствам или службам, подключенным к Вашей частной сети (таким как NAS, сетевое окружение, общие папки компьютера и т. д.).
Вы можете выбрать [включить] эту функцию, если хотите разрешить гостевым устройствам доступ к этим устройствам и службам, подключенным к частной сети.
7. Включить фильтр MAC:
Беспроводной MAC-фильтр обеспечивает контроль над пакетами, передаваемыми на указанный MAC-адрес (Media Access Control) в вашей беспроводной сети.
Из выпадающего меню Enable MAC Filter выберите между Disable, Accept или Reject
- Disable: отключить MAC-фильтр.
- Accept: выберите Принять, чтобы разрешить устройствам в списке фильтров MAC-адресов доступ к беспроводной сети.
- Reject: выберите Отклонить, чтобы запретить устройствам в списке фильтров MAC-адресов доступ к беспроводной сети.
В настройках Accept пример ниже:
7-1. Выберите Accept и отобразится список фильтра MAC
Введите MAC-адрес беспроводного устройства, а затем нажмите 
Формат для MAC-адреса — шесть групп из двух шестнадцатеричных цифр, разделенных двоеточиями (:), в порядке передачи. (например, 8E: D7: F6: BB: 2E: E4)

7-2. Нажмите [Применить] для сохранения настроек.
Если Вы хотите удалите MAC-адрес из списка фильтров MAC, нажмите 
8. Отключение:
Если Вы хотите закрыть гостевую сеть, нажмите [Отключить] для завершения.
Часто задаваемые вопросы
1. Почему в режиме точки доступа (AP) гостевая сеть не имеет опцию Access Intranet / Bandwidth Limiter?
- Гостевая сеть — доступ к Интранету / Ограничение пропускной способности не существует, когда маршрутизатор находится в режиме точки доступа.
- В режиме AP все IP-адреса отправляются с переднего маршрутизатора / модема над маршрутизатором, в режиме AP маршрутизатор не имеет функции DHCP, поэтому он не может управлять подключенным к нему устройством, элемент управления находится в переднем роутере / модеме.
- Пожалуйста, обратитесь к статье: [Беспроводное устройство] Обзор Режима работы
2. Почему я не могу настроить гостевую сеть на узле AiMesh?
- Гостевая сеть транслируется только с маршрутизатора AiMesh в настоящее время, она недоступна в узле AiMesh. На узлах AiMesh не доступна опция гостевой сети.
- Чтобы узнать, как настроить синхронизацию гостевой сети с узлами AiMesh, пожалуйста, обратитесь к статье: [Беспроводной маршрутизатор] Как настроить функции гостевой сети для синхронизации с узлом AiMesh
3. Почему гостевая сеть не может синхронизироваться и работать в узле AiMesh?
- Все настройки маршрутизатора можно выполнять только под маршрутизатором AiMesh, но не с узлов AiMesh. Гостевой Wi-Fi на всех узлах Mesh (все узлы необходимо обновить до прошивки 3.0.0.4.386)
- Для получения более подробной информации обратитесь к статье: [Беспроводной маршрутизатор] Как настроить функции гостевой сети для синхронизации с узлом AiMesh.
4. Почему устройство не может подключиться к Интернету после получения имени и пароля WiFi?
- Убедитесь, что Ваше устройство (телефон/ноутбук) находится в зоне действия беспроводного маршрутизатора. Если он находится вне зоны действия сигнала Wi-Fi, он не сможет подключиться к Интернету.
- Вам могут помочь следующие статьи:
[Беспроводной маршрутизатор ASUS] Как улучшить прием беспроводных (WiFi) сигналов (уменьшить беспроводные помехи)
[Беспроводной маршрутизатор] В чем разница между 2,4 ГГц и 5 ГГц?
5. Как отключить WiFi для гостевой сети с помощью приложения ASUS Router?
- Войдите в приложение ASUS Router, нажмите [Настройки] > [WiFi] > [Настройки беспроводной сети] > [Гостевая сеть] > Имя WiFi > отключите [Гостевая сеть] и нажмите [OK], чтобы сохранить настройки.
6. Как изменить имя и пароль WiFi гостевой сети с помощью приложения ASUS Router?
- Зайдите в приложение ASUS Router, нажмите [Настройки] > [Wi-Fi] > [Настройки беспроводной сети] > [Гостевая сеть] > Нажмите на имя сети WiFi и/или пароль, чтобы изменить его. Нажмите [ OK], чтобы сохранить настройки.
Как скачать (Утилиту/ ПО)?
Вы можете скачать последние версии драйверов, программного обеспечения, прошивок и руководств пользователя из ASUS Центра загрузок
Если вы хотите больше узнать о Центре загрузок ASUS, пожалуйста, перейдите по ссылке.
Я уже писал о настройке гостевой сети на разных маршрутизаторах, а в этой статье мы будем настраивать гостевой доступ к Wi-Fi на роутере Asus. Покажу настройку на примере роутера Asus RT-N18U, которым сам сейчас пользуюсь. Эта инструкция подойдет и для Asus RT-N12, RT-N10, и т. д., у которых темная панель управления.
Несколько слов о гостевой сети, расскажу что это такое, если кто не знает. В настройках роутера можно запустить гостевую сеть, задать для нее отдельное имя, пароль, и другие настройки. Роутер будет транслировать кроме основной Wi-Fi сети, еще и гостевую. В случае с роутером Asus, можно запустить аж три гостевых Wi-Fi сети. Для чего это нужно? Главная фишка в том, что все устройства которые подключаться к этой сети смогут выходить в интернет, но у них не будет доступа к локальной сети, и к общему накопителю (если он подключен и настроен). Эта сеть будет полностью изолирована, от вашей основной сети.
Когда вы не хотите, что бы клиенты которые подключаться к вашему роутеру могли получить общий доступ к ваши устройствам и вашей информации, для них можно создать отдельную гостевую сеть. Например: в офисе для клиентов, в ресторане, дома для ваших друзей, или соседей (если вы даете им доступ к интернету по Wi-Fi). Особенно, когда вы хотите создать не защищенную сеть. Основную сеть я настоятельно не рекомендую делать открытой.
Asus: инструкция по настройке гостевой сети
На роутерах Asus эта функция организована очень классно и понятно. Первым делом нам нужно зайти в настройки роутера по адресу 192.168.1.1.
В настройках открываем вкладку Гостевая сеть. Обратите внимание на описание:
предоставляет подключение к сети Интернет для гостей, но запрещает доступ к Интранет
Имеется введу, что будет закрыт доступ до локальной сети. Да, перевод на высшем уровне 🙂
Что бы настроить гостевой Wi-Fi, нажмите на одну из кнопок Включить.
Откроются настройки. Дальше по пунктам:
- Имя сети (SSID): задаем имя для нашей гостевой сети.
- Метод проверки подлинности: если оставить Open Sustem, то сеть будет открытой, без пароля. Если вы хотите поставить пароль, то выберите WPA2-Personal.
- Предварительный ключ WPA: записываем пароль для гостевой Wi-Fi сети.
- Время доступа: либо Безграничный, либо задаем время которое будет работать наша сеть.
- Доступ к «Интранет»: я так понимаю, что это доступ к локальной сети (просто перевод такой). Оставляем Отключить. Интернет будет работать, проверил.
- Включить фильтр MAC-адресов: Отключить.
И нажимаем на кнопку Применить.
Вы увидите информацию о созданной сети: имя и пароль.
Сеть сразу станет доступной, вы сможете к ней подключиться.
Что бы отключить сеть, достаточно в настройках нажать на кнопку Извлечь. Вы так же можете запустить еще одну сеть, если нужно.
Нам этом все. Как я и говорил, ничего сложного. Думаю, у вас все получилось.
Как настроить роутер Asus
В модельном ряде производителя Asus присутствует много похожих по дизайну маршрутизаторов, которые отличаются количеством антенн, наличием USB-входа и диапазонами работы Wi-Fi. Удобной особенностью является то, что настройка различных роутеров, выпущенных под этим брендом, принципиально не отличается. Различен только набор доступных функций на той или иной модели.
Для подключения любой модели Asus не спешите включать устройство в розетку сразу же после покупки. Первый шаг — правильное подключение кабелей. Большинство роутеров этого производителя имеют 4 порта для LAN-подключения компьютеров и ноутбуков и отдельный порт для подключения Интернета. Вставьте кабели в необходимые разъёмы: сетевой шнур, который предоставлен провайдером — в синий порт, а все проводные устройства — в жёлтые. После этого включите аппарат в розетку, дождитесь загрузки и установления соединения. Как правило, приступить к настройке роутера можно уже через 30 секунд после его подключения.
Переверните устройство и среди информации, которая представлена на нижней панели, найдите стандартный IP-адрес роутера, логин и пароль для входа на страницу настройки. Чуть ниже этих данных расположено стандартное название беспроводной сети. Если маршрутизатор 2-х диапазонный (работает на частотах 2.4 ГГц и 5 ГГЦ), то для него можно использовать любое из этих подключений.
Важно! Можно настроить роутер не только через проводное подключение, но и по Wi-Fi.
Настройка сети на роутере Asus
Чтобы начать настройку, введите IP роутера в программе, которую вы используете для просмотра сайтов. IP своего роутера вы можете найти здесь. После запроса авторизации укажите стандартный логин и пароль (можно узнать здесь). Первой страницей, которая откроется в интерфейсе, будет «Карта сети». Здесь представлены основные данные подключения, информация о клиентах и USB-устройствах, подключенных к Asus. Некоторые из этих данных вы можете изменить прямо на этой странице, без перехода в специализированные разделы. Например, параметры авторизации в сети Wi-Fi меняются на вкладке «Состояние системы», в разделах «2.4GHz» и «5GHz».
Чтобы подключить Wi-Fi роутер Asus к Интернету, перейдите в меню «Дополнительные настройки -> Интернет». При этом полезно будет найти договор на подключение, который вы заключали с провайдером. В нём содержится необходимая информация. В разделе «Основные настройки» выберите вид подключения. Любая модель Asus работает со всеми распространёнными технологиями, которые используются для доступа в Интернет. Если ваш провайдер использует нестандартную технологию, она может быть реализована в одной из пользовательских прошивок, которую можно скачать отдельно.
В пункте «Настройка IP-адреса WAN» выберите автоматическое получение IP-адреса или введите его вручную, если провайдер предоставил вам статический IP и он указан в договоре. В разделе «Настройка учётной записи» укажите логин и пароль, которые используются для подключения к Интернету. Если провайдер предоставляет дополнительные данные для подключения (например, доступ производится через VPN), укажите их во вкладке со специальными требованиями.
В том же пункте «Интернет» на отдельной вкладке можно настроить переадресацию портов. Одной из особенностей Wi-Fi роутеров Asus является большой список предустановленных настроек программ для проброса портов. Выбрать программу можно в пункте «Список избранных игр». Все это можно сделать в ручном режиме, воспользовавшись кнопкой «Добавить/Удалить» в нижней таблице.
Важно! Проброс портов может пригодиться при некорректной работе некоторых приложений. Если проблем с соединением нет, рекомендуется не изменять эти настройки.
После отладки соединения перейдите в меню «Локальная сеть». На вкладке «LAN IP» можно изменить адрес маршрутизатора. Раздел «DHCP-сервер» позволяет задать протокол автоматического назначения IP-адресов для всех устройств. Для неопытных пользователей целесообразно оставить DHCP-сервер включенным, и при необходимости задать диапазон адресов, которые будут назначаться сетевым устройствам. При этом в указанный диапазон не должен входить адрес самого Wi-Fi роутера, иначе могут возникнуть конфликты, если данному устройству и одному из компьютеров будет назначен один IP.
При отключении DHCP-сервера возникает необходимость назначать IP-адреса вручную. Для идентификации сетевых устройств в этом случае используется MAC-адрес. Также вы можете установить ручную адресацию только для определённых клиентов, добавив их в нижнюю таблицу. Такая настройка понадобится для корректной работы некоторых приложений, взаимодействующих с локальной сетью.
Настройка WiFi на роутерах фирмы Asus
Изменить параметры Wi-Fi можно в меню «Дополнительные настройки -> Беспроводная сеть». На вкладке «Общие» вы сможете задать отдельные параметры для сетей, работающих в диапазонах 2.4 и 5 ГГЦ (при использовании 2-х диапазонного роутера). Если аппарат поддерживает только один диапазон — 2.4 ГГц, выпадающий список «Частотный диапазон» не отображается. Пункт «Скрыть SSID» позволяет сделать вашу сеть скрытой. Значительных улучшений безопасности при этом нет, так как устройство в любом случае отправляет в эфир свой MAC-адрес.
Режим и ширину канала оставьте без изменений, а в списке каналов выберите значение «Авто». Это позволит роутеру самостоятельно выбирать наименее загруженные частоты в пределах диапазона, во избежание помех, которые могут создаваться беспроводными маршрутизаторами соседей.
В качестве метода проверки подлинности рекомендуется установить «WPA-PSK/WPA2-PSK». Шифрование по этому протоколу обеспечивает защиту Wi-Fi от нежелательных подключений и перехвата данных. В поле «Предварительный ключ WPA» задайте пароль, который в дальнейшем будет использоваться для подключения к Wi-Fi.
Если вы хотите изменить дополнительные настройки Wi-Fi на своем роутере Asus, перейдите на вкладку «Профессионально». Полезная функция в этом меню — включение радио модуля только в определённое время. С её помощью вы можете ограничить работу Wi-Fi, когда он не используется. Например, при установке устройства в офисе может возникнуть необходимость отключать радио модуль в нерабочее время. Если же маршрутизатор используется дома, вы можете задать отключение Wi-Fi ночью.
Пункт «Установить изолированную точку доступа» позволяет ограничить доступ подключенных устройств к локальной сети. После его активации все девайсы смогут выходить в Интернет, но их взаимодействие друг с другом станет невозможным. Наиболее часто эта настройка применяется в общественных сетях Wi-Fi, для обеспечения конфиденциальности данных, которые хранятся на устройствах клиентов. При наладке домашней сети такой необходимости, как правило, нет.
Для ограничения доступа к локальным данным можно также использовать гостевую сеть. Её настройка выполняется в меню «Общие -> Гостевая сеть». Время ее работы можно ограничить определённым количеством часов и минут (раздел «Время доступа»). По истечении указанного срока коннект отключится автоматически. Для гостевых сетей можно задать собственные параметры шифрования или оставить их открытыми. SSID также указывается отдельно.
Обратите внимание! На большинстве современных роутеров ASUS можно создать до четырёх гостевых сетей.
Системные настройки роутеров Asus, использование USB
Изменить данные учётной записи можно в меню «Администрирование -> Система». Там же можно задать поведение кнопки WPS. На выбор предлагаются варианты «Вкл./Выкл. Wi-Fi» и «Активировать WPS». Технология WPS (Wi-Fi Protected Setup) позволяет беспроводным устройствам подключаться к Wi-Fi без ввода пароля, в течение двух минут после нажатия кнопки на роутере. Если вы планируете её использование, выберите второй вариант поведения кнопки. В противном случае удобнее выбрать первый вариант, чтобы не заходить в панель управления маршрутизатором каждый раз, когда вы собираетесь отключить Wi-Fi.
Если вы не желаете, чтобы доступ к настройкам роутера можно было получить с другого компьютера, включите пункт «Allow only specified ip address». Добавить ваши IP в белый список можно при помощи таблицы «Specified IP address».
Для роутеров Asus, на которых имеется вход USB, доступен пункт меню «Общие -> USB-приложение». На вкладке «Медиасервер» вы сможете настроить общий доступ к внешнему накопителю, который подключен к маршрутизатору по USB. В качестве накопителя можно использовать флэшку или внешний жёсткий диск. После активации пункта «Enable DLNA Media Server» любое сетевое устройство сможет взаимодействовать с данными на внешнем накопителе.
Самый распространённый пример использования — современные телевизоры, имеющие доступ в Интернет. Вы можете скачать фильм на подключенную к роутеру флэшку и смотреть его на телевизоре, который соединён с устройством по Wi-Fi или при помощи кабеля. Имя медиасервера задаётся в пункте «Media Server Name», статус сервера можно посмотреть в следующей строке.
Дополнительные параметры медиасервера можно изменить на второй вкладке раздела «USB-приложение». По умолчанию для общего доступа к хранилищу файлов потребуется ввод имени пользователя и пароля. После активации пункта «Разрешить гостевой вход» подключение к серверу станет доступным без авторизации, для любого домашнего устройства.
Пункт «Рабочая группа» позволяет присоединить устройство к существующей группе или создать новую. Изменить права доступа к каталогам медиасервера можно с помощью нижней таблицы. Для каждой папки доступны параметры: «R/W» — чтение и запись, «R» — только чтение, «No» — полное закрытие доступа.
Важно! Для правильной работы медиасервера на роутере ASUS изоляция точки доступа в меню «Беспроводная сеть -> Профессионально» должна быть отключена.
Обучающее видео: Настройка Wi-Fi роутера Asus
Источник
Содержание
- 1 Сколько устройств можно подключить к одному wi-fi роутеру
- 1.1 Сколько всего точек доступа?
- 1.2 Теоретические ограничения масштабирования сети Wi-Fi
- 1.3 Практические пределы масштабирования сети Wi-Fi
- 1.4 Как увеличить потенциал вашей сети?
- 2 Сколько устройств можно подключить к роутеру по Wi-Fi и по сетевому кабелю?
- 2.1 Максимальное количество устройств по Wi-Fi?
- 3 Как ограничить доступ к Wi-Fi через роутер: Zyxel Keenetic, TP-Link, ASUS, D-Link, Tenda
- 3.1 Zyxel Keenetic
- 3.2 Старая прошивка
- 3.3 Новая прошивка
- 3.4 Классическая прошивка
- 3.5 ASUS
- 3.6 Tenda
- 4 Ограничение и контроль интернет трафика на роутере
- 4.1 Контроль пропускной способности
- 4.2 Ограничение скорости передачи по Wi-Fi сети
- 4.3 Ограничение скорости интернета для отдельных устройств
- 4.4 Как привязать IP-адрес к MAC-адресу устройства?
- 4.5 Как узнать MAC-адрес Android устройства?
- 4.6 Как узнать MAC-адрес Windows ПК?
- 4.7 Как зарезервировать за устройством IP-адрес по его MAC-адресу?
- 4.8 Как ограничить скорость Интернета для отдельного устройства?
- 5 Как ограничить доступ другим пользователям к домашнему Wi-Fi
- 5.1 Что такое mac-адрес и как его узнать
- 5.2 Windows
- 5.3 Android
- 5.4 iOS
- 5.5 Настройка роутера
- 5.6 Замена пароля сети и роутера
- 5.7 Правильный протокол шифрования
- 5.8 Невидимая сеть
- 5.9 Заключение
- 6 Как ограничить скорость интернета на Wi-Fi роутере TP-LINK
- 6.1 Включаем функцию контроля пропускной способности на TP-LINK
- 6.2 Ограничение скорости интернета для некоторых устройств на роутере TP-LINK
- 6.3 Задаем настройки пропускной способности для Wi-Fi клиента по IP-адресу
- 6.4 Как ограничить скорость по Wi-Fi сети для всех устройств?
- 6.5 Приоритезация данных на роутерах TP-LINK с новой прошивкой (голубая)
Сколько устройств можно подключить к одному wi-fi роутеру
Компьютеры и другие гаджеты в сети должны совместно использовать ограниченную емкость ресурсов, что справедливо для беспроводных и проводных сетей (Wi-Fi). Однако точные пределы зависят от множества факторов.
Например, вы можете заметить, что при подключении пары ноутбуков и нескольких смартфонов к вашей сети, гораздо сложнее передавать потоковое видео, например, и Netflix. Возможно, фильм будет прерываться или его изображение покажется нечетким, или вы начнете получать сообщения об ошибках подключения.
Это потому что каждое устройство, подключенное к беспроводной сети, занимает немного больше полосы пропускания, и она должна откуда-то компенсироваться, как только будет достигнута ее максимальная пропускная способность. Например, если вы пользуетесь телефоном прямо сейчас и смотрите видео по ноутбуку, то пропускная способность уменьшится и прервет видео, которое ее занимает.
Но ваш роутер не думает о приоритетах. Вместо этого, он думает о том, где именно требуется мощность и где она используется больше всего. Он будет тянуть беспорядочно, пытаясь удержать все устройства в рабочем состоянии на определенном уровне.
В этой статье Вы узнаете сколько устройств можно подключить к одному wi-fi роутеру и как увеличить потенциал домашней сети.
Сколько всего точек доступа?
Большинство домашних сетей и точек доступа общего пользования Wi-Fi взаимодействуют с единственной беспроводной точкой доступа (широкополосный роутер в случае домашней сети). И наоборот, более крупные деловые компьютерные сети устанавливают несколько точек доступа для большего охвата зоны покрытия сети на гораздо большую физическую площадь.
Каждая точка доступа имеет ограничения по количеству подключений и нагрузке на сеть, которую она может обрабатывать, но путем интеграции нескольких из них в большую сеть, общий масштаб может быть увеличен.
Теоретические ограничения масштабирования сети Wi-Fi
Многие отдельные беспроводные маршрутизаторы и другие точки доступа, могут поддерживать до 250 подключенных устройств.
С точки зрения проводной связи, маршрутизаторы могут обслуживать небольшое количество (обычно от одного до четырех) клиентов Ethernet, а остальные подключаются по беспроводной связи.
Оценка скорости точек доступа представляет собой теоретическую максимальную пропускную способность интернет-сети, которую они могут поддерживать. Например, роутер Wi-Fi, рассчитанный на 300 Мбит/с, при подключении 100 устройств, может предложить в среднем только 3 Мбит/с на каждое из них (300/100 = 3 ).
Помните, однако, что большинство людей используют свое сетевое подключение только время от времени, и роутер переключает доступную полосу пропускания на устройства, которые в этом нуждаются. Эти сдвиги будут зависеть от того, что необходимо конкретному устройству в определенное время.
Практические пределы масштабирования сети Wi-Fi
Большинство людей не располагают максимальным количеством устройств, которое может вместить обычный маршрутизатор. Это хорошо, потому что одновременное подключение 250 устройств для одной точки Wi-Fi теоретически возможно, но не возможно практически по нескольким причинам:
- В домашних сетях все устройства, как правило, совместно используют одно интернет-соединение. Производительность начинает снижаться по мере подключения к сети еще большего количества устройств и одновременного использования сети. Даже небольшое количество активных устройств, передающих потоковое видео или загружаемых файлов, могут быстро исчерпать общее интернет-подключение.
- Точки доступа перегреваются и перестают функционировать при экстремальных нагрузках в течение длительного времени, даже если они обрабатывают только локальный трафик и не имеют доступа к интернету.
- Наличие большого количества устройств Wi-Fi, сконцентрированных в непосредственной близости, таких как дома или офисные здания, создают значительные помехи беспроводному сигналу. Радиопомехи между устройствами Wi-Fi снижают производительность сети (из-за частой ретрансляции сообщений, которые не доходят до места назначения) и, в конце концов, приводят к обрывам связи.
- Некоторые домашние роутеры содержат функцию, которая позволяет администраторам контролировать количество пользователей, которые могут одновременно подключаться. Например, роутеры Linksys имеют по умолчанию ограничение — максимум 50 устройств.
Администраторы часто устанавливают эти ограничения, чтобы обеспечить надежную работу маршрутизаторов и сетей.
Как увеличить потенциал вашей сети?
Установка второго роутера или точки доступа в домашней сети, может существенно помочь в распределении сетевой нагрузки. Увеличение количества точек доступа в сеть, может позволить эффективно поддерживать любое количество устройств. Однако это значительно усложнит управление сетью.
Еще одно, что вы можете сделать, если у вас уже есть один или несколько роутеров, которые поддерживают большое количество устройств, — это увеличить пропускную способность, доступную для каждого одновременно подключенного устройства, выбрав дорогие тарифные планы у вашего интернет-провайдера.
Например, если ваш тариф позволяет загружать со скоростью 1 Гбит/с, то одновременное подключение даже 50 устройств распределит каждому из них до 20 мегабит данных в секунду.
Некоторые люди используют ячеистые сети для улучшения покрытия беспроводных сетей в своих домах. Такие типы сетей состоят из взаимосвязанных роутеров, которые обеспечивают покрытие интернета в обширной зоне, с чем большинство традиционных одномаршрутных сетей просто не смогут справиться.
На видео: Сколько устройств можно подключить к роутеру?
Источник: https://bezopasnik.info/%D1%81%D0%BA%D0%BE%D0%BB%D1%8C%D0%BA%D0%BE-%D1%83%D1%81%D1%82%D1%80%D0%BE%D0%B9%D1%81%D1%82%D0%B2-%D0%BC%D0%BE%D0%B6%D0%BD%D0%BE-%D0%BF%D0%BE%D0%B4%D0%BA%D0%BB%D1%8E%D1%87%D0%B8%D1%82%D1%8C-%D0%BA/
Сколько устройств можно подключить к роутеру по Wi-Fi и по сетевому кабелю?
Постараюсь сегодня ответит на интересный вопрос, которым, как мне кажется, интересуются многие. Попытаемся разобраться, сколько же устройств можно одновременно подключить к маршрутизатору. По беспроводной сети Wi-Fi, и по сетевому кабелю.
Сколько разных компьютеров, телефонов, планшетов и прочей техники, можно подключить к одному роутеру, как это скажется на его работе, и будет ли он вообще работать. [NEW] и F1 на начало 2019 года:
ноутбуки, роутеры для дома, МФУ, Power bank, SSD, Smart TV приставки с поддержкой 4K UHD, игровые видеокарты, процессоры для ПК, усилители Wi-Fi, смартфоны до 10000 рублей, планшеты для интернет-серфинга, антивирусы
Давайте сразу к делу. И, сначала разберемся с подключением устройств по сетевому кабелю LAN. Как правило, в обычных современных маршрутизаторах, есть 4 LAN разъема. Вот, к примеру, у меня под рукой есть TP-Link TL-MR3220, сейчас сделаю фото LAN разъемов.
Это значит, что к нему, вы можете подключить 4 устройства. Например, компьютер, или телевизор по сетевому кабелю.
Больше устройств подключить не получится, так как ограничение по разъемам. Это, я думаю понятно.
Максимальное количество устройств по Wi-Fi?
Здесь уже интереснее. Какого-то физического отграничения при подключении по беспроводной сети – нет. По сравнению, с сетевыми разъемами.
Но, это не значит, что вы подключите к маршрутизатору 20 ноутбуков, и все будет хорошо работать.
Да, ограничение есть. И, я думаю, что это максимальное количество IP, которые может выдать DHCP сервер на роутере. Например, по-умолчанию, у Asus конечный IP адрес 192.168.1.254:
А у Tp-Link, например, 192.168.0.199:
Получается, что к Tp-Link, например, можно подключить 99 устройств, а к Asus, более 250. Но, я думаю, что эти цифры на практике ничего не значат. Совсем. Это теория. Если я не прав, прошу меня поправить.
Я думаю, что ни один роутер, даже самый современный и мощный, не выдержит 99 устройств
Источник: https://f1comp.ru/internet/skolko-ustrojstv-mozhno-podklyuchit-k-routeru-po-wi-fi-i-po-setevomu-kabelyu/
Как ограничить доступ к Wi-Fi через роутер: Zyxel Keenetic, TP-Link, ASUS, D-Link, Tenda
Всем здравствуйте. И у нас очередной очень интересный и полезный вопрос: «Как ограничить доступ к вай-фай другим пользователям». Я быть может и не писал бы эту статью, если бы увидел – что в интернете почему-то по данной теме ничего сносного нет. Или пишут откровенную чушь, или то, что явно вам не сможет помочь.
Ведь вопрос заключается в том, как ограничить количество подключений, чтобы через роутер сосед, или кто-то другой, который попробует подключиться по WiFi не будет иметь доступ к интернету и будет вообще заблокирован.
Для этого нам нужно зайти внутрь роутера. Ничего сложного в этом нет, просто для начала подключаемся к маршрутизатору. По вайфай или по кабелю без разницы. Далее вводим IP или DNS адрес роутера. Его можно также найти на этикетке под корпусом аппарата. Там же есть логин и пароль по умолчанию. Чаще всего используют IP: 192.168.1.1 или 192.168.0.1. Если у вас не получается зайти в настройки маршрутизатора, то читаем эту статью.
Zyxel Keenetic
У роутеров Zyxel Keenetic чаще всего используют: 192.168.1.1 или my.keenetic.net. Далее я расскажу – как установить определенное количество пользователей сети вай-фай и запретить им пользоваться интернетом.
Старая прошивка
- Внизу выбираем два скрещенных монитора и попадаем в раздел «Устройства». Тут вы должны увидеть все подключенные аппараты к роутеру. На данный момент у меня уже есть одно зарегистрированное – «Мой ПК». Второе — это мой телефон. Просто нажимаю по нему;
- Вводим имя. Тут также можно назначить постоянный IP, чтобы он не менялся, а также ограничить скорость.
В конце нажимаем «Зарегистрировать»;
- Теперь проделайте это для всех домашних подключений. После этого выбираем верхнюю галочку, как на картинке выше и нажимаем «Применить». Теперь к интернету сможет подключиться только зарегистрированные аппараты.
Аналогично, можно сделать ограничение не всех пользователей, а только одного.
Например, вы зашли и увидели подозрительного «юзера» – вы его можете просто заблокировать и запретить ему пользоваться интернетом.
Новая прошивка
Переходим на страницу «Список устройств». Далее вы увидите два раздела: зарегистрированные и незарегистрированные устройства. Чтобы записать аппарат, нажимаем по нему.
Далее вводим имя и указываем профиль доступа. В конце нажимаем на кнопку регистрации.
Далее, когда вы зарегистрируете все аппараты, нажимаем по ссылке «Настройка для незарегистрированных устройств». Далее просто ограничиваете возможность пользоваться интернетом.
Классическая прошивка
- «Wi-Fi» – «MAC-фильтр» – «MAC-адреса». Теперь добавляем нужный MAC адрес. После того как вы добавите все адреса – нажимаем «Применить». МАК-адреса подключенных клиентов, можно посмотреть по пути: «Статус» – «Клиенты».
- Теперь смотрите, если вы указали ранее все домашние устройства, то включаем фильтр в режим «Разрешать», то есть все зарегистрированные клиенты будут иметь возможность выходить в интернет.
Если вы указали MAC-адрес соседа, который вас взломал, то тут надо указать «Запрещать». В конце нажмите «Применить».
ASUS
«Беспроводная сеть» – «Фильтр MAC-адресов беспроводной сети». Теперь сначала добавляем адреса с помощью «плюсика». Далее включаем фильтр. Теперь надо выбрать, разрешать только данным пользователям или наоборот запрещать возможность подключаться к интернет-центру.
Tenda
В левом меню выбираем «Расширенные настройки» – «Фильтр MAC-адреса».
Теперь я думаю ничего сложно нет. В черный список добавляем устройства, которые вы хотите заблокировать. А в белый, которым хотите разрешить доступ в интернет. В конце обязательно нажмите на кнопку «Сохранить», в противном случае настройки могут слететь.
Источник: https://WiFiGid.ru/sovety-po-nastrojke-routerov/kak-ogranichit-dostup-k-wi-fi-drugim-polzovatelyam
Ограничение и контроль интернет трафика на роутере
Полную версию статьи со всеми дополнительными видео уроками читайте в нашем блоге…https://hetmanrecovery.com/ru/recovery_news/restriction-and-control-of-internet-traffic-on-the-router.htm
итайте о функции контроля Интернет трафика на роутере. А также, как ограничить пропускную способность Интернета на Wi-Fi роутере, на примере TP-LINK. Рассмотрим способы ограничения трафика как для всех устройств, так и для какого-то отдельного.
Нередко бывают ситуации, когда нужно ограничить скорость интернета на роутере. И в этом видео я подробно покажу, как ограничить скорость подключения к Интернет на примере роутера TP-LINK Archer C20. Рассмотрим два случая: ограничение скорости подключения абсолютно для всех устройств, и ограничение скорости для отдельного или нескольких устройств. Например, для нескольких компьютеров, телефона, планшета и т. д.
Контроль пропускной способности
Итак, прежде чем перейти к настройке пропускной способности роутера, необходимо включить функцию контроля пропускной способности, и задать исходящую и входящую скорость, которую предоставляет интернет-провайдер.
Для этого:
- Перейдите в настройки роутера. Как это сделать я детально рассказывал в одной из предыдущих статей о базовых настройках роутера.
- В настройках роутера перейдите на вкладку “Контроль пропускной способности” и поставьте галочку возле пункта «Включить контроль пропускной способности».
- Задайте Исходящую пропускную способность и Входящую пропускную способность. Это та скорость, которую вам даёт интернет-провайдер. Например, если провайдер дает 100 Мбит/с на загрузку и на выгрузку, то нам нужно эти 100 Мбит/с перевести в Кбит/с, и указать в соответствующих полях. Перевести очень просто: 100 Мбит/с умножаем на 1024 Кбит/с = 102 400 Кбит/с. Эти данные и вносим.
- Нажмите «Сохранить», для фиксирования внесённых изменений.
Теперь осталось только задать настройки ограничения скорости, которые нам необходимы. Как я говорил, мы рассмотрим настройки ограничения для всех устройств, которые подключены к роутеру, и способ ограничения только для определенных устройств.
Ограничение скорости передачи по Wi-Fi сети
Чтобы ограничить скорость по Wi-Fi сети для всех устройств:
- Зайдите в настройки роутера. Перейдите на вкладку “DHCP”, и посмотрите, какой диапазон IP адресов там задан. Нас интересуют поля «Начальный IP-адрес» и «Конечный IP-адрес». Можете их запомнить или скопировать.
- После этого, перейдите на вкладку «Контроль пропускной способности». Здесь нужно создать новое правило контроля пропускной способности. Для этого нажмите кнопку «Добавить».
- Отметьте галочкой «Включить». И укажите диапазон IP-адресов, которые мы смотрели на вкладке “DHCP”, в соответствующем поле.
- Поле Диапазон портов оставляем пустым.
- Протокол – выбираем “ВСЕ”.
- Приоритет. По умолчанию стоит 5, можно так и оставить.
- Укажите максимальную исходящую и входящую пропускную способность. Минимальное значение, обычно ставиться минимально допустимое – 1. Максимальное, я поставлю 10 Мегабит. То есть – 10 240 Килобит в секунду.
- Такой же устанавливаю и Входящую пропускную способность. Это та скорость, с которой устройство будет получать информацию с интернета. Но можно указать как большее, так и меньшее значение.
Теперь, ко ВСЕМ подключаемым к роутеру устройствам будет применено правило, которое мы создали в настройках управления пропускной способностью. А именно входящая и исходящая скорость будет ограничена 10 (десятью) мегабитами.
Ограничение скорости интернета для отдельных устройств
Этот способ более сложный. Но, в настройках роутера можно установить максимальную скорость для каждого устройства. Привязываются эти настройки по IP-адресу.
Поэтому, сначала нам нужно привязать выдаваемый роутером IP-адрес к MAC-адресу устройства, для которого мы хотим огранить скорость. Это нужно для того, чтобы определенное устройство всегда получало один и тот же IP-адрес, для которого будут заданы настройки пропускной способности.
Как привязать IP-адрес к MAC-адресу устройства?
Чтобы привязать IP-адрес к MAC-адресу устройства, нужно перейти в настройки роутера, на вкладку «DHCP» / «Список клиентов DHCP».
Здесь вы увидите список устройств, которые сейчас подключены к роутеру. Нам нужно посмотреть и скопировать MAC-адрес нужного устройства. Также, можете обратить внимание на IP-адрес, который в данный момент присвоен устройству.
Если устройство, для которого нужно задать настройки пропускной способности на данный момент не подключено к роутеру, то его MAC-адрес можно посмотреть в настройках, где-то в разделе “Об устройстве” (если это мобильное устройство).
Как узнать MAC-адрес Android устройства?
Например, в Андроид смартфоне перейдите в Настройки / О телефоне / Статус. MAC-адрес устройства указан в пункте MAC-адрес.
Как узнать MAC-адрес Windows ПК?
В Windows, перейдите в Параметры сети и Интернет / Настройки параметров адаптера.
Кликните правой кнопкой мыши на сетевом адаптере с помощью которого осуществляется подключение, и выберите Состояние / Сведения.
Физический адрес – это и будет MAC-адрес сетевого адаптера компьютера.
Как зарезервировать за устройством IP-адрес по его MAC-адресу?
MAC-адрес нужного устройства мы уже знаем. Теперь:
- Переходим на вкладку «DHCP» / «Резервирование адресов». На данной странице указывается статический IP-адрес, назначенный DHCP-сервером. Внизу можно настроить соответствующие параметры резервирования IP-адресов.
- Нажимаем «Добавить» и вводим MAC-адрес нашего устройства.
- Затем, указываем IP-адрес, который будет закреплен за этим устройством (можно использовать адрес со страницы «Список клиентов DHCP»), или, например, указать 192.168.1.120 (если у вас IP-адрес роутера 192.168.0.1, то адрес будет 192.168.0.120).
- Ставим состояние «Включено» и сохраняем настройки.
Таким способом можно привязать необходимое количество устройств. Или удалить/отредактировать созданное правило. Главное, запомните IP-адрес, который мы задали. По нему мы будем задавать максимальную скорость для этого устройства.
Как ограничить скорость Интернета для отдельного устройства?
Теперь, зададим настройки пропускной способности для устройства по IP-адресу. Для этого:
- Перейдите на вкладку «Контроль пропускной способности».
- И для того, чтобы создать новое правило, нажмите на кнопку «Добавить». Откроется окно, в котором нужно задать параметры ограничивающие пропускную способность.
Здесь:
- Ставим галочку возле «Включить».
- В поле «Диапазон IP-адресов» прописываем IP-адрес, который мы зарезервировали для устройства.
- Поле «Диапазон портов» оставляем пустым.
- Протокол – выбираем «ВСЕ».
- Приоритет. По умолчанию стоит 5, можно так и оставить.
- Укажите максимальную исходящую и входящую пропускную способность. Минимальное значение, обычно ставиться минимально допустимое – 1. Максимальное, я поставлю, например, 5 Мегабит. То есть – 5 120 Килобит в секунду.
- Такой же устанавливаю и Входящую пропускную способность. Это та скорость, с которой устройство будет получать информацию с интернета. Но можно указать как большее, так и меньшее значение.
Вы увидите созданное правило. Его можно изменить, выделить и удалить, или создать еще одно правило. Например, для ограничения скорости подключения других устройств.
Гостевая сеть
Если у вас какая-то общественная Wi-Fi сеть, возможно даже не защищённая паролем, для которой нужно установить ограничение максимальной скорости, то лучше всего использовать функцию «Гостевой сети».
Дело в том, что помимо основной сети можно запустить гостевую сеть, которая будет полностью изолирована от основной сети. И для гостевой сети задать ограничение по скорости. И это ограничение будет действовать для всех устройств, которые будут подключены к гостевому Wi-Fi.
Как это сделать? Зайдите в настройки роутера, меню «Гостевая сеть».
На этой странице можно:
- Разрешить гостевым пользователям доступ к моей локальной сети. Если эта функция включена, пользователи смогут подключаться к устройствам в локальной сети роутера.
- Разрешить гостевым пользователям доступ к USB-хранилищу. Если эта функция включена, пользователи смогут подключиться к USB-хранилищу. Но данная функция доступна только на роутерах с USB-портом.
- Изоляция гостевой сети. Если эта функция включена, пользователи не смогут взаимодействовать между собой.
- Контроль пропускной способности гостевой сети. Это именно то, что нам нужно. Если эта функция включена, будут применяться правила контроля пропускной способности гостевой сети. То есть, можно задать уже описанным мною способом Исходящую и Входящую пропускную способность для устройств, подключенных к Гостевой сети.Укажу, например, минимальное значение Единицу. А максимальное – 2048 Килобит в секунду, то есть 2 мегабита.
Укажу, например, минимальное значение Единицу. А максимальное – 2048 Килобит в секунду, то есть 2 мегабита.
Далее:
- Вы можете указать частоту, на которой будет работать гостевая сеть: 2,4 или 5 ГГц. Но это только если у вас двухдиапазонный роутер, как у меня.
- Гостевая сеть. Включить или выключить функцию гостевой сети.
- Имя сети – это имя самой гостевой сети. Введите значение длиной до 32 символов. Именно так её будут видеть гостевые пользователи.
- Максимальное количество гостевых пользователей. До 32-х. Установите желаемое количество.
- Защита. Здесь можно отключить или настроить защиту гостевой сети. Её можно отключить – тогда гостевые пользователи смогут подключаться к Wi-Fi без пароля.
Или включить и настроить WPA/WPA2 защиту, как в защите беспроводного режима основной сети.
- Время доступа. Установите время возможного доступа к сети. То есть, когда она будет доступна. Я думаю разберётесь, здесь не сложно.
- Не забудьте сохранить внесённые настройки.
Это были способы ограничения пропускной способности подключаемых к роутеру устройств и, таким способом, контроля раздаваемого им Интернет трафика.
Источник: https://zen.yandex.ru/media/id/5be14ee5b9c26d2cd4a02007/5d0894c20603af00af842b05
Как ограничить доступ другим пользователям к домашнему Wi-Fi
Wi-Fi стал настолько популярным, что наличие роутера является скорее правилом, чем исключением. Но, несмотря на все удобства, следует учесть, что домашняя Wi-Fi-сеть видна и другим. Удостоверьтесь сами, сколько в вашем доме отображается доступных подключений. Вряд ли одно или два, обычно их количество достигает десятка и более. Так же и соседи могут видеть вашу сеть среди других доступных.
Мало кто хочет, чтобы посторонние пользователи получили доступ к личной беспроводной сети
Но при несоблюдении определённых мер предосторожности к вашему подключению смогут подсоединяться посторонние. Чем это чревато? Как минимум потерей скорости интернета. Вы не будете получать полную скорость своего канала связи, если кто-то подключится к нему за ваш счёт. Но куда опаснее ситуация, если к вашему Wi-Fi подключится злоумышленник, который может воспользоваться передаваемыми данными в своих интересах.
Чтобы не подвергаться такому риску, необходимо ограничить доступ к своему Вай-Фай. Ниже читайте рекомендации, как это можно осуществить.
Что такое mac-адрес и как его узнать
Каждому сетевому устройству ещё при изготовлении на заводе присваивается специальный mac-адрес — своеобразный уникальный цифровой отпечаток пальца. Он выглядит как «A4-DB-30-01-D9-43». Вам для дальнейших настроек нужно знать mac-адрес отдельно взятого аппарата, которому вы собираетесь предоставить доступ к Wi-Fi. Как его отыскать?
Windows
Вариант 1. Через «Центр управления сетями»
- Между значками батареи и звука находится иконка интернет-соединения. Клик правой кнопкой мыши — выбираем «Центр управления сетями и общим доступом».
- «Просмотр активных сетей» — строка «Подключения», клик на имени соединения — «Сведения».
- В строчке «Физический адрес» и будет представлен mac-адрес ноутбука.
Вариант 2. Через «Параметры» (для Windows 10)
- Нажимаем «Пуск» — «Параметры» — «Сеть и Интернет» — «Wi-Fi» — «Дополнительные параметры» — «Свойства».
- «Физический адрес» и является mac-адресом ноутбука.
Вариант 3. Через командную строку
- Зажмите Win+R — введите cmd (или Win+X — Командная строка (администратор) на Windows 8.1 и 10).
- Напечатайте команду ipconfig /all.
- В разделе «Адаптер беспроводной локальной сети. Беспроводная сеть» в строке «Физический адрес» содержится требуемая информация.
Android
- «Настройки» — «Беспроводные сети» — «Wi-Fi» — кнопка меню — «Дополнительные функции».
- Требуемые данные находятся в строке MAC-адрес.
iOS
«Настройки» — «Основные» — «Об этом устройстве» — «Адрес Wi-Fi».
После того, как вы обнаружили идентификатор устройства, запишите его или просто запомните. Теперь приступим к следующему этапу — наладим через роутер доступ требуемому оборудованию.
Настройка роутера
Поначалу войдите в веб-интерфейс установок. С помощью браузера пройдите по адресу 192.168.0.1 либо 192.168.1.1. Введите логин и пароль — admin/admin либо admin/parol. Эти комбинации действуют на большинстве устройств. Если доступ отсутствует, проверьте информацию на нижней поверхности роутера либо в инструкции к нему.
Расположение пунктов меню может отличаться в зависимости от фирмы-изготовителя, но базовые принципы применимы для всех устройств.
- В разделе «Настройки Wi-Fi-сети» включите фильтрацию по mac-адресу, потому что изначально она отключена.
- Во вкладке «Фильтрация MAC-адресов» добавьте адреса устройств, которым вы собираетесь предоставить доступ к Wi-Fi.
Теперь воспользоваться Вай-Фай можно только через те аппараты, которым вы забронировали адреса. Злоумышленники не получат доступ к вашим данным.
Замена пароля сети и роутера
Если вы не изменяли пароль своего Wi-Fi, замените его. Причём желательно делать это это регулярно. В установках безопасности сети придумайте новый пароль. Не менее важно заменить и заводской пароль, и логин входа при установке маршрутизатора. Стандартная комбинация — наилегчайший способ получить доступ к соединению.
Правильный протокол шифрования
Изначально шифрование соединения отключено. В параметрах на роутере измените протокол безопасности. Настоятельно рекомендуем WPA2-PSK — он является самым безопасным.
Невидимая сеть
В разделе «Настройки беспроводной сети» замените дефолтное имя. После подсоединения требуемых устройств запретите трансляцию SSID. Собственно, никто посторонний вашу сеть попросту не увидит и не сможет получить к ней доступ.
Заключение
Мы перечислили разнообразные варианты того, как ограничить доступ к своей Wi-Fi-сети сторонним пользователям. Оптимальным вариантом будет фильтрация по mac-адресу. Но лучше всего применить несколько действий в комплексе.
Также ожидаем ваших комментариев и отзывов. Надеемся, вы сможете поделиться собственным опытом.
Источник: https://nastroyvse.ru/net/vayfay/ogranichit-dostup-wi-fi.html
Как ограничить скорость интернета на Wi-Fi роутере TP-LINK
Чаще всего пользователи Wi-Fi роутеров задаются вопросом, как увеличить скорость интернета по беспроводной сети. И по этой теме, я уже писал отдельную статью, которую можно посмотреть здесь. Но, не редко бывают ситуации, когда нужно ограничить скорость интернета на роутере.
И в этой статье я подробно покажу, как ограничить скорость подключения к интернету на роутерах компании TP-LINK. Мы рассмотрим два случая: ограничение скорости подключения абсолютно для всех устройств, и ограничение скорости для некоторых устройств.
Например, для нескольких компьютеров, телефона, планшета и т. д.
Важный момент: если у вас какая-то общественная сеть, возможно даже не защищена паролем, для которой нужно установить ограничение максимальной скорости, то лучше всего использовать функцию гостевой сети. Если на вашем роутере TP-LINK есть возможность запустить гостевую Wi-Fi сеть.
Дело в том, что помимо основной сети, мы запускам гостевую сеть, которая будет полностью изолирована от основной сети, и для гостевой сети задаем ограничение по скорости. И это ограничение будет действовать для всех устройств, которые будут подключены к гостевому Wi-Fi.
Как все это настроить, я подробно писал в статье: настройка гостевой Wi-Fi сети на роутере Tp-Link.
Это очень удобно, если нужно организовать доступ к интернету по Wi-Fi для клиентов в каком-то кафе, офисе, магазине, автосервисе, и т. д. Просто запускаем гостевую сеть, и выставляем ограничение по скорости в настройках роутера TP-LINK.
Ну а если у вас домашняя Wi-Fi сеть, и вы хотите какому-то клиенту принудительно снизить скорость подключения к интернету (непослушным детям, соседу, которому пришлось дать доступ к Wi-Fi :)), то следуйте инструкциям ниже, и у вас все получится.
Включаем функцию контроля пропускной способности на TP-LINK
Прежде чем перейти к настройке, нам нужно включить функцию контроля пропускной способности, и задать исходящую и входящую скорость, которую предоставляет наш интернет-провайдер.
Заходим в настройки роутера. В браузере переходим по адресу 192.168.1.1, или 192.168.0.1. Или, смотрите подробную инструкцию по входу в настройки роутеров TP-LINK. В зависимости от модели и версии прошивки, настройки могут отличатся. Так же, у многих настройки на английском, а у других на русском языке. Я скриншоты буду делать на английской версии, но названия пунктов меню буду еще писать на русском. Проверять я все буду на роутере Tp-Link Archer C20i.
В настройках маршрутизатора нужно открыть вкладку «Bandwidth Control» (Контроль пропускной способности), поставить галочку возле пункта «Enable Bandwidth Control» (Включить контроль полосы пропускания).
Возможно, у вас нужно будет еще выбрать «Line Type» (Тип линии). Ставим «Other» (Другая).
Задаем максимальную скорость: исходящую (с устройства в интернет), и входящую (когда что-то скачиваем с интернета на компьютер). Это та скорость, которую вам дает интернет-провайдер. Например, если провайдер дает 20 Мбит/с на загрузку и на выгрузку, то нам нужно эти 20 Мбит/с перевести в Кбит/с, и указать в соответствующие поля. Перевести очень просто: 20 Мбит/с * на 1024 Кбит/с = 20480 Кбит/с.
Другой скриншот, если у вас все выглядит иначе, и на русском языке
Теперь осталось только задать настройки ограничения скорости, которые нам необходимы. Как я уже писал выше, мы рассмотрим настройки ограничения для всех устройств, которые подключены к роутеру, и только для определенных устройств по IP-адресу.
Ограничение скорости интернета для некоторых устройств на роутере TP-LINK
В настройках роутера можно установить максимальную скорость для каждого устройства. Привязываются эти настройки по IP-адресу. Поэтому, сначала нам нужно привязать IP-адрес к MAC-адресу устройства, для которого мы хотим огранить скорость. Это нужно для того, что бы определенное устройство всегда получало один и тот же IP-адрес, для которого будут заданы настройки пропускной способности.
Привязка IP-адреса к MAC-адресу
Что бы привязать IP-адрес к MAC-адресу устройства, нужно перейти на вкладку «DHCP» – «DHCP Clients List» (Список клиентов DHCP). Там вы увидите список устройств, которые сейчас подключены к роутеру. Нам нужно посмотреть и скопировать MAC-адрес нужного устройства. Так же, можете обратить внимание на IP-адрес, который в данный момент присвоен устройству.
Если устройство, для которого нужно задать настройки пропускной способности на данный момент не подключено к роутеру, то MAC-адрес можно посмотреть в настройках, где-то в разделе «Об устройстве» (если это мобильное устройство). А если у вас компьютер, то смотрите эту статью.
MAC-адрес нужно устрйоства мы уже знаем. Переходим на вкладку «DHCP» – «Address Reservation» (Резервирование адресов). Вводим MAC-адрес нашего устройства. Затем, указываем IP-адрес, который будет закреплен за этим устройством (можно использовать адрес со страницы «DHCP Clients List»), или, например, указать 192.168.0.120 (если у вас IP-адрес роутера 192.168.1.1, то адрес будет 192.168.1.120). Ставим статус «Enabled» (Включено), и сохраняем настройки.
Таким способом можно привязать необходимое количество устройств. Или удалить/отредактировать созданное правило. Главное, запомните IP-адрес, который мы задали. По нему мы будем задавать максимальную скорость для этого устройства.
Задаем настройки пропускной способности для Wi-Fi клиента по IP-адресу
Перейдите на вкладку «Bandwidth Control» (Контроль пропускной способности). И для того, что бы создать новое правило, нажмите на кнопку «Add New».
На некоторых роутерах (версиях прошивки) нужно открыть вкладку «Контроль пропускной способности» – «Список правил», и нажать на кнопку «Добавить…».
Появится окно, в котором нужно задать некоторые параметры:
- Ставим галочку возле Enable (Включить).
- В поле IP Range прописываем IP-адрес, который мы зарезервировали для устройства.
- Поле Port Range оставляем пустым.
- Protocol – выбираем «ALL».
- Priority (этого пункта может и не быть). По умолчанию стоит 5, думаю, можно так и оставить.
- Egress Bandwidth (скорость исходящего трафика) – ставим минимальное значении (я поставил 1, со значением 0 не создается правило), ну и указываем максимальную исходящую скорость для этого устройства. Я поставил для примера 1 Мбит/с (это 1024 Кбит/с).
- Ingress Bandwidth (входящая скорость) так же выставляем минимальную скорость, и максимальную для конкретного устройства. Это та скорость, с которой устройство будет получать информацию с интернета. Я поставил 5 Мбит/с.
Сохраняем созданное правило, нажав на кнопку «Save» (Сохранить).
Если у вас роутер с русской прошивкой (нажмите, что бы посмотреть)
Вы увидите созданное правило. Его можно изменить, выделить и удалить, или создать еще одно правило. Например, для ограничения скорости подключения других устройств.
Вот и все, по такой схеме можно задать максимальную скорость практически для каждого устройства, которое подключается к вашему маршрутизатору. Что бы проверить результат, достаточно проверить скорость интернета на том устройстве, для которого вы создали правило. Я уже писал о том, как проверить скорость подключения к интернету.
Как ограничить скорость по Wi-Fi сети для всех устройств?
Возможно, вам понадобится установить ограничение не для определенных устройств, а для всех клиентов, которые подключены к маршрутизатору TP-LINK. Сделать это очень просто. Сначала, зайдите на вкладку «DHCP», и посмотрите, какой диапазон IP адресов там задан. Можете их запомнить, или скопировать.
Дальше, нам нужно создать новое правило, как я показывал выше. На вкладке «Bandwidth Control» (или «Контроль пропускной способности» – «Список правил») нажимаем на кнопку «Add New», или «Добавить».
Указываем диапазон IP-адресов, которые мы посмотрели на вкладке «DHCP», и указываем максимальную исходящую и входящую скорость. Сохраняем правило.
Теперь, при подключении устройства будут получать IP-адрес из диапазона который задан в настройках DHCP сервера, и к ним будет применено правило, которое мы создали в настройках управления пропускной способностью.
Приоритезация данных на роутерах TP-LINK с новой прошивкой (голубая)
Если у вас маршрутизатор TP-LINK, на котором установлена новая версия прошивки (которая в голубых тонах), например, TP-LINK Archer C8, то там настройки пропускной способности называются «Приоритезация данных». Находятся они на вкладке «Дополнительные настройки».
Там так же достаточно включить функцию «Приоритезация данных», задать скорость, которую вам дает провайдер, открыть вкладку «Дополнительные настройки», и в процентном соотношении от заданной скорости выставить три блока с разной пропускной способностью. Все просто и логично.
Снизу вы увидите три блока с разным приоритетом в скорости, от той, которую мы задали в настройках. В каждый из этих трех блоков, можно добавить необходимые устройства, и к ним будет применено ограничение по скорости. Достаточно нажать на кнопку «Добавить», выбрать необходимое устройство из списка подключенных (или задать имя и MAC-адрес ручную), и нажать Ok.
В новой версии прошивки, эту функцию конечно же хорошо доработали. Я бы даже сказал переработали. Настраивать все очень просто и понятно. Но, насколько я понял, нет возможности задать строго определенную скорость. Только в процентном соотношении от заданной в настройках.
Источник: https://help-wifi.com/tp-link/kak-ogranichit-skorost-interneta-na-wi-fi-routere-tp-link/
Сколько всего устройств можно подключить к роутеру по wi-fi одновременно
К точке доступа Wi-Fi возможно подключить много устройств.
Ограничение по числу приборов имеется и выражается в максимальном количестве IP-адресов, которые выдает DHCP-сервер.
Сколько всего устройств можно подключить к роутеру по WiFi одновременно, зависит от модели устройства, его параметров и характеристик. Подключение большого числа девайсов влияет на скорость и качество интернета.
Содержание
- Основные причины ограничения
- Максимальное количество устройств по Wi-Fi
- Заключение
Основные причины ограничения
Существуют ограничения при подсоединению по кабелю. Число подключаемых аппаратов зависит от того, сколько разъемов LAN размещено на роутере. 
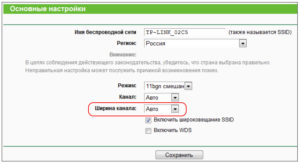
Максимальное количество устройств по Wi-Fi
Наибольшее число указывается в начальном и конечном адресах. Например, для Asus начальный адрес – 192.168.1.0., а конечный – 192.1681.254. 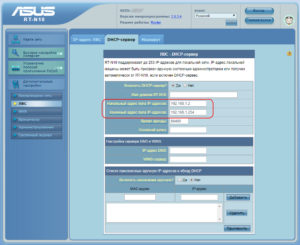
На практике можно подключать десятки приборов. Важно выбирать роутер, который потянет такую нагрузку. Например, в офис, где требуется обеспечить Wi-Fi к нескольким ноутбукам, надо подобрать модель с улучшенными характеристиками, с мощным процессором и блоком питания. Такой девайс будет стоить дороже домашнего модема.
Модемы для домашнего использования в среднем рассчитаны на 5-6 телефонов, планшетов, ноутбуков. При приобретении рекомендуется читать описание, где указано наибольшее количество подключаемых приборов.
Заключение

Подгорнов Илья Владимирович
Всё статьи нашего сайта проходят аудит технического консультанта. Если у Вас остались вопросы, Вы всегда их можете задать на его странице.