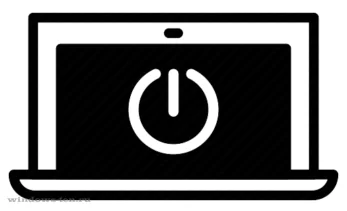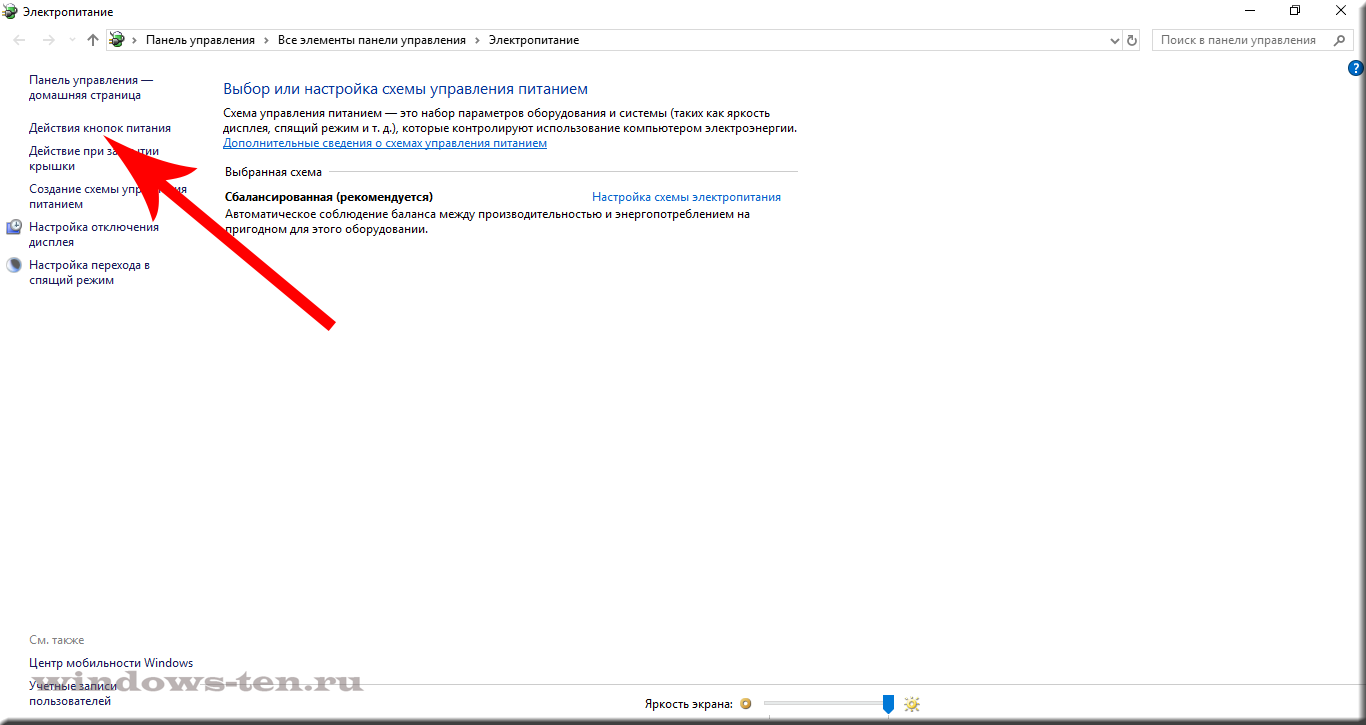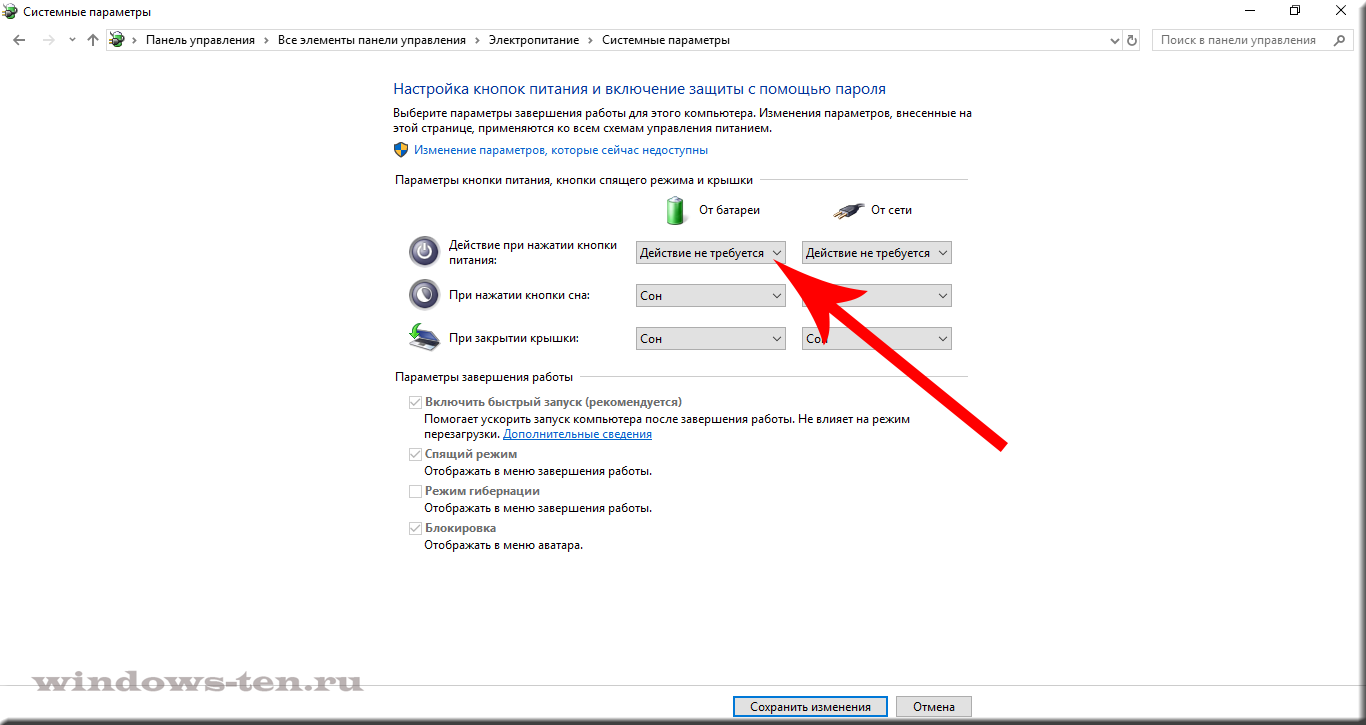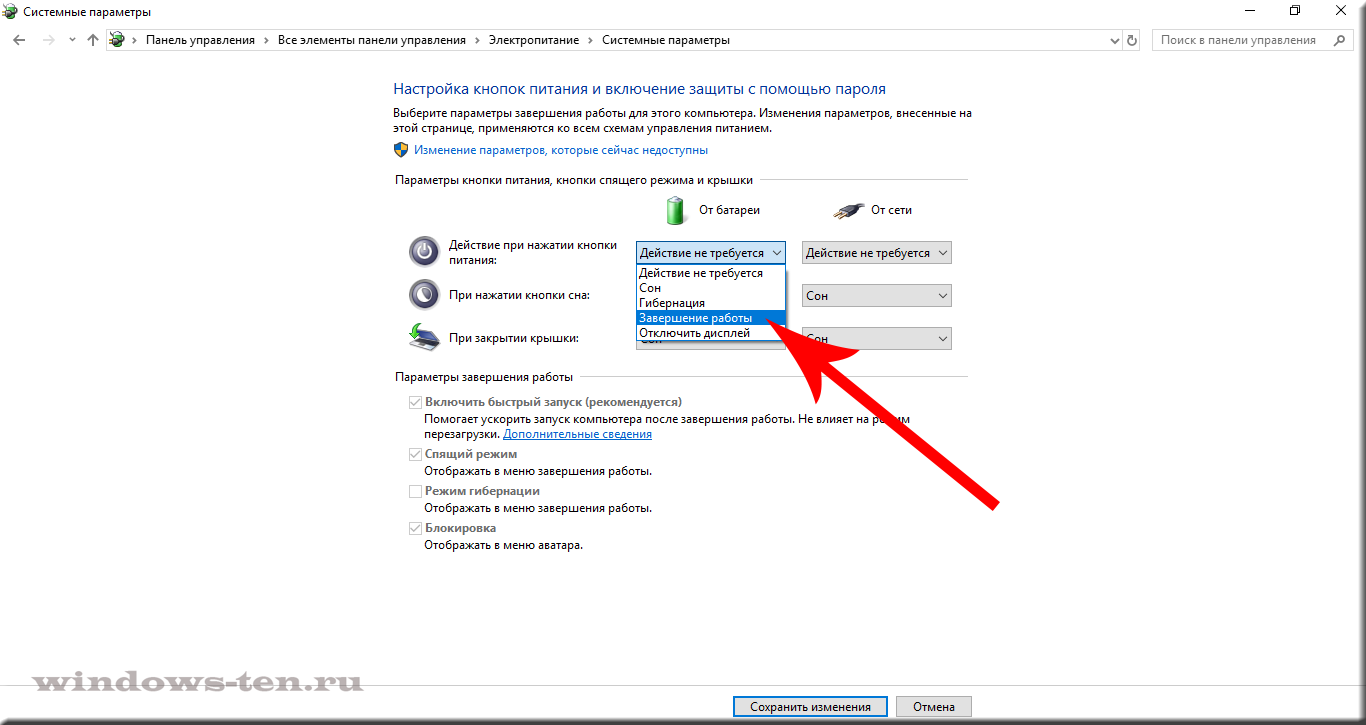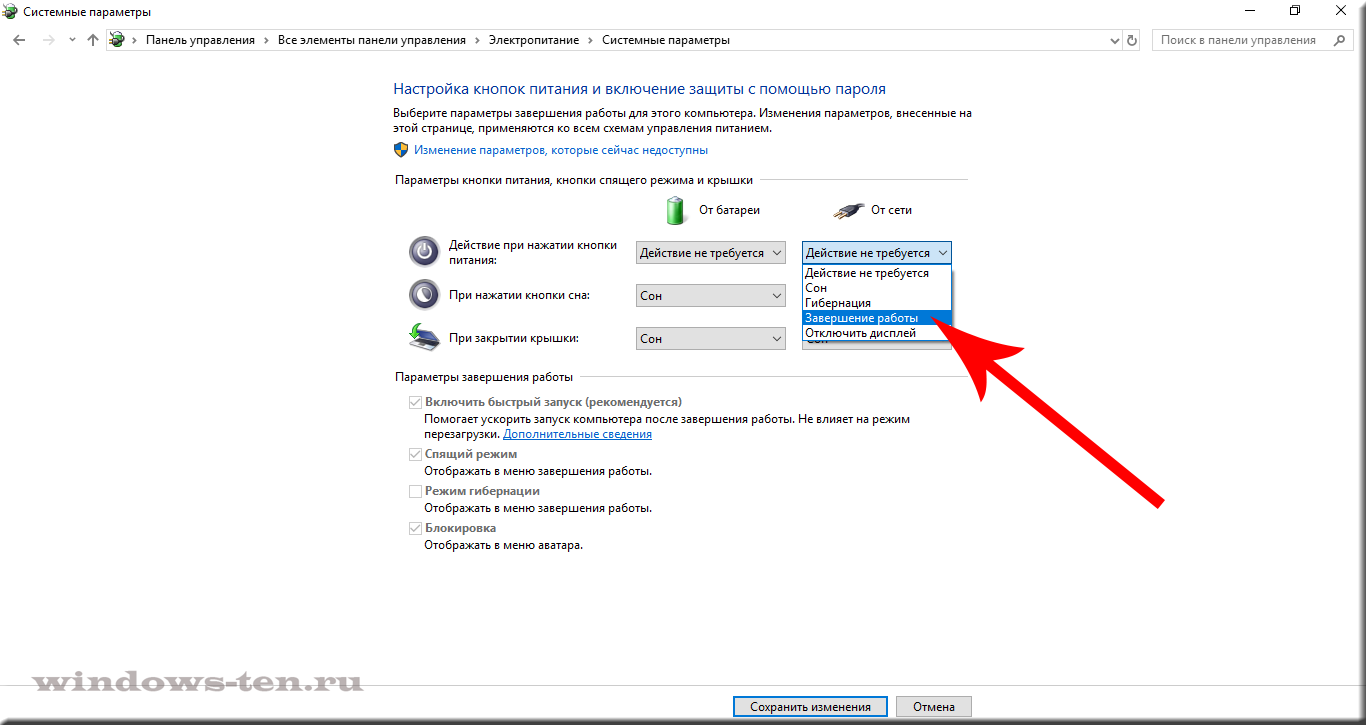В данной статье показаны действия, с помощью которых можно изменить действие при нажатии кнопки питания в операционной системе Windows 10.
При необходимости можно изменить (задать) действие по умолчанию для кнопки питания на вашем компьютере или ноутбуке. При нажатии на кнопку питания, операционная система может выполнить одно из следующих действий: завершение работы, сон, гибернация, отключить дисплей или действие не требуется.
Как изменить действие кнопки питания используя «Панель управления»
Чтобы изменить действие кнопки питания, откройте классическую панель управления, в выпадающем списке Просмотр выберите Мелкие значки и затем выберите Электропитание.
В окне «Электропитание» нажмите на ссылку Действия кнопок питания
Затем в окне «Системные параметры», в выпадающем списке Действие при нажатии кнопки питания: выберите необходимое действие (Действие не требуется, Сон, Гибернация, Завершение работы, Отключить дисплей) и нажмите кнопку Сохранить изменения.
Как изменить действие кнопки питания используя дополнительные параметры электропитания
Чтобы изменить действие кнопки питания данным способом, нажмите сочетание клавиш + R, в окне Выполнить введите (скопируйте и вставьте) control powercfg.cpl,,1 и нажмите кнопку OK.
В окне «Электропитание» выберите Кнопки питания и крышка > Действие кнопки питания, затем выберите необходимое действие (Действие не требуется, Сон, Гибернация, Завершение работы, Отключить дисплей) и нажмите кнопку OK.
Используя рассмотренные выше действия, можно изменить действие при нажатии кнопки питания на компьютере или ноутбуке с Windows 10.
Опубликовано
Обновлено
Здравствуйте. В данной статье рассмотрим как настроить функции кнопок питания на компьютере Windows 10. Вы сможете выбрать какое должно происходить действие при нажатии на кнопку питания, кнопку сна и при закрытии крышки ноутбука.
Чтобы настроить функции кнопок, внизу экрана слева откройте меню «Пуск».
В открывшемся окне, в списке всех приложений, внизу списка, откройте вкладку «Служебные Windows».
В открывшемся списке нажмите на вкладку «Панель управления».
В панели управления нажмите на вкладку Электропитание.
Слева нажмите на вкладку Действия кнопок питания.
У вас откроется страница «Системные параметры».
Здесь вы можете выбрать какое должно происходить действие на компьютере при:
При нажатии кнопки питания.
При нажатии кнопки сна.
При закрытии крышки.
Вы можете выбрать действие при работе компьютера от батареи и от сети.
Нажмите внизу на кнопку — Сохранить изменения.
Нажмите вверху страницы на вкладку — «Изменение параметров, которые сейчас не доступны», чтобы активировать дополнительные параметры внизу страницы.
Включить быстрый запуск (рекомендуется). Помогает ускорить запуск компьютера после завершения работы. Не влияет на режим перезагрузки.
Спящий режим. Отображать в меню завершения работы.
Режим гибернации. Отображать в меню завершения работы.
Блокировка. Отображать в меню аватара.
Если у вас остались вопросы, напишите комментарий
Кнопка включения (питания) является одной из наиболее важных и удобных функций компьютера под управлением Windows 10. Однако, по умолчанию, заданное поведение кнопки может не всегда соответствовать вашим предпочтениям. Вы можете настроить кнопку включения в области управления питанием, чтобы она работала именно так, как вам нужно. В этой статье мы расскажем о наиболее полезных советах и рекомендациях для настройки кнопки включения в Windows 10.
Первый и, пожалуй, самый важный совет — не забывайте использовать защиту паролем для вашего компьютера. Даже если вы настроили кнопку включения для автоматического входа, настоятельно рекомендуется использовать пароль. Таким образом, вы защитите вашу информацию от несанкционированного доступа.
Если вы хотите, чтобы ваш компьютер быстро выходил из спящего режима, вам следует настроить кнопку включения на выполняемое действие «Возобновить». Это удобно, когда вам нужно быстро начать работу с компьютером, а поэтому вам не потребуется заново вводить пароль и ждать его загрузки.
Не забывайте, что кнопка включения в Windows 10 может иметь горячие клавиши, которые также можно настроить. Например, вы можете установить комбинацию клавиш, которая будет выполнять определенную функцию, когда ваш компьютер находится в спящем режиме. Это удобно, если вы часто включаете и выключаете компьютер или ежедневно работаете в специализированном приложении, и вам не хочется каждый раз вводить пароль.
В Windows 10 можно настроить кнопку включения для более долгого сна или гибернации. Это полезно, если вы хотите сэкономить заряд батареи ноутбука или временно отложить работу с компьютером. Вам также необходимо определить время задержки перед уходом в режим сна или гибернации, чтобы компьютер не включался или выключался ненароком.
Содержание
- Кнопка включения в Windows 10
- Как настроить кнопку включения в Windows 10
- Советы по настройке кнопки включения в Windows 10
Кнопка включения в Windows 10
Как правило, кнопка включения находится на передней панели системного блока компьютера или на боковой панели ноутбука. Она может выглядеть как небольшая круглая кнопка или как прямоугольная кнопка с символом включения/выключения.
Обычно, чтобы включить компьютер, достаточно просто нажать один раз на кнопку включения. При этом компьютер должен загрузиться и запустить операционную систему. Если компьютер уже включен и работает, нажатие на кнопку включения может привести к переходу в спящий режим или выключению дисплея (в зависимости от настроек питания).
Однако, в Windows 10 кнопку включения можно настроить по своему усмотрению. Для этого нужно зайти в настройки системы и перейти в раздел «Питание и спящий режим». Здесь можно указать действия, которые будут выполняться при нажатии на кнопку включения в различных режимах работы компьютера.
Например, можно задать следующие действия:
- Включить компьютер — при нажатии на кнопку включения компьютер будет загружаться и запускаться операционная система.
- Спящий режим — при нажатии на кнопку включения компьютер будет переходить в спящий режим, при котором все текущие задачи сохраняются в памяти, а потребление энергии снижается.
- Выключение — при нажатии на кнопку включения компьютер будет выключаться полностью.
Кроме того, в настройках можно указать, что происходит при закрытии крышки ноутбука или нажатии сочетания клавиш для перехода в спящий режим. Все эти настройки помогают пользователям индивидуализировать работу своего компьютера и выбирать наиболее удобные варианты включения и выключения системы.
Итак, кнопка включения в Windows 10 — это важный элемент операционной системы, который позволяет управлять работой компьютера и выбирать соответствующие действия при нажатии на эту кнопку.
Как настроить кнопку включения в Windows 10
В Windows 10 есть несколько способов настройки кнопки включения, и мы рассмотрим наиболее популярные из них.
1. Настройка функции «Сон». По умолчанию кнопка включения переводит компьютер в режим сна. Однако, если вы хотите изменить это, вы можете настроить функцию «Сон», чтобы кнопка включения не активировала режим сна, а выполняла другие действия, например, перезагрузку или выключение.
2. Настройка функции «Питание». Вы также можете настроить кнопку включения так, чтобы она выполняла определенные действия при нажатии, связанные с питанием устройства. Например, вы можете настроить кнопку включения так, чтобы она перезагружала компьютер, выключала его или входила в режим сна.
3. Настройка функции «Заставка блокировки». Если вы хотите, чтобы кнопка включения задействовала заставку блокировки, при нажатии на нее, вы можете настроить эту функцию. Заставка блокировки — это экран, на котором появляются красивые изображения или информация о времени и погоде.
4. Настройка функции «Функция быстрого запуска». Эта функция позволяет включать или выключать компьютер быстро, поскольку при выключении компьютер не полностью отключается, а переходит в спящий режим. Это позволяет компьютеру быстро включаться при следующем запуске. Если вы хотите изменить эту функцию, вы можете настроить кнопку включения так, чтобы компьютер полностью выключался при нажатии на нее.
Настройка кнопки включения в Windows 10 дает возможность менять ее функциональность и выбирать, какие действия она будет выполнять. Это позволяет более гибко управлять компьютером и настроить его под свои потребности.
Советы по настройке кнопки включения в Windows 10
Вот несколько советов по настройке кнопки включения в Windows 10:
1. Изменение функциональности кнопки включения:
Вы можете изменить поведение кнопки включения на компьютере, выбрав определенную функциональность для различных сценариев. Например, вы можете настроить кнопку для перехода в режим «Сон» или «Гибернация», вместо полного выключения компьютера. Для настройки функциональности кнопки включения перейдите в «Параметры» > «Система» > «Энергосбережение и сон» и выберите нужный режим для кнопки включения.
2. Установка автоматического выключения:
Чтобы оптимизировать энергопотребление и продлить срок службы компьютера, можно настроить автоматическое выключение при задержке бездействия. Для этого перейдите в «Параметры» > «Система» > «Энергосбережение и сон» и выберите соответствующую опцию.
3. Отключение кнопки включения на блокировке экрана:
Если вы хотите предотвратить случайное выключение компьютера или другие нежелательные действия, связанные с кнопкой включения, можете отключить ее на блокировке экрана. Для этого перейдите в «Параметры» > «Учетные записи» > «Параметры входа в систему» и снимите флажок с опции «Разрешить выключение компьютера на экране блокировки».
4. Использование кнопки аварийного выключения:
Кроме основной кнопки включения, Windows 10 также предлагает кнопку аварийного выключения. Она полезна в случае, когда компьютер зависает или не реагирует. Чтобы использовать кнопку аварийного выключения, зажмите и удерживайте кнопку включения в течение пяти секунд, пока компьютер полностью не выключится.
5. Настройка действия при закрытии крышки ноутбука:
Ноутбуки с операционной системой Windows 10 позволяют настраивать действие при закрытии крышки. Вы можете выбрать, что должно происходить при закрытии крышки: оставить компьютер включенным, перевести его в режим «Сон» или выключить полностью. Для изменения этой настройки перейдите в «Параметры» > «Система» > «Питание и спящий режим».
Следуя этим советам, вы сможете настроить кнопку включения в Windows 10 таким образом, чтобы она соответствовала вашим потребностям и предоставляла удобство использования компьютера.
Как сделать так, чтобы после нажатия кнопки питания (включение/выключение) ноутбука, Windows 10 автоматически завершала работу и полностью выключала компьютер.
В некоторых ноутбуках, после нажатия кнопки питания, во время работы Windows, система уходит в сон, или только выключает экран. Но, в Windows 10 эта кнопка опциональна, соответственно — есть возможность замены команды, которую получает операционная система при ее нажатии.
Итак, настраиваем автоматическое завершение работы Windows 10, при нажатии кнопки включения:
- Нажимаем комбинацию клавиш Win + I (то есть — зажимаете клавишу «win», и, не отпуская ее, один раз нажимаете клавишу «I»)
- В появившемся окне, выбираем пункт «система»
- В результате, перед вами откроются настройки экрана, но, нам нужна другая вкладка — «питание и спящий режим» . Нажимаем на нее левой кнопкой мыши.
- Теперь, нас интересует строка «Дополнительные параметры питания» в правой части экрана- кликаем по ней.
- Появится новое окно настроек, в котором нужно нажать на запись «Действия кнопок питания» в левой части экрана.
- Далее, выставляем нужные параметры в блоке напротив строки «Действие при нажатии кнопки питания». Для этого — нажимаем левой кнопкой мыши на соответствующий блок, для вывода на экран всех возможных вариантов.
- И кликаем по пункту «Завершение работы»
- Проделываем то же самое в соседнем столбце
- И нажимаем «Сохранить изменения», для подтверждения настроек.
- Готово! Теперь, после нажатия кнопки питания, ноутбук получит команду на выключение и автоматически завершит работу Windows 10.
Загрузка…
В вопросе о том, как выключить компьютер Windows 10, каждый пользователь ориентируется на собственные предпочтения и привычки. Тем не менее желательно процедуру выключения проводить штатным образом, который будет понятен системе Windows 10, и поэтому позволит ей завершить работу в штатном, нормальном режиме.
Содержание:
1. Как выключить Windows 10 через Главное меню
2. Настройка электропитания, чтобы выключить Windows 10 кнопкой включения
3. О простых настройках для некоторых ноутбуков
На первом пункте остановимся чуть-чуть, зато подробно разберем второй пункт указанного выше содержания.
Рис. 1. Чтобы выключить компьютер Windows 10, можно использовать кнопку включения электропитания после небольшой настройки
В Windows 10 можно настроить кнопку включения электропитания таким образом, чтобы при ее нажатии система Windows 10 пошла бы на выключение вполне штатным образом, как если бы мы кликнули на кнопку главного меню (1 на рис. 2) в панели управления и выбрали бы из меню «Выключение» (2 на рис. 2):
Рис. 2. Выключение Windows 10 через главное меню
Я использую для выключения главное меню, как показано на рис. 2, и не пользуюсь для этого кнопкой включения.
Настройка электропитания, чтобы выключить Windows 10 кнопкой включения
Выключить компьютер Windows 10 можно, в том числе, с помощью кнопки включения электропитания, которая для примера представлена выше на самом первом рисунке. Этого нельзя было делать в предыдущих версиях Windows.
Рассмотрим, как договориться с Windows 10 «на берегу»о выключении ПК с помощью кнопки электропитания. Настройка действий при нажатии на кнопку электропитания необходима для того, чтобы не терялись данные при выключении компьютера и все программы могли бы корректно завершить свою работу, штатным образом.
Такая настройка осуществляется в общих настройках электропитания. Для этого нужно кликнуть правой кнопкой мышки на изображение батареи в области уведомлений панели задач (рис. 3) и выбрать из контекстного меню «Электропитание»:
Рис. 3. Запуск настроек электропитания
В открывшемся окне настроек электропитания нужно выбрать опцию «Действия кнопок питания» (рис. 4):
Рис. 4. Переход к настройке действий при нажатии на кнопку электропитания
Далее, если у нас ноутбук с аккумуляторной батареей, тогда понадобится настроить действие кнопки электропитания дважды:
- сначала при работе ноутбука от батареи,
- а затем при работе ноутбука от электрической сети («от сети» — в терминологии настроек электропитания).
Для стационарного компьютера нам достаточно будет настроить только действия при работе от электрической сети.
Настройка ноутбука при работе от аккумуляторной батареи показана ниже на рис. 5. Надо в строке «Действие при нажатии кнопки питания» напротив изображения батареи с подписью «От батареи» кликнуть по галочке, и в открывшемся меню выбрать опцию «Завершение работы».
Данная опция означает, что при нажатии на кнопку электропитания ноутбук (в данном случае именно ноутбук, поскольку речь идет о настройке электропитания при работе от аккумуляторной батареи) должен будет выключиться штатным образом, без потери данных.
Рис. 5. Настройка действия «Завершение работы» при работе компьютера от батареи (при ее наличии)
Далее для ноутбука или для стационарного ПК нужно настроить действие при нажатии на кнопки питания, но уже при работе от сети.
Для этого нужно также выбрать опцию «Завершение работы», но уже в меню под изображением электрической вилки с подписью «От сети», как показано на рис. 6.
Рис. 6. Настройка действия «Завершение работы» при работе компьютера от электрической сети
Чтобы указанные настройки электропитания вступили в силу, их нужно сохранить. Для этого нужно кликнуть по кнопке «Сохранить изменения», как показано на рис. 7.
Рис. 7. Сохранение изменений настроек электропитания
О простых настройках для некоторых ноутбуков
В некоторых «продвинутых» моделях ноутбуков имеется еще и собственная настройка действий при нажатии на кнопку включения электропитания. Это позволяет на этих ноутбуках делать настройки быстрее и проще.
Если вы являетесь обладателем такого ноутбука, то не нужно заниматься вышеописанными настройками, достаточно только нажать и немного подержать кнопку включения электропитания, чтобы на экране появилось окно специальной программы настройки этой кнопки.
Например, для ноутбука фирмы Acer это может быть окно, как показано на рис. 8.
Рис. 8. Специальные настройки действий при нажатии на кнопку включения электропитания для ноутбука Acer. На других ноутбуках может быть иной вид окна подобной настройки.
Окно с настройками (рис. 
В этом окне нужно поставить галочку, обеспечивающее в дальнейшем автоматическое выполнение заданных действий при нажатии на кнопку электропитания ноутбука – цифра 1 на рис. 8. И затем нужно выбрать вариант «Завершение работы» — цифра 2 на рис. 8.
Все, на этом настройки ноутбука завершены.
Итоги
Теперь, после того как мы настроили действие при нажатии на кнопку электропитания, и это действие мы задали именно как «Завершение работы», можно выключать компьютер или ноутбук простым нажатием на кнопку электропитания, другими словами, на кнопку включения компьютера или ноутбука.
То есть, кнопку электропитания теперь можно применять как для включения компьютера (ноутбука), так и для его выключения.
Можете попробовать, только перед нажатием на кнопку электропитания все-таки постарайтесь сначала закрыть все активные окна открытых программ. Хотя после настройки выключения нам не страшно, ибо даже если окна будут открыты, программа завершения работы предложит нам их закрыть или сама закроет их принудительным способом, но при этом данные не должны потеряться.
Рекомендую:
1. Как подключить второй монитор в Windows 10
2. Почему выключается ноутбук сам по себе? Возможные причины и решение проблемы
3. Как создать диск восстановления Windows 10
Получайте новые статьи по компьютерной грамотности на ваш почтовый ящик:
Необходимо подтвердить подписку в своей почте. Спасибо!