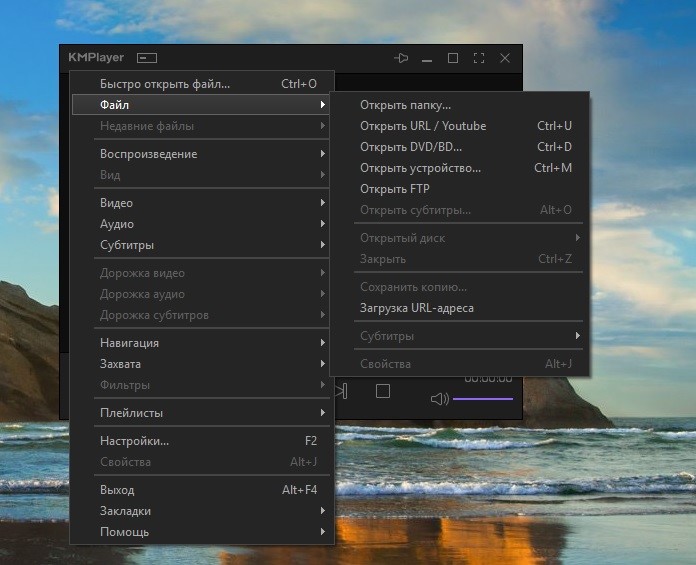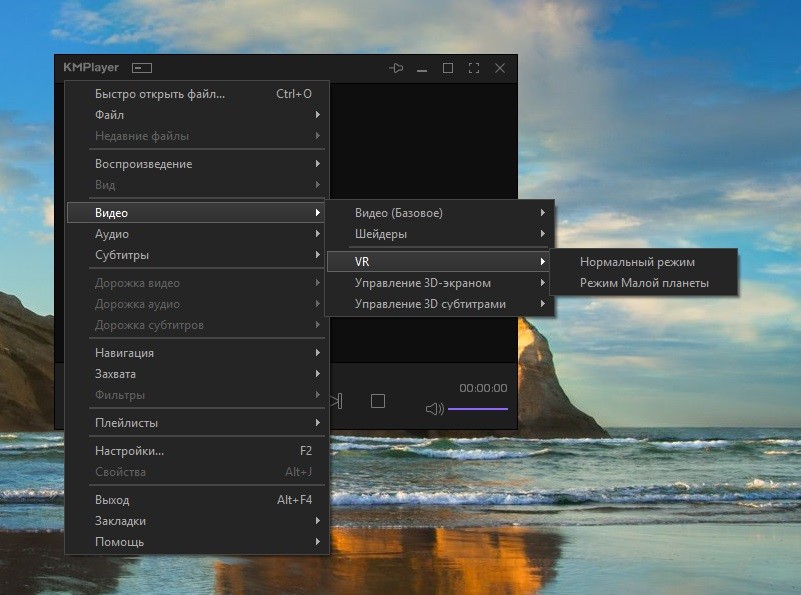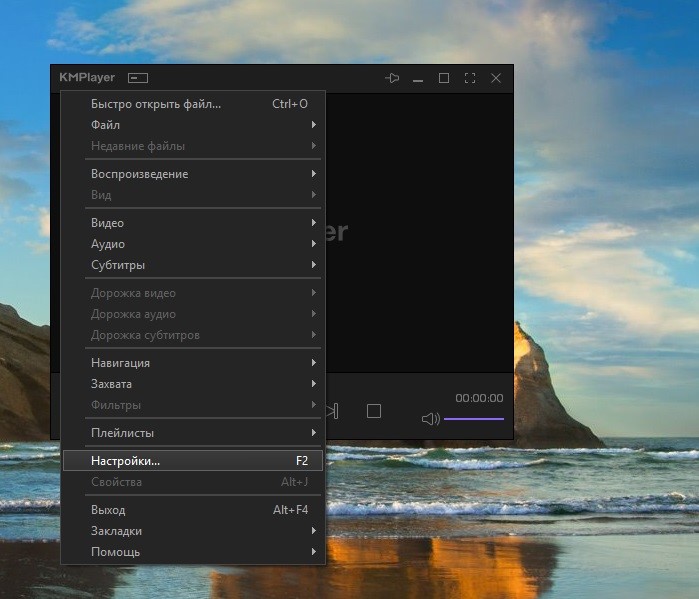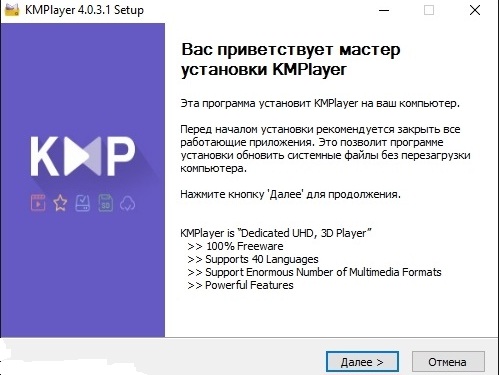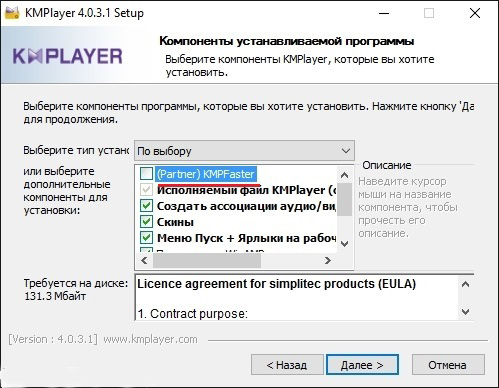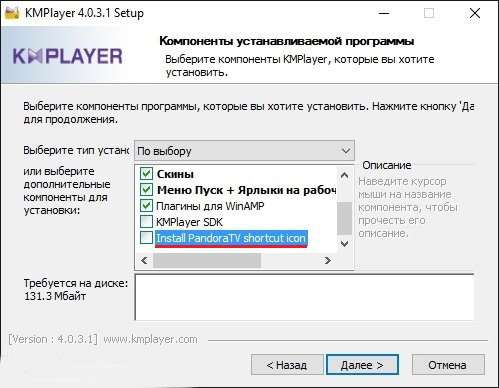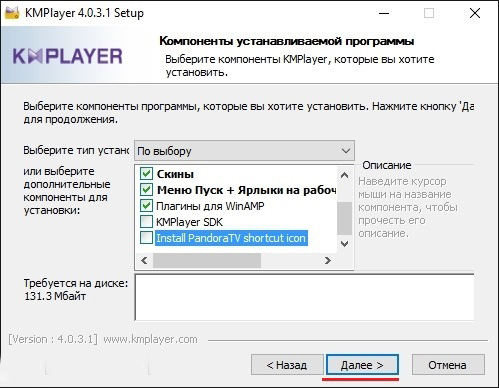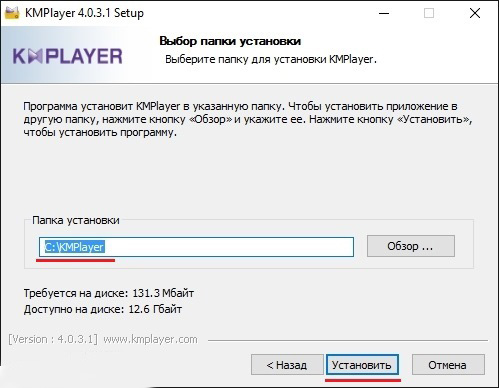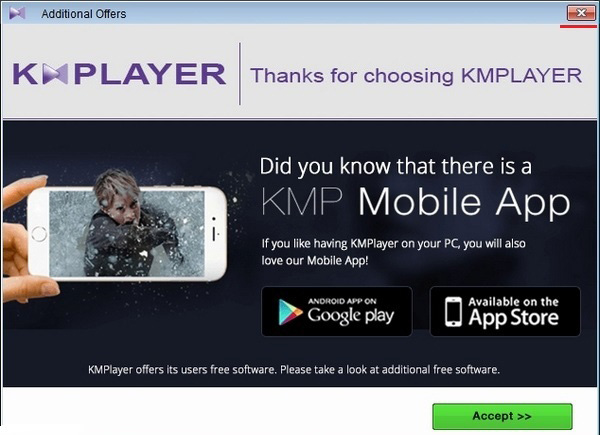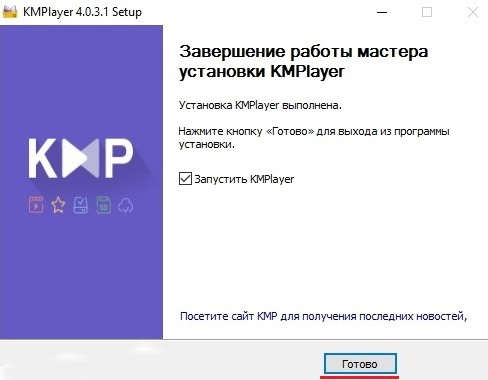Итак, вы установили KMPlayer и впервые запустили его, что дальше? Посмотрите на главное окно программы. В зависимости от версии, оно выглядит просто как черный квадрат, или как окно с набором видеороликов из интернета.
Любой ролик можно посмотреть, кликнув по нему мышкой. Но на самом деле интересных видео здесь мало и тратить на них время не будем. Лучше кликните на нижней панели проигрывателя на вертикальную стрелочку, найдите на компьютере фильм, который хотите посмотреть, и откройте его. Или же просто запустите видеоролик в папке проводника — если во время установки вы не снимали галочку с настройки ассоциации видеофайлов, фильм откроется в KMPlayer.
Воспроизведение начнется в левой части плеера. Кликните на серую кнопку-стрелочку, чтобы закрыть мешающую панель справа.
Теперь можно насладиться просмотром.
Нажмите кнопку Enter, или кликните мышкой на значок пунктирного квадратика на верхней панели программы, чтобы развернуть окно воспроизведения на весь экран.
Нажмите Enter еще раз, чтобы вернуться в оконный режим.
Чтобы поставить воспроизведение на паузу, нажмите кнопку пробел или кликните на 2 вертикальные палочки на нижней панели управления. Для перемотки пользуйтесь стрелочками там же или на клавиатуре.
Громкость регулируется скроллом мыши и ползунком на панели.
Кликните на значок шестеренки, чтобы открыть меню быстрых настроек.
Здесь можно изменить настройки картинки (яркость, контрастность и т.д.), включить эквалайзер, настроить скорость воспроизведения и повтор, выбрать субтитры и открыть меню захвата изображения и видео.
Если открыть фильм в формате 3D, KMPlayer автоматически его распознает и включит режим отображения в той же стереопаре, что и у запущенного видео. Это же касается и роликов виртуальной реальности. Если же KMPlayer не включил правильный режим отображения автоматически, выберите его вручную, нажав на кнопку 3D или VR на панели внизу слева.
Чтобы открыть настройки KMPlayer, нажмите кнопку F2 на клавиатуре (в это время проигрыватель должен быть запущен и его окно должно быть активным).
Здесь можно изменить конфигурацию плагинов, кодеков и фильтров. Неопытным пользователям не рекомендуем менять неизвестные настройки, так как после этого могут появиться проблемы с воспроизведением. Но если уже что-то наковыряли, нажмите кнопку «Сброс», чтобы отменить все изменения и вернуться к значениям по умолчанию.
Последняя версия KMPlayer умеет воспроизводить видео по сети. Кликните по значку программы в левом верхнем углу и выберите команду «Открыть URL» или «Открыть FTP».
В меню «Открыть URL» есть готовый список интернет-каналов. Здесь можно открывать видео по прямым ссылкам и сохранять их в свой список.
Это основное, что нужно знать об использовании KMPlayer на Windows 10, 8, 7 и XP. Если у вас появились вопросы или что-то в инструкции непонятно — напишите в форму комментариев ниже, модератор обязательно поможет.
Проигрыватель KMPlayer позволяет запускать видео в различных форматах с минимальными затратами аппаратных ресурсов. Плеер без проблем работает на офисных ПК, домашних компьютерах и мощных конфигурациях для запуска самых современных видеоигр. Программа распространяется бесплатно и часто используется как альтернатива или дополнение к встроенному проигрывателю операционной системы Windows. Библиотека KMPlayer содержит огромное количество кодеков, позволяющих воспроизводить все, что угодно – от DVD до Blu-Ray!
Функциональные возможности плеера
Воспроизведение файлов мультимедиа. Откройте фильм, выбрав соответствующую кнопку в основном меню. Программа автоматически подберет необходимый кодек и запустит видео.
Во вкладке аудио и субтитры отображаются доступные дорожки. Для запуска захвата видео перейдите в специальный раздел и воспользуйтесь предложенным функционалом.
В пункте Плейлисты вы найдете функционал для создания и редактирования списков воспроизведения. В разделе Видео представлены настройки шейдеров, VR и других параметров.
Основная панель, на которой размещены кнопки громкости, перемотки, воспроизведения, остановки и паузы, находится в нижней части рабочего окна. В меню плеера также предусмотрены и другие настройки:
- фильтры;
- свойства видео;
- аудио и видеодорожки;
- вид интерфейса;
- недавние файлы и другие функции, воспринимающиеся интуитивно.
Воспроизведение фильма не требует от пользователя полного погружения в функционал – достаточно открыть файл и выбрать звуковую дорожку. Субтитры также включаются вручную, если не активированы по умолчанию. Для просмотра видео использовать Кмплеер сможет любой пользователь.
Преимущества программы KMPlayer
Лаконичный русифицированный интерфейс. В системе меню легко разберется даже начинающий пользователь. Базовые установки по умолчанию настроены оптимально, что особенно важно для новичков, кроме того, в программе имеются готовые пресеты.
Разработчиками предусмотрены различные варианты дизайна интерфейса программы. Большая библиотека кодеков регулярно пополняется – именно благодаря этому компоненту проигрыватель называют всеядным.
KMPlayer нетребователен к аппаратным ресурсам компьютера. Возможности плеера позволяют воспроизводить полные видео, контейнеры, например, mkv, и не полностью загруженные файлы – преимущество может быть полезно активным пользователям торрентов.
Плеер поддерживает большое количество форматов аудио. Для прослушивания треков, запакованных в архив, извлечение не требуется.
Настройка программы KMPlayer
По умолчанию установлены оптимальные настройки. Базовые опции воспроизведения можно изменять через пункты основного меню. Глобальные установки плеера находятся в разделе Настройки:
- проигрыватель;
- воспроизведение;
- внутренние фильтры;
- внешние фильтры;
- модуль отображения субтитров;
- дополнительные опции;
- разное;
- захват видео.
Гибкая система настроек позволяет оптимизировать плеер так, как это удобно пользователям. В глобальных опциях имеются инструменты для настройки эквалайзера, метода взаимодействия с картой видеозахвата, рендеринга аудио и других компонентов. Изначально установлены оптимальные установки – большинство пользователей ничего не меняют, кроме, воспроизводимой звуковой дорожки и субтитров. Новичкам не рекомендуется изменять глобальные опции KMPlayer, если программа работает корректно – в случае неправильно заданных установок возможно ухудшение качества воспроизведения видео и возникновение конфликтов с другим ПО.
Как пользоваться плеером
Запустите основное меню плеера. Наведите курсор на пункт файл и выберите, какой источник информации открыть: ссылку, DVD, Blu-Ray Disc, файл, папку и др. Субтитры и дорожку аудио можно изменить, выбрав подходящую через соответствующий пункт основного меню.
Основные кнопки находятся на нижней панели. В левом нижнем углу экрана размещены кнопки загрузки URL и открытия списка воспроизведения, который пользователь может редактировать по своему усмотрению.
Громкость звука регулируется ползунком, который находится в правом нижнем углу. Как видите, пользоваться Кмплеер достаточно просто – это универсальный проигрыватель, который стал выбором номер один для миллионов людей по всему миру. На нашем портале вы можете скачать последнюю версию KMPlayer совершенно бесплатно. В сборку включены все необходимые файлы, позволяющие запускать видео в любых распространенных форматах.
На сегодняшний день, KMPlayer входит в число самых популярных проигрывателей, позволяющих успешно воспроизводить как музыку, так видео. При этом большое количество кодеков позволяет открывать все известные форматы. Установка KMPlayer проста и не принуждена, рассмотрим ее далее шаг за шагом.
Особенности проигрывателя
Устанавливая на компьютер или ноутбук проигрыватель КМП пользователь получает возможность не только просматривать на своем устройстве видео, слушать музыку, но и выполнять просмотр потокового видео через скоростной Интернет. Можно будет открывать изображения, выполнять редактирование качества аудио и видео, использовать видеоэффекты и многие и дополнительные функции.
Если установить KMPlayer на компьютере, можно получить следующие возможности:
- воспроизводит большое количество форматов;
- можно смотреть мультимедиа, размещенное на страницах сайтов и порталах, например, Google или YouTube;
- можно смотреть 3D-видео;
- может воспроизводиться видео, имеющее обзор в 360º;
- возможен непрерывный показ фильмов, которые были разделены на несколько частей;
- производить обработку видео файлов.
Процедура обработки используя плеер KMP, дает возможность выполнить улучшение качества различных видеоизображений используя специальные режимы, пост-обработки, удаляя искажения и помехи. Можно будет управлять уровнями для входных или выходных видеосигналов, замедлять или ускорять показ видео.
Есть возможность изменять контрастность изображения, его яркости и оттенка. Можно управлять и гаммой видеоизображений.
Используя плеер KMP пользователь может создавать или изменять обычные субтитры в 3D формате.
Имеется полезная функция, позволяющая делать захват кадра или экрана, производить изменение текущего соотношения сторон при просмотре видео.
Можно выполнить преобразование 2D-видео в 3D, производить обработку аудио-файлов. Эти и многие другие функции становятся доступными, если использовать плеер КМП. Давайте рассмотрим, как поставить на компьютер KMPlayer.
Установка KMPlayer пошагово
Воспользовавшись нашими советами, установить KMP на операционные системы Windows вне зависимости будет это x32 или x64 версия.
Шаг 1. Необходимо посетить официальный или фан-сайты, где можно получить установочный файл. Посетить можно: kmplayer-info.ru.
Шаг 2. После того как файл будет скачан, его следует запустить. Сразу в окне выбирается язык установки. Зачастую система сама определяет его и потому остается только нажать на кнопку «Ок».
Шаг 3. Теперь нужно просто нажать «Далее», чтобы началась установка проигрывателя KMP.
Шаг 4. Необходимо будет принять лицензионное соглашение
Шаг 5. Следует точно выбирать необходимые элементы, которые, как и плеер КМП будут установлены на компьютер. Стоит сказать, что этот пункт стоит просмотреть и убрать отметки на файлах, которые явно будут рекламного характера.
Например, можно отменить установку KMPFaster и Pandora TV Shortcut icon.
Все дело в том, что они в работе плеера как бы и не участвуют, а место будут занимать. А потому смело отменяем их установку и продолжаем установку.
Шаг 6. Теперь выбираем место установки. Лучше оставить все по умолчанию.
Шаг 7. Теперь будет предложено установить несколько дополнительных материалов, партнеров создателей плеера. Делать это не обязательно, а потому просто закрываем окно при помощи крестика.
Шаг 8. Все. На этом установка KMPlayer будет завершена. Если плеер нужен, то нужно оставить галочку на автозапуске. Если сейчас надобности в нем нет, то отметку снимаем.
Данная инструкция по установке KMPlayer позволит выполнить все легко, даже новичку.
На нашем ресурсе вы можете познакомится как правильно установить Adobe Flash Player.
Если у вас слабый компьютер и вы испытываете проблемы с проигрыванием видео, то настройка KMPlayer может помочь вам получить более плавное воспроизведение. KMPlayer — это популярный медиаплеер, который предлагает множество настроек для оптимизации производительности на компьютерах с низкими характеристиками.
Первым шагом для настройки KMPlayer для слабого ПК является изменение видео-кодеков. В главном меню KMPlayer откройте вкладку «Параметры» и выберите «Параметры FFDshow». Затем установите «FFDshow Video Decoder» в качестве первого видео-кодека. Этот кодек является легким и эффективным для низкопроизводительных систем.
Вторым шагом является изменение настроек видео в KMPlayer. В категории «Параметры» выберите «Видео и экран», а затем «Видео кодек». Здесь вы можете изменить разрешение видео, частоту кадров и схему цветов на более низкие значения. Например, установите разрешение видео на 480p, частоту кадров на 24 кадра в секунду и схему цветов на 16 бит. Это поможет уменьшить нагрузку на систему и обеспечить более плавное воспроизведение.
Дополнительно вы можете отключить некоторые эффекты и фильтры в KMPlayer, чтобы сократить использование ресурсов компьютера. В «Параметрах FFDshow» выберите «Эффекты» и отключите ненужные опции, такие как шумоподавление или улучшение резкости. Также вы можете отключить функцию автоматического регулирования яркости и контрастности в «Параметрах» плеера.
Следуя этому подробному руководству, вы сможете оптимизировать настройки KMPlayer для работы на слабом ПК. В результате получите более плавное и безотказное воспроизведение видео на вашем компьютере. Удачной настройки!
Содержание
- Описание KMPlayer
- Что такое KMPlayer и для чего он нужен
- Системные требования
- Минимальные требования для запуска на слабом ПК
- Установка KMPlayer
- Инструкция по установке на слабый ПК:
- Оптимизация настроек
- 1. Уменьшение качества видео
- 2. Отключение неиспользуемых функций
- 3. Оптимизация звука
- 4. Изменение настроек видеовывода
- 5. Закрытие ненужных приложений
- 6. Обновление KMPlayer
- Настройка KMPlayer для слабого ПК
- Воспроизведение видео
Описание KMPlayer
KMPlayer — это многофункциональный медиаплеер, который позволяет воспроизводить медиафайлы различных форматов. Он предлагает широкий спектр функций и настроек, которые делают процесс просмотра и прослушивания контента удобным и приятным.
Вот некоторые ключевые особенности KMPlayer:
- Поддержка различных форматов: KMPlayer открывает файлы практически всех популярных форматов аудио и видео, включая AVI, MP4, MKV, WMV, FLV, MP3, FLAC, WAV и другие.
- Поддержка субтитров: KMPlayer позволяет загружать и отображать субтитры в различных форматах, что позволяет насладиться фильмами и сериалами на иностранных языках.
- Множество настроек проигрывания: KMPlayer предлагает широкий спектр настроек для изменения внешнего вида плеера, а также для настройки параметров проигрывания звука и видео.
- Поддержка 3D-видео: KMPlayer позволяет просматривать 3D-видео без необходимости использования специального оборудования.
- Встроенные аудио- и видеоэффекты: KMPlayer предлагает различные эффекты, которые можно применять к аудио и видеофайлам для улучшения качества воспроизведения.
Кроме того, KMPlayer имеет простой и интуитивно понятный интерфейс, который позволяет легко навигировать по файлам и быстро настраивать плеер под свои потребности. Он также обладает малыми системными требованиями, что делает его идеальным выбором для пользователей с слабыми компьютерами.
В целом, KMPlayer — это мощный и гибкий медиаплеер, который позволяет наслаждаться аудио и видео контентом без проблем и не сильно нагружая систему.
Что такое KMPlayer и для чего он нужен
KMPlayer (КМПлеер) — это многофункциональный мультимедийный проигрыватель, который позволяет воспроизводить различные видео- и аудиоформаты на компьютере. KMPlayer является одним из наиболее популярных проигрывателей и привлекателен своими многочисленными возможностями и настройками.
Независимо от спецификаций вашего компьютера, KMPlayer может быть полезным инструментом для воспроизведения видео и аудиофайлов. Он поддерживает широкий спектр форматов, включая AVI, MKV, MPEG, MP4, WMV, FLV, MOV и многие другие. Кроме того, KMPlayer имеет поддержку субтитров, аудио-и видеоэффектов, позволяющих настроить воспроизведение под ваши предпочтения.
Преимущества использования KMPlayer:
- Мощная поддержка различных видео- и аудиоформатов.
- Бесплатное использование без ограничений.
- Возможность настройки воспроизведения субтитров.
- Интуитивно понятный интерфейс.
- Множество настроек и опций, позволяющих адаптировать проигрыватель к вашим потребностям.
Если у вас слабый ПК, KMPlayer может стать отличным выбором для просмотра видео без задержек и перебоев. Благодаря своим оптимизированным настройкам, KMPlayer обеспечивает плавное и качественное воспроизведение видео даже на устройствах с низкими техническими характеристиками.
Системные требования
Прежде чем приступить к настройке KMPlayer для слабого ПК, убедитесь, что ваш компьютер соответствует следующим системным требованиям:
- Операционная система: Windows XP, Windows Vista, Windows 7, Windows 8 или Windows 10.
- Процессор: Минимум Pentium 4 с тактовой частотой 1 ГГц или аналогичный процессор.
- Оперативная память: Рекомендуется не менее 1 ГБ оперативной памяти.
- Видеокарта: Минимум 128 МБ видеопамяти.
- Свободное место на жестком диске: Для установки KMPlayer потребуется минимум 200 МБ свободного места на жестком диске.
Это минимальные требования для работы KMPlayer. Если ваш компьютер имеет более мощные характеристики, то вы сможете настроить KMPlayer по своим предпочтениям, улучшив качество видео и звука, а также добавив различные плагины и расширения.
Минимальные требования для запуска на слабом ПК
Даже если у вас имеется слабый ПК, который не может справиться с большинством современных программ, вы все равно можете использовать KMPlayer на своем устройстве. Однако, перед установкой программы, необходимо проверить соответствие вашего компьютера следующим минимальным требованиям:
- Операционная система: Windows XP, Vista, 7, 8, 8.1, 10
- Процессор: 1 ГГц или выше
- Оперативная память: 512 МБ или больше
- Видеокарта: поддержка DirectX 9 и выше
- Свободное пространство на жестком диске: 100 МБ или больше
Если ваш компьютер удовлетворяет указанным требованиям, вы можете спокойно установить KMPlayer и пользоваться им на своем слабом ПК. Однако, учтите, что при работе с программой возможны некоторые ограничения в функциональности или производительности, связанные с недостаточными ресурсами вашего компьютера.
Важно помнить, что эти требования являются минимальными, и оптимальное использование KMPlayer возможно на более мощных компьютерах. Если у вас есть возможность улучшить характеристики вашего ПК (например, добавить память или обновить видеокарту), это может привести к более комфортной работе с программой.
В целом, KMPlayer является достаточно легким и быстрым медиаплеером, который может работать даже на слабых компьютерах. Если вы хотите настроить KMPlayer для оптимальной работы на своем ПК, возможно вам потребуется изменить некоторые настройки программы или компьютера. Однако, с минимальными требованиями ваш слабый ПК уже сможет запускать KMPlayer и воспроизводить мультимедийные файлы.
Установка KMPlayer
Для установки KMPlayer на свой слабый ПК, следуйте следующим шагам:
- Перейдите на официальный сайт KMPlayer по адресу https://www.kmplayer.com/
- Найдите на главной странице кнопку «Скачать» и нажмите на нее.
- В появившемся окне выберите пункт «KMPlayer для Windows» и нажмите «Скачать».
- После завершения загрузки откройте установочный файл KMPlayer.
- В появившемся окне установщика нажмите кнопку «Далее» для перехода по шагам установки.
- Прочитайте и примите лицензионное соглашение и нажмите «Далее».
- Выберите папку для установки KMPlayer или оставьте значение по умолчанию и нажмите «Далее».
- Выберите компоненты для установки (рекомендуется оставить все галочки) и нажмите «Далее».
- Настройте параметры ярлыков на рабочем столе и в меню «Пуск» и нажмите «Далее».
- Начните установку, нажав кнопку «Установить».
- Дождитесь окончания установки KMPlayer.
- Нажмите «Завершить», чтобы закрыть установщик.
Теперь KMPlayer установлен на ваш слабый ПК и вы можете настроить его в соответствии со своими предпочтениями.
Инструкция по установке на слабый ПК:
Для установки KMPlayer на слабый ПК следуйте этой инструкции:
- Скачайте установочный файл KMPlayer с официального сайта или другого надежного источника. Рекомендуется загружать последнюю версию программы.
- Откройте установочный файл.
- Выберите язык установки и нажмите «Далее».
- Прочитайте лицензионное соглашение и, если вы согласны, выберите соответствующую опцию и нажмите «Далее».
- Выберите папку для установки KMPlayer или оставьте значение по умолчанию. Желательно выбрать путь на диске, где достаточно свободного места.
- Выберите компоненты, которые вы хотите установить. Возможно, вам не понадобятся некоторые дополнительные функции, которые замедляют работу программы на слабом ПК. Рекомендуется выбрать только основные компоненты.
- Выберите дополнительные компоненты, такие как словари или скины, по вашему усмотрению. Но помните, что они могут немного замедлить работу программы на слабых ПК.
- Выберите расположение ярлыков и нажмите «Далее».
- Выберите, хотите ли вы создать ярлык на рабочем столе или в меню пуск, и нажмите «Далее».
- Выберите дополнительные опции, которые вам нужны. Убедитесь, что вы выбрали опцию «Запустить KMPlayer» перед нажатием кнопки «Готово», чтобы установка началась.
- Дождитесь завершения установки KMPlayer и нажмите «Готово».
| Важно: |
|
Поздравляем! Теперь KMPlayer установлен на ваш слабый ПК и вы можете пользоваться всеми его функциями для воспроизведения аудио и видео.
Оптимизация настроек
Для слабых ПК рекомендуется провести оптимизацию настроек KMPlayer, чтобы освободить ресурсы системы и повысить производительность программы. В этом разделе мы рассмотрим несколько полезных настроек, которые помогут улучшить работу KMPlayer на слабом компьютере.
1. Уменьшение качества видео
Первым шагом для оптимизации KMPlayer на слабом ПК является уменьшение качества видео. Перейдите в меню «Параметры» (Options) и выберите вкладку «Декодер» (Decoder). Установите более низкое значение в поле «Качество видео» (Video quality). Это позволит снизить нагрузку на процессор и улучшить производительность программы.
2. Отключение неиспользуемых функций
KMPlayer имеет множество функций и возможностей, которые могут нагружать слабый ПК. В меню «Параметры» (Options) найдите раздел «Общие» (General) и отключите все неиспользуемые функции, такие как эффекты, поддержка 3D и другие. Также рекомендуется отключить автообновление и декодеры, которые не используются.
3. Оптимизация звука
Звуковые настройки тоже могут повлиять на производительность KMPlayer. Перейдите в меню «Параметры» (Options) и выберите вкладку «Аудио» (Audio). Отключите неиспользуемые звуковые эффекты.
4. Изменение настроек видеовывода
Изменение настроек видеовывода может помочь улучшить производительность программы на слабом ПК. В меню «Параметры» (Options) выберите вкладку «Видео» (Video) и измените настройки видеовывода. Уменьшите разрешение экрана, установите более низкое значение частоты обновления и отключите режимы сглаживания и повышения четкости.
5. Закрытие ненужных приложений
Кроме настроек KMPlayer, рекомендуется закрыть все ненужные приложения и процессы, которые могут занимать ресурсы системы. Запустите диспетчер задач (Task Manager) и закройте все ненужные приложения, особенно те, которые потребляют большое количество памяти и процессорного времени.
6. Обновление KMPlayer
Не забывайте обновлять KMPlayer до последней версии, так как разработчики могут внести улучшения и оптимизации, которые помогут повысить производительность программы на слабых ПК.
Следуя этим рекомендациям, вы сможете оптимизировать настройки KMPlayer и получить более плавное и качественное воспроизведение видео на слабом ПК.
Настройка KMPlayer для слабого ПК
KMPlayer — это популярный мультимедийный проигрыватель, но как и любая программа, может потреблять большое количество системных ресурсов. Если у вас слабый компьютер, вам может потребоваться настроить KMPlayer для оптимальной производительности. В этой статье мы расскажем вам о нескольких способах настройки KMPlayer для слабых ПК.
- Проверьте версию KMPlayer: Убедитесь, что у вас установлена последняя версия KMPlayer. Новые версии программы могут содержать улучшения производительности.
- Отключите ненужные функции: KMPlayer имеет множество дополнительных функций, которые могут замедлить производительность вашего компьютера. Перейдите в настройки KMPlayer и отключите ненужные функции, такие как визуализации или аудиоэффекты.
- Измените параметры видео: В настройках KMPlayer вы можете изменить параметры видео. Попробуйте уменьшить разрешение видео или изменить параметры декодирования видео. Это поможет снизить нагрузку на ваш процессор и видеокарту.
- Измените параметры аудио: Аналогично параметрам видео, вы можете изменить параметры аудио в настройках KMPlayer. Попробуйте уменьшить качество звука или отключить аудиоэффекты.
- Очистите кэш KMPlayer: KMPlayer хранит кэш видео и аудио файлов, который может занимать много места на вашем жестком диске. Периодически очищайте кэш KMPlayer, чтобы освободить дополнительное место.
- Закройте другие программы: Если ваш ПК слишком слабый, может быть полезно закрыть все другие программы, которые могут использовать системные ресурсы. Это поможет KMPlayer работать быстрее и стабильнее.
- Обновите драйверы: Убедитесь, что у вас установлены последние драйверы для вашей видеокарты и звуковой карты. Устаревшие драйверы могут приводить к проблемам с производительностью.
- Переустановите KMPlayer: Если все предыдущие действия не привели к улучшению производительности, попробуйте переустановить KMPlayer. Иногда проблемы могут возникать из-за поврежденной установки программы.
Следуя этим советам, вы сможете оптимизировать KMPlayer для работы на слабом ПК. Не бойтесь экспериментировать с настройками, чтобы найти оптимальные параметры для вашего компьютера.
Воспроизведение видео
Программа KMPlayer предлагает широкий спектр возможностей для воспроизведения видео файлов.
Для того чтобы начать воспроизведение видео, откройте KMPlayer и выберите нужный файл через меню «Файл» или перетащите его прямо в окно программы.
В KMPlayer доступны различные режимы воспроизведения:
- Одиночное воспроизведение — воспроизведение выбранного видео файла один раз.
- Повтор — видео будет воспроизводиться автоматически в режиме повтора заданное количество раз.
- Повторить все — все файлы в выбранной папке будут воспроизводиться в режиме повтора.
- Случайный порядок — видео файлы будут воспроизводиться в произвольном порядке.
Для более удобного управления воспроизведением видео в KMPlayer доступны следующие функции:
- Пауза: Приостанавливает воспроизведение видео файлов. Для активации нажмите клавишу «Пауза» на клавиатуре или кнопку «Пауза» на панели управления.
- Перемотка: Позволяет перемещаться по видео вперед или назад. Для перемотки нажмите кнопку «Вперед» или «Назад» на панели управления. Также можно использовать клавиши со стрелками.
- Увеличение/уменьшение звука: Позволяет регулировать громкость звука. Для увеличения звука нажмите кнопку «Увеличить громкость» на панели управления, для уменьшения — кнопку «Уменьшить громкость». Также можно использовать клавиши со стрелками вверх и вниз.
- Настройка качества: В KMPlayer доступна возможность настройки качества видео. Нажмите кнопку «Настройка качества» на панели управления и выберите нужные параметры.
Кроме того, KMPlayer поддерживает воспроизведение видео с субтитрами, настройку формата экрана, работу с плейлистами и многое другое, что делает его удобным инструментом для просмотра видео на слабом ПК.
KMPlayer — популярный медиаплеер, который предоставляет множество опций для настройки воспроизведения видео и аудио файлов. Он обладает широким спектром функций и поддерживает множество форматов.
Если вы хотите получить максимальное качество воспроизведения на KMPlayer, следует обратить внимание на несколько настроек. Во-первых, убедитесь, что у вас установлена последняя версия KMPlayer. Затем откройте настройки плеера и перейдите во вкладку «Видео».
Во вкладке «Видео» вы можете настроить параметры отображения видео, такие как яркость, контрастность и насыщенность. Кроме того, вы можете изменить разрешение и соотношение сторон видео. Не забудьте также установить оптимальное качество видео в плеере.
Для того чтобы достичь наилучшего качества звука, перейдите во вкладку «Аудио» в настройках KMPlayer. Здесь вы сможете изменить уровень громкости, выбрать аудиодорожку и переключать звуковые эффекты, такие как эквалайзер и реверберация.
Не забывайте, что настройки KMPlayer могут быть индивидуальными для каждого пользователя. Экспериментируйте с разными параметрами и настройками, чтобы найти оптимальный баланс между качеством и производительностью.
В целом, настройка KMPlayer для Windows 10 может быть весьма простой задачей, но в то же время, и весьма важной, если вы хотите получить наилучшее качество проигрывания. Так что не стесняйтесь экспериментировать с настройками и наслаждаться просмотром ваших любимых видео и аудио файлов!
Содержание
- Установка KMPlayer на Windows 10
- Важные шаги для установки KMPlayer на ПК с Windows 10
- Настройка KMPlayer для обеспечения максимального качества воспроизведения
Установка KMPlayer на Windows 10
Чтобы настроить KMPlayer для Windows 10 и получить лучшее качество проигрывания, необходимо сначала установить программу. Вот пошаговая инструкция:
Шаг 1: Перейдите на официальный сайт KMPlayer и найдите раздел загрузки.
Шаг 2: Нажмите на ссылку для скачивания последней версии KMPlayer.
Шаг 3: Сохраните загруженный файл на вашем компьютере.
Шаг 4: После завершения загрузки найдите файл установки KMPlayer и запустите его.
Шаг 5: В появившемся окне выберите язык установки и нажмите «Next».
Шаг 6: Прочитайте лицензионное соглашение и, если вы согласны, отметьте соответствующую галочку. Затем нажмите «Next».
Шаг 7: Выберите папку для установки KMPlayer или оставьте значение по умолчанию. Затем нажмите «Next».
Шаг 8: Выберите компоненты, которые вы хотите установить, и нажмите «Next».
Шаг 9: Настройте параметры ярлыков и выберите, хотите ли вы создать иконку на рабочем столе. Затем нажмите «Next».
Шаг 10: Нажмите «Install», чтобы начать установку KMPlayer.
Шаг 11: Дождитесь окончания установки, затем нажмите «Next» и «Finish».
Поздравляю! Теперь KMPlayer установлен на вашем компьютере с Windows 10 и готов к использованию.
Важные шаги для установки KMPlayer на ПК с Windows 10
Шаг 1: Загрузите установочный файл KMPlayer
Перейдите на официальный сайт KMPlayer и нажмите на кнопку «Скачать». Подождите, пока загрузится установочный файл.
Шаг 2: Запустите установочный файл
После загрузки, найдите установочный файл KMPlayer на вашем компьютере и дважды кликните по нему, чтобы запустить процесс установки.
Шаг 3: Согласитесь с условиями лицензионного соглашения
Во время установки KMPlayer вам будет предложено ознакомиться с условиями лицензионного соглашения. Убедитесь, что вы прочитали и поняли все условия перед тем, как продолжить.
Шаг 4: Выберите папку для установки
На следующем этапе установки вам будет предложено выбрать папку, в которую будет установлен KMPlayer. Вы можете выбрать папку по умолчанию или указать свою собственную папку.
Шаг 5: Настройки установки
Настройте дополнительные параметры установки, такие как создание ярлыка на рабочем столе и на панели задач, а также выбор языка интерфейса программы.
Шаг 6: Завершение установки
После завершения настройки, нажмите кнопку «Установить», чтобы начать установку KMPlayer на ваш ПК. Подождите, пока процесс установки завершится.
Шаг 7: Запустите KMPlayer
После успешной установки KMPlayer, найдите ярлык на рабочем столе или в меню «Пуск» и дважды кликните по нему, чтобы запустить программу. Теперь вы можете настроить KMPlayer для получения лучшего качества проигрывания видео и аудио на вашем ПК с Windows 10.
Настройка KMPlayer для обеспечения максимального качества воспроизведения
1. Обновите KMPlayer: Первым шагом к оптимальной настройке проигрывателя является обновление его до последней доступной версии. В новых версиях KMPlayer обычно внедряются улучшения, которые позволяют ему работать с большим числом форматов и обеспечивать лучшее качество воспроизведения.
2. Настройте внешний вид: Откройте настройки KMPlayer и выберите вкладку «Интерфейс». Здесь вы сможете настроить размеры окна проигрывателя, цветовую палитру и другие параметры. Рекомендуется выбрать настройки, которые наиболее подходят вам и соответствуют вашим предпочтениям.
3. Установите правильные кодеки: Для воспроизведения определенных типов файлов может потребоваться дополнительное программное обеспечение — кодеки. Проверьте, чтобы в вашей системе были установлены последние версии необходимых кодеков.
4. Настройте параметры видео: Откройте вкладку «Видео» в настройках KMPlayer и настройте параметры воспроизведения видео. Вы можете изменить яркость, контрастность, насыщенность, резкость и другие характеристики видео. Эти настройки позволят вам достичь наилучшего качества изображения.
5. Откорректируйте параметры звука: Настройте параметры звука, выбрав вкладку «Аудио» в настройках KMPlayer. Здесь вы сможете настроить громкость, баланс и другие параметры звука. Это поможет вам получить наилучшее качество звука при воспроизведении аудио файлов.
6. Изучите дополнительные возможности: KMPlayer предлагает множество дополнительных функций, которые могут улучшить качество воспроизведения. Исследуйте разделы настроек программы и узнайте о возможностях, таких как улучшение качества изображения, управление субтитрами, добавление эффектов и другие.
При правильной настройке KMPlayer вы сможете наслаждаться отличным качеством воспроизведения видео и аудио файлов. Следуйте указанным выше советам и экспериментируйте с настройками для достижения наилучших результатов.