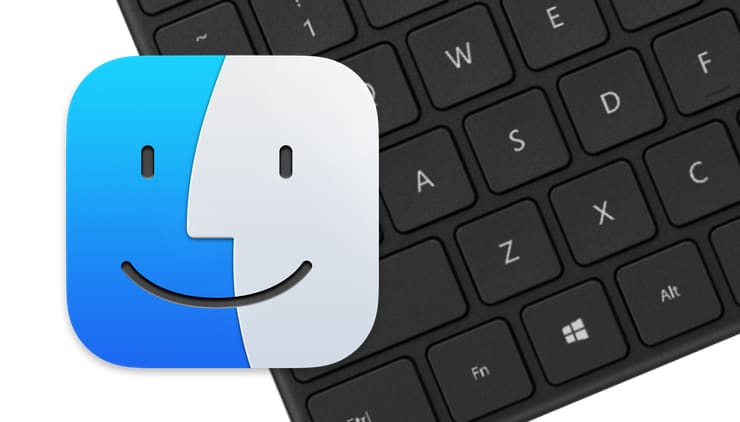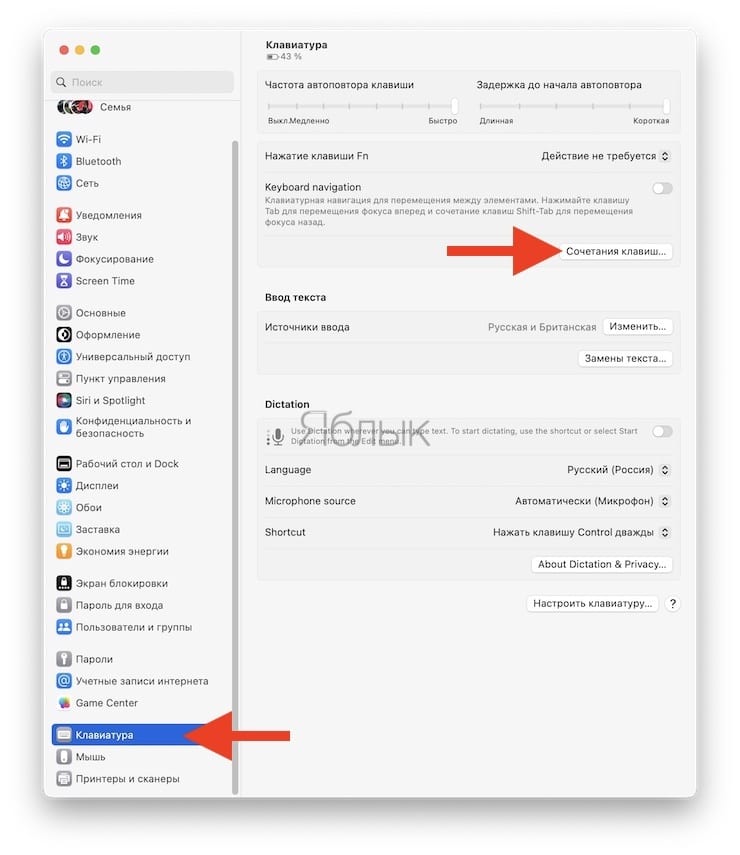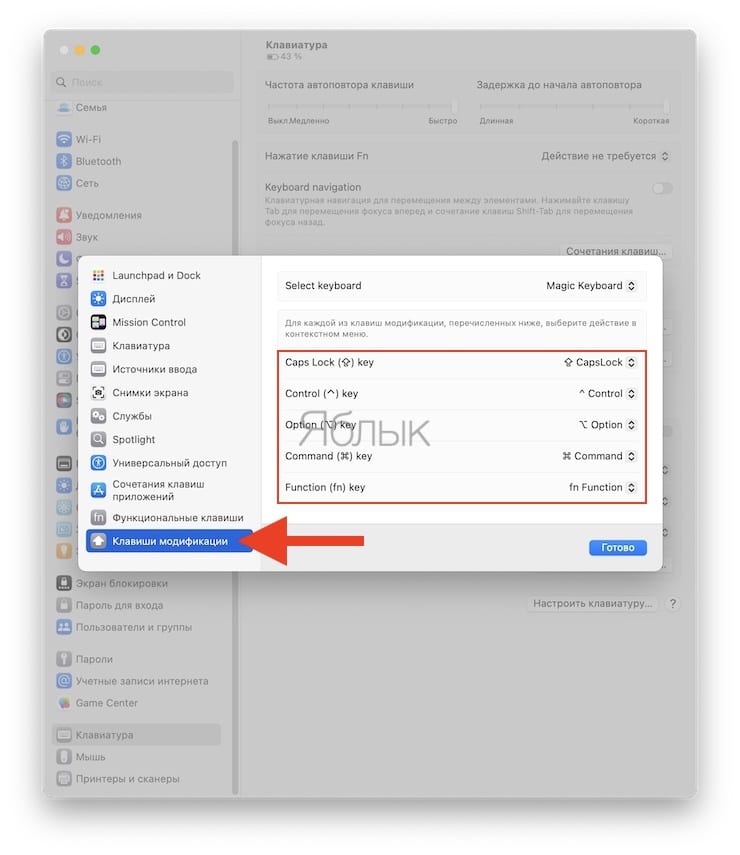С компьютерами Mac можно использовать практически любую клавиатуру, предназначенную для ПК под управлением Windows, будь то USB- или Bluetooth-клавиатура. Правда, клавиши модификации на клавиатурах для Mac и ПК отличаются. Это может привести к ошибочным сочетаниям клавиш или другим непредвиденным нажатиям клавиш при использовании ПК-клавиатуры с Mac.
Проблему можно легко решить, переназначив клавиши Windows и ALT на ⌘Cmd и ⌥Option (Alt) на подключенной к «Маку» клавиатуре для ПК. В таком случае вы сможете использовать привычные сочетания клавиш, характерные для стандартной клавиатуры Apple. Многим пользователям Mac, вынужденным работать с ПК-клавиатурой, это по-настоящему облегчит жизнь.
💚 ПО ТЕМЕ: Есть ли Ctrl + Alt + Del на Mac (macOS)?
Нижеописанный способ работает со всеми ПК-клавиатурами со стандартной раскладкой CTRL / Windows / ALT и всеми версиями macOS.
1. Подключите ПК-клавиатуру к Mac через USB или Bluetooth, как вы обычно это делаете;
2. Откройте меню Apple и выберите «Системные настройки»;
3. Перейдите в раздел «Клавиатура»;
4. Нажмите «Сочетание клавиш»;
5. Кликните на опцию «Клавиши модификации» в левом нижнем углу панели настроек;
6. В меню «Выберите клавиатуру» укажите нужную ПК-клавиатуру;
7. Откройте меню клавиши ⌥Option (Alt) и выберите ⌘Cmd;
8. Откройте меню клавиши ⌘Cmd и выберите ⌥Option (Alt);
9. Нажмите на Готово.
Примечание: В более старых версиях macOS путь немного отличается – «Системные настройки» → «Клавиатура» → «Вкладка Клавиатура» → «Клавиши модификации…»:
9. Когда вы проделаете все вышеописанное, при подключении к Mac клавиша WINDOWS на вашей ПК-клавиатуре станет ⌥Option (Alt), а ALT станет ⌘Cmd.
Имейте в виду, что на некоторых клавиатурах для ПК под управлением Windows функции клавиш CTRL и ALT также отличаются от клавиш на Mac. К счастью, их можно переназначить с помощью вышеописанного способа.
Для того чтобы проверить, удалось ли переназначить клавиши, попробуйте использовать привычные сочетания клавиш. К примеру, сделайте скриншот (⌘Cmd + ⇧Shift + 3) или закройте окно (⌘Cmd + W). Конечно, сами клавиши никуда с клавиатуры не денутся и сохранят прежние названия, однако они будут выполнять новые заданные вами функции. Тех, кто привык к «слепому набору», этот факт смущать не должен.
Ниже представлен пример ПК-клавиатуры. Как видно, клавиши модификации на ней отличаются от привычных для пользователей Mac.
А вот клавиатура для компьютеров Apple.
Если сравнить оба снимка, становится понятно, почему стоит переназначить клавиши на ПК-клавиатуре, если вы используете ее с Mac.
Вышеописанный способ пригодится тем, кто выбрал себе для работы отличную ПК-клавиатуру, но привык работать с Mac. Как уже упоминалось, он подходит для всех клавиатур и всех macOS.
🔥 Смотрите также:
- Как создать расписание режимов сна и автоматического включения Mac.
- Как сделать функциональные F-клавиши на Mac действительно функциональными.
- Центр уведомлений в macOS. Как вызывать, настроить и оптимизировать.
🍏 Мы в Telegram и YouTube, подписывайтесь!
Mac — это популярная операционная система, которая устанавливается на компьютеры Apple. Однако, многие пользователи, особенно те, кто работает в сфере информационных технологий или привык к использованию Windows, предпочитают использовать клавиатуру Windows на своих устройствах Мас. В этой статье мы рассмотрим пошаговое руководство по настройке клавиатуры Windows под Мас.
Шаг 1. Подключите клавиатуру Windows к компьютеру Мас, используя соответствующий USB-кабель или Bluetooth. Убедитесь, что клавиатура правильно подключена и функционирует.
Шаг 2. Откройте меню «Настройки» на вашем компьютере Мас, щелкнув на иконке «Настройки» в Доке или выбрав «Настройки» в меню «Apple».
Шаг 3. В меню «Настройки» выберите раздел «Клавиатура». Здесь вы найдете различные параметры для работы с клавиатурой на компьютере Мас.
Шаг 4. Включите функцию «Расширенные возможности клавиатуры» для использования клавиш, которых нет на стандартной клавиатуре Мас. Для этого поставьте галочку напротив соответствующего пункта.
Шаг 5. Настройте клавиши клавиатуры Windows под Мас. Вы можете изменить или переназначить некоторые клавиши, чтобы они работали точно так же, как на клавиатуре Windows. Например, вы можете изменить расположение клавиш «Ctrl» и «Cmd», если вам удобнее. Изменения вступят в силу сразу после сохранения настроек.
Удачи с настройкой клавиатуры Windows под Мас! Теперь вы можете работать на своем благородном Мас с привычной клавиатурой Windows.
Содержание
- Подготовка к настройке
- Установка необходимого программного обеспечения
- Расположение клавиш
- Изменение раскладки клавиатуры
Подготовка к настройке
Перед тем, как приступить к настройке клавиатуры Windows под Mac, необходимо выполнить несколько подготовительных действий. Следуйте следующим шагам:
- Убедитесь, что ваша клавиатура Mac подключена к компьютеру Windows.
- Откройте панель управления Windows, нажав на кнопку «Пуск» и выбрав соответствующий пункт меню.
- В панели управления найдите раздел «Язык и регион» и откройте его.
- В разделе «Язык и регион» выберите опцию «Добавить язык».
- В открывшемся окне выберите язык «Русский» и нажмите кнопку «Добавить».
- Возвращайтесь в раздел «Язык и регион» и выберите русский язык в качестве основного языка системы.
- Не забудьте сохранить настройки, нажав кнопку «Применить».
После выполнения этих простых шагов вы будете готовы к настройке клавиатуры Windows под Mac и сможете продолжать следующими шагами процесса.
Установка необходимого программного обеспечения
Для настройки клавиатуры Windows под Mac вам понадобится установить специальное программное обеспечение. Вот несколько шагов, которые вам нужно выполнить:
Шаг 1:
Перейдите на официальный сайт разработчика клавиатуры для Mac, например, на сайт Apple.
Примечание: этот шаг может отличаться в зависимости от модели Mac и используемой операционной системы.
Шаг 2:
Найдите и загрузите драйвер или программное обеспечение, предназначенное для вашей модели клавиатуры.
Примечание: убедитесь, что вы выбираете программное обеспечение, совместимое с вашей операционной системой Windows.
Шаг 3:
Запустите установочный файл и следуйте инструкциям на экране для установки программного обеспечения.
Шаг 4:
Перезагрузите компьютер после завершения установки программного обеспечения.
После установки программного обеспечения вы сможете настроить клавиатуру Windows так, чтобы она работала подобно клавиатуре Mac. Однако, учтите, что некоторые функции или сочетания клавиш могут отличаться от оригинала.
Расположение клавиш
Расположение клавиш на клавиатуре Mac отличается от расположения клавиш на клавиатуре Windows. Это может вызывать некоторые неудобства для пользователей, привыкших к работе с клавиатурой Windows. Однако, настройка клавиатуры Windows под Mac может помочь решить эту проблему и облегчить работу с компьютером.
На клавиатуре Mac отсутствуют некоторые клавиши, которые присутствуют на клавиатуре Windows. Например, вместо клавиши «Delete» на клавиатуре Mac есть клавиша «Backspace». Клавиша «Ctrl» на клавиатуре Windows эквивалентна клавише «Command» на клавиатуре Mac. Кроме того, клавиши «Option» и «Alt» на клавиатуре Mac эквивалентны клавиши «Alt» на клавиатуре Windows.
Чтобы настроить клавиатуру Windows под Mac, необходимо выполнить следующие шаги:
- Откройте меню «Пуск» и выберите «Параметры».
- В открывшемся окне выберите «Система» и затем «Клавиатура».
- В разделе «Раскладки клавиатуры» выберите «Добавить раскладку».
- Выберите нужную раскладку клавиатуры, соответствующую вашей стране и языку.
- Нажмите «Применить» и закройте окно.
После выполнения этих шагов, клавиатура Windows будет настроена под клавиатуру Mac, и расположение клавиш будет соответствовать вашим привычкам и удобству использования.
Изменение раскладки клавиатуры
Изменение раскладки клавиатуры на компьютерах Mac под управлением операционной системы Windows можно выполнить следующим образом:
- Откройте меню «Пуск» и выберите «Параметры».
- В открывшемся окне выберите раздел «Система» и перейдите во вкладку «Клавиатура».
- В разделе «Язык и ввод» нажмите на кнопку «Изменить язык или клавиатуру».
- В открывшемся окне нажмите на кнопку «Добавить» и выберите нужную раскладку клавиатуры.
- После выбора нужной раскладки, нажмите кнопку «Приложить» и «ОК».
- Теперь выбранная раскладка клавиатуры будет доступна в списке языков, расположенном в правом нижнем углу панели задач.
Чтобы переключаться между различными раскладками клавиатуры, можно использовать комбинацию клавиш «Alt + Shift». При каждом нажатии этой комбинации клавиатурная раскладка будет меняться.
Важно отметить, что после изменения раскладки клавиатуры, некоторые клавиши на физической клавиатуре могут иметь другие назначения и символы, поэтому может потребоваться некоторое время, чтобы привыкнуть к новой раскладке.
Если вы переходите с Windows на Mac, вам может потребоваться некоторое время, чтобы привыкнуть к различиям в расположении клавиш на клавиатуре. Однако, если вы предпочитаете использовать Windows-раскладку клавиатуры даже на компьютере Mac, есть несколько способов, чтобы сделать это без особых проблем.
Первый способ — использовать встроенный инструмент Mac — Клавиатуру Microsoft. Это приложение позволяет вам настроить клавиатуру так, чтобы она работала как на Windows. Вы можете изменить расположение клавиш, а также настроить функциональные клавиши и другие параметры.
Важно отметить, что для использования Клавиатуры Microsoft на вашем Mac, вам нужно сначала установить Microsoft Keyboard Layout Creator и создать собственную раскладку клавиатуры. После этого вы можете использовать эту раскладку в Клавиатуре Microsoft на Mac.
Еще один способ использования Windows-клавиатуры на Mac — использовать сторонние приложения, такие как Karabiner или Parallels Desktop. Эти программы позволяют изменить расположение клавиш и настроить клавиатуру так, чтобы она работала как на Windows. Они также предлагают дополнительные функции, такие как переключение между различными раскладками клавиатуры и настройка горячих клавиш.
Какой бы способ использования Windows-клавиатуры на Mac вы ни выбрали, важно помнить о том, что некоторые сочетания клавиш могут работать иначе на Mac, чем на Windows. Поэтому может потребоваться некоторое время, чтобы привыкнуть к новым сочетаниям клавиш и настроить себя на работу с Windows-клавиатурой на Mac.
Содержание
- Как настроить Windows клавиатуру на Mac: пошаговое руководство
- Почему нужно использовать Windows клавиатуру на Mac
- Подключение Windows клавиатуры к Mac
- Настройка клавиш Windows клавиатуры на Mac
- Использование горячих клавиш Windows клавиатуры на Mac
- Решение проблем с использованием Windows клавиатуры на Mac
- Полезные советы по использованию Windows клавиатуры на Mac
Как настроить Windows клавиатуру на Mac: пошаговое руководство
Если вы являетесь пользователем Mac и привыкли к раскладке клавиатуры Windows, то настройка Windows клавиатуры на Mac может значительно упростить вашу работу и повысить вашу производительность. В этом пошаговом руководстве мы покажем вам, как настроить Windows клавиатуру на Mac.
Шаг 1: Откройте меню «Настройки» на вашем Mac, щелкнув на значке «Apple» в верхнем левом углу экрана и выбрав «Настройки системы».
Шаг 2: В меню «Настройки» выберите раздел «Клавиатура».
Шаг 3: В разделе «Клавиатура» выберите вкладку «Ввод источников» в верхней части окна.
Шаг 4: В левой части окна нажмите на кнопку «+» для добавления нового источника ввода.
Шаг 5: В списке источников ввода найдите раздел «Английский» и выберите «Раскладка клавиатуры (Windows)».
Шаг 6: После того, как вы добавили «Раскладку клавиатуры (Windows)», у вас появится возможность выбрать нужные вам опции. Вы можете выбрать раскладку клавиатуры (например, QWERTY или Dvorak) и определить горячие клавиши для переключения между разными раскладками.
Шаг 7: Когда вы закончили настройку Windows клавиатуры на Mac, нажмите кнопку «Готово».
Шаг 8: Теперь вы можете использовать Windows клавиатуру на Mac. Чтобы переключиться между разными раскладками, нажмите комбинацию клавиш, которую вы определили ранее.
Настройка Windows клавиатуры на Mac может быть очень полезной для пользователей, привыкших к определенным комбинациям клавиш и раскладке клавиатуры Windows. Благодаря нашему пошаговому руководству вы сможете быстро и легко настроить Windows клавиатуру на своем Mac и продолжить работать в привычной среде.
Почему нужно использовать Windows клавиатуру на Mac
Использование Windows клавиатуры на Mac может быть полезным и удобным во многих случаях. Вот несколько причин, почему это может стать хорошей идеей:
1. Привычное расположение клавиш: Если вы привыкли к расположению клавиш на Windows клавиатуре, переход на Mac клавиатуру может быть некоторым вызовом. Использование Windows клавиатуры на Mac позволит вам сохранить привычное расположение клавиш и избежать переобучения.
2. Доступ к дополнительным функциям: Windows клавиатура обычно имеет больше функциональных клавиш и сочетаний клавиш, которые могут быть полезными при работе с различными программами и приложениями. Использование Windows клавиатуры на Mac даст вам доступ к этим дополнительным функциям.
3. Совместимость с программами и играми: Некоторые программы и игры могут быть разработаны с учетом использования Windows клавиатуры. Если вы работаете с таким программным обеспечением, использование Windows клавиатуры на Mac может облегчить вашу работу и улучшить производительность.
4. Более дешевый заменяемый продукт: В случае повреждения или необходимости замены клавиатуры, Windows клавиатуры обычно стоят меньше, чем оригинальные Mac клавиатуры. Поэтому использование Windows клавиатуры может быть экономически выгодным решением.
5. Персонализация и настройка: Windows клавиатуры обычно предлагают больше возможностей для настройки и персонализации клавиш и их функций. Если вам важны эти возможности, использование Windows клавиатуры на Mac может дать вам больше свободы и гибкости в настройке своего рабочего пространства.
Итак, использование Windows клавиатуры на Mac может быть полезным, особенно если вы привыкли к расположению клавиш на Windows клавиатуре или работаете с программами и играми, которые предназначены для использования с Windows клавиатурой.
Подключение Windows клавиатуры к Mac
Если у вас есть клавиатура, предназначенная для работы с Windows, вы можете подключить ее к компьютеру Mac. Это может быть полезно, если вы привыкли к раскладке клавиатуры Windows или если у вас есть дополнительные функциональные клавиши, которых нет на клавиатуре Mac.
Чтобы подключить Windows клавиатуру к Mac, выполните следующие шаги:
- Сначала убедитесь, что ваша клавиатура работает и подключена к компьютеру. Если у вас есть проводная клавиатура, просто подключите ее к порту USB. Если у вас есть беспроводная клавиатура, убедитесь, что она подключена и включена.
- Затем откройте меню «Apple» в верхнем левом углу экрана и выберите пункт «Системные настройки».
- В окне «Системные настройки» выберите пункт «Клавиатура».
- Во вкладке «Клавиатура» нажмите на кнопку «Источники ввода».
- В появившемся окне нажмите на кнопку «+» для добавления нового источника ввода.
- В списке источников ввода выберите «Раскладки клавиатуры» -> «Другая клавиатура».
- Выберите язык и раскладку клавиатуры, соответствующие вашей Windows клавиатуре.
- Нажмите на кнопку «Добавить».
- Теперь ваша Windows клавиатура будет подключена к Mac и готова к использованию.
Обратите внимание, что некоторые специфические функциональные клавиши на Windows клавиатуре могут не работать на Mac. Однако, большинство основных клавиш будет функционировать нормально.
Если вы хотите использовать специфические функциональные клавиши на Windows клавиатуре, вы можете попробовать установить специальное программное обеспечение для настройки клавиш и раскладки клавиатуры на Mac.
Настройка клавиш Windows клавиатуры на Mac
Mac-компьютеры обычно поставляются с клавиатурой, разработанной специально для них. Однако, если вы ранее использовали Windows компьютер и привыкли к его клавиатуре, вы можете настроить клавиши на Mac-компьютере, чтобы использовать их в стиле Windows.
Вот несколько простых шагов, которые вам понадобятся для настройки клавиш Windows клавиатуры на Mac:
- Нажмите на иконку «Apple» в верхнем левом углу экрана и выберите «Параметры системы» из выпадающего меню.
- В параметрах системы выберите «Клавиатура».
- Переключитесь на вкладку «Модификаторы клавиш», расположенную в верхней части окна.
- Настройте нужные вам клавиши: «Опция», «Управление» и «Команду», чтобы они работали так же, как на Windows клавиатуре.
- Если вы хотите настроить клавиши для конкретной программы, переключитесь на вкладку «Короткие клавиши» и выберите нужную программу из списка.
- Нажмите кнопку «Добавить», чтобы добавить новую настройку для выбранной программы.
Примечание: После настройки клавиш Windows клавиатуры на Mac, вы должны использовать символы клавиши Windows как символы команд Mac, чтобы выполнить определенные действия.
Теперь вы сможете использовать Windows клавиатуру на Mac с настроенными клавишами, чтобы улучшить вашу работу и повысить комфортность использования клавиатуры!
Использование горячих клавиш Windows клавиатуры на Mac
Если вы переключились на Mac, но все еще предпочитаете использовать Windows клавиатуру, у вас есть возможность настроить горячие клавиши на Mac так, чтобы они работали аналогично Windows. Это даст вам удобство и продуктивность при работе на новом устройстве. В этом руководстве мы рассмотрим основные горячие клавиши Windows клавиатуры и как настроить их на Mac.
Первое, что вам может потребоваться сделать, это настроить раскладку клавиатуры на Mac для соответствия клавишам Windows. Для этого откройте «Настройки системы» и перейдите на вкладку «Клавиатура». Затем выберите вкладку «Раскладка» и нажмите на кнопку «Раскладка клавиатуры». В списке найдите «Английский (США, Windows)» и выберите его. Теперь ваша клавиатура будет работать так, как будто она Windows.
Теперь давайте рассмотрим некоторые ключевые горячие клавиши Windows клавиатуры и их эквиваленты на Mac:
| Горячая клавиша Windows | Горячая клавиша Mac |
|---|---|
| Ctrl + C | Cmd + C |
| Ctrl + X | Cmd + X |
| Ctrl + V | Cmd + V |
| Ctrl + Z | Cmd + Z |
| Ctrl + S | Cmd + S |
| Ctrl + A | Cmd + A |
Используя эти эквиваленты горячих клавиш на Mac, вы сможете быстро и удобно выполнять все необходимые действия без необходимости привыкать к новым комбинациям клавиш. Не забывайте, что настройки горячих клавиш можно настроить в «Настройках системы» в разделе «Клавиатура».
Таким образом, использование горячих клавиш Windows клавиатуры на Mac не представляет сложностей и позволяет вам оставаться продуктивным и комфортно работать на новом устройстве.
Решение проблем с использованием Windows клавиатуры на Mac
Использование Windows клавиатуры на компьютере Mac может вызывать некоторые проблемы, так как некоторые клавиши и их функции могут отличаться от привычных на Windows. Однако существуют несколько способов решить эти проблемы.
1. Изменение раскладки клавиатуры: на Mac предусмотрено несколько вариантов раскладки клавиатуры, включая раскладку, похожую на Windows. Чтобы изменить раскладку, перейдите в меню «Системные настройки» и выберите «Клавиатура». Затем выберите вкладку «Макет» и установите нужную раскладку, например, «Американская клавиатура».
2. Использование функциональных клавиш: на Mac некоторые функциональные клавиши могут иметь разное назначение относительно Windows. Например, клавиша «Delete» на Mac выполняет функцию «Backspace». Чтобы использовать функциональные клавиши в соответствии с Windows, удерживайте клавишу «fn» (функция) на клавиатуре Mac.
3. Использование сторонних приложений: существуют приложения, которые позволяют настроить клавиатуру Mac для полного совпадения с Windows. Некоторые из таких приложений включают Karabiner и KeyRemap4MacBook. Установите одно из этих приложений и настройте клавиатуру согласно своим нуждам.
4. Покупка Windows клавиатуры: если все вышеперечисленные решения не подходят, вы всегда можете приобрести отдельную клавиатуру, предназначенную для использования с Windows. Подключите ее к компьютеру Mac и все настройки будут уже установлены для использования с Windows.
Следуя этим простым рекомендациям, вы сможете использовать Windows клавиатуру на компьютере Mac без каких-либо сложностей.
Полезные советы по использованию Windows клавиатуры на Mac
Если у вас есть Windows клавиатура, а вы работаете на Mac, то существует несколько полезных советов, которые помогут вам настроить и использовать клавиатуру более эффективно.
1. Измените раскладку клавиатуры: по умолчанию, Mac использует раскладку клавиатуры, отличную от той, которую вы использовали в Windows. Чтобы изменить раскладку клавиатуры на Mac, перейдите в «Настройки системы», выберите «Клавиатура» и затем «Ввод источников». Здесь вы можете добавить новую раскладку или изменить текущую на ту, которую вы привыкли использовать на Windows.
2. Подстройте клавиатурные сочетания: Mac использует несколько отличающиеся клавиатурные сочетания от тех, которые вы использовали на Windows. Например, вместо клавиши «Ctrl» на Mac используется клавиша «Cmd». Чтобы привести сочетания клавиш в соответствие с вашими привычками, вы можете перейти в «Настройки системы», выбрать «Клавиатура» и затем «Сочетания клавиш». Тут вы сможете изменить или добавить новые клавиатурные сочетания.
3. Настройте правильное поведение клавиш: если вы привыкли к определенному поведению клавиш на Windows, вам может понадобиться изменить параметры на Mac. Например, на Windows клавиша «Backspace» удаляет символ слева от курсора, а на Mac — справа от курсора. Вы можете изменить поведение клавиш в «Настройки системы» -> «Клавиатура» -> «Специальные функции клавиш». Здесь вы сможете изменить поведение клавиш «Backspace», «Delete» и других.
4. Настройте дополнительные функции клавиш: многие Windows клавиатуры имеют дополнительные функции, такие как мультимедийные клавиши или клавиши быстрого доступа к приложениям. Для активации этих функций на Mac, вам может понадобиться дополнительное программное обеспечение. Некоторые клавиатуры имеют свое программное обеспечение, которое можно загрузить с официального веб-сайта производителя. Также существуют сторонние приложения, которые позволяют настроить дополнительные функции клавиш на Mac.
5. Используйте клавиатурные ярлыки: Mac имеет множество встроенных клавиатурных ярлыков, которые помогают выполнить различные команды быстро и легко. Некоторые из них могут отличаться от тех, которые вы использовали на Windows. Ознакомьтесь с доступными клавиатурными ярлыками на Mac и используйте их для повышения производительности.
Важно: перед началом использования Windows клавиатуры на Mac, проверьте ее совместимость с операционной системой Mac. Также обратите внимание, что некоторые функции или клавишные сочетания могут не работать правильно на Mac.
Следуя этим полезным советам, вы сможете настроить и использовать Windows клавиатуру на Mac гораздо более удобно и эффективно.
Компания Apple выпускает не так уж много типов внешних клавиатур, как правило, это стандартная Magic Keyboard для iMac, Mac Pro, Mac mini, Mac Studio. Если вы владеете подобным устройством, то наверняка используете «эпловскую» клавиатуру. Но достаточно часто случает так, что, например, родная «клава» вышла из строя, либо же ее нет в наличии. А обычную клавиатуру для ПК можно быстро купить в любом магазине, либо же достать с полки, где она давно пылилась.
Конечно же ее можно подключить к Мак, но это приведет к некоторым неудобствам. По той простой причине, что расположение кнопок и их функционал несколько отличается. Тем не менее, в настройках macOS эту проблему можно быстро решить, сегодня я расскажу как.
Читайте как выбрать MacBook для программиста
Настройка ПК клавиатуры для Apple Mac

Итак, приведу собственный случай. Я пользуюсь MacBook Pro 15”, который выполняет роль «рабочей лошадки», всегда находясь рядом или в рюкзаке. Но дома стоит огромный внешний монитор с кабелем подключения HDMI. Для просмотра фильмов, он подходит как нельзя более кстати. Достаточно лишь воткнуть шнур в разъем на ноутбуке и его можно закрывать — изображение автоматически откроется на внешнем дисплее. Но, учитывая, что Макбук закрыт, пользоваться его клавиатурой не получается. А каждый раз открывать неудобно. Дома нашлась старая Виндовс-клавиатура, которая и была успешно «воткнута» в USB-порт (как и мышка).
Как установить Windows на Apple Mac
Никаких проблем с подключением или совместимостью не возникает. Клава сразу же определяется и нормально работает. Вот только совершать привычные действия с комбинацией кнопок не удастся. Ведь на том месте, где у «маковской» клавиатуры кнопки Command и Option (alt), на «пкашной» — ALT и флажок «виндовс». То есть, простые комбинации вроде копировать-вставить, или переключить язык — не срабатывают.

Спешу вас обрадовать, это легко исправить перенастройкой клавиш. Следуйте этой инструкции:
- Подключите к Mac любую внешнюю клавиатуру.
- Перейдите в «Системные настройки» — «Клавиатура».
- В отрывшемся окошке кликните на вкладку «Клавиатура» и нажмите на кнопку «Клавиши модификации».
- Назначаем клавиатуру, для которой будут применены изменения.
- Во всплывающем окошке выбираем пункт Option и переопределяем его на Command.
- Пункт Command наоборот переопределяем на Option.
- Нажимаем «Ок» и проверяем работоспособность.

Таким образом мы как бы возвращаем привычные «маковские» клавиши на место. Теперь пальцы по старой памяти будут быстро находить нужные. Кнопка «Windows» будет использоваться в качестве Option, а ALT — в качестве Command. Надеюсь, это простое решение станет полезным, приглашаю почаще читать мой техноблог!
Многие пользователи Mac, привыкшие к использованию Windows, имеют возможность переключиться на клавиатуру с интерфейсом и раскладкой, аналогичными тем, которые они использовали на своем прежнем устройстве. Существует несколько способов настроить клавиатуру на Mac для работы подобно Windows, таких как изменение раскладки клавиатуры, переназначение клавиш и назначение горячих клавиш.
Для начала, чтобы изменить раскладку клавиатуры на Mac, откройте системные настройки и выберите раздел «Клавиатура». Внутри этого раздела перейдите на вкладку «Методы ввода» и нажмите на кнопку «+» для добавления новой раскладки. Далее выберите «Русская — PC» или другую подходящую вам опцию.
Кроме изменения раскладки клавиатуры, вы также можете переназначить некоторые клавиши на Mac, чтобы они соответствовали тем, которые вы использовали в Windows. Для этого перейдите на вкладку «Панель клавиш» в настройках «Клавиатура» и нажмите на кнопку «Изменить». Затем выберите клавишу, которую хотите изменить, и назначьте ей новую функцию или команду.
Но если вы хотите использовать горячие клавиши, которые были привычными для вас в Windows, вам потребуется стороннее приложение. Например, приложение Karabiner-Elements предоставляет множество возможностей для настройки горячих клавиш и функций на Mac. С помощью этого приложения вы сможете переназначить любую клавишу на вашей клавиатуре и создать собственные комбинации клавиш.
Содержание
- Установка Windows-клавиатуры на Mac
- Настройка Windows-клавиатуры на Mac
- Горячие клавиши для Windows-клавиатуры на Mac
- Функции Windows-клавиатуры на Mac
- Совместное использование Windows- и Mac-клавиатур
- Решение проблем с Windows-клавиатурой на Mac
Установка Windows-клавиатуры на Mac
Mac-клавиатура имеет некоторые отличия от Windows-клавиатуры, что может вызывать некоторые неудобства для пользователей, переключившихся с ПК на Mac. Однако, Mac позволяет настроить клавиатуру таким образом, чтобы она работала аналогичным образом, как в Windows. Вот как это сделать:
1. Откройте меню «Apple» в верхнем левом углу экрана и выберите «Системные настройки».
2. Найдите и откройте раздел «Клавиатура».
3. В разделе «Ввод источников» нажмите на кнопку «Добавить» (+) в левом нижнем углу.
4. В поисковой строке введите «Windows» и выберите опцию «Windows».
5. Появится окно настройки Windows-клавиатуры. Выберите нужные настройки, например, раскладку клавиатуры, расстояние между клавишами и т.д., и нажмите «Готово».
6. Установите чекбокс «Показывать в строке меню». Это позволит удобно переключаться между различными клавиатурными раскладками.
7. Закройте окно настроек.
Теперь ваша клавиатура на Mac будет работать так же, как на Windows. Вы сможете использовать привычные горячие клавиши и функции. Если вам необходимо переключиться на стандартную Mac-клавиатуру, вы всегда можете вернуться в настройки и удалить установленную Windows-клавиатуру.
Настройка Windows-клавиатуры на Mac
Для пользователей, привыкших к удобству Windows-клавиатуры, переход на Mac может вызвать некоторые трудности. Однако настройка Windows-клавиатуры на Mac позволяет сохранить привычные горячие клавиши и функции.
Для начала настройки необходимо перейти в меню «Системные настройки» и выбрать раздел «Клавиатура». Затем необходимо открыть вкладку «Источники ввода» и нажать на кнопку «Модификаторы». В появившемся окне можно настроить сочетания клавиш для основных модификаторов (Caps Lock, Control, Option и Command), а также для специальных клавиш (Fn и Num Lock).
Далее следует перейти в раздел «Клавиши». В этом разделе можно назначить горячие клавиши для различных действий, таких как запуск приложений, переключение между окнами и т.д. Кроме того, здесь можно настроить клавиши для вкладки «Мир» и функциональные клавиши, такие как яркость экрана, громкость звука и прочее.
В разделе «Клавиатурные сочетания» можно настроить горячие клавиши для таких функций, как вырезание, копирование и вставка текста, открытие меню «Средства», переключение раскладки клавиатуры и прочее.
После завершения настройки Windows-клавиатуры на Mac можно сохранить изменения и закрыть «Системные настройки». Теперь пользователь сможет использовать привычную Windows-клавиатуру на Mac и наслаждаться комфортом работы.
Горячие клавиши для Windows-клавиатуры на Mac
Настройка Windows-клавиатуры на Mac позволяет использовать привычные горячие клавиши и функции, которые вы уже знаете со времен работы на ПК. Вот некоторые полезные комбинации клавиш:
— Ctrl + C: копировать выделенный текст или объект
— Ctrl + V: вставить скопированный текст или объект
— Ctrl + X: вырезать выделенный текст или объект
— Ctrl + Z: отменить последнее действие или восстановить удаленный текст или объект
— Ctrl + S: сохранить текущий документ или файл
— Ctrl + P: открыть окно печати для текущего документа или файла
— Ctrl + A: выделить весь текст или объект на странице
— Ctrl + F: открыть окно поиска для поиска текста на странице или в файле
— Ctrl + N: создать новый документ или файл
— Ctrl + O: открыть существующий документ или файл
Это только некоторые примеры горячих клавиш, которые можно использовать на Windows-клавиатуре на Mac. Вы можете настроить свои собственные сочетания клавиш для определенных действий с помощью системных настроек. Используя эти горячие клавиши, вы сможете значительно увеличить свою производительность и эффективность при работе на Mac с привычной Windows-клавиатурой.
Функции Windows-клавиатуры на Mac
Виндовс-клавиатура на Mac предлагает множество функций, которые делают работу на компьютере еще более удобной и эффективной. Вот некоторые из них:
- Windows-кнопка: На маковской клавиатуре отсутствует клавиша Windows, однако вы можете назначить функцию этой клавиши на другую клавишу, например, на команду (Command). Это позволяет использовать горячие клавиши в стиле Windows, такие как Windows + D для открытия рабочего стола или Windows + L для блокировки экрана.
- Альтернативные символы: Многие символы, которые доступны на клавиатуре Windows, также могут быть введены на Mac-клавиатуре. Например, чтобы ввести символ @, вы можете использовать сочетание клавиш Shift + 2.
- Клавиши Print Screen, Scroll Lock, Pause: В Mac-клавиатуре нет отдельных клавиш для Print Screen, Scroll Lock и Pause. Однако вы можете использовать комбинации клавиш, такие как Shift + Command + 3 для снимка экрана или Command + Пауза для приостановки процесса.
- Сочетания клавиш: На Mac-клавиатуре также можно использовать множество сочетаний клавиш в стиле Windows. Некоторые из них включают Command + C для копирования, Command + V для вставки, Command + X для вырезания и т.д.
Это только небольшая часть функциональности Windows-клавиатуры, которую вы можете использовать на Mac. Обратите внимание, что некоторые функции могут быть назначены на другие клавиши или требуют установки дополнительного программного обеспечения.
Совместное использование Windows- и Mac-клавиатур
Совместное использование Windows- и Mac-клавиатур может быть полезным в случае, когда вы работаете на разных операционных системах или используете оба устройства параллельно. Это позволяет сохранить привычные горячие клавиши и функциональность клавиатуры независимо от платформы.
Для использования Windows-клавиатуры на Mac необходимо настроить соответствующие параметры в системе. В Mac OS предусмотрена опция «Модификаторы клавиш», которая позволяет изменить функциональность отдельных клавиш или модификаторов, таких как Control, Option, Command и Shift. Настройку можно выполнить в меню «Системные настройки» — «Клавиатура» — «Модификаторы клавиш».
Настройка модификаторов клавиш:
- Control: можно выбрать одно из нескольких действий: использовать клавишу Control как Control или Command, или изменить функцию клавиши на Option или Shift.
- Option: можно выбрать одно из нескольких действий: использовать клавишу Option как Option или Command, или изменить функцию клавиши на Control или Shift.
- Command: можно выбрать одно из нескольких действий: использовать клавишу Command как Command или Option, или изменить функцию клавиши на Control или Shift.
- Shift: можно выбрать одно из нескольких действий: использовать клавишу Shift как Shift или Control, или изменить функцию клавиши на Option или Command.
Также можно настроить уникальные сочетания клавиш для определенных функций, чтобы они были доступны как в Windows, так и в Mac. Для этого в Mac OS есть панель «Горячие клавиши». В меню «Системные настройки» — «Клавиатура» — «Горячие клавиши» можно задать комбинацию клавиш для запуска определенных приложений или выполнения определенных действий.
Совместное использование Windows- и Mac-клавиатур может существенно облегчить работу с обоими платформами и повысить производительность.
Решение проблем с Windows-клавиатурой на Mac
Использование Windows-клавиатуры на Mac может вызвать некоторые проблемы, связанные с необходимостью настройки их совместной работы. Вот несколько решений для наиболее распространенных проблем:
-
Изменение раскладки клавиатуры
Если клавиши на вашей Windows-клавиатуре работают некорректно, возможно, проблема связана с неправильной раскладкой клавиатуры. Убедитесь, что у вас выбрана правильная раскладка в настройках системы Mac. Для этого перейдите в меню «Apple» в левом верхнем углу экрана, выберите «Системные настройки» и затем «Клавиатура». В разделе «Ввод» выберите раскладку, соответствующую используемой клавиатуре.
-
Настройка горячих клавиш
Если горячие клавиши не работают на вашей Windows-клавиатуре, возможно, вам нужно настроить их вручную. Для этого перейдите в меню «Apple» в левом верхнем углу экрана, выберите «Системные настройки», затем «Клавиатура» и «Горячие клавиши». В этом разделе вы сможете настроить горячие клавиши так, чтобы они работали с вашей Windows-клавиатурой.
-
Решение проблемы с драйверами и программным обеспечением
Если ни одно из вышеперечисленных решений не помогло, возможно, проблема связана с драйверами или программным обеспечением. Убедитесь, что ваша Windows-клавиатура поддерживается на Mac и установите соответствующие драйверы и программное обеспечение, если необходимо. Обратитесь к производителю клавиатуры или посетите их официальный веб-сайт для получения дополнительной информации и загрузки необходимых файлов.
С помощью этих простых решений вы сможете использовать свою Windows-клавиатуру на Mac без каких-либо проблем. Если проблема все еще не решена, рекомендуется обратиться к специалисту или технической поддержке для получения дополнительной помощи.