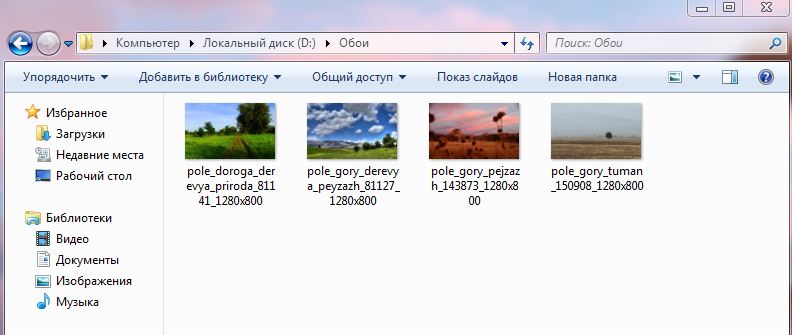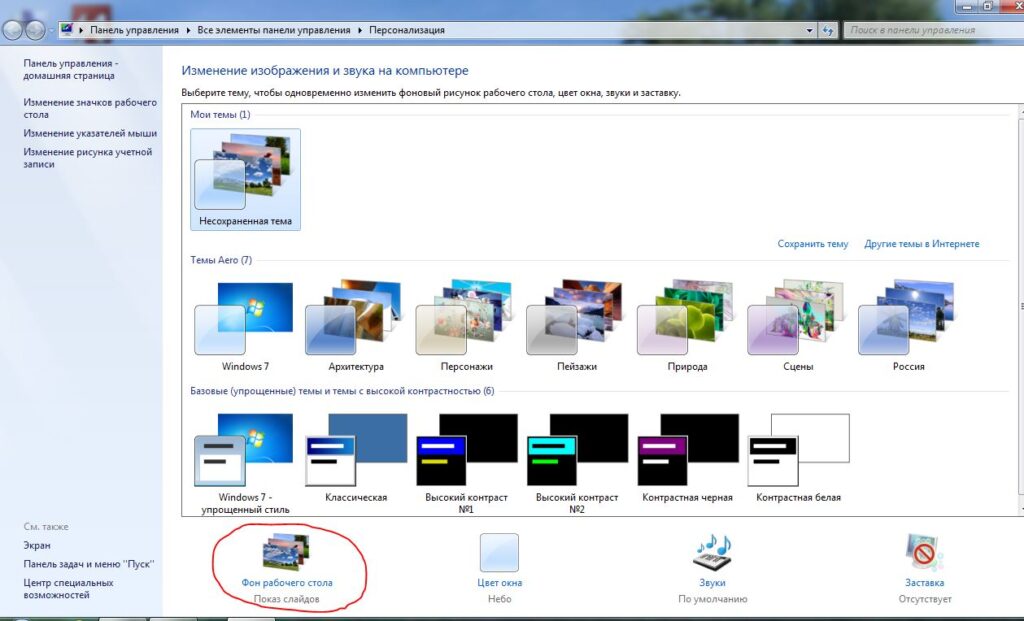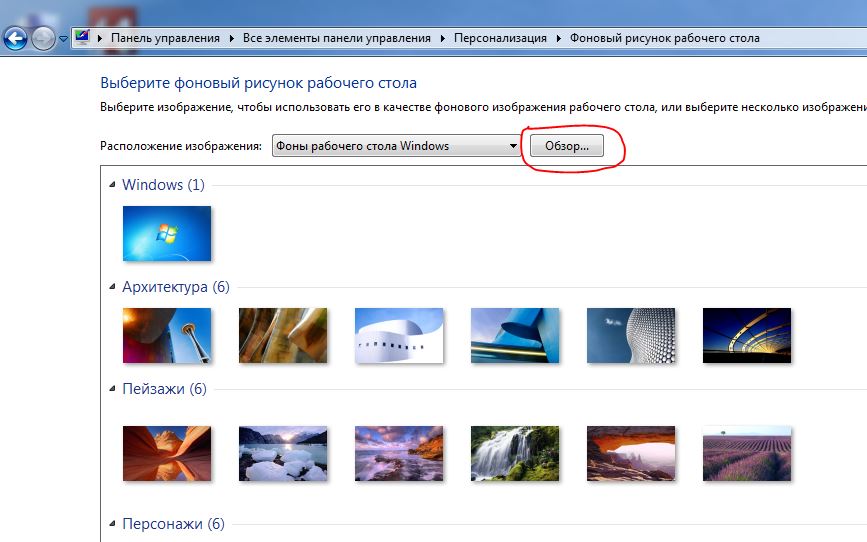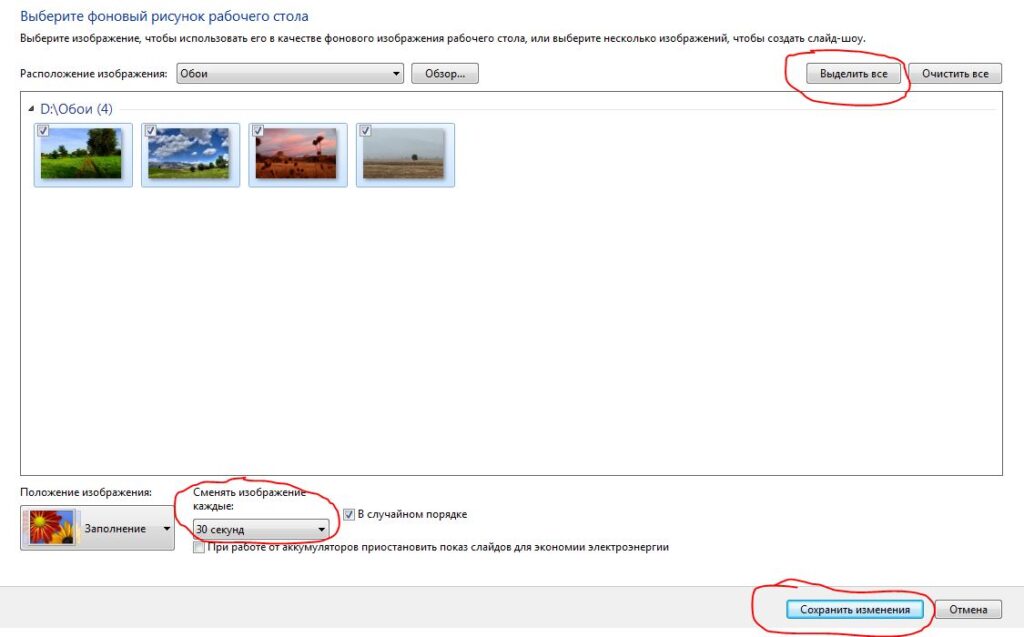На чтение 4 мин Просмотров 33к. Опубликовано
Всем огромный привет, уважаемые посетители и читатели блога! И снова наша традиционная рубрика “Компьютер и интернет для чайников”. Название рубрики условное, и на самом деле мы разбираем темы для разных уровней пользователей компьютера.
Вполне вероятно, что вы уверенный пользователь ПК, но не знаете каких-то деталей, что является абсолютно нормальным. Ведь освоение компьютера и интернета, это постоянный процесс, и вы будете сталкиваться с какими-то вопросами и решать их по мере необходимости.
В этой статье я не просто покажу, как установить понравившееся изображение на монитор вашего компьютера, а дам подробную инструкцию, как установить меняющиеся обои на рабочий стол в виде слайд – шоу.
Кроме всего прочего мы разберём, где взять качественные обои на рабочий стол и как правильно подобрать их размер, чтобы изображения корректно отображались на мониторе ПК.
Содержание статьи
- Находим подходящие обои на рабочий стол
- Как установить обои на рабочем столе Windows 10
Находим подходящие обои на рабочий стол
Прежде чем устанавливать обои на рабочий стол, нужно понимать, что это создаёт дополнительную нагрузку на процессор, и при определённых моментах, например, при включении ПК, он может дольше загружаться.
Но как бы то ни было, начать работу будет приятнее с просмотра красивого пейзажа или какого-то другого мотивирующего изображения на рабочем столе.
Итак, прежде чем перейти к установке обоев, нужно их собрать в одном месте на компьютере. Для этого создаём отдельную папку. Я не советую создавать папку на рабочем столе или на системном диске ( обычно – это диск С), создайте папку в другом месте.
Откройте любой другой диск на компьютере, найдите удобное место и создайте папку кликнув правой кнопкой мыши. Можете сразу назвать папку, например “Обои на рабочий стол”.
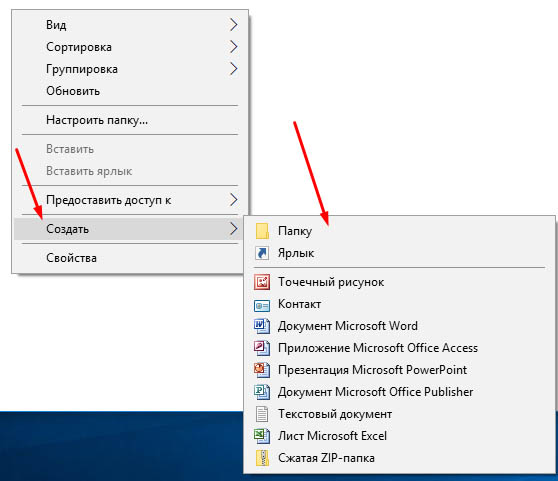
Теперь нужно найти подходящие обои. Но прежде желательно знать, какой размер подходит для вашего монитора.
В Windows 10 это сделать очень просто. Переходите на рабочий стол и кликаете на пустом месте правой кнопкой мыши. В открывшемся окне выбираете “Параметры экрана”.
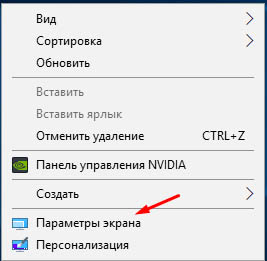
Открываются параметры монитора. В моём случае мне нужны изображения с разрешением 1920 Х 1080, у вас параметры могут отличаться.
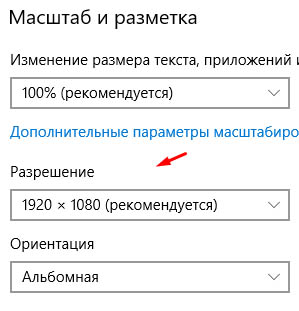
Теперь нужно наполнить папку обоями. Можно набрать в поиске соответствующий запрос и найти ресурс предлагающий бесплатные обои на рабочий стол. Я использую сайт [link]//www.goodfon.com/[/link]
Переходите на сайт и по специальным тегам вверху выбираете нужную категорию. Теги на английском, но я думаю, разобраться не сложно.
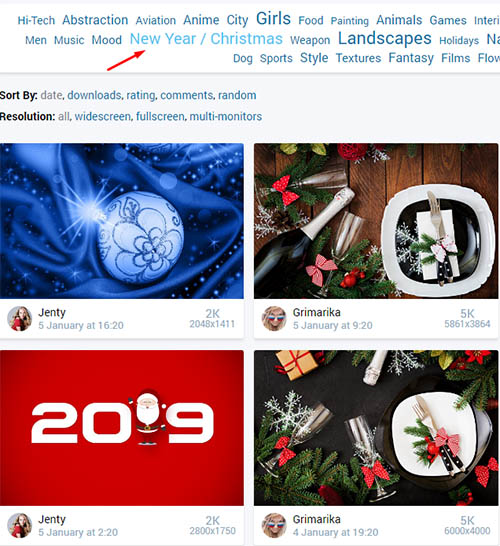
Затем просто кликаете на понравившееся изображение. Под открывшимся изображением есть выбор разрешения. Открываете список выбора и при необходимости прокручиваете мышкой список разрешений, и выбираете подходящий размер нажав на него.
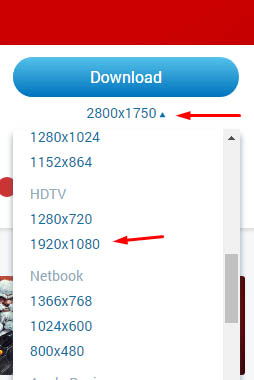
На открывшемся изображении кликаем правой кнопкой мыши и скачиваем обои обычным способом, выбрав – “Сохранить картинку как”. Сохраняем картинку в подготовленную папку. Если у вас по умолчанию скачиваемые файлы сохраняются в загрузках, то потом можете перенести в нужную папку.
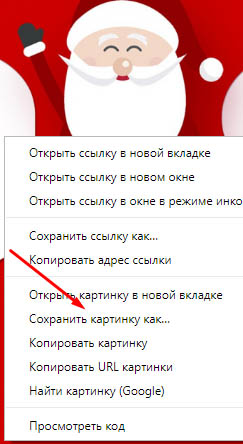
Как установить обои на рабочем столе Windows 10
Когда у нас всё подготовлено, то мы опять возвращаемся на рабочий стол и кликаем правой кнопкой мыши на пустом месте. Открывается окно с выбором. Нужно выбрать параметр “Персонализация”.
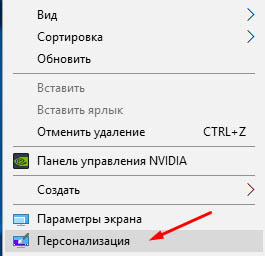
В открывшемся окне кликаем на список и выбираем “Слайд-шоу”.
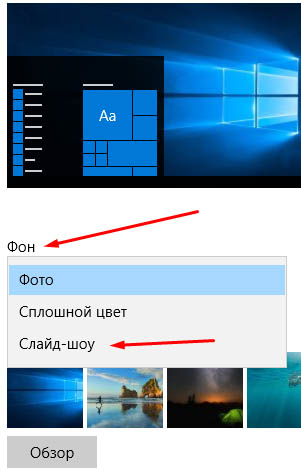
Открываются дополнительные параметры, которые нужно настроить. Выбираем время замены слайдов, положение на экране и в каком порядке будут выводиться обои. Если всё устраивает по умолчанию, то ничего не трогаем.
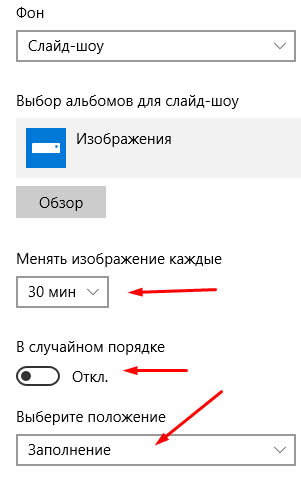
После выбора настроек нажимаем “Обзор” и выбираем созданную ранее папку просто нажав на неё, а справа в окне нажимаем “Выбор этой папки”
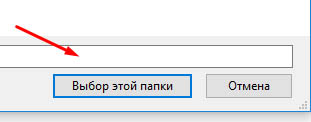
Всё, слайд-шоу из обоев готово! Да, при выборе папки у вас может отображаться, что нет элементов удовлетворяющим условиям поиска или что-то в этом роде. Не обращайте внимания и нажимайте “Выбор этой папки”.
На этом у меня всё. Надеюсь, статья “Как установить меняющиеся обои на рабочий стол” была вам полезна. Самая лучшая поддержка для меня — это ваша обратная связь.
Пишите в комментариях, делитесь друзьями в соцсетях. Подписывайтесь на обновления и получайте свежие статьи прямо на почту. Без спама. Успехов и процветания вам!
Нет, ничего непонятно
7.77%
Проголосовало: 296

Сегодняшняя заметка будет полезна для тех пользователей, кто любит чтобы на рабочем столе всегда была свеженькая картинка!
Причем, как вы догадываетесь — вручную менять обои мы не будем (и даже не будем их искать и загружать из сети), за нас все сделает спец. программа. Удобно? То-то же! 😉
Кстати, не так давно на Rambler было опубликовано исследование психологов, что автоматически меняющиеся обои на рабочем месте помогают избавиться от негативного настроения, рутинных мыслей и приподнять настроение! Так что, это не только красиво, но и полезно! 👌
Прим.: по этим же соображениям решил остановиться в заметке не только на ПК с Windows, но и на Android-устройствах…
👉 Кстати!
1) Несколько необычных фонов для рабочего стола (оживляем рабочий стол и наводим порядок к новому учебному году!)
2) Как поменять обои на рабочем столе, как их сделать живыми. Что делать, если обои не меняются?
*
Содержание статьи📎
- 1 Делаем меняющиеся обои
- 1.1 Для Windows (на рабочем столе)
- 1.2 Для Android
- 1.2.1 Штатная функция
- 1.2.2 С помощью спец. ПО
→ Задать вопрос | дополнить
Делаем меняющиеся обои
Для Windows (на рабочем столе)
👉 ШАГ 1
Для работы нам понадобиться спец. утилита — 👉 Background Switcher (ссылочка на официальный сайт разработчика).
Какие ее преимущества:
- во-первых, она может брать обои как из определенной вашей папки, так и из сервисов фото-хостингов: Flickr, Pixabay, Google Photos и пр. (т.е. вам не нужно даже загружать картинки — она сделает за вас это автоматически);
- во-вторых, вы можете автоматически задать время для смены обоев, а также масштаб и обрезку;
- в-третьих, любые понравившиеся обои вы можете двумя кликами мышки сохранить к себе в папочку;
- в-четвертых, она на русском и совместима со всеми популярными ОС Windows 7/8/10.
Обои поменялись сами! / Background Switcher в деле!
*
👉 ШАГ 2
Установка у программы Background Switcher стандартна, поэтому я ее опускаю…
После запуска у вас появиться главное окно настроек — нажмите по кнопке «Добавить» и укажите источник фотографий (обоев). Если у вас нет своей отдельной папки с отобранными картинками — рекомендую попробовать сервисы Flickr и Pixabay. (как у меня в примере ниже 👇)
Добавить источник фото и картинок
👉 ШАГ 3
При добавлении фото-хостинга (например, того же Flickr) — программа позволяет указать и тип картинок, которые будут использоваться.
Рекомендую задать вариант «Все» и указать кол-во последних фото не менее 500!
Все фото
👉 ШАГ 4
После в главном окне необходимо указать:
- время (интервал) смены обоев (например, 1 раз за 1 час);
- режим отображения — рекомендую выбрать «Масштаб и обрезка до полного экрана». Благодаря этому картинка будет «заливать» всю площадь рабочего стола;
- если у вас несколько мониторов — можно указать будет ли картинка везде меняться или только на одном из них.
Сменять каждый час, обрезка под размер монитора
👉 ШАГ 5
В общем-то на этом всё!
Теперь программа в автоматическом режиме будет обновлять вам обои на рабочем столе, и вы всегда будете в тренде новых картинок! 😉
Примечание: в трее будет отображаться небольшой значок программы — при смене обоев он будет зеленеть…
Программа автоматически поменяла обои
*
Для Android
Штатная функция
Для начала следует сказать, что на ряде телефонов (Samsung, Honor, BQ и пр.) в стандартных функциях Android уже есть возможность установки динамического фона главного экрана и заставки.
Чтобы воспользоваться этой функцией — необходимо зайти в настройки в меню «Обои -> Динамическая заставка» (или «Настройки -> Экран -> Обои»). 👇
Настройки — обои — динам. заставка
Далее, как правило, требуется указать лишь тематику обоев: пейзаж, животные, еда, и пр. (в моем примере ниже был выбран раздел «Пейзаж»).
Динамический экран блокировки
Собственно, после этого: каждый раз, как вы будете брать в руки телефон — обои на заставке будут разными. Что, конечно, не дает скучать и часто удивляет 😉…
Обои начали меняться 👌
*
С помощью спец. ПО
Если в штатных опциях ничего подобного (как на скринах выше) у вас не нашлось — вам понадобиться спец. приложение 👉 Wallpaper Changer (ссылка на Play Market).
Загрузив и установив его — вам останется только выбрать время (через которое будут меняться обои) и указать папку (каталог), из которой следует брать картинки.
Примечание: приложение позволяет менять обои как на главном экране, так и на заставке (👇).
Настройка приложения
В своем примере я добавил несколько папок с камеры телефона, Viber и скриншоты. Приложение автоматически нашло 163 картинки, пригодных под установку фона. Ну что же пойдет! 😉
Изображения добавлены. Всё!
*
Кстати, в качестве альтернативы Wallpaper Changer можно также порекомендовать приложение «Обои (Google)» (ссылка на Play Google). Приложение это содержит несколько тематических каталогов с качественными фото (которые еженедельно обновляются!).
Обои Google
Разумеется, любое фото из коллекции можно установить в качестве заставки на главный экран.
Установить как обои (пример)
*
Дополнения по теме — будут кстати!
Ну а я на сим заметку завершаю…
Успехов!
👋



Смена обоев на рабочем столе Windows 7 через заданный интервал
Фон рабочего стола Windows для многих играет очень важную роль. С течением времени он может надоедать и появляется желание его сменить. Но вместо того, чтобы каждый раз менять его вручную есть решение получше – автоматическая смена изображения через определенный момент времени. Причем для этого не нужно устанавливать каких – либо дополнительных программ. Все делается стандартными средствами операционной системы.
Как в windows 7 сделать автоматическую смену картинок рабочего стола?
Итак, для начала Вам нужно собрать все изображения, которые должны меняться на рабочем столе, в одну папку. Желательно чтобы они соответствовали разрешению экрана вашего монитора. В противном случае при их установке на рабочий стол они могут быть растянуты или установлены не на всю площадь экрана.
Картинки на фон рабочего стола, собранные в одной папке
После того, как изображения собраны в одной папке, жмем на любом свободном месте рабочего стола правой кнопкой мыши и выбираем “Персонализация”.
Персонализация в windows 7
В появившемся окне снизу нажимаем на “Фон рабочего стола”.
Переход в управление фоном рабочего стола
Далее требуется выбрать нашу папку, куда предварительно были собраны изображения для установки в качестве обоев рабочего стола. Для этого нажимаем на кнопку “Обзор”, находим папку с картинками и жмем “Ок”.
добавление своих фонов
Указываем папку с изображениями
Все изображения из папки будут загружены в область чуть ниже кнопки “Обзор”.
Выделение всех изображений и установка интервала их смены
Теперь Вам остается нажать на кнопку “Выделить все” и выбрать интервал смены картинок в пункте “Сменять изображение каждые:”.
Сохраняем внесенные изменения нажатием соответствующей кнопки в правом нижнем углу окна, закрываем персонализацию и наслаждаемся как через заданный временной интервал фоны на рабочем столе меняются в автоматическом режиме.

Но некоторые другие нюансы могут быть не очевидны, особенно для начинающих пользователей, например: как изменить обои на не активированной Windows 10, настроить автоматическую смену обоев, почему фото на рабочем столе теряют качество, где они хранятся по умолчанию и можно ли сделать анимированные обои на рабочий стол. Всё это — предмет данной статьи.
- Как установить и изменить обои (в том числе, если ОС не активирована)
- Автоматическая смена (слайд-шоу)
- Где хранятся обои Windows 10
- Качество обоев рабочего стола
- Анимированные обои
Как поставить (изменить) обои рабочего стола Windows 10
Первое и самое простое — как установить свою картинку или изображение на рабочий стол. Для этого в Windows 10 достаточно нажать правой кнопкой мыши по пустому месту рабочего стола и выбрать пункт меню «Персонализация».
В разделе «Фон» настроек персонализации выберите «Фото» (если выбор недоступен, так как система не активирована, информация о том, как это обойти есть далее), а потом — фото из предлагаемого списка или же, нажав по кнопке «Обзор» установите собственное изображение в качестве обоев рабочего стола (которое может храниться в любой вашей папке на компьютере).
Помимо прочих настроек, для обоев доступны опции расположения «Расширение», «Растянуть», «Заполнение», «По размеру», «Замостить» и «По центру». В случае если фотография не соответствует разрешению или пропорциям экрана можно привести обои в более приятный вид с помощью указанных опций, однако рекомендую просто найти обои, соответствующие разрешению вашего экрана.
Тут же вас может поджидать и первая проблема: если с активацией Windows 10 не все в порядке, в параметрах персонализации вы увидите сообщение о том, что «Для персонализации компьютера нужно активировать Windows».
Однако и в этом случае у вас есть возможность изменить обои рабочего стола:
- Выберите любое изображение на компьютере, кликните по нему правой кнопкой мыши и выберите пункт «Сделать фоновым изображением рабочего стола».
- Аналогичная функция поддерживается и в Internet Explorer (причем он вероятнее всего есть в вашей Windows 10, в Пуск — Стандартные Windows): если открыть изображение в этом браузере и кликнуть по нему правой кнопкой мыши, можно сделать его фоновым рисунком.
Так что, даже если ваша система не активирована, изменить обои рабочего стола все равно можно.
Автоматическая смена обоев
Windows 10 поддерживает работу слайд-шоу на рабочем столе, т.е. автоматическую смену обоев среди выбранных вами. Для того, чтобы использовать эту возможность, в параметрах персонализации, в поле «Фон» выберите «Слайд-шоу».
После этого вы сможете задать следующие параметры:
- Папку, содержащую обои рабочего стола, которые должны использоваться (при выборе выбирается именно папка, т.е. после нажатия «Обзор» и входа в папку с изображениями вы увидите, что она «Пустая», это нормальная работа данной функции в Windows 10, содержащиеся обои все равно будут показываться на рабочем столе).
- Интервал автоматического изменения обоев (их также можно будет менять на следующие в меню правого клика мышью по рабочему столу).
- Порядок и тип расположения на рабочем столе.
Ничего сложного и для кого-то из пользователей, кому скучно все время лицезреть одну и ту же картинку, функция может быть полезной.
Где хранятся обои рабочего стола Windows 10
Один из часто задаваемых вопросов, касающихся функционала изображений рабочего стола в Windows 10 — где находится стандартная папка с обоями на компьютере. Ответ не совсем четкий, но для интересующихся может оказаться полезным.
- Некоторые из стандартных обоев, в том числе использующихся для экрана блокировки вы можете найти в папке C:\ Windows\ Web\ в подпапках Screen и Wallpaper.
- В папке C:\ Users\ имя_пользователя\ AppData\ Roaming\ Microsoft\ Windows\ Themes вы найдете файл TranscodedWallpaper, который представляет собой текущие обои рабочего стола. Файл без расширения, но по факту это обычный jpeg, т.е. вы можете подставить расширение .jpg к имени этого файла и открыть любой программой для обработки соответствующего типа файлов.
- Если вы зайдете в редактор реестра Windows 10, то в разделе HKEY_CURRENT_USER\ SOFTWARE\ Microsoft\ Internet Explorer\ Desktop\ General вы увидите параметр WallpaperSource, указывающий путь к текущим обоям рабочего стола.
- Обои из тем оформления вы можете найти в папке C:\ Users\ имя_пользователя\ AppData\ Local\ Microsoft\ Windows\ Themes
Это все основные расположения, где хранятся обои Windows 10, если не считать тех папок на компьютере, где вы их храните сами.
Качество обоев на рабочем столе
Одна из частых жалоб пользователей — плохое качество обоев на рабочем столе. Причинами этого могут служить следующие моменты:
- Разрешение обоев не соответствует разрешению вашего экрана. Т.е. если ваш монитор имеет разрешение 1920×1080, следует использовать обои в том же разрешении, без использования опций «Расширение», «Растянуть», «Заполнение», «По размеру» в настройках параметров обоев. Оптимальный вариант — «По центру» (или «Замостить» для мозаики).
- Windows 10 перекодирует обои, которые были в отличном качестве, сжимая их в Jpeg по-своему, что приводит к более плохому качеству. Это можно обойти, далее описано, как это сделать.
Для того, чтобы при установке обоев в Windows 10 они не теряли в качестве (или теряли не столь существенно), вы можете изменить один из параметров реестра, который определяет параметры сжатия jpeg.
- Зайдите в редактор реестра (Win+R, ввести regedit) и перейдите к разделу HKEY_CURRENT_USER\ Control Panel\ Desktop
- Кликнув правой кнопкой мыши в правой части редактора реестра создайте новый параметр DWORD с именем JPEGImportQuality
- Дважды кликните по вновь созданному параметру и задайте ему значение от 60 до 100, где 100 — максимальное качество изображения (без сжатия).
Закройте редактор реестра, перезагрузите компьютер или перезапустите проводник и заново установите обои на рабочий стол, чтобы они отобразились в хорошем качестве.
Второй вариант использовать обои в высоком качестве на рабочем столе — подменить файл TranscodedWallpaper в C:\ Users\ имя_пользователя\ AppData\ Roaming\ Microsoft\ Windows\ Themes вашим оригинальным файлом.
Анимированные обои в Windows 10
Вопрос про то, как сделать живые анимированные обои в Windows 10, поставить видео в качестве фона рабочего стола — один из самых часто задаваемых у пользователей. В самой ОС встроенных функций для этих целей нет, и единственное решение — использовать стороннее ПО.
Из того, что можно рекомендовать, и что точно работает — программа DeskScapes, которая, правда, является платной. Причем функционал не ограничивается только анимированными обоями. Скачать DeskScapes можно с официального сайта http://www.stardock.com/products/deskscapes/
На этом завершаю: надеюсь, вы нашли здесь то, чего не знали раньше про обои рабочего стола и что оказалось полезным.
Были ли сведения полезными?
(Чем больше вы сообщите нам, тем больше вероятность, что мы вам поможем.)
(Чем больше вы сообщите нам, тем больше вероятность, что мы вам поможем.)
Насколько вы удовлетворены качеством перевода?
Что повлияло на вашу оценку?
Моя проблема решена
Понятные инструкции
Понятные сведения
Без профессиональной лексики
Полезные изображения
Качество перевода
Не соответствует интерфейсу
Неверные инструкции
Слишком техническая информация
Недостаточно информации
Недостаточно изображений
Качество перевода
Добавите что-нибудь? Это необязательно
Спасибо за ваш отзыв!
×