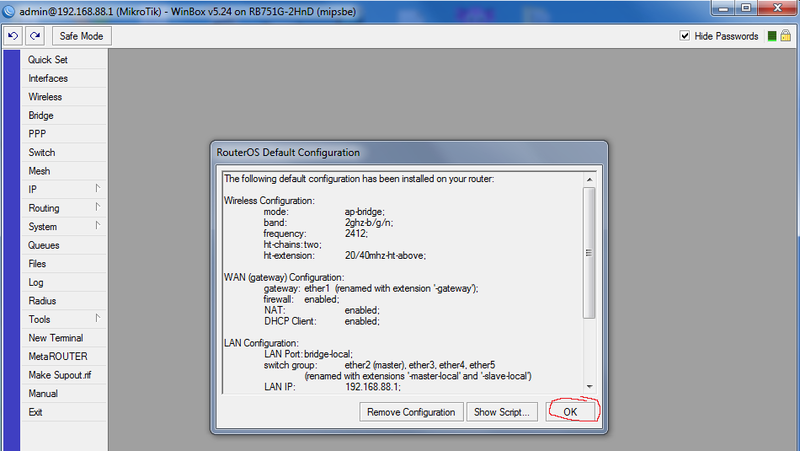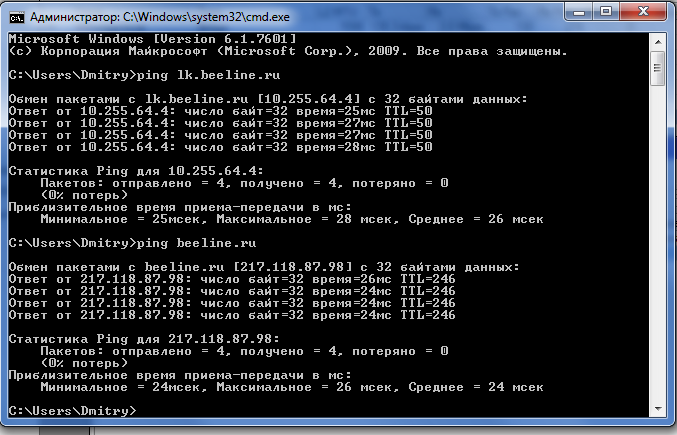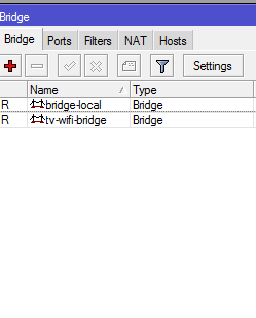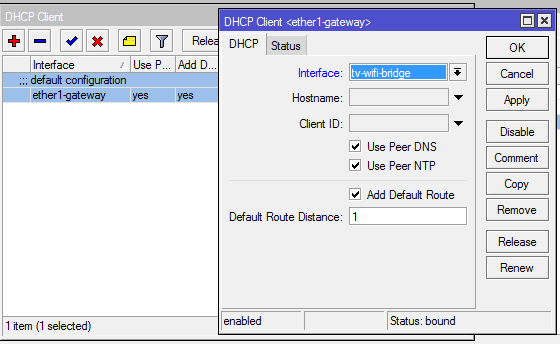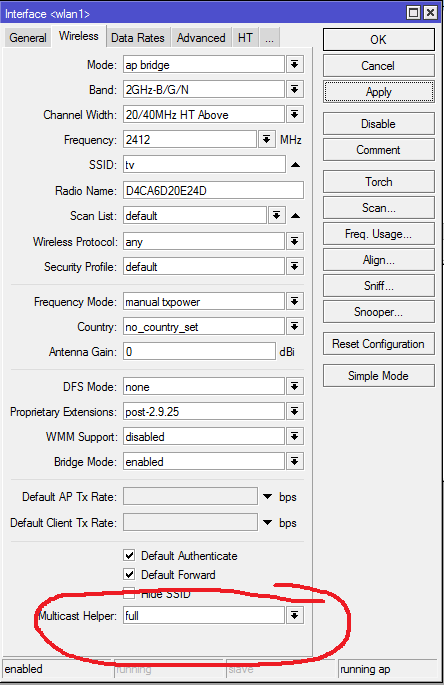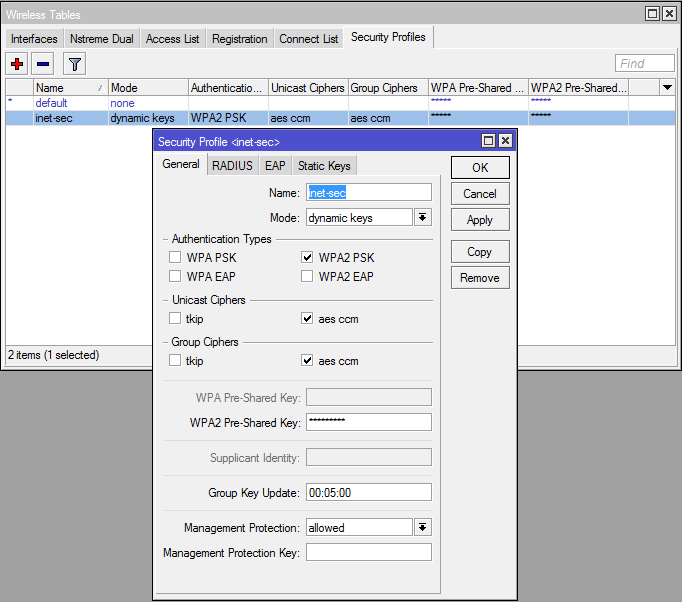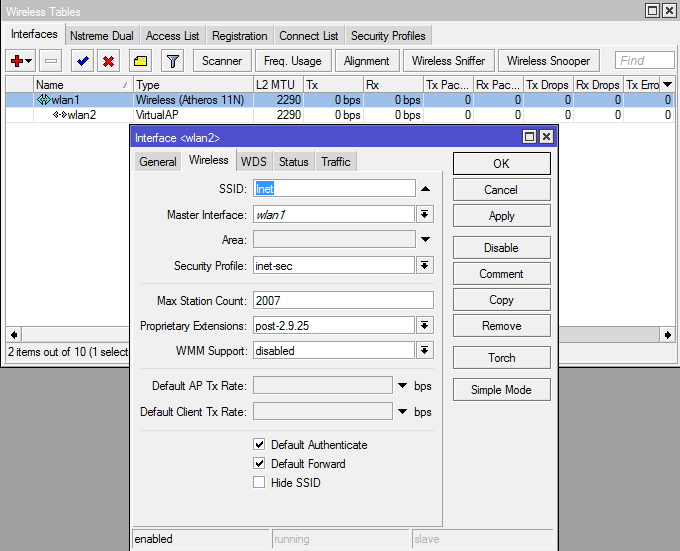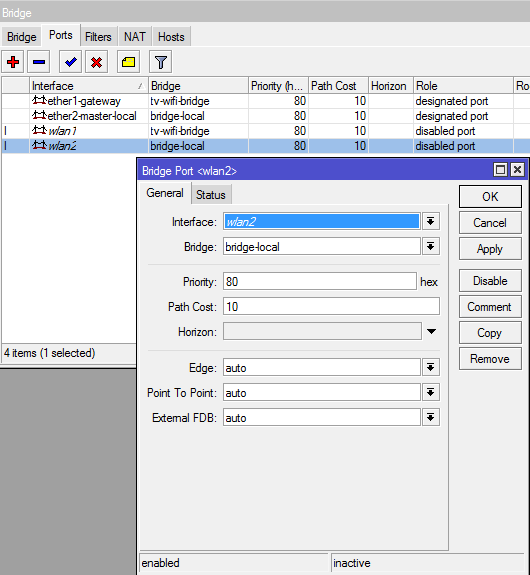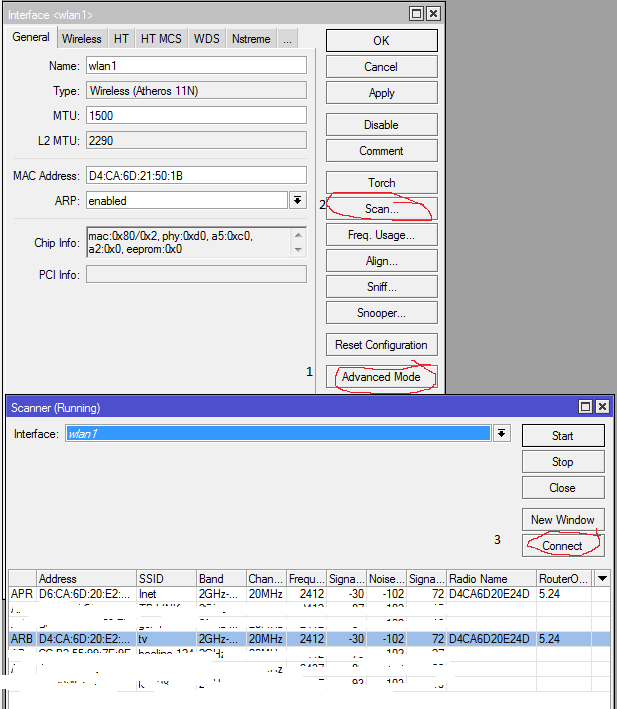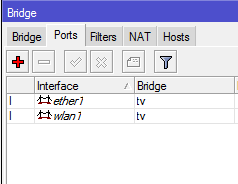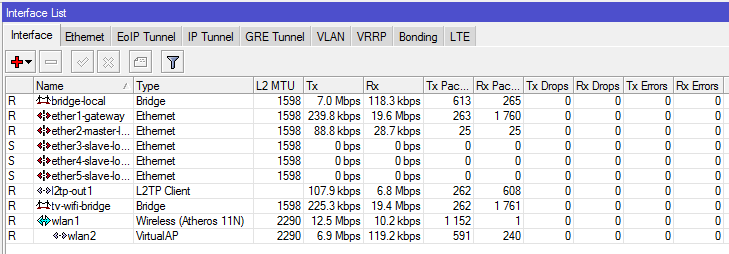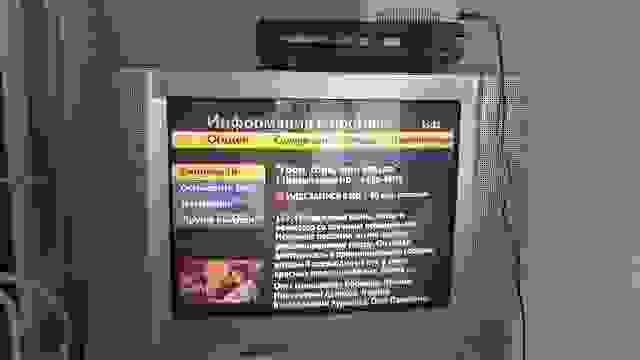- Частным лицам
- Помощь и поддержка
- Домашний билайн
- Домашний интернет
- Настройка роутера
Настройка роутера
Выберите ваш город
Настройки для разных городов отличаются. Удостоверьтесь, что в левом верхнем углу страницы правильно указан ваш город.
Рекомендованные модели
Мы гарантируем работу этих роутеров в сети билайн только с теми прошивками, которые размещены на нашем сайте:
билайн Smart Box Flash
билайн Smart Box Turbo+
билайн Smart Box Turbo
билайн Smart Box GIGA
билайн Rotek RX-22302
билайн Rotek RX-22200
TP-Link EC225-G5
Поддерживаемые модели
Мы гарантируем их работу в сети билайн только с теми прошивками, которые размещены на нашем сайте:
Устаревшие роутеры билайн
Эти роутеры сняты с производства. Не рекомендуем их приобретать:
Не поддерживаемые модели
Все остальные роутеры не тестировались нами, либо уже устарели, поэтому мы не гарантируем стабильность их работы в сети билайн. Поддержка моделей, которых нет в списке «Рекомендованные» и «Поддерживаемые» нашими сотрудниками не осуществляется.
Здесь вы найдете общую информацию по настройке роутера.
Расширенные настройки роутеров
Здесь расположены расширенные настройки некоторых функций на роутерах. Данные настройки не производятся на горячей линии поддержки.
Подключение и эксплуатация роутера
Советы по использованию Wi-Fi роутера
Другие статьи этого раздела:
Настройка роутера
Тарифы на Домашний интернет в Москве
для дома 100 ›
100
Мбит/сек
Wi-Fi-роутер
не входит в тариф
В тариф не входит Wi-Fi-роутер. Вы можете взять Wi-Fi-роутер в аренду за 100,00 ₽/мес!
Для дома 500 Хит ›
500
Мбит/с
Wi-Fi-роутер
не входит в тариф
В тариф не входит Wi-Fi-роутер. Вы можете взять Wi-Fi-роутер в аренду за 100,00 ₽/мес!
Игровой Премиум ›
600
Мбит/с
Wi-Fi-роутер
не входит в тариф
В тариф не входит Wi-Fi-роутер. Вы можете взять Wi-Fi-роутер в аренду за 50,00 ₽/мес!
Домашний интернет с ТВ и мобильной связью ещё выгоднее
Здравствуйте, читатели блога FairHeart.ru. На днях мне пришлось столкнуться с одной бытовой проблемой — настройка домашнего интернета и телевидения от Beeline. Дело в том, что у меня роутер Asus, который для Beeline является не стандартным, поэтому все трудности работы с ним легли на мои плечи. Чтобы не забыть, как я все это сделал, решил написать эту статью. Может кому-то еще она поможет.
Я думаю, все в курсе, что у Beeline подключение и настройка домашнего интернета и телевидения производится абсолютно бесплатно, но есть одно НО: оборудование должно быть Beeline или рекомендованное ими, что по сути является одним и тем же. Если же у вас есть, к примеру, роутер Asus, то его настраивать придется своими силами.
Специалист из beeline только протянет кабель до роутера или оборудования для телевидения, а дальше ковыряйтесь сами. В технической службе поддержки тоже не помогут, они вообще в технике не разбираются, а умеют отвечать на какие-то общие вопросы и давать стандартные советы. Обычно разговор с ними сводится к следующему: «Нет интернета? Перезагрузите роутер! Роутер ASUS?!!! Ух, тогда мы не может вам ничем помочь».
Короче говоря, в вопросе настройки интернета beeline придется полагаться только на себя.
Настойка beeline интернета на роутере ASUS
Лично у меня ASUS RT-N10, но все роутеры линейки ASUS похожи как по расположению портов, так и по программному интерфейсу, поэтому если у вас другая модель, то данная инструкция подойдет и к ней.
1. Подключаем питания, включаем роутер и подключаем кабель, который протянули в ваш дому в порт синего цвета со значком интернета (у меня без названия идет). Собственно говоря, это рабочее состояние нашего агрегата, теперь осталось его настроить.
2. Берем сетевой кабель со стандартном разъемом RJ-45 на обоих концам (идет в коробке с роутером) и вставляем один конец в ноунбук, а второй в порт №1 роутера.
3. Заходим в интерфейс роутера. Для этого открываем любой браузер и переходим по адресу 192.168.1.1. Вас попросят вести логин и пароль, по умолчанию они стандартные: admin — admin.
4. Отлично, мы в программном интерфейсе этой чудо коробочки с антенной! Идем в раздел Быстрая настройка интернета в боковом меню.
5. Выбираем тип WAN-подключения L2TP и жмем «Далее».
6. Указываем имя пользователя (в договоре прописано) и пароль (он же пароль от личного кабинета на сайте beeline, та же его можно восстановить/поменять).
7. Далее идет последняя страницами с настройками. Здесь устанавливаем динамическое получение IP адреса и автоматическое подключение к DNS-серверу. В графе «Сервер Heart-Beat или PPTP/L2TP (VPN)» указываем: tp.internet.beeline.ru. Далее нажимаем «Применить все настойки» и ждем выполнения. После всего этого появится интернет, но пока только на портах 1-4.

Настройка Wi-Fi
Чтобы не бегать по всей квартире с кабелем, нужно настроить Wi-Fi. Вновь возвращаемся на главную страницу программного интерфейса ASUS, но теперь уже заходим в раздел Беспроводная сеть. Здесь требуется создать и настроить SSID для доступа к Wi-Fi. Настраиваем так, как показано на рисунке ниже:
- Указываем название SSID — далее это будет названием сети Wi-Fi, которую вы будете ловить на ноутбуке или телефоне.
- Режим беспроводной сети — Auto.
- Ширина канала — 20/40MHz.
- Метод проверки подлинности — WPA-Auto-Personal.
- Шифрование WPA — TKIP+AES.
- И обязательно задаем Предварительный ключ WPA, чтобы соседи не пользовались вашим интернетом.
Сохраняем настройки, после чего можно ловить wi-fi и благополучно им пользоваться.
Настройка beeline телевидения на роутере ASUS
Осталось настроить только телевидение Beeline. Приставка beeline подключается очень легко, нужно всего 3 кабеля:
- Кабель питания — в розетку.
- Кабель с разъемом HDMI — в соответствующий порт на телевизоре.
- Кабель с разъемом RJ-45 (сетевой) в любой из пронумерованных портов роутера — №1 — №4.
Все это должен сделать специалист beeline, после чего быстро ретироваться. К сожалению, стандартные настройки роутера ASUS не позволяют нормально работать телевидению beeline — через несколько секунд вещания, каждый из каналов виснет (эффект стоп-кадра). Чтобы такого не было, нужно настроить порт роутера, к которому подключено наше телевидение.
Вновь идет в интерфейс ASUS, теперь ам нужен раздел WAN. Здесь в ручную нужно поменять только первые 3 опции, все остальное оставляем как есть (не забудьте проверить имя пользователя и пароль от интернета чуть ниже в настройках).
- Тип WAN-подключения — динамический IP.
- Выбор порта IPTV STB — это тот порт, к которому подключили телевидение beeline.
- Включить UPnP? — нет (у меня норм работает, если поставить «нет»).
Теперь проблема стоп-кадра на любом из каналов решена.
На этом же на сегодня все. Надеюсь, эта статья поможет вам настроить beeline интернет и телевидение на своем роутере ASUS. Спасибо за внимание, друзья!
Лучший способ выразить благодарность автору — поделиться с друзьями!
Узнавайте о появлении нового материала первым! Подпишитесь на обновления по email:
Следите за обновлениями в Twitter и RSS.
iptv — это отличный способ получить доступ к множеству телеканалов и контенту, не используя дополнительные устройства или провайдеров. Если у вас есть роутер от Asus и вы пользуетесь услугами провайдера Билайн, то настройка iptv очень проста. В этой статье мы подробно расскажем о том, как настроить iptv от Билайн через роутер Asus.
Прежде чем приступить к настройке, убедитесь, что у вас есть все необходимые данные от провайдера. Вам понадобятся: логин и пароль от вашего аккаунта Билайн, а также DNS-адреса для IPTV-серверов.
Важно: для корректной работы IPTV от Билайн через роутер Asus, удостоверьтесь, что ваш роутер обновлен до последней версии прошивки.
Шаг первый — подключите ваш роутер Asus к сети Билайн и устройствам стационарного IPTV. Затем, откройте веб-браузер, введите адрес роутера в адресной строке и нажмите Enter.
Как настроить IPTV Билайн через роутер ASUS?
Настройка IPTV Билайн через роутер ASUS требует нескольких шагов, но процесс довольно просто выполнить, если следовать этой подробной инструкции.
Шаг 1: Подключение роутера и приставки IPTV.
Убедитесь, что ваш роутер ASUS и приставка IPTV Билайн подключены к питанию и включены. Удостоверьтесь, что Ethernet-кабель подключен от выхода IPTV на роутере ASUS к входу приставки IPTV.
Шаг 2: Вход в настройки роутера.
Откройте веб-браузер на компьютере или устройстве, подключенном к роутеру ASUS, и введите IP-адрес роутера в адресной строке. Введите имя пользователя и пароль для входа.
Шаг 3: Настройка VLAN.
Найдите раздел «Настройки VLAN» в интерфейсе роутера ASUS. Установите значение 201 в поле «идентификатор VLAN» и сохраните изменения.
Шаг 4: Настройка IPTV.
Перейдите в раздел «Настройки IPTV» роутера ASUS и включите функцию IPTV. Установите значение «Интернет», «IPTV» и «Телефон» на «Включено». Введите информацию о VLAN ID, которую предоставляет Билайн, в соответствующие поля. Сохраните настройки.
Шаг 5: Подключение к IPTV Билайн.
Подключите приставку IPTV Билайн к роутеру ASUS с помощью Ethernet-кабеля. Убедитесь, что приставка включена, и проверьте, работает ли IPTV Билайн на вашем телевизоре или другом устройстве.
После завершения этих шагов IPTV Билайн должен быть успешно настроен через роутер ASUS, и вы сможете наслаждаться просмотром всех доступных каналов и контента по IPTV.
В случае возникновения проблем или непредвиденных ошибок рекомендуется обратиться в службу технической поддержки Билайн для получения дополнительной помощи.
Получение необходимой информации
Перед тем, как приступить к настройке IPTV от Билайн через роутер Asus, вам потребуется собрать необходимую информацию. Вот что вам понадобится:
- Договор на IPTV услуги у Билайн;
- Логин и пароль от личного кабинета Билайн;
- IP-адрес и порт прокси-сервера, предоставленные Билайном;
- IP-адрес сервера и порт стримингового ТВ. Эти данные можно получить от Билайн или найти в настройках IPTV-приложения на других устройствах;
- Данные соединения WAN вашего роутера Asus. Вы можете найти их в настройках роутера или у провайдера интернета.
Убедитесь, что вы правильно записали все эти данные, так как они будут необходимы на следующих этапах настройки IPTV. Имейте в виду, что некоторые из этих данных могут меняться с течением времени, поэтому регулярно проверяйте актуальность информации.
Время на прочтение
8 мин
Количество просмотров 35K
Будучи абонентом Домашнего Интернет+ТВ от Билайн волей-неволей читаешь профильные форумы, видишь проблемы абонентов и пр. И вот среди этих «плачей Ярославны» определенно вырисовывается одна задача, которую либо никому не удалось осуществить, либо через костыли с обрезанным функционалом. А именно — передача IPTV на приставку через Wi-Fi. И вот недавно ко мне обратились за помощью именно с таким вопросом. Так как наш человек сначала делает, а потом думает, то ремонт в новой квартирке уже сделан, кабель каналов нет, RJ-45 розеток нет, красоту и эстетику портить никто не будет, а смотреть ТВ от Билайн на кухне хочется.
Что же делать?
Вырисовываются следующие задачи:
1) Выпустить все клиентские устройства (ноутбуки, компьютеры, планшеты и пр.) в интернет через Wi-Fi
2) На кухонный телевизор поставить арендованную у компании Билайн IPTV приставку и сделать так, чтобы она работала, с сохранением всего функционала.
Ну если первый пункт сложностей не вызывает, то второй заставляет задуматься.
Поскольку я являюсь приверженцем и давним пользователем продукции компании Mikrotik, то было принято решать возникшую проблему на оборудовании данного вендора. К тому же имеющийся сертификат MTCNA придавал сил и убеждал, что «не так страшен чёрт, как его малюют».
Итак, напомню принцип подключения абонентов Билайн к сети интернет.
Клиентское оборудование получает от DHCP-сервера «серый» адрес из подсети 10.0.0.0/8, что дает доступ к локальным ресурсам, L2TP-BRAS’ам, ну и собственно тут же бродит multicast нашего IPTV. Чтобы получить доступ непосредственно уже в саму сеть Интернет необходимо авторизоваться по L2TP-соединению по адресу tp.internet.beeline.ru. Данная схема в терминологии некоторых производителей домашних роутеров называется Russian Dual Access.
Выбор пал на маршрутизаторы RB/751G-2HnD.
Их характеристики:
— ОЗУ: 64MB DDR SDRAM
— Процессор: Atheros AR7241 400MHz CPU
— Жесткий диск: 64MB onboard NAND storage chip
— Частота: 2.4 ГГц
— Ethernet: 5 независимых портов 10/100/1000
— USB: 1 порт 2.0
— Питание: через ethernet-порт 1 8-30V DC, через джек 8-30V DC (БП в комплекте)
— Чувствительность: 802.11g: -96dBm @ 6Mbit/s to -81dBm @ 54Mbit/s, 802.11n: –96 dBm @ MCS0 to –78 dBm @ MCS7
— Усиление мощности: 802.11g: 30dBm @ 6Mbps to 27dBm @ 54 Mbps, 802.11n: 30dBm @ MCS0 to 26dBm @ MCS7
— мощность встроенного радиомодуля: 1W
— коэффициент усиления встроенных антенн: 2.5dBi
— Энергопотребление: до 7W
— ОС: RouterOS, уровень 4
Я не буду подробно описывать где найти winbox, что это и как им пользоваться. Этой информации очень много на просторах сети. Поэтому описывать буду тезисно, но с пояснениями.
На момент написания статьи версия ПО 5.24. Качаем ее здесь download2.mikrotik.com/routeros/5.24/routeros-mipsbe-5.24.npk закидываем в Files и перезагружаем роутер. На втором проделываем тоже самое.
Итак, определим для себя что R1 это будет роутер, куда приходит кабель от нашего провайдера, а R2 – это этакий Wi-Fi приемник для IPTV-приставки. Дефолтная конфигурация устройств предлагает нам DHCP-клиент на порту eth-1, а порты eth2-eth5 объединены в switch, плюс bridge к eth2 для wi-fi (wlan2) с dhcp-сервером в диапазоне 192.168.88.0/24.
Итак, настройка роутера R1
Подключаем к роутеру R1 кабель от билайна в eth1, а компьютер в eth2 и запускаем winbox. Соединяемся с 192.168.88.1 с логином admin и пустым паролем. В окне RouterOS Default Configuration жмем ОК.
Поскольку RouterOS не умеет в полях Connect-to использовать dns-имена, то предварительно, воткнув билайновский кабель в компьютер определяем адрес tp.internet.beeline.ru. В моем случае он оказался 10.255.255.239
/interface l2tp-client
add add-default-route=yes allow=pap,chap,mschap1,mschap2 connect-to=\
10.255.255.239 dial-on-demand=no disabled=no max-mru=1460 max-mtu=1460 \
mrru=disabled name=l2tp-out1 password=password profile=\
default-encryption user=login(в сети можно найти скрипты, которые будут сами определять текущий адрес браса tp.internet.beeline.ru и подставлять его в поле Connect-to. т.к. провайдер использует round-robin dns для определения менее загруженного браса)
Далее настраиваем два правила NAT. Одно для локальной сети, другое для интернета.
Заходим в IP-Firewall-NAT, удаляем правило default configuration, и создаем свои.
/ip firewall nat
add action=masquerade chain=srcnat disabled=no dst-address=10.0.0.0/8 \
out-interface=ether1-gateway
add action=masquerade chain=srcnat disabled=no dst-address=!10.0.0.0/8 \
out-interface=l2tp-out1
Проверяем оба правила:
Следующим шагом убираем членство wlan1 в бридже c ether2 и включаем его в бридж к ether1. Для этого открываем Bridge, создаем новый мост с именем, например, tv-wifi-bridge, а на вкладке Ports добавляем к нему интерфейсы wlan1 и ether1-gateway.
/interface bridge
add admin-mac=D4:CA:6D:20:E2:49 ageing-time=5m arp=enabled auto-mac=no \
disabled=no forward-delay=15s l2mtu=1598 max-message-age=20s mtu=1500 name=\
bridge-local priority=0x8000 protocol-mode=rstp transmit-hold-count=6
add admin-mac=00:00:00:00:00:00 ageing-time=5m arp=enabled auto-mac=yes \
disabled=no forward-delay=15s l2mtu=1598 max-message-age=20s mtu=1500 name=\
tv-wifi-bridge priority=0x8000 protocol-mode=none transmit-hold-count=6
/interface bridge port
add bridge=bridge-local disabled=no edge=auto external-fdb=auto horizon=none \
interface=ether2-master-local path-cost=10 point-to-point=auto priority=\
0x80
add bridge=tv-wifi-bridge disabled=no edge=auto external-fdb=auto horizon=none \
interface=wlan1 path-cost=10 point-to-point=auto priority=0x80
add bridge=tv-wifi-bridge disabled=no edge=auto external-fdb=auto horizon=none \
interface=ether1-gateway path-cost=10 point-to-point=auto priority=0x80
Т.к. Iptv приставка тоже получает свой адрес от dhcp провайдера, то нам требуется изменить интерфейс dhcp-клиента. Если помните, то он назначен только на ether1. Переназначаем его на Bridge tv-wifi-bridge.
/ip dhcp-client
add add-default-route=yes comment="default configuration" \
default-route-distance=1 disabled=no interface=tv-wifi-
use-peer-dns=yes use-peer-ntp=yes
Теперь пришло время настраивать беспроводную часть нашей затеи. В первую очередь подготовим точку доступа именно для iptv приставки. Здесь нет ничего необычного, типовая настройка, за исключением самого важного пункта. Это Multicast Helper. Он должен стоять в положении full.
/interface wireless
set 0 adaptive-noise-immunity=none allow-sharedkey=no antenna-gain=0 antenna-mode=\
ant-a area="" arp=enabled band=2ghz-b/g/n basic-rates-a/g=6Mbps basic-rates-b=\
1Mbps bridge-mode=enabled channel-width=20/40mhz-ht-above compression=no \
country=no_country_set default-ap-tx-limit=0 default-authentication=yes \
default-client-tx-limit=0 default-forwarding=yes dfs-mode=none \
disable-running-check=no disabled=no disconnect-timeout=3s distance=indoors \
frame-lifetime=0 frequency=2412 frequency-mode=manual-txpower frequency-offset=0 \
hide-ssid=no ht-ampdu-priorities=0 ht-amsdu-limit=8192 ht-amsdu-threshold=8192 \
ht-basic-mcs=mcs-0,mcs-1,mcs-2,mcs-3,mcs-4,mcs-5,mcs-6,mcs-7 ht-guard-interval=\
any ht-rxchains=0,1 ht-supported-mcs="mcs-0,mcs-1,mcs-2,mcs-3,mcs-4,mcs-5,mcs-6,m\
cs-7,mcs-8,mcs-9,mcs-10,mcs-11,mcs-12,mcs-13,mcs-14,mcs-15,mcs-16,mcs-17,mcs-18,m\
cs-19,mcs-20,mcs-21,mcs-22,mcs-23" ht-txchains=0,1 hw-fragmentation-threshold=\
disabled hw-protection-mode=none hw-protection-threshold=0 hw-retries=7 l2mtu=\
2290 mac-address=D4:CA:6D:20:E2:4D max-station-count=2007 mode=ap-bridge mtu=\
1500 multicast-helper=full name=wlan1 noise-floor-threshold=default \
nv2-cell-radius=30 nv2-noise-floor-offset=default nv2-preshared-key="" nv2-qos=\
default nv2-queue-count=2 nv2-security=disabled on-fail-retry-time=100ms \
periodic-calibration=default periodic-calibration-interval=60 preamble-mode=both \
proprietary-extensions=post-2.9.25 radio-name=D4CA6D20E24D rate-selection=\
advanced rate-set=default scan-list=default security-profile=default ssid=tv \
station-bridge-clone-mac=00:00:00:00:00:00 supported-rates-a/g=\
6Mbps,9Mbps,12Mbps,18Mbps,24Mbps,36Mbps,48Mbps,54Mbps supported-rates-b=\
1Mbps,2Mbps,5.5Mbps,11Mbps tdma-period-size=2 tx-power-mode=default \
update-stats-interval=disabled wds-cost-range=50-150 wds-default-bridge=none \
wds-default-cost=100 wds-ignore-ssid=no wds-mode=disabled wireless-protocol=any \
wmm-support=disabled
Шифрование настраиваете по своему вкусу через Security Profiles, останавливаться на этом я не стану.
Теперь создаем виртуальную точку доступа, через которую будут попадать в интернет все наши остальные железки (телефоны, планшеты, ноутбуки и пр.). Но сначала добавьте еще один security-profile, чтобы не запутаться.
/interface wireless security-profiles
add authentication-types=wpa2-psk eap-methods="" group-ciphers=aes-ccm \
group-key-update=5m interim-update=0s management-protection=allowed \
management-protection-key="" mode=dynamic-keys name=inet-sec \
radius-eap-accounting=no radius-mac-accounting=no \
radius-mac-authentication=no radius-mac-caching=disabled \
radius-mac-format=XX:XX:XX:XX:XX:XX radius-mac-mode=as-username \
static-algo-0=none static-algo-1=none static-algo-2=none static-algo-3=\
none static-key-0="" static-key-1="" static-key-2="" static-key-3="" \
static-sta-private-algo=none static-sta-private-key="" \
static-transmit-key=key-0 supplicant-identity="" tls-certificate=none \
tls-mode=no-certificates unicast-ciphers=aes-ccm wpa-pre-shared-key="" \
wpa2-pre-shared-key=blablabla
Ну и сама VirtualAP
/interface wireless
add area="" arp=enabled bridge-mode=enabled default-ap-tx-limit=0 \
default-authentication=yes default-client-tx-limit=0 default-forwarding=yes \
disable-running-check=no disabled=no hide-ssid=no l2mtu=2290 mac-address=\
D6:CA:6D:20:E2:4D master-interface=wlan1 max-station-count=2007 mtu=1500 \
multicast-helper=default name=wlan2 proprietary-extensions=post-2.9.25 \
security-profile=inet-sec ssid=Inet update-stats-interval=disabled \
wds-cost-range=0 wds-default-bridge=none wds-default-cost=0 wds-ignore-ssid=no \
wds-mode=disabled wmm-support=disabled
И добавляем полученный wlan2 в бридж к ether2
/interface bridge
add bridge=bridge-local disabled=no edge=auto external-fdb=auto horizon=none \
interface=wlan2 path-cost=10 point-to-point=auto priority=0x80
На этом настройки роутера R1 закончены. Проводные девайсы выходит в интернет через порты 2-5, беспроводные через точку доступа wlan2 с SSID “Inet”
Настройка роутера R2
Настройка данного роутера вообще банальна. Т.к. Имея дефолтную конфигурацию, нам необходимо всего лишь выполнить сканирование эфира, найти точку с ssid “tv” и нажать кнопку Connect. Если вы используете шифрование, то сделать соответствующие поправки в Security profiles. После этого необходимо ether2 убрать из бриджа, а вместо него добавить ehter1. Осторожно! После этого вы потеряете соединение с роутером и winbox закроется.
Включаем приставку в порт eth1 и всё готово.
Здесь видим записывающийся канал 1HD и одновременную закачку файла. Правда, по такой схеме мне не удалось из VirtualAP выжать больше 7-8 Мегабит.
Загрузка процессора роутера, использующегося как точка доступа при такой картине не превышала 34-37% Скорость переключения каналов на глаз не отличается от кабельного подключения.
Во время экспериментов пробовал пустить через IGMP – proxy. Вроде и работает, но HD-каналы фризятся, ввод pin-кодов не работает, запись не работает.
Также был испробован метод, когда физический AP использовался для интернета, а VirtualAP для телевидения. В данном случае скорость передачи составляла не больше 1Мбит, что естественно недопустимо мало для просмотра ТВ. Вместо видеоряда были стоп-кадры, сменяющие друг друга раз в 30 секунд.
На этом эксперимент считаю удачным и оконченным. Имеется широкий простор для дальнейшего тюнинга. Готов ответить на все вопросы. Спасибо за внимание.
Сегодня многие пользователи телевизионных услуг предпочитают настраивать свои роутеры для просмотра телевидения. Это предоставляет возможность получить стабильное соединение и удобное управление телеканалами через домашнюю сеть. Однако, настройка телевидения через роутер может показаться сложной задачей для многих. В этой статье мы расскажем Вам, как настроить телевидение Билайн через роутер шаг за шагом.
Первым шагом в настройке телевидения через роутер является подключение телевизионной приставки к роутеру. Для этого необходимо использовать кабель Ethernet, который подключается к одному из портов роутера и к соответствующему порту на телевизионной приставке. Обратите внимание, что кабель должен быть надежно подсоединен с обеих сторон, чтобы избежать проблем с соединением.
После того, как телевизионная приставка успешно подключена к роутеру, необходимо включить режим DHCP на роутере. Это позволит приставке автоматически получать IP-адрес и другие настройки с роутера. Чтобы включить режим DHCP, войдите в настройки роутера через веб-интерфейс. В большинстве случаев, для этого необходимо ввести IP-адрес роутера в адресной строке браузера и ввести логин и пароль администратора.
Независимо от модели роутера, почти все производители предоставляют руководство с пошаговой инструкцией по включению режима DHCP. Если у вас возникнут сложности, вы можете обратиться к руководству или связаться с технической поддержкой.
Содержание
- Как подключить телевидение Билайн через роутер
- Подготовка к настройке
- Пошаговая инструкция
Как подключить телевидение Билайн через роутер
Подключение телевидения Билайн через роутер может оказаться очень удобным и позволит вам смотреть любимые каналы на вашем телевизоре без необходимости использовать кабельное подключение. В этой пошаговой инструкции мы расскажем, как настроить телевидение Билайн через роутер.
Шаг 1: Убедитесь, что ваш роутер поддерживает IPTV технологию. Обычно такая информация указана в спецификации роутера или может быть найдена на официальном веб-сайте производителя.
Шаг 2: Установите приложение Билайн ТВ на вашем смартфоне или планшете. Это приложение позволяет настроить и управлять подключением к IPTV через роутер.
Шаг 3: Откройте приложение Билайн ТВ и выберите раздел настройки. В этом разделе вы сможете указать тип подключения (через роутер), а также ввести данные вашего Wi-Fi сети, включая имя сети (SSID) и пароль.
Шаг 4: Подключите телевизор к вашей Wi-Fi сети. Для этого используйте меню настроек телевизора и найдите раздел, отвечающий за настройку подключения к сети. Введите имя сети (SSID) и пароль, которые вы указали в приложении Билайн ТВ на предыдущем шаге.
Шаг 5: Проверьте подключение телевизора к IPTV. Запустите приложение Билайн ТВ на телевизоре и убедитесь, что вы можете просматривать доступные каналы. Если возникнут проблемы, проверьте настройки подключения и убедитесь, что роутер правильно настроен для работы с IPTV.
Теперь вы можете наслаждаться просмотром телевидения Билайн на вашем телевизоре через роутер. Удобство беспроводного подключения позволит вам смотреть любимые каналы в любое время и в любом месте в вашем доме.
Подготовка к настройке
Перед тем, как начать настраивать телевидение Билайн через роутер, необходимо выполнить несколько предварительных шагов.
1. Убедитесь, что у вас есть активное подключение к интернету. Для этого проверьте, что ваш роутер работает исправно и имеет доступ к сети.
2. Проверьте наличие корректной IPTV-подписки у провайдера Билайн. Для этого обратитесь в службу поддержки или посетите официальный сайт Билайн.
3. Убедитесь, что у вас есть все необходимые данные для настройки телевидения Билайн через роутер. Это может быть логин и пароль для доступа к сети, IP-адрес, DNS-серверы и другие параметры. Если у вас возникнут вопросы, обратитесь за помощью к провайдеру или к руководству по настройке роутера.
4. Подготовьте все необходимые кабели и компоненты для подключения. Убедитесь, что у вас есть достаточное количество кабелей HDMI, Ethernet и адаптеров для подключения телевизора и роутера.
После выполнения всех этих предварительных шагов вы будете готовы приступить к настройке телевидения Билайн через роутер.
Пошаговая инструкция
Для настройки телевидения Билайн через роутер следуйте следующим шагам:
| Шаг 1: | Подключите роутер к вашей домашней сети и убедитесь, что он работает исправно. Для этого проверьте подключение к Интернету на вашем компьютере или другом устройстве. |
| Шаг 2: | Откройте веб-браузер на устройстве, подключенном к роутеру, и введите его IP-адрес в адресной строке. Обычно IP-адрес роутера можно найти на его корпусе или в инструкции. |
| Шаг 3: | В открывшейся странице авторизации введите имя пользователя и пароль. Если вы не меняли эти данные, вероятно, они стандартные. Для роутеров Билайн обычно логин admin, а пароль admin или пустое поле. |
| Шаг 4: | После успешной авторизации найдите раздел настроек IPTV или Телевидение. Обычно он находится в меню настроек соединения или мультимедиа. |
| Шаг 5: | В разделе настроек IPTV выберите способ подключения. Обычно есть два варианта: PPPoE и IPoE. Если вы не знаете, какой вариант выбрать, свяжитесь с технической поддержкой Билайн. |
| Шаг 6: | В настройках выберите провайдера и введите данные подключения, которые предоставит Билайн. Обычно это имя пользователя и пароль для телевизионного доступа. Если вы не знаете эти данные, свяжитесь с технической поддержкой Билайн. |
| Шаг 7: | Сохраните внесенные настройки и перезагрузите роутер. После перезагрузки проверьте подключение к IPTV и удостоверьтесь, что телевидение Билайн работает через роутер без проблем. |
Следуя этой пошаговой инструкции, вы сможете легко настроить телевидение Билайн через роутер и наслаждаться просмотром любимых каналов без помех.