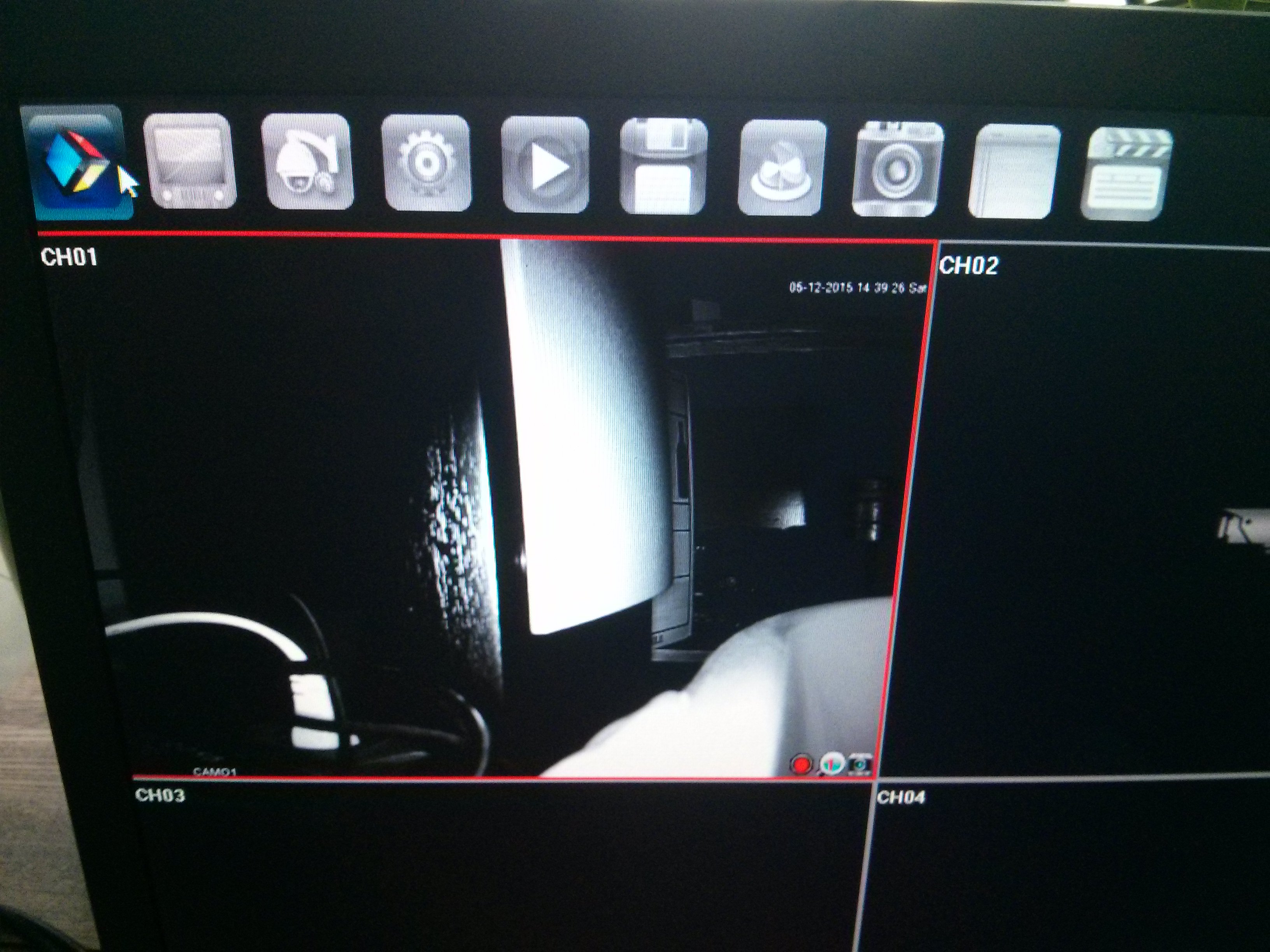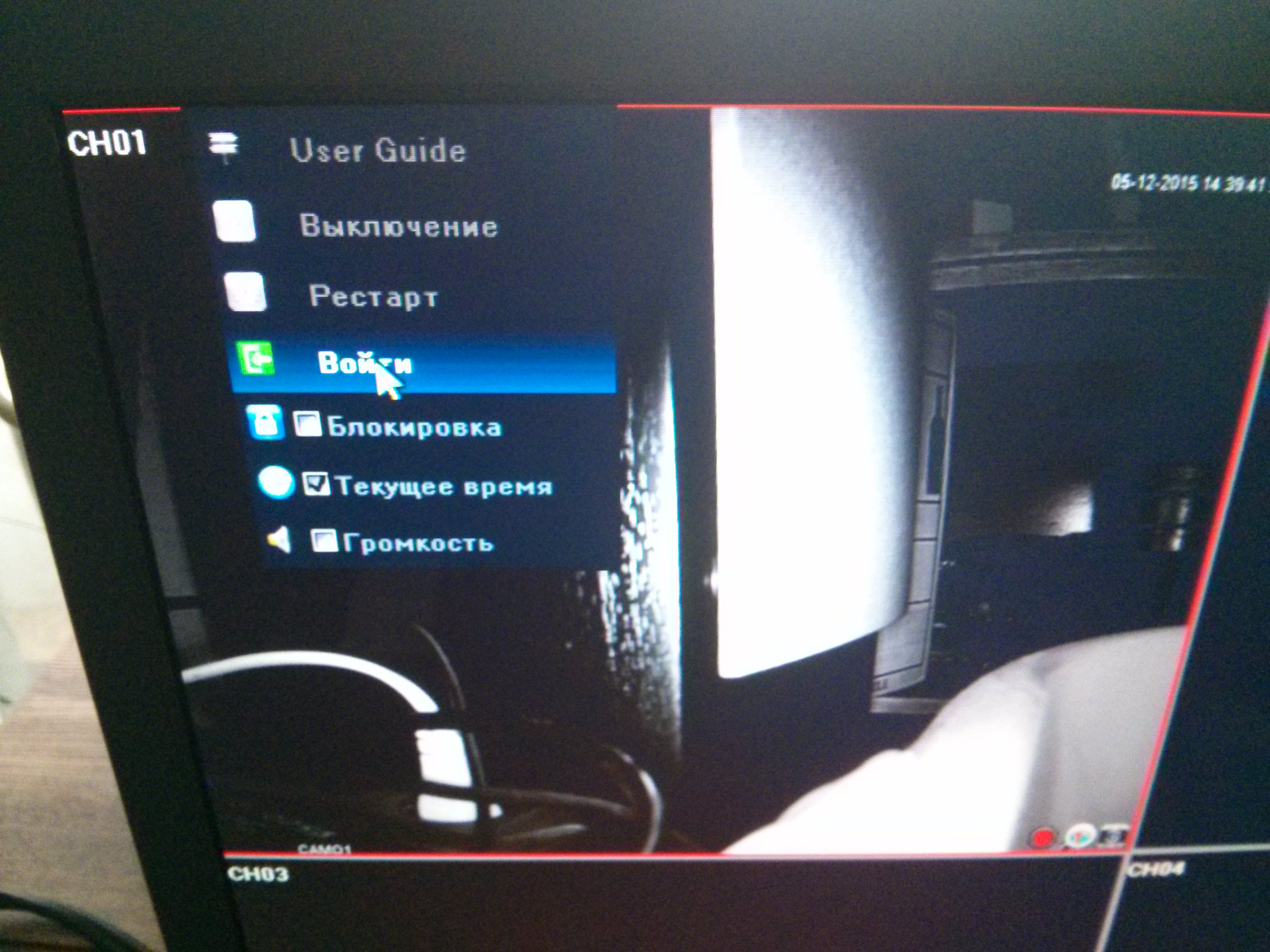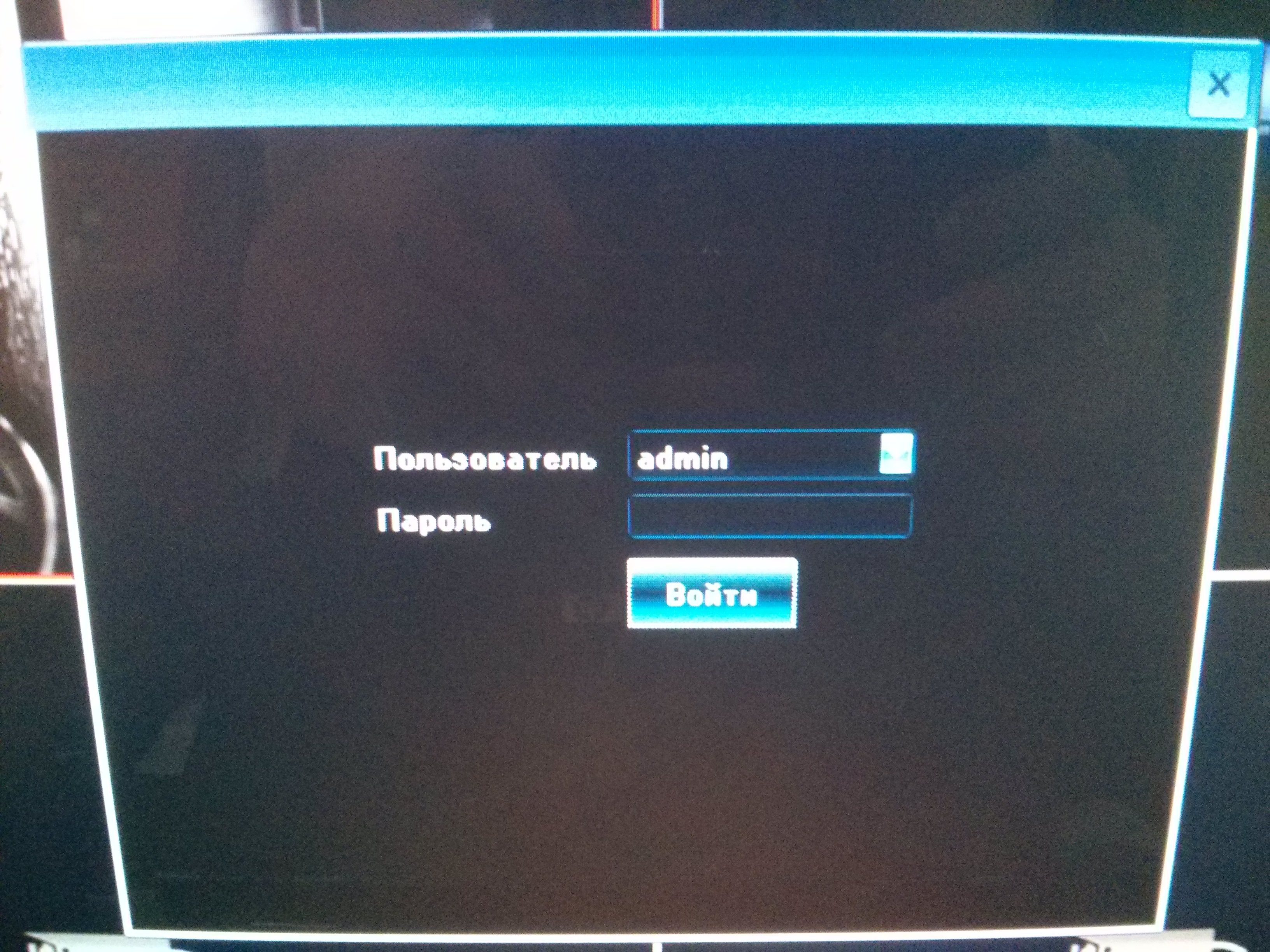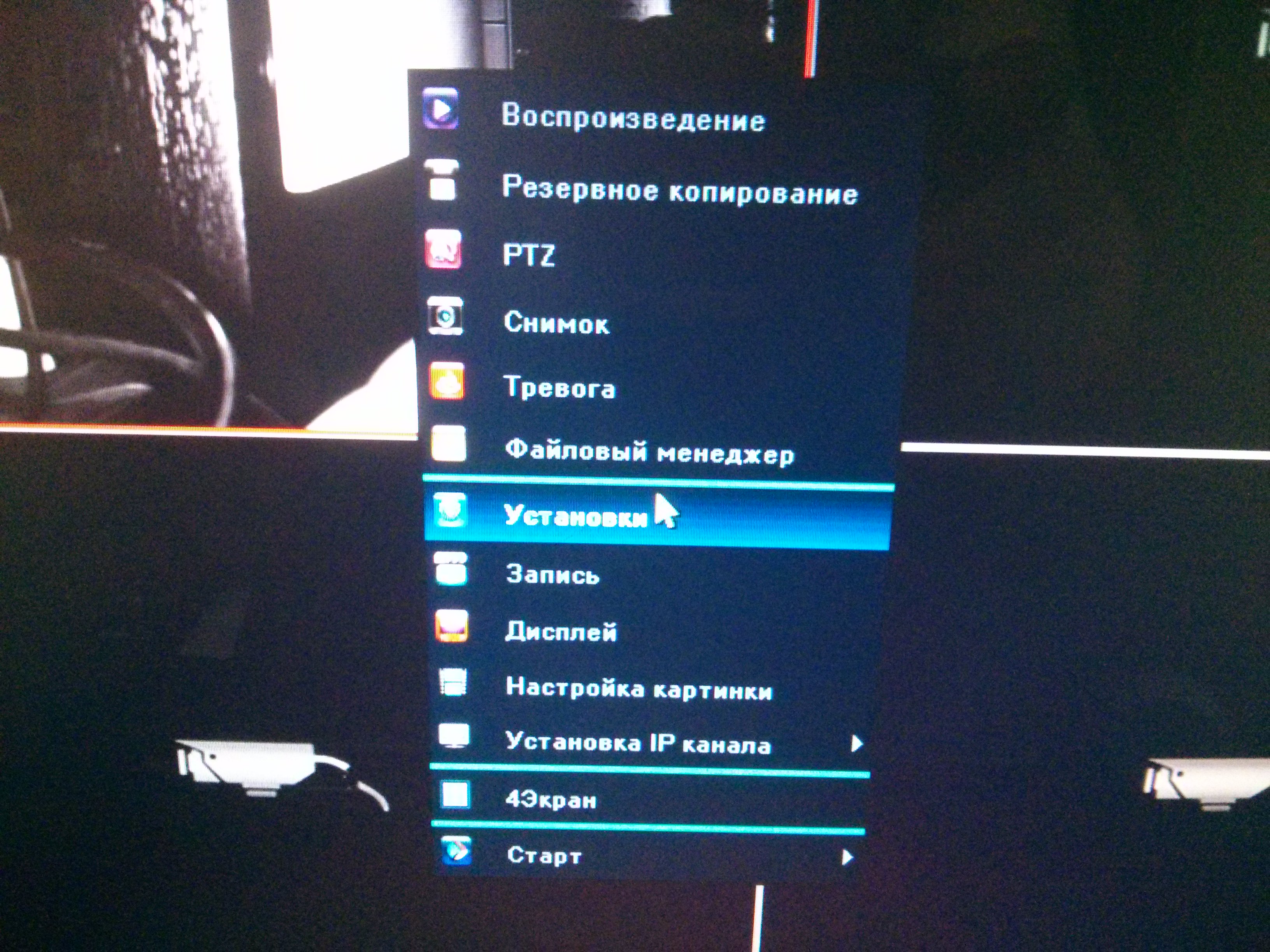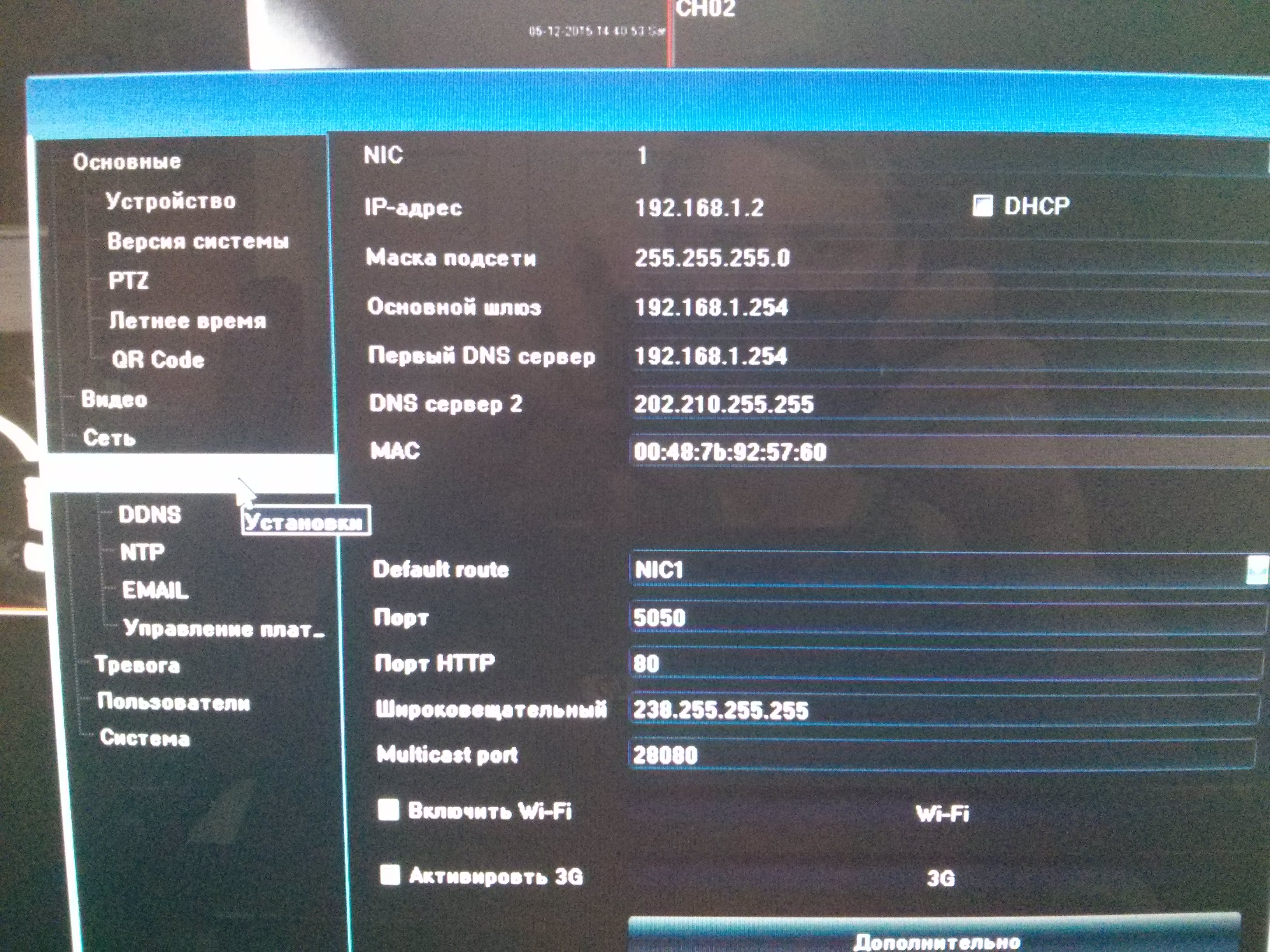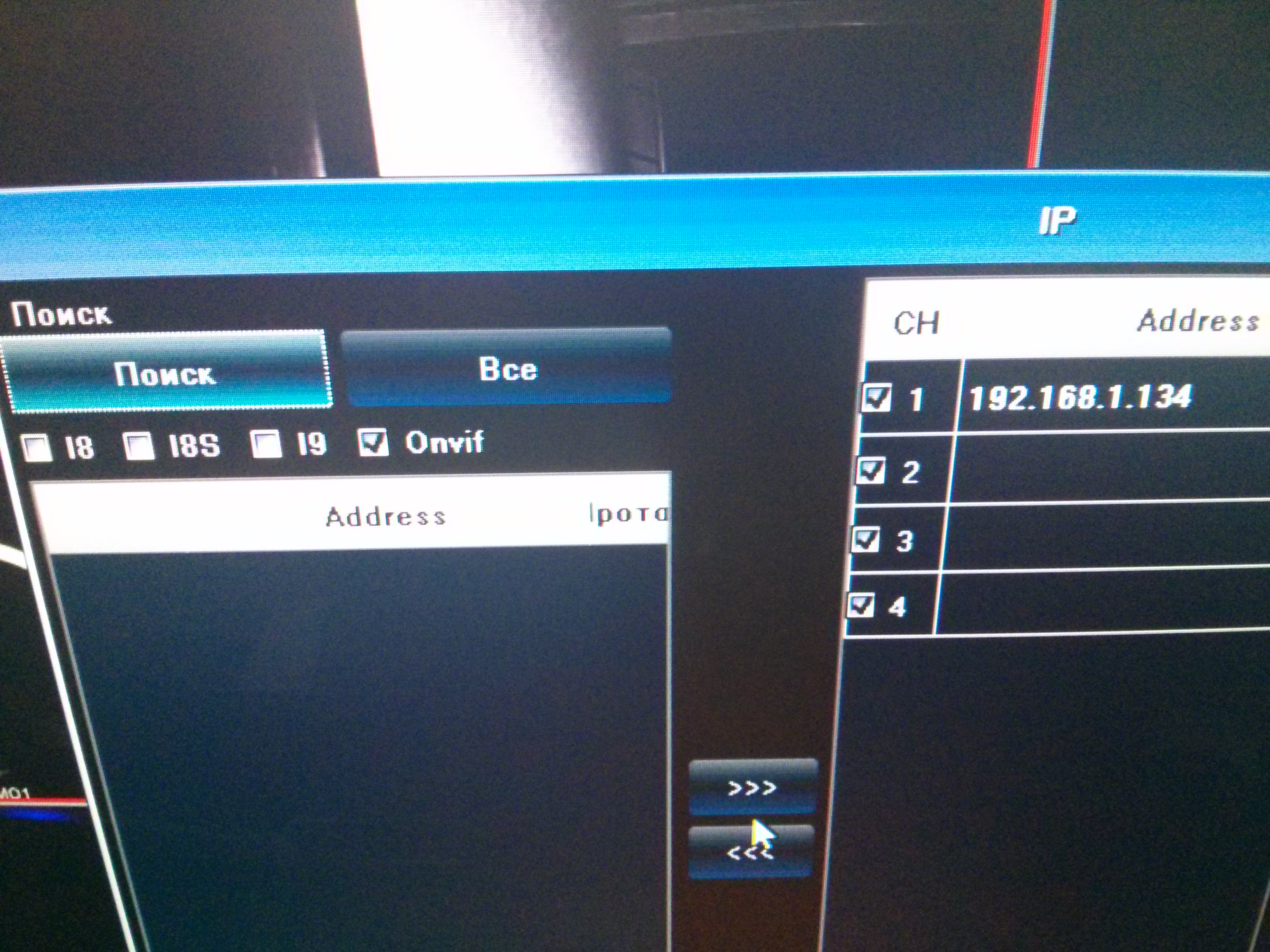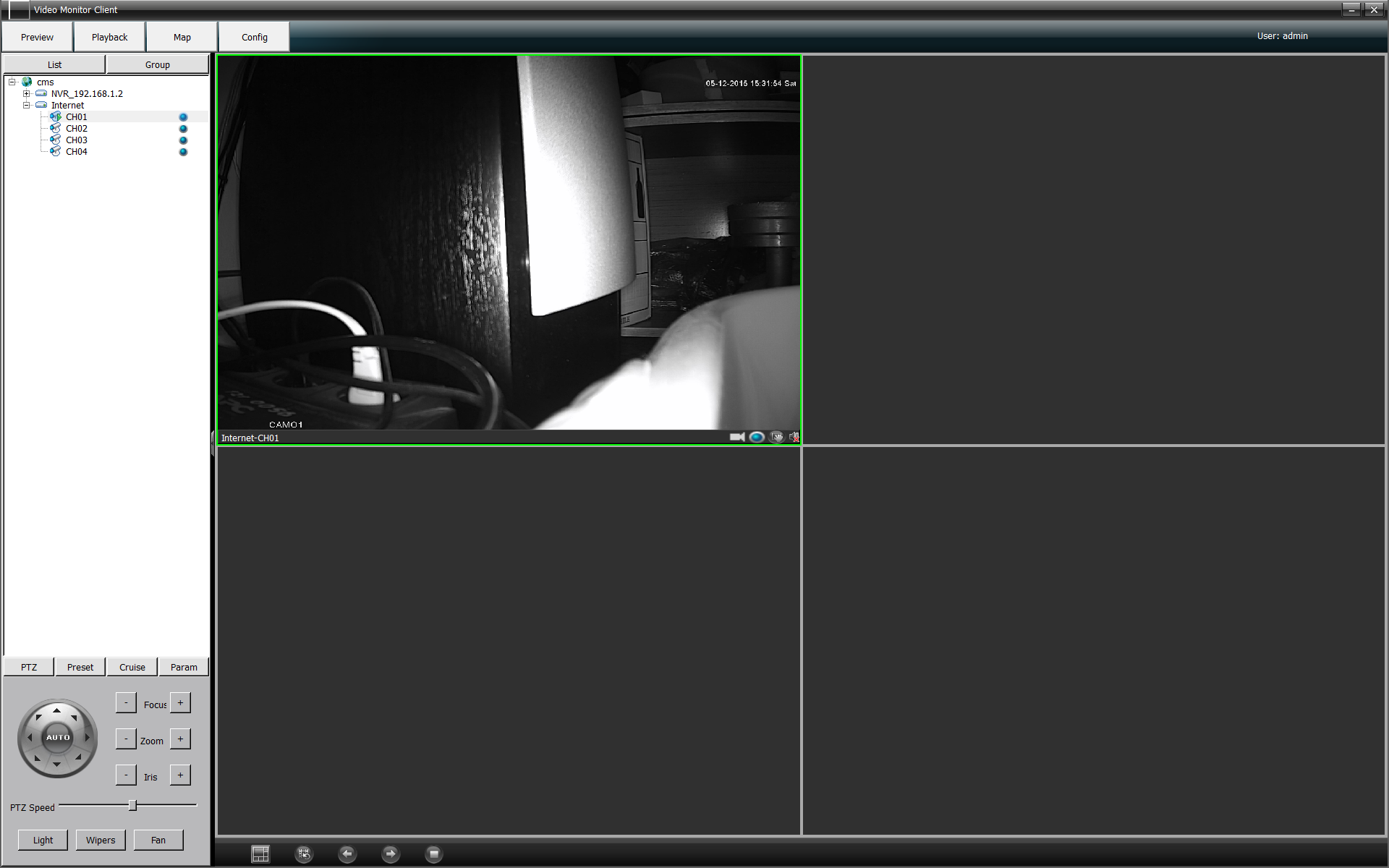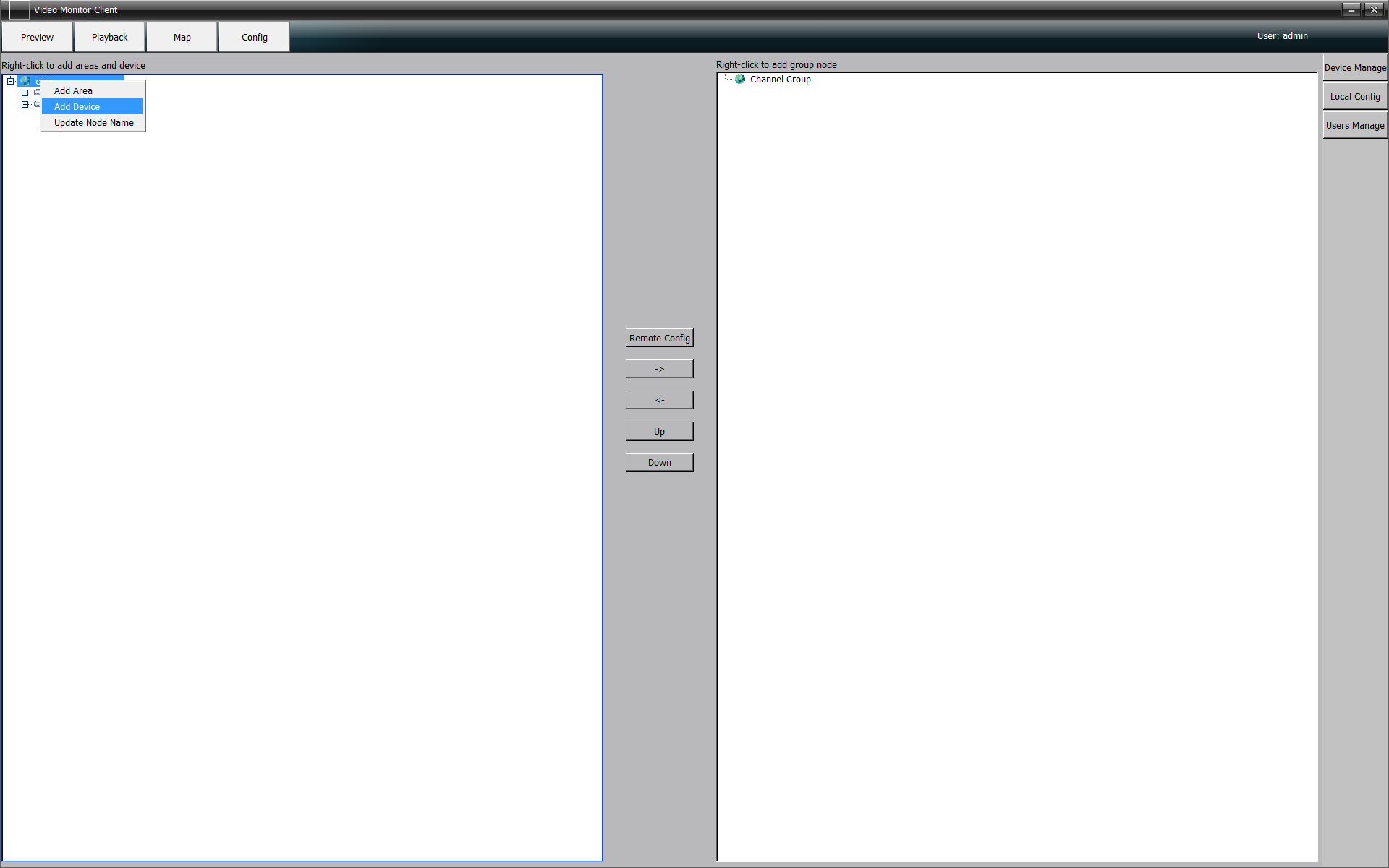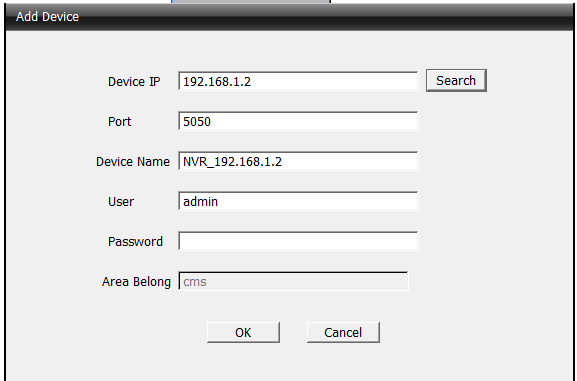Удаленный доступ к Web интерфейсу IP камеры или видеорегистратору без использования белого IP адреса можно выполнить с помощью роутера Keenetic. В роутерах Keenetic есть поддержка службы KeenDNS. Эта служба позволяет удаленно подключиться к web интерфейсу IP камеры или видеосерверу (или видеорегистратору) при правильной настройке роутера.
Начнем с того, что необходимо подключить IP камеру к роутеру в рамках домашней сети, т.е. при вводе адреса IP камеры или видеосервера мы попадаем в веб интерфейс. Схема простейшая: к порту роутера подключаем IP камеру витой парой, смотрим что линк поднялся (зеленый индикатор на роутере замигал). После этого вводим IP адрес камеры. Для примера у меня IP камера с адресом 192.168.1.188. Это заводской IP адрес для камер Trassir. Соответственно роутер имеет адрес 192.168.1.1, что является шлюзом для настроек IP камер. Проверяем подключение или командой PING или просто, открываем браузер и вводим IP адрес камеры 192.168.1.188. Видим что доступ есть.
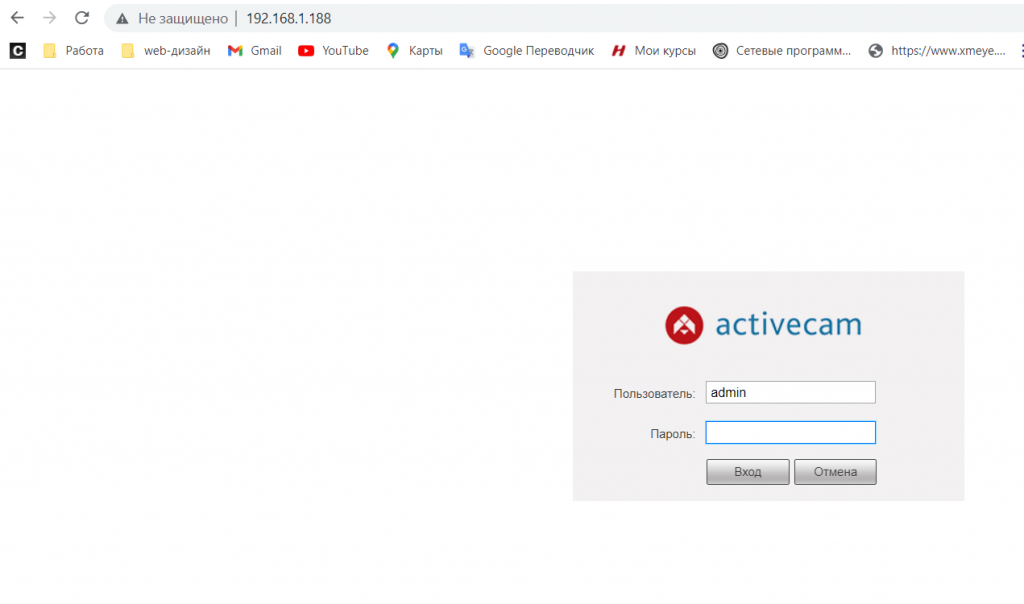
Удаленный доступ к Web интерфейсу IP камеры
Настройка KeenDNS на роутере Keenetic
Настройка KeenDNS на роутере Keenetic начинаем с того, что заходим в настройки роутер. Как правило для того чтобы попасть в настройки роутера нужно ввести его адрес в браузер. Если вы не меняли заводской IP адрес роутера, то скорее всего это адрес выглядит так: 192.168.1.1. Вот его то и вводим. Далее следуем инструкции:
Заходим в настройки роутера и переходим во вкладку СЕТЕВЫЕ ПРАВИЛА и далее ДОМЕННОЕ ИМЯ. В поле вводим (придумываем) доменное имя. Это имя мы будем вводить в строку браузера для подключения через интернет к веб интерфейсу IP камеры. После добавления имени Keenetic предложит добавить к имени свое имя. Таким образом мы создаем доменное имя 4 го уровня.
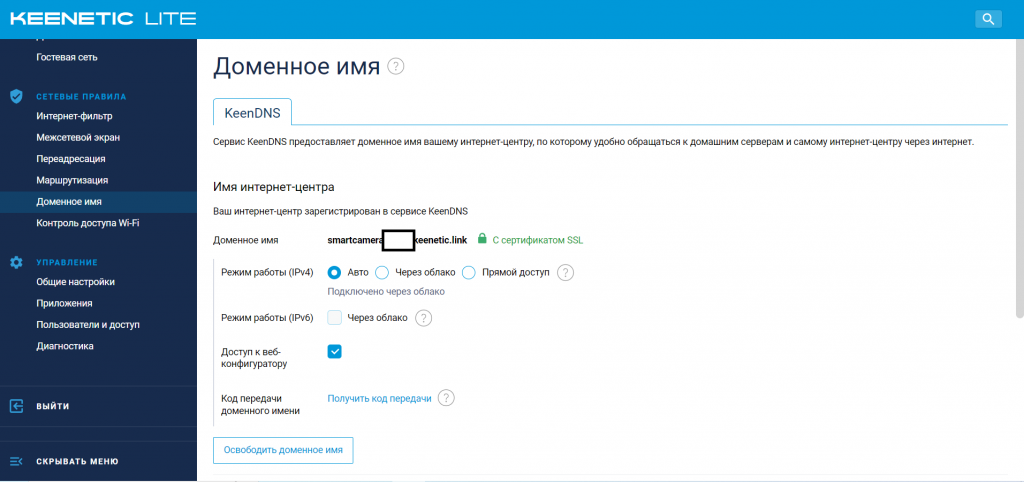
После того как имя создали опускаемся ниже в этом же меню. Попадаем к следующим настройкам Доступ к веб-приложениям домашней сети. Тут нужно нажать на кнопку добавить.
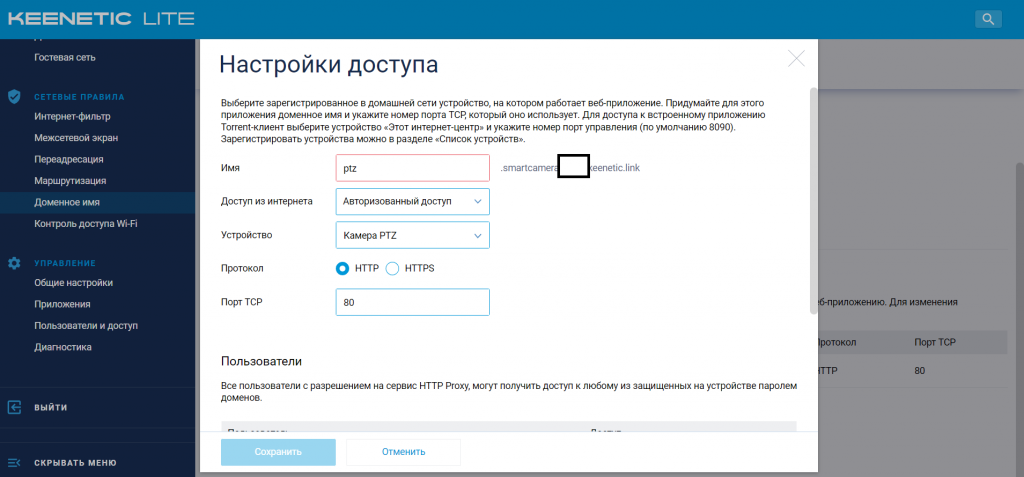
- ИМЯ — произвольное имя. Но этот текст будет присутствовать в доменном имени. Проще всего добавить несколько букв. Т.к. моя камера PTZ (управляемая камера), то и название у нее PTZ.
- Доступ из интернета — выбираем авторизованный доступ. Потребуется вводить логин и пароль от устройства.
- Устройство — выбираем устройство подключенное к роутеру. IP камеру или видеорегистратор. Выбираем либо по IP адресу, либо по названию, если устройство зарегистрировано на роутере.
- Протокол и порт оставляем без изменений.
- Сохраняем настройки.
Теперь если ввести ваше доменное имя в строку браузера, то вы сперва попадете на авторизацию роутера, после регистрации на роутере попадаем на IP камеру. Авторизуемся на ip камере и заходим в веб интерфейс удаленно.
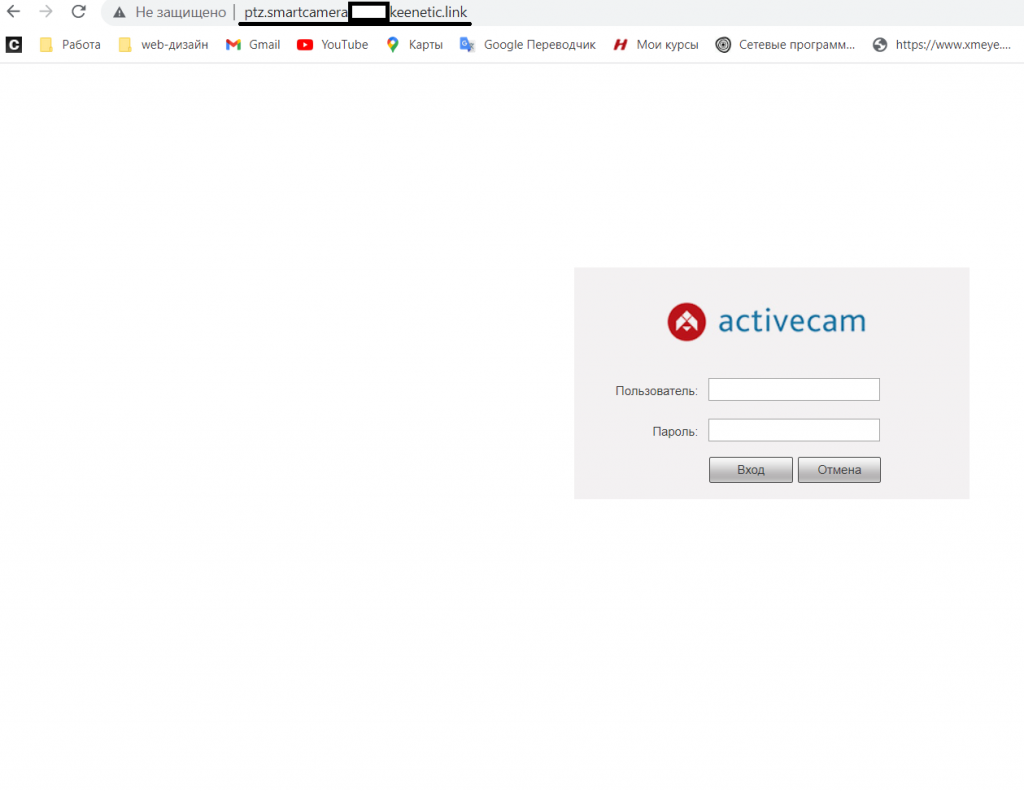
Таким образом, можно подключить удаленный доступ не только в IP камере, но и к видеорегистратору или серверу. Нужно только чтобы у этого устройства был web интерфейс. Для добавления нового устройства проделайте все тоже самое, только выберите из списка нужное устройство. И если необходимо, то можно сделать ПРЯМОЙ доступ, без авторизации на роутере.
С развитием всемирной паутины и цифровых устройств все больше пользователей настраивают видеонаблюдение в квартирах и офисах. Им так же хочется наблюдать за происходящим из любой точки мира. Сегодня рассмотрим настройку видеорегистратора Tantos TSr-NV0411P mini и проброс портов (port forwarding) на маршрутизаторе Zyxel Keenetic Giga II.Данный регистратор официально поддерживается только с ОС windows, но так же доступно ПО для Ipad и Iphone под названием Goolink работающие через удаленное облако и не требующие выделенного (статичного) IP-адреса.
Рассмотрим несколько способов доступа к регистратору:
- Локально, подключив мышь и монитор.
- Через браузер
- InternetExplorer
- Другие браузеры (Mozilla, Opera и т.д.)
- Через ПО Video Monitor Software
Для начала настроим сам регистратор для доступа по локальной сети:
- После включения регистратора на экране появится изображение, необходимо левой клавишей мышки кликнуть на цветной куб.
- После чего нажать «Войти» Выйдет форма авторизации. Логин: admin пароль по умолчанию отсутствует.
- После авторизации, нажимаем на любом месте экрана правую кнопку мыши и заходим в «Установки»
- Далее переходим на меню Сеть\Установки
- Назначаем IP адрес для регистратора (должен находиться в той же подсети, что и роутер и камеры)
- Например если роутер имеет IP-адрес 192.168.1.254, то все настройки должны выглядеть как на картинке выше.
- Теперь переходим к поиску видеокамер. Для этого сохранимся и закроем меню «Установки»
- После чего на главном экране кликнем правой кнопкой мыши и выберем «Установки IP канала\вручную»
- Откроется меню настроек IP камер. В нем необходимо установить галочку напротив Onvif и нажать поиск, после чего регистратор сам найдет все камеры в сети и предложит их подключить.
- Далее с помощью кнопок >>> переносим нужные камеры в правую часть.
Теперь рассмотрим вариант доступа через браузер. Сразу отмечу, что существует два вида доступа через браузер с ActiveX и без. ActiveX поддерживается только в Internet Explorer (IE). Поэтому, например, в системах MAC OS, работать не будет. Второй же вариант использует Adobe Flash Player.
- Если мы заходим через браузер IE, то необходимо установить компонент ActiveX, который находится по адресу http://IP-вашего регистратор/NetActiveX.exe
- Использование других браузеров
- Тут все проще, должен быть установлен Adobe Flash player и все. Заходим точно так же, но только выбираем пункт «Non ActiveX»
Третий способ доступа к регистратору работает только на ОС Windows. Для этого используется приложение, которое должно быть на диске Video Monitor Software. Установку самого приложения рассматривать не будем, так как в этом нет ничего сложного. А вот его настройку я покажу.
- Открываем приложение и видим главное окно программы, для начала нам необходимо добавить устройство.
- Для этого нажимаем на кнопку «Config»
- Кликаем правой кнопкой мыши на CMS и выбираем Add Device. Нажимаем на кнопку «Search» и программа автоматически найдет ваш регистратор.
- Далее возвращаемся в в главное окно программы, нажимаем «Preview»
Вот так вот все просто настраивается в локальной сети. Теперь для того, чтобы это все работало через интернет необходимо пробросить необходимые порты (80,554,5050,5051,5052,5053,5054,843,34567) на роутере. 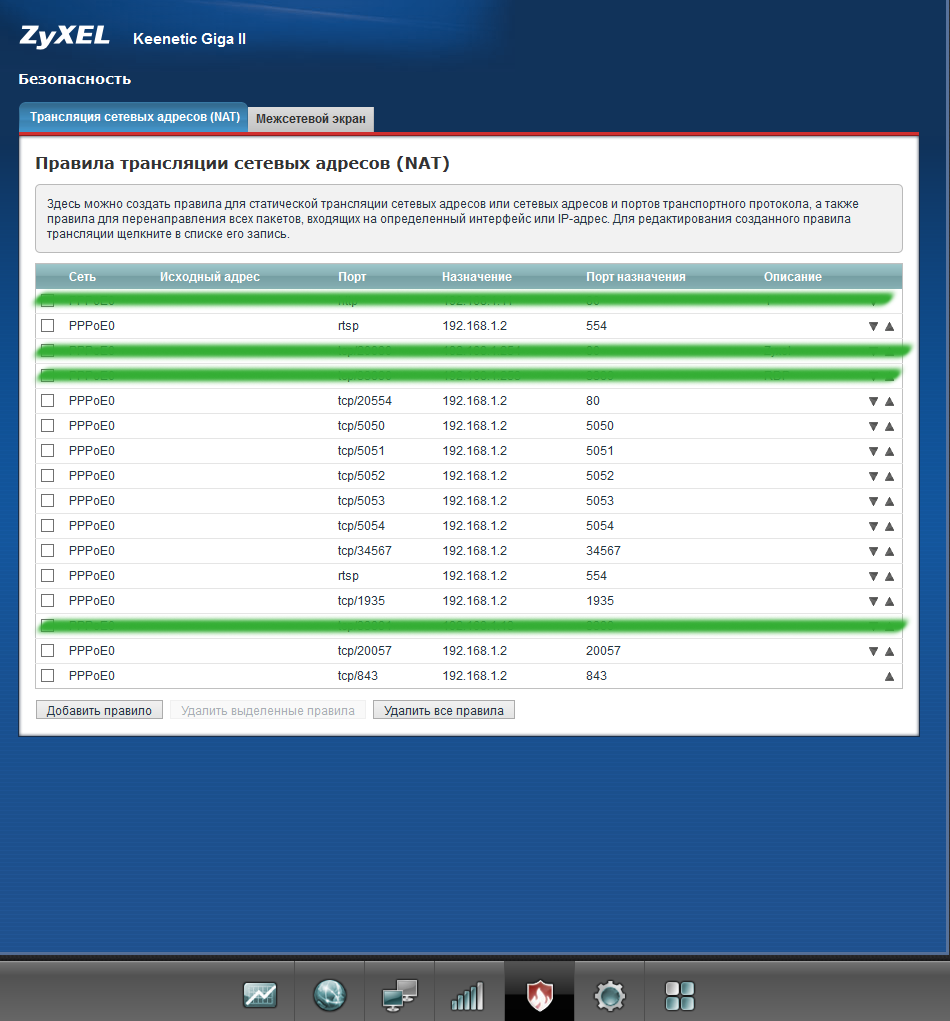
Например http://98.32.144.26:20554/
П.С. Порт 843 необходим для работы без использования ActiveX, он был найден опытным путем. Все остальные порты — это стандартные порты, которые советует открыть производитель. Еще хочу отметить техподдержку фирмы Tantos. Отвечатют быстро и качественно.
IP-камеры являются одним из самых популярных способов наблюдения за объектами и контроля безопасности. Однако, чтобы полностью воспользоваться преимуществами IP-камер, необходимо правильно настроить их подключение к роутеру.
В данной статье будет рассмотрена пошаговая инструкция по подключению IP-камеры к роутеру Zyxel Keenetic. Это модернизированное оборудование позволяет обеспечивать высокую скорость интернета и стабильное подключение, что особенно важно для передачи видеоданных с камеры.
Прежде чем начать установку, убедитесь, что у вас есть все необходимое оборудование: IP-камера, роутер Zyxel Keenetic, электропитание для камеры и кабели для подключения.
Теперь мы готовы приступить к установке. Для начала подключите IP-камеру к электропитанию и роутеру с помощью кабелей. Затем включите камеру и дождитесь, пока она загрузится. Настроить IP-камеру можно с помощью компьютера или смартфона, подключенного к роутеру.
Содержание
- Почему нужно подключение IP-камеры к роутеру Zyxel Keenetic?
- Шаг 1: Подготовка оборудования
- Список необходимого оборудования для подключения IP-камеры
- Шаг 2: Настройка роутера Zyxel Keenetic
- Подробная инструкция по настройке роутера для подключения IP-камеры
- Шаг 3: Подключение IP-камеры к роутеру
- Пошаговая инструкция по подключению IP-камеры к роутеру Zyxel Keenetic
Почему нужно подключение IP-камеры к роутеру Zyxel Keenetic?
Ниже приведены несколько причин, почему вам стоит подключить IP-камеру к роутеру Zyxel Keenetic:
1. Легкий доступ из любого места: Подключение IP-камеры к роутеру позволяет получить доступ к видеонаблюдению из любого места, где есть интернет-соединение. Вы сможете просматривать видеопоток с камеры через смартфон, планшет или компьютер независимо от вашего местоположения. Это удобно, если вам нужно проверить безопасность вашего дома или офиса, когда вы находитесь вдали.
2. Управление и настройка: Подключение IP-камеры к роутеру позволяет управлять и настраивать камеру через сеть. С помощью веб-интерфейса вы можете изменять настройки камеры, записывать видео, настраивать детектор движения и другие функции удаленно. Это удобно, так как вы можете контролировать и настраивать камеру без необходимости физического подхода к ней.
3. Безопасность: Подключение IP-камеры к роутеру Zyxel Keenetic позволяет обеспечить безопасность передачи видео. Роутер защищает сеть от внешних угроз и предотвращает несанкционированный доступ к видеопотоку. Это важно, чтобы защитить вашу конфиденциальность и предотвратить возможные кибератаки.
4. Централизованная система видеонаблюдения: Подключение IP-камеры к роутеру позволяет создать централизованную систему видеонаблюдения. Вы можете подключить несколько камер к одному роутеру и управлять ими через одну панель управления. Это значительно облегчает работу с видеонаблюдением и повышает эффективность обеспечения безопасности в вашем доме или офисе.
В целом, подключение IP-камеры к роутеру Zyxel Keenetic предоставляет удобство доступа, управления и обеспечивает безопасность видеонаблюдения. Эта комбинация предоставляет вам возможность эффективно использовать IP-камеры в вашей сети и обеспечить надежное видеонаблюдение в нужных местах.
Шаг 1: Подготовка оборудования
Перед тем, как подключить IP-камеру к роутеру Zyxel Keenetic, необходимо подготовить все необходимое оборудование:
- IP-камера: убедитесь, что у вас есть IP-камера и она находится в рабочем состоянии. Для подключения камеры к роутеру потребуется знать ее IP-адрес;
- Роутер Zyxel Keenetic: убедитесь, что у вас есть рабочий роутер Zyxel Keenetic с доступом к интернету;
- Компьютер: вам понадобится компьютер или ноутбук с доступом в интернет для настройки роутера и IP-камеры;
- Кабель Ethernet: потребуется Ethernet-кабель для подключения IP-камеры к роутеру. Удостоверьтесь, что кабель в отличном состоянии;
- Питание: убедитесь, что IP-камера имеет подключение к источнику питания. Если у вас несколько камер, проверьте, что для каждой из них есть отдельное питание;
- Доступ к интернету: убедитесь, что у вас есть доступ к интернету для настройки роутера и возможности удаленного доступа к IP-камере.
После подготовки оборудования вы готовы перейти к следующему шагу — настройке подключения IP-камеры к роутеру Zyxel Keenetic.
Список необходимого оборудования для подключения IP-камеры
1. IP-камера: Выберите IP-камеру, которая соответствует вашим потребностям и требованиям. Убедитесь, что она поддерживает протоколы, которые совместимы с вашим роутером Zyxel Keenetic.
2. Роутер Zyxel Keenetic: У вас должен быть роутер Zyxel Keenetic, который имеет поддержку подключения IP-камер.
3. Интернет-кабель: Вам понадобится сетевой кабель для подключения IP-камеры к роутеру. Убедитесь, что кабель имеет достаточную длину для достижения места установки камеры.
4. Блок питания: IP-камера может потреблять электричество, поэтому вам потребуется блок питания для камеры. Убедитесь, что блок питания соответствует требованиям камеры.
5. Компьютер: Для настройки и управления IP-камерой вам понадобится компьютер. Убедитесь, что у вас есть компьютер с доступом к интернету.
6. Программное обеспечение: Вам может потребоваться специальное программное обеспечение для настройки и управления IP-камерой. Убедитесь, что у вас есть необходимое программное обеспечение для работы с выбранной вами камерой.
7. Место установки: Определите место, где будет установлена IP-камера. Убедитесь, что выбранное место обеспечивает необходимый обзор и защищено от погодных условий.
Шаг 2: Настройка роутера Zyxel Keenetic
1. Подключите роутер Zyxel Keenetic к источнику питания и подождите, пока он полностью загрузится.
2. Подключите компьютер к роутеру с помощью Ethernet-кабеля.
3. Откройте веб-браузер и введите IP-адрес роутера в адресной строке. Обычно это 192.168.1.1 или 192.168.0.1. Нажмите Enter, чтобы перейти на страницу настроек роутера.
4. Введите логин и пароль для доступа к настройкам роутера. Если вы не меняли их ранее, по умолчанию логин admin, а пароль admin или left blank.
5. После успешного входа в настройки роутера, найдите раздел, связанный с Wi-Fi или беспроводной сетью.
6. Создайте новую Wi-Fi сеть (SSID) и установите пароль для доступа к ней. Рекомендуется использовать надежный пароль, состоящий из букв, цифр и специальных символов.
7. Включите DHCP-сервер, чтобы роутер автоматически назначал IP-адреса подключенным устройствам, включая IP-камеру.
8. Сохраните изменения и перезагрузите роутер.
9. После перезагрузки роутера, подключите IP-камеру к роутеру с помощью Ethernet-кабеля или по Wi-Fi, используя новые настройки сети.
Теперь роутер Zyxel Keenetic готов к работе с подключенной IP-камерой. Вы можете продолжить настройку камеры и настройку удаленного доступа к ней, если требуется.
Подробная инструкция по настройке роутера для подключения IP-камеры
Для успешного подключения IP-камеры к роутеру Zyxel Keenetic необходимо выполнить следующие шаги:
Шаг 1: Подключите роутер и IP-камеру к питанию и дождитесь их запуска.
Шаг 2: Подключите IP-камеру к роутеру с помощью сетевого кабеля. Один конец кабеля должен быть вставлен в Ethernet-порт на задней панели IP-камеры, а другой конец — в один из LAN-портов на задней панели роутера.
Шаг 3: Откройте веб-браузер на компьютере и введите IP-адрес роутера в адресную строку. По умолчанию адрес роутера Zyxel Keenetic — 192.168.1.1. Нажмите Enter, чтобы открыть страницу настроек роутера.
Шаг 4: Введите логин и пароль для доступа к настройкам роутера. По умолчанию логин — admin, а пароль — 1234. Если вы изменяли данные для входа, введите свои учетные данные.
Шаг 5: На странице настроек роутера найдите раздел «LAN» или «Сеть». В этом разделе найдите подраздел «DHCP» (динамическая настройка адреса) и убедитесь, что он включен. Если необходимо, включите его.
Шаг 6: В этом же разделе найдите подраздел «Аренда DHCP» или «Статическое DHCP». В этом подразделе вы можете указать конкретные IP-адреса для устройств, подключенных к роутеру. Найдите IP-адрес вашей IP-камеры и введите его в соответствующее поле.
Шаг 7: Сохраните изменения и перезагрузите роутер.
Шаг 8: После перезагрузки роутера ваша IP-камера будет иметь доступ к интернету и будет готова к использованию.
Теперь вы успешно настроили роутер Zyxel Keenetic для подключения IP-камеры. Откройте программу или приложение для просмотра IP-камеры и наслаждайтесь удаленным просмотром видео с вашей камеры.
Шаг 3: Подключение IP-камеры к роутеру
После того, как вы настроили свою IP-камеру, необходимо подключить ее к роутеру Zyxel Keenetic. Вот пошаговая инструкция для этого процесса:
- Подготовьте Ethernet-кабель для подключения IP-камеры к роутеру.
- Подключите один конец Ethernet-кабеля к порту Ethernet на задней панели IP-камеры.
- Подключите другой конец Ethernet-кабеля к свободному порту LAN на задней панели роутера Zyxel Keenetic.
- Убедитесь, что роутер и IP-камера включены в сеть питания.
- Дождитесь, пока роутер даст IP-адрес IP-камере. Обычно это занимает несколько секунд.
- Откройте веб-браузер на компьютере или мобильном устройстве и введите IP-адрес IP-камеры в адресной строке.
- Введите учетные данные, чтобы получить доступ к веб-интерфейсу IP-камеры. Обычно имя пользователя и пароль по умолчанию указаны в руководстве.
- Настройте необходимые параметры и наслаждайтесь просмотром видеопотока с IP-камеры через роутер Zyxel Keenetic.
Важно помнить, что процесс подключения IP-камеры к роутеру может немного отличаться в зависимости от модели роутера и IP-камеры. Рекомендуется ознакомиться с документацией по обоим устройствам для получения подробных инструкций.
Пошаговая инструкция по подключению IP-камеры к роутеру Zyxel Keenetic
Шаг 1: Подготовка камеры
Перед подключением IP-камеры к роутеру Zyxel Keenetic, убедитесь в следующем:
— IP-камера находится в рабочем состоянии и готова к подключению;
— У вас есть доступ к административной панели роутера Zyxel Keenetic;
— У вас есть сетевой кабель, который будет использоваться для подключения камеры.
Шаг 2: Подключение кабеля
1. Возьмите сетевой кабель и подключите его к камере.
2. На другом конце кабеля подключите его к свободному порту LAN на роутере Zyxel Keenetic.
Шаг 3: Настройка роутера
1. Откройте веб-браузер и введите IP-адрес роутера Zyxel Keenetic в адресной строке.
2. Введите учетные данные для доступа к административной панели роутера.
3. Перейдите в раздел «Настройки сети» или «LAN».
4. Найдите список подключенных устройств и проверьте, появилась ли IP-камера в списке. Если камера не отображается, выполните поиск с помощью функции «Обновить» или «Сканировать».
5. Найдите IP-адрес, присвоенный камере, и запишите его. Этот адрес будет использоваться для доступа к камере из внешней сети.
Шаг 4: Проверка подключения
1. Откройте новую вкладку веб-браузера и введите IP-адрес камеры, записанный на предыдущем шаге.
2. Введите учетные данные для доступа к интерфейсу управления камерой (обычно это «admin» и «admin»).
3. Если вы видите интерфейс управления камерой, значит, подключение прошло успешно.
Важно помнить, что для удаленного доступа к камере извне необходимо настроить Правила перенаправления портов (Port Forwarding) в роутере Zyxel Keenetic.
Как настроить и пробросить порты
на маршрутизаторе
Маршрутизатор – это специализированный компьютер, предназначенный для связи сегментов разнородных сетей в единую. У профессионалов маршрутизатор принято называть раутер, рутер или роутер. Для правильной работы маршрутизатора его необходимо, как любой компьютер настроить.
В статье написана инструкция по настройке роутера и пробросе портов на примере системы IP видеонаблюдения придомовой территорией, но может быть применена и для любых других сетей.
Настройка маршрутизатора
Для настройки маршрутизатора необходимо подключить его к компьютеру или ноутбуку с помощью LAN кабеля, входящего в комплект роутера. Если LAN кабеля в наличии нет, то его можно сделать самостоятельно. Один конец кабеля вставляется в сетевой разъем компьютера, а второй в любой из LAN разъемов желтого цвета роутера (Домашняя сеть). К остальным LAN разъемам роутера нужно подключить ранее настроенные IP-видеокамеры. Далее необходимо подать на роутер и видеокамеры питающее напряжение.
Если роутер ранее работал в другой сети, то перед его настройкой необходимо сбросить прежние настройки. Для этого в роутере слева от LAN разъемов предусмотрена скрытая кнопка «Сброс», на которую можно нажать, например, пишущим концом шариковой ручки. Для перезапуска роутера в случае зависания достаточно удерживать кнопку нажатой три секунды. Если к кнопке подобраться сложно, то перезагрузку роутера можно выполнить, вынув адаптер питания из питающей сети на время более 15 секунд. Для полного удаления всех ручных настроек роутера кнопку «Сброс» нужно удерживать более 10 секунд.
Для входа в административную панель управления ZyXEL Keenetic Start нужно запустить любой браузер и в его адресную строку ввести IP адрес роутера — 192.168.1.1 или my.keenetic.net и нажать Enter. По умолчанию все роутеры имеют IP 192.168.0.1 или 192.168.1.1. Точно узнать IP для конкретного роутера можно из наклейки на его корпусе снизу.
Если роутер подключается впервые, то сразу откроется окно настроек, в котором нужно выбрать режим ручной настройки, нажав кнопку «Веб-конфигуратор». Сразу откроется окно, в двух полях которого нужно ввести придуманный Вами пароль. По умолчанию для всех роутеров ZyXEL установлен логин — admin, пароль — 1234. После нажатия на кнопку «Применить», всплывет окно для ввода логина и придуманного Вами пароля. После введения логина и пароля, и нажатия кнопки «Ок» Вы попадете на главную страницу интерфейса роутера.
На скриншоте представлено изображение главной страницы настроенного роутера ZyXEL Keenetic Start во время работы системы видеонаблюдения из трех видеокамер.
При первом включении роутера записи под надписью «Действующее подключение к интернету» кроме серверы DNS могут отсутствовать. Картинка как на фотографии должна будет появиться в роутере после его правильной настройки. Адрес IPv4 (135.135.135.135), Маска подсети (255.255.255.255) и Адрес сервера (135.135.129.1) должен предоставить провайдер.
На следующем шаге нужно перейти в закладку «Домашняя сеть». IP адрес домашней сети должен быть как у роутера по умолчанию 192.168.1.1. Маска подсети 255.255.255.0. В «Списке подключенных устройств» должны автоматически появиться подключенные к роутеру IP-видеокамеры.
Перейдя в закладку «Wi-Fi Клиенты», можно включить или выключить точку доступа Wi-Fi. В системе видеонаблюдения подобная функция возможно не нужна. Поэтому с точки зрения безопасности сети и экономии электроэнергии доступ к роутеру по Wi-Fi можно отключить.
Для удаления или добавления устройств необходимо нажать на пиктограмму внизу страницы в виде двух мониторов, Вы попадете в закладку «Устройства», где тоже будет присутствовать перечень подключенных к роутеру устройств в виде ранее присвоенных IP видеокамерам при настройке. IP 192.168.1.35 является динамическим, и присваивается автоматически подключенному к роутеру компьютеру.
Далее нужно перейти в закладку «Параметры IP» и проверить, какие установлены значения параметров. Если иные, чем на скриншоте, то следует их откорректировать.
Как пробросить порты
для удаленного видеонаблюдения через Internet
Для получения возможности удаленного видеонаблюдения через Интернет нужно выполнить заключительную настройку роутера, пробросить 80 HTTP Port (для возможности просмотра видео через браузер Internet Explorer) и 5050 Device Port (для организации RTSP потока) с роутера к IP-видеокамерам.
Для проброса портов необходимо нажать на пиктограмму внизу страницы в виде щита «Безопасность». Откроется закладка «Трансляция сетевых адресов». Далее нужно нажать на кнопку «Добавить правило» и в появившемся окне прописать параметры, как на скрине, для доступа из Интернета к панели роутера admin. Сохранить значение и всплывшее окно закрыть.
Далее нужно «Добавить правило» для видеокамеры номер 1 для возможности удаленного видеонаблюдения через браузер Internet Explorer.
Для организации RTSP потока с камеры номер 1 для возможности удаленного просмотра видео, например с помощью видеопроигрывателя VLC, нужно еще одно «Добавить правило», прописав в окошке параметры, как показано на скрине.
Для камеры 2 и 3 необходимо тоже добавить по два правила, аналогичных камере номер 1. В результате перечень “Правила трансляции сетевых адресов (NAT)» должен принять вид, как на фотографии.
Теперь система онлайн видеонаблюдения двора через Интернет на базе IP-видеокамер проверена и настроена и можно смотреть что происходит во вдоре из любой точки мира не только на стационарном компьютере, но и на мобильных устройствах.