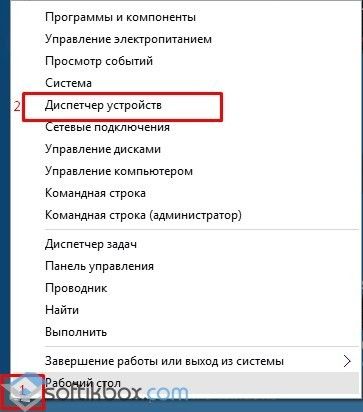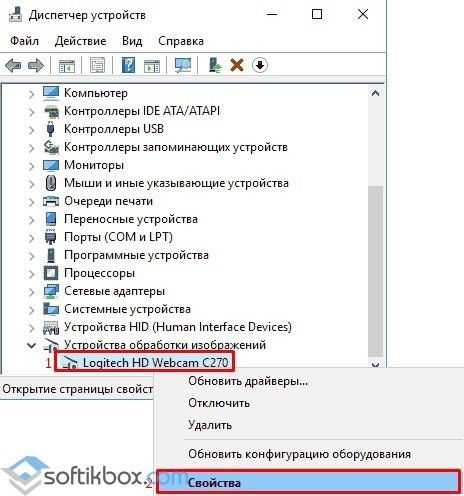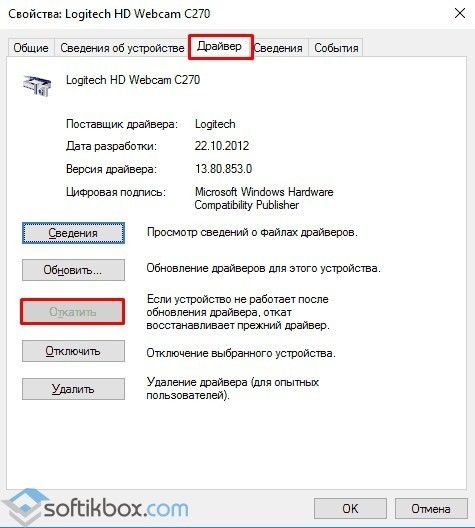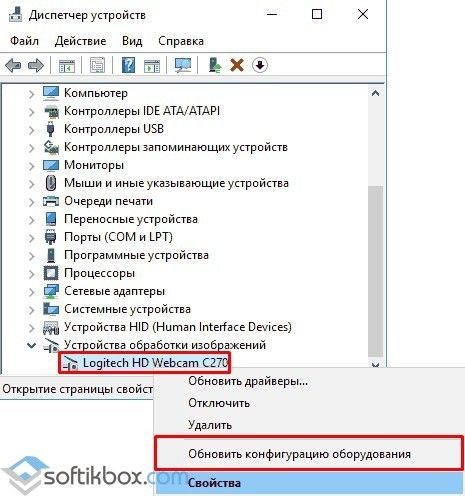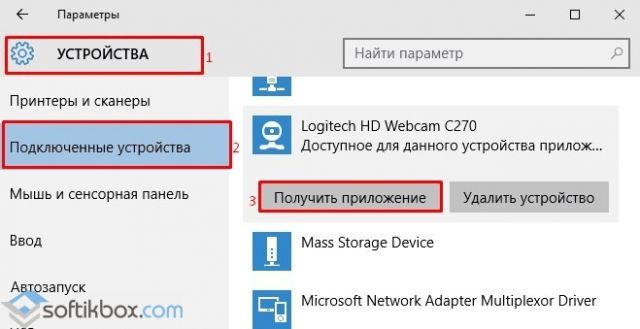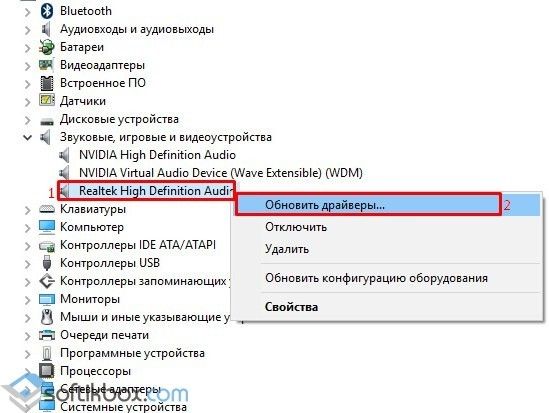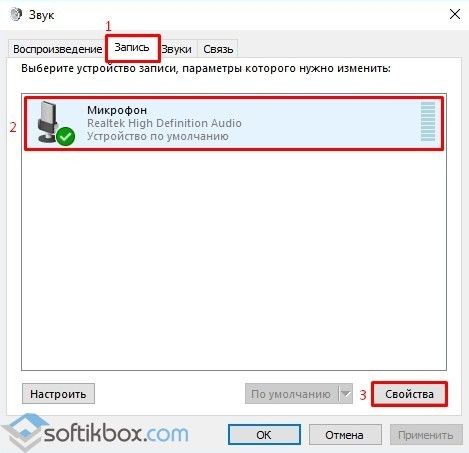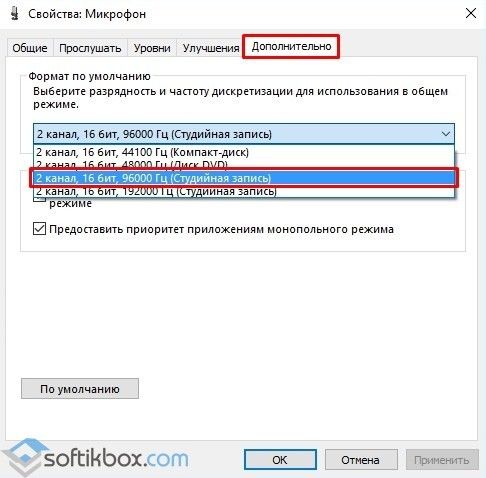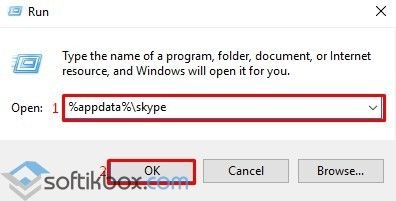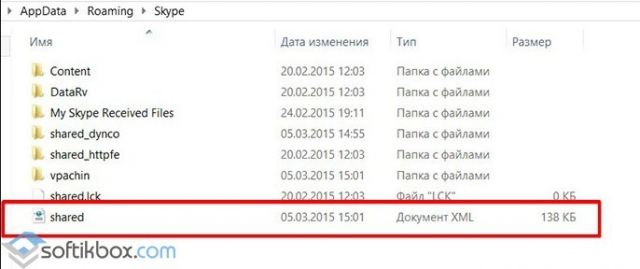Бывает, что в самый неподходящий момент скайп не видит камеру windows 10 или 7. Причины этой ошибки могут скрываться в разных местах — оборудование, его настройки или параметры самой системы. Мы поделимся с вами решением проблемы, когда skype не видит камеру windows 10.
Причины
Для того, чтобы было проще вам решить данную проблему, необходимо разобраться в первопричине её возникновения.
Редко что-либо просто так выходит из строя — всегда есть объективные причины поломки. Вот наиболее частые:
- Системная неполадка — запрещен доступ или не выбрана камера в приложении и т.д.
- Проблема драйвера — такая ситуация иногда случается после обновления системы Windows 10;
- Аппаратная проблема — некорректно подключено оборудование или имеются неисправности самого устройства.
Попробуйте проанализировать, какие действия совершались перед возникновением ошибки и вы на шаг приблизитесь к её решению. А пока рассмотрим проблему, когда не работает камера в скайпе windows 7 или 10 из-за системной неполадки.
Системная неполадка
Если вы столкнулись с проблемой, что в скайпе не работает камера на windows 10, проверьте в первую очередь правильность выбранного устройства в настройках приложения. Нужные вам настройки доступны во вкладке “Звук и видео”.
Попробуйте открыть и проверить настройки веб-камеры или попробовать другое устройство, если у Вас их несколько.
Также, в Windows 10 есть настройки конфиденциальности, которые оказывают влияние на всю работу системы. Откройте “Параметры Windows” и пройдите в настройки конфиденциальности.
Первое, на что стоит обратить внимание, это разрешение доступа к камере — он должен быть предоставлен.
Эти варианты в 50% случаев решают проблемы, когда в skype не работает камера на windows 10. Если эти варианты не помогли — перейдем к варианту, когда некорректно работает сам драйвер устройства.
Проблема драйвера
За корректную работу устройства отвечают драйверы того или иного компонента. Такая же ситуация и с камерой — чтобы она корректно работала, ей нужен подходящий драйвер. Нередко, скайп не видит камеру windows 7 или 10 именно из-за проблем с драйвером. Но как проверить этот драйвер, обновить или установить новый — читайте далее.
Для начала — откроем “Диспетчер устройств”.
Windows 10/8.1
Для этого нажмите ПКМ по кнопке пуск или сочетание клавиш Win+X для запуска меню быстрых настроек.
Windows 7
Нажмите сочетание клавиш Win+R и в окне “Выполнить” введите команду devmgmt.msc и нажмите ОК.
Запустите “Диспетчер устройств”.
Внешний вид у диспетчера одинаков, как на Windows 10, так и на Windows 7.
При первичном анализе вы должны обратить внимание на неопознанные устройства, возможно среди них есть “вебка” и именно поэтому в скайп не работает камера windows 10.
В этом случае, попробуйте выполнить обновление драйвера неизвестного устройства — через центр обновления Windows (см. изображение) или используя специальное ПО (Driver Booster, Driver Pack Solution и т.д.)
Еще обратите внимание на икноку с черной стрелкой (см изображение) — это означает, что устройство выключено и включить его можно нажатием зеленой иконки “стрелка вверх”.
Если проблема не решена и скайп в виндовс 10 всё еще не видит камеру — попробуйте выполнить переустановку драйвера:
- Нажмите ПКМ на камере и выберите удалить устройство
- Подтвердите удаление
- Перезагрузите компьютер
- Попробуйте обновить драйвер, через центр обновления Windows (см. изображение) или используя специальное ПО (Driver Booster, Driver Pack Solution и т.д.)
Переустановка драйвера решает многие проблемы. Но если все вышеперечисленные действия не помогли и в виндовс 7 или 10 скайп всё еще не видит камеру, попробуйте следующие советы:
- Если Web-камера подключается к компьютеру (а не встроенная, как на ноутбуках), попробуйте переподключить к другому USB-разъему;
- Проверьте работу устройства на другом ПК. Возможно оно неисправно — это поможет выявить неисправность;
- Проверьте совместимость с Windows 10 — не всё оборудование может быть совместимо с новой версией системы.
В этой статье мы поделились советами, что делать, если в скайп не работает камера на виндовс 7 и 10. Надеемся, что наши рекомендации были вам полезны и решили возникший вопрос.
Отличного Вам дня!
Содержание
- 1 Настройка камеры в Skype для ПК
- 1.1 Подключение девайса
- 1.2 Как настроить видео
- 1.3 Новый Skype для Windows 8/10
- 2 Возможные проблемы
- 3 Заключение
- 4 Видео по теме
Skype — одна из наиболее популярных программ для голосового и видео общения. Звонить друг другу, несмотря на километры расстояния, можно бесплатно, что и вывело ее в ТОП. Основное предназначение Скайпа — видеосвязь, и без веб-камеры тут не обойтись. Обычно ее подключение не вызывает сложностей — вставил шнур в разъем и пользуйся. Но не всегда все получается с первого раза, а ведь мессенджером пользуются не только в развлекательных целях, но и для деловых переговоров. В статье пойдет речь о том, как настроить камеру в Скайпе на ноутбуке и на компьютере, и с какими сложностями при этом можно столкнуться.
Настройка камеры в Skype для ПК
В Скайпе, предназначенном для компьютера, предусмотрены различные настройки веб-камеры.
Подключение девайса
Включать камеру на ноутбуках не нужно, она уже готова к работе, зато ее можно настроить. Владельцам же персональных компьютеров, которые желают участвовать в видеоконференциях, придется сначала купить видеокамеру и подсоединить ее. «Вебки» сейчас самые разные, с дополнительными функциями и прочими фишками, и если в планах использовать девайс только для видеообщения — нет смысла переплачивать за ненужный функционал. Блогеры и стримеры и вовсе пользуются фотоаппаратами в качестве устройства для захвата картинки.
Как подключить камеру:
- Веб-камера подключается к USB-порту, который имеется на любом компьютере и ноуте.
- После подсоединения в правом нижнем углу экрана отобразится уведомление, что система обнаружила дополнительное оборудование. Вместе с этим прозвучит характерный сигнал.
- Чтобы включить камеру в Скайпе, для нее в первую очередь нужно установить драйвера. Процедура не сложная, особенно если учесть, что все ПО идет вместе с камерой (на установочном диске). Или же драйвера «подхватятся» системой автоматически. Если нет — установка аналогична тому, как ставится обычная программа, где достаточно следовать подсказкам на экране.
- На Виндовс, чтобы узнать, что все в порядке, откройте «Диспетчер устройств» и там, в разделе «Устройства обработки изображений» отобразится название модели камеры.
Как настроить видео
Рассмотрим, как осуществить настройку web-камеры непосредственно в Skype. Для начала откройте программу, жмите на 3 точки (меню) и выберите «Настройки».
В открывшемся окне зайдите в раздел «Звук и видео», отсюда настраивается камера в Скайпе. Сначала проверьте, то ли устройство выбрано (раскрывающееся меню над изображением). Вместо черного квадрата должно появится то, что «видит» вебка. Выбирать необходимо, если к ПК подключено несколько камер или раньше использовалось другое видеоустройство.
Как включается понятно, перейдем к вопросу, как настроить веб-камеру. Для этого жмите на кнопку «Настройки веб-камеры», которая находится прямо под изображением. Откроется окно с параметрами яркости, контрастности, оттенка, насыщенности и так далее. Регулировка простая — достаточно подвигать ползунок вправо-влево. Осуществив настройку камеры в Skype жмите «Применить» и «ОК» — окно закроется, а изменения вступят в силу.
Если при проверке камеры кажется, что что-то с настройками не так, сбросьте их кнопкой «По умолчанию».
Также в разделе «Звук и видео» выберите микрофон, проверьте звук нажав кнопку «Сделать бесплатный пробный звонок»
Собственно, вот и вся настройка видео в Скайпе. На телефоне еще проще — достаточно дать приложению при первом запуске соответствующие разрешения для доступа к камере и диктофону.
Новый Skype для Windows 8/10
Microsoft стали активно продвигать мессенджер с выходом Виндовс 10. В отличие от классической версии, обновленная под названием «Modern» оптимизирована под сенсорные устройства. По другому выглядит и интерфейс, а вот параметры для вебки «урезали».
Как включить камеру и проверить ее работоспособность:
- Откройте приложение и перейдите в меню (значок шестеренки).
- Нужный блок называется «Звук и видео». Откройте его и в выпадающем меню выберите камеру, которая будет использоваться.
- Убедитесь, что она нормально работает. Для этого переведите ползунок «Проверить видео» в состояние «Вкл.». Если все в порядке — в квадрате отобразится то, что «видит» веб-камера.
Это все доступные настройки в этой версии Скайпа. Конечно, на Windows 10 можно установить и классический Skype, и параметры там будут те же, что и на 7-ке, только интерфейс другой.
Возможные проблемы
Пользуясь мессенджером, можно столкнуться со следующими трудностями:
- Ваше изображение и собеседника отображается перевернутым. Обычно проблема заключается в драйвере. Удалите старый и установите новый, предназначенный для конкретной модели вебки. Если установочного диска нет, ПО можно скачать с официального сайта производителя.
- Собеседник не слышит. Во-первых, нужно выбрать микрофон в настройках. Если все нормально, то проблема может быть вызвана поломкой шнура (актуально для моделей с раздвоенным кабелем). Или штекеры просто вставлены не в те гнезда.
- Видео подтормаживает. У многих стоят продвинутые камеры, где можно выставить высокое разрешение. И если Интернет «слабый», нечего удивляться, что он не может прогрузить картинку как следует.
Заключение
Настройка web-камеры в Скайпе — несложная процедура, выполняемая из соответствующего меню. Если имеющихся опций недостаточно, всегда можно установить дополнительные программы по обработке видео, например, WebcamMax.
Видео по теме
Камера — важное устройство, которое мы используем для общения с друзьями и коллегами через Skype. Но что делать, если камера на вашем ноутбуке с Windows 10 не работает или не настроена? В этой пошаговой инструкции мы расскажем, как правильно настроить камеру в Skype, чтобы вы могли наслаждаться четким видеосвязью.
Шаг 1: Проверьте наличие и работу камеры.
Перед тем как настраивать камеру в Skype, убедитесь, что она подключена и работает правильно. Откройте любое приложение с камерой, например, «Камера Windows», и посмотрите, видите ли вы изображение с камеры. Если изображения нет, проверьте подключение камеры и перезапустите ноутбук.
Примечание: Если у вас встроенная камера в ноутбуке, убедитесь, что она включена — многие ноутбуки имеют кнопку или сочетание клавиш для включения/выключения камеры.
Шаг 2: Проверьте настройки камеры в Skype.
Откройте Skype и перейдите в раздел «Настройки». Нажмите на вкладку «Звонки и видео» и проверьте, что камера выбрана правильно в разделе «Видео». Если вы видите изображение с камеры, значит, все настроено правильно. Если же нет, выберите правильную камеру из списка доступных устройств.
Подсказка: Если камера по-прежнему не работает в Skype, попробуйте обновить драйверы для камеры. Перейдите на официальный сайт производителя вашего ноутбука и найдите последнюю версию драйверов для камеры. Установите их на ваш ноутбук, а затем повторите эту инструкцию сначала.
Следуя этой пошаговой инструкции, вы сможете легко настроить камеру в Skype на ноутбуке с Windows 10. Наслаждайтесь качественной видеосвязью с вашими друзьями и коллегами в Skype!
Содержание
- Проверка наличия камеры на ноутбуке
- Открыть программу «Камера»
- Проверить наличие изображения на экране
- Проверка работы камеры в Skype
- Зайти в настройки приложения
- Выбрать раздел «Аудио и видео»
- Проверить работу камеры на тестовом вызове
- Обновление драйвера камеры
Проверка наличия камеры на ноутбуке
Чтобы настроить камеру в Skype на ноутбуке с Windows 10, вам необходимо сначала убедиться, что на ноутбуке установлена и работает камера. Проверка камеры занимает всего несколько шагов:
| 1. | Откройте «Диспетчер устройств». |
| 2. | В списке устройств найдите «Камеры» или «Видеоустройства». |
| 3. | Раскройте раздел «Камеры» или «Видеоустройства», чтобы увидеть установленные на компьютере камеры. |
| 4. | Если в списке есть установленная камера, значит она работает и готова к использованию в Skype. Если же камеры нет в списке или указано, что устройство не работает, вам следует обратиться к производителю вашего ноутбука или камеры за дополнительной поддержкой. |
Если камера работает и подключена к ноутбуку, вы можете продолжить настройку камеры в Skype, следуя инструкциям в других разделах этой статьи.
Открыть программу «Камера»
Если вы хотите настроить камеру в Skype на ноутбуке с Windows 10, в первую очередь вам нужно открыть программу «Камера». Для этого выполните следующие шаги:
- Нажмите на кнопку «Пуск» в левом нижнем углу экрана.
- В открывшемся меню найдите и нажмите на плитку с названием «Камера». Обычно она находится в разделе «Список всех приложений».
После того, как вы нажали на плитку с названием «Камера», программа «Камера» должна открыться на экране вашего ноутбука. Теперь вы можете приступить к настройке камеры в Skype.
Примечание: Если плитки с названием «Камера» нет в списке всех приложений, возможно, ваш ноутбук не оборудован встроенной камерой или драйверы для камеры не были установлены. В таком случае вам, скорее всего, нужно будет подключить внешнюю камеру или установить драйверы для встроенной камеры.
Проверить наличие изображения на экране
После настройки камеры в Skype на ноутбуке с Windows 10, проверьте наличие изображения на экране, чтобы убедиться, что камера работает правильно. Для этого выполните следующие шаги:
- Откройте Skype на своем ноутбуке.
- Зайдите в настройки Skype, нажав на иконку шестеренки в правом верхнем углу окна.
- В разделе «Настройки» выберите «Звук и видео».
- Убедитесь, что в разделе «Видео» выбрана ваша веб-камера.
- При необходимости, выполните тестовый вызов или просмотрите предварительное изображение.
Если вы видите изображение себя на экране, то камера успешно настроена и готова к использованию в Skype. Если изображение отсутствует или некачественное, попробуйте проверить соединение камеры или обратитесь за помощью к производителю вашего ноутбука или веб-камеры.
Проверка работы камеры в Skype
После того как вы настроили камеру в Skype на своем ноутбуке с Windows 10, необходимо убедиться, что камера работает корректно.
Для этого выполните следующие действия:
- Откройте Skype на своем ноутбуке и войдите в свою учетную запись.
- В главном меню Skype, нажмите на значок камеры в левом нижнем углу экрана.
- Если камера работает, вы должны увидеть изображение с камеры на экране. Убедитесь, что изображение четкое и видно все необходимые детали.
- Если вы не видите изображение с камеры, убедитесь, что камера подключена корректно и не заблокирована другими приложениями или процессами на вашем ноутбуке.
- Если проблема все еще остается, перезагрузите ноутбук и попробуйте снова.
После успешной проверки работы камеры в Skype, вы готовы использовать ее для проведения видеозвонков и видеоконференций с другими пользователями.
Зайти в настройки приложения
1. Запустите приложение Skype на своем ноутбуке с Windows 10.
2. В верхнем левом углу окна Skype щелкните по значку меню, который выглядит как три точки.
3. В открывшемся меню выберите пункт «Настройки».
4. Откроется окно «Настройки».
5. В левой панели окна «Настройки» выберите вкладку «Аудио и видео».
6. В разделе «Видео» вы сможете настроить камеру для своего ноутбука.
7. Щелкните по выпадающему списку рядом с названием камеры и выберите нужное устройство.
8. Если вы хотите проверить настройки камеры, нажмите на кнопку «Предварительный просмотр».
9. В окне предварительного просмотра вы сможете увидеть, как будет выглядеть изображение с вашей камеры в Skype.
10. При необходимости вы можете попробовать настроить яркость, контрастность и другие параметры изображения, используя доступные регуляторы.
Примечание: Если ваша камера не отображается в списке доступных устройств, убедитесь, что она подключена к ноутбуку и включена.
Выбрать раздел «Аудио и видео»
1. Откройте приложение Skype на вашем ноутбуке.
2. В верхней части окна Skype найдите вкладку «Инструменты» и нажмите на нее.
3. В открывшемся меню выберите пункт «Настройки».
4. В левой части окна настройки Skype выберите раздел «Аудио и видео».
5. В этом разделе вы сможете настроить параметры своей камеры, микрофона и звука.
6. Для настройки камеры, найдите раздел «Видео» и убедитесь, что в поле «Вид» выбрана ваша камера.
7. Если вы хотите проверить работу камеры, можно в нижней части окна выбрать «Просмотр» и увидеть видеопоток с вашей камеры.
8. Если камера не работает, убедитесь, что она подключена к ноутбуку и включена.
9. Если все настройки камеры выполнены правильно, но видео все равно не работает, попробуйте перезапустить Skype и повторно проверить настройки.
Проверить работу камеры на тестовом вызове
После того, как вы настроили камеру в Skype на ноутбуке с Windows 10, вам следует проверить ее работу на тестовом вызове:
- Запустите Skype и войдите в свою учетную запись.
- На панели навигации выберите вкладку «Мои контакты».
- Нажмите на кнопку с изображением контактов, которая расположена в верхнем правом углу экрана. В появившемся меню выберите «Создать контакт».
- В поле поиска введите «Echo / Sound Test Service» и нажмите Enter.
- В появившемся результате поиска найдите «Echo / Sound Test Service» и щелкните по нему правой кнопкой мыши.
- В контекстном меню выберите «Звонок».
- На открывшейся странице выберите «Позвонить» для начала тестового вызова.
- После некоторого ожидания вы должны увидеть изображение себя с камеры в правой части экрана. Если изображение отображается, то работа камеры настроена правильно.
- Чтобы завершить тестовый вызов, нажмите на кнопку с изображением телефона в правом нижнем углу экрана.
Теперь вы можете быть уверены, что камера в Skype на вашем ноутбуке с Windows 10 работает корректно и готова к использованию.
Обновление драйвера камеры
Чтобы настроить камеру в Skype, необходимо убедиться, что драйвер камеры на вашем ноутбуке имеет последнюю версию. Обновление драйвера камеры может исправить многие проблемы связанные с изображением, качеством и работой камеры в Skype.
Следуйте этим шагам, чтобы обновить драйвер камеры:
- Откройте меню «Пуск» и выберите пункт «Диспетчер устройств».
- В окне «Диспетчер устройств» найдите раздел «Камеры» или «Видеоустройства».
- Щелкните правой кнопкой мыши на названии вашей камеры и выберите пункт «Обновить драйвер».
- Выберите опцию «Автоматический поиск обновленного программного обеспечения драйвера».
- Дождитесь завершения процесса обновления и перезапустите компьютер.
После перезагрузки компьютера проверьте работу камеры в Skype. Если проблема не решена или у вас нет доступа к обновлению драйвера, обратитесь к производителю вашего ноутбука для получения помощи.
05.05.2017
Просмотров: 47823
Ранее мы писали о том, почему не работает Скайп в Windows 10 и как решить эту проблему. На этот раз предлагаем рассмотреть ситуацию, когда не работает микрофон и веб камера в Skype. Приведенные методы испробованы на практике, а поэтому будут работать в версиях Windows 10 1607 и 1703.
Содержание:
- Не работает web-камера в Skype под управлением Windows 10
- Не работает микрофон в Skype на Windows
- Почему не запускается Skype на сборке Windows 10 1703?
Не работает web-камера в Skype под управлением Windows 10
На официально сайте продукта разработчики указали, что в случае, когда не работает камера в Скайпе на Windows 10, нужно обновить приложение и проверить саму вебку на работоспособность. Однако обновление программы не решает проблему. Более того в ряде случаев на ноутбуке не запускается Скайп вообще. Поэтому предлагаем выполнить следующее.
Если камера на Windows 10 не работает, при этом данная неполадка возникла внезапно, а не после обновления операционной системы, стоит выполнить откат драйверов. Для этого выполняем следующее:
- Жмём правой кнопкой мыши на значке «Пуск» и выбираем «Диспетчер устройств».
- Откроется «Диспетчер устройств». Находим в списке камеру. Нажимаем на ней правой кнопкой мыши и выбираем «Свойства».
- Переходим во вкладку «Драйвер». Смотрим, активна ли кнопка «Откатить». Если да, то воспользуйтесь ею.
- После отката драйвера видеокамеры нужно перезагрузить ПК с Виндовс 10.
Если же не работает веб камера после перестановки операционной системы, стоит попробовать обновить конфигурацию оборудования. Для этого нужно повторно зайти в «Диспетчер устройств», нажать правой кнопкой мыши на камере и выбрать «Удалить». После перезагрузки ПК стоит нажать «Обновить конфигурацию оборудования».
Если обновление конфигурации не помогло, можно обновить драйвера. О том, как это сделать мы приводили примеры в других тема.
Важно отметить, что установленный гаджет может не работать из-за неправильных настроек. Поэтому переходим в «Параметры» и выбираем «Устройства». В меню слева выбираем «Подключенные устройства». Находим в списке камеру и нажимаем «Получить приложение».
Ожидаем пока загрузится программа. После установки софта перезагружаем программу.
Если у вас съемная веб-камера, стоит переподключить её к другому гнезду или компьютеру. Если камера не работает, возможно, проблема именно в ней.
Не работает микрофон в Skype на Windows
Многие пользователи операционной системы Windows 10 часто задаются вопросом, почему не работает Скайп и что делать, если нет звука через микрофон.
Микрофона в Skype может не работать из-за проблем со звуковыми драйверами. Поэтому рекомендуем перейти в «Диспетчер устройств» и обновить драйвера на звук или откатить программное обеспечение до более раннего состояния.
Также стоит внести коррективы в настройки самого микрофона. Для этого нужно нажать на значке громкости на панели задач и выбрать «Записывающие устройства».
Откроется новое окно. Переходим во вкладку «Звук» и нажимаем на кнопку «Свойства».
Появится еще одно окно. Переходим во вкладку «Дополнительно». Здесь разворачиваем вкладку с доступными опциями. Выбираем «2-канальный, 16-битный, 96000 Гц (студийное качество)». После выбора этой опции нажимаем «Применить», затем «ОК».
Перезагружаем систему и проверяем результат. Если микрофон не работающий, стоит обратиться в сервисный центр. Также рекомендуем проверить общие настройки микрофона на Windows 10.
Почему не запускается Skype на сборке Windows 10 1703?
Если предварительная версия Skype работала, но после установки обновлений вы столкнулись с ошибкой не удалось установить соединение, стоит проверить соединение с сетью и проделать следующие действия:
- Сбрасываем настройки, удаляя файлы конфигурации. При этом все данные пользователя сохранятся, но авторизоваться придется повторно. Для сброса настроек жмём «Win+R» и вводим «%appdata%\skype».
- В открывшейся папке нужно найти и удалить файл «shared.xml».
- Также, переименовав папку Skype по адресу в «AppData», «Roaming» на «Skype1» и, перезагрузив программу, можно полностью сбросить все настройки.
Как вариант, если вам не удавалось решить проблемы со звуком, камерой или авторизацией, можно выполнить полную переустановку приложения.
Как настроить камеру в Скайпе, чтобы всё работало на отлично и твой собеседник видел тебя хорошо? И почему иногда видеозвонок не удаётся по причине, что тебя не видно, хотя всё было сделано правильно? Именно об этом расскажет тебе наша статья.
Как настроить веб камеру в Скайпе?
Здесь мы приводим инструкцию, как настроить камеру в Скайпе на ноутбуке или компьютере самостоятельно. Если при этом у тебя возникнут какие-нибудь проблемы, то ты сможешь узнать в следующем разделе о возможных вариантах их решения.
Если ты пока что не знаешь, как загрузить Скайп на ноутбук, читайте другую нашу статью на эту тему.
Прежде чем настраивать, тебе необходимо подключить камеру к компьютеру в Скайп. После этого можно приступить к настройке:
- Открой Скайп и найди вкладку «Инструменты».
- Теперь нужно открыть «Настройки» и выбрать среди них вариант «Настройки видео».
- Ты увидишь окно, в которое транслируется видео изображение с твоей веб-камеры. Если оно присутствует, значит — всё в порядке, ты можешь закрывать вкладку и переходить, собственно, к общению с друзьями.
Если же программа не может установить связь с веб-камерой, то можно попробовать следующие способы решения этой проблемы.
Если тебе интересно узнать что такое Skype for Web, читай другую статью на нашем сайте.
Почему не получается настройка видеокамеры в Скайпе?
В этом разделе собраны наиболее вероятные причины, по которым камера в Скайпе не работает. Если ты для выхода в сеть используешь ноутбук, имеющий встроенную камеру, то пропусти первые два абзаца — они предназначены для владельцев компьютеров, которые пользуются внешним устройством.
Проверь, подключена ли камера
Иногда, если Скайп не видит камеру, вопрос легко разрешается всего лишь проверкой соединения дополнительного оборудования с компьютером. Проверь место входа проводов питания, а также их целостность — возможно, всё дело именно в этом.
Если тебе интересно узнать, что такое в Скайп — Resolver, для чего он нужен и как им пользоваться, открывайте указанную ссылку.
Проверь, установлены ли необходимые драйвера
Для корректной работы веб-камеры на твоём устройстве должны быть установлены соответствующие ей драйвера. Проверить их наличие и актуальность можно так:
- Выйди из Скайпа и открой меню твоего компьютера.
- На панели управления впиши в строку поиска «Диспетчер устройств» и открой его.
- Отыщи в списке веб-камеру или видеоадаптеры.
- Если напротив неё стоит жёлтый восклицательный знак, это означает, что драйвера отсутствуют. Значит, их нужно загрузить. Для этого просто введите в поисковик имя производителя камеры, а также её номер и серию, а потом скачайте обеспечение на своё устройство.
- Иногда драйвера требуют обновления. Проверить это ты можешь, кликнув по строчке с камерой правой кнопкой мыши и выбрав пункт «Обновить драйвер».
Проверь, не запрещено ли подключение службой безопасности Скайп
- Открой «Инструменты».
- Войди в «Настройки» твоего устройства.
- Найди и открой пункт «Безопасность».
- Выбери параметр «Автоматически принимать видео и демонстрировать экран для…» и поставь «от кого угодно».
Теперь ты знаешь как осуществить настройку web камеры в Skype и по каким причинам видеосвязь может барахлить. Мы очень надеемся, что теперь твой собеседник сможет видеть тебя во время разговора и это добавит вам обоим позитива и хорошего настроения.
Если у тебя возникли вопросы, связанные с настройкой этих параметров в программе Скайп — пиши нам и мы с удовольствием ответим на все твои вопросы.
О других настройках Скайп мы говорили в отдельной статье, которую ты сможешь найти на сайте.
Смотрим видео инструкцию:
37.3%
пользователей считают эту статью полезной.