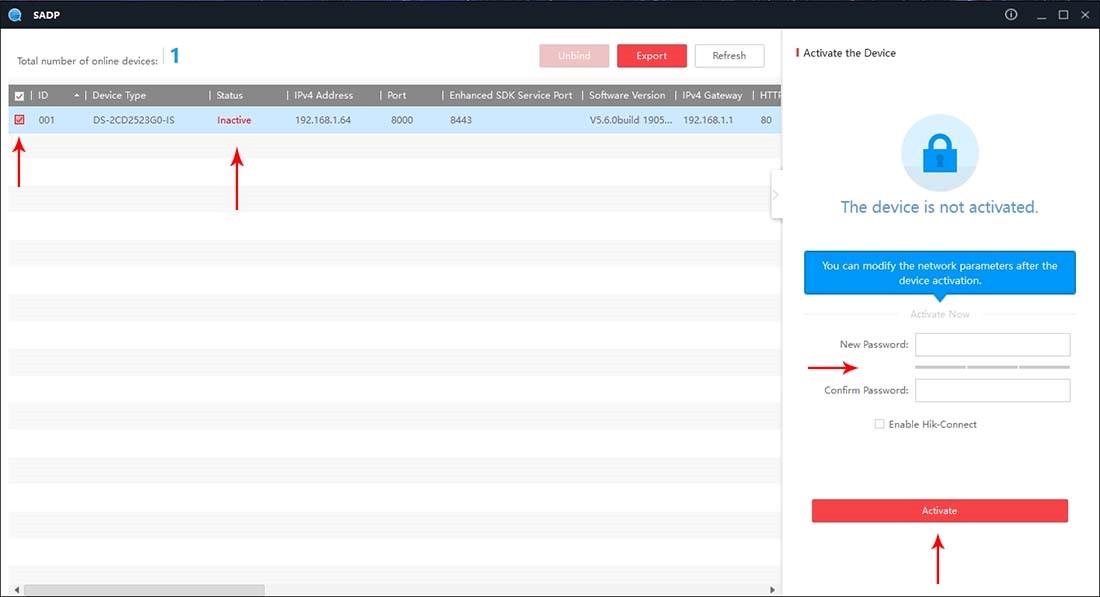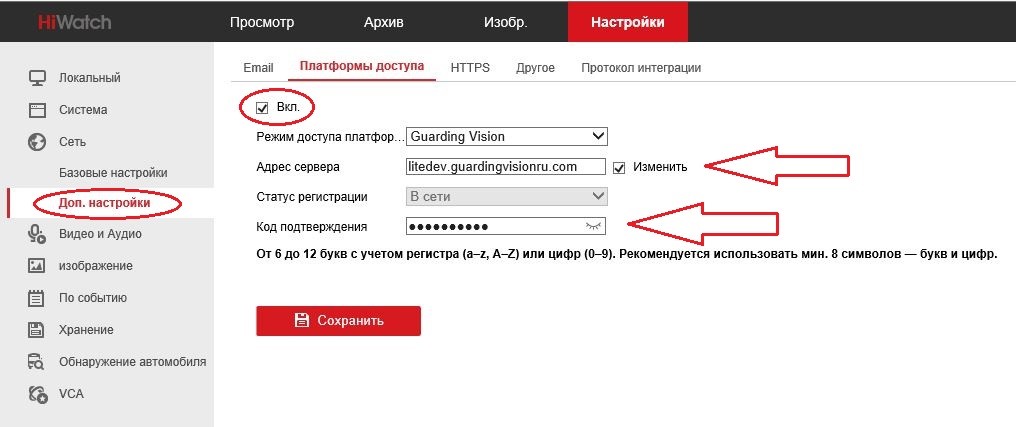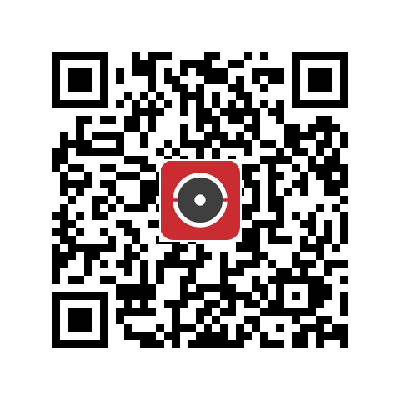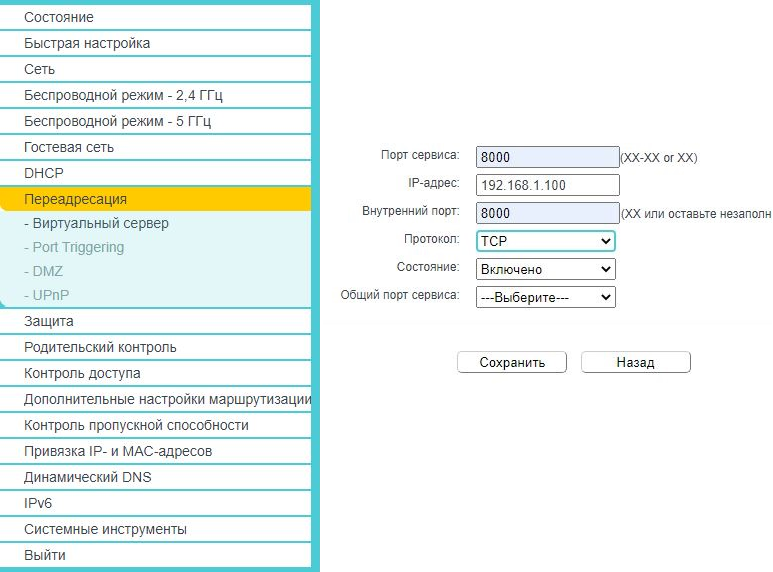Настройка IP камеры Hiwatch IP — камеры Hiwatch представляют собой экономичное решение для удаленного наблюдения за объектами в локальной сети и через сеть интернет в реальном времени. IP камеры Hiwatch — идеальное решение для малого и среднего бизнеса, а также для использования дома или в офисе.
Настройка IP камеры Hiwatch
Как и у всех IP камер на камерах серии Hiwatch для подключения используются разъемы Ethernet RG45 и разъем питания 12в. Заводской сетевой адрес IP камеры Hiwatch по умолчанию — 192.168.1.64
Разметьте место установки камеры с помощью шаблона, просверлите отверстия и установите камеру. Подключите источник питания 12в 1А постоянного тока к разъему питания. При питании камеры по POE подключите кабель Ethernet RG45 к коммутатору с поддержкой POE или через POE инжектор.
При подключении питания — центральный контакт должен иметь контакт +12в! В разъем LAN включите кабель ethernet, а второй конец подключите к сетевой карте ПК (или роутеру).
Подключения устройства к сетевой плате ПК
Для начала работы с оборудованием необходимо сначала сделать настройки свойства сетевого подключения. Для работы с устройством необходимо изменить сетевые настройки компьютера, так, чтобы IP адрес сетевой карты был в пределах той же подсети и имел ту же маску, что IP адрес камер.
Для изменения сетевых параметров в Windows 10 необходимо щелкнуть ПРАВОЙ кнопкой мыши по кнопке ПУСК и выбрать пункт меню СЕТЕВЫЕ ПОДКЛЮЧЕНИЯ.
Затем выберите ETHERNET и НАСТРОЙКА ПАРАМЕТРОВ АДАПТЕРА
В открывшимся окне требуется выбрать необходимое сетевое подключение, которое будет использоваться для соединения с IP камерой и кликнув ПРАВОЙ кнопкой мыши выберите пункт меню СВОЙСТВА. В меню СВОЙСТВА необходимо выбрать пункт IP версии 4 (TCP/IPv4), и нажать СВОЙСТВА. В этом меню необходимо задать значение IP адреса, отличное от значения IP адреса камеры. (например IP адрес 192.168.1.15, с маской сети 255.255.255.0) и основным шлюзом 192.168.1.1. Остальные пункты настроек оставьте без изменений. После окончания сетевых настроек для закрытия меню и сохранения параметров нажмите ОК
Активация IP камеры Hiwatch
При первом включении видеокамеру необходимо активировать. Активация камеры заключается в том, чтобы установить пароль. Это можно сделать с помощью программного обеспечения Hikvision. Или с помощью утилиты SADP TOOL, или с помощью программы IVMS 4200.
Открываем программу, вкладку девайсы (устройства), и жмем на кнопку УСТРОЙСТВА ОНЛАЙН. В нижней части экрана появится наша камера с адресом 192.168.1.64 Для ее активации нужно выделить камеру и нажать на кнопку Active. Далее устанавливаем свой пароль и ответы для восстановления камеры если забыли пароль. Пароль должен начинать с заглавной буквы (на латинице).
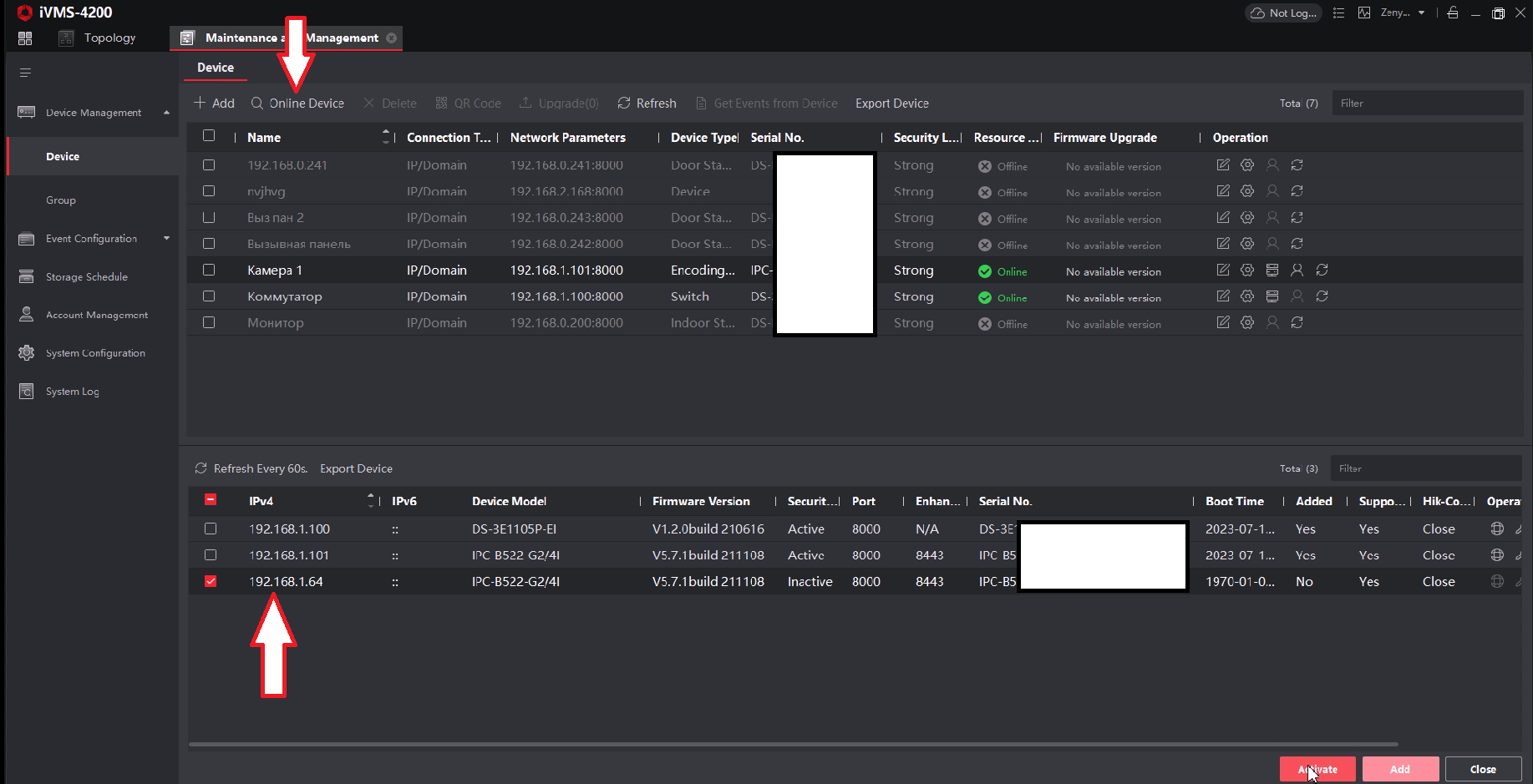
IVMS 4200 — то специальная программа для настройки и просмотра видеокамер HIkvision и Hiwatch. Все настройки можно выполнить в ней, но также можно и зайти в web интерфейс видеокамеры.
web интерфейс IP видеокамеры Hiwatch
Чтобы войти в Web интерфейс видеокамеры Hiwatch нужно ввести IP адрес камеры в браузере. Если пока адрес не менялся, то вводим 192.168.1.64 и попадаем в окно авторизации. Тут нужно ввести логин: admin и пароль тот что придумали при активации камеры. Будьте внимательны, при вводе неправильного пароля камера может заблокироваться.
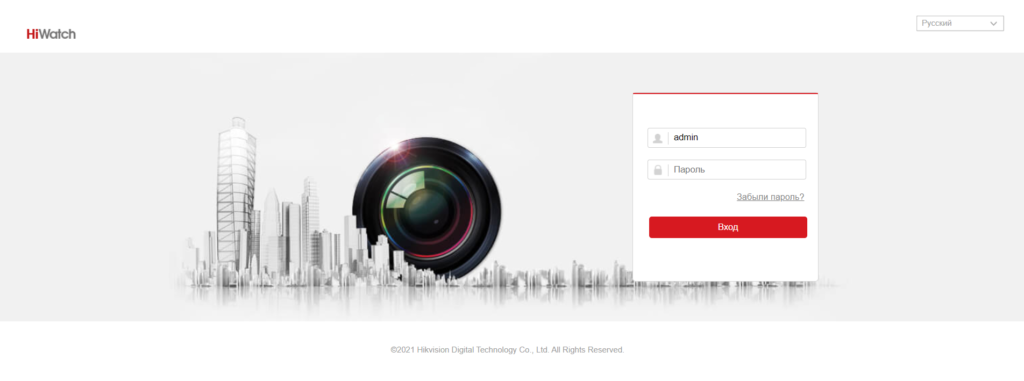
Если необходимо установить IP адрес, то заходим в НАСТРОКА — СЕТЬ и устанавливаем IP адрес нужной сети. Если с этим есть трудности и вы не знаете какой адрес нужно установить, то включите DHCP и камера получит от роутера ip адрес автоматически.
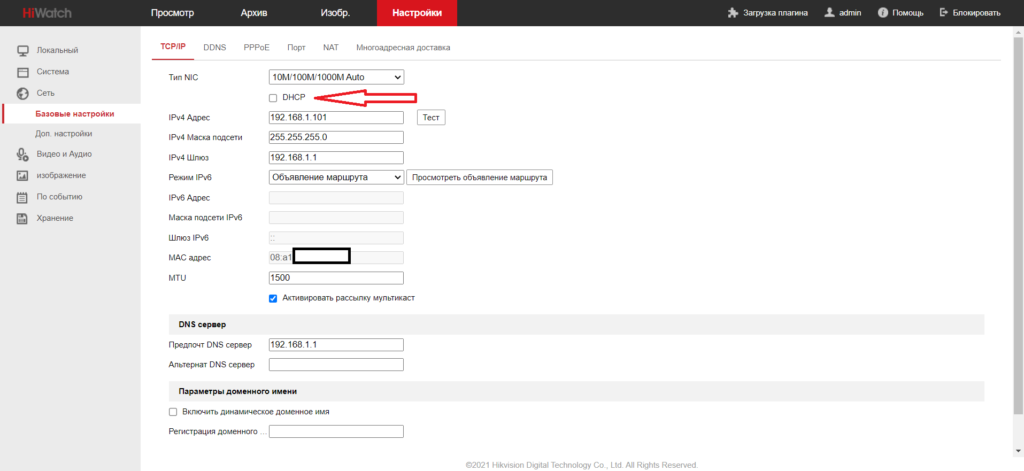
Настроить Hiwatch камеру через WiFi может быть немного сложно, особенно для новичков. В этой статье мы расскажем вам, как настроить Hiwatch камеру через WiFi шаг за шагом, чтобы вы могли легко подключиться к своей камере и начать использовать ее.
Первым шагом при настройке Hiwatch камеры через WiFi является подключение камеры к вашему WiFi роутеру. Для этого вам понадобится знать имя и пароль вашей WiFi сети. Включите камеру и подключите ее к роутеру с помощью кабеля Ethernet.
После подключения камеры к роутеру, запустите программу управления камерой на вашем компьютере или мобильном устройстве. Вам может потребоваться установить эту программу, если вы еще не установили ее. Когда программа запущена, направьте камеру на QR-код на экране устройства.
Когда Hiwatch камера распознает QR-код, она автоматически настроится для подключения к вашей WiFi сети. Подождите несколько минут, чтобы это завершилось. После завершения процесса настройки, вы сможете отключить камеру от роутера и разместить ее в удобном для вас месте. Теперь вы можете наслаждаться просмотром видео с вашей Hiwatch камеры через WiFi в любое время.
Содержание
- Покупка и подготовка Hiwatch камеры
- Установка приложения на устройство
- Подключение камеры к wifi сети
- Настройка параметров камеры
- Организация удаленного доступа к камере
- Тестирование и отладка системы
Перед тем как начать процедуру настройки Hiwatch камеры через wifi, необходимо приобрести саму камеру и подготовить ее к установке.
Hiwatch камеры можно приобрести в специализированных магазинах электроники или онлайн-ресурсах. При выборе камеры обратите внимание на ее модель и функциональные характеристики, чтобы они соответствовали вашим требованиям и потребностям.
После покупки камеры необходимо провести ее визуальный осмотр и подготовку перед установкой. Убедитесь, что камера и все составляющие ее компоненты находятся в целостном состоянии. Проверьте наличие всех необходимых аксессуаров и кабелей.
Также перед началом настройки камеры рекомендуется прочитать инструкцию по эксплуатации, которая идет в комплекте с камерой. Ознакомьтесь с основными принципами работы камеры и функционалом, чтобы использовать все возможности устройства.
После осмотра и ознакомления с инструкцией вы можете приступать к установке и настройке Hiwatch камеры через wifi. Продолжайте чтение статьи, чтобы узнать подробное руководство по этим действиям.
Установка приложения на устройство
Перед тем, как приступить к настройке Hiwatch камеры через wifi, необходимо установить соответствующее приложение на ваше устройство. Для этого выполните следующие шаги:
- Откройте App Store (для устройств на iOS) или Google Play (для устройств на Android) на вашем смартфоне или планшете.
- В поисковой строке введите «Hiwatch» и нажмите на значок поиска.
- Выберите приложение «Hiwatch» из результатов поиска и нажмите на кнопку «Установить» (для iOS) или «Установить» (для Android).
- Дождитесь завершения установки приложения.
- После установки приложения, найдите его на главном экране вашего устройства и нажмите на его значок для запуска.
Теперь, когда приложение Hiwatch установлено на вашем устройстве, вы готовы приступить к настройке вашей камеры через wifi.
Подключение камеры к wifi сети
Для подключения Hiwatch камеры к wifi сети, выполните следующие шаги:
1. Убедитесь, что камера питается от источника постоянного тока и подключена к роутеру с помощью сетевого кабеля.
2. Откройте веб-браузер на вашем устройстве и введите IP-адрес камеры.
3. В окне авторизации введите логин и пароль камеры для входа в систему.
4. Перейдите в раздел «Настройки» и найдите настройку wifi сети.
5. Нажмите кнопку «Поиск wifi сетей», чтобы обнаружить доступные сети в вашей области.
6. Выберите вашу wifi сеть из списка и введите пароль для подключения.
7. Нажмите кнопку «Применить» или «Сохранить», чтобы сохранить настройки.
8. Как только камера успешно подключится к wifi сети, вы сможете отключить сетевой кабель и перевести ее в нужное место.
Теперь ваша Hiwatch камера успешно подключена к wifi сети и готова к использованию.
Настройка параметров камеры
После успешной настройки подключения камеры к Wi-Fi, вы можете приступить к настройке основных параметров камеры. Вот шаги, которые помогут вам в этом:
1. Откройте приложение управления камерой на вашем устройстве и войдите в учетную запись.
2. Найдите пункт меню «Настройки» и выберите его.
3. В разделе «Параметры камеры» вы увидите список основных параметров, доступных для настройки.
4. Нажмите на нужный параметр, чтобы изменить его значение.
5. Внесите необходимые изменения в значение параметра и сохраните настройки.
6. Повторите шаги 4-5 для всех параметров, которые вы хотите настроить.
7. После завершения настройки параметров камеры, вы можете закрыть приложение управления или продолжить смотреть видеопоток с камеры.
Обратите внимание, что доступные параметры могут различаться в зависимости от модели камеры и используемого приложения управления.
Организация удаленного доступа к камере
Для организации удаленного доступа к камере Hiwatch через интернет необходимо выполнить следующие шаги:
- Настроить статический IP-адрес устройства Hiwatch в локальной сети. Для этого откройте меню настроек камеры и найдите раздел «Сеть». В разделе «IP-адрес» выберите «Статический» и введите IP-адрес в соответствующее поле. Запишите этот адрес, он понадобится в дальнейшем.
- Откройте настройки вашего маршрутизатора (роутера) и настройте переадресацию портов (port forwarding). Для этого найдите в меню роутера раздел «Порты» или «Настройки NAT» и создайте новое правило. Укажите внешний и внутренний порт, равные номеру порта, который используется камерой Hiwatch (обычно это порт 80 или 554). В поле «IP-адрес» укажите IP-адрес камеры Hiwatch, который вы настроили на предыдущем шаге.
- Включите удаленный доступ к камере Hiwatch через интернет. Для этого откройте меню настроек камеры и найдите раздел «Сеть». В разделе «Удаленный доступ» установите флажок «Разрешить удаленный доступ» и укажите внешний IP-адрес или доменное имя вашей сети.
- Сохраните все настройки и перезагрузите роутер и камеру Hiwatch.
- Теперь вы можете получить доступ к камере Hiwatch через интернет. Откройте веб-браузер на любом устройстве и введите в адресной строке внешний IP-адрес или доменное имя вашей сети, а после двоеточия укажите порт, который вы настроили для камеры Hiwatch (например, 192.168.1.1:80).
После успешного подключения вы увидите изображение с камеры Hiwatch и сможете управлять ее параметрами удаленно через веб-интерфейс.
Тестирование и отладка системы
После настройки Hiwatch камеры через WiFi, важно протестировать и отладить систему, чтобы убедиться в ее надежности и функциональности. Вот несколько важных шагов, которые помогут вам провести тестирование и отладку:
- Проверьте подключение к сети WiFi: убедитесь, что камера подключена к вашей домашней WiFi-сети и имеет доступ к Интернету. Можно использовать смартфон или компьютер для проверки связи с камерой.
- Проверьте качество видеопотока: откройте приложение для просмотра видео и убедитесь, что видеопоток от камеры отображается без задержек и искажений. Проверьте, что изображение четкое и цвета передаются правильно.
- Проверьте функции записи и хранения видео: активируйте функцию записи видео на камере и убедитесь, что записанные видеофрагменты сохраняются на вашем устройстве или на удаленном сервере. Проверьте возможность воспроизведения ранее записанных видео.
- Проверьте уведомления: настройте систему уведомлений, чтобы получать сообщения о движении или других событиях, которые могут быть важными. Проверьте, что уведомления доставляются на ваше устройство и отображаются правильно.
- Проверьте удаленный доступ: если вам нужно получать доступ к видеопотоку или настройкам камеры удаленно, убедитесь, что система поддерживает удаленный доступ и проверьте его работоспособность.
В случае обнаружения проблем или неисправностей во время тестирования и отладки, обратитесь к документации, поставляемой с камерой Hiwatch, или свяжитесь с технической поддержкой производителя для получения дальнейшей помощи.
Подключение камеры Hiwatch к роутеру является важным шагом для обеспечения безопасности вашего дома или офиса. Hiwatch — это известная марка камер видеонаблюдения, которая предлагает качественные и надежные устройства.
Процесс подключения камеры Hiwatch к роутеру довольно прост и не требует особого технического опыта. Следуя пошаговой инструкции, вы сможете выполнить эту задачу самостоятельно.
Первым шагом является подключение камеры Hiwatch к вашему роутеру посредством сетевого кабеля. Убедитесь, что камера и роутер находятся в рабочем состоянии перед началом подключения.
После того, как камера будет подключена к роутеру, вы можете продолжить с настройкой. Вам потребуется зайти в интерфейс управления роутером, введя его IP-адрес в адресную строку своего веб-браузера.
Окончательным шагом является настройка камеры Hiwatch через интерфейс роутера. Вам нужно будет ввести учетные данные для доступа к камере и настроить различные параметры, такие как разрешение видео, частоту кадров и т.д.
Запомните, что правильная настройка подключения камеры Hiwatch к вашему роутеру является важным фактором для обеспечения стабильной работы видеонаблюдения.
Теперь, когда вы ознакомлены с несложной пошаговой инструкцией, вы можете без труда подключить вашу камеру Hiwatch к роутеру и наслаждаться надежным видеонаблюдением.
Содержание
- Как подключить камеру Hiwatch к роутеру?
- Шаг 1. Подготовка камеры Hiwatch
- Шаг 2. Подключение камеры Hiwatch к роутеру
- Шаг 3. Настройка камеры Hiwatch
Как подключить камеру Hiwatch к роутеру?
Для подключения камеры Hiwatch к роутеру вам потребуется выполнить несколько простых шагов:
Шаг 1: Установите камеру в нужном месте и подключите ее к питанию.
Шаг 2: С помощью сетевого кабеля подключите камеру к роутеру. Один конец кабеля должен быть подключен к порту LAN на задней панели камеры, а другой конец — к одному из свободных портов LAN на роутере.
Шаг 3: Подождите несколько минут, чтобы камера автоматически получила IP-адрес от роутера.
Шаг 4: Откройте веб-браузер на вашем компьютере и введите IP-адрес камеры в адресной строке. IP-адрес можно найти на задней панели камеры или в инструкции по эксплуатации.
Шаг 5: После ввода IP-адреса вы увидите страницу настроек камеры. Введите логин и пароль администратора (обычно это admin/admin) и нажмите кнопку «Войти».
Шаг 6: На странице настроек найдите раздел «Сеть» или «Network» и выберите вкладку «Настройки сети».
Шаг 7: В разделе «Настройки сети» выберите опцию «Получить IP-адрес автоматически» или «DHCP».
Шаг 8: Нажмите кнопку «Сохранить» или «Применить», чтобы сохранить настройки.
Шаг 9: Подождите несколько секунд, чтобы камера перезагрузилась и применила новые настройки.
Шаг 10: Теперь вы можете открыть приложение или программу для просмотра видео с камеры и начать использовать ее.
Подключение камеры Hiwatch к роутеру — это простая процедура, которая позволяет вам быстро настроить и использовать камеру для наблюдения за вашими объектами.
Шаг 1. Подготовка камеры Hiwatch
Перед подключением камеры Hiwatch к роутеру необходимо выполнить несколько подготовительных шагов:
1. Установите объектив и подключите камеру к питанию. В зависимости от модели камеры Hiwatch, установите требуемый объектив в соответствии с инструкцией производителя. После этого подсоедините камеру к источнику питания.
2. Подключите камеру к маршрутизатору. Возьмите сетевой кабель, который поставляется в комплекте с камерой Hiwatch, и подсоедините его к разъему на задней панели камеры. Затем вставьте другой конец кабеля в один из портов маршрутизатора.
3. Проверьте соединение. Убедитесь, что сетевые индикаторы на камере и маршрутизаторе загораются, что свидетельствует о успешном подключении. Если индикаторы не загораются, проверьте правильность подключения кабеля и попробуйте снова.
После выполнения всех этих шагов камера Hiwatch будет готова к дальнейшей настройке и использованию.
Шаг 2. Подключение камеры Hiwatch к роутеру
1. Включите камеру и подождите, пока индикаторное светодиодное лицо станет зеленым.
2. Откройте веб-браузер на устройстве и введите IP-адрес камеры в адресной строке. Значение IP-адреса можно найти в документации к камере или на ее задней панели.
3. Нажмите Enter на клавиатуре, чтобы открыть страницу настроек камеры.
4. Введите имя пользователя и пароль для доступа к настройкам камеры. Значения по умолчанию обычно указаны в документации или на задней панели камеры.
5. Перейдите к настройкам Wi-Fi в меню камеры и найдите доступные сети Wi-Fi.
6. Найдите ваш роутер Wi-Fi в списке доступных сетей и выберите его.
7. Введите пароль Wi-Fi для вашей сети, если он запросит его.
8. Дождитесь завершения процесса подключения. Когда камера успешно подключится к роутеру, вы сможете увидеть изображение с камеры в веб-браузере.
Шаг 3. Настройка камеры Hiwatch
После подключения камеры к роутеру, необходимо настроить ее для дальнейшего использования.
Для начала, откройте веб-браузер и введите IP-адрес камеры в адресную строку. По умолчанию IP-адрес камеры Hiwatch – 192.168.1.64. Если вы изменяли IP-адрес роутера, то соответственно изменится и IP-адрес камеры.
После ввода IP-адреса камеры, нажмите клавишу «Enter» на клавиатуре.
Откроется страница авторизации. Введите логин и пароль. По умолчанию логин – admin, пароль – admin. После этого нажмите кнопку «Войти».
После успешной авторизации вы попадете на главную страницу настроек камеры Hiwatch.
На этой странице вы можете настроить различные параметры камеры, такие как режим работы, разрешение изображения, чувствительность детектора движения и другие параметры.
Чтобы сохранить изменения, не забудьте нажать кнопку «Применить» или «Сохранить» в конце страницы.
После настройки камеры Hiwatch вы можете приступить к использованию ее для видеонаблюдения.
Примечание: если вы не можете получить доступ к камере через веб-браузер, убедитесь, что IP-адрес камеры и роутера находятся в одной сети. Если это не помогает, проверьте настройки сетевого подключения на вашем компьютере.
Настройка системы видеонаблюдения для удалённого просмотра
Для удаленного просмотра вы можете подключить камеры двумя способами.
Способ первый: наиболее популярный способ подключения, это настройка доступа при помощи облачного сервиса. В этой статье мы расскажем вам, что делать, если вы не можете удалённо просматривать камеры видеонаблюдения, и дадим практические советы по решению возможных проблем.
Способ второй: IP-камеры либо видеорегистратор подключаются с использованием статического IP адреса. В этом случае на маршрутизаторе необходимо настроить переадресацию портов.
Просмотр изображения с видеокамер через интернет с помощью фирменного приложения Hik-Connect от Hikvision.
Это самый простой и удобный способ настроить систему для удалённого просмотра. Приложение полностью разработано производителем видеокамер и поэтому в отличие от стороннего ПО вам не нужно беспокоится о каких-либо проблемах с совместимостью. Фирменное программное обеспечение поддерживает регулярные обновления, которые улучшают и обеспечивают надёжную работу и безопасность. Программное обеспечение Hik-Connect позволяет клиентам просматривать онлайн видео и архив из любого места где есть сеть Интернет.
Важно: Программное обеспечение для камер выпускаемое производителем, позволяет просматривать видеокамеры только своего бренда: «Hikvision» и «HiWatch». Оно не сможет работать с оборудованием других марок.
Далее приведены несколько простых шагов для настройки удалённого просмотра
Шаг 1: (Активируйте устройство)
Новая камера или видеорегистратор находятся в неактивном состоянии. Для активации используется программа SADPTool. В интерфейсе программы выберите оборудование, которое вам необходимо активировать, задайте пароль и нажмите кнопку Activate.
Важно: после активации, в поле сетевых настроек находящимся справа, не забудьте поставить галку «использовать DHCP». Это позволит вашему оборудованию получить сетевые настройки автоматически.
Шаг 2. (Настройте подключение к облаку)
Настройка подключения к облачному серверу производится в веб-интерфейсе камеры или видеорегистратора в меню сеть — дополнительно — платформы доступа. IP адрес устройства вы можете узнать в программе SADPTool
Здесь необходимо активировать сервис установив галку в поле «Вкл.», указать адрес сервера и придумать код верификации
Важно: Если до редактирования адрес сервера начинался на dev, то прописываете российский адрес, начинающийся на dev. Если litedev, то соответственно, указывайте российский litedev.
Шаг 4. (Привяжите оборудование к облаку)
Для удобства пользователей привязка устройств к облаку осуществляется с использованием QR-кода. Вы можете его найти на тыльной стороне камеры или видеорегистратора.
В приложении Hik-Connect нажмите “+” в правом верхнем углу и выберите пункт «сканирование QR-кода», наведите камеру телефона на код. После сканирования подтвердите привязку устройства к облаку
Важно: Если QR код отсутствует или не может быть распознан, вы можете привязать устройство при помощи серийного номера. Для этого в приложении Hik-Connect выберите пункт «Ручное добавление», добавление типа Hik-connect Domain и внесите в соответствующее поле серийный номер.
Важно: серийный номер вы можете найти на обратной стороне устройства
Просмотр изображения с видеокамер через интернет с помощью проброса портов
Альтернативным способом доступа к видеонаблюдению через сеть Интернет является настройка так называемого проброса портов. При этом вы можете подключаться к системе видеонаблюдения как через приложение для мобильного телефона, так и веб-браузер. С одной стороны, вам будет необходимо заказать у провайдера подключение услуги статического публичного IP адреса, это может быть платно. Обратная сторона такой конфигурации – у вас есть доступ к полным настройкам оборудования которых нет в приложении.
Шаг 1. (Настройте сетевой адрес устройства)
Начать настройку удаленного доступа к видеонаблюдению нужно с устройств системы видеонаблюдения. Все оборудование должно иметь статические IP адреса в вашей локальной сети. Для этого требуеться использовать программу SADPTool. Активируете видеокамеры (видеорегистраторы) и задайте устройствам статический адрес. Запомните (или запишите) этот адрес.
Также узнать текущий IP адрес оборудования подключившись к маршрутизатору и найти страницу настроек, показывающую IP адреса подключённых DHCP клиентов.
Шаг 2. (Настройте маршрутизатор)
Маршрутизаторы различных производителей могут сильно различаться видом веб-интерфейса или способами подключения к ним. При этом принципы работы стандартизированы и остаются одинаковыми независимо от названия и внешнего вида. Ниже мы приведем скриншот настроек для маршрутизатора TP-Link.
Здесь вы можете увидеть, что в правиле переадресации указан внешний порт (8000), IP адрес устройства в локальной сети и порт на устройстве (8000), выбран протокол TCP. Таким способом настраивается проброс портов для приложения.
Наиболее часто используемые порты:
— 8000 — этот порт используется для подключения из приложения
— 80 — этот порт используется для подключения браузером по протоколу http
Шаг 3 (настройте приложение и браузер)
В приложении, необходимо добавить ваше устройство по IP адресу. В верхнем правом углу нажмите «+» и выберите пункт «ручное добавление».
Далее, в пункте «Добавление типа», необходимо выбрать IP/Domain и внести настройки в соответствующие поля.
Псевдоним – любой
Адрес – IP адрес, выданный провайдером
Порт – укажите порт который вы настроили на маршрутизаторе
Имя пользователя – admin
Пароль устройства – пароль который вы использовали при активации устройства
При подключении брузером введите IP адрес который вам выдал провайдер в поисковую строку.
Например: http://31.134.87.66
Вы увидите приглашение для ввода логина и пароля. Введите логин admin и пароль который вы использовали при активации устройства Теперь вы можете просматривать онлайн видео и архива находясь в любой точке мира.
Что делать если вам не подключиться к системе находясь за пределами вашей домашней сети?
- Убедитесь, что ваше оборудование подключено к роутеру и электросети.
- Убедитесь, что роутер настроен корректно, а оборудование имеет статический адрес в домашней сети.
- Убедитесь, что камеры и видеорегистраторы совместимы с браузером, который вы используете для просмотра и установлены все плагины.
- Если на вашем компьютере есть программы для блокировки рекламы или антивирус, попробуйте временно отключить их, для исключения проблемы.
- Обновите до последней версии программное обеспечение на видеокамере.
- Убедитесь, что вы ввели правильное имя пользователя и пароль.
- Убедитесь, что при регистрации в приложении вы правильно указали регион Russia
Мы предоставляем услуги по настройке удалённого видеонаблюдения через интернет различными способами:
- с помощью облачных сервисов;
- производим настройку доступа через WIFI роутер;
- через компьютер или видеорегистратор;
IP-камеры HiWatch — это высококачественное оборудование, предназначенное для обеспечения видеонаблюдения в офисах, магазинах, складах и других помещениях. Они отличаются простотой установки и настройки, а также обладают широким функционалом для обеспечения безопасности и контроля.
В данной статье мы рассмотрим детальную инструкцию по правильному подключению IP-камеры HiWatch. Следуя этой инструкции, вы сможете быстро и без проблем настроить вашу камеру и начать использовать ее для видеонаблюдения.
Содержание
- Шаг 1: Подготовка камеры и сетевого оборудования
- Шаг 2: Подключение камеры к сети
- Шаг 3: Настройка IP-камеры
- Подключение ip камеры HiWatch: пошаговая инструкция
- Выбор места установки
- Подключение к сети
- Настройка камеры
Шаг 1: Подготовка камеры и сетевого оборудования
Перед началом установки необходимо убедиться, что у вас есть все необходимое оборудование. Для подключения IP-камеры HiWatch вам понадобится:
- IP-камера HiWatch;
- Сетевой коммутатор или маршрутизатор;
- Патч-кабель для подключения камеры к сетевому оборудованию;
- Компьютер или мобильное устройство для настройки и управления камерой.
Шаг 2: Подключение камеры к сети
Соедините IP-камеру HiWatch с сетевым оборудованием с помощью патч-кабеля. Один конец кабеля подключите к сетевому коммутатору или маршрутизатору, а другой – к камере. Убедитесь, что соединение прочное и надежное.
После подключения камеры к сети, включите ее и дождитесь, пока она полностью загрузится. Обычно, индикатор на камере начинает мигать зеленым светом, указывая на процесс загрузки. Когда индикатор стабилизируется или загорается постоянно, значит камера готова к работе.
Шаг 3: Настройка IP-камеры
Подключите компьютер или мобильное устройство к той же сети, к которой подключена IP-камера HiWatch. Войдите в веб-интерфейс камеры, введя IP-адрес камеры в адресной строке браузера. Вход может потребовать логина и пароля, которые по умолчанию указаны в документации к камере.
В веб-интерфейсе камеры вам необходимо выполнить ряд настроек, включая выбор языка, установку даты и времени, настройку сетевых параметров и другие. Внимательно ознакомьтесь с руководством по настройке камеры, чтобы правильно выполнить все необходимые шаги.
Помните, что настройки могут отличаться в зависимости от модели IP-камеры HiWatch, поэтому обязательно обратитесь к документации, прилагаемой к вашему устройству.
После завершения настройки, сохраните изменения и перезагрузите камеру. Теперь ваша IP-камера HiWatch готова к использованию! Вы можете приступить к созданию системы видеонаблюдения и контролировать объекты в режиме реального времени.
Следуя данной подробной инструкции, вы сможете легко и быстро подключить IP-камеру HiWatch и настроить ее для использования. Будьте внимательны и следуйте указаниям производителя, чтобы достичь наилучших результатов и обеспечить надежное видеонаблюдение.
Подключение ip камеры HiWatch: пошаговая инструкция
Если вы хотите установить и настроить ip камеру HiWatch, следуйте этой пошаговой инструкции:
- Подготовьте все необходимые инструменты и материалы, включая камеру HiWatch, сетевой кабель, роутер и компьютер с доступом в Интернет.
- Разместите камеру в месте, где вы хотите осуществлять наблюдение.
- Подключите один конец сетевого кабеля к порту на камере HiWatch и другой конец к свободному порту на вашем роутере.
- Включите камеру HiWatch в розетку и дождитесь, пока индикатор питания загорится.
- На вашем компьютере откройте веб-браузер и введите адрес IP камеры HiWatch в адресной строке (по умолчанию 192.168.1.108). Нажмите Enter.
- Вам будет предложено ввести имя пользователя и пароль для доступа к камере HiWatch. Введите соответствующие учетные данные (по умолчанию: admin / admin).
- После успешного входа в систему вы попадете в панель управления камерой HiWatch.
- В настройках камеры выберите язык, временную зону и другие параметры в соответствии с вашими предпочтениями.
- Сохраните изменения и перезагрузите камеру HiWatch.
- Подключение ip камеры HiWatch завершено! Теперь вы можете приступить к настройке записи видео, мониторинга и других функций в соответствии с вашими требованиями.
Обратите внимание, что этот процесс может незначительно отличаться в зависимости от модели камеры HiWatch, поэтому обязательно прочитайте подробную инструкцию, поставляемую с вашей камерой. В случае возникновения проблем вы можете обратиться к руководству пользователя или обратиться в службу технической поддержки HiWatch.
Выбор места установки
1. Область наблюдения: определите, какую область вы хотите покрыть. Исходя из этого, выберите точку установки, которая позволит камере наилучшим образом охватить необходимую территорию.
2. Освещение: учтите условия освещенности в месте, где планируется установить камеру. Если место слишком темное или имеет сильное падение света, возможно потребуется дополнительная подсветка или камера с большими параметрами освещенности.
3. Инфраструктура: обратите внимание на инфраструктуру и элементы окружающей среды, которые могут повлиять на качество изображения. Например, присутствие столбов, деревьев или других объектов, мешающих обзору, может снизить эффективность работы камеры.
4. Место доступа к питанию и сети: убедитесь, что в выбранном месте есть доступ к электропитанию и сетевым подключениям. Это особенно важно, когда выбирается место наружной установки.
5. Защита от погоды и внешних воздействий: если камера будет устанавливаться на улице, необходимо обеспечить ее защиту от погодных условий и возможного внешнего воздействия. В таких случаях рекомендуется выбирать уличные модели или монтировать камеру в специальных защитных корпусах.
6. Видимость и конфиденциальность: установив камеру, не забудьте учесть ее видимость для потенциальных нарушителей. Если камера должна оставаться незаметной, выбирайте скрытые или камуфлированные модели.
7. Расстояние до места записи: учитывайте расстояние от установленной камеры до места записи видеоматериала или ЦОД. Оно может оказать влияние на качество изображения и качество потока передачи данных.
При выборе места установки обратите внимание на эти важные факторы и учтите особенности вашей системы наблюдения, чтобы обеспечить эффективную работу IP-камеры HiWatch.
Подключение к сети
Перед началом подключения камеры HiWatch к сети необходимо обеспечить доступ к камере через локальный компьютер. Для этого следуйте инструкциям ниже:
- Скачайте и установите программу-клиент для работы с камерой HiWatch.
- Подключите камеру к компьютеру при помощи сетевого кабеля. Удостоверьтесь, что камера и компьютер находятся в одной локальной сети.
- Запустите программу-клиент и выполните вход в систему, используя учетные данные, предоставленные производителем.
- Настройте IP-адрес и маску подсети камеры HiWatch через программу-клиент. Убедитесь, что адрес и маска подсети настроены правильно и соответствуют сетевым настройкам компьютера.
- Присвойте камере HiWatch уникальное имя, чтобы можно было идентифицировать ее в сети.
- Сохраните настройки и перезагрузите камеру, чтобы применить изменения.
- После перезагрузки камера HiWatch будет доступна в программе-клиенте по новому IP-адресу.
После успешного подключения и настройки камеры HiWatch к сети вы сможете удаленно просматривать видео с камеры через программу-клиент или с помощью браузера на любом устройстве, подключенном к интернету.
Настройка камеры
Для успешного подключения и настройки ip камеры HiWatch, необходимо выполнить следующие шаги:
- Проверьте соединение: Убедитесь, что у вас есть доступ к интернету и сети. Проверьте надежность подключения камеры к роутеру или коммутатору.
- Загрузите и установите программное обеспечение: Скачайте и установите программу настройки, предоставленную производителем камеры. Убедитесь, что ваша операционная система совместима с этим программным обеспечением.
- Подключите камеру: Подключите камеру к сети с помощью эфирного кабеля (Ethernet). Убедитесь, что подключение было выполнено правильно и камера получила IP-адрес.
- Откройте программу настройки: Запустите программу настройки камеры и найдите вкладку или раздел, отвечающий за настройку подключения.
- Настройте параметры: Введите IP-адрес, маску подсети и шлюз по умолчанию для камеры. Убедитесь, что данные соответствуют вашей сети.
- Протестируйте подключение: После внесения всех настроек, проверьте подключение камеры, перейдя в онлайн-режим и проверив передачу видеосигнала.
При выполнении настроек обращайте внимание на дополнительные функции и параметры, которые могут потребоваться для оптимальной работы камеры и доступности видео.