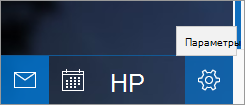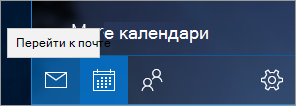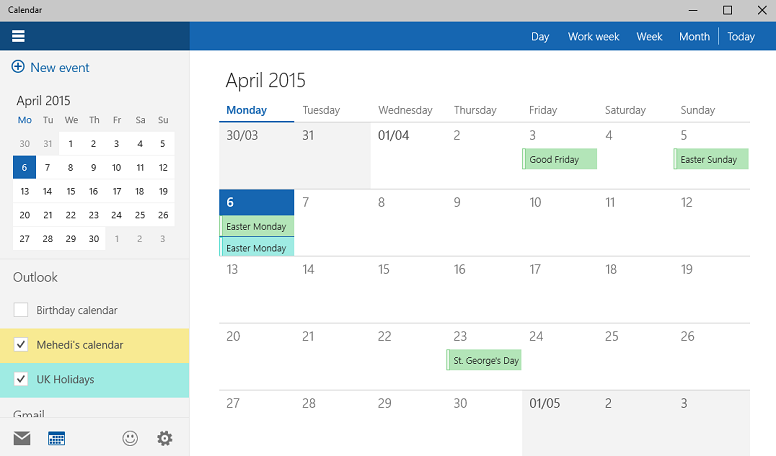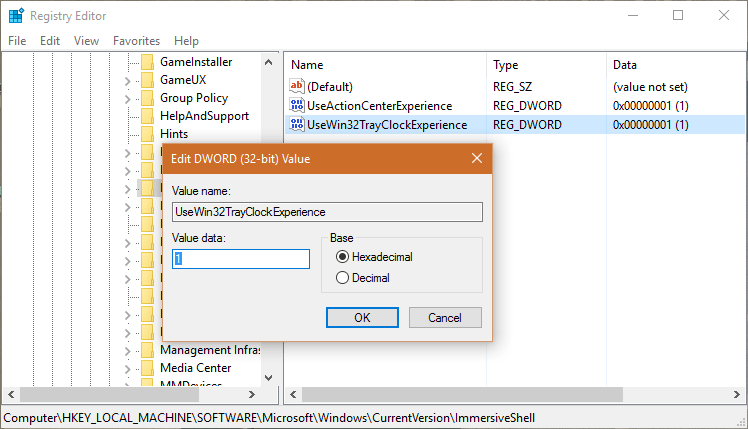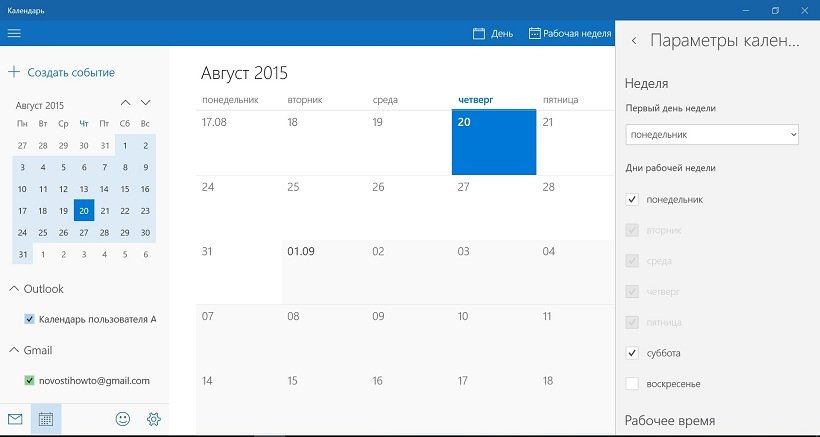вWindows 10 есть встроенные приложения «почта» и «Календарь». Чтобы их открыть, введите Почта или Календарь в поле поиска на панели задач и выберите соответствующие значки из результатов поиска.
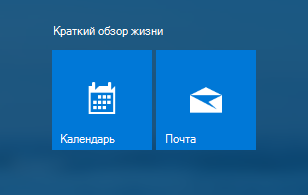
Представления себя приложениям «Почта» и «Календарь»
Вы нашли новые приложения, теперь пора извлечь из них пользу, добавив свои учетные записи. Если вы впервые открываете приложение «Почта» или «Календарь», следуйте инструкциям на странице приветствия. В противном случае выполните указанные ниже действия.
-
В приложении «почта» или «Календарь» выберите Параметры в левом нижнем углу.
-
Перейдите в раздел Управление учетными записями > Добавить учетную запись, а затем выберите учетную запись и следуйте инструкциям.
Начнется автоматическая синхронизация почты и календаря. Чтобы добавить дополнительные учетные записи, вернитесь в раздел » Параметры » .
Еще несколько полезных советов:
-
Вам не придется добавлять одну учетную запись дважды — при добавлении учетной записи в одном приложении, другое приложение автоматически подключается к той же учетной записи.
-
Для переключения между почтой и календарем выберите команду переключиться на электронную почту или Перейти в окно «Календарь » в левой верхней части окна.
-
Чтобы просмотреть список контактов, связанных с вашими учетными записями, выберите Перейти к разделу «люди «, чтобы открыть приложение «люди».
-
Удалите учетную запись в любое время, перейдя в настройки > Управление учетными записями. Выберите учетную запись, которую необходимо удалить, а затем нажмите Удалить учетную запись. Если вы входите на компьютер с помощью учетной записи Майкрософт, она автоматически добавляется к приложениям «Почта» и «Календарь». Ее невозможно удалить. Но при этом вы можете удалить любые другие учетные записи, которые вы сами добавили.
-
Для получения дополнительных сведений об использовании приложений, включая справку по устранению неполадок, выберите параметры > Справка.
Нужна дополнительная помощь?
Нужны дополнительные параметры?
Изучите преимущества подписки, просмотрите учебные курсы, узнайте, как защитить свое устройство и т. д.
В сообществах можно задавать вопросы и отвечать на них, отправлять отзывы и консультироваться с экспертами разных профилей.
Найдите решения распространенных проблем или получите помощь от агента поддержки.
Календарь Windows 10 — это бесплатное приложение, которое есть на каждом компьютере или ноутбуке c операционной системой Windows 10. В Календарь можно записывать, например, дни рождения друзей, родственников, также можно записать свои визиты к врачу и другие важные мероприятия.
Затем вы получите уведомление в подходящий момент о предстоящем событии или предстоящей дате.
Содержание:
1. Фишка Календаря Windows 10
2. Как найти календарь
3. Создать событие в Календаре
4. Cинхронизация календарей на компьютере и на смартфоне Андроид
5. Видео: Календарь — приложение Windows 10, чтобы записывать дни рождения, события и получать напоминания
Фишка Календаря Windows 10
Календари бывают разные. Есть календарь в Google почте, а также в Яндекс Почте.
На мобильных устройствах (смартфонах, планшетах) имеются календари. Еще в программе Excel можно ввести все дни рождения родственников и друзей.
Особенность календаря в Windows 10 состоит в том, что его можно синхронизировать с календарем на Android смартфоне с помощью учетной записи Google (проще говоря, через Google почту), подробнее об этом ниже.
Таким образом, можно вести календарь на компьютере, что более удобно, а напоминание можно получить также и на телефон. Так как приложения полностью синхронизированы, то напоминание будет приходить на компьютер, если он включен, и на мобильный телефон.
Как найти календарь Windows 10
Рис. 1. Где календарь в Windows 10?
На ноутбуке (компьютере) можно воспользоваться кнопкой Поиск (рис. 1). Она находится в левом нижнем углу в системе Windows 10.
Достаточно просто набрать — календарь. И появится Календарь. Это приложение бесплатное, оно есть на каждом компьютере.
Рис. 2. Окно «Календарь» в Windows 10.
В окне Календаря, точнее в правом верхнем углу, есть кнопка «Развернуть» (на рис. 2 она выделена красной стрелкой). Если кликнуть по этой кнопке, окно с Календарем будет развернуто на весь экран.
В Календаре слева есть «Учетная запись Microsoft» (на рис. 2 подчеркнута красной линией). Если создать учетную запись на смартфоне Android, то под строкой «Учетная запись Microsoft» появится еще учетная запись со смартфона. Это необходимо для синхронизации календарей на смартфоне и на компьютере.
Создать событие в Календаре
Рис. 3. Создать событие в Календаре.
В левой колонке в Календаре есть строка с плюсиком «Создать событие» (рис. 2), нужно нажать на нее. Затем нужно написать название события (на рис. 3 — это «День рождения Веры Петровны»).
Далее можно ввести «Описание события» (на рис. 3 описанием является «Позвонить и поздравить»).
Дату и время тоже можно настраивать — это «Начало» события и «Окончание». Либо просто поставить галочку напротив «Весь день» (рис. 3).
Есть еще возможность настроить напоминания самомй себе о событии с помощью «Параметров» (рис. 4). Это пригодится, чтобы не забыть, а также в том случае, если был занят другим делом.
Рис. 4. Параметры события в Календаре.
Есть возможность выбрать, чтобы повторно пришло напоминание через 5 или 15 минут, либо через день, либо через неделю. После настройки, напоминания будет приходить с выбранной частотой.
Если событие устраивает, нажимаем «Сохранить» — это значок дискеты (на рис. 3 в красной рамке). Чтобы закрыть событие, нужно нажать на крестик в правом верхнем углу. Когда событие уже создано, оно автоматически появится на вашем календаре.
Аналогичным образом можно создать событие на любую другую дату, на другой месяц и на другой год. Для этого рядом с названием месяца есть стрелочки «вверх» и «вниз». Их можно прокрутить (точнее, нажимать) до следующего года и таким образом перемещаться по календарю.
Если же какое-то событие не устраивает, его можно удалить. Чтобы удалить событие, нужно в календаре два раза по нему кликнуть. Когда событие будет открыто, следует нажать на значок с корзиной (на рис. 4 слева направо находится первая кнопка — с дискетой, вторая кнопка — с корзиной).
Cинхронизация календарей на компьютере и на смартфоне Андроид
Рис. 5. Создать учетную запись
Синхронизацию можно настроить на смартфоне Android. Для этого нужно открыть календарь на телефоне, иногда он называется Планировщик, и там создать учетную запись.
Я покажу, как это можно сделать на компьютере с Windows 10. В левом окне внизу есть «Параметры» настройки — значок в виде шестеренки (рис. 5).
Нажимаем на шестренку, откроется окно «Параметры». Здесь есть дополнительные настройки, например, есть «Персонализация». Она пригодится, чтобы сделать красивый, удобный цвет для своего календаря.
Нас интересует «Управление учетными записями», нажимаем на этот параметр. Появится строчка «Добавить учетную запись», кликаем по ней. Далее предстоит сделать выбор учетной записи (рис. 6).
Рис. 6. Выбираем для синхронизации со смартфоном вариант — Google.
Нас интересует — Google, потому что необходимо сделать синхронизацию с Андроидом через Google почту. Поэтому выбираем Гугл (в красной рамке на рис. 6). Дальше нужно ввести свою Google почту и нажать на кнопку «Далее».
После этого потребуется ввести пароль от своей Google почты. А затем нужно согласиться с разрешениями о том, что Гугл получит доступ к конфиденциальной информации, касающейся ваших событий, которые Вы создаете в своем Календаре.
Нужно разрешить доступ. После этого будет создана учетная запись Google. Она появится в левой колонке (рис. 2), под строкой «Учетная запись Майкрософт». В итоге будут синхронизированы учетные записи на смартфоне и на вашем компьютере Windows 10.
Видео: Календарь — приложение Windows 10, чтобы записывать дни рождения, события и получать напоминания
Спасибо за внимание!
Дополнительно:
1. Параметры ночного света Windows 10
2. Кнопки на Панели Задач Windows 10 можно увеличить по размеру (или уменьшить)
3. Экранная клавиатура Windows 10: поиск, настройка, ввод текста
Получайте новые статьи по компьютерной грамотности на ваш почтовый ящик:
Необходимо подтвердить подписку в своей почте. Спасибо!
Планирование встреч в Windows 10, но без Outlook? Без проблем: операционная система предлагает встроенное приложение «Календарь», с помощью которого можно удобно организовать все личные и рабочие задачи. Это не пустые слова: по вашему запросу голосовой ассистент Cortana перенесет ваши задачи в «Календарь», так что даже не придется делать это вручную. Однако для этого необходимо активировать помощник Cortana.
Если вам необходимо отслеживать множество встреч, то в них можно довольно быстро запутаться. Для этого в новейшей версии приложения «Календарь» компания Microsoft представила цветные отметки для быстрого распределения записей по категориям. С их помощью можно легко отметить, к примеру, даты посещения какого-либо клуба зеленым цветом, семейные события — синим, а важные деловые встречи — красным. Многие пользователи радуются такой возможности: по данным Microsoft, это — самая популярная опция приложения.
Функция, которая в данный момент отсутствует в русифицированной версии приложения «Календарь», но должна появиться в ближайшее время — это автоматически создаваемые календари для особых событий. К ним относятся спортивные мероприятия, телепередачи и т. д. В перспективе, после указания даты деловой встречи, приложение предложит забронировать столик в ресторане недалеко от места, где вы находитесь. Данные для подобного запроса предоставляет поисковая система Bing.
Первый запуск «Календаря»

Открыть страницу «Календаря»

Создать новую встречу

Добавление учетных записей

Добавление дополнительных календарей

Автоматическое обновление календарей
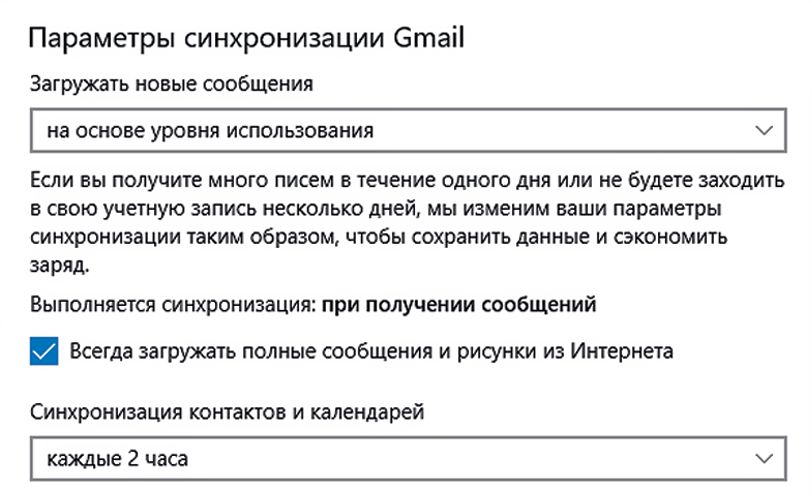
Читайте также:
- Как управлять компьютером удаленно
- Как обнаружить и исправить неполадки в работе Windows 10
Фото: rawpixel/pexels.com
Редактор направлений «Мобильные устройства» и «Техника для дома»
В этой заметке мы продолжим рассматривать стандартные приложения Windows 10 и поговорим о планировании.
Планирование — это неотъемлемая операция для любого организованного человека.
В Windows 10 есть инструмент, позволяющий планировать ваше время. Он так и называется — Календарь. У приложения нет каких-то преимуществ в сравнении с аналогичными программами и интернет-сервисами, но как простой инструмент планирования она вполне может быть использована.
Запустить Календарь можно из меню Пуск. При этом на плитке Календаря выводится информация о сегодняшней дате, а также о запланированных на ближайшее время событиях. Поэтому узнать о ближайшем событии можно без открытия Календаря, достаточно заглянуть в меню Пуск.

По сути Календарь неразрывно связан с Почтой. Дело в том, что некоторые почтовые сервисы, например, Gmail, также предоставляют возможность планирования своего времени. В Gmail есть свой онлайн-календарь и если вы им пользуетесь, внося в него планируемые мероприятия или дни рождения своих друзей, то информация будет синхронизирована и с Календарем Windows. Это означает, что весь ваш онлайн-календарь появится в Календаре Windows, а мероприятия, которые вы запланируете в Windows, будут потом отражаться и в вашем аккаунте Google.
Также если у вас есть учетная запись в Майкрософт, то для вас автоматически был создан Outlook аккаунт. Идея Майкрософт заключается в следующем. Если вы используете Windows 10 на компьютере, ноутбуке, вашем смартфоне и планшете, то заходя в них через свою учетную запись Майкрософт вы будете иметь доступ к одной и той же информации. Например, вы запланировали какое-то мероприятие в Календаре на настольном компьютере. Эта запись автоматически синхронизируется и со всеми другими устройствами, а это значит, что и на телефоне, и на планшете, и на ноутбуке вы увидите это запланированное мероприятие в Календаре.
При первом запуске программы нужно выбрать учетную запись, через которую будет происходить синхронизация данных календаря.

Как я сказал, не все почтовые сервисы имеет календари, поэтому в моем случае мы видим только две учетные записи из четырех — я создал учетную запись Яндекс, Mail.ru и Gmail, а Outlook была создана автоматически при установке Windows на компьютер. Сейчас же я вижу только две учетные записи, которые имеют возможность синхронизации данных Календаря. Здесь можно добавить еще одну учетную запись или просто нажать кнопку Готово.
Окно Календаря очень напоминает окно почтовой программы и мы можем переключиться в него, нажав на соответствующую кнопку внизу окна. В левую колонку окна программы вынесен календарь на текущий месяц и учетные записи, имеющие возможность синхронизации Календаря.

Вся информация о запланированных событиях выводится в правой части окна. Здесь мы также видим текущий месяц, но при желании вид можно изменить — на экран можно вывести только один день, рабочую неделю, полную неделю с выходными, месяц или год.

Чтобы запланировать событие достаточно щелкнуть мышью на тот день или час, когда мероприятие должно состояться. Все зависит от вида отображения — если выводится месяц, то щелкаем по дню, если день, то можно выбрать конкретное время, но это не принципиально, так как откроется одинаковое окно, в котором следует указать название события и уточнить время и место, в котором оно будет проходить.

Далее из списка можно выбрать календарь той учетной записи, с которой данное событие будет синхронизировано и можно нажать на кнопку Готово.
Если же вам нужно более детально прописать информацию о событии, то нажимаем на кнопку Сведения и открывается окно, содержащее больше подробностей.

Здесь можно оставить текстовую заметку о событии, а также настроить напоминание, которое появится за указанный вами временной интервал до самого события.
Если вы планируете какое-то регулярное событие, например, поход в спортзал, то можно нажать на кнопку Повторить, а затем уточнить периодичность. Например, вы ходите в спортзал каждую неделю по понедельникам, средам и пятницам.

Нажмем «Сохранить и закрыть» и увидим наше событие в Календаре.
Давайте создадим еще одно периодическое событие. Например, вы пошли на курсы английского, которые будут проходить в течение месяца с 18 до 19 по вторника и четвергам. Заполняем по аналогии данные и в повторах указываем дату окончания.

Это событие будет запланировано только до указанной даты.

Чтобы отредактировать событие достаточно на нем щелкнуть. Здесь мы можем отредактировать данные, удалить событие или изменить его периодичность.
Настройки Календаря очень похожи на настройки Почты и тут особо изменять нечего.

Разве что в параметрах календаря можно указать рабочие часы или включить отображение номеров недель, что может быть полезным.

Подводя итоги скажу, что программа Календарь Windows 10 является простым органайзером, который может быть полезен при планировании рабочей недели.
На чтение 4 мин Просмотров 543
Windows 10 — это новая операционная система, созданная для быстрой и практичной работы. В этой системе, сравнивая с её предшественниками, много различных новшеств, программ и удобств для пользователей. Она отличается от предыдущих версий тем, что она очень легка в управлении, простой и одновременно стильный интерфейс, но и конечно же скорость работы. Windows 10 работает без каких-либо ошибок и задержек, на все команды пользователя реагирует мгновенно. В новой версии Виндовс произошли некоторые изменения, добавлено большое количество новых функций, добавлен совершенно новый календарь с дополнительными возможностями.
В чём же его особенности, как его установить и в чём отличия от старых версий календарей, которые были задействованы на более старых версиях ОС Windows 7 и 8?
Календарь на Windows 10 довольно-таки интересно расположен на рабочем столе, а точнее скрыт от пользователей, для того чтобы его открыть, нужно будет немного постараться. Открывается он также в правом углу, при нажатии щелчка кнопкой мыши, но для того чтобы он появился в этом углу, его сначала необходимо активировать.
Содержание
- Как активировать календарь на Windows 10
- Как его грамотно настроить?
- Полезное видео
Как активировать календарь на Windows 10
- Первоначально мы откроем редактор реестра, нажав на клавиатуре комбинацию клавиш «Win+R», и в открытом окне ввести следующее слово -«regedit» и нажать ввод.
- После этого на вашем рабочем столе откроется окно под названием «Редактор реестра».
- Как мы увидим, в этой папке достаточно много различных файлов, но нам нужен всего лишь один, поэтому переходим к папке вот по такому длинному пути — «HKEY_LOCAL_MACHINE \ Software \ Microsoft \ Windows \ CurrentVersion \ ImmersiveShell».
- Далее вам необходимо зайти в эту папку и создать в ней параметр, для этого нужно щелкнуть мышкой по пустому полю в папке и выбрать «Создать», вам будет предоставлено несколько вариантов параметров и среди них вы выбираете вот этот «DWORD (32 бита)».
- Таким образом вы создали свой параметр, который обеспечивает правильную работу календаря и новых часов, название у параметра должно быть именно такое — «UseWin32TrayClockExperience», такая установка свойственна только для операционных систем Windows 10.
Как его грамотно настроить?
Настройка календаря достаточно простая и состоит всего лишь из нескольких простых операций:
- Открываем параметры календаря и указываем нужные нам настройки, мы можем изменить фон, есть довольно-таки интересная возможность, указать абсолютно любой день, который будет отмечен началом новой недели.
- После этих операций нам необходимо настроить синхронизацию календаря, для этого нужно также открыть меню его параметров и нажать на «Учетные записи».
- Дальше выбираем «Изменение параметров синхронизации почтового ящика». В следующем открывшемся меню, вы можете выставить свои определенные параметры, к примеру загрузку новых сообщений или установить границу для сообщений, для того чтобы вам были видны только новые сообщения, а старые были скрыты.
Сравнивая календарь ОС Windows 10 с тем, что был установлен на предыдущих версиях ОС, то конечно сразу можно найти большое количество отличий, даже в установке, которая не требуется на более старых версиях ОС, активация, которая не требуется на Windows 7, и дизайнерское оформление — на Виндовс 10 мы можем сами подбирать нужную цветовую палитру для календаря.
Примечание: в календаре 10 версии Windows представлено большое количество возможностей, мы можем создавать свои события, собрания, календарь тесно связан с электронной почтой, вся информация будет отображаться в почтовом ящике пользователя.
Календарь на Windows 10 практичный, стильно оформленный и обладает широким списком возможностей. Его активация не занимает много времени, благодаря ему вы сможете узнавать прогноз погоды на несколько дней вперёд, дорожные сводки, создавать свои задачи и напоминания. Он действительно очень удобный и нужный.
Полезное видео
Процесс активации наглядно разобран в следующем видеоролике: