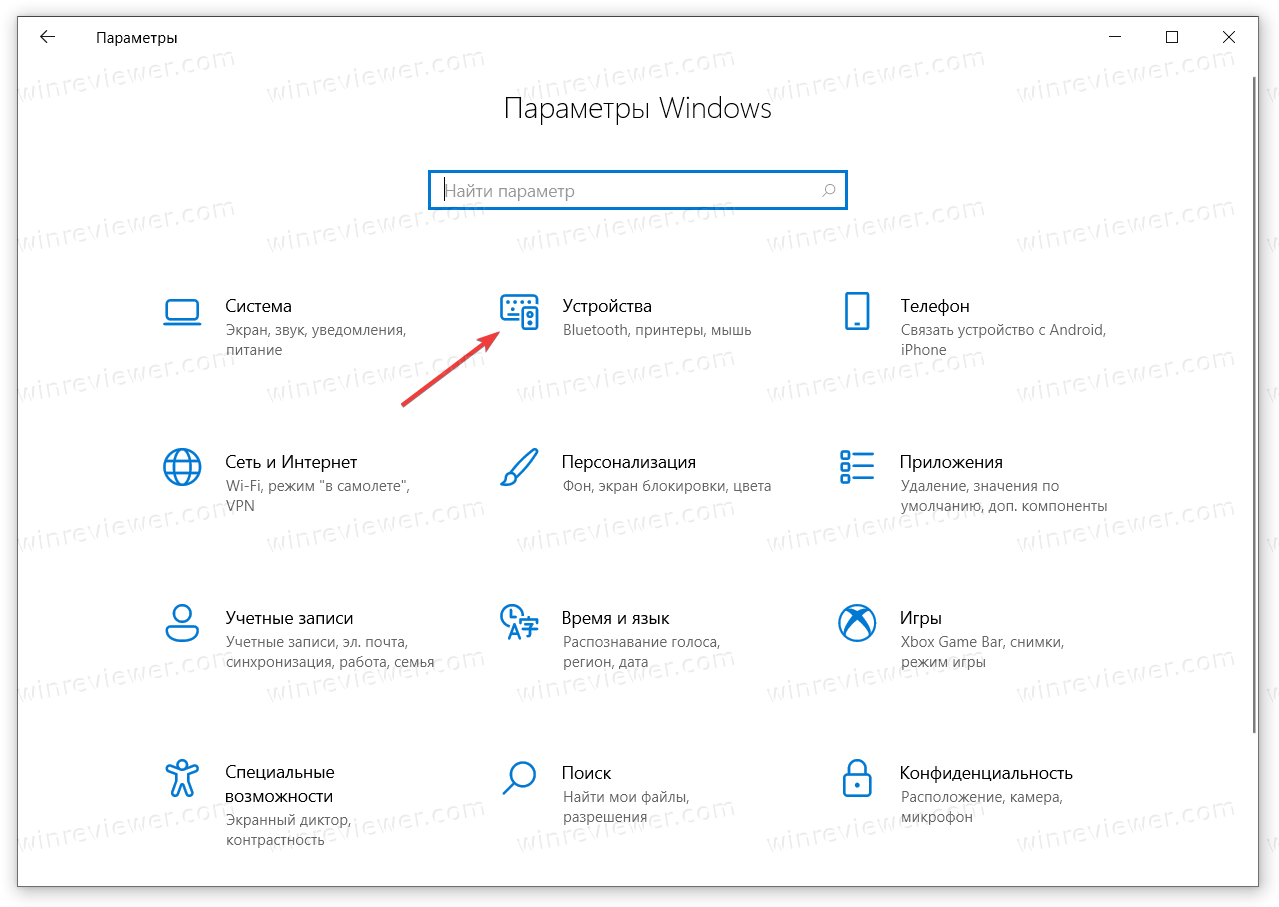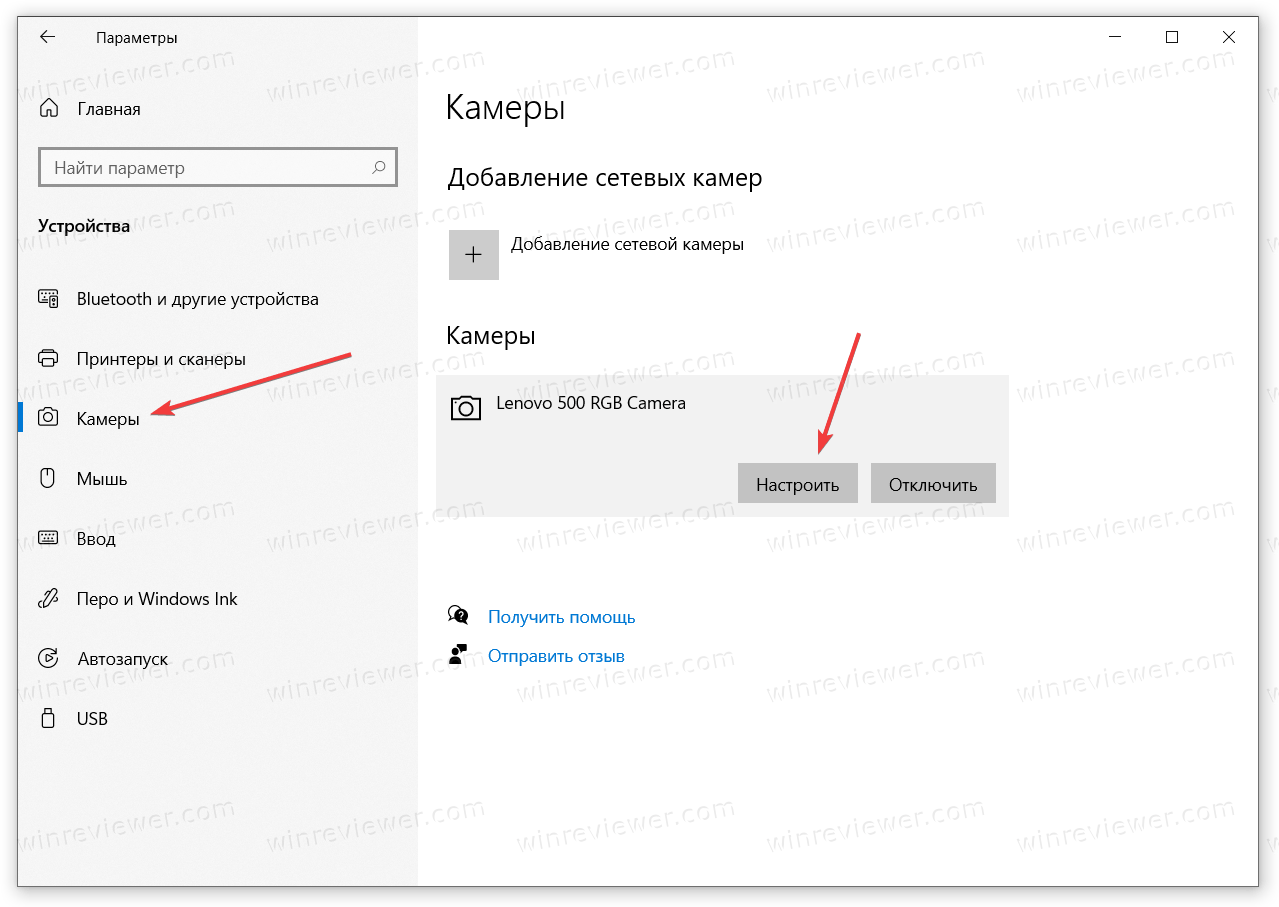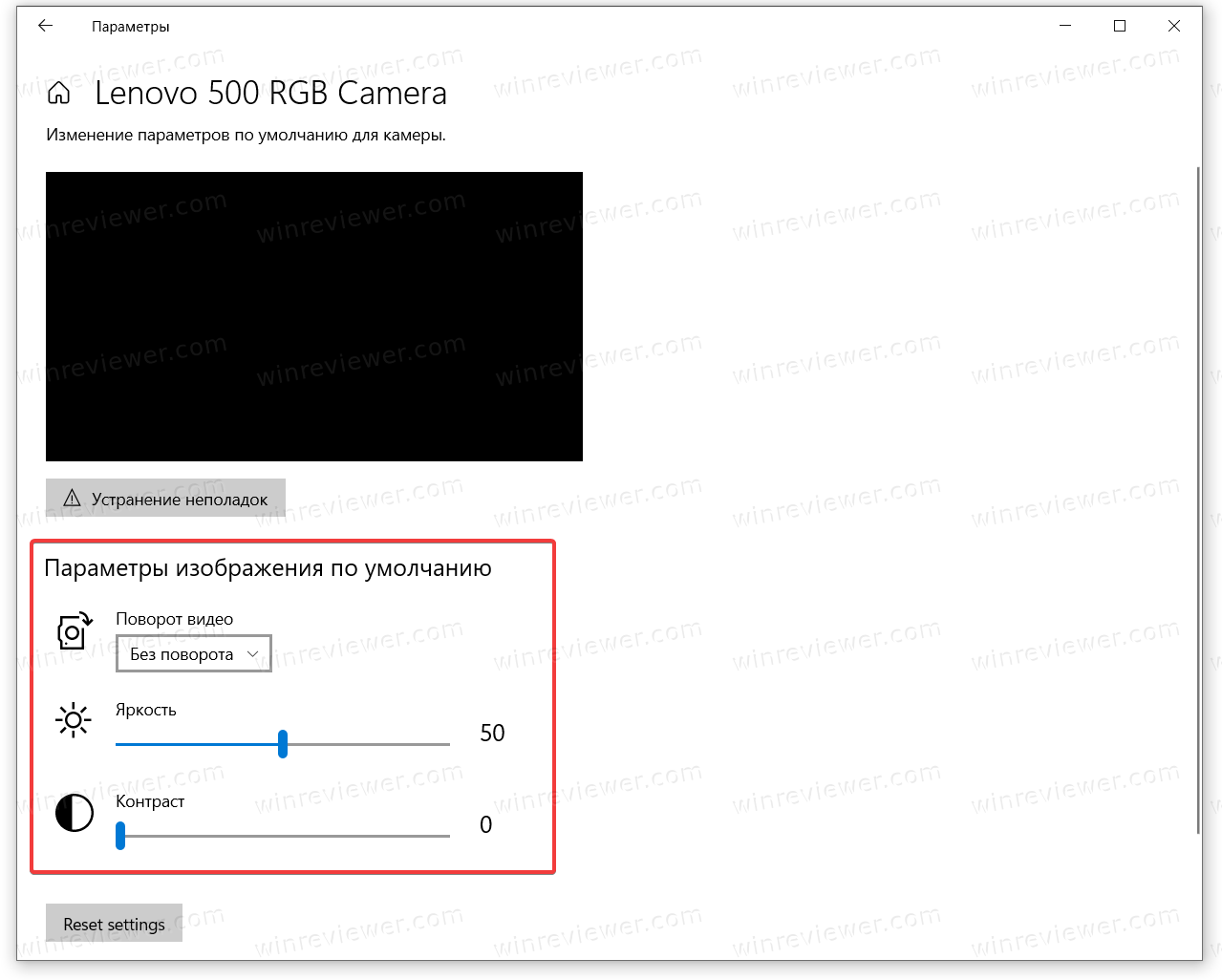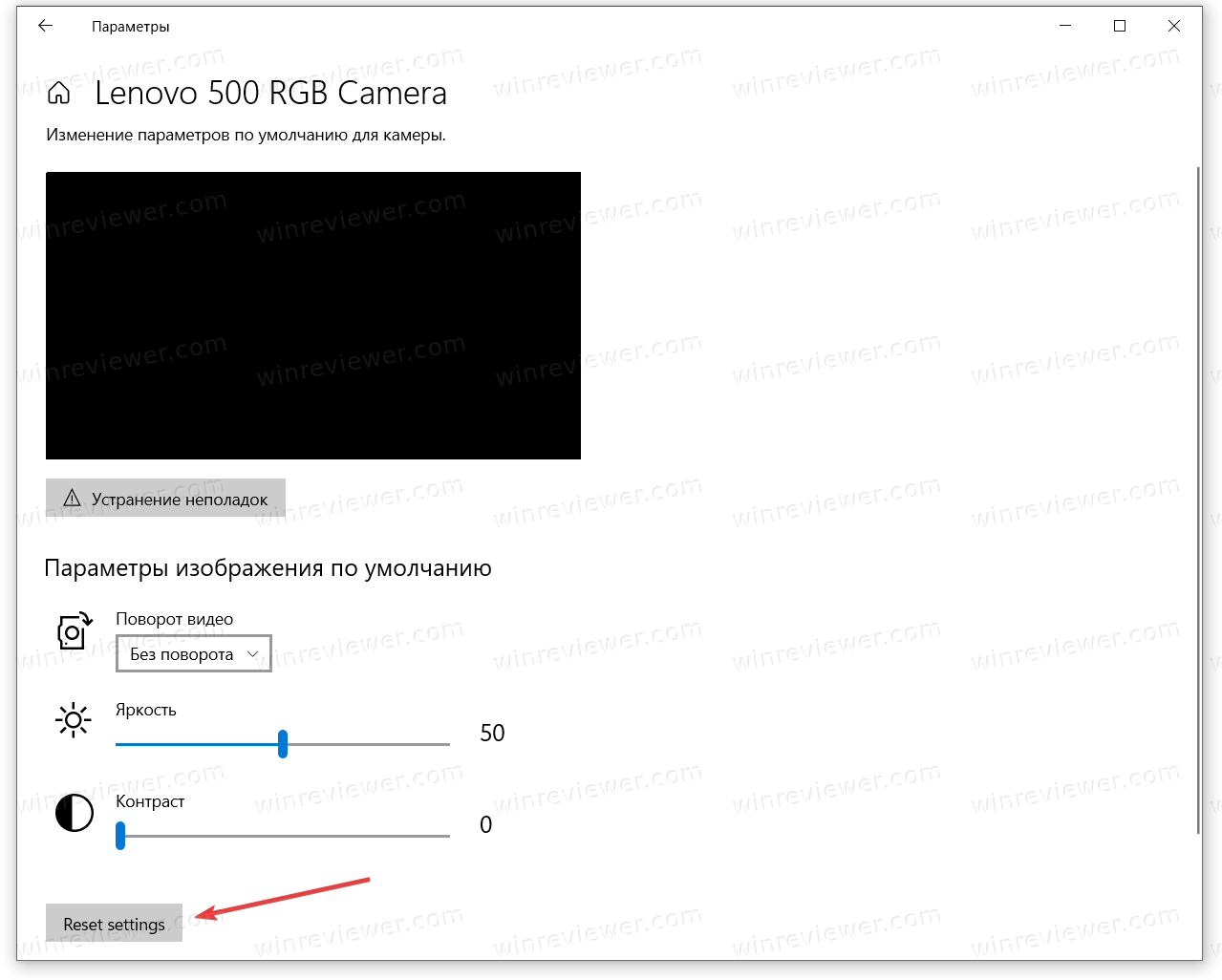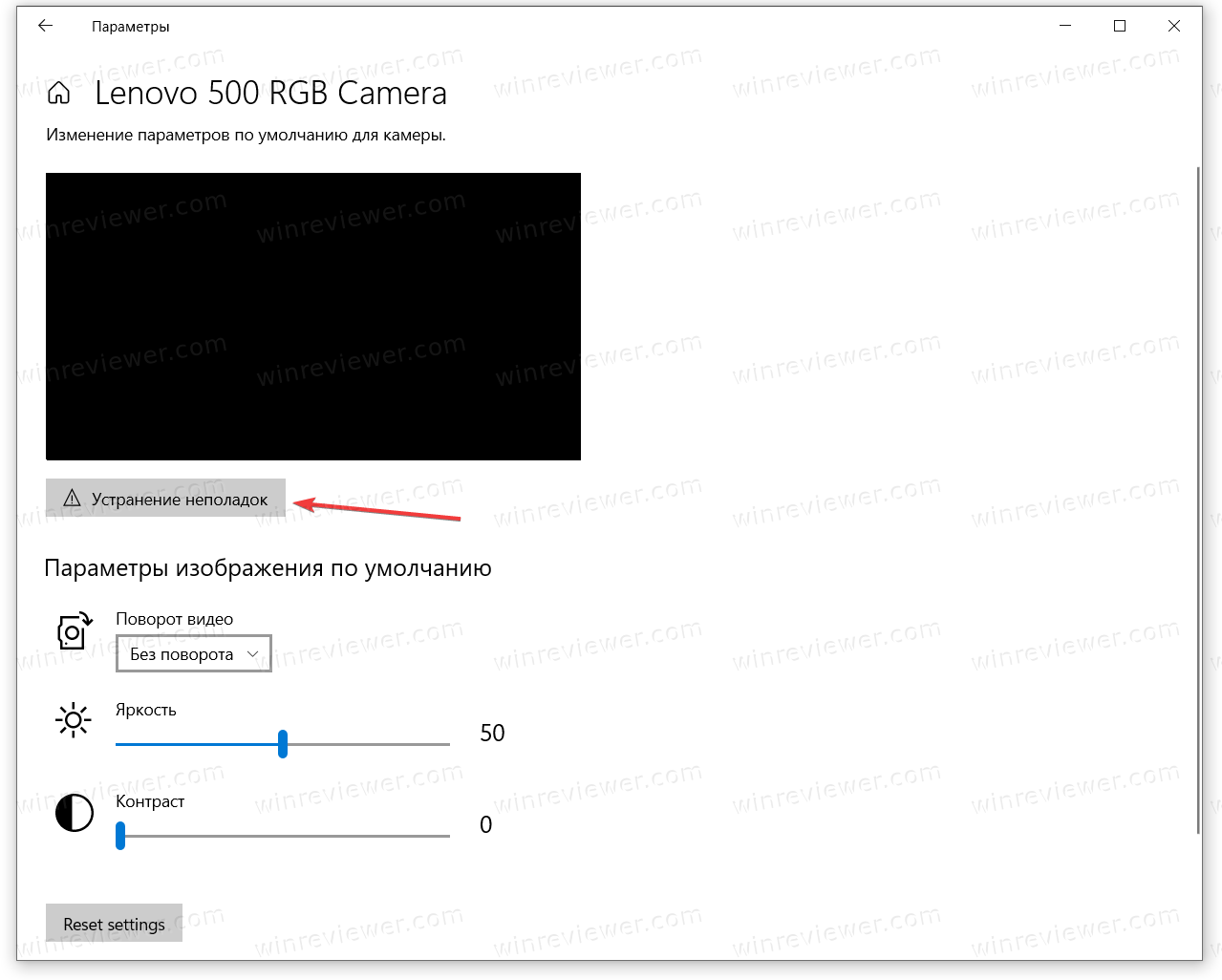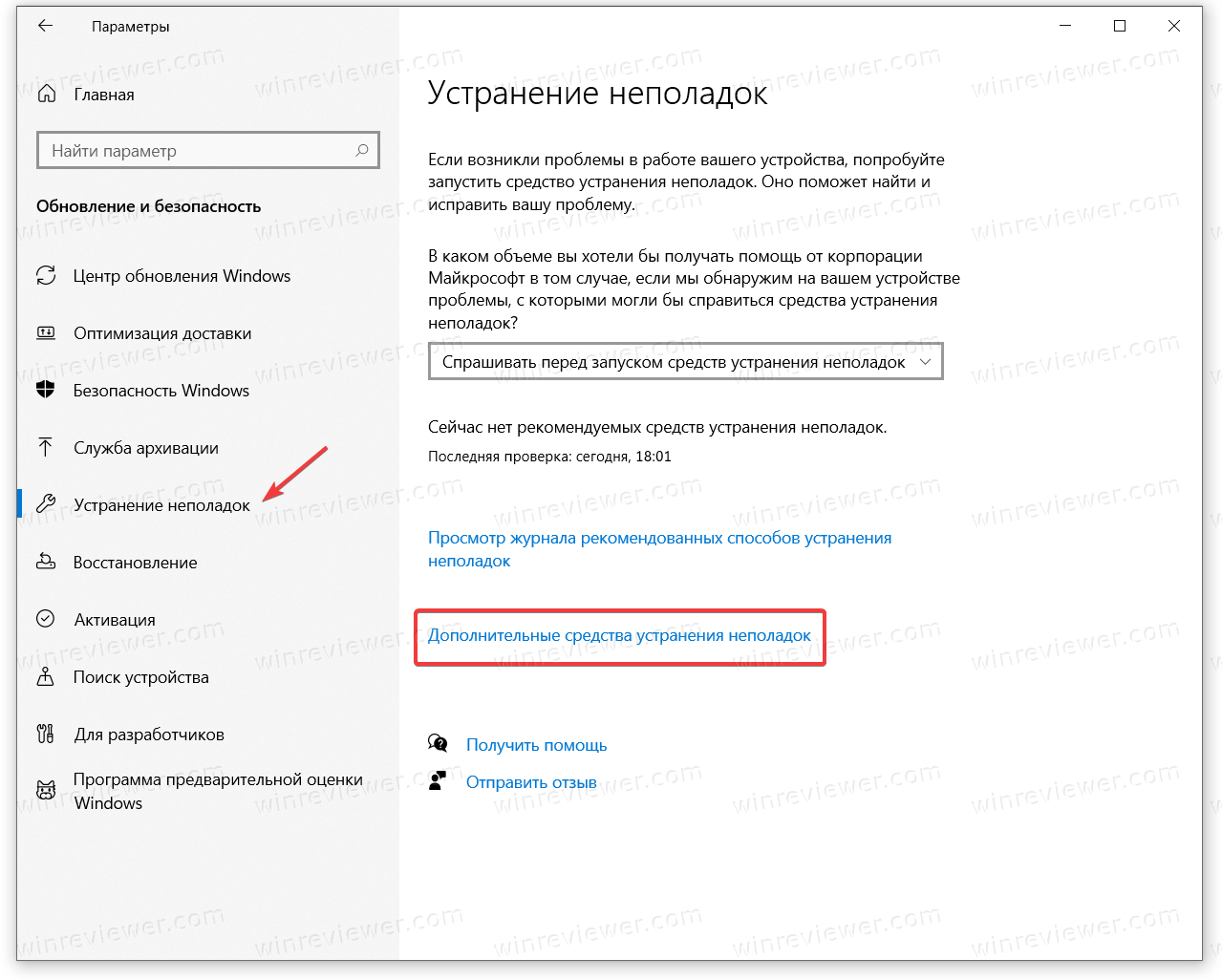Камеры на компьютерах Windows 10 обычно имеют встроенные настройки, которые позволяют пользователю улучшить качество изображения и видео. Настройка камеры может быть полезна для различных целей, таких как видеоконференции, стриминг, съемка видео-блогов или просто для улучшения общего качества изображения.
Настройка качества камеры в Windows 10 — это простой процесс, который требует всего нескольких шагов. Сначала откройте приложение Камера, которое по умолчанию установлено на большинстве компьютеров с операционной системой Windows 10.
После этого вам может понадобиться разрешение на использование камеры. Если у вас есть такой запрос, нажмите кнопку «Разрешить», чтобы предоставить доступ к камере. Затем вы увидите изображение, записываемое вашей камерой, и различные опции для улучшения качества.
Некоторые стандартные опции настройки качества включают контроль яркости, контрастности и насыщенности изображения. Вы также можете настроить баланс белого и улучшить резкость изображения. Кроме того, вам может быть интересно изменить разрешение и формат записываемого видео.
Содержание
- Как улучшить качество камеры в Windows 10
- Оптимизируйте настройки камеры
- Проверьте драйверы камеры
- Выберите подходящую программу для работы с камерой
- Поддерживайте чистоту камеры и экрана
Как улучшить качество камеры в Windows 10
Качество камеры на компьютере Windows 10 по умолчанию может оставлять желать лучшего. Однако, существуют несколько способов, которые помогут улучшить качество изображения с камеры.
1. Обновите драйверы камеры:
Драйверы – это программное обеспечение, которое помогает операционной системе взаимодействовать с оборудованием. Проверьте, что у вас установлена последняя версия драйверов для вашей камеры. Для этого можете обратиться на сайт производителя.
2. Проверьте настройки камеры:
Настройки камеры могут отличаться в зависимости от модели и типа камеры. Однако, в Windows 10 вы можете открыть Настройки > Параметры > Камера и проверить настройки доступные для вашей камеры. Возможно, вы сможете изменить разрешение, настроить контрастность и яркость, а также другие параметры, помогающие улучшить качество изображения.
3. Используйте программы для настройки изображения:
Существует множество сторонних программ, которые позволяют настроить изображение с камеры в Windows 10. Некоторые из них предлагают дополнительные функции, такие как фильтры, эффекты и возможность записи видео. Рекомендуется искать программы с положительными отзывами и обзорами.
4. Обеспечьте хорошее освещение:
Качество изображения с камеры может сильно зависеть от условий освещения. Постарайтесь использовать камеру в ярком освещении или добавьте дополнительные источники света, чтобы получить четкое и качественное изображение.
5. Убедитесь, что камера не забита:
Иногда качество изображения с камеры может ухудшаться из-за загрязнений или пыли, попавших на объектив. Периодически протирайте объектив камеры, чтобы обеспечить чистоту и ясность изображения.
В заключение: необходимо знать, что улучшение качества камеры в Windows 10 может иметь ограниченные возможности, особенно если устройство имеет самые базовые функции. Однако, с помощью перечисленных выше методов, вы сможете сделать качество изображения ближе к тому, что вам нужно.
Оптимизируйте настройки камеры
Чтобы получить наилучшее качество изображения с веб-камеры на компьютере с ОС Windows 10, необходимо правильно настроить камеру и ее параметры. В этом разделе мы рассмотрим несколько простых шагов, которые помогут вам оптимизировать настройки камеры и получить максимально четкое изображение.
1. Откройте приложение «Камера». Чтобы настроить параметры вашей камеры, откройте приложение «Камера», которое поставляется с Windows 10. Вы можете найти его в меню «Пуск» или в списке всех приложений.
2. Измените разрешение камеры. В настройках приложения «Камера» найдите параметры разрешения камеры. Выберите наивысшее доступное разрешение, чтобы получить наилучшее качество изображения. Обычно это будет указано в формате ширина x высота (например, 1920 x 1080).
3. Настройте частоту кадров. Также в настройках камеры вы найдете параметры частоты кадров. Частота кадров определяет количество кадров, которые захватываются в секунду. Выберите наивысшую доступную частоту кадров, чтобы получить более плавное и четкое видео.
4. Измените яркость и контрастность. В некоторых приложениях «Камера» есть возможность настройки яркости и контрастности изображения. Эти параметры могут влиять на общую четкость и качество изображения. Попробуйте изменить эти параметры, чтобы достичь наилучшего результата.
5. Проверьте фокусировку. Если ваша веб-камера имеет возможность автоматической фокусировки, убедитесь, что она включена и работает правильно. Фокусировка поможет получить более четкое изображение и избежать размытости.
6. Установите правильное освещение. Хорошее освещение играет важную роль в получении качественного изображения. Постарайтесь настроить освещение в комнате так, чтобы избежать слишком ярких или темных областей, которые могут влиять на качество изображения.
После настройки всех параметров камеры, вы можете протестировать качество изображения, запустив приложение «Камера» и сделав тестовое снимок или запись видео. Если результат не удовлетворяет вам, попробуйте изменить настройки камеры снова и повторите тестирование.
Проверьте драйверы камеры
Чтобы проверить и обновить драйверы камеры в Windows 10, следуйте этим шагам:
- Нажмите кнопку Windows на клавиатуре и выберите «Устройства и принтеры».
- Найдите свою веб-камеру в списке подключенных устройств и щелкните правой кнопкой мыши.
- Выберите «Свойства» в контекстном меню.
- Перейдите на вкладку «Драйвер» и нажмите кнопку «Обновить драйвер».
- Дождитесь, пока операционная система автоматически проверит наличие обновленного драйвера и установит его, если это необходимо.
Если обновление драйверов не помогло улучшить качество изображения, попробуйте посетить веб-сайт производителя вашей веб-камеры и загрузить оттуда последние версии драйверов. Установка самых свежих драйверов может решить проблему с качеством камеры.
| Преимущества проверки и обновления драйверов | Недостатки проблем с драйверами |
|---|---|
| 1. Исправление ошибок и сбоев | 1. Плохое качество изображения |
| 2. Улучшение производительности и скорости | 2. Неработающая камера |
| 3. Поддержка новых функций | 3. Проблемы с распознаванием камеры операционной системой |
Проверка и обновление драйверов камеры – важный шаг для обеспечения высокого качества изображения и бесперебойной работы веб-камеры на компьютере с операционной системой Windows 10.
Выберите подходящую программу для работы с камерой
Установка специальной программы для работы с камерой на компьютере Windows 10 может помочь улучшить качество снимков и видеозаписей. Вот несколько рекомендаций по выбору подходящей программы:
- Windows Camera: Это приложение по умолчанию для работы с камерой на компьютере Windows 10. Оно имеет простой интерфейс и основные функции, такие как съемка фотографий и запись видео.
- ManyCam: Эта программа предлагает множество функций для настройки камеры, таких как изменение цветового баланса, наложение эффектов и даже создание графических слоев на изображения.
- CyberLink YouCam: Это профессиональное приложение, которое предоставляет множество дополнительных функций, включая распознавание лиц, автоматическую коррекцию изображений и создание видео с эффектами.
- Logitech Capture: Это специальная программа для веб-камер Logitech, которая предлагает широкий набор инструментов для настройки изображений и создания видеоконтента.
Выберите программу, которая соответствует вашим потребностям и предлагает нужные инструменты для работы с камерой. Обратите внимание на обзоры пользователей и рейтинги программ, чтобы сделать правильный выбор.
Поддерживайте чистоту камеры и экрана
Чистая камера:
Одна из важных вещей для получения качественного изображения с камеры на компьютере Windows 10 – это чистота самой камеры. Постоянное загрязнение камеры может заметно ухудшить качество снимков и видеозаписей. Поэтому регулярно очищайте камеру от пыли, отпечатков пальцев и других загрязнений. Для этого используйте мягкую ткань или салфетку, с легкими движениями протирайте поверхность камеры. Не используйте агрессивные химические средства, так как они могут повредить камеру.
Чистый экран:
Помимо чистоты камеры, также важно уделять внимание чистоте экрана. Пыль и отпечатки пальцев на экране могут существенно ухудшить видимость изображения. Поэтому систематически чистите экран компьютера с помощью мягкой ткани или специальных салфеток для экранов. Для удаления отпечатков пальцев рекомендуется использовать средства без содержания алкоголя. Помните, что экран лучше очищать в выключенном состоянии, чтобы избежать появления различных артефактов.
Защитная пленка:
Если вы хотите максимально защитить экран от возможных царапин и повреждений, рекомендуется установить защитную пленку. Защитная пленка служит дополнительной защитой для экрана компьютера, предотвращая появление царапин и других механических повреждений. При покупке защитной пленки обратите внимание на ее качество и соответствие размеру экрана вашего компьютера.
Следуя этим простым рекомендациям, вы сможете поддерживать чистоту камеры и экрана на вашем компьютере Windows 10, что позволит получить более качественные фотографии и видеозаписи.
На чтение 4 мин Просмотров 760
Компания Майкрософт в Windows 10 ввела особую утилиту, посредством которой осуществляется видеосвязь. Но начинающий пользователь нередко испытывает трудности с первым включением веб-камеры, не зная где ее найти и как поставить драйвера, если они не установились автоматически.
ОС построена таким образом, чтобы пользователю было легко и удобно управлять работой всех элементов, находящихся в ответе за видео и звук. Чтоб открыть камеру на ноутбуке с ОС Виндовс 10 нужно следовать нашей инструкции:
- Открываем “Пуск”, где переходим в общий список приложений и ищем службу “Камера”;
- На мониторе отобразится подробная информация о приложении. Если веб-камера настроена корректно, то она активируется и вы увидите изображение с нее.
Как видите, включить веб-камеру не сложно, сразу после этого действия вы можете использовать все ее возможности.
Содержание
- Подключение и настройка внешней камеры
- Проверка и отключение веб-камеры
- Вероятные проблемы с драйверами
- Открываем доступ приложениям на работу с камерой
Подключение и настройка внешней камеры
Под внешней камерой следует понимать отдельное устройство, которое подключается к USB порту компьютера. Конструкция и форма прибора могут сильно разниться, что прежде всего зависит от производителя. У многих моделей имеется встроенный микрофон, за счет чего удается избежать лишних финансовых затрат. Для подключения рекомендуется воспользоваться активными кабелями-удлинителями, которые обеспечат вебку дополнительным питанием, что положительно сказывается на качестве сигнала. С помощью активного кабеля можно расположить камеру на расстоянии до 10 метров от компьютера, в то время, как при использовании пассивного установлено ограничение в 5 метров.
В комплектацию с камерой входит диск, на котором присутствуют все необходимые для работы драйвера и софт от производителя. Для настройки камеры подключаем ее через порт USB, включаем, если соответствующая клавиша предусмотрена на корпусе, устанавливаем диск в привод и загружаем драйвера. С помощью софта от производителя вы сможете настроить громкость микрофона, включить и отключить камеру. В большинстве случаев даже не требуется устанавливать драйвера — система находит их автоматически после подключения устройства.
Проверка и отключение веб-камеры
Для отключения вебки нужно проследовать по следующему пути: Пуск — Параметры — Конфиденциальность – Камера. Перед нами появляется функционал, позволяющий активировать и деактивировать ее. Если у вас возникли проблемы с работоспособностью камеры, то действуем следующим образом:
- Переходим в Пуск — Параметры – Система;
- В отобразившимся окне выбираем пункт “О системе”, он будет слева. Обращаем внимание на правый блок, где нужно найти и выбрать “Диспетчер устройств”;
- Находим графу “Устройства обработки изображений”, разворачиваем список и правой клавишей жмем на название веб-камеры. Тут можно отключить и запустить ее, обновить драйвера и просмотреть свойства.
На качестве видеосвязи сказываются характеристики имеющегося графического оснащения. Если у вас быстрый интернет, но в то же время картинка обладает множеством шумов, то на это повлиять будет никак нельзя. Единственный способ решения проблемы — покупка новой камеры.
Вероятные проблемы с драйверами
Если в “Диспетчере устройств” вы не нашли свою вебку или она обозначается как неопознанное оборудование, то для ее нормального функционирования потребуется загрузить драйвера. Сделать это можно при помощи возможностей ОС Виндовс 10 — система найдет их в своей базе и автоматически загрузит на компьютер. Для этого нажимаем правой кнопкой мышки на оборудование и выбираем “Обновить драйвера”. Выбираем автоматический метод поиска, если ранее вы не загружали драйвера на свой компьютер. Далее они будут автоматически загружены из интернета и установлены на компьютер.
Есть и другой способ — посетить сайт производителя устройства и скачать актуальную версию драйверов оттуда.
Открываем доступ приложениям на работу с камерой
Зачастую камера не работает в некоторых программах, что может заключаться в ограниченном доступе. Снять его очень легко, для этого проделываем следующее:
- Переходим в “Параметры”;
- Раздел “Конфиденциальность”;
- Выбираем приложения, которым нужно предоставить доступ и переводим переключатель напротив них в положение “Вкл”.
Мы надеемся, что наш текст и скриншоты помогли вам подключить, а также правильно настроить вебку.
Вы можете изменить яркость и контраст веб-камеры в Windows 10, начиная со сборки 21354, являющейся частью грядущего обновления 21H2. Никакого дополнительного программного обеспечения устанавливать не требуется.
Современные дорогие веб-камеры часто комплектуются специальным программным обеспечением для настройки разнообразных параметров, вроде яркости, контраста, цветопередачи и так далее. Эти настройки позволяют улучшить качество картинки и просто настроить ее под свои предпочтения или условия освещения.
Чтобы у большего количества пользователей была возможность настроить качество изображения веб-камеры, Microsoft добавила в Windows 10 соответствующие параметры на системный уровень.
Новый раздел с настройками веб-камеры предоставляет пользователям множество возможностей. К примеру, настройки яркости, контраста, ориентации и других характеристик в зависимости от возможностей конкретной модели. Более того, этот раздел позволяет отключить камеру в Windows 10, добавить новую или управлять существующими. Важно также отметить, что он работает не только с локальными устройствами, но и IP-камерами в рамках сети.
Прежде чем перейти непосредственно к описанию настройки веб-камеры в Windows 10, нужно отметить, что новый раздел пока что доступен только в сборках 21354 и новее. Эти сборки являются частью грядущего обновления Windows 10 21H2. Вы можете проверить версию Windows на своем компьютере с помощью комбинации клавиш Win + R и команды winver.
Если ждать на выход обновления осенью 2021 года не вариант, вы можете обновиться до новых сборок в рамках программы Windows Insider. Все же мы не рекомендуем устанавливать ранние версии Windows 10 на основное устройство, чтобы не столкнуться с багами, плохой совместимостью и другими нестабильностями.
- Откройте Параметры Windows любым удобным вам способом. К примеру, с помощью клавиш Win + I.
- Перейдите в раздел Устройства > Камеры.
- В списке Камеры найдите веб-камеру или IP-камеру, которую вы хотите настроить.
- Щелкните по камере и затем выберите Настроить.
- На следующей странице вы увидите доступные параметры для настройки, а также большое окно с предпросмотром, где будут в реальном времени отображаться вносимые вами изменения.
- Настройте камеру по своему вкусу с помощью доступных слайдеров. В зависимости от возможностей вашего компьютера и камеры, там будут доступны слайдеры яркости, контраст, динамического диапазона, опция для поворота изображения, корректировки взгляда и так далее. Если в списке нет нужного вам параметра, значит камера не поддерживает его настройку.
- Изменения сохраняются автоматически, поэтому вам не надо нажимать отдельные кнопки для применения настроек.
Вот так вы можете настроить веб-камеру в Windows 10 без дополнительных программ. Стоит лишь отметить, что параметры веб-камеры в Windows 10 могут конфликтовать с настройками камеры в сторонних приложениях, вроде Zoom или Skype. Если вы недовольны качеством картинки, измените настройки в соответствующих программах или сбросьте параметры веб-камеры до стандартных.
Как сбросить настройки веб-камеры в Windows 10
- Откройте Параметры Windows.
- Перейдите в раздел Устройства > Камеры.
- Найдите в списке нужную вам веб-камеру и щелкните по ней правой кнопкой мыши.
- Выберите Настроить.
- На следующей странице опуститесь вниз и нажмите кнопку Reset Settings (сбросить настройки).
- Windows применит стандартные параметры без дополнительных предупреждений или действий.
Кстати, если у вас возникли проблемы с работой веб-камеры в Windows 10, здесь же можно запустить простой мастер устранения неполадок. Для этого надо нажать на кнопку Устранение неполадок.
Windows выполнит ряд проверок и при обнаружении проблем предложит варианты исправления. Устранить неполадки с веб-камерой в Windows 10 также можно в разделе Параметры Windows > Обновление и безопасность > Устранение неполадок > Дополнительные средства устранения неполадок > Камера.
Готово. Теперь вы знаете, как настроить веб-камеру в Windows 10, как сбросить параметры веб-камеры, а также как устранить неполадки при их возникновении.
💡Узнавайте о новых статьях быстрее. Подпишитесь на наши каналы в Telegram и Twitter.
Судя по тому, что вы читаете этот текст, вы дочитали эту статью до конца. Если она вам понравилась, поделитесь, пожалуйста, с помощью кнопок ниже. Спасибо за вашу поддержку!
Как настроить камеру на ноутбуке: инструкция по настройке веб-камеры на ноуте с Windows

Если вы пользуетесь лэптопом, вам полезно будет узнать, как включить и как настроить веб-камеру на ноутбуке. Мы подготовили подробное руководство эту тему.
Первый этап настройки: включение камеры ноутбука
Способ #1: Включаем камеру в БИОС
Обычно, этот способ не требуется, чтобы включить камеру ноутбука. Но если после включения камеры через второй способ, она не заработает, то проверить параметры БИОС стоит. BIOS создан для управления всей периферией, и камерой в том числе. Эта система открывает и закрывает доступ операционной системе к оборудованию. Поэтому, если вебка встроена в корпус, но не работает, нужно проверить, не отключена ли она в BIOS.
Попасть в БИОС можно только до появления логотипа операционной системы. Для этого сразу после нажатия на кнопку запуска ноутбука необходимо нажать клавишу, отправляющую пользователя в BIOS. Чаще всего это «Delete», но на некоторых моделях это может быть любая кнопка из диапазона «F1» – «F12» или же комбинация, например «Ctrl» + «Alt» + «Esc». Чтобы узнать, какая же все-таки команда отвечает за запуск БИОСа, внимательно посмотрите на нижнюю часть экрана во время обычной загрузки системы. Вы увидите строку, сообщающую, что нужно сделать для настройки (Setup). Это может выглядеть так: «Press Del to Setup» или «F2 to Setup».
БИОС заметно отличается графикой от привычной операционной системы. Это англоязычное меню на синем или сером фоне. Управление, как правило, осуществляется с клавиатуры: клавишами «Влево», «Вправо», «Вверх», «Вниз», «Enter». «Advanced» – вкладка, где можно настроить камеру на ноутбуке. Встроенную веб-камеру вы увидите в разделе «Onboard Device Configuration», под пунктом «Onboard Camera». Обратите внимание на значение параметра, относящегося к устройству – здесь должно стоять «Enabled», что означает «Вкл». Если же вы видите «Disabled», нужно, используя кнопки-стрелки и клавишу «Enter», сменить значение.
Остается сохранить внесенные изменения клавишей «F10» или подсветить строчку «Save and exit setup» при помощи стрелок, и нажать «Enter». Перед вами появится окошко с вопросом о серьезности намерений, вам нужно ответить нажатием «Y», что значит «Yes», или «N», что значит «No». Теперь системе требуется перезагрузка, после которой изменения вступят в силу, и камера станет активной.
Если значение «Enabled» для камеры не дало положительного результата, вернитесь в BIOS, чтобы проверить какой параметр стоит для строки «Install OS»: если это «Start», его нужно сменить на «Finish», чтобы камера заработала. Отсутствие описанных пунктов в BIOS говорит о том, что перед вами урезанная версия. Получить полный вариант меню системы ввода-вывода вы сможете, нажав одновременно «Ctrl» и «F1».
Способ #2: Включаем камеру сочетанием клавиш или через кнопку
Ноутбук отличается от стационарного ПК не только мобильностью, но еще и тем, что его клавиатура играет роль консоли, управляющей всеми встроенными устройствами. Для веб-камеры, как правило, есть своя отдельная кнопка, включающая и выключающая ее. Кнопка может быть вынесена в сторону от всех клавиш, ближе к тачпаду, а может быть одной из тех, что называют функциональными: от «F1» до «F12».
На некоторых моделях управление камерой осуществляется комбинацией клавиш. Когда ноутбуки только стали заполнять рынок, они имели на своем корпусе тумблер, разрывающий электрическую цепь между материнской платой и камерой. Сейчас такой тип управления встречается крайне редко. Рассмотрите внимательно клавиатуру: возможно, вы увидите отдельно стоящую кнопку с изображением камеры. Если таковой нет, обратите внимание на остальные кнопки – на одной из них будет схематично нарисованный фотоаппарат. Это и есть клавиша включения встроенной веб-камеры:
На ASUS есть отдельная кнопка включения/отключения вебки:
А у Lenovo эта функция принадлежит двум кнопкам: «Fn» и «F7». Догадаться об том можно по символу камеры на клавише «F7».
Если вы не знаете, какими кнопками можно управлять камерой, прочтите техническую документацию к своему ноутбуку. Там будут подробно описаны все команды, включая комбинации управления периферией.
Независимо от того, какой марки у вас техника, помните о том, что прежде, чем выяснять, как настроить камеру на ноуте, нужно убедиться в том, что она включена и исправна. Если при активной камере изображения все равно нет, перезапустите приложение, которым вы пользуетесь. Возможно, виноват зависший процесс программы, а не оборудование.
Способ #3: Включаем камеру в диспетчере устройств Windows
Если вы решили позвонить по видеосвязи или открыли приложение для записи видео, а изображения нет, нужно сначала выяснить, знает ли о ней операционная система:
- Правым кликом мышки вызовите контекстное меню кнопки «Пуск», чтобы в перечне указать «Диспетчер устройств».
- Если вы не любите пользоваться мышью, нажмите «Win» + «R» и в окне команд наберите текст «mmc devmgmt.msc», затем нажмите «OK».
- Перед вами откроется перечень оборудования, сгруппированный по типу устройств. Камера должна быть под заголовком «Устройства обработки изображений».
- Внешняя видеокамера будет в другом разделе «Звуковые, игровые и видеоустройства».
- Развернув список, найдите и кликом мышки выделите свою камеру.
- На экран будет выведено окно с параметрами оборудования. Вам здесь нужна вкладка «Общие». Важно обратить внимание на самую нижнюю кнопку. Если есть «Включить» – нажмите ее.
- Система параллельно начнет диагностику устройства, о чем вы получите уведомление на экране. Кликните по кнопке «Далее».
- Если никаких новых проблем не возникнет, камера будет готова к работе, о чем «Мастер диагностики» вас проинформирует. Ознакомьтесь с результатом и нажмите «Готово».
- Теперь вернитесь в окно «Диспетчера» и посмотрите «Состояние устройства» – там должна стоять надпись, сообщающая о том, что камера работает нормально.
Способ #4: Включаем веб-камеру в параметрах Windows
Настройка камеры на ноутбуке Windows 10 осуществляется в приложении «Параметры». Открыть их можно командой с клавиатуры «Win» + «I».
В окне выберите блок с заголовком «Конфиденциальность».
В этом блоке экран будет поделен на две части:
- В колонке слева найдите «Камера» и укажите на этот пункт мышью.
- В колонке справа выберите «Изменить».
- Переключатель здесь должен находиться в положении «Вкл».
- Следующий бегунок тоже должен быть в активном положении.
Теперь спуститесь до перечня программ, использующих веб-камеру, и включите для каждой из них доступ к оборудованию.
Советы по настройке камеры на ноутбуке
Совет #1: Настройка камеры в Windows 7
Если на вашем ноутбуке Windows 7, то наверняка уже догадались, что эта операционная система не имеет встроенных инструментов для тестирования камеры на пригодность. Это вынуждает обращаться к сторонним приложениям, либо идти на один из онлайн-ресурсов, работающих с видеокамерами. О том, как настроить камеру на ноутбуке Windows 7, подскажут самые популярные в этом вопросе приложения:
- WebcamMax Free;
- ManyCam;
- Skype.
Для общения через видеосвязь необходимо выполнить одно условие – на компьютерах абонентов должна стоять одна и та же программа, «умеющая» звонить. Чаще всего, это Skype. Если же вас интересует камера исключительно для записи видеороликов, то вам потребуется такой программный комплекс, который будет наделен функцией «Сохранить». Его запуск активирует камеру автоматически. Если вы запустили приложение, но изображения с камеры в нем нет, попробуйте включить ее средствам Windows:
- Самые ранние модели ноутбуков имеют отдельные кнопки для активации и отключения оборудованя. На современной технике, как правило, подобные функции возлагаются на клавиши с «F1» по «F12», которые управляют устройством записи изображений в сочетании с кнопкой «Fn». Узнать о дополнительном функционале кнопок можно по нанесенным на них пиктограммам. Но если такие картинки-подсказки отсутствуют, придется изучить руководство по эксплуатации ноутбука, где описана каждая копка и ее назначение.
- Другой способ активировать неработающую камеру – зайти в «Диспетчер устройств». Сделать это можно через меню «Пуск», открыв сначала «Панель управления», затем и сам «Диспетчер». Камера будет находиться в раскрывающемся списке под заголовком «Устройства обработки изображений». Если напротив строки с именем камеры вы видите желтый восклицательный знак, это говорит о том, что операционная система не знает, как взаимодействовать с данным устройством из-за отсутствия или повреждения драйвера. Если же значка предупреждения нет, правым кликом мышки вызовите меню и выберите в нем команду «Задействовать».
- Активировать камеру вы можете и через специальные приложения, которые используют устройство записи изображения. Одним из самых популярных можно назвать Skype. Если у вас его еще нет, зайдите на официальный сайт программы и загрузите утилиту, подходящую вашей операционной системе. Следуя несложным подсказкам, установите программу. При первом запуске Skype сам предложит настроить камеру, протестирует ее и попробует записать звук с микрофона, чтобы вы могли сразу начать беседу.
О том, что камера активна, вас оповестит индикатор, которым оснащено большинство ноутбуков.
Совет #2: Как проверить, включилась ли камера в Windows 10
Разберемся, как настроить камеру на ноутбуке Windows 10. На клавиатуре зажмите «Win» + «R», и в строку команд впишите microsoft.windows.camera:.
Если камера исправна, вы увидите себя на экране.
Совет #3: Как настроить камеру в Skype
Skype успел стать именем нарицательным, потому как много лет именно с помощью этой программы люди научились совершать видео-звонки. Используя это популярное приложение, расскажем, где найти настройки камеры в ноутбуке. Для этого у нас есть отдельная статья со всеми тонкостями настройки камеры в Скайпе.
Совет #4: Как настроить камеру в интернет-браузере
Когда вы обращаетесь к какому-либо онлайн-ресурсу, использующему веб-камеру, можете обнаружить отсутствие видеосигнала. Прежде всего, в такой ситуации необходимо сначала проверить, работает ли устройство. Для этого используйте описанные выше советы.
- Как только вы попадете на страницу сайта, использующего изображение с вашей видеокамеры, на экране появится окошко с вопросом о том, разрешаете вы данному ресурсу использовать устройство записи видео или нет.
- Если вы машинально кликнули по кнопке «Блокировать», сайт не сможет передавать через браузер изображение с камеры.
- Исправить это можно кликом по значку блокировки, который появится в конце поля с адресом.
- Откроются настройки, где вы, отметив маркером пункт «Всегда предоставлять сайту доступ к камере и микрофону», разрешите сайту работать с вашей камерой. Закройте окно нажатием на кнопку «Готово».
- Проверьте, верно ли выставлено наименование используемого оборудования. Если требуется, смените его.
- Когда настройка будет завершена, перезагрузите страницу.
- Если на физическом уровне проблем у оборудования нет, изображение с камеры появится браузере.
Совет #5: Программы для камеры
Предлагаем ознакомиться с описанием самых популярных программных комплексов.
Стандартное приложение Windows «Камера»
Весь необходимый минимум функций вы встретите в стандартной «Камере» от Microsoft. Здесь можно включить и выключить вебку, записать видео или сделать снимок. Основной плюс программы – простой и понятный интерфейс. Дополнительно в «Камере» вы сможете:
- Настраивать яркость.
- Включать и отключать сетку в кадре.
- Задавать таймер съемки.
- Подавлять возникшее мерцание.
- Заниматься мультисъемкой.
Программа ManyCam
Настройка веб-камеры на ноутбуке через ManyCam позволит редактировать сразу несколько кадров с нескольких устройств, и передавать результаты через Skype. Среди других возможностей:
- Смешивание фильтров.
- Корректировка разрешения, выбор числа кадров в секунду.
- Смена аудио сопровождения.
- Создание титров.
- Синхронизация с большинством мессенджеров.
Программа WebcamXP
WebcamXP – это программа, которая не просто поможет решить, как настроить качество камеры на ноутбуке, но и транслировать съемку в Сеть. WebcamXP может работать в паре с TV-тюнером и передавать изображение на смартфон. Чтобы программа могла синхронизировать потоки с телефоном, установите приложение и на мобильное устройство. Среди главных функций программного комплекса:
- Возможность выбирать среди доступных камер ту, с которой необходимо получить изображение.
- Корректировка настроек датчиков движения.
- Передача потоков по локальной сети.
- Настройка уведомлений о появлении движущегося объекта в кадре.
Программа CyberLink YouCam
Эта программа создана для тех, кто знает, как зайти в настройки камеры на ноутбуке. Широкий функционал покажется вам комфортным, если вы опытный пользователь ПК. С помощью CyberLink YouCam вы сможете создавать клипы, записывать презентации, корректировать движение динамических объектов, накладывать фильтры и художественные рамки. Другими плюсами программы являются:
- Множество шаблонов с анимацией.
- Захват нужного сегмента экрана.
- Использование инструментов для рисования.
- Включение спецэффектов в режиме онлайн.
- Обеспечение защиты конфиденциальных данных.
Приложение отлично работает на Windows 8 и 10. Отдельно можно настроить функцию узнавания пользователя.
Заключительные советы
Если вы не знаете, можно ли настроить камеру на ноутбуке, обратитесь к нашей инструкции, в которой вы узнаете комбинацию клавиш, через которые сможете быстро запустить устройство.
Независимо от того, какая у вас версия Windows, вы сможете найти самый удобный для себя вариант настройки встроенной камеры.
Николай Данилов
Пара слов об авторе от редакции smartronix.ru. Николай работает с нами с самого основания проекта. Он отлично разбирается в компьютерах и программном обеспечении. Также неплохо освоил мобильный сегмент и всегда готов подробно рассказать про особенности работы телефона и приложений.
Содержание
- 1 Как улучшить качество камеры в Windows 10?
- 2 Как увеличить разрешение веб-камеры?
- 3 Почему качество камеры моего компьютера такое плохое?
- 4 Как исправить размытость камеры в Windows 10?
- 5 Как изменить настройки камеры в Windows 10?
- 6 Как улучшить качество камеры с зумом?
- 7 Как мне изменить настройки моей веб-камеры?
- 8 Как настроить разрешение экрана?
- 9 Как я могу исправить размытость камеры?
- 10 У какого ноутбука лучшее качество камеры?
- 11 Почему камера моего ПК нечеткая?
- 12 Почему у меня темная камера на ноутбуке?
- 13 Как сделать камеру размытой при увеличении?
8 вещей, которые вы можете сделать, чтобы улучшить качество камеры ноутбука
- Обновите программное обеспечение для обработки изображений до последней версии.
- Отрегулируйте условия освещения.
- Смягчите свет.
- Ваше прошлое имеет значение.
- Не перегружайте ноутбук множеством задач.
- Отрегулируйте настройки видео камеры вашего ноутбука.
- Если у вас есть роутер, настройте качество обслуживания (QoS)
30 дек. 2020 г.
Как увеличить разрешение веб-камеры?
Отрегулируйте разрешение экрана. Когда качество изображения размыто и искажается во время трансляции веб-камеры, снижение разрешения может повысить резкость проецирования изображения. Чтобы уменьшить разрешение, щелкните правой кнопкой мыши на рабочем столе и выберите «Свойства». Выберите «Разрешение экрана» из доступных подсказок.
Почему качество камеры моего компьютера такое плохое?
Среда, используемая для захвата видео с веб-камеры, играет большую роль в качестве изображения. Если в комнате недостаточно света, ваше видео может показаться темным. Точно так же комната с ярким солнечным светом, проникающим через окно на заднем плане, может привести к размытому видеоизображению.
Как исправить размытость камеры в Windows 10?
Шаг 1. Проверьте настройки камеры.
Нажмите Windows + I, чтобы открыть настройки Windows. Нажмите «Конфиденциальность» и выберите «Камера» на левой панели. Нажмите «Изменить», проверьте, включен ли он.
Как изменить настройки камеры в Windows 10?
Изменить настройки камеры
- Откройте приложение «Камера».
- Проведите пальцем от правого края экрана и выберите «Настройки».
- Выберите Параметры.
- Настройте параметры для каждого параметра. К ним могут относиться: Изменение соотношения сторон фотографии или качества видео. Включите или отключите информацию о местоположении. Показать или скрыть линии сетки.
Как улучшить качество камеры с зумом?
Шесть способов мгновенно улучшить качество видео при увеличении
- Включите HD. Сначала зайдите в настройки в приложении Zoom.
- Eyeline. Никто не хочет видеть ваши ноздри, и если они это сделают, вам не следует разговаривать с ними по телефону Zoom.
- Да будет свет.
- Аудио. Пожалуй, самый важный элемент вашего звонка. …
- Declutter. …
- Пропускная способность.
2 сент. 2020 г.
Как мне изменить настройки моей веб-камеры?
Как изменить настройки веб-камеры
- Откройте веб-камеру в программе чата, например Skype. …
- Выберите опцию «Настройки камеры», и откроется другое окно с надписью «Свойства». Здесь есть другие параметры, которые можно настроить.
- Измените параметр, например яркость, щелкнув механизм ползунка указателем и перетащив его.
Как настроить разрешение экрана?
- Откройте «Параметры отображения», нажав кнопку «Пуск». , щелкните Панель управления, щелкните Оформление и персонализация, щелкните Персонализация, а затем щелкните Параметры отображения.
- В разделе «Разрешение» переместите ползунок к нужному разрешению и нажмите «Применить».
14 сент. 2010 г.
Как я могу исправить размытость камеры?
Исправьте приложение камеры на телефоне Pixel
- Шаг 1. Очистите линзу камеры и лазер. Если ваши фотографии и видео кажутся туманными или камера не фокусируется, очистите объектив камеры. …
- Шаг 2. Перезагрузите телефон. Нажмите и удерживайте кнопку питания вашего телефона. …
- Шаг 3. Очистите кеш приложения «Камера». …
- Шаг 4. Обновите свои приложения. …
- Шаг 5. Проверьте, не вызывают ли проблемы другие приложения.
У какого ноутбука лучшее качество камеры?
Лучшие ноутбуки для редактирования фотографий 2021 года
- Apple MacBook Pro 16 дюймов (2019 г.) Этот MacBook Pro — лучший ноутбук для редактирования фотографий. …
- Dell XPS 15 (2020) Отличный универсал и лучший ноутбук с Windows для редактирования фотографий. …
- Lenovo ThinkPad X1 Carbon Gen 8. …
- Apple MacBook Air 13 дюймов M1. …
- Asus ZenBook Duo UX581. …
- Razer Blade 15. …
- Ноутбук-трансформер HP Spectre x360 15.
7 янв. 2021 г.
Почему камера моего ПК нечеткая?
Плохое подключение к Интернету может привести к размытому или запаздывающему изображению в видеочате. … Обновите ваши видеодрайверы. Устаревшие видеодрайверы могут создавать проблемы для веб-камер, особенно если вы только что установили новую камеру. Если для вашей веб-камеры требуется собственный драйвер, проверьте наличие обновлений на веб-сайте производителя.
Почему у меня темная камера на ноутбуке?
Тусклое изображение веб-камеры может быть вызвано множеством факторов, включая плохое освещение, чрезмерное отражение, темную одежду и визуальный «шум» на заднем плане. Чтобы получить максимальное качество изображения в реальном времени, вы можете увеличить яркость изображения, экспериментируя с различными подходами.
Как сделать камеру размытой при увеличении?
Чтобы создать эффект размытия при увеличении, выберите средний слой (Zoom). Затем перейдите в меню «Фильтр» в разделе «Размытие» и примените к этому слою фильтр «Радиальное размытие» (ФИЛЬТР> РАЗМЫВАНИЕ> РАДИАЛЬНОЕ РАЗМЫВАНИЕ). В диалоговом окне щелкните переключатель «масштаб».