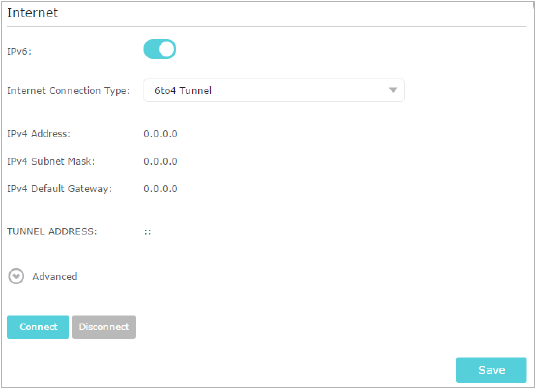Ваш интернет-провайдер предоставляет информацию об одном из следующих типов интернет-соединения IPv6: PPPoE, Динамический IP (SLAAC / DHCPv6), Статический IP, туннель 6to4, сквозной (мост).
1.Войдите в веб-интерфейс маршрутизатора. Если вы не знаете, как это сделать, обратитесь к статьям ниже:
a. How to log in to the web-based interface of Wi-Fi Routers (new logo)?
b. How to log in to the web-based interface of Wi-Fi Routers (new logo)?
2. Перейдите в раздел Дополнительные настройки (Advanced ) > IPv6.
3. Включите IPv6 и выберите тип подключения к интернету, предоставленный интернет-провайдером.
Совет:
Если вы не знаете тип подключения к интернету, обратитесь к интернет-провайдеру или к эксперту в соответствии с уже известной информацией, предоставленной интернет-провайдером.
4. Заполните информацию в соответствии с требованиями различных типов соединений. Красные пробелы должны быть заполнены.
1) Статический IP-адрес: заполните пробелы и нажмите Сохранить (Save).
2) Dynamic IP (SLAAC / DHCPv6): нажмите Дополнительно (Advanced) для ввода дополнительной информации, если ваш провайдер требует. Нажмите кнопку Сохранить (Save), а затем-обновить (Renew).
3) PPPoE: по умолчанию маршрутизатор использует учетную запись IPv4 для подключения к серверу IPv6. Нажмите Дополнительные настройки (Advanced), чтобы ввести дополнительную информацию, требуемую вашим интернет-провайдером. Нажмите кнопку Сохранить (Save) и нажмите кнопку Подключить (Connect).
Примечание:
Если интернет-провайдер предоставляет две отдельные учетные записи для подключений IPv4 и IPv6, снимите флажок Использовать один сеанс с подключением IPv4 (Use the same session with IPv4 connection) и вручную введите имя пользователя и пароль для подключения IPv6.
4) Туннель 6to4: тип подключения к интернету IPv4 является обязательным условием для этого типа подключения. Нажмите Дополнительные настройки (Advanced), чтобы ввести дополнительную информацию, если этого требует ваш провайдер. Нажмите кнопку Сохранить (Save) и нажмите кнопку Подключить (Connect).
5) Pass-Through (Bridge): нажмите Сохранить (Save) и перейдите к шагу 6.
5. Настройка портов LAN. Пользователям Windows рекомендуется выбрать один из первых двух типов. Введите префикс адреса, предоставленный интернет-провайдером, и нажмите кнопку Сохранить (Save).
6. Щелкните Состояние (Status), чтобы проверить, успешно ли настроено подключение IPv6. На следующем рисунке показан пример успешной конфигурации PPPoE.
Если вы хотите узнать подробнее про каждую функцию и её настройки, пожалуйста, перейдите в раздел Загрузки и загрузите руководство пользователя для вашего устройства.
Был ли этот FAQ полезен?
Ваш отзыв поможет нам улучшить работу сайта.
Что вам не понравилось в этой статье?
- Недоволен продуктом
- Слишком сложно
- Неверный заголовок
- Не относится к моей проблеме
- Слишком туманное объяснение
- Другое
Как мы можем это улучшить?
Спасибо
Спасибо за обращение
Нажмите здесь, чтобы связаться с технической поддержкой TP-Link.
IPv6 (Internet Protocol version 6) — последняя версия интернет-протокола, которая предоставляет больше IP-адресов и обеспечивает более эффективную и безопасную передачу данных. Если у вас есть роутер TP-Link Archer и вы хотите настроить IPv6, мы предоставляем вам пошаговую инструкцию, которая поможет вам выполнить эту задачу.
Первым шагом в настройке IPv6 на роутере TP-Link Archer является вход в веб-интерфейс маршрутизатора. Для этого откройте веб-браузер и введите IP-адрес вашего роутера в строке адреса. Обычно IP-адрес роутера TP-Link Archer имеет вид 192.168.0.1 или 192.168.1.1. После ввода адреса нажмите клавишу Enter.
После входа в веб-интерфейс вашего роутера, найдите раздел «Настройки IPv6» или «IPv6». Здесь вы найдете настройки для включения IPv6. В большинстве роутеров TP-Link Archer можно найти это в меню «Сеть» или «Дополнительные настройки».
Далее, включите поддержку IPv6, выбрав соответствующий пункт. Обычно он называется «Включить IPv6» или «Автоматически получать IPv6-адрес». После этого сохраните настройки.
После включения IPv6 на вашем роутере TP-Link Archer, вы можете настроить режим работы и тип соединения IPv6. Вам предоставляется несколько вариантов, таких как «Автоматический», «Ручной» или «Туннельный». Режим «Автоматический» наиболее распространенный и рекомендуемый, так как роутер автоматически получит настройки от вашего интернет-провайдера. Однако вы всегда можете выбрать режим «Ручной» и ввести настройки вручную, если необходимо.
Готово! Теперь ваш роутер TP-Link Archer настроен для работы с IPv6. Убедитесь, что ваше устройство подключено к Wi-Fi или проводной сети и запустите веб-браузер, чтобы убедиться, что IPv6 работает правильно. Вы можете проверить свой IPv6-адрес, посетив специальные сайты или используя онлайн-инструменты.
Содержание
- Подготовка роутера TP-Link Archer
- Проверка доступности IPv6
- Подключение к интернет-провайдеру с поддержкой IPv6
- Настройка IPv6 на роутере
- Настройка IPv6 на компьютерах в локальной сети
- Проверка работоспособности IPv6
- Выводы
Подготовка роутера TP-Link Archer
Перед настройкой IPv6 на роутере TP-Link Archer необходимо выполнить несколько предварительных шагов. Ниже приведены основные этапы подготовки:
| Шаг | Действие |
| 1 | Убедитесь, что ваш роутер TP-Link Archer поддерживает IPv6. Для этого проверьте документацию, поставляемую вместе с роутером, или обратитесь к производителю. |
| 2 | Ознакомьтесь с сетевыми настройками вашего интернет-провайдера. Узнайте, поддерживает ли ваш провайдер IPv6, и получите необходимую информацию о настройках (например, адрес DNS-сервера и прочее). |
| 3 | Определите тип доступа к интернету: статический или динамический IP-адрес. Если вы не уверены, свяжитесь со своим провайдером для получения информации. |
| 4 | Установите последнюю версию прошивки на роутер TP-Link Archer. Для этого посетите официальный сайт TP-Link и загрузите обновление прошивки согласно модели вашего роутера. |
| 5 | Резервируйте все необходимые настройки роутера, включая текущие настройки сети и Wi-Fi, перед настройкой IPv6. В случае возникновения проблем вы сможете восстановить предыдущую конфигурацию. |
После выполнения всех этих шагов вы будете готовы к настройке IPv6 на роутере TP-Link Archer.
Проверка доступности IPv6
После настройки IPv6 на роутере TP-Link Archer, необходимо проверить его доступность. Для этого можно воспользоваться следующими способами:
1. Проверка настройки IPv6 на компьютере:
Перед тем, как проверять доступность IPv6, убедитесь, что IPv6 включен на вашем компьютере или другом устройстве, подключенном к роутеру. Для этого войдите в настройки сетевого соединения и проверьте, что IPv6 включен.
2. Проверка доступности IPv6 через командную строку:
Откройте командную строку, введите команду ping6 и IP-адрес сайта, например:
ping6 www.google.com
Если IPv6 работает правильно, вы получите ответ от сайта, что указывает на его доступность.
3. Проверка доступности IPv6 через онлайн-сервисы:
Существуют онлайн-сервисы, которые могут проверить доступность сайтов по протоколу IPv6, например, https://ipv6-test.com/ или https://www.test-ipv6.com/. Они позволяют проверить не только доступность конкретного сайта, но и работу IPv6 в целом.
Если при проверке вы не получили ответ от сайта или сервиса, возможно требуется дополнительная настройка или проблема с доступностью IPv6 от провайдера.
Подключение к интернет-провайдеру с поддержкой IPv6
Для настройки IPv6 на роутере TP-Link Archer и подключения к интернет-провайдеру с поддержкой IPv6, выполните следующие шаги:
Шаг 1: Подключитесь к роутеру TP-Link Archer, используя браузер на вашем компьютере. Введите адрес IP роутера (обычно 192.168.0.1 или 192.168.1.1) в поле адреса браузера и нажмите Enter.
Шаг 2: Введите имя пользователя и пароль, чтобы войти в настройки роутера. Обычно по умолчанию имя пользователя и пароль составляют admin.
Шаг 3: Перейдите во вкладку «Network» (Сеть) и выберите «Internet» (Интернет) в меню слева.
Шаг 4: В разделе «IPv6» найдите опцию «Connection Type» (Тип соединения) и выберите «Native» (Нативный) или «DHCPv6» (Динамическое распределение IP-адресов версии 6) в зависимости от рекомендаций вашего провайдера.
Шаг 5: Если ваш провайдер предоставляет статический IPv6 адрес, введите его в соответствующие поля. Если ваш провайдер предоставляет динамический IPv6 адрес, выберите опцию «Get Dynamically From ISP» (Получать динамически от провайдера).
Шаг 6: Нажмите на кнопку «Save» (Сохранить) для применения настроек.
Шаг 7: Подождите несколько минут, чтобы роутер установил соединение с вашим провайдером и получил IPv6 адрес.
Примечание: Если вы испытываете проблемы с подключением к интернет-провайдеру с поддержкой IPv6, рекомендуется связаться с вашим провайдером для получения дополнительной информации и помощи.
Настройка IPv6 на роутере
Для настройки IPv6 на роутере TP-Link Archer следуйте следующим шагам:
Шаг 1: Подключите компьютер к роутеру с помощью Ethernet-кабеля.
Шаг 2: Откройте веб-браузер и введите IP-адрес роутера в строке поиска. Обычно для роутеров TP-Link Archer адрес составляет 192.168.0.1 или 192.168.1.1. Нажмите Enter, чтобы перейти на страницу администрирования роутера.
Шаг 3: Введите имя пользователя и пароль для входа в систему администрирования роутера. По умолчанию это «admin». Если вы поменяли пароль, введите новые учетные данные.
Шаг 4: Найдите вкладку «Настройки IPv6» или «IPv6». Обычно она находится в меню «Сеть» или «Настройки сети». Нажмите на эту вкладку, чтобы перейти к настройкам IPv6.
Шаг 5: На странице настроек IPv6 выберите способ получения адреса. Вы можете выбрать автоматическое получение адреса от провайдера или задать адрес вручную.
Шаг 6: Если вы выбрали автоматическое получение адреса, роутер попробует получить его от вашего провайдера. Если адрес получен успешно, IPv6 будет включено на вашем роутере.
Шаг 7: Если вы выбрали ручной ввод адреса, введите IPv6-адрес, предоставленный вашим провайдером, а также маску подсети и шлюз. Эту информацию можно получить от вашего провайдера или из документов на вашем договоре.
Шаг 8: После ввода всех необходимых настроек нажмите кнопку «Сохранить», чтобы применить изменения.
Шаг 9: Перезагрузите роутер, чтобы изменения вступили в силу. Обычно для этого есть кнопка перезагрузки на странице настроек роутера.
После выполнения этих шагов IPv6 должен успешно настроиться на вашем роутере TP-Link Archer, и вы сможете пользоваться преимуществами IPv6 при подключении к Интернету.
Обратите внимание, что доступность и поддержка IPv6 могут варьироваться в зависимости от вашего провайдера и региона.
Настройка IPv6 на компьютерах в локальной сети
После настройки IPv6 на роутере TP-Link Archer, вам нужно настроить IPv6 на компьютерах в вашей локальной сети, чтобы они могли использовать новый протокол. Вот пошаговая инструкция:
Шаг 1: Откройте «Панель управления» на вашем компьютере и выберите «Сеть и Интернет».
Шаг 2: Выберите «Центр управления сетями и общим доступом».
Шаг 3: Найдите сетевое соединение, которое вы используете в локальной сети, и щелкните по нему правой кнопкой мыши.
Шаг 4: В контекстном меню выберите «Свойства».
Шаг 5: В открывшемся окне найдите «Интернет-протокол версии 6 (IPv6)» в списке доступных протоколов.
Шаг 6: Активируйте флажок возле «Интернет-протокол версии 6 (IPv6)».
Шаг 7: Нажмите «ОК», чтобы сохранить изменения.
Шаг 8: Перезагрузите компьютер, чтобы применить настройки IPv6.
Примечание: Если вы не знаете, какое сетевое соединение использовать, посмотрите, какое сетевое соединение активно в «Панели управления» на вашем роутере TP-Link Archer.
Теперь ваш компьютер настроен для использования IPv6 в вашей локальной сети. Вы можете проверить свое подключение к IPv6, используя специальные онлайн-сервисы или проверить статус IPv6 уведомлений на вашем роутере TP-Link Archer.
Проверка работоспособности IPv6
Чтобы убедиться в работоспособности IPv6 на вашем роутере TP-Link Archer, вы можете выполнить следующие шаги:
- Зайдите в настройки роутера, введя его IP-адрес в адресной строке браузера
- Перейдите в раздел «IPv6» или «Интернет-протокол версии 6»
- Проверьте, включен ли IPv6. Если нет, включите его, нажав на соответствующий переключатель или флажок
- Сохраните изменения и перезагрузите роутер
- Подключитесь к Интернету через своего провайдера и убедитесь, что он поддерживает IPv6
- Перейдите на веб-страницу https://test-ipv6.com/ с любого устройства, подключенного к роутеру
- На странице отобразится результат теста IPv6. Если он успешен и вы видите свой IPv6-адрес, значит, IPv6 настроен правильно и работает
Если тест не прошел успешно или у вас возникли проблемы при проверке работоспособности IPv6, рекомендуется связаться с вашим Интернет-провайдером и запросить поддержку для настройки IPv6.
Выводы
Настройка IPv6 на роутере TP-Link Archer может быть достаточно сложной задачей для некоторых пользователей. Однако, с помощью данной пошаговой инструкции у вас должно получиться выполнить эту задачу без проблем.
Главное, что необходимо помнить, это то, что ваш интернет-провайдер должен поддерживать IPv6 для того, чтобы вы могли настроить его на роутере. Если у вас есть подключение IPv6, то вы можете следовать описанным выше шагам и настроить его на своем роутере.
Важно отметить, что при настройке IPv6 на роутере, есть несколько различных методов, которые могут использоваться, в зависимости от вашего интернет-провайдера и требований. В данной инструкции описан один из самых распространенных методов настройки, но возможно, что вам придется обратиться к документации вашего роутера или провайдера, чтобы получить точную информацию о необходимых настройках.
В целом, настройка IPv6 на роутере TP-Link Archer позволяет вам использовать эту новую версию протокола интернета и обеспечивает больше возможностей для подключения устройств и персонализации вашей сети.
Надеюсь, что данная инструкция была полезной для вас и помогла вам успешно настроить IPv6 на вашем роутере TP-Link Archer.
IPv6, или Internet Protocol version 6, является следующим поколением протокола Интернета, который заменяет устаревший IPv4. IPV6 предлагает большее количество доступных адресов, более эффективное маршрутизирование и обеспечивает лучшую безопасность сети. Если ваш роутер TP-Link Archer поддерживает IPv6, вы можете воспользоваться всеми преимуществами этого протокола.
Настройка IPv6 на роутере TP-Link Archer довольно проста, особенно если вы следуете нашей подробной инструкции. В этой статье мы расскажем, как включить, настроить и проверить подключение IPv6 на вашем роутере TP-Link Archer.
Прежде чем начать, убедитесь, что ваш провайдер интернет-услуг поддерживает IPv6 и предоставляет вам соответствующие настройки. Обычно провайдер предоставляет клиентам необходимую информацию об IPv6, включая префиксы и адреса DNS.
Примечание: процесс настройки IPv6 может отличаться в зависимости от модели роутера TP-Link Archer и используемой версии программного обеспечения. Убедитесь, что ваш роутер работает с последней версией прошивки, чтобы получить все доступные функции.
Содержание
- Как настроить ipv6 на роутере TP Link Archer
- Подготовка к настройке
- Шаг 1: Подключение к роутеру
- Шаг 2: Вход в настройки роутера
- Шаг 3: Настройка ipv6
Как настроить ipv6 на роутере TP Link Archer
Настройка IPv6 на роутере TP Link Archer очень важна для обеспечения бесперебойного доступа к Интернету и поддержки новейших технологий. В этой статье мы подробно рассмотрим процесс настройки IPv6 на роутере TP Link Archer.
1. Подключение к роутеру: Подключите компьютер к роутеру с помощью кабеля Ethernet или Wi-Fi.
2. Войдите в веб-интерфейс роутера: Откройте любой веб-браузер и введите IP-адрес роутера (обычно 192.168.0.1 или 192.168.1.1) в адресной строке. Введите логин и пароль от вашего роутера.
3. Настройте IPv6: Найдите раздел «Настройки сети» или «Network Settings» в меню роутера и выберите «IPv6». Установите тип соединения «Native» или «Автоматический» и нажмите кнопку «Сохранить».
4. Получите адрес IPv6: Роутер автоматически получит адрес IPv6 от вашего интернет-провайдера. Если роутер не получает адрес автоматически, свяжитесь со службой поддержки провайдера и запросите адрес IPv6.
5. Настройте другие параметры: В разделе «IPv6» роутера установите остальные необходимые параметры, такие как DNS-серверы, префикс сети и т.д. Сохраните изменения.
6. Перезапустите роутер: Чтобы внести все изменения в силу, перезапустите роутер. После перезагрузки роутер будет полностью настроен для работы с IPv6.
Теперь ваш роутер TP Link Archer настроен для использования IPv6. Убедитесь, что ваше устройство подключено к Wi-Fi или Ethernet, чтобы можно было пользоваться IPv6.
Подготовка к настройке
Перед началом настройки IPv6 на роутере TP-Link Archer, убедитесь, что ваш интернет-провайдер поддерживает эту технологию. Также вам понадобятся следующие данные:
1. Имя пользователя и пароль – для доступа к интерфейсу управления роутером. Обычно эти данные указываются на самом устройстве или в документации.
2. SSID и пароль Wi-Fi-сети – свойства вашей беспроводной сети, которые вы хотите сохранить после настройки IPv6.
3. Параметры интернет-подключения – IP-адреса, подсеть, шлюз и DNS-сервера, которые вы получаете от провайдера. Эти данные можно найти в настройках вашего текущего подключения или получить от провайдера.
4. Доступные IPv6-адреса – некоторые провайдеры могут предоставить вам блок IPv6-адресов, которые вы можете использовать при настройке.
При сборе всех необходимых данных, вы можете приступить к настройке IPv6 на вашем роутере TP-Link Archer.
Шаг 1: Подключение к роутеру
Первым шагом для настройки IPv6 на роутере TP-Link Archer необходимо подключиться к роутеру с помощью вашего компьютера или ноутбука. Для этого выполните следующие действия:
- Убедитесь, что ваш компьютер подключен к роутеру с помощью кабеля Ethernet или через Wi-Fi.
- Откройте веб-браузер на вашем компьютере или ноутбуке.
- В адресной строке введите IP-адрес вашего роутера. Обычно это 192.168.0.1 или 192.168.1.1. Нажмите Enter, чтобы перейти на страницу настройки роутера.
- Введите имя пользователя и пароль для доступа к настройкам роутера. Если вы не сменили эти данные, то в большинстве случаев имя пользователя будет «admin», а пароль может быть пустым или «admin».
- Нажмите кнопку «Войти» или «ОК», чтобы войти в настройки роутера.
Теперь вы подключены к роутеру и готовы приступить к настройке IPv6.
Шаг 2: Вход в настройки роутера
Для начала настройки IPv6 на роутере TP Link Archer, необходимо войти в его настройки. Для этого выполните следующие действия:
Шаг 1: Подключите компьютер к роутеру TP Link Archer с помощью сетевого кабеля.
Шаг 2: Откройте веб-браузер (например, Google Chrome, Mozilla Firefox, Internet Explorer) и введите в адресной строке IP-адрес роутера TP Link Archer. Обычно адрес состоит из чисел, например: 192.168.0.1 или 192.168.1.1. Этот адрес можно найти в документации к роутеру или на его задней панели.
Шаг 3: Нажмите клавишу Enter на клавиатуре или клацните по кнопке «Перейти» в адресной строке браузера.
Шаг 4: Откроется страница входа в настройки роутера. Введите логин и пароль для доступа к настройкам. Если вы не изменили значения по умолчанию, введите логин «admin» и пароль «admin».
Шаг 5: Нажмите кнопку «Вход» или нажмите клавишу Enter на клавиатуре.
Примечание: В случае, если вы не помните логин и пароль для доступа к настройкам роутера TP Link Archer, попробуйте воспользоваться стандартными учетными данными, указанными в инструкции к роутеру.
Шаг 3: Настройка ipv6
Для начала, убедитесь, что ваш роутер поддерживает протокол ipv6. Для этого откройте веб-интерфейс роутера, введите логин и пароль.
Далее, найдите раздел настройки сети или Интернета. Обычно он называется «Network» или «Internet». Нажмите на него, чтобы открыть дополнительные настройки.
В этом разделе вы увидите опцию «IPv6». Выберите ее и включите протокол ipv6. Обычно это делается путем переключения переключателя или выбора опции «Включено».
После того как вы включили протокол ipv6, вам может потребоваться ввести некоторые дополнительные настройки, такие как «IPv6-адрес», «Шлюз» и «DNS-сервер». Эти данные обычно предоставляются вашим интернет-провайдером. Если у вас нет этих данных, свяжитесь с вашим интернет-провайдером для получения помощи.
После ввода всех необходимых данных, сохраните настройки и перезагрузите роутер. Теперь ваш роутер настроен на работу с протоколом ipv6.
IPv6 (Internet Protocol version 6) — это новая версия протокола Интернета, которая предлагает больше доступных IP-адресов, улучшенную безопасность и другие возможности по сравнению с предыдущей версией IPv4. Если у вас есть роутер TP-Link Archer и ваш интернет-провайдер поддерживает IPv6, вы можете настроить IPv6 на своем роутере, чтобы использовать все преимущества нового протокола.
Настройка IPv6 на роутере TP-Link Archer довольно проста, но требует некоторых действий. В этой статье мы предоставим подробную инструкцию о том, как настроить IPv6 на роутере TP-Link Archer, чтобы вы могли воспользоваться всеми возможностями нового протокола безопасной связи.
Прежде чем начать настройку, убедитесь, что ваш интернет-провайдер поддерживает IPv6 и предоставляет вам IPv6-адрес. Если вы не уверены, свяжитесь с провайдером и узнайте информацию о наличии и настройках IPv6. Если ваш провайдер поддерживает IPv6, продолжайте чтение, чтобы узнать, как настроить этот протокол на вашем роутере TP-Link Archer.
Процедура настройки IPv6 на роутере TP-Link Archer
Настройка IPv6 на роутере TP-Link Archer позволяет передавать данные в сети нового поколения с помощью шестого поколения протокола Интернета. Процесс настройки IPv6 на роутере TP-Link Archer достаточно прост и позволяет получить доступ к новым функциям и возможностям, которые предоставляет IPv6.
Для начала настройки IPv6 на роутере TP-Link Archer необходимо выполнить следующие шаги:
1. Подключите свой компьютер к роутеру TP-Link Archer с помощью Ethernet-кабеля или подключитесь к Wi-Fi сети, созданной роутером.
2. Откройте веб-браузер и в адресной строке введите IP-адрес роутера TP-Link Archer. Обычно это 192.168.0.1 или 192.168.1.1. Нажмите Enter, чтобы перейти на страницу авторизации.
3. Введите имя пользователя и пароль для входа в административную панель роутера TP-Link Archer. Если вы не знаете данные для входа, проверьте документацию или узнайте у своего провайдера интернет-услуг.
4. После успешной авторизации в административной панели роутера TP-Link Archer найдите раздел «Настройки сети» или «Network Settings».
5. В разделе «Настройки сети» найдите пункт «IPv6» и нажмите на него. Вам может потребоваться прокрутить страницу вниз, чтобы найти этот пункт.
6. В открывшемся меню выберите «Включено» или «Enabled», чтобы включить поддержку IPv6 на роутере TP-Link Archer.
7. После включения IPv6 вы можете настроить типы подключения IPv6, предоставляемые вашим провайдером интернет-услуг:
— Если ваш провайдер предоставляет статический адрес IPv6, выберите «Статический» или «Static» и введите необходимую информацию, предоставленную вашим провайдером.
— Если ваш провайдер предоставляет динамический адрес IPv6 через DHCPv6, выберите «DHCPv6» и установите параметры согласно инструкциям вашего провайдера.
— Если ваш провайдер предоставляет динамический адрес IPv6 через PPPoE/Dual Stack, выберите «PPPoE/Dual Stack» и установите параметры согласно инструкциям вашего провайдера.
8. После выбора и настройки типа подключения IPv6 нажмите кнопку «Сохранить» или «Save», чтобы сохранить внесенные изменения.
9. Перезагрузите роутер TP-Link Archer, чтобы изменения вступили в силу.
После завершения всех шагов ваш роутер TP-Link Archer будет готов к использованию с IPv6. Убедитесь, что ваш провайдер интернет-услуг также поддерживает IPv6 для полноценной работы в сети нового поколения.
Подготовка к настройке IPv6 на роутере TP-Link Archer
Перед тем, как приступить к настройке IPv6 на роутере TP-Link Archer, необходимо выполнить определенные шаги подготовки:
1. Проверка совместимости роутера с IPv6. Убедитесь, что ваш модель роутера TP-Link Archer поддерживает протокол IPv6. Для этого обратитесь к документации или проверьте на официальном сайте производителя.
2. Обновление прошивки роутера. Установите на роутере последнюю доступную версию прошивки. Обновление прошивки может исправить возможные ошибки и улучшить работу с IPv6.
3. Подключение к интернет-провайдеру, поддерживающему IPv6. Для использования IPv6 необходимо иметь активное подключение к интернет-провайдеру, который поддерживает данный протокол. Если вы не уверены, обратитесь к своему провайдеру для получения информации и настроек для подключения IPv6.
4. Получение необходимой информации от интернет-провайдера. Чтобы настроить IPv6, вы должны получить от своего провайдера следующие данные: IPv6-адрес, префикс, шлюз и DNS-серверы для IPv6.
5. Установка способа получения IP-адресов. Роутер TP-Link Archer позволяет выбрать способ получения IPv6-адреса: DHCPv6 или статическая настройка. В зависимости от настроек вашего провайдера, выберите соответствующий способ получения адреса.
6. Настройка безопасности. Не забудьте принять соответствующие меры по защите вашей сети при настройке IPv6 на роутере. Это может включать настройку брандмауэра, фильтрацию трафика и использование паролей для доступа к настройкам роутера.
На чтение 8 мин Просмотров 33.5к.
Виталий Леонидович Черкасов
Системный администратор, инженер компьютерных систем.
Протокол IPv4 с 1981 года используется для обеспечения работы интернета и локальных сетей. Его основной недостаток – это сравнительно небольшое количество подключенных компьютеров, так как количество адресов, отвечающих требованиям стандарта, ограничено (4,23 миллиарда). Поэтому в 1999 году был разработан и начал внедряться протокол IPv6.
Содержание
- Что такое IPv6
- Внедрение протокола
- Преимущества и особенности
- Отличия протоколов ipv4 и ipv6
- Включение и отключение
- Настройка на роутере
- Как узнать и посмотреть адрес
Что такое IPv6
IPv6 – это последняя на сегодняшний день версия IP-протокола, которая должна решить проблему нехватки интернет-адресов. В нее был внесен ряд полезных изменений. Эта технология была разработана IETF, открытым сообществом ученых, инженеров и провайдеров. Планируется, что IPv6 и IPv4 будут использоваться параллельно. При этом использование протокола версии интернета tcp IPv6 будет постепенно расширяться. Отказаться от IPv4 на данный момент невозможно, так как существует большая доля оборудования, не поддерживающая новый стандарт.
При совместной работе этих протоколов в одной сети пакеты IPv6 поколения передаются внутри пакетов 4-го поколения, а при приеме распаковываются.
Внедрение протокола
Разработка протокола IPv6 началась в 1992 году. Его тестирование состоялось 8 июня 2011 года и закончилось удачно, с тех пор этот день считается международным днем IPv6. В ходе экспериментов были получены рекомендации, которые показали направление, в котором нужно совершенствовать эту технологию.
Компания Google с 2008 года занялась внедрением IPv6 и в течение четырех лет проводила тестирование. Запуск нового сетевого протокола состоялся 6 июня 2012 года.
Сейчас в любом маршрутизаторе и другом сетевом оборудовании имеется встроенная поддержка IPv6. В мобильных сетях LTE поддержка этого протокола является обязательной. В крупнейших компаниях, таких как Google, Microsoft или Facebook используют эту технологию на своих web-сайтах. IPv6 все чаще используется в офисных и домашних сетях.
По данным компании Google, в начале 2020 года доля пакетов IPv6 во всемирной сети была примерно равна 30%, а в России около 4,5% трафика.
Внедрение IPv6 зависит от финансирования. Для его полноценного внедрения требуется масштабное обновление сетевого оборудования и программного обеспечения всех провайдеров. Однако количество сетевого оборудования растет очень быстро, и нехватка IP-адресов становится все острее, и поэтому переход на новую технологию все равно должен произойти.
Преимущества и особенности
Кроме того, что IPv6 обеспечивает более широкое адресное пространство, он имеет дополнительные преимущества.
У IP протокола шестого поколения заголовок короче, чем у пакетов, использующих IPv4. Благодаря этому маршрутизация становится проще, нагрузка на сетевое оборудование уменьшается, а обработка пакетов ускоряется.
Также поддерживается сервис Quality of Service (QoS). Благодаря ему задержка при отправке и приеме сетевых пакетов становится меньше. Эта технология позволяет также применять IPsec шифрование, повышающее безопасность передачи данных.
Отличия протоколов ipv4 и ipv6
В четвертой версии IP-протокола для адресации используется 32 бита, которые принято записывать блоками по 8 бит (диапазон от 0.0.0.0 до 255.255.255.255). Из-за нехватки адресов для выхода в интернет из локальной сети используется один внешний IP-адрес.
В шестой версии IP-протокола адрес состоит из 128 бит. При записи он разбивается на 8 шестнадцатибитных блоков, которые разделяются между собой двоеточием, например, 2dеc:0546:029be:cc76:02b7:cbbf:fa8c:0. В данной версии протокола используется префикс, который записывается через знак слеш «/» после IPv6 адреса. Например, запись «/64» означает что первые 64 бита идентифицируют сеть, а оставшиеся — конкретное устройство в этой сети.
Таким образом, можно задать адрес для 3,4*1038 устройств, этого должно с избытком хватить на достаточно долгое время.
Для упрощения записи адреса применяется режим, в котором несколько нулевых блоков, идущих подряд, можно заменить на два двоеточия. Так, адрес FBEA:0:0:0:0:CB28:1C12:42C4 можно записать так: FBEA::CB28:1C12:42C4.
Такую замену можно производить только один раз, поэтому имеет смысл выбрать самую длинную последовательность, состоящую из нулей. Но нельзя заменить :0: на ::, то есть это правило действует только если есть как минимум два нуля, идущих один за другим.
Кроме этого, в каждой последовательности из четырех шестнадцатеричных цифр можно удалить ведущие (которые идут первыми) нули. Например, 0СB0 заменяем на СB0, а 00ВС на ВС. Если все цифры равны нулю, то его меняют на один нуль.
Включение и отключение
При установке операционной системы Windows, начиная с 7 версии, IPv6 уже включен по умолчанию. Но ошибки могут возникнуть в процессе работы. Например, при установке некоторые программы могут внести изменения в сетевые настройки.
Чтобы проверить, включен ли нужный протокол и при необходимости подключить или отключить его в Windows 10, 7 IPv6 нужно:
В настройках обычно стоит «Получать IPv6-адрес автоматически». В этом случае IP-адрес выдает провайдер, но в последнее время стали появляться провайдеры, которые присваивают статический адрес. В таком случае нужно отметить пункт «Использовать следующий IPv6-адрес» и прописать все буковки и циферки, выданные провайдером и нажать кнопку «Ок». Вот и все, что нужно, чтобы получить адрес и перейти на ipv6.
Настройка на роутере
Если для доступа к интернету используется роутер, то на нем нужно настроить IPv6-протокол. Для этого заходим в административную панель маршрутизатора, открываем любой имеющийся браузер, вводим адрес роутера (192.168.0.1 или 192.168.1.1), логин и пароль (admin в оба поля). Всю нужную информацию можно найти на задней стенке устройства.
Дальнейший порядок действий зависит от модели маршрутизатора. Чтобы выполнить настройку ipv6 на роутере TP-Link WR841N:
- в левом меню выбираем строку «IPv6» и потом подменю «IPv6 WAN»;
- ставим галочку в строке «Включить IPv6», если она там не стоит;
- выбираем тот тип подключения, который использует провайдер, он может быть динамический, статический или PPPoEv6;
- если в предыдущем пункте было выбрано динамическое подключение, то больше делать ничего не нужно, если статическое, то вводим адрес, длину префикса, шлюз и DNS сервер (эти данные должен дать интернет провайдер), если был выбран PPPoEv6, то нужно ввести логин и пароль, которые предоставил поставщик интернет услуг;
Проверить соединение можно, зайдя на главную вкладку административной панели роутера или кликнув по пункту меню «Состояние».
Как узнать и посмотреть адрес
Узнать свой IP-адрес можно двумя способами: через командную строку и через свойства сети.
Чтобы воспользоваться командной строкой, нужно:
- в окне «Выполнить» (как его вызвать, уже рассказывалось выше) ввести команду «cmd»;
- в появившемся окне набираем «ipconfig»;
- в строке «Локальный IPv6-адрес канала» будет написан нужный нам IP-адрес.
Чтобы посмотреть адрес через свойства сети, нужно:
Если для доступа в интернет используется роутер, то IPv6-адрес необходимо смотреть на главной странице административной панели роутера или вызвав окно «Свойства» через меню.