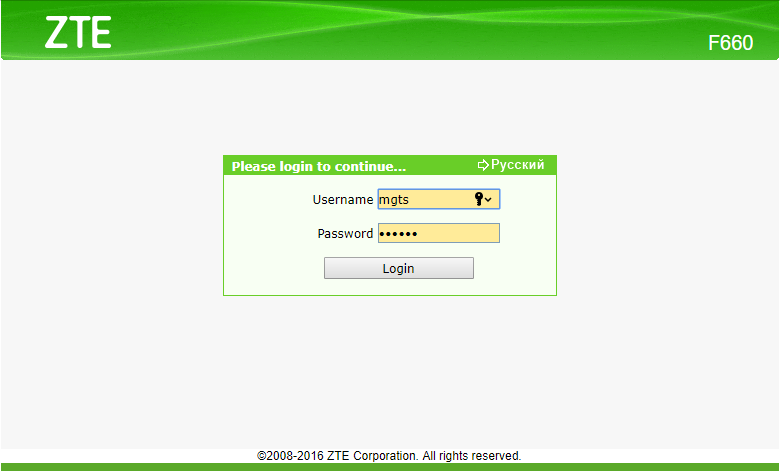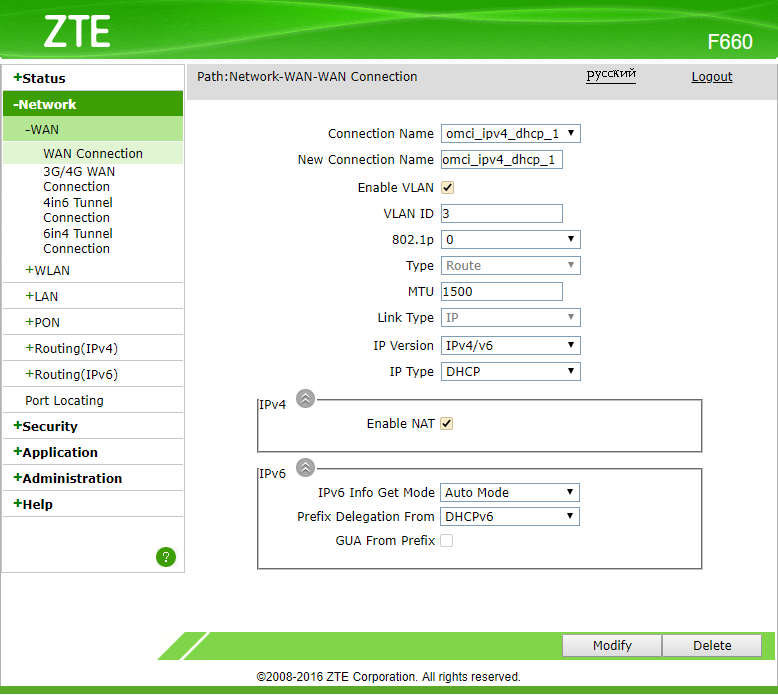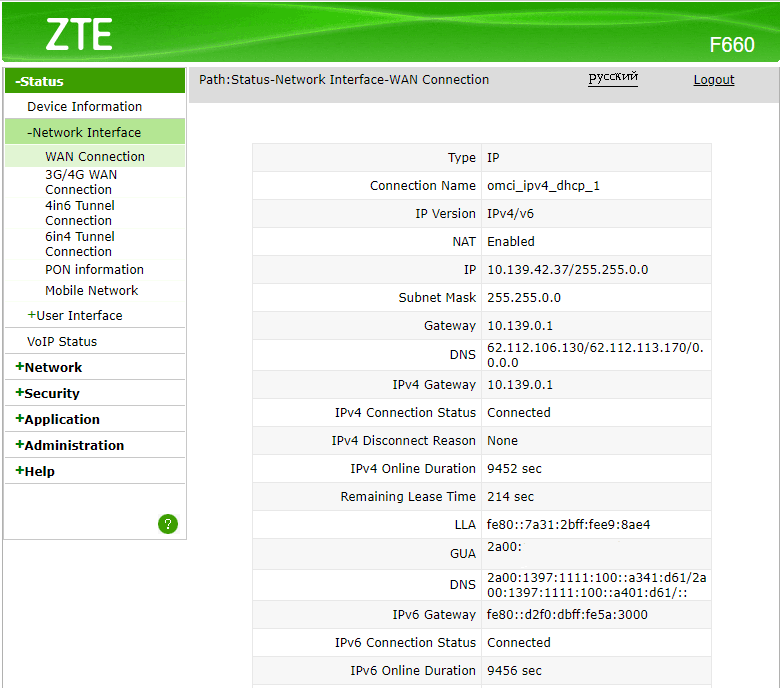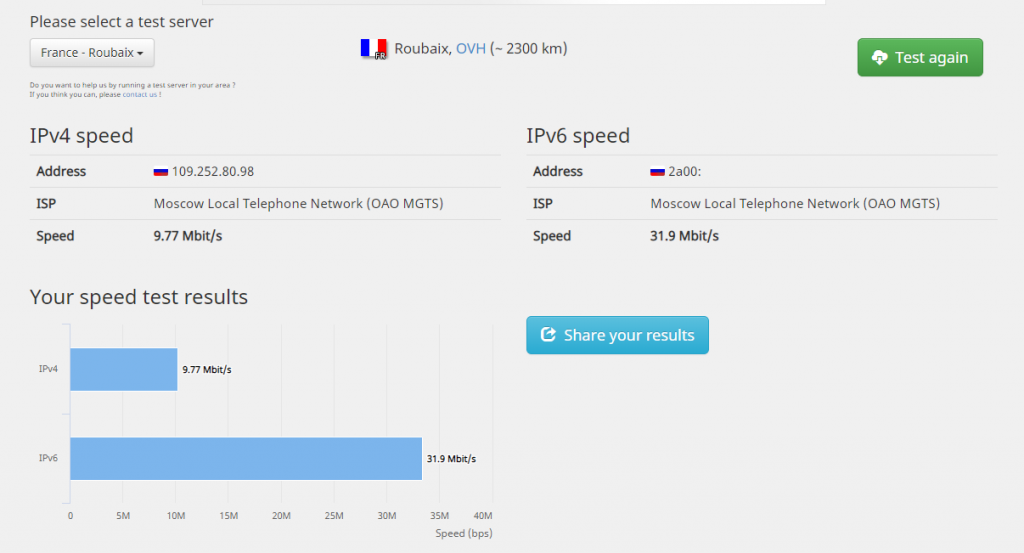Подключение к Интернету по протоколу IPv6 становится все более важным в современном мире. IPv6 обеспечивает большое количество IP-адресов и улучшенную безопасность. Если у вас есть роутер Zyxel Keenetic и вы хотите настроить IPv6, мы предлагаем вам пошаговую инструкцию.
Шаг 1: Войдите в панель управления роутера Zyxel Keenetic, введя IP-адрес роутера в адресной строке браузера. Для этого вам может потребоваться знать стандартные учетные данные роутера.
Шаг 2: После успешного входа в панель управления найдите секцию «Сеть» или «Network». Обычно она находится в верхнем меню или на главной странице панели управления. Внутри этой секции найдите настройки IPv6.
Примечание: Если вы не можете найти настройки IPv6, возможно, ваш роутер не поддерживает эту функцию или ваш провайдер не предоставляет IPv6-подключение. Проверьте эту информацию перед продолжением.
Шаг 3: В настройках IPv6 вам может потребоваться ввести следующую информацию:
- Режим работы: Выберите «Авто» или «Автоматический» для получения IPv6-адреса от вашего провайдера или выберите «Вручную» для ввода IPv6-адреса вручную.
- IPv6-адрес: Если вы выбрали режим «Вручную», введите IPv6-адрес, предоставленный вашим провайдером.
- Шлюз по умолчанию: Введите IPv6-адрес шлюза по умолчанию, предоставленный вашим провайдером.
- DNS-сервер: Если ваш провайдер указал DNS-серверы для IPv6, введите их в соответствующие поля.
Шаг 4: После ввода необходимой информации, сохраните изменения и перезагрузите роутер. Ваши настройки IPv6 должны вступить в силу.
Теперь вы настроили IPv6 на роутере Zyxel Keenetic. Проверьте подключение, чтобы убедиться, что все работает правильно. Если у вас возникли проблемы, проверьте корректность введенных данных и свяжитесь с вашим провайдером для уточнения настроек IPv6.
Содержание
- Почему важна настройка ipv6 на роутере Zyxel Keenetic?
- Раздел 1: Проверка поддержки IPv6 и настройка роутера
- Первые шаги при настройке IPv6 на роутере Zyxel Keenetic
Почему важна настройка ipv6 на роутере Zyxel Keenetic?
Основные причины, по которым важна настройка ipv6 на роутере Zyxel Keenetic:
- Увеличение количества доступных IP-адресов: IPv6 использует 128-битные адреса, в отличие от IPv4, которые используют 32-битные адреса. Это означает, что с помощью IPv6 можно создавать значительно больше уникальных адресов, что необходимо для подключения большого количества устройств к Интернету.
- Улучшение безопасности: IPv6 предлагает дополнительные функции безопасности, такие как IPsec (Internet Protocol Security), которые обеспечивают защищенное соединение между устройствами и защиту данных.
- Поддержка новых технологий и приложений: IPv6 обеспечивает поддержку новых технологий, таких как IoT (Internet of Things), где множество устройств, таких как умные дома, автомобили и дроны, могут быть подключены к Интернету. IPv6 также обеспечивает лучшую поддержку потокового видео, онлайн-игр и других современных приложений с высокими требованиями к пропускной способности.
- Соответствие современным стандартам: IPv6 является глобальным стандартом и идеально подходит для создания глобальной сети на основе новых требований и технологий. Многие поставщики контента, веб-сайты и сервисы уже поддерживают IPv6 и работают с IPv6-адресами.
Таким образом, настройка ipv6 на роутере Zyxel Keenetic позволяет пользователю получить все преимущества нового поколения протокола, обеспечивая более надежное, безопасное и современное подключение к сети Интернет.
Раздел 1: Проверка поддержки IPv6 и настройка роутера
Прежде чем начать настраивать IPv6 на роутере Zyxel Keenetic, необходимо убедиться в поддержке данной технологии вашим интернет-провайдером. Для этого обратитесь к вашему провайдеру или ознакомьтесь с документацией.
1. Войдите в веб-интерфейс роутера Keenetic, набрав в адресной строке браузера IP-адрес роутера (обычно 192.168.1.1) и нажав Enter.
2. Введите логин и пароль для доступа к интерфейсу роутера (если вы не меняли эти настройки ранее, используйте стандартные значения: логин admin, пароль 1234).
3. После успешной авторизации вы окажетесь в главном меню веб-интерфейса роутера.
4. Перейдите на вкладку «Сеть».
5. В меню слева выберите пункт «IPv6».
6. Убедитесь, что включена поддержка IPv6. Если вы видите надпись «IPv6: Не поддерживается», то ваш роутер не поддерживает данную технологию и вы не сможете настроить IPv6.
7. Если поддержка IPv6 включена, перейдите к настройке роутера для использования IPv6.
8. Настройте необходимые параметры IPv6, такие как тип соединения (DHCPv6, PPPoE, статический IP или другой), префикс и DNS-серверы.
9. Сохраните настройки и перезапустите роутер, чтобы изменения вступили в силу.
10. Теперь ваш роутер Zyxel Keenetic настроен для использования IPv6 и готов к работе.
Первые шаги при настройке IPv6 на роутере Zyxel Keenetic
Настройка IPv6 на роутере Zyxel Keenetic позволяет использовать новый протокол для доступа к интернету. Чтобы начать настройку, следуйте этим простым шагам:
Шаг 1: Проверьте подключение к интернету
Удостоверьтесь, что ваш роутер корректно подключен к сети. Убедитесь, что все кабели и провода на месте и в отличном состоянии.
Шаг 2: Войдите в административную панель роутера
Откройте любой веб-браузер и введите IP-адрес вашего роутера в адресной строке. Обычно адрес административной панели роутера для моделей Zyxel Keenetic следующий: 192.168.1.1. Введите указанный адрес и нажмите Enter.
Шаг 3: Введите логин и пароль
После этого появится окно ввода логина и пароля для доступа к административной панели роутера Zyxel Keenetic. Введите свои учетные данные и нажмите кнопку «Войти».
Шаг 4: Найдите раздел IPv6 настройки
После успешной авторизации вы попадете в административную панель роутера. Найдите раздел с настройками IPv6. Местоположение раздела может немного отличаться в зависимости от модели и версии прошивки роутера.
Шаг 5: Включите поддержку IPv6
Установите флажок или коммутатор, обозначающий поддержку и использование протокола IPv6. Если доступна опция автоматической настройки, убедитесь, что она включена. Сохраните изменения настроек.
Шаг 6: Проверьте подключение
После сохранения изменений роутер может перезагрузиться. После перезагрузки удостоверьтесь, что ваше устройство успешно подключено к интернету по протоколу IPv6. Можно использовать различные онлайн-сервисы или просто открыть любую веб-страницу, чтобы проверить подключение.
Примечание: Настройка IPv6 может отличаться в зависимости от модели роутера и ISP. Если вы не уверены в действиях, лучше обратиться к документации роутера или поставщику услуг интернета.
IPv6 – это очень важный протокол, который уже сегодня становится все более популярным и широко используется в сетях. Keenetic – это роутеры, которые поддерживают работу с IPv6, и настройка этого протокола на них может быть несколько сложной задачей для неопытных пользователей. В этой статье мы расскажем вам, как настроить IPv6 на Keenetic шаг за шагом.
Во первых, убедитесь, что ваш Keenetic роутер поддерживает работу с IPv6. Проверьте его модель и версию прошивки. Если ваш роутер поддерживает IPv6, то необходимо обновить прошивку до последней версии.
Затем, войдите в настройки вашего Keenetic роутера. Обычно это делается через веб-интерфейс, вводом IP-адреса роутера в адресную строку браузера. Вас попросят ввести логин и пароль от роутера – обычно они задаются по умолчанию и указываются в документации к роутеру.
После входа в настройки, найдите раздел, отвечающий за настройку IPv6. Обычно он называется «IPv6 Settings» или «Настройки IPv6». Здесь вам потребуется указать режим работы роутера с IPv6 – можете выбрать автоматический режим или выбрать ручную настройку. При выборе ручного режима, вам потребуются данные от вашего интернет-провайдера – IP-адрес, префикс и шлюз. Также следует убедиться, что все сетевые интерфейсы включены и настроены правильно.
После завершения всех настроек, сохраните их и перезагрузите роутер. Если все настройки were set and saved succesfully, вы сможете использовать IPv6 в своей сети. Не забудьте проверить статус подключения IPv6 и убедиться, что все работает правильно.
Содержание
- Как настроить ipv6 на Keenetic
- Шаг 1: Подключение к интернету
- Шаг 2: Проверка поддержки ipv6
- Шаг 3: Включение ipv6 на Keenetic
- Шаг 4: Настройка ipv6 на Keenetic
- Шаг 5: Проверка работоспособности ipv6
Как настроить ipv6 на Keenetic
Вот пошаговая инструкция, как настроить IPv6 на Keenetic:
- Откройте веб-интерфейс маршрутизатора, введя его IP-адрес в адресной строке браузера.
- Войдите в систему, используя свои учетные данные.
- Перейдите в раздел «Сеть» или «Настройки сети».
- Выберите вкладку «IPv6».
- Включите IPv6, если это еще не сделано.
- Выберите способ получения адреса IPv6. Обычно доступны два варианта, автоматический (Auto) и вручную (Manual).
- Если вы выбрали автоматический способ получения адреса IPv6, нажмите кнопку «Применить» или «ОК», чтобы сохранить изменения.
- Если вы выбрали вручную, введите полученный от провайдера адрес IPv6, префикс и другие настройки, предоставленные провайдером. Нажмите кнопку «Применить» или «ОК», чтобы сохранить изменения.
- После сохранения настроек, перезагрузите маршрутизатор.
После выполнения этих шагов ваш Keenetic будет настроен для использования IPv6. Теперь вы сможете пользоваться преимуществами этого современного протокола и наслаждаться более стабильным и быстрым интернет-соединением.
Шаг 1: Подключение к интернету
Прежде чем настроить IPv6 на Keenetic, необходимо убедиться, что ваш маршрутизатор подключен к интернету. Для этого выполните следующие шаги:
1. Подключите модем или провод от интернет-провайдера к WAN-порту вашего Keenetic.
2. Убедитесь, что маршрутизатор включен и получил исправную и стабильную сетевую связь с интернетом.
3. Проверьте, что светодиод на передней панели маршрутизатора, обозначающий подключение к интернету, горит или мигает зеленым цветом. Если светодиод не горит или мигает красным цветом, проверьте подключение и выполните перезагрузку Keenetic.
4. Проверьте, что ваш интернет-провайдер предоставляет поддержку IPv6. Для этого обратитесь к документации или своему провайдеру.
Необходимое подключение к интернету гарантирует, что ваш Keenetic работает и готов к настройке IPv6.
Шаг 2: Проверка поддержки ipv6
После того, как вы настроили ваш Keenetic для использования ipv6, необходимо проверить, поддерживает ли ваш провайдер данную технологию. Чтобы это сделать, выполните следующие действия:
1. Откройте любой веб-браузер на вашем компьютере и перейдите на сайт-тестер ipv6, например, www.test-ipv6.com.
2. На странице тестера вы увидите информацию о поддержке ipv6 со стороны вашего провайдера. Возможны следующие варианты:
— Если вам отображается сообщение, что ваш провайдер поддерживает ipv6 и ваше соединение активно, значит, настройка прошла успешно и вы уже можете пользоваться ipv6.
— Если вам отображается сообщение о возможных проблемах с подключением или о том, что ваш провайдер не поддерживает ipv6, попробуйте перезапустить ваш Keenetic и выполнить тест еще раз. Если проблема не устраняется, обратитесь в службу поддержки вашего провайдера для получения дополнительной информации.
— Если вам отображается сообщение о том, что ваше подключение не активно или некорректно настроено, убедитесь, что вы правильно сконфигурировали ваш Keenetic для использования ipv6, следуя предыдущим шагам. Если настройка верна, обратитесь в службу поддержки вашего провайдера для устранения проблемы.
Шаг 3: Включение ipv6 на Keenetic
Для включения ipv6 на вашем маршрутизаторе Keenetic, выполните следующие действия:
- Откройте веб-браузер и введите адрес IP маршрутизатора в строку адреса.
- Войдите в панель управления маршрутизатором, используя учетные данные администратора.
- Найдите вкладку «Настройки сети» или «Network Settings» в меню маршрутизатора и выберите ее.
- В разделе «IPv6 Settings» или «Настройки IPv6» найдите опцию «Включить IPv6» или «Enable IPv6» и установите переключатель в положение «Включено».
- Убедитесь, что опция «Автоматическое получение адресов» или «Automatic Address Assignment» также включена, чтобы ваш маршрутизатор мог получить IPv6-адрес автоматически.
- Нажмите кнопку «Сохранить» или «Применить», чтобы сохранить изменения.
После выполнения этих шагов ваш Keenetic будет готов к работе с IPv6. Вы можете проверить, что IPv6 успешно включен, перейдя на специальные веб-сервисы, которые предоставляют информацию о вашем IP-адресе, например, ipv6-test.com или whatismyip.com.
Шаг 4: Настройка ipv6 на Keenetic
Для настройки ipv6 на вашем маршрутизаторе Keenetic выполните следующие действия:
| 1. | Откройте веб-браузер и введите IP-адрес вашего Keenetic в адресной строке. |
| 2. | Введите логин и пароль для доступа к административной панели маршрутизатора и нажмите «Войти». |
| 3. | Перейдите в раздел «Сеть» или «Network». |
| 4. | Выберите вкладку «IPv6». |
| 5. | Включите поддержку ipv6, выбрав опцию «Включить». |
| 6. | Настройте тип соединения. В зависимости от вашего провайдера интернета выберите соответствующий вариант: «PPPoE», «DHCPv6» или «Статический IPv6». |
| 7. | Введите необходимые данные: логин и пароль для PPPoE соединения, или адреса DNS-серверов IPv6, предоставленные вашим провайдером. |
| 8. | Нажмите «Применить» или «Сохранить», чтобы сохранить изменения и перезапустить маршрутизатор с новыми настройками. |
После этого ваш маршрутизатор Keenetic будет настроен для работы с ipv6. Проверьте соединение с помощью онлайн-сервисов или обратитесь к вашему провайдеру для подтверждения подключения к ipv6.
Шаг 5: Проверка работоспособности ipv6
После настройки ipv6 на Keenetic рекомендуется проверить его работоспособность, чтобы убедиться, что все настройки были выполнены правильно. Вот несколько способов проверки работоспособности ipv6:
- Проверка настроек в интерфейсе маршрутизатора:
- Откройте веб-интерфейс маршрутизатора, введя его IP-адрес в адресной строке браузера.
- Перейдите на вкладку «Настройки сети» или аналогичную.
- Убедитесь, что в разделе «IPv6» настройки соответствуют значениям, которые вы ввели.
- Проверка подключения к ipv6-серверам:
- Откройте командную строку на вашем компьютере.
- Введите команду «ping6 ipv6.google.com» и нажмите Enter.
- Если вы получили успешный ответ, значит, ваше подключение к ipv6-серверам работает.
- Проверка работоспособности ipv6 на веб-сайтах:
- Откройте ваш любимый веб-браузер.
- В адресной строке введите адрес веб-сайта, поддерживающего ipv6, например «http://ipv6.google.com».
- Если веб-сайт открывается без ошибок, значит, ваше подключение ipv6 работает корректно.
Проверив настройки и работоспособность ipv6, вы можете быть уверены, что ваш Keenetic настроен правильно и поддерживает использование ipv6.
Время на прочтение
4 мин
Количество просмотров 35K
Ни для кого не секрет что IPv4 адресов в свободной раздаче больше нет и не будет и эта фраза скорее всего вызовет много холивара, но все таки — будущее за протоколом IPv6.
На сегодняшний день не очень большое количество интернет провайдеров (имеется ввиду провайдеры домашнего интернета, а не транзитники) поддерживают полноценную работу с IPv6, но я думаю попробовать работу с новым протоколом уже хочется.
Для этого у нас есть постоянный публичный IPv4 адрес, интернет центр Zyxel Keenetic Ultra с последней версией операционной системы NDMS:v2.02, которая уже поддерживает Dual Stack и IPv6 туннельный брокер. В интернете существует множество туннельных брокеров как платные, так и бесплатные, список приводить не буду что бы не сочли за рекламу.
Кому интересно как это настраивается добро пожаловать под кат
В KB Zyxel есть Инструкция для веб интерфейса роутера по настройке 6in4 туннеля, но по ней IPv6 через Wi-Fi у меня не заработал (а именно раздача IPv6 на клиента), через LAN порты я этого не проверял. По причине «бедности» этого самого web интерфейса настройку роутера мы будем проводить через cli.
Итак логинимся по telnet на наш роутер и авторизуемся с теме же учетными данными что и в web конфигураторе роутера. Если ничего не меняли в учетке (tag cli, tag http) то должно пустить.
Попадаем в меню конфигурации и начинаем нашу настройку
В начале идем в конфигурацию параметров системы и разрешаем передачу трафика по протоколу ipv6
(config)> system set net.ipv6.conf.all.forwarding 1
Далее создаем и настраиваем наш туннельный интерфейс
(config)> interface TunnelSixInFour0
(config-if)> description 6in4_tunnel - описание туннеля
(config-if)> ip remote xxx.xxx.xxx.xxx - ipv4 адрес сервера с которым устанавливаем туннель
(config-if)> ipv6 address xxxx:xxxx:xxxx:xxxx:xxxx:xxxx:xxxx:xxxx - ipv6 адрес который выдал туннельный брокер, обычно идет с 64 префиксом, но здесь его указывать не нужно
(config-if)> ipv6 prefix xxxx:xxxx:xxxx::/xx - ipv6 префикс который выдал туннельный брокер и который можно выделить вашим клиентам, обычно /48
(config-if)> ipv6 name-servers auto - автоматическое получение IPv6 адреса DNS-сервера который тоже обычно есть у брокера
(config-if)> ipv6 force-default - маршрут по умолчанию через этот интерфейс выглядит как (::/0 | :: | TunnelSixInFour0)
(config-if)> up - включаем интерфейс
(config-if)> exit - выходим из контекста конфигурации интерфейса.
Вот собственно этот конфиг и делает то, что указано в инструкции в KB, но этого не достаточно для работы IPv6 на клиентах.
Теперь нам нужно повесить IPv6 адрес на интерфейсе который звучит как Home (Это бриджовый интерфейс который совмещает в себе правила на Wi-Fi сети и Lan).
делается это следующим образом
(config)> interface Bridge0
(config-if)> ipv6 address auto
(config-if)> exit
кому интересно вот полный конфиг интерфейса
!
interface Bridge0
name Home
description "Home network (Wired and wireless hosts)"
inherit Switch0/VLAN1
include AccessPoint
include AccessPoint_5G
security-level private
ip address xxx.xxx.xxx.xxx xxx.xxx.xxx.xxx
ip dhcp client dns-routes
ip dhcp client name-servers
igmp downstream
ipv6 address auto
up
!
Остались последние штрихи — создание подсети, которую мы получили префиксом от провайдера и прикрепление ее к интерфейсу Bridge0
(config)> ipv6 subnet 6in4_prefix - создаем подсеть
(config-subnet)> bind Home - вешаем ее на наш бриджовый интерфейс
(config-subnet)> number 0 - нумерация по порядку (если не напишете, создастся автоматически)
(config-subnet)> mode slaac - включение slaac, анонс сети который работает через ICMPv6-RA
(config-subnet)> exit
можем добавить сюда еще IPv6 DNS-сервера
(config)> ipv6 name-server xxxx:xxxx:xxxx:xxxx:xxxx:xxxx:xxxx:xxxx
Посмотрим поднялся ли наш интерфейс
(config)> show interface TunnelSixInFour0
index: 0
type: TunnelSixInFour
description: 6in4_tunnel
state: up
link: up
connected: yes
mtu: 1480
tx-queue: 0
Core::Configurator: done.
Посмотрим ходит ли через него трафик
(config)> show interface TunnelSixInFour0 stat
rxpackets: 6322
rxbytes: 751914
rxerrors: 0
rxdropped: 0
txpackets: 29599
txbytes: 1364490
txerrors: 2
txdropped: 0
Core::Configurator: done.
Примерно такую картину вы можете увидеть если все хорошо.
Также в веб интерфейсе вкладке Системный монитор -> IPv6 должны появится:
IPv6 адрес оконечника вашего туннеля, висящий на интерфейсе TunnelSixInFour0, с действительностью infinite
IPv6 адреса ваших клиентских устройств
Префикс полученный от брокера
Маршрут в интернет
::/0 с шлюзом :: и интерфейсом TunnelSixInFour0
Маршруты вида
xxxx:xxxx:xxxx::/64 с шлюзом :: и интерфейсом Home к вашим клиентским компьютерам
Сохраним конфигурацию через веб интерфейс или cli
(config)> system config-save
Вот собственно настройка завершена и если на клиентском компьютере есть поддержка ipv6 протокола то
ping -6 ipv6.google.com будет удачным. Можно также зайти на test-ipv6.com, спасибо agmt
Еще конечно можно было бы закрутить гайки ACL, но на данном роутере IPv6 ACL не поддерживаются.
UPD. Уже неделю туннель работает нормально, обрывов не замечено, процессор роутера в загрузке 6%, память 7%, входящего трафика прошло порядка 7 гб (думаю что это Youtube, кстати при просмотре видео тормозов не возникало), единственный нюанс что у меня используется украинский брокер туннеля и яндекс с гуглом определяют мое местонахождение в Киеве, но думаю поменять это у Вас проблем не возникнет.
UPD. Всё таки 6in4 а не 6to4, спасибо llivejo
На этом все, строго не судите первая статья на хабре.
Этот сайт использует сервис веб-аналитики Яндекс Метрика, предоставляемый компанией ООО «ЯНДЕКС», 119021, Россия, Москва, ул. Л. Толстого, 16 (далее — Яндекс).
Сервис Яндекс Метрика использует технологию “cookie” — небольшие текстовые файлы, размещаемые на компьютере пользователей с целью анализа их пользовательской активности.
Собранная при помощи cookie информация не может идентифицировать вас, однако может помочь нам улучшить работу нашего сайта. Информация об использовании вами данного сайта, собранная при помощи cookie, будет передаваться Яндексу и храниться на сервере Яндекса в ЕС и Российской Федерации. Яндекс будет обрабатывать эту информацию для оценки использования вами сайта, составления для нас отчетов о деятельности нашего сайта, и предоставления других услуг. Яндекс обрабатывает эту информацию в порядке, установленном в условиях использования сервиса Яндекс Метрика.
Вы можете отказаться от использования cookies, выбрав соответствующие настройки в браузере. Также вы можете использовать инструмент — https://yandex.ru/support/metrika/general/opt-out.html Однако это может повлиять на работу некоторых функций сайта. Используя этот сайт, вы соглашаетесь на обработку данных о вас Яндексом в порядке и целях, указанных выше.
Проблема с конечным количеством IPv4 адресов нахлынула на человечество в начале текущего тысячелетия. Бурное развитие компьютеризации, множество гаджетов и проникновение интернета во все дома и квартиры привели к тому, что для большинства домашних и корпоративных пользователей использование глобальной сети превратилось из обоюдного обмена в одностороннее скачивание. Причина тому исчерпание свободных IPv4 адресов глобального сегмента. Без «белого» или «публичного» IP-адреса ваш компьютер не будет доступен извне. Выйти в сеть и открыть страничку с сайта он сможет, а вот подключиться к нему из другого города без посредника уже никак. И все потому, что провайдер выдаст не белый (и пушистый) адрес, а «серый». Работать с которым можно только в «пользовательском» режиме. Ни тебе свой собственный web-сервер установить, ни игровой сервер запустить. Тоска в общем.
Однако, мудреные мужи долго думали и еще в прошлом веке выдали на гора спецификацию следующего поколения глобальной сети. Имя ей IPv6. Если не углубляться в подробности, то в новой версии IP разработчики упростили маршрутизацию пакетов по сетевой инфраструктуре, с другой стороны в адресное пространство заложили такое неимоверное количество адресов, что на каждого жителя земли их приходится несколько миллионов.
Благодаря такому космическому количеству доступных адресов, автоматически сама-собой, отпала необходимость в применении «серых» адресов (NAT). Соответственно, любой компьютер, смартфон, планшет или телевизор, подключенные в действующую сеть IPv6 могут быть доступны из любой точки земного шара. Разумеется, со стороны провайдера и всего оборудования до абонента и конечного устройства должно поддерживать IPv6, протокол должен включен на всех устройствах.
Несмотря на то, что спецификация IPv6 появилась более 20 лет тому назад, официально ее запустили в работу только в 2012 году. К запуску должны были подготовиться не только провайдеры, но и производители оборудования, изготовители операционных систем. И если с оборудованием и системами все более-менее наладилось очень скоро, то провайдеры старались и оттягивали внедрение IPv6 как только могли. И вот, на дворе всего лишь XXI-век, 2019 год и крупнейший провайдер Москвы МГТС соизволил включить поддержку протокола IPv6. Свершилось! В мгновенье ока миллионы устройств получили возможность для нормального, двустороннего общения с себе же подобными и без всяких посредников.
Хорошо это или нет? С одной стороны наличие нормального IPv6 сетевого подключения развязывает руки. Уже нет необходимости использовать какие-то промежуточные сервисы, чтобы попасть в словю локальную сеть с другого континента. С другой же. С другой есть и проблема. Если раньше ваша персоналка находилась за NAT и к ней никто не мог подключиться из интернет и никто не мог ее взломать через многочисленные уязвимости годами не обновляемой Windows. То с подключением по IPv6 «постучаться» в ваш компьютер может кто угодно. Если конечно сможет вычислить ваш IPv6-адрес, что очень маловероятно. Да и содержать в актуальном состоянии, устанавливать обновления, не открывать лишние порты, следить за встроенным в операционную систему брандмауэром, не лишне не только при наличии IPv6, но и вообще всегда.
В общем, наличие работающего IPv6 это и потенциальная угроза и великое благо. Чем оно обернется для каждого конкретного пользователя зависит от него самого, но а мы рассмотрим то, как же получить заветное прямое подключение к IPv6 у МГТС.
Оптика влила свежую кровь в сегмент широкополосного доступа. Упрощенная и удешевленная инфраструктура, помехоустойчевые и дешевые сети, огромные скорости подключения. Вот, что такое оптика. Когда я подключил свою дачу в 50 км от центра города к волоконно оптической сети я с удивлением обнаружил, что Latency с моего рабочего компьютера в офисе напротив Кремля до моего роутера на даче составляет всего 3 мс. И это с учетом маршрутизации по самому офисному центру, по центрам обмена и тому подобному. О таких сетевых задержках в своей городской квартире я мог только мечтать. До сервера провайдера у меня сигнал ходил в пять раз дольше, а тут от точки и до точки
МГТС задумала модернизацию своей сети давно. Компания упорно строила волоконно оптической кольцо по всему городу, постепенно заменяла старые АТС на новые цифровые и попутно сдавала высвобождающиеся площади в зданиях АТС (что и не удивительно, оборудование занимавшее ранее целое здание, нынче умещается на столе). Так оптика, вместе с проводной IP-телефонией пришла и к частному городскому потребителю. На волне ажиотажа замены «меди» на «волокно» всем в добровольно-принудительном порядке установили оптический модемы
Так у меня дома появился оптический модем ZTE F660. Он не только мог раздавать телефонию, но и обладал способностью подключать мои устройства к интернет. Конечно, у ZTE есть куча недостатков, и добровольно я бы такой себе даже и покупать не стал. Но абонентам МГТС оборудование устанавливалось бесплатно. Ну а чего можно ожидать от бесплатного оборудования? И косяки есть, были и будут. Никто особо прошивку для данного аппарата не обновляет, проблемы возникшие при установки так и остались спустя годы. Именно по этой причине в довесок к F660 был докуплен нормальный Keenetic Ultra, который и заведует по сей день всей моей домашней сетевой инфраструктурой.
Итак, что же нужно, чтобы включить IPv6 на ZTE F660? Попробуем разобраться:
1. Войти в модем под учетной записью администратора. Это либо тот самый mgts с соответствующим паролем, либо вам нужно запросить доступ администратора у технической поддержки МГТС.
2. Перейти в группу настроек Network — Wan — Wan connection
3. Выбираем то Connection name на котором в модеме используется подключение к интернет (альтернатива подключение для IP-телефонии).
4. В группе IP Version выбираем двойной стек IPv4/v6. В группе IPv6 выбираем Auto Mode и DHCPv6.
5. Жмем Modify, модем подключается и собственно с этого момента он должен будет получить префикс целой сети и раздавать IPv6 адреса всем подключенным к нему устройствам.
6. На всякий случай можем проверить, есть ли подключение по IPv6 после перезагрузки. Для проверки заходим на F660 в Status — Netrowk Interface — WAN Connection где и можем созерцать примерно следующую картину:
Собственно тут нас интересует только GUA и DNS после нее. Если видим кучку циферок, то все подключено. Не лишней будет и строка IPv6 Online Duration. Если там уже что-то есть, соответственно IPv6 подключено.
В качестве дополнительной проверки можно попробовать сделать ping какого-либо IPv6 адреса прямо с модема. В F660 осуществить проверку можно через Administration — Disagnosis — Ping diagnosis. В качестве проверяемого адреса имеет смысл использовать ipv6.google.com. Он работает точно и в сети постоянно.
Если раздачей сети в вашей локалке занимается только F660 то на этом можно и остановиться. Но у меня все сложнее. F660 только добывает интернет из МГТС, а раздачей занимается Keenetic Ultra работающий в режиме роутера с дополнительной сетевой трансляцией адресов, что означает, что для всех внутренних устройств Keenetic Ultra единственный роутер в сети, со всеми вытекающими.
Keenetic Ultra
Установку дополнительного роутера в сети после ZTE мера вынужденная. F660 управляется провайдером и возможности пользователя, даже с доступом администратора весьма ограничены. А если хочется чего-то большего, например, AC-протокол для Wi-Fi или же VPN для подключения к офисной сети, то тут с F660 вообще ловить нечего. Железка устаревает, ни о какой гибкости с ней речи даже и не идет.
Поэтому выбор справедливо пал на Keenetic. С его помощью удалось даже избавиться от всех повторителей в городской квартире (Beam Forming в действии), а заодно получить множество прочих вкусностей.
И вот, в ненастный весенний денек, я с удивлением обнаруживаю, что МГТС в одностороннем порядке перевел меня с 60 МБит подключения на 150 МБит, а заодно при включении двойного стека IPv4/v6 на F660 мой Keenetic научился пинговать ipv6.google.com. Чему я оказался особенно рад.
Вообще, для того, чтобы Keenetic мог работать с IPv6 необходимо ему данную компоненту включить. В режиме по-умолчанию она не скачана и неактивна.
Далее пойдет все немного сложнее. Необходимо включить «сквозной режим для пакетов IPv6». По умолчанию в прошивке Keenetic этот режим отключен. Включить его можно двумя способами:
- Через командную строку (CLI).
- Через аналог командной строки но на web-интерфейсе.
Включается сквозной режим двумя командами:
ipv6 pass through ISP Home
system configuration saveПервая строка включает режим «моста» для протокола IPv6 между интерфейсом ISP (то, что мы получаем от провайдера, собственно от F660) и интерфейсом Home (наша локальная сеть), вторая сохраняет изменения.
Для подключения в командную строку Keenetic потребуется приложение Telnet (оно может быть в поставке вашей операционной системы, а если нет, то можно воспользоваться PuTTY). Далее, после подключения и ввода логина/пароля последовательно вводятся обе строки.
Либо, если прошивка вашего Keenetic достаточно свежая, то все операции можно проделать и в браузере. Для этого нужно после аутентификации на роутере перейти на адрес ip-адрес_роутера/a
Можно поступить еще одним способом, немного проще чем cli. Для этого со страницы настроек Keenetic скачиваем start-up config, в текстовом редакторе добавляем только одну строчку:
ipv6 pass through ISP Homeв самую последнюю секцию файла (секции разделяются знаками !) и закачиваем файл обратно в Keenetic. n
Что в итоге?
По результатам работы IPv6 от МГТС могу с уверенностью сказать, что оно работает. Причем очень не плохо:
Сравнение скорости работы IPv4 и IPv6 на примере удаленного сервера.
Как видно, скорость работы IPv6 из Москвы во Францию выше аж в три с лишним раза. Собственно так сказывается его оптимизация и некоторые другие технические моменты.
PS. При помощи pass through F660 при помощи RA выдает адреса из полученной подсети всему оборудованию в локальной сети за Keenetic. Соответственно маршрутизацией IPv6 занимается так же F660.