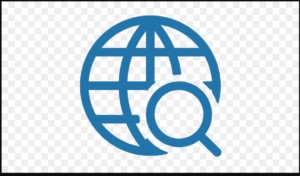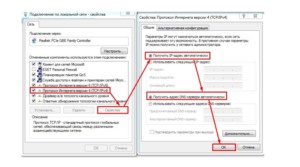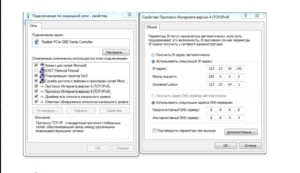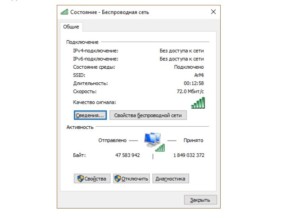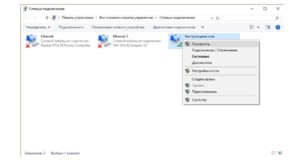-
Диагностика ошибки
-
Настройки TCP/IPv4
-
Настройки роутера
Каждый владелец персонального компьютера или ноутбука сталкивался с проблемами доступа к сети Интернет. Бывало так, что все настройки произведены, доступ к сети есть, Wi-Fi настроен, а доступа к интернету нет. В сетевых подключениях, в строке состояния написано следующее: IPv4 без доступа к интернету. Как исправить ошибку и получить доступ к сети, читайте в этой статье.
Диагностика ошибки
Первое, что стоит сделать в данной ситуации – провести диагностику сетей:
- Нажмите Win+R и выполните команду
ncpa.cpl
- ПКМ нажмите по проблемному сетевому подключению и выберите “Состояние”.
- Откройте “Диагностика”.
- В зависимости от выявленной проблемы, для ее решения, воспользуйтесь материалом по предоставленным ссылкам:
- На этом компьютере отсутствует один или несколько сетевых протоколов.
- Сетевой адаптер не имеет допустимых параметров настройки IP.
- Параметры компьютера настроены правильно, но устройство или ресурс (DNS-сервер) не отвечает.
- Шлюз, установленный по умолчанию, не доступен.
- DHCP сервер не включен на сетевом адаптере.
- На этом компьютере отсутствует один или несколько сетевых протоколов.
Часто бывает, что виной проблемы с доступом к интернету является неправильно настроенный DHCP сервер. Это может быть как с вашей стороны, так и со стороны интернет провайдера. Если у вас именно такая проблема, читайте дальше.
Настройки TCP/IPv4
Для начала убедимся, что не произошел обычный сбой в сети, который можно решить переподключением соединения. Нажмите ПКМ по проблемной сети и выберите “Отключить”. Затем, двойным нажатием мыши, включите обратно. 
Также, можете провести сканирование настройки протокола IP для Windows. Для этого:
- Нажмите ПКМ Пуск и откройте Командная строка (Администратор).
- Пропишите команду
ipconfig /all
Проверьте Основной шлюз и DHCP сервер. Если DHCP не будет отдавать адрес шлюза (Основной шлюз 0.0.0.0) или он выключен, выставите настройки IPv4 вручную:
- Откройте “Свойства” → IP версии 4 (TCP/IPv4).
- Поставьте метку “использовать следующий IP-адрес” и пропишите следующие значения:
- IP-адрес 192.168.1.2 (или любое другое значение в диапазоне от 2 до 254).
- Маска подсети 255.255.255.0.
- Шлюз 192.168.1.1.
- В строке “Использовать следующие адреса DNS-серверов”:
- Предпочитаемый 8.8.8.8. (Google DNS).
- Альтернативный 77.8.8.8 (Яндекс DNS).
- Перезагрузите соединение.
Важно! Если в сети находятся несколько компьютеров, не присваивайте проблемному IP-адрес другого устройства. Если вы это сделаете, сеть не заработает.
Настройки роутера
Если вы используете роутер, включите в настройках DHCP сервер:
- Через браузер зайдите в админ панель 192.168.1.1 (или 192.168.0.1 если роутер D-Link). Стандартный логин “Admin” и пароль “Admin”.
- В зависимости от модели и прошивки роутера будет разный интерфейс. Найдите и включите тип подключения “DHCP”.
- Перезагрузите сетевое соединение.
Совет! Желаете изменить IP-адрес устройства, которое имеет доступ к сети? Читайте инструкцию по ссылке.
Если предложенные варианты не помогли устранить неисправность, свяжитесь с технической поддержкой вашего провайдера. Со своей стороны они проанализируют возможные ошибки и укажут, в чем причина отсутствия интернета.
Здравствуйте, дорогие читатели! Сегодня мы коротенько рассмотрим протокол интернета версии 4. Но если быть точнее, это не совсем протокол именно интернета. По сути, это простая адресация как в локальной, так и в глобальной сети. На данный момент четвертый протокол (кратко обозначается как IPv4) чаще используется в сетях. И имеет вид:
123.34.25.57
То есть это 4 цифры, разделённые точками. Каждая цифра может иметь значение от 0 до 255. TCP IPv4 – первые три буквы расшифровываются как Transmission Control Protocol. Именно этот протокол и используется в сетях для передачи данных.
Содержание
- Глобальная и локальная сетка
- Как настроить IPv4
- На компьютере или ноутбуке
- На роутере
- Задать вопрос автору статьи
Глобальная и локальная сетка
Прежде чем приступать к настройке IPv4 нужно немного понять отличие глобальной сети и локальной. Из названия понятно, что глобальная сетка — это как раз тот самый безграничный интернет. Доступ к нему предоставляется именно провайдером, который может просто прокинуть вам в дом или квартиру сетевой провод.
И вот если вы его сразу же подключите, то в доме не будет локальной сетки, а доступ будет предоставляться напрямую. При этом на компе нужно будет вводить настройки IP адреса, макси, шлюза и DNS адресов, которые указаны в договоре. Но чаще всего IP адрес предоставляется коммутатором, стоящим на техническом этаже, и к которому вы и подключены. Тогда именно коммутатор будет предоставлять вам все настройки.
Но если интернет провод идёт именно к роутеру, то интернет в первую очередь настраивается на нём. А вот компьютер, ноутбук, телефон, планшет уже будут подключены именно к локальной сети интернет-центра. По которому и будет бегать интернет. Подключиться можно при это как по кабелю, так и беспроводным путём с помощью Wi-Fi.
И все локальные адреса начинаются с двух цифр: 192. 168. Следующая третья цифра — это подсеть. Например, если ваш роутеру имеет внутренний адрес 192.168.1.1, а на компе установить 192.168.0.1. То они будут находиться в разных подсетях и не будут видеть друг друга. А вот последняя цифра, должна быть уникальная для каждого устройства, находящиеся в одной подсети «локалки».
Как вы уже поняли, настраивается протокол в двух местах: на роутере и на компе. Разберём два варианта.
На компьютере или ноутбуке
Сначала комп или ноут надо подключить к любой сети – будь это роутер или провод от провайдера. Если подключение идёт от провайдера, то возьмите договор, который вам должны были дать при подключении.
- Нажмите одновременно две клавиши: и R.
- После того как откроется окно, впишите команду «ncpa.cpl».
- Теперь нужно выбрать действующее подключение. Если вы подключены к роутеру по Wi-Fi – то нужно выбрать беспроводное подключение. Далее нажимаем по нему правой кнопкой и выбираем «Свойства».
- Нажмите на наш 4 протокол и выберите «Свойства». Теперь нужно установить галочки как на картинке выше, если вы подключены к роутеру. Или если в договоре у вас идёт тип подключения как «Динамический IP» адрес. Иногда провайдеры вообще не пишут ничего по тому какое подключение они используют, тогда устанавливаем именно его.
- Если у вас в бумажке указаны адреса подключения: IP, маска и DNS, то установите галочки как сверху и впишите значения с листа. Верхняя картинка представлена как пример и настройки будут у каждого – уникальные. Внимательно впишите значения из договора и нажмите «ОК».
На роутере
Нужно подключить кабель от провайдера к роутеру. Далее нужно произвести настройки интернета через Web-интерфейс. Там ничего сложного нет и все делается минут за 5-10. Принцип простой:
- Заходим в настройки.
- Настраиваем Интернет.
- Настраиваем Wi-Fi – если он нужен.
Для локальной – IP адреса для устройств настраивать не нужно, так как на всех маршрутизаторах по умолчанию стоит DHCP сервер, который и раздаёт каждому подключенному аппарату свой адрес. На нашем портале есть инструкции для всех известных интернет-центров. Просто впишите полное название модели в поисковую строку портала и прочтите инструкцию.
Свойства и настройка протокола интернета IPv4
Интернет сегодня есть практически в каждой квартире. Для организации сетевой инфраструктуры, к сожалению, недостаточно приобрести все необходимое оборудование, нужно еще научиться его настраивать. Сложного в этом нет ничего, достаточно лишь строго следовать пошаговым алгоритмам.
Содержание
- Глобальная и локальная сетка
- Как настроить IPv4
- На компьютере или ноутбуке
- На роутере
- Протокол TCP/IPv4 без доступа к интернету
- Диагностика ошибки
- Настройки TCP/IPv4
- Настройки роутера
- Отличия от IPv6
Глобальная и локальная сетка
Пользователи порой задаются вопросом, на каком протоколе построена глобальная сеть-интернет. Прежде чем приступать к настройке IPv4, нужно оценить свой уровень знаний и выяснить отличия таких понятий, как локальный и глобальный стек. Из названия уже можно предположить, что глобальная сетка объединяет все девайсы с доступом в интернет, это и есть безграничный интернет. Доступ к нему должен предоставлять провайдер, который при заключении договора завел в квартиру/дом абонента сетевой кабель.
Если сетевой кабель подключен напрямую к компьютеру, то в доме локальной сети не будет. При этом для настройки интернета понадобится производить настройки IP-адреса, шлюза, макси и DNS-адресов, которые должны быть указаны в договоре, параметры задаются ручным режимом.
Обратите внимание! Все чаще компании устанавливают на технических этажах специальное оборудование — коммутаторы, которые самостоятельно проводят все настройки.
Если цифровой кабель проведен непосредственно к маршрутизатору, то настройки интернета проводятся на нем. А вот ПК, смартфоны, планшеты, смарт-ТВ будет подключены уже к локальной сети центра.
Чтобы сделать необходимую сеть, нужно знать, что к локальным сетям относиться будут следующие два числа: 192. 168. Третье значение обозначает подсеть. Например, если у маршрутизатора внутренний адрес 192.168.1.1, а на стационарном компьютере или ноутбуке 192.168.0.1., то устройства не будут друг друга видеть, как усердно не кликай по ярлыку с «доступным» подключением.
Важно! Последняя цифра комбинации у каждого устройства должна быть разной.
Как настроить IPv4
Протокол можно настраивать, открывать и исправлять в двух местах — на персональном компьютере и маршрутизаторе. С каждым способом нужно ознакомиться более детально.
На компьютере или ноутбуке
Прежде всего, ПК нужно подключить к любой сети. Это может быть роутер или сетевой кабель провайдера. Еще нужно предварительно подготовиться договор, заключенный с провайдером, чтобы правильно задавать необходимые параметры. Далее, последовательность действий следующая:
- На клавиатуре одновременно зажать комбинацию клавиш «Win+R».
- Откроется командная строка, в которой нужно прописать команду «ncpa.cpl».
- На экране отобразятся действующие подключения. Если подключение идет через роутер, то выделять надо беспроводное подключение. Далее перейти в «Свойства».
- Кликнуть на «Протокол версии 4» и перейти в «Свойства». Если провайдером используются статический IP-адрес, то ввести следует следующие параметры: Картинка2.На компьютере или ноутбуке4.1. Если динамический IP, то параметры будут иметь следующий вид: Картинка3.На компьютере или ноутбуке4.2.
В завершении нужно убедиться в правильности введенных данных и сохранить изменения.
На роутере
Необходимо подключить сетевой кабель от провайдера к роутеру. Следующий этап — произвести настройки маршрутизатора через веб-интерфейс. Последовательность действий следующая:
- Зайти в веб-интерфейс (настройки).
- Настроить интернет.
- Настроить Вай-Фай, если он необходим.
Для локальной сети IP-адреса настраивать нет необходимости, поскольку на всех роутерах по умолчанию установлен DHCP сервер, который и генерирует для каждого подключенного устройства свой адрес.
Протокол TCP/IPv4 без доступа к интернету
Каждый обладатель стационарного компьютера или ноутбука хотя бы однажды, но сталкивался с проблемами доступа к сети. Распространены случаи, когда все настройки произведены и параметры указаны верно, вай-фай настроен, подключение есть, а вот доступа к сети Интернет отсутствует.
В строке состояния в сетевых подключениях содержится следующая информация: IPv4 без доступа к интернету. Ниже приведена подробная инструкция, как решить проблему.
Диагностика ошибки
Протокол интернета версии 4 TCP/IPV4 диагностируется на наличие ошибок. Диагностика сетей проводится согласно следующему алгоритму:
- На клавиатуре одновременно нажать комбинацию клавиш «Win+R». В командной строке ввести «ncpa.cpl».
- Нажать ПКМ по проблемному сетевому подключению и из выпадающего списка выбрать «Состояние», далее — «Диагностика».
- После проведения диагностики на экране монитора должны отобразиться выявленные проблемы.
Как правило, речь идет о следующих проблемах:
- «На этом компьютере отсутствует один или несколько сетевых протоколов».
- «Сетевой адаптер не имеет допустимых параметров настройки IP».
- «Параметры компьютера настроены верно, но ресурс (DNS-сервер) или устройство не отвечает».
- «Шлюз, установленный по умолчанию, не доступен».
- «DHCP сервер не включен на сетевом адаптере».
Как показывает практика, преимущественно сеть интернет, структура, адресация и протоколы передачи работают некорректно из-за неправильно настроенного DHCP сервера.
Обратите внимание! Проблема неправильной настройки может быть не только со стороны пользователя ПК, но и со стороны провайдера.
Настройки TCP/IPv4
Прежде чем что-то торопиться исправлять, нужно убедиться, что не произошел обычный сбой Internet. В этом случае решить проблему достаточно лишь обыкновенным переподключением соединения. Для этого правой кнопкой мыши нужно кликнуть по проблемной сети и нажать «Отключить» Далее, двойным нажатием подключиться обратно. Если для создания домашней сети используется маршрутизатор, его рекомендуется перезагрузить.
Еще в качестве альтернативы можно провести сканирование настройки протокола для операционной системы Windows. Алгоритм действий при этом следующий:
- Правой кнопкой мыши нажать «Пуск», открыть «Командная строка (Администратор)».
- Прописать команду «ipconfig/all».
На экране отобразится вся актуальная информация. Нужно проверить «DHCP-сервер» и «Основной шлюз».
Важно! Если DHCP-сервер не отдает адрес шлюза (Основной шлюз 0.0.0.0) или он не активен, то настройки IPv4 необходимо вводить вручную.
Изменить это удастся, следуя пошаговому плану:
- Пройти путь: «Свойства» — «IP версии 4 (TCP/IPv4)».
- Напротив строки «использовать следующий IP-адрес» поставить метку и прописать значения:
- Шлюз 192.168.1.1.
- Маска подсети 255.255.255.0.
- IP-адрес 192.168.1.2 (или любое значение в диапазоне от 2 до 254).
- В строке «Использовать следующие адреса DNS-серверов» установить следующие значения: Картинка6.Настройки TCPIPv4 3 пункт плана
Чтобы изменения вступили в силу, нужно не только сохранить изменения, но и перезагрузить устройство.
Настройки роутера
Если для построения домашней беспроводной сетевой инфраструктуры используется маршрутизатор, то в его настройки тоже необходимо включить DHCP сервер. Делается это следующим образом:
- Запустить любой браузер, установленный на ПК и в адресной строке прописать https:// 192.168.1.1 или https://192.168.0.1. Ввести пароль для идентификации в системе.
- В зависимости от производителя и модели маршрутизатора интерфейс будет изменить различный дизайн. В меню нужно найти и включить тип подключении «DHCP».
- Сохранить изменения и перезагрузить устройство.
Если перечисленные «возможности» не помогли устранить неполадку, необходимо позвонить в круглосуточную службу поддержки провайдера, который оказывает услугу.
Доменные адреса IPv6 сильно отличаются от более привычных адресов IPv4. Дело в том, что в IPv4-адресах переменное значение первых битов определяет идентификатор сети, а оставшиеся биты — идентификатор хоста. Что касается IPv6-адресов, то первые 64 бита обозначают идентификатор сети, а оставшиеся 64 бита — сетевой интерфейс.
Обратите внимание! Для понимания лучше рассмотреть отличие на примере. Пользователь использует протокол IPv4 и компьютер в сегменте сети 10.0.10.0 с маской подсети 255.255.255.0. Первые три группы битов определяют сетевой идентификатор, а доступные для хостов адреса находятся в диапазоне от 10.0.10.1 до 10.0.10.254. Адрес 10.0.10.255 зарезервирован для широковещательной передачи.
Если пользователь находится в частной сети, где включать Интернет бессмысленно, доступ во всемирную сеть отсутствует, то необходимо задействовать частные IPv4-адреса. Что касается всех остальных адресов IPv4, то они считаются публичными, и их нужно приобретать или брать в аренду.
Обратите внимание! Для настройки обмена данных устанавливать какие-либо сторонние драйвера и утилиты нет необходимости. Для подключения к сети достаточно кликнуть правой кнопкой мыши на значок доступного подключения.
Методы доступа и протоколы передачи данных в локальных сетях и глобальных не так обширны и сложны для понимания. Достаточно внимательно изучить информацию, изложенную немного выше.
Подгорнов Илья Владимирович
Всё статьи нашего сайта проходят аудит технического консультанта. Если у Вас остались вопросы, Вы всегда их можете задать на его странице.
Введение в IPv4
IPv4 (Internet Protocol version 4) — это четвертая версия протокола интернета, используемая для идентификации и управления IP-адресами. Она является наиболее распространенной версией протокола и широко используется в сетях по всему миру.
Необходимость правильной настройки IPv4 на роутере
Настройка IPv4 на вашем роутере является важным шагом для обеспечения правильной работы сети. Правильная настройка IPv4 позволяет вашему роутеру эффективно маршрутизировать данные и обеспечить связь с другими устройствами в сети. Он также позволяет вам получать доступ к Интернету и обмениваться данными с другими компьютерами.
Шаги для правильной настройки IPv4 на вашем роутере
Правильная настройка IPv4 на вашем роутере может быть достигнута следующими шагами:
Шаг 1: Вход в настройки роутера
- Подключитесь к своему роутеру с помощью команды
http://192.168.0.1/илиhttp://192.168.1.1/в веб-браузере. - Введите учетные данные для входа в настройки роутера. Обычно они указаны на самом роутере или в документации по его установке.
Шаг 2: Поиск раздела настройки IPv4
- Найдите раздел с настройками сети или раздел, связанный с IP-адресами, в настройках роутера.
- Обычно этот раздел называется «Network», «LAN» или «IPv4 Settings».
Шаг 3: Выбор режима настройки IP-адреса
- Выберите режим настройки IP-адреса, который соответствует вашим потребностям.
- «Автоматический» (обычно DHCP) — для получения IP-адреса автоматически от вашего интернет-провайдера.
- «Статический» — для ручной настройки IP-адреса, маски подсети, шлюза и сервера DNS.
- «PPPoE» — для использования PPPoE-соединения (обычно используется в DSL-модемах).
Шаг 4: Ввод дополнительных настроек
- Введите дополнительные настройки, если это необходимо.
- Если вы используете статическую настройку IP-адреса, введите требуемый IP-адрес, маску подсети, шлюз и сервер DNS.
- Если вы используете PPPoE-соединение, введите ваше имя пользователя и пароль, предоставленные интернет-провайдером.
Шаг 5: Сохранение настроек и перезагрузка роутера
- Нажмите кнопку «Сохранить» или «Применить», чтобы сохранить ваши настройки IPv4.
- Перезагрузите роутер, чтобы применить настройки.
Заключение
Правильная настройка IPv4 на вашем роутере важна для обеспечения корректной работы вашей домашней сети. Следуя вышеперечисленным шагам, вы сможете установить и сконфигурировать IPv4 на вашем роутере без особых трудностей.
В наше современное время компьютеры и смартфоны стали неотъемлемой частью нашей жизни. Без доступа к Интернету мы ощущаем себя отрезанными от внешнего мира. Чтобы обеспечить надежное и безопасное подключение к сети, нужно уметь правильно настроить ipv4 для роутера.
IP-адрес — это уникальный идентификатор каждого устройства в сети, который позволяет им обмениваться информацией и передавать данные. IPv4 является наиболее распространенным стандартом для адресации устройств в Интернете. Настройка IPv4 для роутера гарантирует стабильное и быстрое подключение к сети.
Постепенная настройка IPv4 для роутера включает в себя несколько простых шагов. Во-первых, необходимо зайти в панель управления роутером с помощью браузера, введя адрес роутера в адресную строку. Затем нужно войти под своим логином и паролем. Обычно эти данные указаны на задней панели роутера.
Обратите внимание, что по умолчанию логин и пароль часто являются стандартными настроенными производителем роутера. Рекомендуется сменить пароль для обеспечения дополнительной защиты.
После входа в панель управления роутера следует найти вкладку «IPv4», где можно будет внести нужные изменения. Здесь вы сможете настроить IP-адрес роутера, маску подсети и шлюз по умолчанию. Для этого необходимо ввести значения в соответствующие поля и сохранить настройки.
Корректная настройка IPv4 для роутера даст вам возможность наслаждаться стабильным и безопасным интернет-соединением. При следовании этим шагам, вы сможете настроить IPv4 даже без особых навыков или знаний в области компьютерной сети. И помните, всегда лучше проводить эту процедуру подключившись к роутеру с помощью кабеля Ethernet.
Содержание
- Шаг 1: Подключение к роутеру и доступ к настройкам
- Шаг 2: Проверка текущих настроек ipv4
- Шаг 3: Определение ip-адреса и порта роутера
- Шаг 4: Настройка ipv4 посредством протокола DHCP
- Шаг 5: Ручная настройка ipv4 для роутера
- Шаг 6: Проверка корректности настройки ipv4
Шаг 1: Подключение к роутеру и доступ к настройкам
После того как вы соединили роутер и компьютер, вам необходимо получить доступ к настройкам роутера. Для этого откройте любой веб-браузер (например, Google Chrome, Mozilla Firefox, Internet Explorer) на вашем компьютере.
Введите IP-адрес роутера в адресной строке браузера. Обычно IP-адрес роутера указан на его нижней стороне или задней панели. Введите IP-адрес в формате xxx.xxx.xxx.xxx и нажмите Enter.
| Пример IP-адреса | Пример веб-браузера |
|---|---|
| 192.168.1.1 | http://192.168.1.1 |
| 10.0.0.1 | http://10.0.0.1 |
| 192.168.0.1 | http://192.168.0.1 |
Если IP-адрес роутера введен правильно, вы будете перенаправлены на страницу входа в настройки роутера. На этой странице вам может потребоваться ввести логин и пароль для доступа к настройкам. Логин и пароль по умолчанию указаны в документации к роутеру. Если вы не знаете логин и пароль, обратитесь к поставщику услуг Интернета или проверьте документацию к роутеру.
После того как вы успешно вошли в настройки роутера, вы можете перейти к следующему шагу — настройке IPv4.
Шаг 2: Проверка текущих настроек ipv4
Прежде чем приступить к настройке ipv4 для роутера, необходимо проверить текущие настройки.
1. Зайдите в настройки своего роутера, используя веб-интерфейс.
2. Найдите раздел сетевых настроек или настройками сети.
3. Проверьте текущий IP-адрес, указанный в настройках. В случае, если IP-адрес начинается с 192.168, значит, у вас уже настроен ipv4.
4. Проверьте подсеть (Subnet Mask), значение должно быть 255.255.255.0.
5. Проверьте шлюз по умолчанию (Default Gateway), он должен соответствовать IP-адресу вашего роутера.
6. Убедитесь, что DNS-серверы указаны корректно. Часто используются DNS-серверы вашего интернет-провайдера или общедоступные DNS-серверы Google (8.8.8.8 и 8.8.4.4).
7. Внимательно проверьте все настройки и убедитесь, что они корректно указаны.
Если текущие настройки ipv4 соответствуют указанным выше значениям, значит вам необходимо перейти к следующему шагу и настроить ipv4 для роутера.
Если текущие настройки отличаются от указанных значений, обратитесь к документации вашего роутера или свяжитесь с технической поддержкой для получения дополнительной информации по настройке ipv4.
Шаг 3: Определение ip-адреса и порта роутера
После того, как вы вошли в настройки роутера, следует определить ip-адрес и порт роутера.
1. Введите адрес веб-браузера, который используете, чтобы получить доступ к настройкам роутера. Обычно адрес состоит из комбинации цифр, например, 192.168.0.1.
2. Введите учетные данные, чтобы войти в настройки роутера. Обычно это логин и пароль, предоставленные поставщиком услуг интернета. Если у вас нет этих данных, свяжитесь с поставщиком услуг интернета для получения подробной информации о входных данных.
3. После успешного входа в настройки роутера, найдите раздел, где можно изменить ip-адрес и порт роутера. Обычно он называется «Настройки сети» или «Локальная сеть».
4. Введите новый ip-адрес и порт для роутера. Рекомендуется использовать значения, отличающиеся от других устройств в сети. Например, вы можете использовать ip-адрес 192.168.1.1 и порт 8080.
5. После внесения изменений сохраните настройки и перезагрузите роутер.
Теперь ваш роутер настроен с новым ip-адресом и портом, и вы можете продолжить настройку ipv4.
Шаг 4: Настройка ipv4 посредством протокола DHCP
Протокол DHCP (Dynamic Host Configuration Protocol) позволяет вашему роутеру автоматически получать настройки ipv4 от провайдера. Следуйте этим шагам для настройки ipv4 через DHCP:
- Откройте веб-интерфейс роутера, введя его IP-адрес в адресную строку браузера.
- Войдите в систему, используя соответствующие учетные данные (обычно имя пользователя и пароль, указанные на задней панели роутера).
- Перейдите в раздел «Настройки сети» или «Сетевые настройки».
- Выберите опцию «DHCP» или «Автоматическое получение адреса» (в зависимости от модели роутера).
- Нажмите кнопку «Применить» или «Сохранить», чтобы сохранить настройки.
Теперь роутер будет автоматически присваивать вашему устройству ipv4-адрес, полученный от провайдера. Это обеспечит правильное функционирование вашей сети и подключение к Интернету.
Шаг 5: Ручная настройка ipv4 для роутера
После выбора опции «Ручная настройка» в меню роутера, следует выполнить следующие шаги:
- Введите IP-адрес роутера в поле «Локальный IP-адрес». Это может быть любой адрес из диапазона 192.168.0.2 — 192.168.0.254.
- Задайте маску подсети в поле «Маска подсети». Часто используется стандартная маска 255.255.255.0.
- Заполните поле «Основной шлюз» IP-адресом вашего провайдера интернет-услуг.
- Укажите DNS-серверы в полях «Основной DNS-сервер» и «Вторичный DNS-сервер». Обычно используются DNS-серверы вашего провайдера, которые могут быть указаны на их веб-сайте или получены из их службы поддержки.
- После внесения всех необходимых настроек, нажмите кнопку «Сохранить» или «Применить» для применения изменений.
После завершения этих шагов, ваш роутер будет настроен на использование ручного режима настроек ipv4. Убедитесь, что все введенные данные корректны, чтобы избежать проблем с подключением к сети и интернету.
Шаг 6: Проверка корректности настройки ipv4
После завершения настройки ipv4 для вашего роутера, важно проверить правильность выполненных действий. Осуществлять проверку следует с помощью специального инструмента, такого как командная строка или программное обеспечение для проверки сетевого подключения.
Чтобы проверить корректность настройки ipv4, выполните следующие действия:
- Откройте командную строку или программу для проверки сетевого подключения.
- В командной строке или программе введите команду «ipconfig» и нажмите Enter.
- В полученных результатах найдите раздел с информацией об ipv4-адресе вашего роутера.
- Проверьте, соответствует ли этот адрес заданному вами ipv4-адресу.
- Если адрес совпадает, значит настройка прошла успешно. В противном случае, перепроверьте правильность введенных данных и повторите настройку, если это требуется.
Регулярная проверка корректности настройки ipv4 позволит убедиться в стабильной работе вашего роутера и сохранить надежное сетевое подключение.