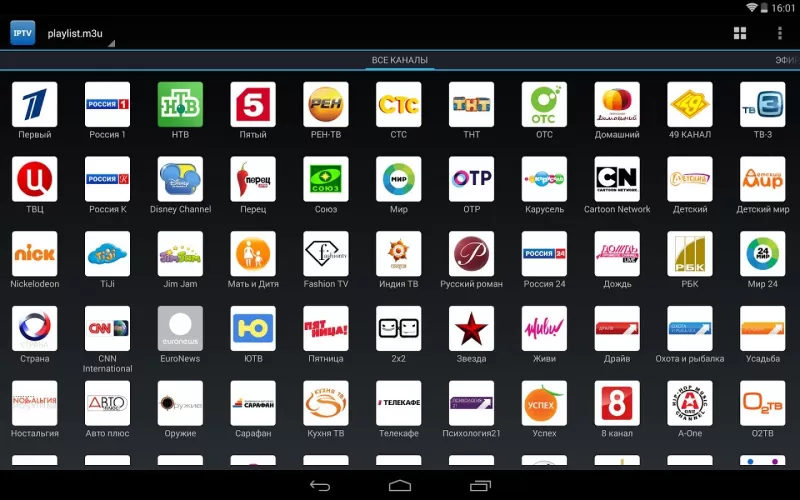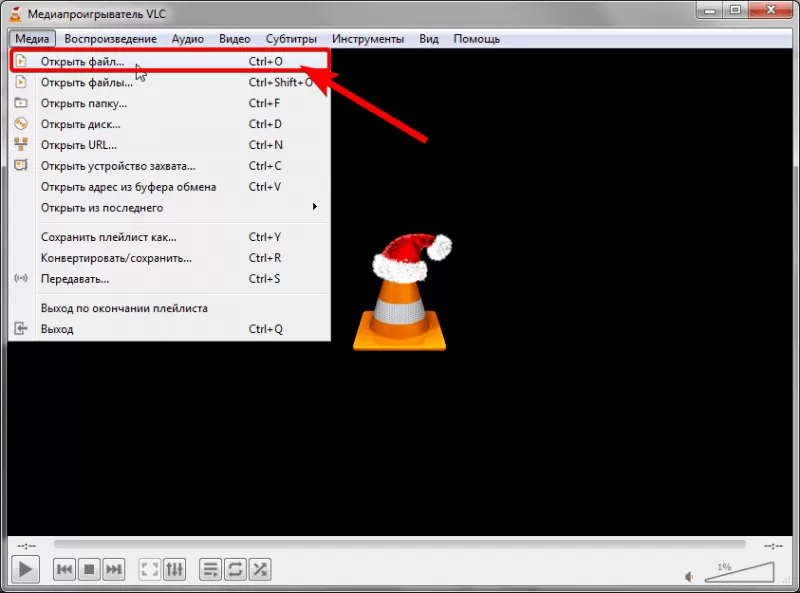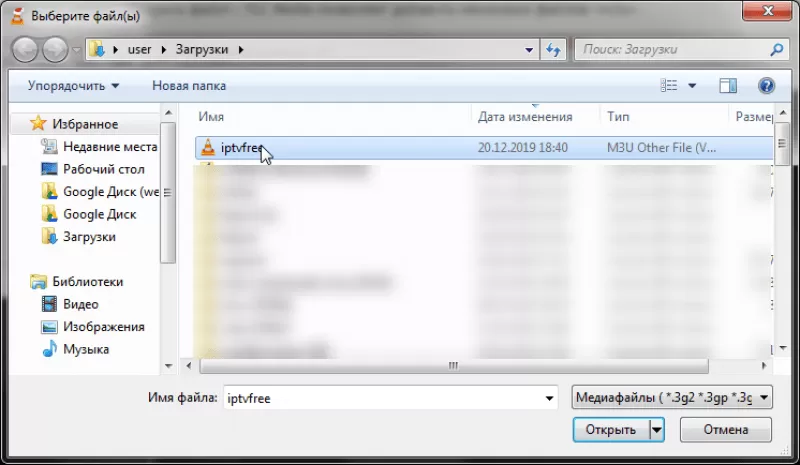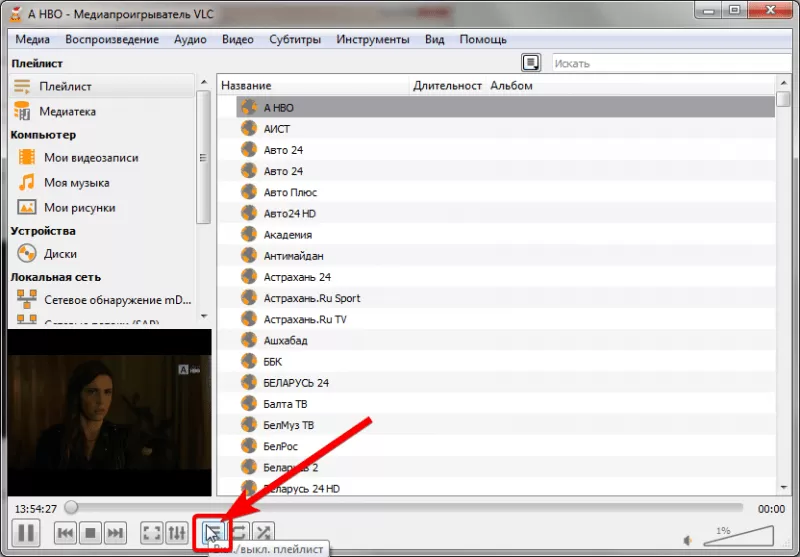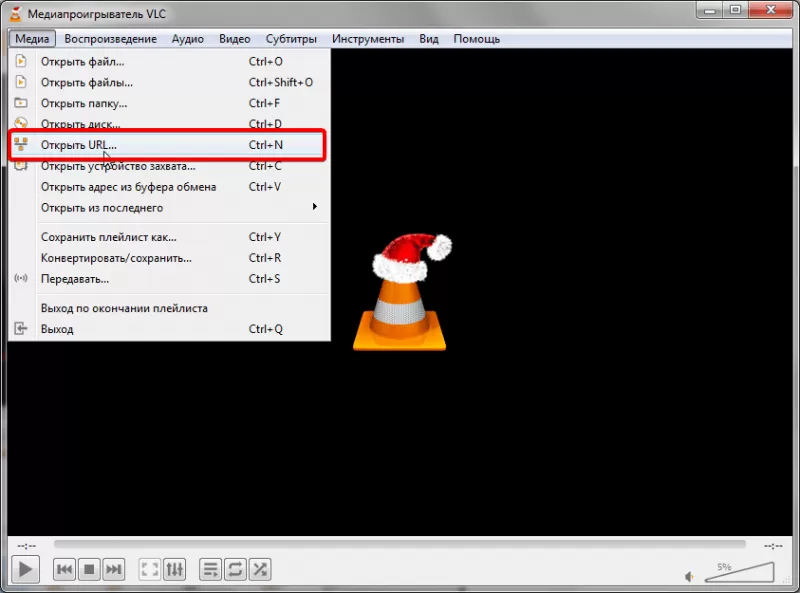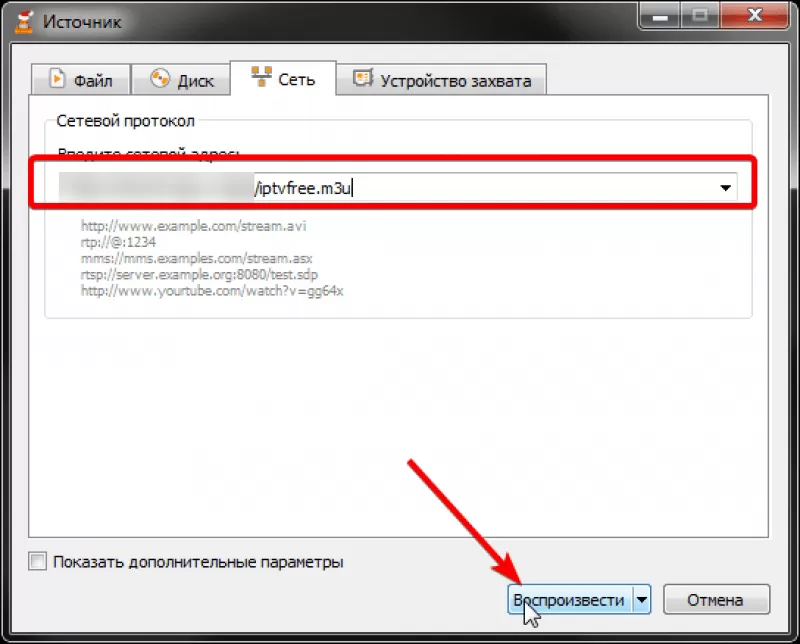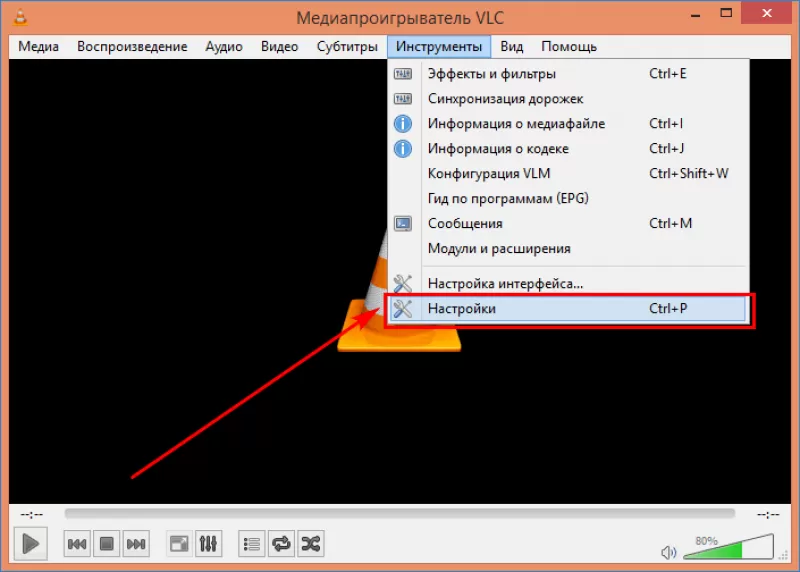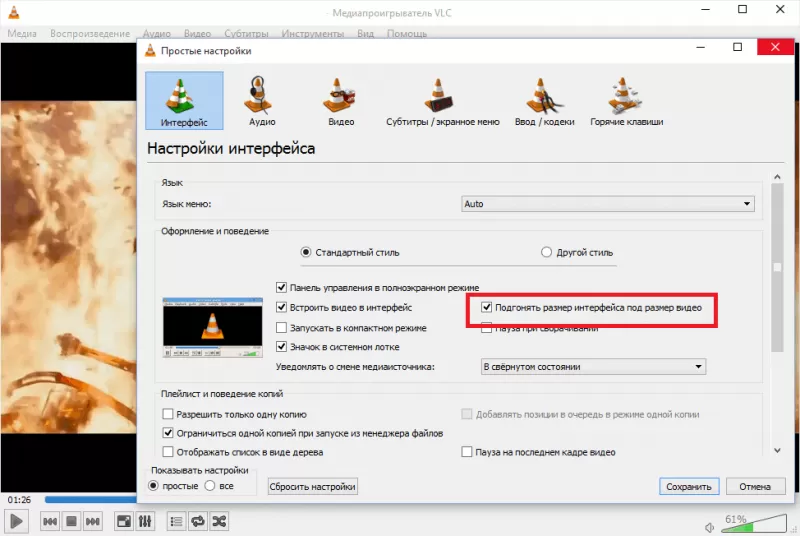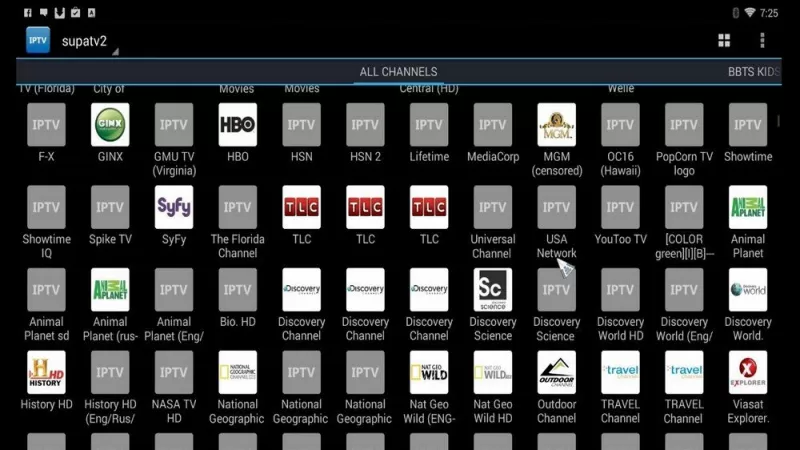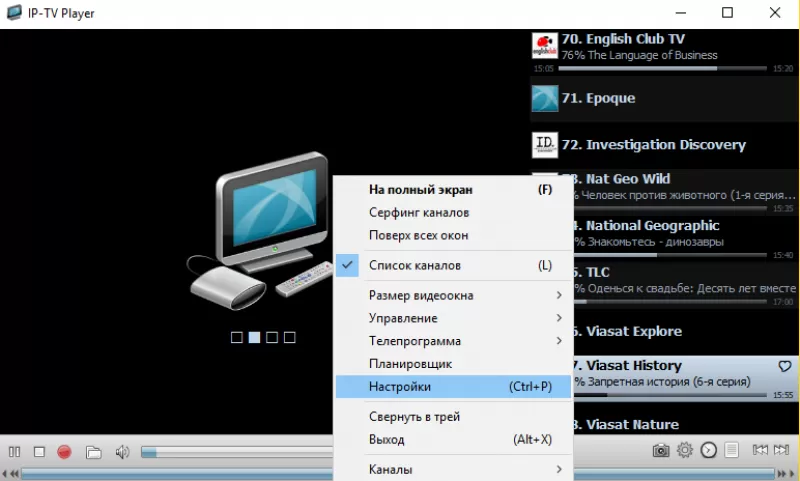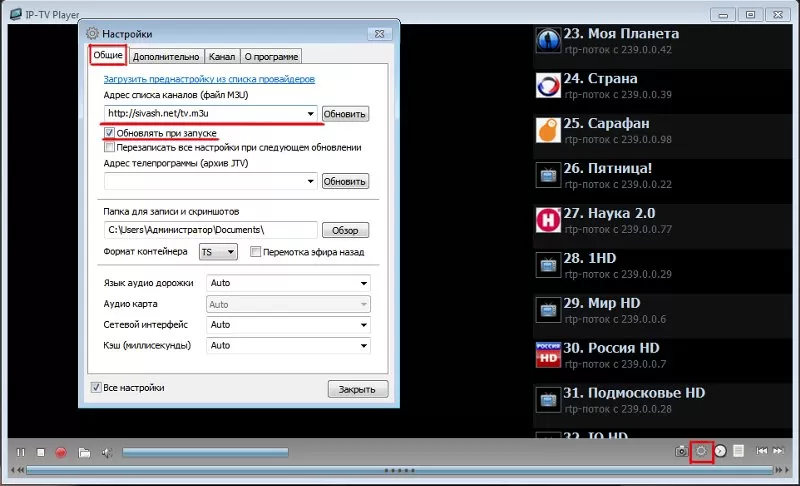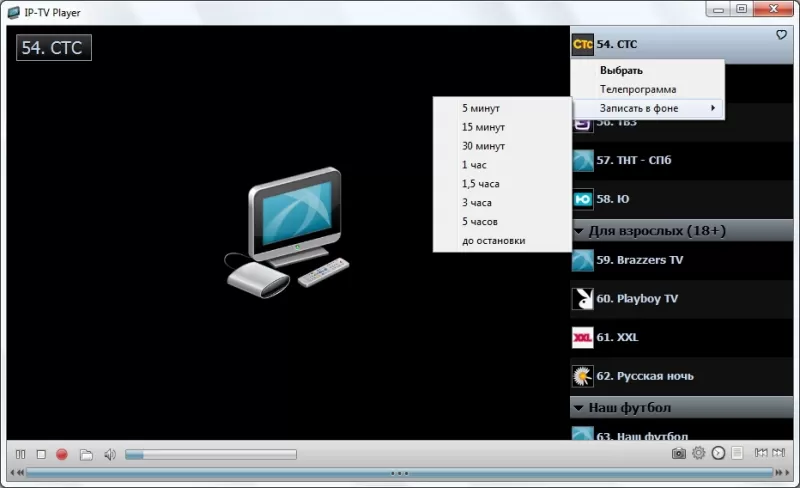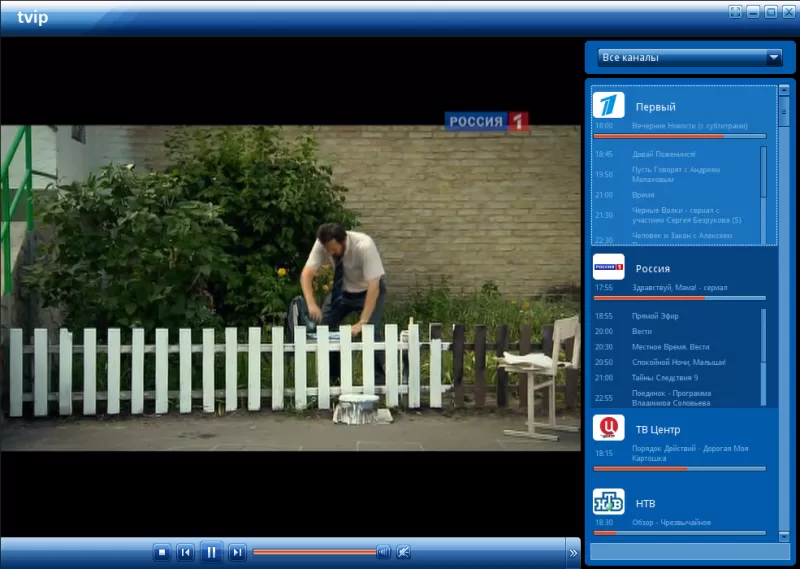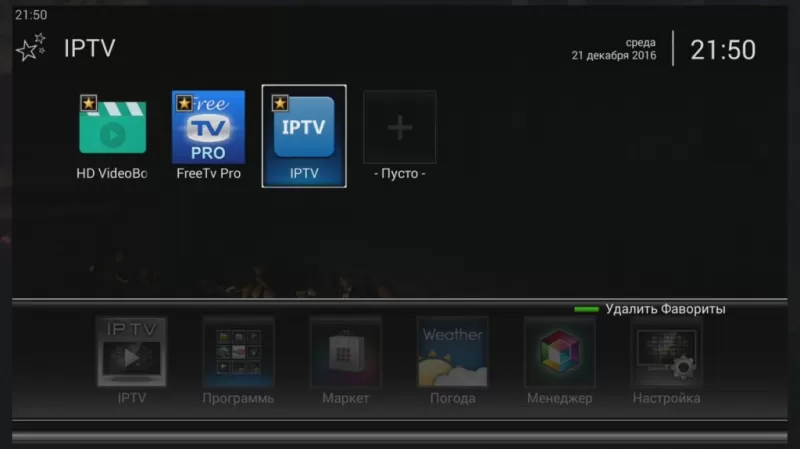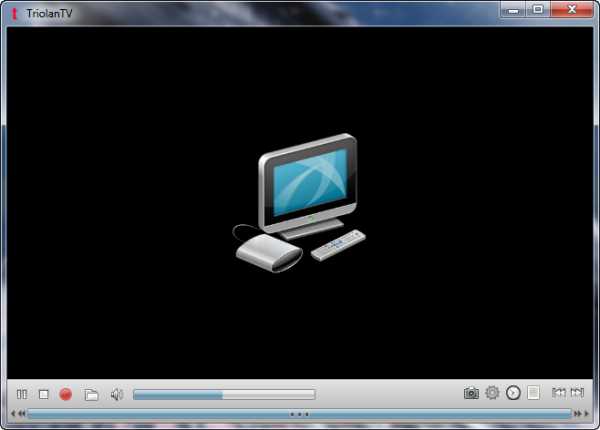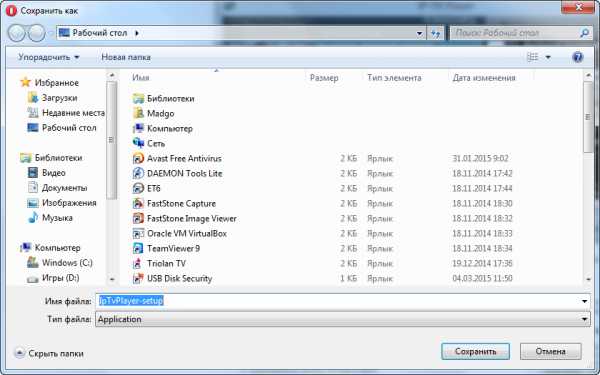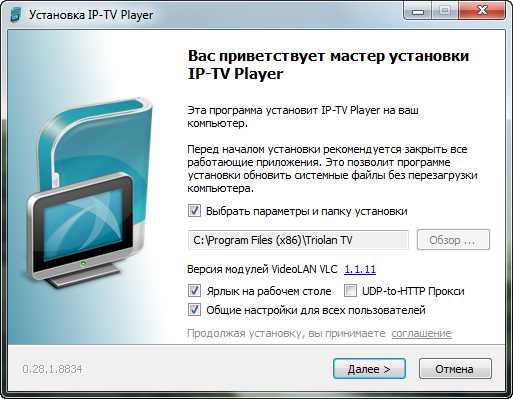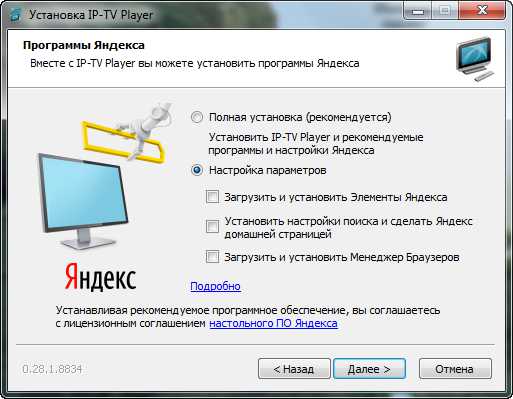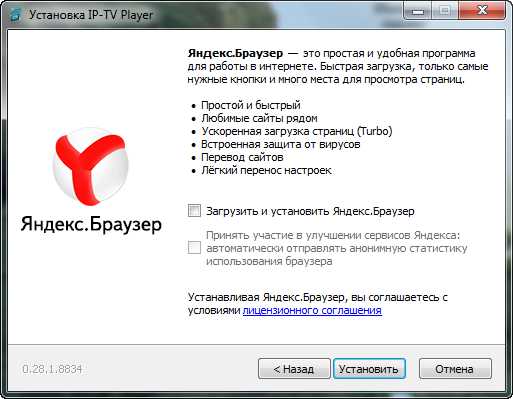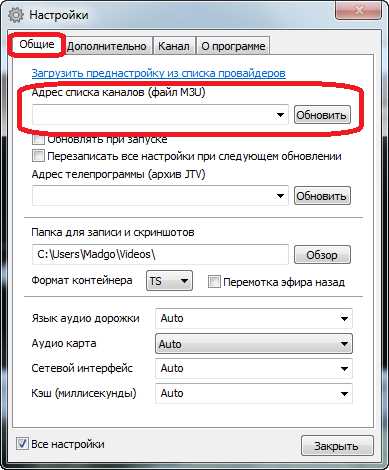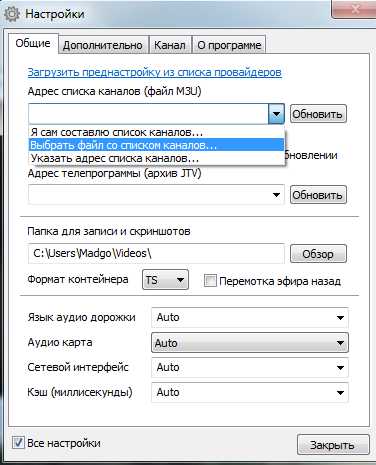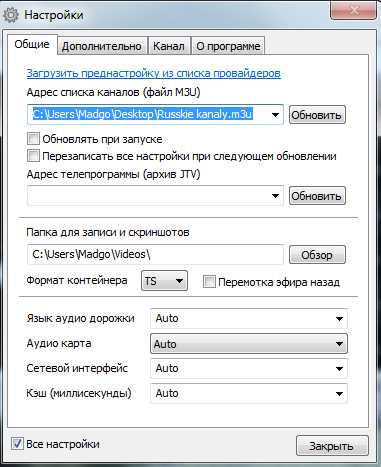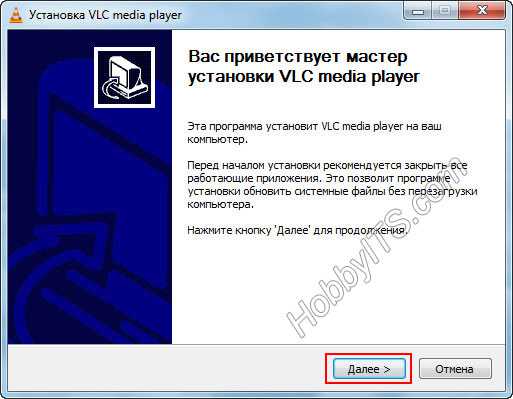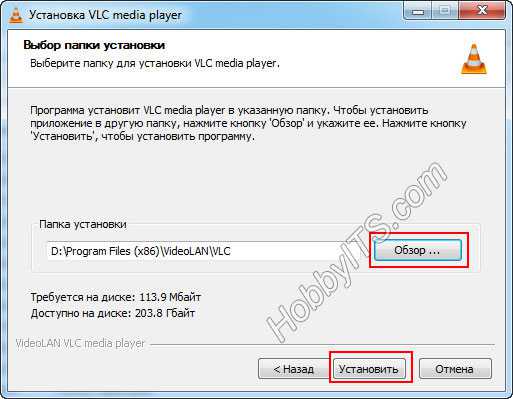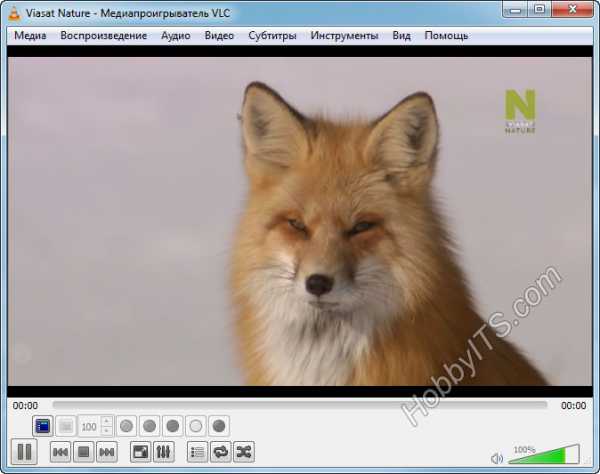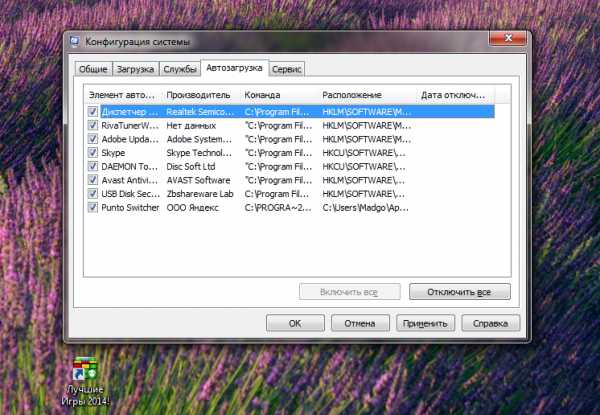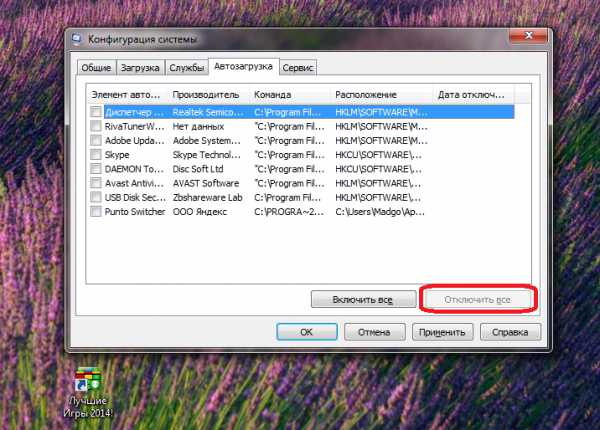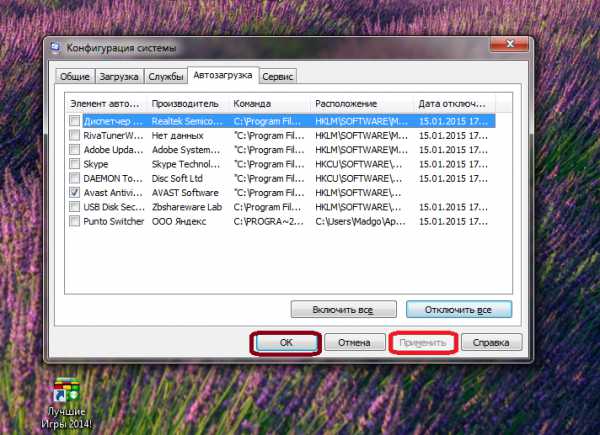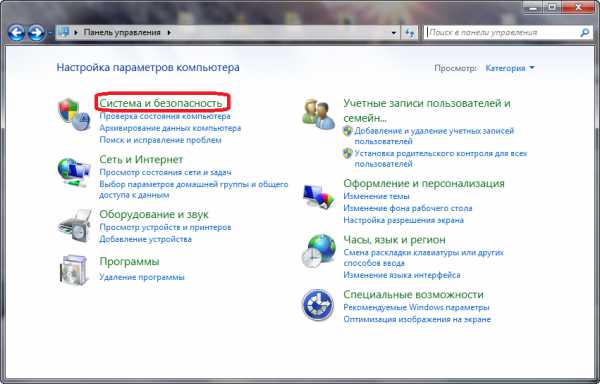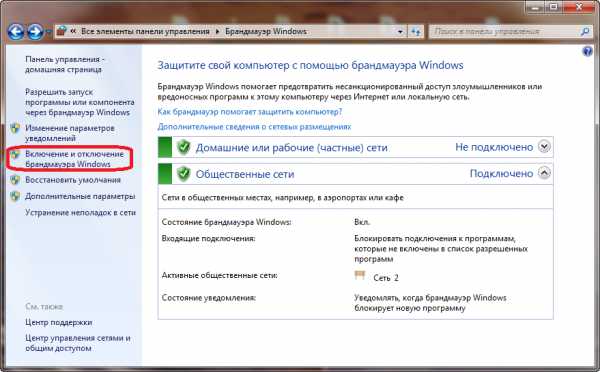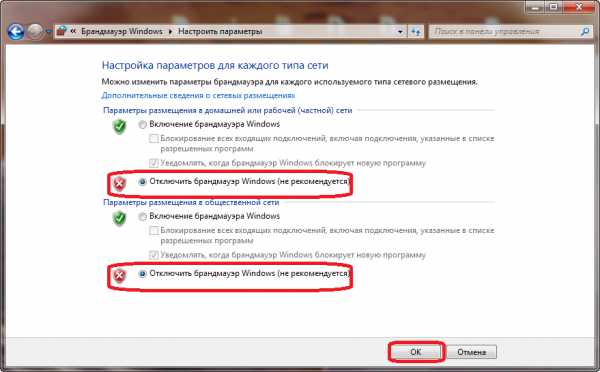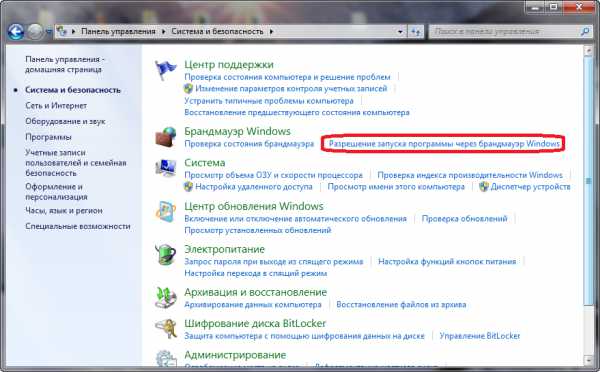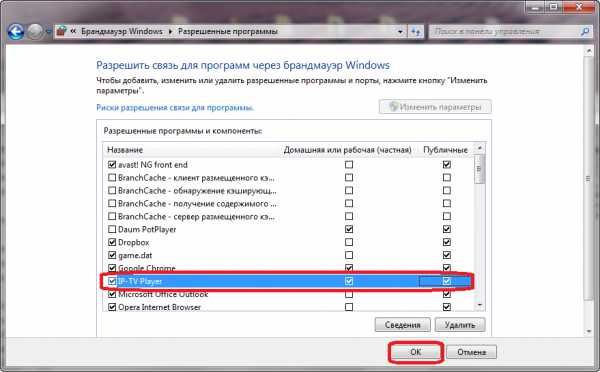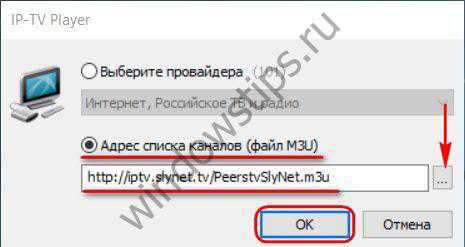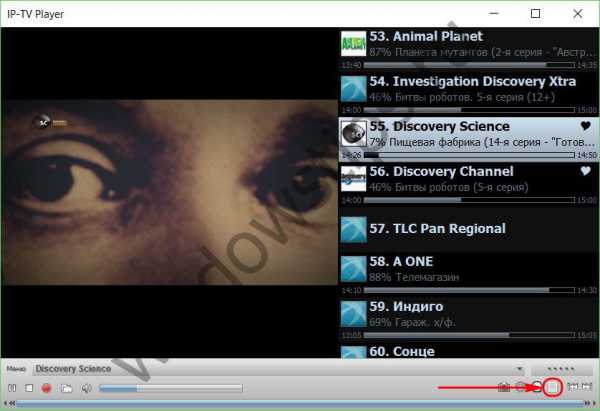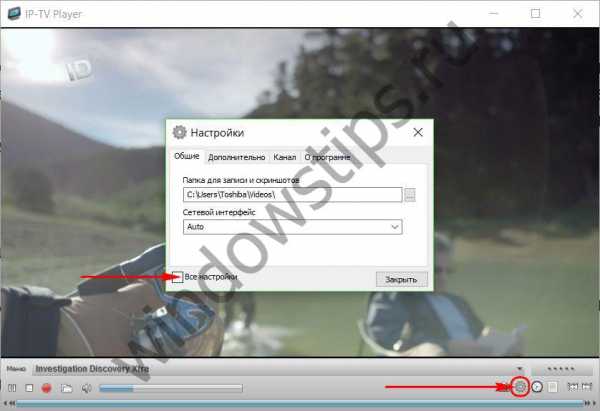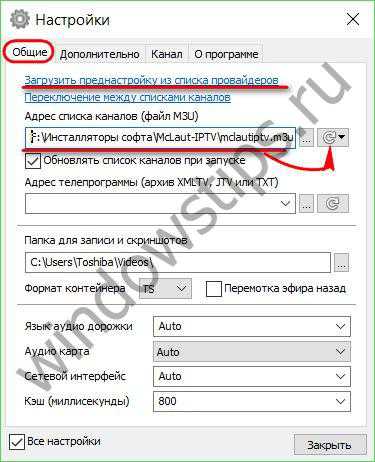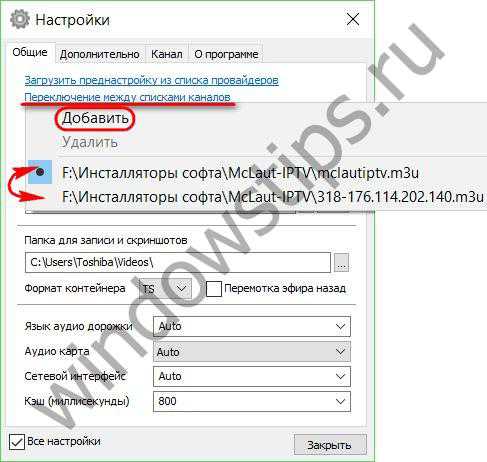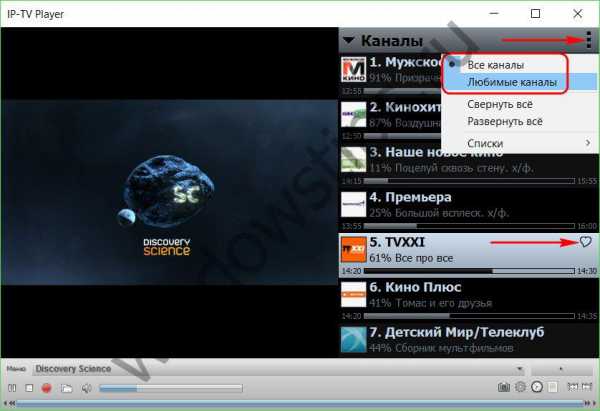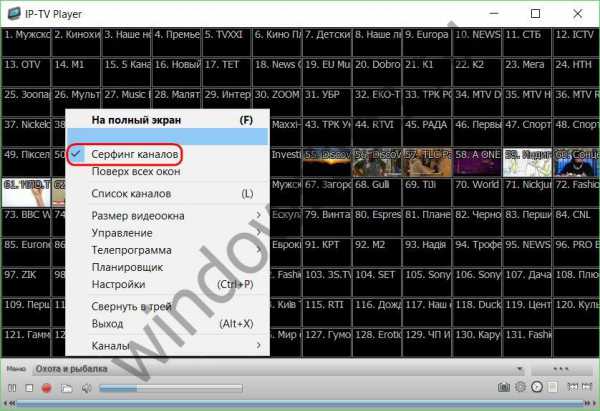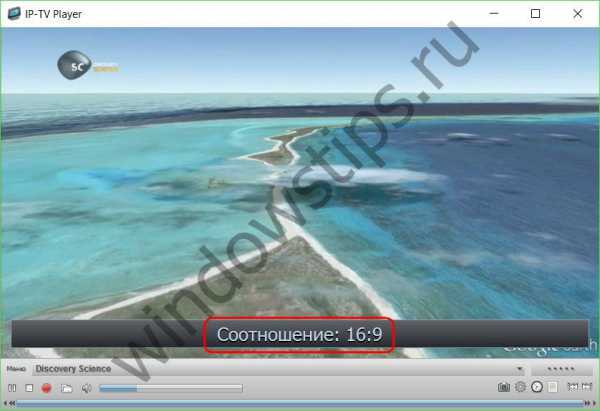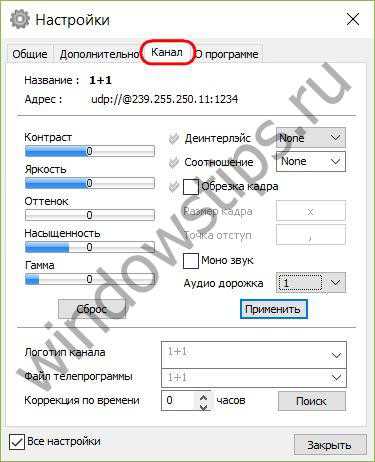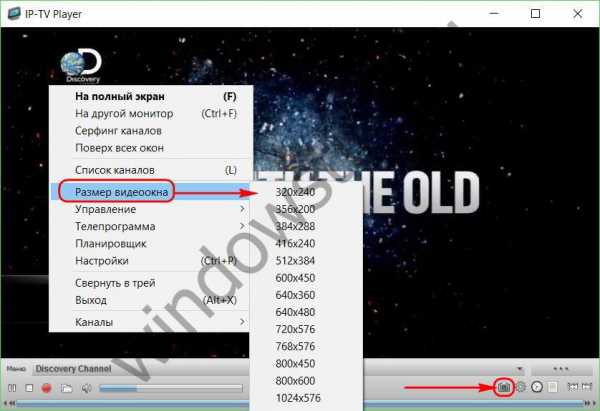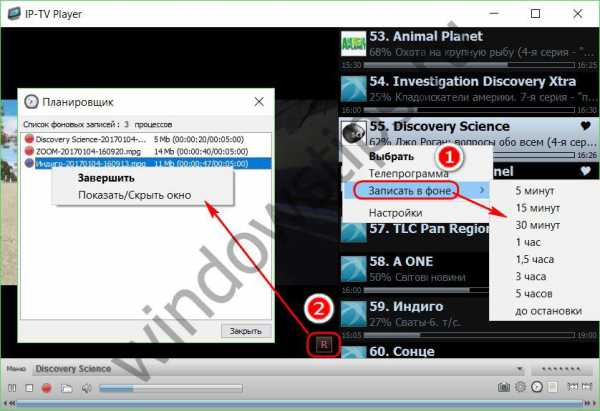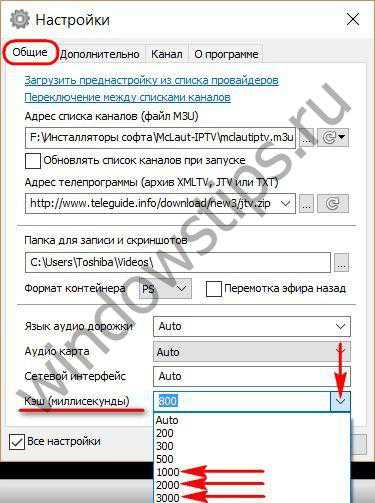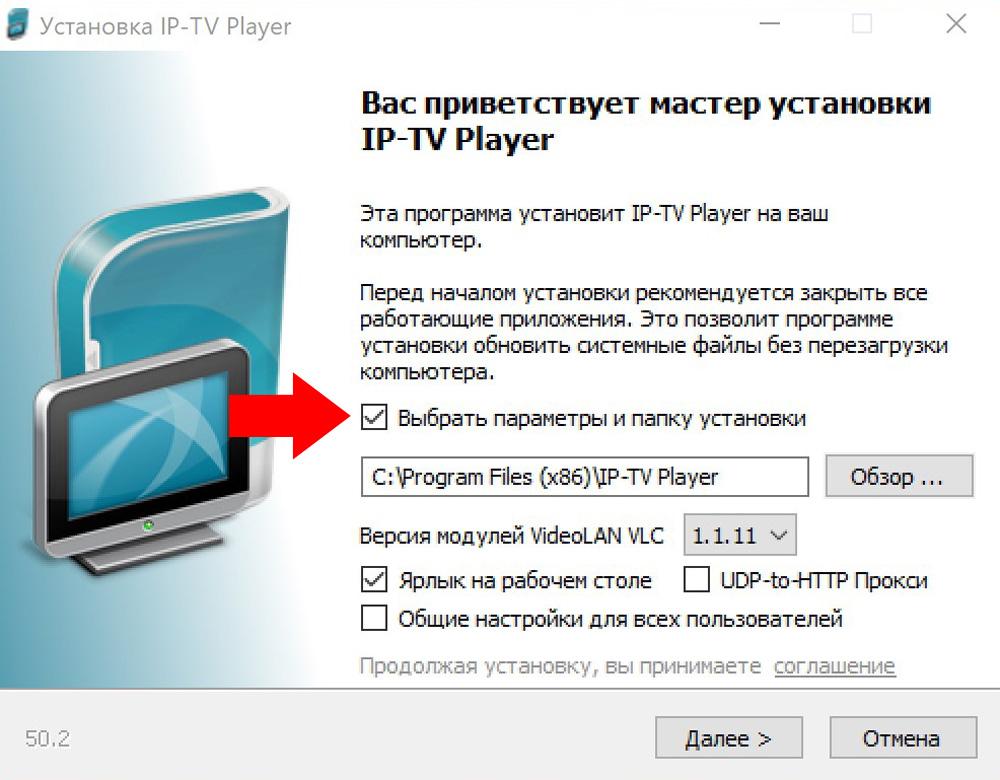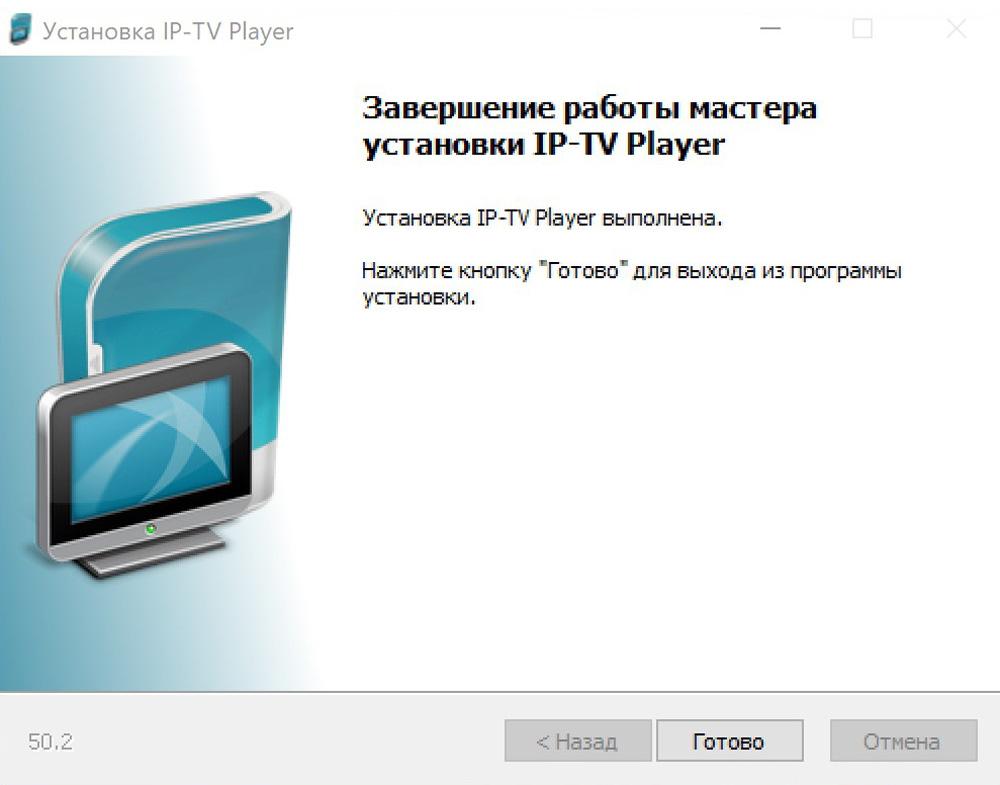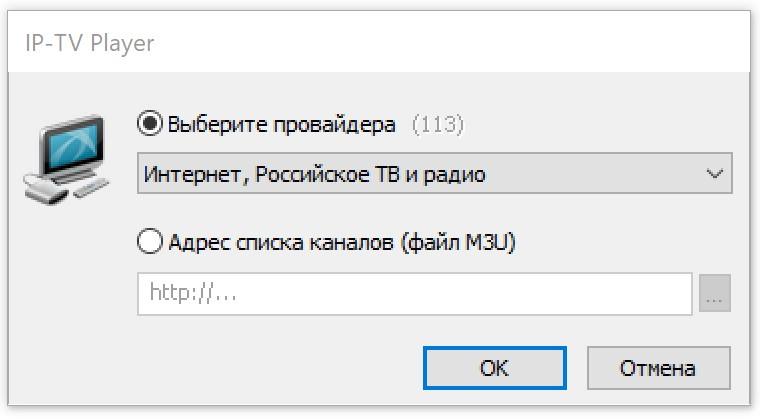Просмотр IPTV на компьютере доступен пользователям интернета в специальных пакетах от провайдера.
Просмотр IPTV на компьютере
доступен пользователям интернета в
специальных пакетах от провайдера. Но
не каждый готов платить отдельно за
доступ в сеть и к каналам телевещания,
поэтому создаются способы обхода оплаты
пакетов.
О том, как
смотреть IPTV на компьютере,
имея только подключение к интернету,
далее.
Как смотреть IPTV на ПК
Для того
чтобы смотреть IPTV на
компьютере бесплатно, не требуется
приобретение приставки. Достаточно
следующего набора:
-
Стабильное высокоскоростное подключение
к сети. -
Плеер с возможностью подключения к
трансляциям. - Собранный плейлист из телеканалов.
ПО для
просмотра IPTV на ноутбуке
находится в свободном доступе. Рассмотрим, какие программы подойдут для этого.
Выбор и установка плеера
Просмотр
IPTV на ноутбуке или компьютере возможен
через программы:
- VLC Media Player;
- IP-TV Player;
- PC-Player TVIP.
Установить
приложения для просмотра каналов через
интернет достаточно просто, если
воспользоваться инструкциями, приведенными
далее.
VLC Media
Смотреть
IPTV на компьютере бесплатно
с помощью VLC Media
могут пользователи Windows,
MacOS, Linux.
Подробнее об установке:
-
Сначала нужно скачать
VLC Media Player. -
Установите программу на компьютер. Для
этого откройте установочный файл, и
определите язык как «Русский». -
Отвечайте на стандартные вопросы «Мастера установки». Чтобы смотреть
IPTV на ПК с настройками
по умолчанию, чаще всего нужно будет просто нажать «Ок» после предложений установщика.
Установка
занимает не более 10 минут, но, чтобы
посмотреть ИПТВ каналы, нужно провести
дополнительную настройку.
Открыть плейлист в VLC Media
Для просмотра IP TV вам потребуется найти ссылку на m3u-плейлист либо скачать файл такого формата. Такие плейлисты со списком каналов находятся в интернете в свободном доступе. VLC Media позволяет добавить несколько файлов «m3u». Чтобы в плеере VLC Media начал проигрываться ранее приготовленный список каналов, следуйте инструкциям.
Если вы скачали плейлист:
- В главном меню найдите раздел «Медиа», нажмите кнопку «Открыть файл». Либо просто одновременно нажмите Ctrl + O.
- В проводнике выберите плейлист.
- После обработки включится канал с телевещанием.
- Чтобы просмотреть список всех доступных каналов, нажмите на значок плейлиста.
Если вы хотите указать ссылку на плейлист:
- Выберите «Медиа», затем пункт «Открыть URL» или просто зажмите Ctrl + N.
- Введите адрес плейлиста и нажимте кнопку «Воспроизвести«.
Дополнительно вы можете настроить размер картинки:
- Откройте пункт меню «Инструменты»,
выберите вкладку «Настройки».
-
В строке «Подгонять размер интерфейса
под видео» уберите галочку.
IP-TV Player
-
Нужно скачать
IP-TV
Player. -
Настройка IPTV проходит в
самом начале, поэтому откройте файл
«exe», перейдите в раздел
«Настройка параметров», отключите
галочки со всех строк с дополнительными
программами.
- Кликните по кнопке «Установить».
-
Для вставки плейлиста выберите раздел
«Адрес списка каналов». -
Отметьте флажком поле «Обновлять список
каналов при запуске».
Смотреть
ТВ можно с помощью клавиш управления
каналами, которые находятся внизу. Сам
список располагается справа.
PC-Player TVIP
Просмотр
IP ТВ на ПК возможен через
программу PC-Player
TVIP. Преимущество этого
ПО перед предыдущим – функции для записи
потока и подключения к зашифрованным
каналами.
Подробнее:
-
Откройте предоставленную ссылку, чтобы
скачать
PC-Player
TVIP. -
Чтобы установить плеер для просмотра
IPTV на компьютере запустите
скачанный файл. -
Нажимайте «Далее» при появлении новых
окон. - Попробуйте запустить программу.
Вопрос о
том, как настроить IPTV на
компьютере через программу PC-Player
TVIP, возникает после
неудачного запуска. Если он сопровождается
ошибкой неудачного определения типа
подключения, то требуется выполнить
инструкцию:
-
Кликните по кнопке «Настроить прокси»
в окне с ошибкой. -
В поле «UPD Proxy»
выберите значение «Использовать», в
строке «Сервер» напишите IP-адрес
провайдера, выберите номер порта «4022». - Кликните по кнопке подтверждения.
Теперь IPTV
на ПК будет доступен.
Преимущества и недостатки просмотра
на компьютере
Айпи
телевидение выбирают из-за ряда
конкурентных преимуществ перед кабельным
или спутниковым ТВ. Среди сильных сторон:
-
IP телевидение доступно
пользователям интернета без приобретения
дополнительных устройств, например
приставки, достаточно подключить ПК к
интернету, установить ПО и скачать
список каналов, который может содержать
до 400 позиций. -
Просмотр каналов через комп позволяет
использовать функцию записи, которая
предоставляет возможность перемотать
трансляцию телеканала на несколько
дней назад. При этом набор каналов
всегда можно поменять или расширить
для просмотра интересующего контента. -
Если сравнивать IPTV с
аналоговым телевещанием, то
интернет-соединение способно предоставить
трансляции в лучшем качестве. Большинство
каналов выходят в эфир в формате HD.
При этом у бесплатного способа просмотра
ТВ есть свои недостатки:
-
Для просмотра требуется высокоскоростное
подключение к интернету, которое может
стоить гораздо дороже, чем оплата услуг
ТВ-оператора. При этом высокая
загруженность линии отобразиться на
качестве сигнала. Трансляция начнет
«тормозить» или перестанет загружаться
совсем. -
Маленький экран ноутбука или компьютера
не сравнится с большим плазменным
телевизором, поэтому просматривать
трансляции телеканалов не всегда
удобно. Решается эта проблема подключением
ТВ к ПК. Но такое решение не сможет
упростить управление каналами, которое
осуществляется только через интерфейс
программы.
Подобные недостатки вызывают определенные
неудобства, но не уменьшают количество
пользователей, просматривающих IPTV
бесплатно.
Для подключения доступна любая из
описываемых программ. Файлы со списком
каналов можно найти в интернете или
составить самостоятельно.
Чтобы пользоваться всеми преимуществами интерактивного телевидения, вам необходимо установить IPTV-плеер, который может подключаться к трансляциям. Рассмотрим особенности настройки программы IPTV Player.
Где скачать программу
Разработчики софта регулярно обновляют программу и загружают свежие версии плеера на официальный сайт. Там предложены приложения, совместимые с разными операционными системами: Windows XP, 7, 8, 10.
Учтите, что перед установкой стоит ознакомиться со списком поддерживаемых провайдеров. Если ваш оператор не входит в этот перечень, то придется вручную подключаться к плейлисту.
Чтобы скачать софт, прочитайте все варианты приложения и нажмите на кнопку с нужной версией. После этого установщик загрузится на жесткий диск и станет доступен в браузере.
Установка
Когда ярлычок программы появится, дважды тапните на него. Затем следуйте инструкциям, указанным в установщике. Вам нужно выбрать папку, в которую приложение распакуется, ответить, нужен ли новый браузер и менеджер расширений. Лучше убрать галочку напротив обоих пунктов, чтобы не перегружать устройство лишним софтом.
Когда установка закончится, не нужно перезагружать компьютер, поэтому сразу переходите к настройке.
Как смотреть каналы
Чтобы телепрограмма появилась в приложении, а вы могли посмотреть кино, нужно:
- Указать провайдера. Если вы пользуетесь услугами оператора, то в договоре должна быть указана ссылка на библиотеку с ссылками, которые нужно указывать в плеерах. К счастью, в этой программе достаточно выбрать провайдера, после чего она самостоятельно обнаружит и настроит самообновляющийся плейлист.
- Самостоятельно вписать данные о трансляциях. Если вы скачали бесплатный пиратский сборник или создали его, то для просмотра нужно указать URL-адрес или путь к файлу (для загруженной на компьютер библиотеки).
Желательно пользоваться вторым вариантом, потому что вручную вы можете настроить намного больше передач, чем предлагают российские операторы интерактивного телевидения.
Сейчас плеер не имеет ограничения на максимальный размер плейлиста, поэтому самостоятельно соберите ссылки из разных пиратских библиотек и объедините их в одном месте.
Однако у такого подхода есть и недостаток: провайдеры предлагают клиентам только самообновляющиеся сборники, т.е. их ежедневно проверяют и редактируют неисправные ссылки, а неофициальные создатели обычно не поддерживают библиотеки, поэтому уже через 2-3 дня все трансляции будут заблокированы.
Где можно взять ссылку на канал
Как уже было сказано, провайдеры или владельцы канала активно борются с нелегальными показами. Для этого они меняют адрес и блокируют предыдущий. Как-то скрыть просмотры невозможно, поэтому операторы интерактивного телевидения уже через пару дней обнаружат подозрительную активность.
Чтобы вернуть доступ к каналу, нужно найти новую ссылку. Воспользуйтесь сайтом SmartTVNews. На нем регулярно публикуются сборники с активными каналами. Для удобства пользователей трансляции отсортированы по тематикам.
Не забудьте, что для работы с IPTV-плеером вам необходимы ссылки с расширением только m3u. Если вы увидите другие, то просто проигнорируйте их и удалите из библиотеки, потому что программа не сможет подключиться к каналу по ним.
Настройка плейлистов
В стандартной версии IPTV Player предусмотрены инструменты для настройки и выбора плейлистов. Чтобы работать с библиотеками:
- Откройте настройки «Общие».
- Выберите пункт «Загрузить преднастройку из списка провайдеров».
- Перейдите в список с провайдерами или откройте окно для ввода адреса на m3u-плейлист.
- Тапните на кнопку «Обновить».
После этого телевизор в домашней сети получит доступ к другим трансляциям. Кроме того, вы можете поставить сборники ссылок в очередь, чтобы в будущем было удобнее переключаться между ними. Это особенно полезно знать, если вы пользуетесь 10 и более библиотеками.
Алгоритм действий:
- Кликните на строчку «Переключение между списками каналов».
- Нажмите «Добавить».
- Выберите плейлисты, которые появятся в списке.
- Сохраните.
Как сделать список любимых каналов
Есть как маленькие сборники на 10-20 каналов, так и огромные библиотеки на 200+ российских и зарубежных трансляций. Чтобы не теряться в таком количестве, выделите все любимые программы. Для этого тапните на значок сердца рядом с ссылкой.
Теперь она будет всегда отображаться в верхней части списка, независимо от работоспособности, жанра и т.д.
Что такое серфинг каналов
В плеере реализована функция серфинга передач, чтобы упростить и автоматизировать процесс поиска полезного контента. Ее можно запустить внутри проигрывателя. Вызовите контекстное меню и найдите эту опцию в перечне.
После этого появится сетка телеканалов на весь экран. Тапните на нужную трансляцию, чтобы переключиться на нее.
Как посмотреть телепрограмму
Если вы пользуетесь официальным плейлистом от оператора интерактивного телевидения, то можете посмотреть программу шоу, запланированных на ближайшие несколько суток. Чтобы она отобразилась на экране, тапните на клавишу G и выберите канал.
Как настроить соотношение сторон
Если на экране монитора или телевизора по бокам видны черные полосы, значит, программа неправильно определила подходящее соотношение. Чтобы исправить его, тапните F6 и попробуйте разные варианты, пока не найдете идеальный.
Нажав F7, вы подгоните изображение к размеру окна плеера или полноэкранному режиму. Используйте ее, чтобы кино не перекрывало другие приложения и не появлялись черные полоски.
Как сделать снимок экрана
Если в шоу показали что-то важное или смешное, сделайте скриншот, чтобы поделиться этим с друзьями. Для этого тапните F4, а снимок ищите в папке с программой.
Кроме того, в настройках «Общие» можно указать конкретное место сохранения всех медиафайлов. Оно будет использоваться и для скриншотов, и для видеозаписей.
Как сделать видеозапись эфира
Чтобы не было проблем с настройками, не меняйте установленный по умолчанию формат медиаконтейнера. Стоит уточнить: видео будет сохраняться в популярном и универсальном формате MPEG.
Для сохранения эфира откройте инструменты проигрывателя и тапните на большую красную кнопку. Если вы захотите остановить запись, то нажмите на нее же.
Уникальной особенностью IPTV Player является возможность записи нескольких каналов в фоновом режиме. Она пригодится, если в одно и то же время идут ваши любимые телешоу или спортивные матчи. Чтобы настроить сохранение трансляции, нужно:
- Включить нужный канал.
- В списке справа выбрать опцию «Записать в фоне».
- Указать время, когда программа должна сохранить эфир.
- Подтвердить.
Теперь плеер автоматически начнет запись в выбранное время. При этом вам не нужно оставлять его включенным, потому что программа свернется в системный трей и продолжит работу.
Как изменить размер кэша
Если во время просмотра потоковая трансляция регулярно зависает, то вам стоит зайти в параметры «Общие» и выбрать максимальное значение в пункте «Кэш (миллисекунды)».
Одним из популярных способов просмотра интернет-телевидения IPTV на Windows-устройствах является использование бесплатного проигрывателя IP-TV Player.
IP-TV Player – это оболочка известного медиаплеера VideoLAN VLC, адаптированная конкретно под просмотр IPTV.
В этой статье будем подробно говорить о его настройке и возможностях.
1. Скачивание
Некоторые провайдеры – поставщики IPTV – на своих веб-сайтах могут выкладывать модифицированные сборки IP-TV Player с интегрированным плейлистом ТВ-каналов, чтобы максимально упростить процесс настройки плеера, тем самым угодив своим клиентам. Почему бы и не воспользоваться такой услугой провайдера? На сайте последнего вместо плейлиста можно скачать инсталлятор модифицированного проигрывателя и в процессе установки использовать предустановленные настройки.
Если провайдер таким образом не проявил заботу о своих клиентах, оригинальную сборку IP-TV Player можно скачать с официального сайта проигрывателя borpas.info/iptvplayer.
2. Настройка плейлистов
Оригинальная сборка IP-TV Player поставляется с возможностью выбора встроенных плейлистов. На завершающем этапе установки проигрывателя в графе «Выберите провайдера» можно, ничего не меняя, оставить предустановленный пункт «Интернет, Российское ТВ и радио». Это плейлист для широкой аудитории пользователей (вне зависимости от их провайдера) с подборкой федеральных каналов и радиостанций. Содержимое этого плейлиста полностью будет доступно лишь жителям России, пользователи других стран доступ получат не ко всем ТВ-каналам списка. Этот вариант можно использовать, если провайдер не предоставляет услугу использования IPTV или, например, делает это за дополнительную плату. Если провайдер является поставщиком IPTV, его можно поискать в выпадающем перечне графы «Выберите провайдера». Создатели IP-TV Player предлагают подборку плейлистов крупнейших провайдеров России и Украины.
Если нужного провайдера в выпадающем перечне нет, необходимо выбрать второй вариант настроек и ввести либо веб-адрес плейлиста провайдера, либо с помощью кнопки обзора в конце строки указать путь к файлу «.m3u». Веб-адрес или файл «.m3u» плейлиста необходимо предварительно получить на сайте провайдера. Этот же вариант используем и для любых плейлистов IPTV, скачанных в Интернете.
После настройки плейлиста IP-TV Player запустится. Чтобы выбрать тот или иной ТВ-канал для просмотра, необходимо прежде отобразить в окне проигрывателя список каналов. Делается это либо двойным быстрым нажатием клавиши Enter, либо однократным нажатием клавиши L, либо кнопкой на панели инструментов плеера. Убирается список каналов двумя последними способами.
Как в дальнейшем сменить настроенный плейлист? Жмем кнопку настроек на панели инструментов IP-TV Player (или горячие клавиши Ctrl+P) и в появившемся окошке выставляем галочку отображения всех настроек.
IP-TV Player перезапустится с расширенным перечнем настроек. Работа с плейлистами проводится во вкладке «Общие». Здесь можно выбрать пункт «Загрузить преднастройку из списка провайдеров» и выйти на настроечный этап с выпадающим списком провайдеров, как при завершении установки проигрывателя. А можно в пустующее поле вписать веб-адрес другого плейлиста или с помощью кнопки обзора указать путь к нему, если он хранится на компьютере в файле «.m3u». После этого необходимо нажать кнопку «Обновить».
Еще одна настройка для плейлистов IP-TV Player – «Переключение между списками каналов», она позволяет с помощью кнопки «Добавить», соответственно, добавлять разные плейлисты в очередь, чтобы между ними можно было удобно переключаться при необходимости.
3. Список любимых каналов
Плейлисты IPTV могут содержать больше 100 ТВ-каналов, потому создатели IP-TV Player предусмотрели возможность формирования пользовательских списков любимых каналов. При выборе ТВ-канала на нем будет отображаться пустое сердечко. Клик по сердечку заполнит его, а ТВ-канал попадет в список любимых каналов. Доступ к этому списку открывается вверху перечня всех каналов, в небольшом меню.
4. Серфинг каналов
Функция серфинга каналов в IP-TV Player предназначена для автоматизации поиска интересного ТВ-контента. Чтобы ее запустить, нужно внутри проигрывателя (на видеоизображении) вызвать контекстное меню и выбрать соответствующую опцию. В окне IP-TV Player появится сетка ТВ-каналов, и каждый из них будет по очереди включаться на пару секунд. Как только выявится интересный ТВ-контент, в контекстном меню галочку с опции «Серфинг каналов» можно будет снять.
5. Телепрограмма
Чтобы посмотреть телепрограмму по выбранному ТВ-каналу на ближайшие дни, необходимо жать кнопку в виде часов на панели инструментов проигрывателя или горячую клавишу G.
6. Соотношение сторон
Если изображение ТВ-канала омрачено черными траурными полосками по краям, можно поэкспериментировать со сменой соотношения сторон. При нажатии клавиши F6 для воспроизводимого изображения поочередно будут применяться разные варианты соотношения сторон.
А клавишей F7 картинка подгоняется по ширине к размеру окна плеера или к полноэкранному режиму.
7. Настройки ТВ-каналов
И с соотношением сторон, и с прочими параметрами каждого отдельного канала можно экспериментировать в настройках IP-TV Player. Включаем нужный ТВ-канал, жмем кнопку настроек на панели инструментов (или горячие клавиши Ctrl+P), переключаемся на вкладку «Канал». Здесь настраивается контрастность, яркость, насыщенность, оттенки изображения, деинтерлейс, аудиодорожка (для ТВ-контента, поддерживающего многоканальные аудиодорожки) и прочие параметры.
Выбор языка аудиодорожки настраивается во вкладке настроек «Общие».
8. Создание скриншотов
Изображение, воспроизводимое в окне IP-TV Player, можно запечатлеть, создав скриншот с помощью соответствующей кнопки на панели инструментов проигрывателя или нажатием горячей клавиши F4. Для создания снимков экрана сразу с нужными размерами создатели плеера предусмотрели опцию «Размер видеоокна». Эта опция предлагает на выбор несколько вариантов разрешения экрана, которые будут автоматически установлены для картинки, воспроизводимой IP-TV Player.
Если скриншотов нужно сделать много, в настройках проигрывателя, во вкладке «Общие» можно указать конкретный путь их сохранения. Этот же путь будет использоваться и для сохранения видеозаписей телеэфиров. Ниже этой настройки есть другая – «Формат контейнера», в ней из выпадающего перечня можно выбрать формат медиаконтейнера, в который будут записываться видеозаписи телеэфиров.
9. Видеозапись телеэфиров
В большинстве случаев для видеозаписи телеэфиров стоит оставить предустановленный формат медиаконтейнера PS. В этом случае видео на выходе будут сохраняться в универсальный видеоформат MPEG.
Для видеозаписи телеэфиров на панели инструментов IP-TV Player имеется красная кнопка, запускающая запись телепередачи на текущем ТВ-канале и останавливающая ее. Но создатели IP-TV Player пошли дальше этой функции и предусмотрели возможность видеозаписи нескольких телеэфиров в фоновом режиме. Если получается накладка и любимые телепередачи на разных ТВ-каналах транслируются в одно и то же время, одну из них можно смотреть в онлайне, а другую (и даже несколько телепередач) – записать в фоновом режиме работы IP-TV Player.
Для этого на записываемом ТВ-канале (в списке каналов справа) необходимо вызвать контекстное меню, выбрать «Записать в фоне» и назначить время записи – конкретный промежуток или до остановки пользователем вручную. И можно переключаться на другой ТВ-канал или вовсе закрыть проигрыватель.
Если имеются активные процессы записи телеэфиров, IP-TV Player при закрытии свернется в системный трей, где, не подавая никаких признаков, в фоновом режиме будет проводить свою работу. Остановить запись телеэфира (или нескольких телеэфиров) можно, вызвав окошко планировщика. Последний появляется при нажатии значка записи «R» на записываемом ТВ-канале. Планировщик также можно вызвать с помощью контекстного меню в окне проигрывателя.
10. Увеличение размера кэша
Если во время трансляции IPTV наблюдаются подвисания, можно попытаться решить проблему путем увеличения размера кэша IP-TV Player. Во вкладке «Общие» настроек, в последней графе «Кэш (миллисекунды)» из выпадающего перечня нужно выбрать большее значение, нежели предустановленное – начиная с 1000.
Отличного Вам дня!
Главная » ПО » Как настроить iptv player на компьютере
Настройка IPTV плеера для просмотра IP – телевидения на компьютере.
Содержание статьи
- Определение IPTV плеера
- Скачать IPTV плеер
- Установка IPTV плеера
- Настройка IPTV плеера для просмотра IP – телевидения на компьютере
- Выводы об использовании IPTV плеера
Определение IPTV плеера
IPTV плеер – проигрыватель телевизионных трансляций, который был создан на основе VLC плеера. IPTV плеер специально унифицирован для просмотра IP- телевидения.
Основные возможности IPTV плеера:
- Функция записи потокового видео и аудио в файл
- Поддержка программ в JTV
- Просмотр незашифрованных потоков Http, Librtmp, rtmp, udp-multicast.
- Поддержка LUA скриптов
- Поиск мультикаст каналов
- Фоновая запись неограниченного количества каналов
Скачать IPTV плеер
Скачать IPTV плеер можно с официального сайта https://borpas.info/iptvplayer
Установка IPTV плеера
Итак, Вы скачали установщик для IPTV плеера «IpTvPlayer-setup» . Запускайте его. Перед вами появляется «Мастер установки IPTV плеера». Здесь я советую вам поставить галочку рядом со строкой «Выбрать параметры и папку установки».
Это даст возможность:
- выбрать непосредственно место, куда будет установлен IPTV плеер,
- создать ярлык на рабочем столе
- разрешить все пользователям пользоваться IPTV плеером
Ели вы не собираетесь передавать IPTV по локальной сети по галочку напротив «UDP-to-HTTP Прокси» можете не ставить.
Поле чего нажимаете далее и видите окно «Программы Яндекса». Если эти программы вам не к чему вы ставите точку напротив строчки «Настройка параметров» и убираете все галочки, которые появятся ниже.
Нажимаете кнопку далее и снова окно «Яндекс.Браузер» — программа для работы в интернете. Если Вам это программа не нужна снимете галочки со сточки «Загрузить и установить Яндекс.Браузер»
После, нажмите кнопку установить — и через несколько секунд программа будет установлена. Вы увидите соответствующие окно «Завершение работы мастера установки IP-TV Player». Нажмите готово для выхода из программы установки. Установка завершена на рабочем столе появился следующий ярлык:
Настройка IPTV плеера для просмотра IP – телевидения на компьютере
Для того что бы просматривать IP-телевидение с помощью IPTV плеера Вам нужно сделать следующее:
Запускаем программу «IP-TV Player» . Перед вами появляется окно выбора провайдера интернет. Советую выбрать пустой профиль, так как в выпадающем списке вашего провайдера может и не быть и не всегда IPTV плеер найдет в сети нужные ему данные по встроенной ссылке.
Перед вами появляется следующее окно:
Как Вы можете видеть справа в верхнем углу «Список каналов пуст». Для того что бы добавить каналы в IPTV плеер нужно добавить Файл «M3U» (.m3u) со списком каналов в плеер либо указать адрес со списком каналов https://. Для этого заходим в настройки IPTV плеера (нажимаем на шестеренку).
Перед вами появляется меню, в котором мы ставим галочку в строке «Все настройки».
После чего Вы видите полное меню IPTV плеера. Выберете вкладку «Общие» и строку «Адрес списка каналов (файл M3U).
Если нажать на стрелочку в этой стоке выпадет подменю, в котором мы выбираем «Выбрать файл со списком каналов…»
Дальше выбираете файл (.m3u), которой ранее был сохранен, у вас на компьютере.
Если нажать на стрелочку в этой стоке выпадет подменю, в котором мы выбираем «Указать адрес списка каналов…»
Адрес мы прописываем вручную либо копируем заранее сохраненную ссылку. Выглядит это следующим образом:
После того как Вы сделали выше описанное у вас запуститься IP-телевидение
Выводы об использовании IPTV плеера
IPTV Player, я бы охарактеризовал, как лучшее программное обеспечение для просмотра IP-телевидения. С помощью IPTV Player возможно следующее:
- Для каждого канала настраивается соотношение сторон видео картинки (3×4, 16×10, 16×9 и т.д.) и количество выходных аудиоканалов (левый канал, правый канал, стерео, 5.1 и т.д.), а также при наличии нескольких звуковых дорожек можно выбирать язык трансляции
- Есть возможность планирования включения и отключения IPTV Player для записи или просмотра видео
- Возможность одновременного вывода нескольких каналов на экран
- Управление плеером с помощью сочетаний клавиш на клавиатуре, вот некоторые из них:
- F3 – фоновая запись канала
- +/-/* — увеличение/ уменьшение / исходный размер изображения
- Два раза Enter список каналов
- Стрелки вверх/ вниз/ влево/ вправо – переход по плееру
- На информационном окне под видео окном можно регулировать громкость, остановить/ возобновить воспроизведение IPTV телевидения
И все это далеко не все достоинства IPTV Player, бесплатной программы, которая позволит Вам комфортно просматривать телеканалы на компьютере.
iptvsensei.ru
Как смотреть IPTV на компьютере — установка и настройка плеера
Думаю вы прекрасно понимаете, что цифровое IPTV имеет ряд преимуществ перед кабельным аналоговым телевидением. Иначе вы бы не стали искать информацию о том, как смотреть IPTV на компьютере. Некоторые преимущества IP-телевидения просто очевидны и видны не вооруженным глазом. Например, чтобы посмотреть в прямом эфире на компьютере любимую передачу уже не нужно покупать и устанавливать ТВ-тюнер, а достаточно установить IP-TV плеер. Кроме этого IPTV может предоставлять клиенту такие дополнительные услуги как «Сдвинутое во времени вещание» (Time Shifted TV), «Видео по запросу» (Video On Demand) и прочий сервис.
Подключиться к IPTV можно с помощью специализированной приставки или используя программное обеспечение в виде IPTV плеера. Приставку можно приобрести отдельно или арендовать ее у своего интернет-провайдера, если конечно компания предоставляет такую услугу. В моем случае приставку можно получить у провайдера в бесплатное пользование, но предварительно нужно внести ее залоговою стоимость, которую вернут при возврате ТВ-приставки.
Однако, на моем телевизоре можно установить специальное приложение и смотреть IPTV без использования данной приставки. Следовательно, мне она пока без надобности тем более мой провайдер не кодирует сигнал. Чтобы принимать формат IP-телевидения на компьютере, понадобиться специализированное приложение и список с телеканалами, который обычно предоставляет провайдер. Существует несколько добротных программных плееров для воспроизведения IP-телевидения на компьютере. Вот некоторые из них: VLC, PC Player, IP-TV Player.
Я предлагаю воспользоваться бесплатным и универсальным VLC плеером, который воспроизводит не только сетевые трансляции, но и работает под популярными операционными системами Windows, Linux, Mac OS.
Скачайте с официального сайта VLC media player для воспроизведения IPTV на компьютере.
Перед тем как приступить к установке и настройке программы, хотелось бы сказать несколько слов о подключении к сети.
Схема подключения к сети Интернет.
Если ваш компьютер подключен к кабелю интернет-провайдера на прямую, значит вы не используете промежуточное сетевое оборудование в виде Wi-Fi роутера. Можете сразу приступать к установке и настройке VLC плеера. А вот если вы в своей сети используете Wi-Fi маршрутизатор, то убедитесь в том что он поддерживает групповое вещание Multicast (протокол IGMP). Следует сказать, что передача IPTV роутером по LAN кабелю или по Wi-Fi это совершенно разные способы организации IP-телевидения.
Во-первых, раздать IPTV по воздуху без использования приставки возможно если сигнал не закодирован. Чисто теоретически для беспроводной передачи IPTV можно использовать довольно много роутеров, но как рассказывают бывалые практики добиться стабильной работы от Wi-Fi роутера можно с альтернативной прошивкой. Связано это с тем, что multicast по воздуху (Wi-Fi) работает нестабильно. Я пока передачу IPTV по Wi-Fi не практиковал и если вы можете поделиться своим опытом, то непременно черкните несколько строк в комментариях — читающие будут благодарны.
С точки зрения теории, чтобы смотреть IPTV по беспроводной сети Wi-Fi, нужно активировать в маршрутизаторе функцию WMF (мультикаст по беспроводной сети). Другими словами, в сетевом устройстве нужно активировать функцию IGMP Snooping, которая отслеживает multicast трафик. Убрать с беспроводной сети шифрование, сделать ее открытой, выделить в открытую группу без доступа к интернету… Кроме этого, сетевое устройство должно поддерживать udpxy или придется воспользоваться специальным приложением UDP to HTTP, чтобы преобразовать трафик.
Одно из IT-изданий описывало проведенный тест с IPTV по Wi-Fi и в подведении итогов отметили не устойчивую трансляцию (зависания) на расстоянии 3 метров с «разломом» изображения. Думаю, с появлением новых стандартов и протоколов, это утверждение в некотором смысле уже устарело. Все в ваших руках и выбор между LAN (метод и схема опрессовки витой пары без клещей) и Wi-Fi остается за вами.
Во-вторых, следует помнить, что при передаче IPTV по беспроводной сети от источника (маршрутизатор) к клиенту (компьютер) вы можете столкнуться с запаздыванием видео или аудио сигнала. Однако, качество передачи зависит не только от оборудования, но и от организации беспроводной сети.
Обычно, для нормальной работы IPTV на компьютере в самом сетевом устройстве никаких дополнительных настроек делать не нужно, но это справедливо далеко не всегда. Как вы знаете, маршрутизатор должен поддерживать IPTV и в частности групповой протокол управления передачи данных IGMP. Данный протокол применяется для поддержки потоковой трансляции видео и должен быть активирован в маршрутизаторе для IP-телевидения. То есть вы должны активировать в роутере многоадресную маршрутизацию (IGMP) для VLC плеера.
Во время небольшого эксперимента мною было установлено, что роутер ASUS с прошивкой Asuswrt, упорно не хотел пропускать на компьютер IP-телевидение с настройками по умолчанию, но активация упомянутой функции расставила все по своим местам. Чего не скажешь о бюджетной модели TP-Link TL-WR741ND, который в свое время я разлочил и использую для работы с другим провайдером. Никаких опций в панели управления я не включал (все на заводских настройках), а IPTV и пресловутый DLNA работают как часы. О подключении медиа-сервера к телевизору писал здесь, здесь и здесь.
Не будет лишним убедитесь в том, что используемый вами на компьютере антивирус или фаервол не блокирует протокол IGMP. В некоторых случаях для поддержки IPTV на роутере, нужно обновить прошивку. После процесса обновления поддержка будет активирована автоматически. В зависимости от производителя маршрутизатора вкладка, отвечающая за настройку, имеет разные названия. Например, в роутере ASUS она может называться IPTV, а на сетевом устройстве KEENETIC — «IP-телевидение».
Установка и настройка VLC плеера для IPTV.
VLC media player довольно популярен в своих кругах. Отличительной особенностью является то, что он не нуждается в дополнительных кодеках и в полной мере поддерживает потоки multicast. Как вы знаете, многоадресное вещание является основной формой доставки IP-телевидения. Чтобы смотреть IPTV на компьютере, нужно скачать по приведенной выше ссылке VLC плеер, установить его на свою машину и добавить список каналов в плейлист.
Процесс установки VLC плеера выполняется стандартно и останавливаться на нем детально не буду. Загрузите инсталляционный файл, запустите мастер установки и следуйте его инструкции.
Примите лицензионное соглашение и перейдите на страницу с выбором компонентов.
Здесь можно оставить все как есть и двигаться далее.
Укажите желаемый путь установки плеера и подождите окончание процесса. Осталось запустить программу и добавить список каналов, который, например, можно взять у своего интернет-провайдера, если он конечно предоставляет услугу в виде IPTV.
Сам список можно скачать (имеет расширение .xspf) и добавить в плейлист плеера или прописать его сетевой адрес. Если вы решили выбрать первый вариант, то после загрузки списка на компьютер, в плеере выберите «Вид» и перейдите на вкладку «Плейлист» и перетащите файл в специальное поле. Двойной щелчок по выбранному каналу воспроизведет его.
Второй способ удобнее и мне нравиться больше. После запуска VLC плеера пройдите по пути: «Медиа» — «Открыть URL…» и на странице «Источник» выберите вкладку «Сеть». Здесь всего лишь нужно прописать ссылку на список каналов и нажать кнопку «Воспроизвести».
Выбрать нужный канал вы всегда сможете в плейлисте. Вот так незамысловато выполняется настройка IPTV на компьютере. На этом, пожалуй все. Желаю приятного просмотра! Пока!
Если вы нашли ошибку, пожалуйста, выделите фрагмент текста и нажмите Ctrl+Enter.
hobbyits.com
Не работает IPTV player на компьютере
Не работает IPTV player на компьютере.
Содержание статьи.
- Переустановка IPTV playerа.
- Исключение устройств влияющих на работу IPTV playerа.
- Загрузка Windows в безопасном режиме для того что бы исключить влияние сторонних программ.
- Убираем из автозагрузки программы которые мешают работе IPTV playera.
- Настройка Брандмауэра Windows для работы IPTV.
- Настройка антивирусной защиты
Самое первое, что нужно сделать, если не работает IPTV —
Переустановка IPTV player
- Скачать с официального сайта вашего провайдера интернет последнюю версию программы IPTV player.
- Скачать с того же официального сайта «cвежий» плейлист или ссылку URL.
(Рекомендую использовать ресурсы вашего интернет провайдера, так как в свободном доступе в интернете могут быть не рабочие версии IPTV плейлистов , реже — программы IPTV player)
Если после того как вы переустановили IPTV player и поставили «cвежий» плейлист или ссылку URL плеер не работает то вам стоит сделать следующее-
Исключение устройств влияющих на работу IPTV playerа.
- Нужно отключить роутер, коммутатор и или любое другое устройство, через которое ваш компьютер соединяется с кабелем интернет провайдера.
- Кабель интернет провайдера подключить непосредственно к компьютеру, который должен воспроизводить IP телевидение.
- Вы настраиваете работу интернет на вашем компьютере.
Перезапустите IPTV player, не бойтесь перезапустить его несколько раз. После запуска подождите 10-ть секунд. Если ничего не меняется, поклацайте каналы самостоятельно, может, не работают первые каналы в списке плейлиста. Если телевидение работает, то виноват роутер или другое устройство которое вы исключили.
Если все что вы сделали, не помогло, делайте следующее-
Загрузка Windows в безопасном режиме для того что бы исключить влияние сторонних программ на работу IPTV плеера.
- Нажимаете пуск завершение работы Кнопку «Перезагрузка»
- Как только компьютер начинает включаться заново (Проходит POST тест), вы нажимайте клавишу F8. Если у вас Windows 8 то вам поможет эта статья.
- В появившемся меню загрузки Windows выбираете строку, которая называется «Безопасный режим с загрузкой сетевых драйверов»
После загрузки компьютера – запускаем IPTV player.
(Если компьютер не загружается в безопасном режиме стоит задуматься о переустановке Windows)
Если IPTV player не работает то, скорее всего проблемы у вашего интернет провайдера. Вам стоит обратиться службу технической поддержки. В случае если телевидение работает, то тогда проблемы с программным обеспечением вашего компьютера. То есть на компьютере установлены программы и или программа, которая блокирует работу IPTV плеера.
Убираем из автозагрузки программы которые мешают работе IPTV playera.
- Загрузите компьютер в обычном режиме. Нажмите «Пуск» и строчку «Выполнить».Либо второй вариант нажмите на клавиатуре комбинацию клавиш Windows+R .
- В строке «Открыть» введите команду «msconfig».
- В появившемся окне, которое называется «Конфигурация системы» выберете вкладку «Автозагрузка».
- В этом окне вы видите все сторонние программы, которые загружаются вместе с Windows. Нажимайте кнопку «Отключить все» и программы, которые перед вами на экране не будут загружаться автоматически.
- После чего нажимаете кнопку «Применить» и кнопку «ОК».
- Далее настройка системы выдает вам сообщение запрашивающее перезагрузку компьютера. Вы выбираете перезагрузку.
После того как компьютер перезагрузился – проверяете не заработал ли IPTV player. Если работает то причина в одной или нескольких программах, которые загружаются вместе с Windows. Искать эту программу можно методом «проб и ошибок»- снова включить все программы в автозагрузке и по одной отключать программы, пока не отключите именно ту которая блокирует работу IPTV playera.
Настройка Брандмауэра Windows для работы IPTV.
Если операция по отключению элементов автозагрузки не помогла, тогда следует отключить Брандмауэр Windows или добавить IPTV player в список разрешения запуска программ Windows. Сделать это можно следующим образом:
- Нажимаете кнопку «Пуск» в этом меню находите стоку «Панель Управления» и нажмите на нее. Перед вами появится следующее окно, в котором мы заходим в раздел «Система и безопасность»
- Из этого раздела переходите дальше в меню «Проверка состояния брандмауэра».
- И дальше вы заходите в раздел «Включение и отключение брандмауэра Windows»
- И теперь собственно произведите отключение брандмауэра Windows для всех типов сетей. Для этого поставьте точки в строках «Отключить брандмауэр Windows (не рекомендуется) и нажмите кнопку «ОК».
- Перезапустите IPTV player и если он работает, то проблема в брандмауэре Windows. Брандмауэр лучше включить обратно и для IPTV playerа сделать разрешение запуска программы через брандмауэр Windows.Для этого в разделе «Система и безопасность» нажимаете на строку «Разрешения запуска программы через брандмауэр Windows».
- В видимом списке из программ найдите IPTV player и поставите галочки напротив него. Потом нажмите кнопку «ОК».
- И после этих действий брандмауэр Windows не будет блокировать работу IPTV playerа.
Настройка антивирусной защиты.
Если все, вышеописанное, не помогло, то пришло время отключить вашу антивирусную программу. Проверите, не заработал ли IPTV player. Если работает, то причина была в вашей антивирусной программе. Некоторые антивирусы даже после отключения всех защитных экранов все же блокируют работу IPTV playerа. В этом случае поможет только деинсталляция антивируса.
iptvsensei.ru
Скачать IP-TV Player бесплатно
При помощи данного плеера вы получите доступ ко всем существующим программам IP телевидения. Скачать лучший в своем роде инструмент для присмотра онлайн-контента IPTV Player вы сможете в самом низу этой странички, а пока давайте разберемся во всех особенностях приложения.
Каждый из каналов тут настраивается индивидуально, при этом можно записывать трансляцию на жесткий диск. Поддерживаются и каналы формата JTV. Интерфейс программы выполнен на русском языке, разобраться с нею не составит труда, особенно если вы прочтете нашу инструкцию до конца. Хорошим качеством IP-TV Player является возможность просмотра видео с защищенного канала SHTTP.
Разработчики оснастили софт поддержкой ТВ тюнеров посредством WDM. Пока такая поддержка не полная, но в будущем это исправят. Работать с IP-TV Player вы будете и через клавиатуру, это облегчает процесс, правда, при должной сноровке. Не будем долго говорить в общих чертах и переходим к подробному описанию программы…
Обзор программы
Как только программа для смарт ТВ будет запущена в первый раз, вы увидите маленькое окошко с выпадающим меню, в котором можно выбрать одного из IP-TV провайдеров. Тут же есть возможность ручного ввода адреса плейлиста в формате M3U.
После того как мы выберем канал, откроется основное окно со списком доступных программ.
Как видно, главное окно программы состоит из области просмотра, списка доступных каналов и нижней управляющей панели. Если кликнуть по области просмотра правой клавишей мыши, появится контекстное меню, в котором можно: развернуть картинку на полный экран, вывести ее на второй монитор, запустить серфинг каналов и выключить плей-лист. Тут же есть и некоторые настройки, например, «Размер видео окна», «Управление», «Телепрограмма», «Планировщик» и «Настройки».
На нижней панели располагаются стандартные клавиши: воспроизведение, остановка, запись, открытие файла и регулировка звука. В правой стороне есть кнопки скриншотера, клавиша настроек, телепрограмма, список каналов и кнопка навигации для переключения к предыдущей и следующим каналам.
Когда мы нажмем кнопку «Записать/Остановить запись» начнется процесс. При этом мы видим время записи и размер выходного файла.
После повторного клика по красному кружочку запись остановится и файл будет доступен к просмотру.
Точно так же действует и создание скриншотов, просто кликаем по иконке фотоаппарата и видим в верхнем левом углу миниатюру изображения, она подтверждает создание скриншота.
Для того чтобы не пропустить любимую передачу в IP-TV Player есть программа. Вызвать ее можно кнопкой с изображением часиков, отключить ею же.
При желании список каналов можно отключить чтобы он не занимал полезное пространство в программе. Делается это кнопкой, обозначенной на скриншоте.
Настройки IP-TV Player
Небольшая шестеренка на правой стороне нижней панели программы вызывает настройки, разделенные на 4 категории, поговорим о том, как настроить IP-TV Player.
Общие
Тут мы можем перезаписать настройки сервера и добавить каналы, которые появлялись при первом запуске программы. Для этого кликаем по надписи: «Загрузить преднастройку из списка провайдеров».
Все провайдеры, которых вы выберете, появятся в особом списке. Он будет доступен по нажатию строчки «Переключение между списками каналов».
Тут же устанавливается каталог, в который будут сохранены скриншоты. Для этого кликните по значку с изображением трех точек.
Тут же настраивается и еще ряд параметров, среди которых:
- язык аудиодорожки;
- аудио карта;
- Сетевой интерфейс;
- кэш (миллисекунды).
Дополнительно
Меню дополнительных настроек состоит из целого ряда параметров, рассмотрим их подробнее…
Загружаться вместе с Windows, следить за планировщиком
Данный пункт позволяет добавить программу в автозапуск вашей ОС или планировщик.
Использовать ускорение GPU (если есть)
При наличии поддержки данной технологии, например, NVidia CUDA вы можете получить значительный прирост производительности. Нагружаться будет именно графический адаптер, а процессор при этом освободится. Графический адаптер ПК лучше справляется с обработкой видеопотока чем ЦП, уделом которого по большей части являются арифметические операции.
Вписывать видео по ширине
При помощи этого пункта можно масштабировать, видео будет на весь экран, при этом некоторые его части из-за несоответствия сторон будет обрезаны.
Показывать часы
Если установить чек бокс напротив данного пункта, на экране IP-TV Player появятся аккуратные часики.
Список с левой стороны
При наличии галочки, список каналов благополучно переместится в левую часть экрана.
Полоса прокрутки списка
Удобная опция, создающая скрол бар, при помощи которого можно быстро прокрутить большой список каналов.
Простой вид списка каналов
Активное состояние данного параметра делает список каналов более читаемым. Бесполезные иконки исчезают, шрифт и межстрочные интервалы уменьшаются что приводит к большему количеству информации, помещающейся на один экран.
Показывать кнопку в панели задач
При помощи данной опции можно вывести в панель задач иконку, по которой вы всегда сможете быстро вызвать плеер.
Отделить панель управления
При активации данной функции программа примет следующий вид.
Пользовательские цвета интерфейса
Тут можно настроить основной цвет интерфейса IP-TV Player. Сильно от этого он не изменится, однако надоевший черный стиль разнообразить все же удастся.
Режим демонстрации
В данном режиме, как указано в пояснении, каналы будут меняться самостоятельно.
Разрешить управление смартфоном
Эта опция позволяет управлять плеером через WEB-интерфейс.
Использовать OpenGL вместо DirectX / Direct3D
Для тех ПК, которые по каким-либо причинам не поддерживают библиотеку от Microsoft, или тормозят при ее использовании, есть опция работы через OpenGL.
Канал
В данном разделе вы можете настроить такие параметры как, контрастность, яркость, оттенок, насыщенность и гамма. Есть и профили преднастроек, Деинтерлейс (устранение черезстрочности), соотношение сторон, обрезка кадра, режим монофонии и выбор аудиодорожки.
О программе
Тут вам представлена информация о текущей версии IP-TV Player, есть ссылка на его официальный сайт и справочник, написанный на русском языке.
Как установить IPTV Player на компьютер
Приложение IP-TV Player является полностью бесплатным, поэтому искать кряк, лицензионный ключ или код активации не придется. Просто скачивайте приложение по расположенной ниже ссылке и приступайте к установке.
- Запускаем файл, загруженный на компьютер с нашего сайта, для этого просто найдите его на своем ПК (по умолчанию это папка «Загрузки»), и дважды кликните левой клавишей мыши.
- В начале установки нужно указать инсталляционный путь. Этого можно и не делать, но зачастую менять целевой каталог приходится. Например, при недостаточном количестве свободного пространства. Чтобы опции настройки папки стали доступными, поставьте флажок над пунктом «Выбрать параметры и папку установки». Далее, кликаем по кнопке «Обзор» и выбираем нужный нам каталог. В завершение жмем «Далее».
- На следующем этапе нам предложат установить дополнительное программное обеспечение. Это Яндекс-панели и стартовая страничка, отключаем эту функцию поставив переключатель в положение «Настройка параметров» и снимаем все три флажка со своих позиций. В конце кликаем по виртуальной клавише с текстом: «Далее».
- Но и это еще не все, нам снова попытаются подсунуть Яндекс Браузер, если он вам не нужен, просто уберите чек бокс с позиции «Загрузить и установить Яндекс Браузер». В завершение кликаем по «Установить».
- Началась установка программы, она займет не более одной минуты, ждем окончания процесса.
- Заканчиваем инсталляцию кликом по кнопке с текстом: «Готово».
На этом установка программы закончена, и вы можете переходить к просмотру любимых каналов.
Достоинства и недостатки
К достоинствам программы можно отнести:
- минималистичный интерфейс;
- наличие русского языка;
- полная бесплатность;
- широкий функционал;
- запись трансляции;
- возможность сопряжения со Smart TV, например, Samsung;
- возможность управлять программой со смартфона.
Недостатки тут, к сожалению, тоже есть. Из существующих 30 каналов на одном провайдере, у нас работали лишь 10, для чистоты эксперимента мы попробовали и других, ситуация не изменилась. В частности, не удалось запустить и Ростелеком, Луганет и Новотелеком. Не захотела работать и зеленая Точка Ставрополь. Как мы не старались, а изображения нет. Другие программы запускаются мгновенно.
Коротко о главном
В наше время IPTV телевидение используют очень много людей. IP-TV Player – отличная программа для них, тут есть масса каналов России и Украины с программой передач. При наличии уверенного доступа к сети интернет, трансляции запускаются практически мгновенно, а функция записи не даст вам пропустить любимую передачу. Приложение подходит для Windows XP, Windows 7, Windows 8 и Windows 10.
Скачиваем IP-TV Player
Бесплатно скачать последнюю русскую версию IP-TV Player можно немного ниже. Дистрибутив взят с официального сайта, загрузить его вы можете без нудных регистраций и отправки СМС. При помощи этого же файла можно обновить уже установленную программу.
Прямая ссылка:
Скачать IP-TV Player
Торрент ссылка на Portable версию:
Скачать IP-TV Player через торрент
Разработчик: BorPas-Soft
ip-tvplayer.ru
Настройка и возможности IP-TV Player
Одним из популярных способов просмотра интернет-телевидения IPTV на Windows-устройствах является использование бесплатного проигрывателя IP-TV Player.
IP-TV Player – это оболочка известного медиаплеера VideoLAN VLC, адаптированная конкретно под просмотр IPTV.
В этой статье будем подробно говорить о его настройке и возможностях.
1. Скачивание
Некоторые провайдеры – поставщики IPTV – на своих веб-сайтах могут выкладывать модифицированные сборки IP-TV Player с интегрированным плейлистом ТВ-каналов, чтобы максимально упростить процесс настройки плеера, тем самым угодив своим клиентам. Почему бы и не воспользоваться такой услугой провайдера? На сайте последнего вместо плейлиста можно скачать инсталлятор модифицированного проигрывателя и в процессе установки использовать предустановленные настройки.
Если провайдер таким образом не проявил заботу о своих клиентах, оригинальную сборку IP-TV Player можно скачать с официального сайта проигрывателя borpas.info/iptvplayer.
2. Настройка плейлистов
Оригинальная сборка IP-TV Player поставляется с возможностью выбора встроенных плейлистов. На завершающем этапе установки проигрывателя в графе «Выберите провайдера» можно, ничего не меняя, оставить предустановленный пункт «Интернет, Российское ТВ и радио». Это плейлист для широкой аудитории пользователей (вне зависимости от их провайдера) с подборкой федеральных каналов и радиостанций. Содержимое этого плейлиста полностью будет доступно лишь жителям России, пользователи других стран доступ получат не ко всем ТВ-каналам списка. Этот вариант можно использовать, если провайдер не предоставляет услугу использования IPTV или, например, делает это за дополнительную плату. Если провайдер является поставщиком IPTV, его можно поискать в выпадающем перечне графы «Выберите провайдера». Создатели IP-TV Player предлагают подборку плейлистов крупнейших провайдеров России и Украины.
Если нужного провайдера в выпадающем перечне нет, необходимо выбрать второй вариант настроек и ввести либо веб-адрес плейлиста провайдера, либо с помощью кнопки обзора в конце строки указать путь к файлу «.m3u». Веб-адрес или файл «.m3u» плейлиста необходимо предварительно получить на сайте провайдера. Этот же вариант используем и для любых плейлистов IPTV, скачанных в Интернете.
После настройки плейлиста IP-TV Player запустится. Чтобы выбрать тот или иной ТВ-канал для просмотра, необходимо прежде отобразить в окне проигрывателя список каналов. Делается это либо двойным быстрым нажатием клавиши Enter, либо однократным нажатием клавиши L, либо кнопкой на панели инструментов плеера. Убирается список каналов двумя последними способами.
Как в дальнейшем сменить настроенный плейлист? Жмем кнопку настроек на панели инструментов IP-TV Player (или горячие клавиши Ctrl+P) и в появившемся окошке выставляем галочку отображения всех настроек.
IP-TV Player перезапустится с расширенным перечнем настроек. Работа с плейлистами проводится во вкладке «Общие». Здесь можно выбрать пункт «Загрузить преднастройку из списка провайдеров» и выйти на настроечный этап с выпадающим списком провайдеров, как при завершении установки проигрывателя. А можно в пустующее поле вписать веб-адрес другого плейлиста или с помощью кнопки обзора указать путь к нему, если он хранится на компьютере в файле «.m3u». После этого необходимо нажать кнопку «Обновить».
Еще одна настройка для плейлистов IP-TV Player – «Переключение между списками каналов», она позволяет с помощью кнопки «Добавить», соответственно, добавлять разные плейлисты в очередь, чтобы между ними можно было удобно переключаться при необходимости.
3. Список любимых каналов
Плейлисты IPTV могут содержать больше 100 ТВ-каналов, потому создатели IP-TV Player предусмотрели возможность формирования пользовательских списков любимых каналов. При выборе ТВ-канала на нем будет отображаться пустое сердечко. Клик по сердечку заполнит его, а ТВ-канал попадет в список любимых каналов. Доступ к этому списку открывается вверху перечня всех каналов, в небольшом меню.
4. Серфинг каналов
Функция серфинга каналов в IP-TV Player предназначена для автоматизации поиска интересного ТВ-контента. Чтобы ее запустить, нужно внутри проигрывателя (на видеоизображении) вызвать контекстное меню и выбрать соответствующую опцию. В окне IP-TV Player появится сетка ТВ-каналов, и каждый из них будет по очереди включаться на пару секунд. Как только выявится интересный ТВ-контент, в контекстном меню галочку с опции «Серфинг каналов» можно будет снять.
5. Телепрограмма
Чтобы посмотреть телепрограмму по выбранному ТВ-каналу на ближайшие дни, необходимо жать кнопку в виде часов на панели инструментов проигрывателя или горячую клавишу G.
6. Соотношение сторон
Если изображение ТВ-канала омрачено черными траурными полосками по краям, можно поэкспериментировать со сменой соотношения сторон. При нажатии клавиши F6 для воспроизводимого изображения поочередно будут применяться разные варианты соотношения сторон.
А клавишей F7 картинка подгоняется по ширине к размеру окна плеера или к полноэкранному режиму.
7. Настройки ТВ-каналов
И с соотношением сторон, и с прочими параметрами каждого отдельного канала можно экспериментировать в настройках IP-TV Player. Включаем нужный ТВ-канал, жмем кнопку настроек на панели инструментов (или горячие клавиши Ctrl+P), переключаемся на вкладку «Канал». Здесь настраивается контрастность, яркость, насыщенность, оттенки изображения, деинтерлейс, аудиодорожка (для ТВ-контента, поддерживающего многоканальные аудиодорожки) и прочие параметры.
Выбор языка аудиодорожки настраивается во вкладке настроек «Общие».
8. Создание скриншотов
Изображение, воспроизводимое в окне IP-TV Player, можно запечатлеть, создав скриншот с помощью соответствующей кнопки на панели инструментов проигрывателя или нажатием горячей клавиши F4. Для создания снимков экрана сразу с нужными размерами создатели плеера предусмотрели опцию «Размер видеоокна». Эта опция предлагает на выбор несколько вариантов разрешения экрана, которые будут автоматически установлены для картинки, воспроизводимой IP-TV Player.
Если скриншотов нужно сделать много, в настройках проигрывателя, во вкладке «Общие» можно указать конкретный путь их сохранения. Этот же путь будет использоваться и для сохранения видеозаписей телеэфиров. Ниже этой настройки есть другая – «Формат контейнера», в ней из выпадающего перечня можно выбрать формат медиаконтейнера, в который будут записываться видеозаписи телеэфиров.
9. Видеозапись телеэфиров
В большинстве случаев для видеозаписи телеэфиров стоит оставить предустановленный формат медиаконтейнера PS. В этом случае видео на выходе будут сохраняться в универсальный видеоформат MPEG.
Для видеозаписи телеэфиров на панели инструментов IP-TV Player имеется красная кнопка, запускающая запись телепередачи на текущем ТВ-канале и останавливающая ее. Но создатели IP-TV Player пошли дальше этой функции и предусмотрели возможность видеозаписи нескольких телеэфиров в фоновом режиме. Если получается накладка и любимые телепередачи на разных ТВ-каналах транслируются в одно и то же время, одну из них можно смотреть в онлайне, а другую (и даже несколько телепередач) – записать в фоновом режиме работы IP-TV Player.
Для этого на записываемом ТВ-канале (в списке каналов справа) необходимо вызвать контекстное меню, выбрать «Записать в фоне» и назначить время записи – конкретный промежуток или до остановки пользователем вручную. И можно переключаться на другой ТВ-канал или вовсе закрыть проигрыватель.
Если имеются активные процессы записи телеэфиров, IP-TV Player при закрытии свернется в системный трей, где, не подавая никаких признаков, в фоновом режиме будет проводить свою работу. Остановить запись телеэфира (или нескольких телеэфиров) можно, вызвав окошко планировщика. Последний появляется при нажатии значка записи «R» на записываемом ТВ-канале. Планировщик также можно вызвать с помощью контекстного меню в окне проигрывателя.
10. Увеличение размера кэша
Если во время трансляции IPTV наблюдаются подвисания, можно попытаться решить проблему путем увеличения размера кэша IP-TV Player. Во вкладке «Общие» настроек, в последней графе «Кэш (миллисекунды)» из выпадающего перечня нужно выбрать большее значение, нежели предустановленное – начиная с 1000.
WindowsTips.ru
Смотрите также

С помощью IP-TV Player можно:
- смотреть IPTV-плейлисты любых форматов на ПК и ноутбуке;
- настраивать списки каналов и отдельные трансляции;
- легко переключать передачи и менять списки воспроизведения;
- просматривать телепрограмму;
- сохранять потоки в файлы;
- управлять приложением через смартфон;
- записывать трансляции в фоновом режиме.
IP-TV Player — не поставщик интернет-телевидения, а средство воспроизведения трансляций по открытым незашифрованным каналам.
Содержание
- Установка
- Добавление плейлистов
- Расширенные настройки
- Избранное
- Просмотр
- Запись эфира и скриншоты
- Программа передач
- Настройки каналов
- Увеличение размера кэш-памяти
- Управление с телефона
- Решение потенциальных проблем
- Проблемы с антивирусным ПО
- Устарел Direct X
- Проблемы с сетевыми настройками
- Проблемы с абонентским оборудованием
- Неполадки на стороне провайдера
Установка
Чтобы установить IP-TV Player на Windows:
- Откройте официальный сайт приложения borpas.info/iptvplayer и скачайте установочный архив.
- Запустите загруженный *.exe файл.
- Выберите параметры и папку установки.
- Отключите установку дополнительного ПО — выберите строку “Настройка параметров” и снимите все лишние галочки. Нажмите “Установить”.
- Дождитесь окончания процесса и кликните “Готово”.
- Установка завершена.
Добавление плейлистов
После окончания установки:
- Запустите программу, кликнув два раза по ярлыку на рабочем столе.
- В открывшемся окне нажмите на строку “Выберите провайдера”. По умолчанию установлен плейлист “Интернет, Российское ТВ и радио”, состоящий из эфирных бесплатных каналов и FM-станций. В полном объеме он доступен только жителям РФ.
- Если вы хотите добавить свой плейлист, нажмите “Адрес списка каналов” и вставьте ссылку на платный или бесплатный список каналов в формате m3u.
- Кликните “ОК”.
Далее перед вами откроется главное окно. Справа вы увидите список доступных телеканалов, а основную часть будет занимать трансляция.
В нижней части экрана — панель управления эфиром, с помощью которой можно начинать запись, ставить на паузу, прибавлять громкость.
Чтобы вернуться в окно выбора провайдера или добавить другой плейлист:
- Кликните на три точки в правом верхнем углу экрана.
- Выберите строку “Списки”.
- Кликните “Выбрать провайдера”.
Теперь добавьте новый плейлист или выберете другого поставщика IPTV.
Ещё один вариант добавления плейлиста:
- Кликните правой кнопкой по области просмотра.
- Выберите строку “Настройки”.
- На первой вкладке установите галочки “Все настройки”.
- В соответствующее поле вставьте адрес плейлиста или телепрограммы.
IP-TV плеер готов к работе, можно смотреть каналы. Для большего удобства и стабильности воспроизведения рекомендуем потратить 5 минут на дополнительную настройку IP-TV Player. Читайте об этом далее.
Расширенные настройки
Избранное
Чтобы не искать по всему плейлисту трансляции, которые вы смотрите чаще остальных, добавьте их в “список любимых каналов”.
Для этого:
- Запустите IP-TV Player.
- Выберите канал, который хотите добавить в список любимых, и нажмите на него.
- Кликните левой кнопкой на значок “сердечко” около названия.
- Готово: канал добавлен в список любимых.
- Для просмотра избранных трансляций нажмите на три точки в правом верхнем углу экрана и выберите пункт “Любимые каналы”.
Просмотр
Кликните правой кнопкой мыши по области просмотра и воспользуйтесь дополнительными настройками, выбирая в контекстном меню соответствующие строки:
- “На полный экран” — разворачивает трансляцию на всю доступную ширину (горячая клавиша «F»).
- “Серфинг каналов” — выводит все передачи в режиме настоящего времени на одном экране в форме сетки (для быстрого поиска).
- “Поверх всех окон” — закрепляет плеер на экране, давая возможность смотреть фильм и параллельно работать в других приложениях.
- “Список каналов” — регулирует отображение плейлиста в правой части экрана (горячая клавиша «L»).
- “Управление” — наведите курсор на эту строку и раскройте контекстное меню. С его помощью останавливайте или ставьте трансляцию на паузу, начинайте запись, в том числе и в фоновом режиме, делайте скриншоты, переключайте аудио дорожки и каналы. Каждому действию соответствуют кнопки на клавиатуре.
Запись эфира и скриншоты
Включать, выключать, ставить на паузу трансляции, регулировать громкость и записывать эфиры можно с помощью нижней панели. Для того, чтобы начать запись — нажмите на красный кружок. Повторное нажатие остановит процесс. Откройте записанный файл с помощью значка “папка”.
Можно указать временной диапазон записи телеэфира:
- Кликните правой кнопкой на название канала на панели со списком.
- Выберите строку “Записать в фоне” и уточните временной промежуток записи.
Быстро сделать скриншот можно, нажав на значок “фотоаппарат” в правом нижнем углу экрана.
Программа передач
Откройте контекстное меню, и выберите «Телепрограмма» → «Для текущего канала».
Второй способ посмотреть телепрограмму:
- Выберите канал в списке справа.
- Кликните на название правой кнопкой мыши.
- В открывшемся контекстном меню найдите строку “Телепрограмма” и нажмите на неё.
Настройки каналов
Нажав сочетание клавиш «Ctrl+P», откройте окно с 4 вкладками: “общие”, “дополнительно”, “канал”, “о программе”. При необходимости установите галочку около строки “Все настройки”.
- Во вкладке “общие” выберите папку для сохранения скриншотов.
- “Дополнительно” — меняйте расположение списка телеканалов, вписывайте видео по ширине, включайте отображение часов. Здесь же устанавливайте автозапуск плеера и ускорение GPU (если есть).
- “Канал” — вкладка позволяет выбрать аудио дорожку и изменить соотношение сторон, а в расширенной версии (“все настройки”) — установить параметры изображения.
- “О программе” — информация о версии приложения, наличии обновлений, клавишах для управления.
Увеличение размера кэш-памяти
Чтобы расширить кэш:
- Кликните правой кнопкой мыши по области просмотра.
- Выберите пункт “Настройки”.
- Во вкладке “Общие” установите галочку “Все настройки”.
- Найдите строку “Кэш” (миллисекунды) и выберите подходящее значение, чтобы видео не тормозило. Начните с 1000 и при необходимости увеличивайте до 5000.
- Нажмите «Закрыть».
Управление с телефона
Управлять IP-TV плеером можно не только мышью и клавиатурой, но и с мобильного телефона.
Для этого:
- Убедитесь, что смартфон и ПК находятся в одной сети.
- Установите на смартфон приложение IP-TV Remote (доступно в Google Play для Android) или IP-TV Player Remote Lite.
- Скачайте IP-TV Player Remote Server на ваш компьютер и установите его.
- В приложении IP-TV Player откройте “Настройки” (кликните правой кнопкой на область просмотра и выберите соответствующую строку), а затем во вкладке “Дополнительно” установите галочку “Разрешить управление со смартфона”. Далее вы увидите окно с IP-адресом.
- В смартфоне запустите приложение IP-TV Player Remote и выберите вкладку “Сервер”.
- Кликните на “Плюс” в правом верхнем углу. Чтобы отредактировать настройки сервера, используйте кнопку “карандаш”, удалить — “корзина”.
- Введите IP-адрес и порт, указанный в настройках. Нажмите «ОК».
- Запустите приложение на компьютере. На смартфоне откройте вкладку “Пульт”.
- Управляйте трансляцией с помощью смартфона так же, как пультом ДУ.
Нравится IP-TV Player?
Круто!Отстой!
Решение потенциальных проблем
Если плеер перестал воспроизводить трансляции, причины могут быть следующими:
- антивирусное ПО и средства защиты блокируют приложение;
- платформа Direct X устарела и не соответствует требованиям;
- настройки графики в плеере выставлены некорректно;
- параметры сетевых протоколов установлены неправильно;
- поддержка IGMP-трафика выключена;
- у провайдера проблемы с пропускной способностью.
Проблемы с антивирусным ПО
Если IPTV не запускается с помощью плеера, в первую очередь проверьте, не блокируется ли воспроизведение антивирусом.
- Если проблема в работе фаервола, создайте в настройках новое правило и добавьте приложение в список исключений, указав место расположения основного файла *.exe.
- В антивирусе добавьте в исключения адрес провайдера, ссылку на плейлист или сайт программы.
Устарел Direct X
Если картинка отображается с помехами или изображение отсутствует, возможно, возникла проблема с платформой Direct X. Переустановите ПО, скачав последнюю версию с официального сайта Microsoft.
При отсутствии результата откройте “Настройки” → “Дополнительно” → “Все настройки”. Установите флажок в строке “Использовать OpenGL вместо Direct3X”.
Проблемы с сетевыми настройками
Если у вас установлено несколько сетевых карт (Wi-Fi, Ethernet), изображение может отсутствовать из-за их конфликта.
Чтобы устранить проблему:
- Откройте “Настройки” правой кнопкой мыши или с помощью “шестеренки” в правом нижнем углу. Выберите вкладку “Общие”.
- Выделите раздел “Сетевой интерфейс” — здесь указан адрес сетевой карты.
- Удалите определение, заданное автоматически и введите адрес адаптера, который задействован системой в настоящий момент.
Проблемы с абонентским оборудованием
Если у вас установлено какое-либо абонентское оборудование — роутер или маршрутизатор — в настройках устройства разрешите «IGMP-трафик». Для ADSL-модема установите дополнительное Bridge-соединение с необходимыми PVC (VPI/VCI). Подробную инструкцию для каждого конкретного устройства можно найти в интернете.
Неполадки на стороне провайдера
В том случае, если вы уверены в качестве интернет-соединения и исправности оборудования, а также в актуальности версий дополнительного ПО, обратитесь в техническую поддержку провайдера. Возможно линия обладает низкой пропускной способностью, либо услуга просто не прописана на станционном оборудовании.
Предыдущая
Программное обеспечениеПростая настройка IPTV на Kodi за 5 минут
Следующая
Программное обеспечениеУстановка и настройка OttPlayer для просмотра IPTV
Помогла статья? Оцените её