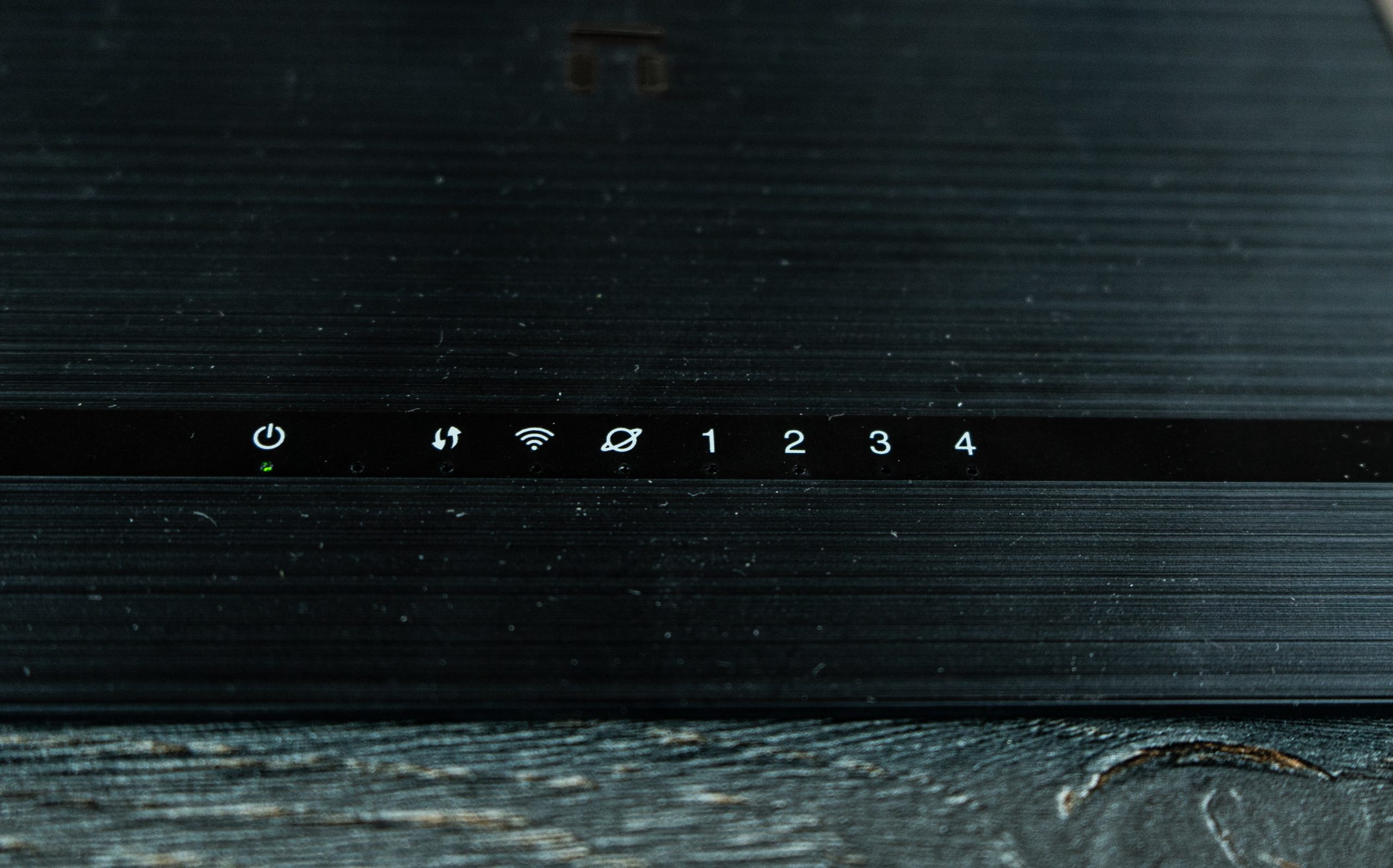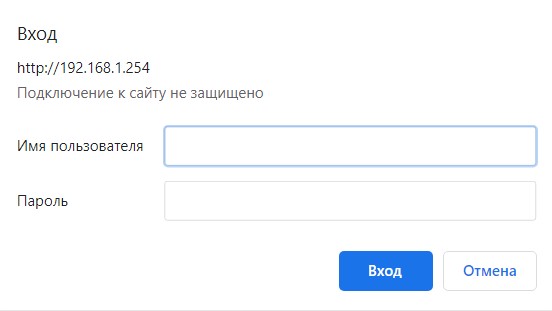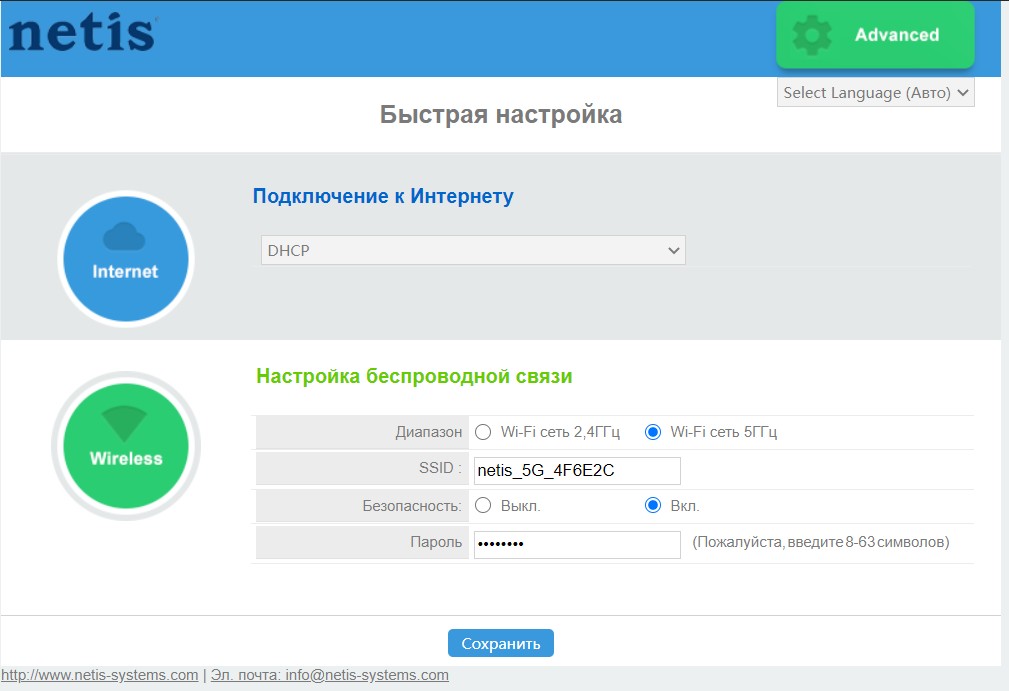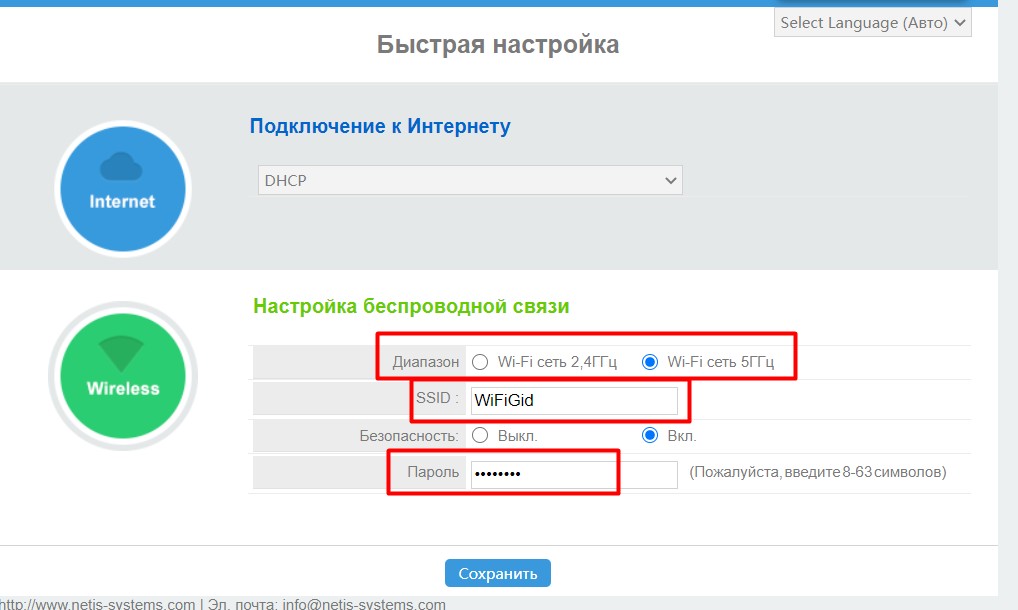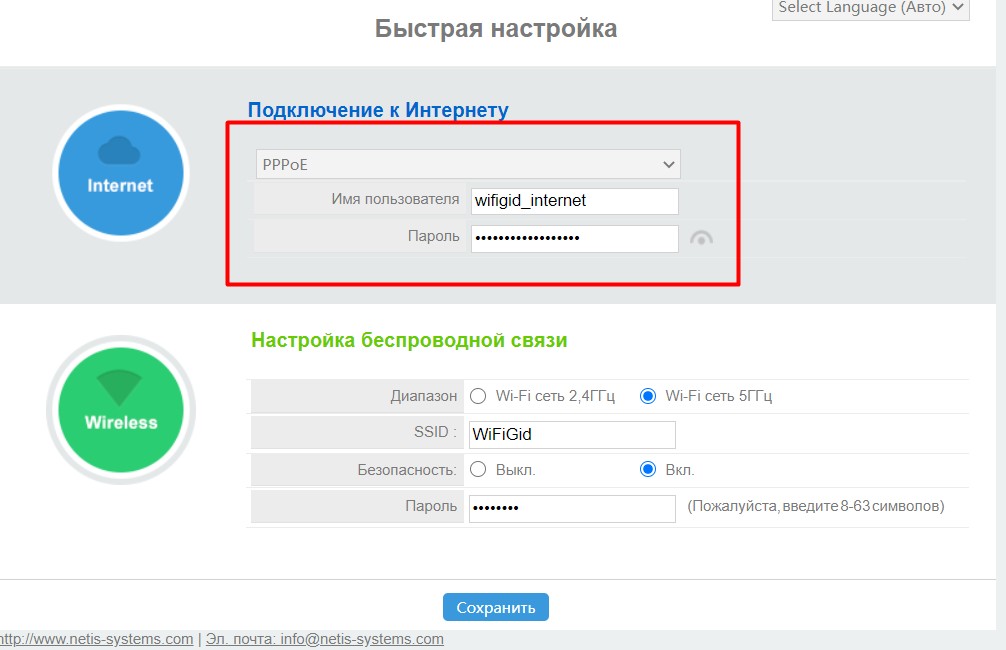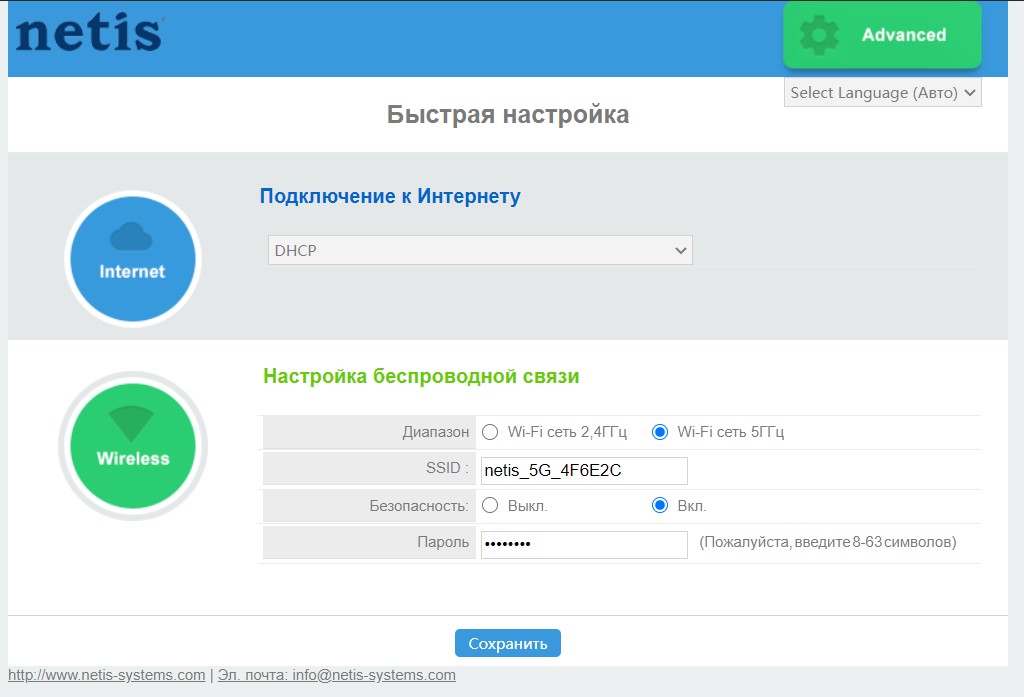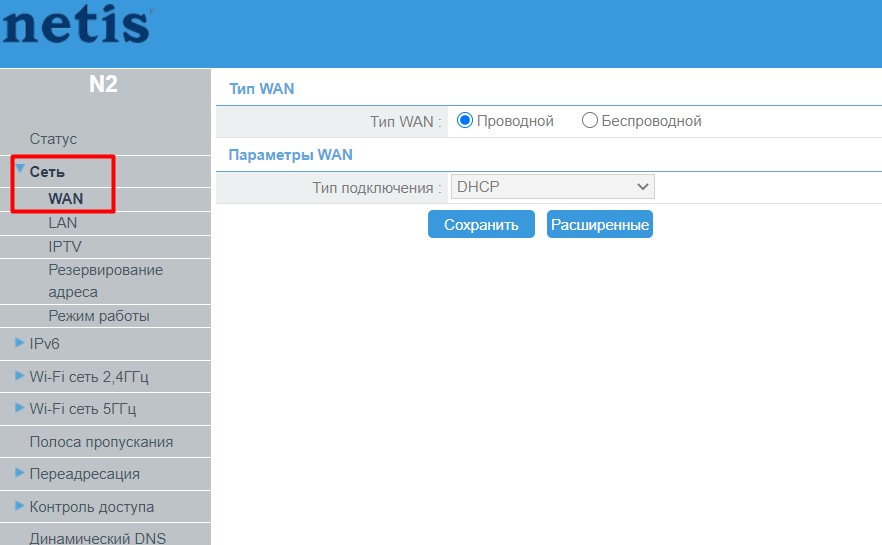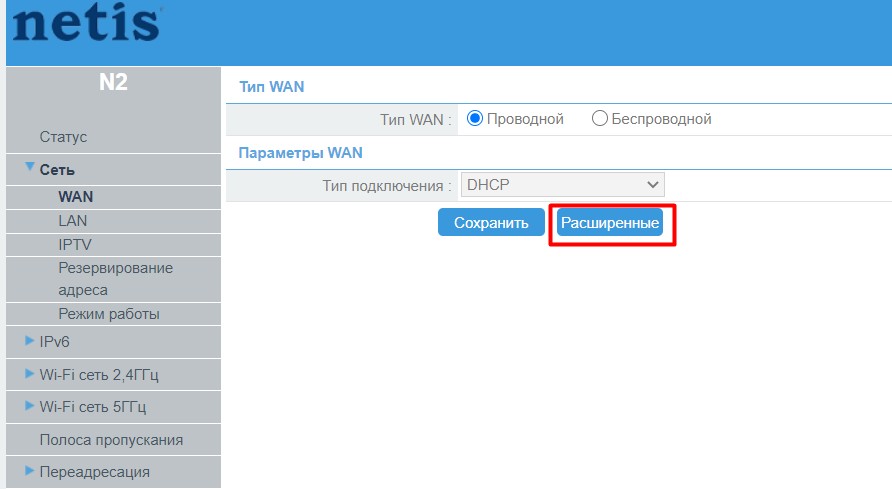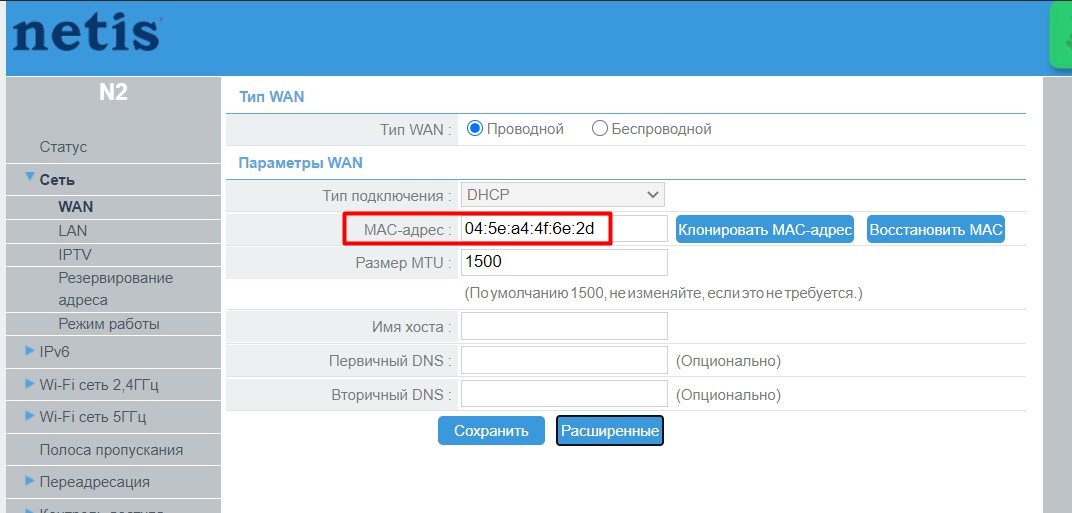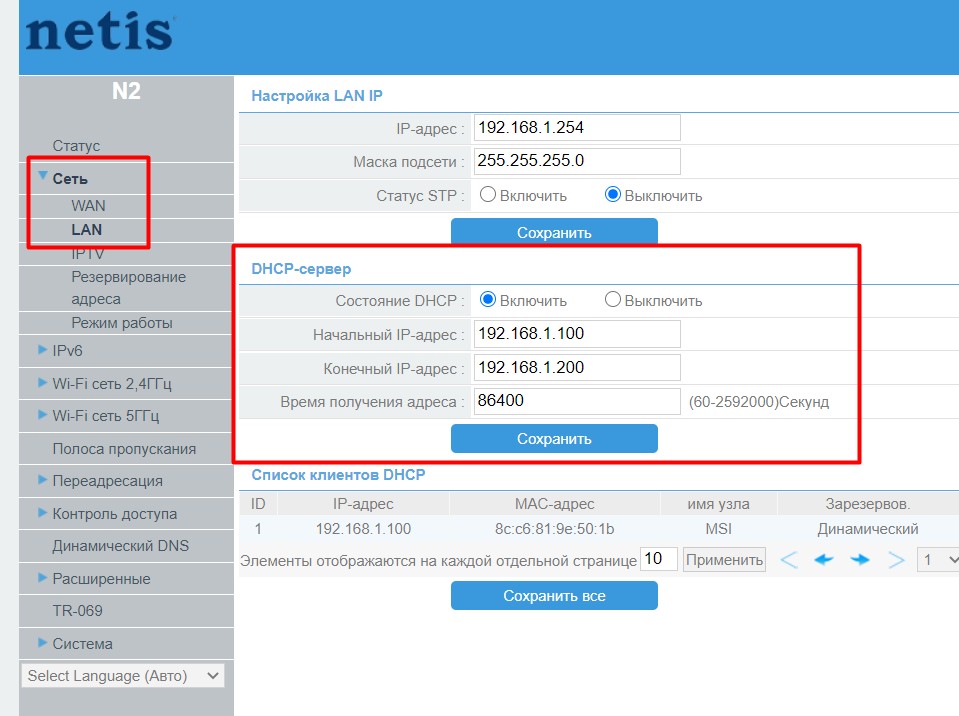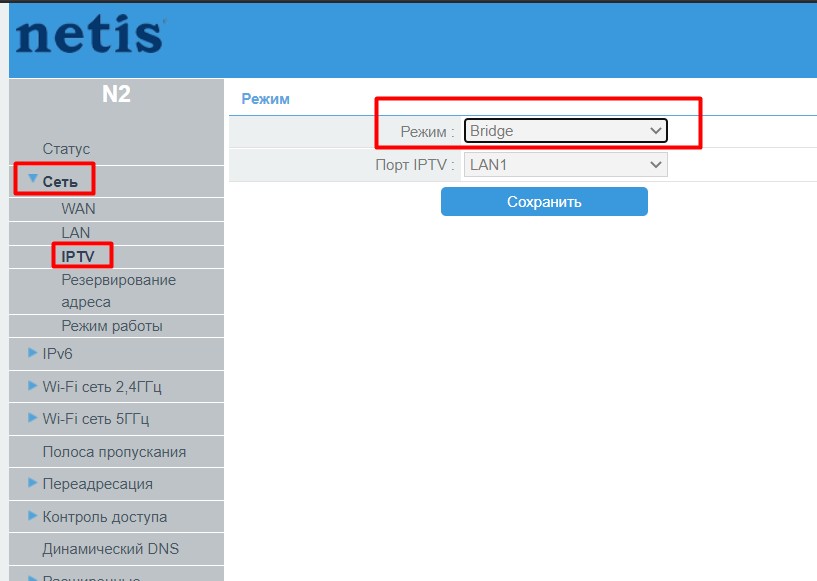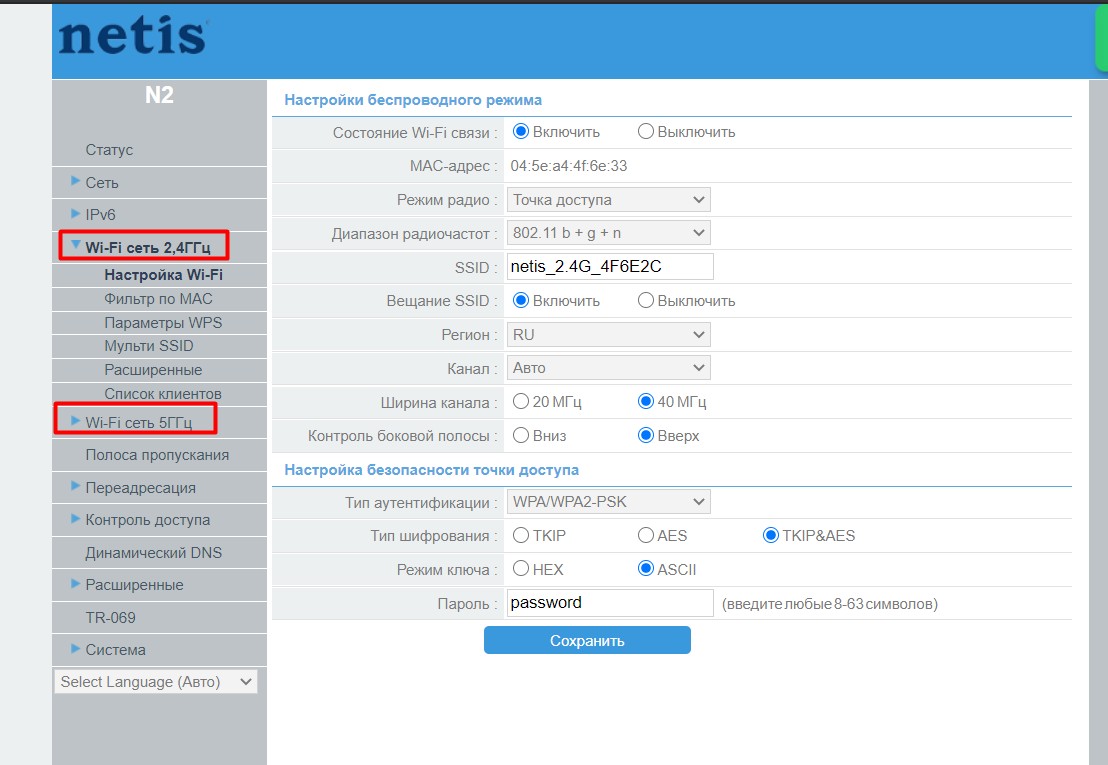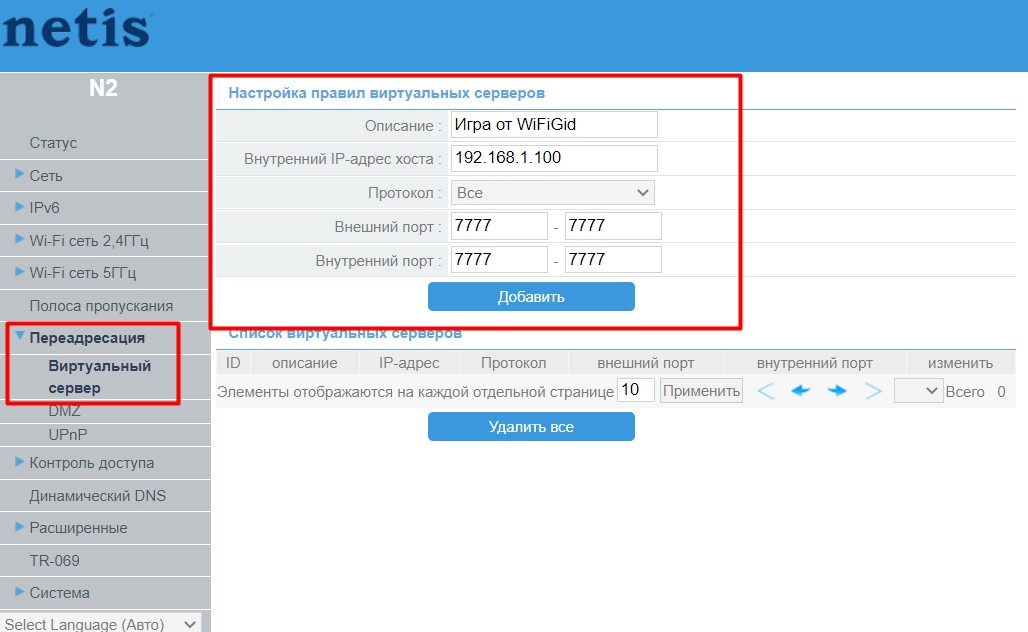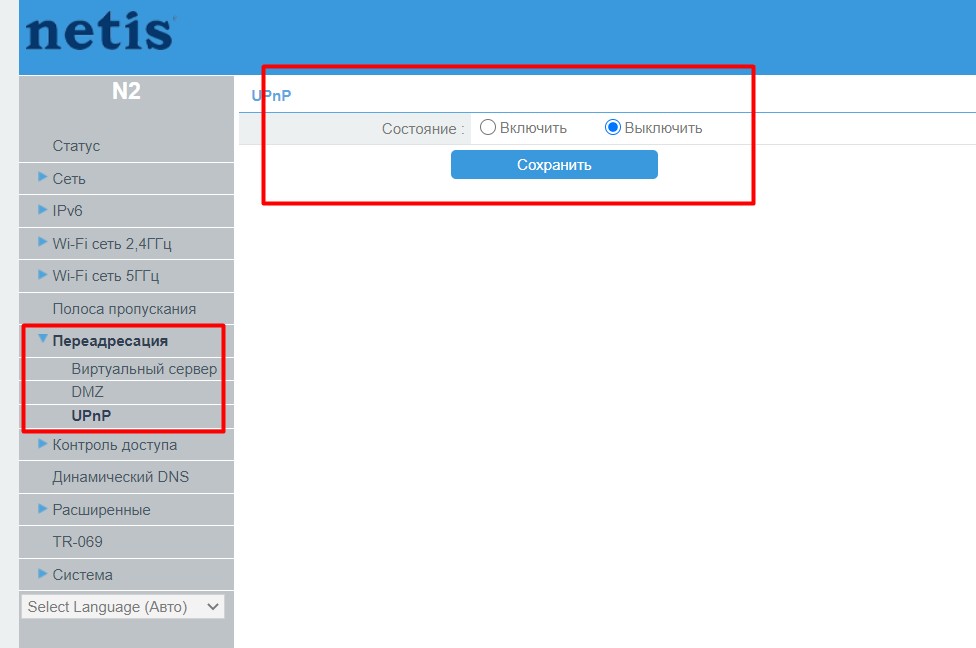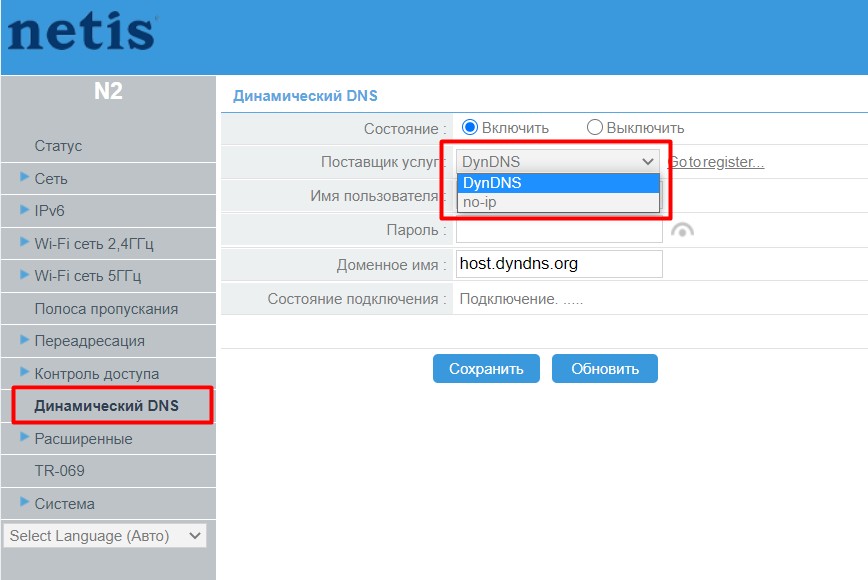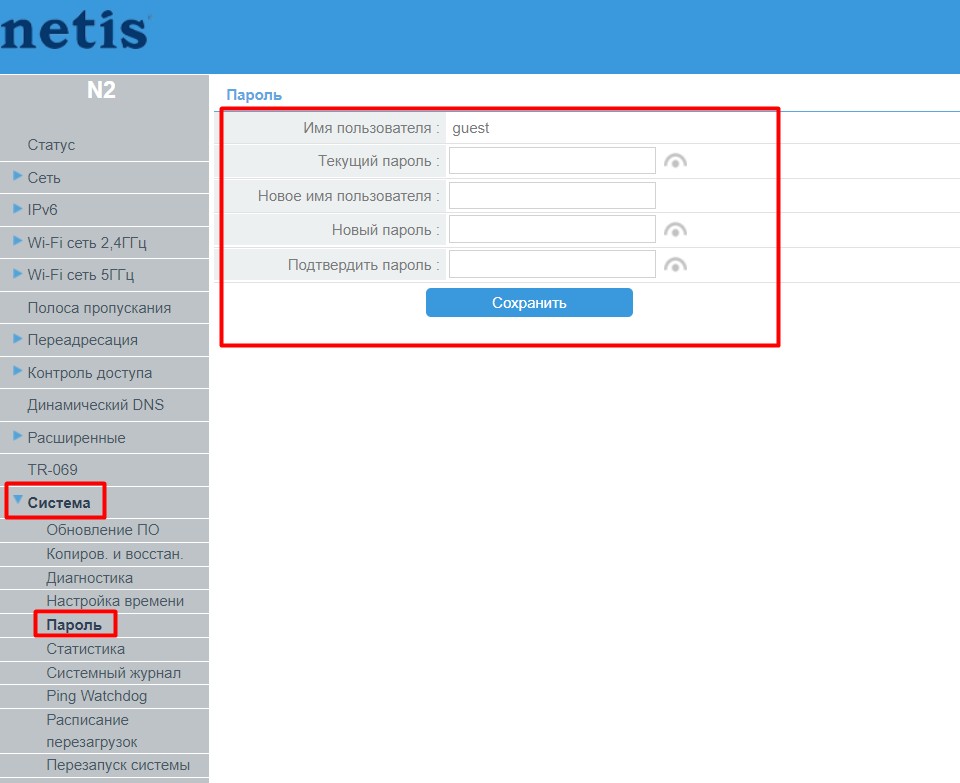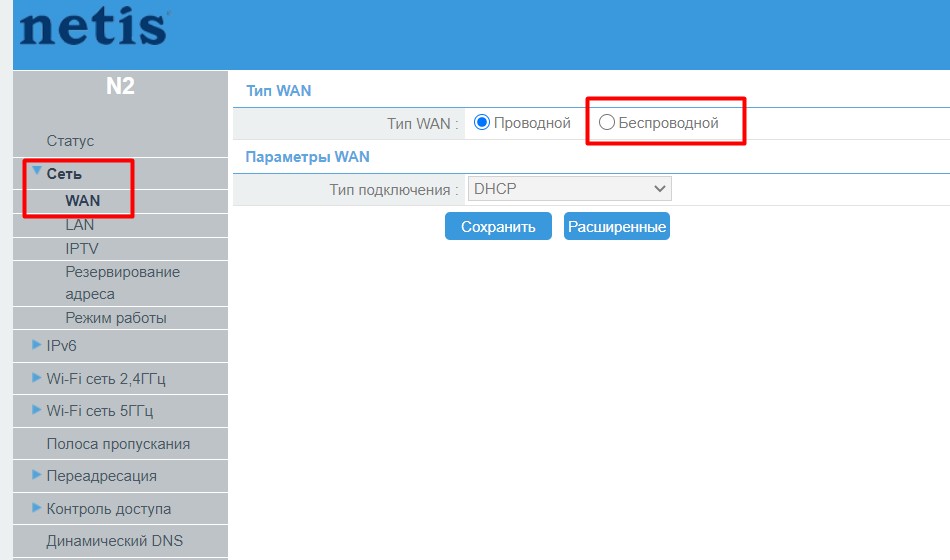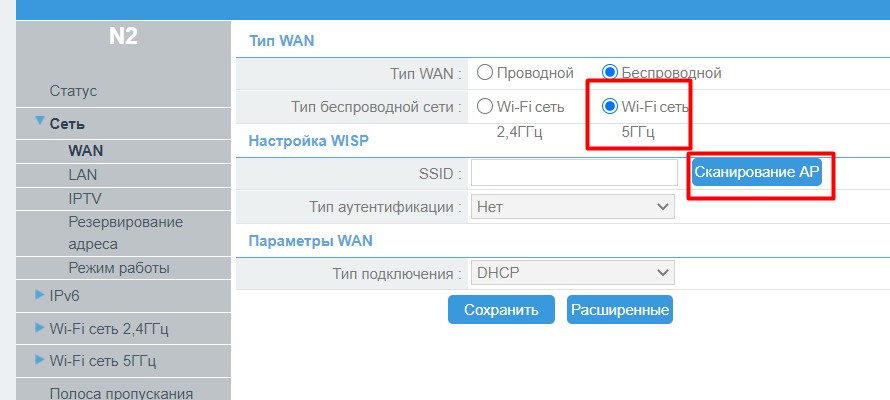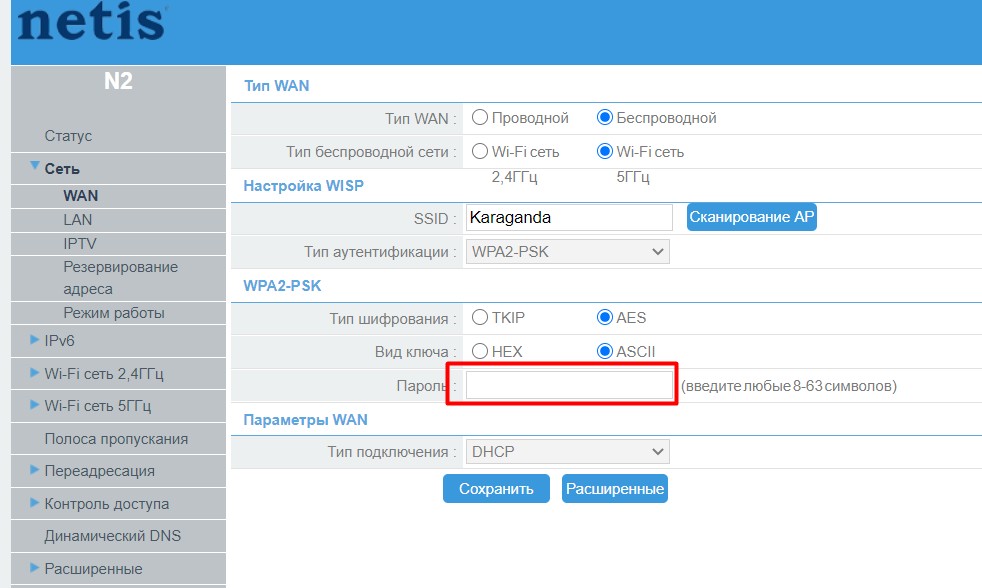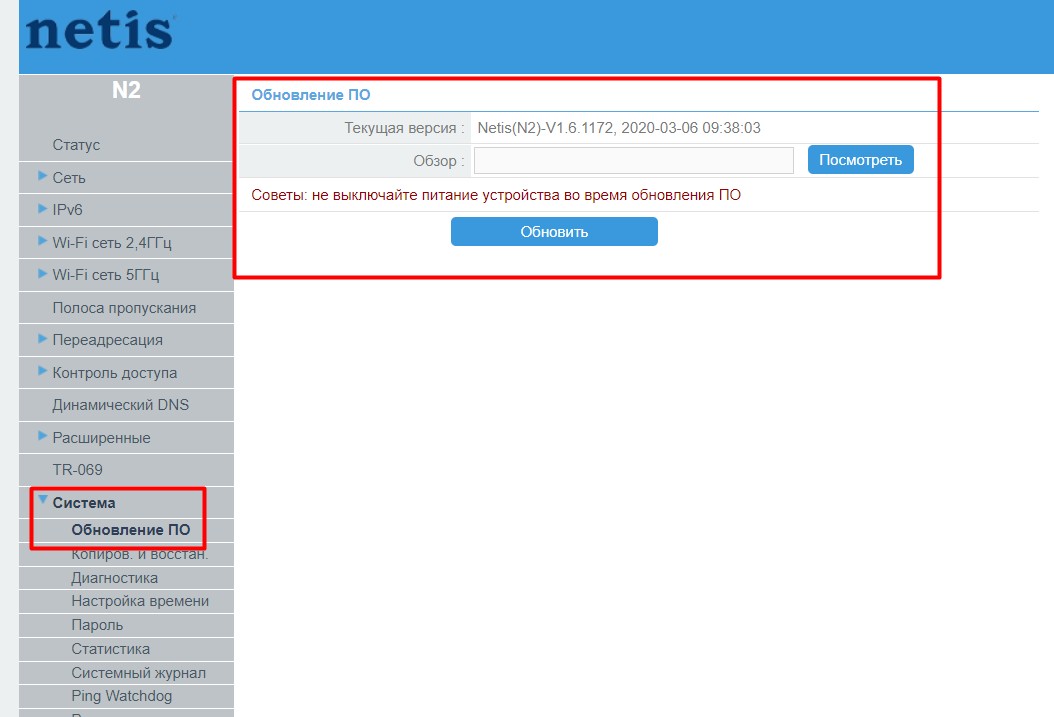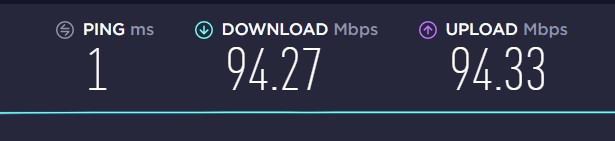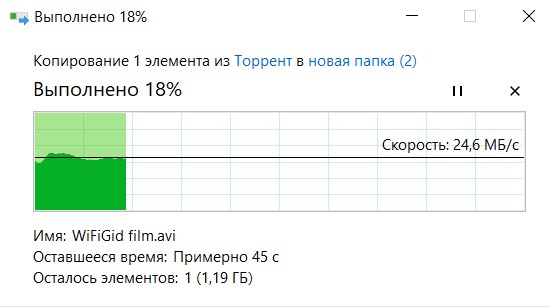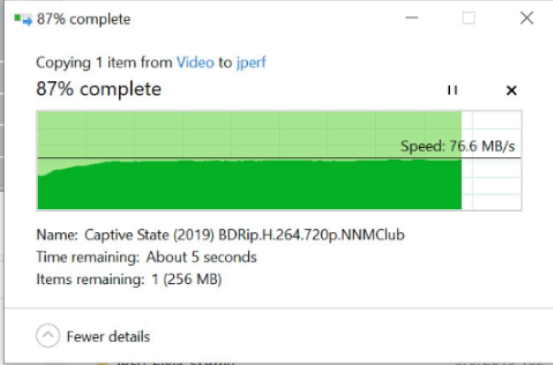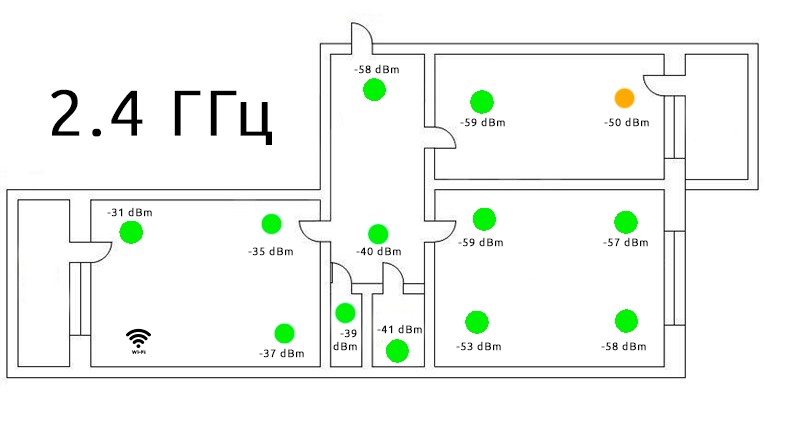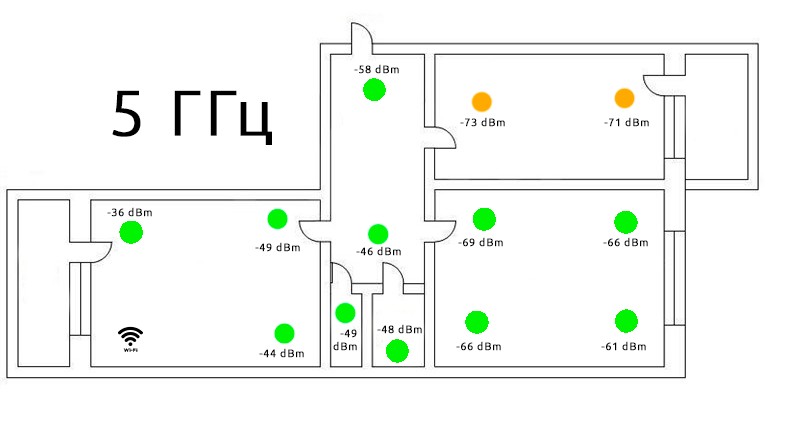На чтение 5 мин Опубликовано Обновлено
Установка и настройка IPTV на роутере Netis N2 может показаться сложной задачей для неподготовленного пользователя. В этой подробной инструкции вы узнаете, как правильно настроить IPTV на вашем роутере для просмотра телевизионных каналов через интернет.
Перед началом настройки IPTV на роутере Netis N2, убедитесь, что у вас есть подключение к Интернету и у вас есть доступ к необходимой информации, такой как сервер IPTV-провайдера, имя пользователя и пароль. Также убедитесь, что ваш роутер совместим с IPTV.
Шаг 1: Подключите роутер Netis N2 к вашему провайдеру интернет-услуг. Убедитесь, что все кабели подключены надежно и правильно.
Шаг 2: Запустите веб-браузер на вашем компьютере и введите IP-адрес вашего роутера в строку адреса. По умолчанию IP-адрес Netis N2 — 192.168.1.1.
Шаг 3: Введите имя пользователя и пароль для доступа к настройкам роутера Netis N2. Если вы не установили свои собственные учетные данные, введите имя пользователя «admin» и пароль «admin» (без кавычек).
Шаг 4: Перейдите в раздел настроек IPTV и включите функцию IPTV. Введите необходимую информацию, предоставленную вашим IPTV-провайдером, такую как сервер, имя пользователя и пароль. Убедитесь, что вы правильно ввели эту информацию.
Шаг 5: Сохраните настройки и перезагрузите роутер Netis N2. После перезагрузки роутер будет готов к просмотру IPTV.
Теперь вы можете наслаждаться просмотром телевизионных каналов через IPTV на вашем роутере Netis N2. Если у вас возникают проблемы с настройкой IPTV, обратитесь к документации вашего IPTV-провайдера или свяжитесь с их технической поддержкой.
Содержание
- Описание IPTV и польза его настройки
- Необходимое оборудование для настройки IPTV на роутере Netis N2
- Шаги настройки IPTV на роутере Netis N2
- Проверка настроек IPTV на роутере Netis N2
Описание IPTV и польза его настройки
Настройка IPTV на роутере, таком как Netis N2, предоставляет ряд преимуществ для пользователей:
| 1. Удобство использования: | Настройка IPTV на роутере позволяет просматривать телевизионные каналы на любом устройстве, подключенном к сети Wi-Fi. Вам больше не нужно использовать отдельный приемник или прокладывать кабели по всему дому для просмотра ТВ. |
| 2. Разнообразие контента: | Настройка IPTV на роутере открывает доступ к большому количеству телеканалов и видео на деманд. Вы сможете выбрать и просмотреть интересующий вас контент, включая фильмы, сериалы, спортивные события и прочее, в удобное для вас время. |
| 3. Качество изображения и звука: | Настройка IPTV на роутере позволяет получить высокое качество изображения и звука. Вам больше не придется сталкиваться с проблемами соединения или отсутствия сигнала, которые могут возникать при использовании
Необходимое оборудование для настройки IPTV на роутере Netis N2Для настройки IPTV на роутере Netis N2 необходимо следующее оборудование:
Убедитесь, что у вас есть все необходимое оборудование, прежде чем приступать к настройке IPTV на роутере Netis N2. Это обеспечит успешную установку и использование IPTV-сервиса. Шаги настройки IPTV на роутере Netis N2Шаг 1: Подключите роутер Netis N2 к вашему компьютеру с помощью Ethernet-кабеля. Шаг 2: Откройте браузер и введите в адресной строке IP-адрес роутера (по умолчанию 192.168.1.1). Нажмите Enter, чтобы открыть страницу управления роутером. Шаг 3: Введите имя пользователя и пароль для входа в систему (по умолчанию admin/admin). Нажмите кнопку Войти, чтобы получить доступ к настройкам роутера. Шаг 4: В левой панели выберите раздел «Network Setup» (Настройка сети), затем выберите «IPTV» (IPTV). Шаг 5: Включите IPTV, выбрав опцию «Enable» (Включить). Шаг 6: Введите VLAN ID, предоставленный вашим IPTV-провайдером. Шаг 7: Нажмите кнопку «Add» (Добавить) для добавления нового профиля IPTV. Введите имя профиля и выберите порт интернета, на котором будет работать IPTV. Затем нажмите кнопку «Save» (Сохранить). Шаг 8: Подключите IPTV-приставку к указанному порту интернета на роутере. Шаг 9: Перезагрузите роутер, чтобы сохранить изменения. Шаг 10: Проверьте подключение IPTV-приставки, чтобы убедиться, что все работает должным образом. Поздравляем, вы успешно настроили IPTV на роутере Netis N2! Теперь вы можете наслаждаться просмотром вашего любимого IPTV-сервиса через вашу домашнюю сеть. Проверка настроек IPTV на роутере Netis N2После того, как вы внесли необходимые настройки IPTV на роутере Netis N2, рекомендуется выполнить проверку, чтобы убедиться, что все настройки были правильно установлены. Вот несколько шагов, которые помогут вам проверить правильность настроек IPTV: 1. Проверьте подключение к интернету: Убедитесь, что ваш роутер правильно подключен к сети интернет. Для этого откройте любой веб-браузер на компьютере, подключенном к данной сети, и попробуйте открыть любой веб-сайт. Если сайт успешно открывается, значит, ваш роутер успешно подключен к интернету. 2. Проверьте настройки IPTV: Войдите в веб-интерфейс вашего роутера Netis N2, используя указанный IP-адрес и учетные данные. Найдите раздел настроек IPTV и убедитесь, что все значения настроек (адрес IPTV-сервера, VLAN-ID, тип потока и пр.) соответствуют настройкам, предоставленным вашим IPTV-провайдером. 3. Проверьте подключение IPTV: Подключите IPTV-приемник к одному из портов роутера Netis N2. Убедитесь, что приемник правильно настроен для работы с вашим провайдером IPTV. Затем откройте IPTV-приложение на телевизоре или другом устройстве и убедитесь, что вы можете успешно просматривать IPTV-каналы. Если каналы загружаются и проигрываются без проблем, значит, настройки IPTV на роутере были выполнены правильно. Если после проверки вы обнаружите, что что-то работает неправильно, перепроверьте все настройки, включая правильность адреса IPTV-сервера, VLAN-ID и других параметров. Если проблема не решается, обратитесь в службу технической поддержки вашего провайдера IPTV для получения дополнительной помощи. |
Интерактивное телевидение (IPTV) становится все более популярным способом просмотра телеканалов через интернет. Для этого необходимо настроить IPTV на своем роутере. На роутерах Netis N2 это можно сделать очень просто.
Первым шагом является подключение роутера Netis N2 к вашему компьютеру. Вам понадобится кабель Ethernet для этого. Подключите один конец кабеля к порту Ethernet на задней панели роутера Netis N2 и другой конец к компьютеру. Убедитесь, что соединение установлено надежно и оба конца кабеля плотно прилегают.
Следующий шаг — вход в настройки роутера. Откройте веб-браузер на вашем компьютере и введите IP-адрес роутера Netis N2 в адресной строке. Обычно адрес состоит из четырех чисел, разделенных точками. Если вы не знаете IP-адрес роутера, вы можете найти его в документации к устройству или обратиться в службу поддержки.
После входа в настройки роутера, найдите раздел настроек IPTV. В зависимости от модели роутера и версии прошивки, расположение этого раздела может немного отличаться. Вам необходимо ввести данные, предоставленные вашим IPTV-провайдером. Обычно это включает в себя адреса серверов, логин и пароль. Убедитесь, что вы правильно ввели эти данные, и сохраните изменения.
Теперь вы завершили настройку IPTV на роутере Netis N2. Вы можете приступать к просмотру интерактивного телевидения через ваш роутер, подключенный к сети интернет.
Настраивая IPTV на роутере Netis N2, вы получаете возможность наслаждаться просмотром телевизионных каналов через интернет без необходимости дополнительного подключения к компьютеру или телевизору. Это удобно и просто — следуя нашему подробному руководству, вы сможете настроить IPTV на роутере Netis N2 всего за несколько минут. Наслаждайтесь просмотром своих любимых каналов в любое время и в любом месте!
Содержание
- Настройка IPTV на роутере Netis N2: полное руководство
- Подключение роутера к сети
- Настройка IPTV
- Проверка подключения и настроек
Настройка IPTV на роутере Netis N2: полное руководство
Шаг 1: Подключите роутер Netis N2 к источнику интернета с помощью кабеля Ethernet.
Шаг 2: Откройте веб-браузер и введите IP-адрес роутера Netis N2 в адресной строке. Нажмите Enter, чтобы перейти к странице настроек роутера.
Шаг 3: Введите имя пользователя и пароль администратора роутера Netis N2, чтобы получить доступ к настройкам. Если вы не знаете эти данные, обратитесь к поставщику услуг интернета.
Шаг 4: Найдите вкладку «Настройки IPTV» в настройках роутера Netis N2. Нажмите на нее, чтобы открыть страницу настроек IPTV.
Шаг 5: Введите данные IPTV, предоставленные вашим провайдером услуг IPTV. Эти данные могут включать в себя адрес IPTV-сервера, VLAN ID, тип мультимедийного потока и другие параметры.
Шаг 6: Нажмите кнопку «Сохранить», чтобы применить настройки IPTV.
Шаг 7: Перезагрузите роутер Netis N2, чтобы внести изменения в действие.
Шаг 8: Подключите IPTV-приставку к роутеру Netis N2 и наслаждайтесь просмотром IPTV-каналов.
Следуя этому полному руководству по настройке IPTV на роутере Netis N2, вы сможете наслаждаться просмотром IPTV-каналов без проблем и сбоев. Удачной настройки!
Подключение роутера к сети
Для настройки IPTV на роутере Netis N2 необходимо сначала подключить его к сети. Для этого выполните следующие шаги:
- Подключите один конец Ethernet-кабеля к разъему «WAN» на задней панели роутера, а другой конец к модему или кабельному модему.
- Подключите один из Ethernet-кабелей к любому из четырех портов «LAN» на задней панели роутера, а другой конец к Ethernet-порту на вашем компьютере.
- Включите роутер и подождите, пока он полностью загрузится.
Теперь ваш роутер Netis N2 подключен к сети и готов к настройке IPTV. Вы можете приступать к следующему шагу.
Настройка IPTV
Настройка IPTV на роутере Netis N2 может быть выполнена следующим образом:
Шаг 1: Подключите IPTV-приставку или IPTV-телевизор к одному из портов LAN роутера Netis N2.
Шаг 2: Зайдите в веб-интерфейс роутера, набрав в адресной строке браузера IP-адрес роутера (обычно 192.168.1.1) и введите логин и пароль.
Шаг 3: Перейдите в раздел «Настройки IPTV» или «Мультимедиа» в меню роутера.
Шаг 4: Установите тип подключения IPTV, который предоставляет ваш провайдер услуг IPTV. Обычно это может быть «PPPoE», «Static IP» или «Dynamic IP».
Шаг 5: Задайте необходимые параметры, такие как имя пользователя и пароль для подключения к IPTV, IP-адрес IPTV-сервера и VLAN ID (если требуется).
Шаг 6: Нажмите кнопку «Применить» или «Сохранить», чтобы сохранить изменения.
Шаг 7: Перезагрузите роутер и IPTV-приставку или IPTV-телевизор.
После выполнения этих шагов, ваш роутер Netis N2 должен быть готов к использованию IPTV-сервиса. Убедитесь, что у вас подключена подходящая IPTV-подписка у провайдера, чтобы получить доступ к каналам IPTV.
Проверка подключения и настроек
После завершения настройки IPTV на роутере Netis N2 необходимо провести проверку подключения и настроек для обеспечения стабильной работы сервиса.
1. Проверка подключения к Интернету:
Убедитесь, что ваш роутер Netis N2 успешно подключен к Интернету. Проверьте, есть ли доступ к веб-страницам, выполните скоростной тест соединения для проверки скорости загрузки и передачи данных. Если есть проблемы с подключением, проверьте настройки сетевых настроек и обратитесь к вашему интернет-провайдеру.
2. Проверка настроек IPTV:
Убедитесь, что настройки IPTV на роутере Netis N2 были выполнены правильно:
- Откройте IPTV-приложение на вашем телевизоре или другом медиа-устройстве.
- Переключитесь на IPTV-каналы и проверьте, отображается ли изображение и звук корректно.
- Качество воспроизведения должно быть стабильным и без сбоев.
- Если вы испытываете проблемы с воспроизведением или отсутствием каналов, перепроверьте настройки VLAN и IPTV-профиля в вашем роутере.
3. Проверка скорости и качества потока IPTV:
Если вы заметили проблемы с загрузкой или воспроизведением IPTV-каналов, вы можете провести дополнительную проверку скорости и качества потока:
- Используйте IPTV Speed Test для проверки скорости потока и определения возможных проблем с сетью.
- Если скорость потока недостаточна или непостоянна, обратитесь к вашему интернет-провайдеру для улучшения скорости и качества подключения.
- Проверьте настройки маршрутизатора, чтобы убедиться, что доступные полосы пропускания правильно настроены для потока IPTV.
Проверка подключения и настроек IPTV поможет вам установить стабильное и качественное соединение для просмотра IPTV-каналов на вашем телевизоре или других медиа-устройствах.
Друзья, добро пожаловать в очередной обзор от WiFiGid новенького роутера. Сегодня компания netis любезно предоставила нам свое новое решение в мире домашних маршрутизаторов – netis N2. Очаровательный дизайн, доступный бюджет, все самое необходимое для познания прелести сети 5 ГГц. Или все не так уж и хорошо? Подробности моего опыта использования и детали настройки читаем ниже.
Содержание
- Брать или не брать – коротко
- Полный обзор
- Комплектация
- Характеристики
- Внешний вид
- Задняя панель
- Индикация
- Быстрая настройка
- Установка
- Подключение
- Вход в веб-конфигуратор
- Сброс на заводские настройки – если не подошел пароль
- Мастер настройки
- Настройка – подробно
- Изменение интернет-подключения
- Проброс МАК-адреса
- Настройка и отключение DHCP сервера
- Настройка IPTV
- Детальные настройки Wi-Fi
- Проброс порта
- Активация UPnP
- Динамический DNS
- Смена пароля администратора
- Репитер и клиент
- Прошивка
- Тесты скорости
- Карта покрытия
- Инструкции
- Отзывы
- Видео
- Задать вопрос автору статьи
Брать или не брать – коротко
Для тех, кто рассматривает к покупке себе эту модель, с порога излагаю свою мысли.
- Двухдиапазонный 2.4+5 ГГц – покрытие+скорость.
- Бюджетно – 1700 рублей (анализ на момент публикации, у вас цены могут отличаться), для 5 ГГц – очень даже приятно.
- Гигабитовые порты WAN+LAN – т.е. вполне можно завести через терминал через него себе домой и оптоволокно – скорости портов позволяют.
- Современный дизайн – все увидите ниже.
- Нет USB – модем, диск, принтер не подключите. Лично я на своем домашнем роутере отказался от USB, и пока острой нужды не возникло. Простому домашнему пользователю он и не нужен.
- Нет Wi-Fi 6 – внедрить такую технологию было бы дороже, но смотрящим в далекое будущее без этого никак. И снова – средний домашний пользователь разницы между Wi-Fi 5 и Wi-Fi 6 не заметит.
С учетом вышесказанному представляю несколько сценариев для среднего человека:
- Только собираетесь брать роутер и нет особых потребностей – да, хороший вариант. Поставите и забудете на долгие годы.
- Уже есть роутер с Wi-Fi 5 – покупка бессмысленна.
- Уже есть роутер с Wi-Fi 4 – лучше подождать дешевых роутеров на Wi-Fi 6.
- Хочется почувствовать современные высокие технологии – нет, это решение не об этом.
Надеюсь, моя позиция полностью ясна. Вопросы и предложения можете смело оставлять в наших открытых комментариях прямо под этой статьей. А теперь переходим непосредственно к обзору.
Полный обзор
Netis N2 – полноценный домашний двухдиапазонный гигабитный роутер без излишеств. Домашнюю сеть организует, напоминать о себе не будет, интернет всегда будет под рукой. Ну это мое личное впечатление за неделю использования – каких-то расхождений в сценариях работы по сравнению со своими куда более дорогими собратьями особо замечено не было. И скорее всего большая часть из вас этих расхождений и не увидит за годы работы этого устройства – уж такая работа у современных роутеров «служить хозяину, находиться в тени».
А теперь предлагаю перейти непосредственно к обзору устройства.
Комплектация
Театр начинается с вешалки, а роутер с коробки. Раньше как-то не обращал внимание на них, а вот теперь что-то понесло – бывают очень даже интересные решения.
Но здесь все даже очень просто – белая коробка, черный роутер. На коробке сразу показаны все основные характеристики, да и обзор по внешке роутера уже можно смело писать здесь же – есть и общий вид, и взгляд на порты. А еще здесь в коробке есть интересное решение по разделению самого роутера от периферии – и мне вполне понравилось. Ну да ладно, не коробки же пришли обсуждать, что нас ждет внутри:
- Сам роутер.
- Адаптер питания (12 В, 1 А).
- Инструкция по быстрой настройке (приложу ниже).
- Кабель Ethernet (если честно, очень короткий, но времена добротных комплектных кабелей прошли).
Отдельно отмечу дополнительный язык на коробке – украинский. Еще раз подчеркнуто позиционирование товара на наши страны.
Характеристики
Сначала предлагаю взглянуть на самую выжимку по характеристикам этой модели. Все подробные спецификации для интересующихся убираю здесь же под спойлер.
- Wi-Fi 5 (802.11ac), класс AC1200 – не последняя новинка, но зато есть два рабочих диапазона и высокие скорости (2.4 ГГц до 300 Мбит/с, 5 ГГц до 867 Мбит/с). Все основные фишки стандарта здесь уже раскрывать не буду.
- 4 складные антенны (не отсоединяются) с коэффициентом усиления 5 дБи.
- 1 WAN + 4 LAN (все порты 1 Гб/с).
- Гостевые сети, IPTV и даже только появляющийся IPv6.
- Три режима работы – точка доступа (стандартно), повторитель (наши посетители часто используют роутеры в качестве повторителей) и клиент (обязательно попробую этот режим прямо в настройках ниже).
- Поддержка всех актуальных типов подключения к интернету – DHCP (динамический IP), статический IP, PPPoE, L2TP, PPTP, Dual Access, WISP.
ПОЛНАЯ СПЕЦИФИКАЦИЯ
| Беспроводная сеть | |
| Стандарты | IEEE 802.11b/g/n на частоте 2,4 ГГц IEEE 802.11a/n/ac на частоте 5 ГГц |
| Скорость передачи | До 300 Мбит/с на частоте 2,4 ГГц и До 867 Мбит/с на частоте 5 ГГц |
| Диапазон частот | 2400-2483,5 МГц;5150-5350 МГц;5650-5725 МГц |
| Мощность передатчика | менее 20дБм или 100мВт |
| Скорость передачи данных | 802.11ac: 80 МГц (450, 900 Мбит/с) 802.11n: 40 МГц (300, 270, 240, 180, 120, 90, 60, 30 Мбит/с) 20 МГц (144, 130, 115, 86, 57, 43, 28, 14 Мбит/с) (автоопределение) 801.11g: 54, 48, 36, 24, 18, 12, 11, 9, 6 Mбит/с 802.11b: 11, 9, 6, 5,5, 2, 1 Mбит/с |
| Оборудование | |
| Тип подключения WAN | DHCP, Static IP, PPPoE, L2TP, PPTP, Dual Access (Russia L2TP, PPTP, PPPoE), WISP |
| Интерфейсы | 1*10/100/1000Mbps Auto MDI/MDIX RJ45 WAN port
4*10/100/1000Mbps Auto MDI/MDIX RJ45 LAN port |
| QoS (приоритизация трафика) | WMM, Управление полосой пропускания |
| Управление доступом | IP/MAC/ Доменная фильтрация |
| Пропуск трафика VPN | PPTP, L2TP, IP SEC |
| Прочие | IPTV, Динамический DNS, Статическая маршрутизация, WOL, Резервирование и восстановление, Обновление прошивки, IPv6 |
| Световые индикаторы | SYS, WPS, 5G, 2.4G, WAN, LAN1 ~ LAN4 |
| Прочее | |
| Спецификация | Чипсет: RTL8197FS 1Ghz
RAM/ROM: 128MB/8MB |
| Системные требования | Windows XP/Windows Vista/Windows 7/Windows 8, MAC OS 10.4/10.5/10.6.10.7/10.8, Linux |
| Параметры окружающей среды | Рабочая температура: 0…40 ℃ Температура хранения: -40…70 ℃ Относительная влажность воздуха при эксплуатации: 10…90 %, без образования конденсата Относительная влажность воздуха при хранении: 5…90 %, без образования конденсата |
| Комплектация | Устройство N2 (212*145*40 мм) — 1 шт Блок питания 12 В/1А — 1 шт Кабель Ethernet — 1 шт Краткое (многоязычное) руководство по установке — 1 шт |
| Сертификаты | FCC, CE, EAC |
| Прозиводитель | Китай |
| Срок службы | 5 лет |
| Гарантия | 2 года |
Внешний вид
Переходим к внешнему виду. Модель N2 по внешнему виду не является логичным продолжением N1, и совсем не похожа на N4, здесь чувствуется явное отхождение от понятной линейки. Но суть сохранена. Еще в прошлом обзоре на другую модель я подчеркивал явное сходство с китайскими собратьями. Здесь мое впечатление только усилилось:
На самом деле и к лучшему – лично меня веяния китайской моды в сфере домашних маршрутизаторов только устраивают, так что ничего зазорного не вижу. Да и как толстый аргумент – внешний вид устройства не превращает вашу милую комнату в рабочий офис (а так некоторые роутеры могут сделать). Отдельного внимания заслуживают 4 антенны. К сожалению, они не отстегиваются, но вполне комфортно поднимаются и фиксируются в верхнем положении.
Сверху можно заметить органично вписанный логотип компании netis и панель индикации (расшифровка ниже). Был бы он еще белый, вообще бы все вопросы отпали. Разумеется, в глаза бросается эффект визуального утоньшения изделия – ну мы то знаем, что внутри все равно у маршрутизаторов почти ничего нет, зато смотрится красиво.
Текстура верхней панели тоже интересно подобрана. Но именно в моем образце она была откровенно чем-то заляпана (очень похоже на растекшийся клей). Но на то это и образцы, надеюсь в серийном выпуске подобное не попадет к покупателю.
Что не понравилось – панель индикации можно было бы сократить или убрать на ребро, очень легкий корпус (чувствуется эдакая хлипкость, хотя вроде бы сам материал добротный со всех сторон), кнопка WPS ходит ходуном (возможно, снова исключительно у меня, но ее обычно и не трогают).
Переходим ко дну:
Здесь у нас прорезиненные ножки, чтобы эта облегченная конструкция не каталось на вашей красивой лакированной полке. По всей поверхности перфорация под охлаждение. А вот прорезей для подвеса на стену нет. Конечно, я понимаю, что это излишество для данной модели, а подобное размещение портило бы задумку дизайнеров и распределение сигнала – но чего-то самые лютые комментарии в обзорах на нашем сайте сводятся как раз к обсуждению отсутствия возможности подвеса – уж очень они это дело любят (у самого есть пара таких знакомых, обожающих крепление роутера где-то под потолком).
Здесь же основная наклейка с доступами по умолчанию: для панели управления через веб-интерфейс и к обеим поднятым Wi-Fi сетям. Особенности формирования этих данных я опишу уже в разделе с настройками.
Задняя панель
Посмотрим на тыльные порты модели:
По порядку:
- WPS – кнопка активации быстрого подключения по WPS.
- 4 порта LAN.
- 1 порт WAN.
- Разъем для питания.
- Сброс на заводские настройки – снова отверстие вместо функции на кнопке WPS.
Индикация
По порядку:
- Питание – зеленый.
- Пустое место, не горит, в документации по поводу этой дырки нет никаких сведений.
- WPS – активация после нажатия кнопки.
- Wi-Fi – обе сети 2.4 и 5 ГГц, горит синим. При выключенной 5 ГГц – зеленый.
- Интернет.
- Порты LAN.
Быстрая настройка
Этот раздел для тех, кто только принес роутер домой и хочет по быстрому все настроить, чтобы работало долго и счастливо, а самое главное – с минимумом настроек. Если у вас что-то нестандартное – обратите внимание на раздел ниже «Настройка – подробно», скорее всего там уже описан один из ваших желаемых сценариев. Но если нет – смело пишите комментарий под этой статьёй. Обсудим, а возможно и поможем.
Установка
Этот пункт я добавил здесь для того, чтобы вы с самого начала грамотно разместили свой роутер в доме. Вот несколько советов:
- Расположите его по центру помещения – для обеспечения максимального покрытия всей площади. Ведь если где-то не будет доставать, придется дополнительно использовать репитеры.
- Если у вас есть дома стационарный компьютер, роутер скорее всего придется располагать возле него, что может сократить площадь покрытия. Поэтому рекомендую при первичной проводке кабеля заранее позаботиться об этом – например, главный кусок дотянуть до середины квартиры, где разместить роутер, а уже от него до компьютера вытянуть отдельный кабель (проброс интернета репитером даст не лучшие результаты в скорости и пинге).
Просто два пункта, на которые стоит обратить внимание при установке роутера. Разумеется, делать не обязательно)
Подключение
Перед тем, как перейти к самой настройке, нужно все грамотно подключить. В основном все проблемы с настройками в обращениях к нам связаны именно с этим этапом – люди или подключают все неверно, или вообще ничего не подключают, но уверены в том, что все сделали правильно. Без шуток! Настройка роутера – очень простой процесс, намного проще даже чем написание этой статьи, но все равно люди наступают на одни и те же грабли.
Поэтому очень кратко:
- Подключаем питание – лампочки должны загореться. Здесь нет отдельных кнопок, все должно заработать сразу.
- Подключаем кабель интернета в разъем WAN (он здесь желтый и выделяется от всех остальных).
Предварительное подключение выполнено. В некоторых случаях интернет уже может появиться (если используется тип подключения – динамический IP). Если ничего нет – продолжаем чтение.
Далее нужно определиться, каким способом мы будем подключаться к роутеру, чтобы настроить его – по проводу или по Wi-Fi.
- Для подключения по проводу используем разъем LAN на роутере (любой, их здесь четыре).
- Для подключения по Wi-Fi переворачиваем роутер, смотрим наклейку на дне, ищем указанные сети и подключаемся с указанным паролем.
И вот тут начинается интересное:
У нас сразу поднято 2 сети – 5 ГГц и 2.4 ГГц (названия – netis_2.4G_XXXXXX, netis_5G_XXXXXX, пароль по умолчанию – password). Смышленые поймут, что XXXXXX – последние 6 знаков MAC-адреса вашего роутера, поэтому у всех они будут называться по-разному. Эта же технология, как вы увидите ниже, применяется и в формировании пароля на доступ к панели администратора.
Итого на этом шаге вы обязательно должны быть подключены к роутеру – по проводу или Wi-Fi. Мобильный интернет здесь не нужен! Конфигуратор расположен исключительно на самом роутере, так что подключиться к нему можно только так (некоторые этого не понимают, и пытаются заходить со своего мобильного интернета – в результате ничего не получается).
Вход в веб-конфигуратор
Чтобы настроить роутер, нужно предварительно войти в его конфигуратор. И на это я обычно выделяю целый шаг. Главная проблема всех начинающих настройщиков – невозможность попасть в этот раздел. Но если вы все сделали правильно на прошлых шагах – все получится.
Итак, переходим по любому из адресов ниже (если не откроется, пробуем второй или еще раз):
http://netis.cc
http://192.168.1.254
На входе нас радостно встречает окно ввода логина и пароля:
Данные для входа можно посмотреть на той же наклейке на дне. По умолчанию они такие:
- Логин – guest
- Пароль – guest@XXXX
XXXX – вы уже знаете, что это последние 4 знака MAC-адреса вашего роутера. Ну или для сообразительных – последине 4 знака Wi-Fi сети. Про эту ошибку безопасности я уже писал, но все так и остается. Правильнее было бы сделать в названии сети 4 знака, а уже в пароле – 6. Ну да ладно, зато можно не смотреть на роутер, а просто по названию сети сделать вход.
Если все правильно ввели, появится главная страница настройщика:
Сброс на заводские настройки – если не подошел пароль
Если вы ранее уже настраивали роутер, пароль может не подойти. Тогда самое верное решение – сделать сброс на заводские настройки, чтобы обнулить все введенное заново. Делает оно здесь стандартно:
- Включаем питание.
- Чем-то тонким (булавка, скрепка, шарикова ручка) нажимаем на кнопку в отверстии под сброс на тыльной стороне роутера и держим.
- Лампочки моргнут – значит роутер перезагрузился.
- Ожидаем загрузки и радуемся.
Мастер настройки
Во многих роутерах есть мастер быстрой настройки, здесь он тоже так или иначе представлен. Начнем с Wi-Fi сети, а продолжим интернетом.
Как вы помните, мы сейчас должны находиться на главной странице настройщика. Здесь же можно задать название для своей Wi-Fi сети и пароль от нее. Обращаю внимание – так как у вас два диапазона, то переключателем выбираем нужную частоту и конфигурируем их раздельно. Для простоты – можете задать близкие названия сети и одинаковый пароль.
Чуть выше расположены настройки интернета. Здесь тоже нет ничего сложного – смотрите ваш договор с провайдером (или по любому поводу звоните ему для уточнения моментов) – там и берете все необходимые данные для подключения к их интернету (тип, логин, пароль, дополнительные параметры).
Очень коротко пробегусь по каждому из них:
- DHCP – он же динамический IP. Обычно, если у вас такой тип, то интернет появляется автоматически. Некоторые провайдеры вводят дополнительную проверку по МАК-адресу, но он в этом роутере настраивается уже в расширенных настроек. Если что – будет ниже.
- Статический IP – вводим данные из договора, в общем случае просто выданный вам IP-адрес.
- PPPoE – лично у меня такое подключение (Ростелеком), для подключения нужны логин и пароль.
- Россия PPPoE – иногда нужно будет выбрать этот тип, дополнительно задаются IP-адрес и маска сети (если есть в договоре, иначе выбирайте предыдущий вариант).
- L2TP – VPN соединение, которое очень любит применять тот же Билайн. Логин, пароль, IP адрес сервера.
- PPTP – почти предыдущий вариант.
На примере моего PPPoE:
Еще раз – типы подключения и все необходимые данные можно узнать только у своего провайдера (или из договора с ним). Услугами гадалок по вычислению ваших данных не занимаемся.
Вот и все – уже после этих действий у вас заработает интернет и будут запаролены вашим паролем все Wi-Fi сети. А большего и не надо! Ниже будут подробные настройки под некоторые особые сценарии работы. Если же что-то не хватает – пишите в комментарии.
Настройка – подробно
Все детальные настройки находятся вот в этой вкладке («Advanced»):
А далее уже только полезные сценарии, которые могут возникнуть у вас. Подробно на каждом пункте останавливаться не буду, так как все это обычно можно найти в руководстве по эксплуатации. Но если чего-то не хватает – пишите в комментариях, обязательно отвечу.
Изменение интернет-подключения
Если, например, были изменены тип подключения или пароль (а иногда и провайдер) – все грамотно можно реализовать из меню «Сеть – WAN»:
Проброс МАК-адреса
Иногда провайдер при используемом типе подключения «Динамический IP» просит показать ему на выходе определенный привязанный MAC-адрес. Изменить его можно почти там же, что и на картинке выше, но нужно нажать на кнопку «Расширенные»:
А уже тут можно вписать нужный МАК-адрес из договора:
Настройка и отключение DHCP сервера
Типичные сценарии работы – разведение параллельных домашних сетей, или же сопряжение двух роутеров «вручную». Сеть – LAN:
P.S. Здесь же можно посмотреть список всех подключенных клиентов к сети.
Настройка IPTV
Если честно, прямо сейчас у меня IPTV заблокирован (все равно не смотрю), поэтому на интуиции. По умолчанию включен режим «Авто» – стоит его проверить, возможно, приставка заработает от любого порта LAN. Если же нет – всегда есть привычный режим Bridge, с выбором нужного нам порта:
Детальные настройки Wi-Fi
Если вы любите поиграть с разными настройками Wi-Fi – каналы, ширина канала, WPS (по умолчанию выключен), гостевые сети – все это вынесено в отдельные разделы настроек Wi-Fi:
Обратите внимание, что и здесь разделы идентичны, но делятся на сети 2.4 и 5 ГГц. Т.е. заходите в нужную сеть, и пошли смотреть настройки. Большая часть из них расположена как раз на вкладке «Настройки Wi-Fi» (смотрите скриншот выше), остальное все можно найти ниже. Например, «Параметры WPS» отвечает за работу WPS, а «Мульти SSID» за работу гостевых сетей.
Проброс порта
Идем во вкладку «Переадресация – Виртуальный сервер». И здесь уже вводим все необходимое для этой операции:
- IP адрес вашего компьютера, на котором располагается тот же игровой сервер (игры только для примера, но как правило в домашних сетях пробрасывают именно из-за игр).
- Внешний порт – Внутренний порт – тот самый порт, который мы пробрасываем.
Активация UPnP
Популярная функция «автоматического проброса порта» для многих программ и игр. В этом роутере по умолчанию она почему-то отключена. Смело включаем:
Динамический DNS
Если хочется держать какой-то стабильный адрес для доступа к своему роутеру (сценарий того же постоянного адреса для игры), но у вас по природе провайдера IP адрес меняется, обычно используют функцию динамического IP. Здесь это тоже представлено.
В качестве поставщиков используются два сервиса – DynDNS и no-ip:
Смена пароля администратора
Чтобы злоумышленник не использовал ту самую озвученную выше уязвимость с подбором пароля к панели администратора, рекомендую его сразу же поменять (не путать с паролем от Wi-Fi):
Репитер и клиент
Идем по привычному нам адресу «Сеть – WAN», но выбираем тип подключения «Беспроводной»:
Далее задаем нужную частоту Wi-Fi и сканируем окружающие сети:
В появившемся поиске выбираем свою точку доступа, которую хотим дублировать, и нажимаем подключиться:
Не забываем ввести пароль от исходной сети:
Если все сделали правильно, роутер должен подключиться к исходной сети и раздать интернет на все свои интерфейсы, включая и Wi-Fi.
Прошивка
Для обновления прошивки идем в «Система – Обновление ПО»:
Автопроверки нет – придется скачивать с официального сайта и загружать вручную
На момент публикации сторонних прошивок OpenWRT и DD-WRT еще нет. Возможно, они появятся через некоторое время.
Тесты скорости
Для тех, кто еще в танке, напоминаю, что на этой малютке у нас гигабитные порты во всех направлениях и быстрый Wi-Fi. Вакуумно-теоретические замеры не хотелось бы делать, поэтому посмотрим на стандартные тесты домашнего пользователя: спидтест интернета и передача фильма по локальной сети (для сценария просмотра 4К по DLNA).
Для теста Wi-Fi у меня на ноутбуке установлена AX200, так что в теории должен вытянуть все существующие скорости, дальше если только все упрется в SSD.
Первым же тестом никаких проблем не наблюдаем – полоса интернета 100 Мбит/с реализуется более чем полностью.
А вот уже результаты замера на оптоволокне:
При этом еще раз напомню, что ВСЕ порты у этой модели гигабитные, так что есть возможность на текущий день брать максимальные тарифы у вашего провайдера.
Теперь переходим к передаче файла:
Делаем огрех на странную работу в этот день AX200, но второй замер показывает вполне уверенный результат связи WLAN-LAN на скорости около 612,8 Мбит/c.
И напоследок полноценные замеры скоростей с помощью iperf3. Данные усреднены за несколько замеров. Разделения на входящую и исходящую скорости не приведено, так как в целом результаты оказались схожи. При этом канальные скорости соединения показывали максимум – 867 Мбит/с для Wi-Fi, 1 Гбит/с для LAN.
| Направление | Скорость |
|---|---|
| WLAN-LAN (2.4 ГГц) | 128 Мбит/с |
| WLAN-LAN (5 ГГц) | 598 Мбит/с |
| LAN-LAN | 925 Мбит/с |
| LAN-WAN | 933 Мбит/с |
Карта покрытия
Мой традиционный тест покрытия обычной «двушки» в полевых условиях. На практике должен еще раз показать, что все роутеры справляются примерно одинаково с этой задачей.
Инструкции
Предлагаю официальную документацию к этой модели:
СКАЧАТЬ РУКОВОДСТВО ПО БЫСТРОЙ УСТАНОВКЕ
Отзывы
Если в начале я давал личное мнение по поводу этой модели, то здесь вырежу самое важное из отзывов реальных пользователей. И примерно то на то и выходит:
- Красивый дизайн
- Отличная цена
- Простые настройки
- Гигабитные порты
- Отличное покрытие
- Два диапазона
- 4 LAN
- Красивые антенны, без люфта
- Приятные неяркие индикаторы
- Легкий
- Отсутствие USB
- Нет крепления на стену
Видео
Самостоятельно видео увы подготовить временно не можем, поэтому сошлемся на чужие работы, коллегам по цеху не убудет:
IPTV – это современная технология, которая позволяет передавать телевизионные программы и видео-контент через интернет. Один из способов настройки IPTV – это использование специальных роутеров с поддержкой данной технологии. В этой статье мы расскажем о том, как настроить IPTV на роутере Netis.
Netis – это одна из известных компаний, специализирующихся на производстве сетевого оборудования. Роутеры Netis отличаются надежностью, стабильной работой и широким функционалом. Их можно использовать не только для создания домашней сети, но и для просмотра IPTV. Для настройки IPTV на роутере Netis потребуется несколько шагов, которые мы подробно опишем.
Во-первых, необходимо убедиться, что ваш роутер Netis поддерживает IPTV. Для этого вам потребуется найти нужную информацию в документации к устройству или на официальном сайте производителя. Если ваш роутер поддерживает IPTV, можно приступать к настройке.
Во-вторых, вам потребуется установить специальное программное обеспечение, которое позволит настроить IPTV на вашем роутере Netis. Для этого обычно используется встроенный веб-интерфейс роутера. В нем вы сможете указать все необходимые параметры для просмотра IPTV.
В-третьих, после установки программного обеспечения вам потребуется указать данные вашего IPTV-провайдера. Обычно это адрес IPTV-сервера, логин и пароль. Все эти данные вы сможете получить у вашего провайдера. После указания данных, роутер Netis будет готов к просмотру IPTV.
Основные понятия и преимущества IPTV
Интернет-телевидение (IPTV) – это технология передачи телевизионных программ и видео через интернет-соединение, позволяющая пользователям смотреть телевизионные каналы в режиме реального времени или на через просмотр записанных ранее программ.
Основные понятия IPTV:
Сервер IPTV — это центральный узел, который осуществляет передачу телевизионных каналов и видео по сети Интернет. Он содержит базу данных программ, откуда пользователь может получить доступ к различным каналам и видео.
Плеер IPTV — это приложение или программное обеспечение, которое необходимо для просмотра телевизионных каналов и видео. Оно получает потоковое видео с сервера IPTV и воспроизводит его на экране устройства пользователя.
Сетевой протокол IPTV — это специальный протокол передачи данных, который используется для доставки потокового видео с сервера IPTV к плееру IPTV у пользователя. Самыми распространенными протоколами являются UDP (User Datagram Protocol) и RTP (Real-time Transport Protocol).
Преимущества IPTV:
Большое количество каналов — IPTV предлагает огромный выбор телевизионных каналов на любой вкус и интерес. Пользователь может настроить личный список избранных каналов и видео.
Высокое качество изображения и звука — IPTV обеспечивает передачу видео в высоком разрешении и качестве звука, что позволяет насладиться качественным просмотром телевизионных программ и видео.
Функция «пауза», «продолжить просмотр», «повторить» — пользователь имеет возможность управлять просмотром телевизионных программ и видео, приостанавливать и продолжать просмотр, а также воспроизводить записанные ранее материалы.
Интерактивность — IPTV позволяет пользователям взаимодействовать с телевизионным контентом, например, голосовать в режиме реального времени, участвовать в интерактивных телевизионных шоу и играх, совершать покупки и другие действия.
Универсальность использования — IPTV может быть просмотрено на различных устройствах, таких как смарт-телевизоры, компьютеры, планшеты и смартфоны. Благодаря этому, пользователь может смотреть телевизионные программы в любом месте и в любое время.
В целом, IPTV предлагает богатый набор телевизионных каналов и видео, высокое качество воспроизведения и возможность интерактивности, делая просмотр телевизионного контента удобным и увлекательным.
Настройка
Wi-Fi роутера
NETIS N2

Распаковываем роутер и подключаем его в электросеть. Блок питания идёт в комплекте. Далее мы берём кабель интернета от провайдера и подключаем его в разъём WAN, он выделен жёлтым цветом

НАСТРАИВАЕМ РОУТЕР.
Роутер можно настроить по кабелю или по wi-fi. Рассмотрим оба варианта подключения.
1. Чтобы настроить роутер по кабелю, нужно взять дополнительный кабель интернета (патчкорд), который идёт в комплекте и подключить один конец в один и LAN разъемов на роутере , а другой конец в компьютер или ноутбук в соответствующий разъём.

2. Чтобы подключиться по wi-fi нужно посмотреть информацию на роутере. Для этого нужно роутер перевернуть, на нижней панели посмотреть название и ключ wifi сети.


Открываем браузер (Google Chrome, Mozilla Firefox, Internet Explorer, Microsoft Edge, Opera и т.д.). Затем в адресной строке браузера нужно ввести цифры, указанные на корпусе (рис. 5).

Введённые данные в браузере должны выглядеть как указано на рисунке
Нажимаем кнопку Enter на клавиатуре или поиск.


Появится окно для ввода данных входа в настройки роутера, куда нужно ввести логин и пароль с наклейки
Нажимаем кнопку “Вход” и попадаем в настройки роутера

Нажимаем кнопку “Advanced” и приступаем к настройке роутера.

В появившемся меню выбираем пункт “Wi-Fi сеть 2,4 ГГц”

В открывшемся окне (рис. 12) нам нужно изменить несколько параметров:
SSID: Это название Вашей wi-fi сети основной. Измените на любое понравившееся название.
Тип аутентификации: нужно выбрать WPA2-PSK.
Тип шифрования: выбрать AES.
Пароль: придумываете пароль от Вашей беспроводной сети. Пароль в режиме ASCII может содержать цифры и буквы латинского алфавита с учётом регистра, длина должна быть не менее 8-ми символов.
Нажимаем кнопку “Сохранить”
Беспроводное соединение пропадёт на несколько секунд.
ВАЖНО! Если Вы настраиваете роутер по wi-fi и вы изменили название сети и пароль, Вам нужно будет заново переподключиться к wi-fi сети с новыми параметрами и зайти в настройки роутера. Если Вы настраиваете по кабелю, данная манипуляция не требуется.

Выбираем сеть Wi-fi сеть 5ГГц
Меняем следующие параметры:
SSID: название wi-fi сеть 5ггц. Измените на любое понравившееся название.
ВНИМАНИЕ! Название wi-fi 5ггц, желательно, чтобы отличалось, от названия основной wi-fi сети.
Тип аутентификации: нужно выбрать WPA2-PSK.
Тип шифрования: выбрать AES.
Пароль: придумываете пароль(ключ безопасности) от Вашей беспроводной сети.

Выбираем сеть Wi-fi сеть 5ГГц
Меняем следующие параметры:
SSID: название wi-fi сеть 5ггц. Измените на любое понравившееся название.
ВНИМАНИЕ! Название wi-fi 5ггц, желательно, чтобы отличалось, от названия основной wi-fi сети.
Тип аутентификации: нужно выбрать WPA2-PSK.
Тип шифрования: выбрать AES.
Пароль: придумываете пароль(ключ безопасности) от Вашей беспроводной сети.
Нажимаем кнопку “Сохранить”
Базовая настройка роутера произведена.
При подключении роутера после другого устройства(роутера или пк) к сети инфолан необходимо пройти процедуру Авторизации.