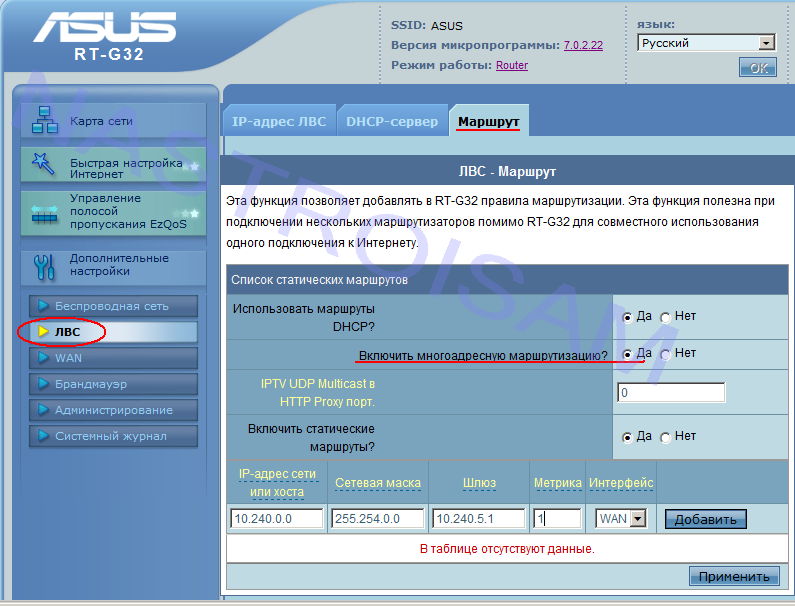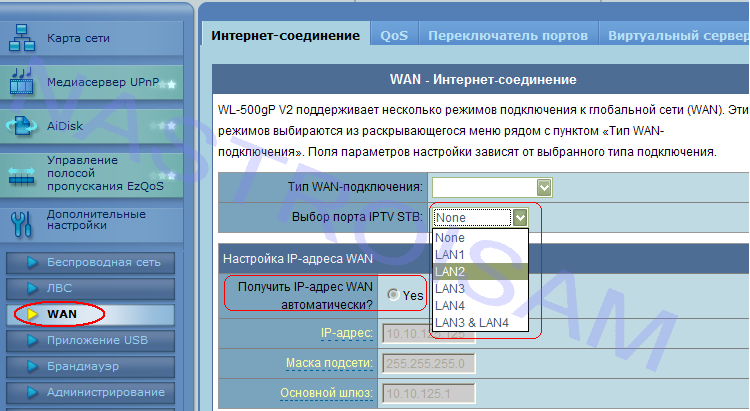Настройка трансляции IPTV на маршрутизаторе ASUS RT-G32.
( на ASUS WL-500gP v2 настройка проводится аналогично)
В первую очень отмечу, что цифровое телевидение IPTV на WiFi-маршрутизаторе ASUS RT-G32 будет работать только при предоставлении услуги через MVR со стороны провайдера (например ТТК или Билайн). В случае использования провайдером тегирования трафика по 802.1q до абонентского устройства (Ростелеком Саратов) — IPTV работать не будет. Подробнее я уже писал об этом в этой статье. Сразу отмечу, что очень часто встречаю жалобы на плохую работу IPTV на этом устройстве. Да и вообще отзывы именно о модели RT-G32 весьма не лестные.
Итак, преступим к настройке.
Заходим в веб-интерфейс маршрутизатора — http://192.168.1.1 — и переходим в раздел «ЛВС» ->»Маршрут (LAN-Route)».
Ставим переключатель «Включить многоадресную маршрутизацию» (Enable multicast routing) в значение «Да». Нажимаем кнопку «Применить».
Теперь необходимо выбрать порт маршрутизатора через который будем смотреть IPTV. Переходим в раздел «WAN» ->»Интернет соединение» (Internet Connection).
Настроенное интернет-соединение не трогаем, просто в поле «Выбор порта IPTV STB» выбираем нужный порт и нажимаем кнопку «Применить».
Если ваш интернет-провайдер предоставляет услугу IPTV, то для просмотра интерактивного телевидения нужно настроить роутер. В этой статье мы рассмотри настройку IPTV на роутере Asus.
Смотреть IPTV через роутер можно несколькими способами:
- Через специальную приставку.
- На компьютере, при подключении к роутеру по сетевому кабелю.
- И еще можно настроить воспроизведение IPTV на ноутбуке, планшете, Smart TV и т. д., при подключении по Wi-Fi сети.
Сейчас мы рассмотрим подробнее эти настройку на примере роутеров Asus.
Что касается просмотра интерактивного телевидения через STB-приставку, то здесь все просто. Задаем в настройках роутера номер LAN порта, к которому подключена приставка, и все готово. Ну а для просмотра телевидения на компьютере по кабелю, или в случае раздачи IPTV по Wi-Fi, на компьютере (или другом устройстве) нужно будет использовать специальный плеер. Самые популярные, это PC Player и IPTV Player.
Хотелось бы отдельно написать о поддержке IPTV роутерами Asus. Поддержка есть практически на всех моделях. Но, не нужно забывать, что просмотр интерактивного телевидения особенно по Wi-Fi сети создает большую нагрузку на роутер. Так же может падать скорость подключения к интернету. Поэтому, если вы планируете пропускать IPTV через роутер, то на роутере лучше всего не экономить. Я покажу на примере настройки модели Asus RT-N18U, и более старого RT-N13U (у него другая прошивка на вид, голубая). Эта инструкция подойдет практически для всех маршрутизаторов этой компании: RT-N66U, RT-N12, RT-N14U, RT-N10 и т. д.
IPTV через роутер Asus с использованием приставки
Это наверное самый популярный способ. Настраивается все очень просто. Подключитесь к роутеру, и зайдите в его панель управления. Если не знаете как зайти в настройки роутера Asus, то можете посмотреть подробную инструкцию по этой ссылке.
Если у вас роутер с новой прошивкой, темной, то перейдите на вкладку Локальная сеть – IPTV. В выпадающем меню Выбор порта IPTV STB выберите номер одного или двух LAN портов, к которому будет подключена приставка. Если вы выберите два порта, то можно будет подключить две приставки. Нажмите на кнопку Применить для сохранения настроек.
Если у вас роутер с более старой, голубой прошивкой, то в панели управления откройте вкладку WAN, и в меню «Выбор порта IPTV STB» укажите нужный порт. Нажмите на кнопку Применить.
Это все настройки, которые нужно задать на маршрутизаторе Asus для работы IPTV через приставку. Мы просто включили режим поста между LAN и WAN портом.
Просмотр IPTV по Wi-Fi и LAN кабелю через роутер Asus
Эти настройки вам пригодятся в том случае, когда вы планируете смотреть интерактивное телевидение на своем компьютере, или ноутбуке при подключении к роутеру по сетевому кабелю, или по Wi-Fi сети. Через специальный плеер, о котором я писал в начале этой статьи. Так же IPTV можно будет смотреть на смартфонах, планшетах, телевизорах со Smart TV и т. д.
Сначала рассмотрим настройку на роутерах с прошивкой ASUSWRT (которая темная). В настройках откройте вкладку Локальная сеть – IPTV.
- Пункт «Включить многоадресную маршрутизацию (IGMP Proxy)» ставим «Включить»
- Напротив «Включить IGMP Snooping» так же выбираем «Включить». Тем самым включаем Multicast на роутере Asus
- В поле «UDP-прокси (Udpxy)» пропишите «1234».
Нажмите на кнопку Применить.
Теперь можно смотреть телевидение на тех устройствах, которые подключены к маршрутизатору по LAN кабелю.
Если необходима трансляция IPTV по Wi-Fi сети:
Перейдите на вкладку Беспроводная сеть – Профессионально. Найдите там пункт меню «Включить IGMP Snooping» и установите «Включить«. А в меню «Скорость многоадресной передачи данных (Мбит/с)» выберите «OFDM 24«.
Если возникнут какие-то проблемы с воспроизведением интерактивного телевидения по Wi-Fi, то установите обратно Auto.
Нажмите на кнопку Применить для сохранения настроек.
После этих настроек телевидение по беспроводной сети должно работать стабильно.
Если у вас роутер со старой панелью управления
Для включения поддержки IGMP (Multicast) откройте вкладку ЛВС – Маршрут. Напротив пункта «Включить многоадресную маршрутизацию?» установите Да и нажмите кнопку Применить.
Для стабильной трансляции телевидения по беспроводной сети, перейдите на вкладку Беспроводная сеть – Профессионально. Напротив «Скорость многоадресной передачи данных (Мбит/с)» выбираем «24«. Не забудьте сохранить настройки кнопкой Применить.
Все, настройка закончена.
Если возникнут какие-то проблемы в настройке IPTV, то попробуйте подключить кабель от интернет провайдера напрямую в компьютер, и проверить работу. Что бы исключить роутер. Возможно, это какие-то проблемы на стороне провайдера, или что-то в компьютере.
Всем привет! Сегодня я расскажу вам про ASUS RT G32 – сначала мы с ним познакомимся, потом подключим и настроим. В самом конце я расскажу вам свое личное мнение по поводу этого аппарата. Если у вас будут возникать какие-то вопросы, то вы можете смело обращаться ко мне в комментариях.
Содержание
- Внешний вид и подключение
- Настройка интернета
- Поменять имя и пароль от Wi-Fi
- Режим точки доступа и повторителя
- Прошивка
- Меняем пароль администратора
- Общая оценка и отзыв
- Задать вопрос автору статьи
Внешний вид и подключение
Прежде чем мы приступим к настройке роутера ASUS RT-G32, давайте познакомимся с ним, а также попробуем подключить. Сначала посмотрим на переднюю панель, где расположены индикаторы:
- PWR – питание, если горит, значит аппарат включен.
- WLAN – беспроводная сеть Wi-Fi.
- WAN – подключение к интернету
- LAN – подключение к выделенному локальному порту через провод.
Тут все очень просто, если лампочка горит, то значит данный поток работает и идет передача данных. Теперь давайте посмотрим на порты маршрутизатора и подключим его:
- DC 12V – вход для блока питания. Подключаем роутер к розетке.
- Reset – кнопка, которая отвечает за сброс аппарата до заводской конфигурации. Например, если вы взяли его у друга или знакомого, то советую сделать это – при включенном роутере зажмите эту кнопку на 10 секунд.
- WPS – быстрое подключение к WiFi. При подключении к беспроводной сети нужно просто нажать на эту кнопку.
- LAN 1-4 – локальные порты для подключения домашних устройств. Сюда можно подключить компьютер, ноутбук, сетевой принтер, камеру видеонаблюдения и т.д.
- WAN – сюда подключаем кабель от провайдера.
Для настроек роутера Wireless АСУС RT-32G нужно подключиться к его сети. Это можно сделать по кабелю, подключившись к свободному LAN (1-4) порту, или по вай-фай. При подключении к беспроводной сети нужно будет ввести PIN код, который состоит из 8 цифр – он находится на этикетке под корпусом.
Там, к слову, также находится ещё другая дополнительная информация. После подключения к локальной сети маршрутизатора откройте любой браузер и введите в адресную строку:
192.168.1.1
После этого вас попросят ввести:
- Логин – admin
- Пароль – admin
Если логин и пароль не подходят, то значит его ранее кто-то поменял, нужно зажать кнопку «Reset» на 10 секунд, пока индикаторы не станут мигать. После этого нужно будет подождать пока система установится заново.
Настройка интернета
По умолчанию в настройках интернета стоит конфигурация «Динамического IP» – её используют достаточно много операторов. Просто после подключения попробуйте выйти на любой сайт. Если есть доступ к интернету, то настраивать его не нужно. Если его нет, то ваш оператор использует другую конфигурацию.
Возьмите договор от провайдера – там будут содержаться дополнительные настройки, которые нам понадобятся. Слева выберите раздел «Дополнительные настройки» и перейдите в подраздел «WAN».
В зависимости от того, какое подключение использует ваш оператор, вам нужно указать это в строке «Тип WAN-подключения». Эту информацию можно посмотреть в договоре или по телефону горячей линии вашего провайдера. Или вы можете посмотреть, что вводится по умолчанию для разных подключений, и исходя из того, что написано в договоре уже сами выбрать тип коннекта.
ПРИМЕЧАНИЕ! Если в договоре указаны какие-то дополнительные настройки, но я их не указал, то вводим их самостоятельно.
PPPoE
Здесь нужно будет ввести только имя пользователя и пароль.
PPTP/L2TP
Указываем IP, маску и шлюз. Также вписываем два DNS адреса, если они есть, если их нет, то оставьте значения пустыми. Ниже прописываем логин и ключ.
Статический IP
Тут нужно вписать только IP-адрес, маску подсети и адрес основного шлюза.
IPTV
Если вы используете IP-TV приставку, то подключите её к свободному LAN входу и укажите этот порт в строке «Выбор порта IPTV STB».
Поменять имя и пароль от Wi-Fi
Быстро поменять имя сети и пароль можно на главной странице, чтобы попасть туда, нужно нажать на «Карту сети». Далее в правом блоке вводим «Имя беспроводной сети (SSID)», устанавливаем тип безопасности как «WPA2-Personal» и ниже придумываем пароль от вайфай в строку «Ключ WPA-PSK».
То же самое можно сделать в «Дополнительных настройках» – «Беспроводная сеть». Тут же можно изменить канал, ширину канала, а также режим беспроводной сети, но менять эти параметры стоит только в том случае, если вы понимаете, что делаете.
Режим точки доступа и повторителя
Режим работы роутера настраивается на вкладке «Администрирование».
- Точка доступа – один конец кабеля подключаем к любому LAN порту основного роутера, который будет подключен к интернету. Второй конец кабеля уже подключаем в WAN-порт нашего G
- Репитер – выбираем этот режим и подключаем к беспроводной сети центрального маршрутизатора.
Прошивка
Об этом подробно я уже писал в этой статье.
Меняем пароль администратора
Для безопасности я советую поменять стандартный пароль (admin) на что-то другое. Для этого переходим в «Администрирование» и открываем вкладку «Система». Далее два раза вводим новый ключ и не забываем нажать «Применить».
Общая оценка и отзыв
- Небольшой и компактный.
- Несмотря на одну антенну работает нормально в 3-х комнатной квартире.
- Удобный интерфейс.
- Для современного мира не хватает частоты 5 ГГц и стандарта AC.
- Немного режет скорость.
- Локальные порты на 100 Мбит в секунду, а беспроводная сеть имеет скорость максимум 150.
- Иногда приходится перезагружать, то ли то что он старый, то ли уже ему пора на покой.
Напомню, что роутер уже вышел из производства и теперь его можно найти только на барахолках. В целом аппарат неплохой, но уже устарел для современного мира. Если он достался вам бесплатно по наследству, то можно использовать, но покупать его с рук я не советую. Если вы хотите хороший и современный аппарат, то можете посмотреть нашу подборку тут.
Asus RT-G32 – это маршрутизатор, который может использоваться для настройки IPTV. Если у вас есть подписка на услугу IPTV и вы хотите настроить ее на своем маршрутизаторе Asus RT-G32, эта подробная инструкция поможет вам сделать это без лишних сложностей.
IPTV – это технология доставки телевизионных каналов через интернет. Она позволяет смотреть телевизионные каналы на телевизоре, используя интернет-соединение. Чтобы настроить IPTV на маршрутизаторе Asus RT-G32, вам понадобятся данные от вашего IPTV-провайдера, включая IP-адреса серверов и логин/пароль.
В первую очередь, подключите свой маршрутизатор Asus RT-G32 к интернету и убедитесь, что он работает корректно. Затем войдите в веб-интерфейс маршрутизатора, введя его IP-адрес в адресной строке браузера. По умолчанию IP-адрес маршрутизатора Asus RT-G32 – 192.168.1.1.
Перейдите в раздел настроек IPTV на вашем маршрутизаторе Asus RT-G32. Введите данные, предоставленные вашим IPTV-провайдером, в соответствующие поля. Обычно вам понадобятся IP-адреса серверов, логин и пароль для доступа к IPTV. Установите соответствующие протоколы и порты, если они указаны вашим IPTV-провайдером. Сохраните настройки и перезагрузите маршрутизатор, чтобы применить изменения.
Содержание
- Подключение IPTV на роутер Asus RT-G32
- Проверка совместимости и настройка роутера
- Подключение кабеля и настройка IPTV
- Проверка работоспособности и устранение неполадок
Подключение IPTV на роутер Asus RT-G32
Для настройки IPTV на роутере Asus RT-G32 необходимо выполнить несколько шагов:
- Перейдите в веб-интерфейс роутера, введя его IP-адрес в адресной строке браузера. Обычно адрес состоит из комбинации цифр и точек, например, 192.168.1.1. Введите свои учетные данные для входа в интерфейс.
- На главной странице настройки роутера найдите вкладку «LAN». В этой вкладке вы сможете настроить локальную сеть.
- Во вкладке «LAN» найдите опцию «IPTV». Обычно она расположена в секции «Настройка IPTV».
- Настройка IPTV на роутере Asus RT-G32 производится с помощью двух режимов: «Ручно» и «Автоматически». Выберите соответствующий режим в зависимости от способа подключения к провайдеру IPTV.
- Если вы выбрали режим «Ручно», введите параметры IPTV, предоставленные вашим провайдером. Обычно это VLAN ID, VPI и VCI, IP-адреса сервера, DNS-сервера и прочее. Уточните эти данные у своего провайдера.
- Если вы выбрали режим «Автоматически», роутер Asus RT-G32 будет самостоятельно настраивать подключение к IPTV при подключении к сети провайдера.
- После внесения изменений сохраните настройки и перезагрузите роутер, чтобы изменения вступили в силу.
Подключение IPTV на роутере Asus RT-G32 несложное и позволяет настроить прием телевизионных каналов через интернет. Следуйте инструкциям провайдера IPTV и не забывайте обновлять прошивку роутера для оптимальной работы.
Проверка совместимости и настройка роутера
Прежде чем настраивать IPTV на роутере Asus RT-G32, необходимо убедиться в его совместимости с IPTV провайдером. Для этого можно обратиться к документации роутера либо связаться с технической поддержкой провайдера.
После того как совместимость будет подтверждена, можно приступить к настройке роутера для работы с IPTV.
Вот шаги, которые необходимо выполнить для настройки роутера Asus RT-G32:
- Подключите роутер к питанию и провайдеру интернета.
- Подключите компьютер к роутеру посредством кабеля Ethernet или подключитесь к Wi-Fi сети, созданной роутером.
- Откройте веб-браузер и введите IP-адрес роутера в адресной строке. Обычно это 192.168.1.1, но в документации роутера может быть указан другой адрес.
- В появившемся окне введите логин и пароль для доступа к настройкам роутера. Если вы не меняли эти данные, обычно логин — admin, пароль — admin.
- После входа в настройки роутера найдите раздел «Настройки IPTV» или «Мультимедиа». Обратитесь к документации роутера, если не можете найти этот раздел.
- В разделе настройки IPTV найдите поля для ввода данных вашего IPTV провайдера. Обычно вам потребуется ввести VLAN ID, адреса серверов IPTV, а также логин и пароль. Эти данные вам предоставит провайдер.
- После ввода данных сохраните изменения и перезагрузите роутер.
После перезагрузки роутера Откройте IPTV плеер или приложение на устройстве, подключенном к роутеру, и убедитесь, что IPTV работает корректно.
Если IPTV не работает после настройки роутера, убедитесь, что вы правильно ввели все данные вашего IPTV провайдера и проверьте соединение сетевых кабелей.
Если проблема все еще не решена, рекомендуется обратиться в техническую поддержку провайдера или в форумы, посвященные настройке IPTV на роутерах Asus RT-G32.
Подключение кабеля и настройка IPTV
1. Вставьте кабель от провайдера IPTV в WAN-порт вашего роутера Asus RT-G32. Убедитесь, что кабель надежно подключен.
2. Подключите компьютер или ноутбук к роутеру с помощью Ethernet-кабеля или используйте беспроводное подключение Wi-Fi.
3. Откройте веб-браузер и введите IP-адрес вашего роутера Asus RT-G32 в адресную строку. По умолчанию IP-адрес может быть 192.168.1.1. Нажмите Enter, чтобы загрузить страницу настроек.
4. Введите имя пользователя и пароль для доступа к настройкам роутера. Если вы не изменяли данные по умолчанию, имя пользователя обычно admin, а пароль – admin или оставьте поле пароля пустым. Нажмите Продолжить или Войти, чтобы войти в панель управления роутера.
5. В панели управления роутера найдите раздел IPTV или VLAN. Вам может потребоваться выполнить поиск вкладки или воспользоваться инструкцией пользователя для точной локализации этого раздела.
6. В разделе IPTV или VLAN найдите настройки для VLAN (Virtual LAN) и настройте их в соответствии с требованиями вашего провайдера IPTV. Обычно провайдер предоставляет вам информацию о значениях портов, VLAN ID и протоколе IPTV.
7. Вернитесь на главную страницу настроек роутера и перезагрузите его, чтобы применить изменения в IPTV-настройках.
8. После перезагрузки роутера проверьте подключение к IPTV. Откройте веб-браузер и попробуйте загрузить любой IPTV-канал или провайдера приложения для просмотра IPTV. Если все настроено правильно, вы должны получить доступ к IPTV-сервису без проблем.
Проверка работоспособности и устранение неполадок
После настройки IPTV на вашем маршрутизаторе Asus RT-G32, важно проверить его работоспособность и убедиться, что все функции работают корректно. В этом разделе предоставлены несколько важных шагов для проверки работоспособности и устранения неполадок:
- Проверьте подключение к интернету:
- Убедитесь, что ваш маршрутизатор подключен к интернету и имеет стабильное соединение.
- Попробуйте открыть несколько веб-сайтов, чтобы убедиться, что интернет-соединение работает.
- Проверьте подключение IPTV:
- Убедитесь, что ваш телевизор или IPTV-приставка подключены к сети, созданной маршрутизатором Asus RT-G32.
- Выберите канал IPTV на своем устройстве и проверьте, как оно работает. Убедитесь, что изображение ясное и звук четкий.
- Устранение неполадок:
- Если вы столкнулись с проблемами при просмотре IPTV, попробуйте перезагрузить маршрутизатор и устройство IPTV.
- Убедитесь, что все кабели правильно подключены и не повреждены.
- Если проблема не решена, проверьте настройки IPTV в маршрутизаторе и убедитесь, что все параметры указаны правильно.
- Если все вышеперечисленные шаги не привели к решению проблемы, обратитесь в службу поддержки или форум маршрутизатора Asus RT-G32.
Следуя этим простым шагам, вы сможете проверить работоспособность IPTV на вашем маршрутизаторе Asus RT-G32 и решить небольшие проблемы, которые могут возникнуть во время настройки.
Asus RT-G32 является одним из самых популярных маршрутизаторов на рынке. Он предлагает широкий спектр возможностей для настройки домашней сети. Одной из таких возможностей является настройка IPTV на маршрутизаторе Asus RT-G32. В этой статье мы расскажем, как правильно настроить IPTV на этой модели маршрутизатора.
Прежде всего, убедитесь, что ваш маршрутизатор Asus RT-G32 подключен к вашему роутеру по сети Ethernet. У вас также должен быть действующий IPTV-провайдер и учетная запись.
Для настройки IPTV на Asus RT-G32, вам потребуется знать IP-адрес роутера, имя пользователя и пароль для доступа к его настройкам. Обычно эти данные указаны на задней панели маршрутизатора или в документации к нему.
После того, как вы получили доступ к настройкам маршрутизатора, найдите раздел «IPTV». В этом разделе вы найдете поле для ввода IP-адреса вашего IPTV-провайдера. Введите этот адрес, а затем сохраните настройки.
После того, как вы ввели IP-адрес провайдера, вам может потребоваться ввести имя пользователя и пароль для вашей учетной записи IPTV. Введите эти данные соответствующим образом, а затем сохраните настройки.
Теперь вы можете наслаждаться просмотром IPTV-каналов на устройствах, подключенных к вашей домашней сети через маршрутизатор Asus RT-G32. Убедитесь, что ваше устройство подключено к правильной Wi-Fi-сети и наслаждайтесь передачей своих любимых телеканалов и фильмов в высоком качестве!
Содержание
- Что такое IPTV?
- Определение и особенности IPTV
- Маршрутизатор Asus RT-G32
- Описание устройства и его возможности
- Настройка IPTV на Asus RT-G32
- Шаги по настройке IPTV на маршрутизаторе Asus RT-G32
- Подключение IPTV-проигрывателя
Что такое IPTV?
IPTV (Internet Protocol Television) — это технология цифрового телевидения через интернет, которая позволяет просматривать телевизионные передачи и видео контент на специальных устройствах, подключенных к интернету.
Основное отличие IPTV от традиционного телевидения заключается в том, что трансляции передаются по протоколу IP, что позволяет доставлять контент по запросу, а не в рамках трансляционного графика телеканала. Также IPTV позволяет пользователю взаимодействовать с контентом, выбирать программы для просмотра и использовать функции паузы, перемотки и записи.
Для просмотра IPTV необходимо иметь подключение к интернету со скоростью не менее требуемой технологией и специальное оборудование, такое как IP-телевизор, медиаплеер или специальный ресивер.
IPTV очень популярна в настоящее время благодаря большому выбору телевизионных каналов, возможности просмотра видео на требование (VoD), а также доступу к интерактивному контенту, включая программы с задержкой времени (time shift), функции «паузы» (pause) и «перемотки» (rewind) передач, архивным записям и другим возможностям.
Определение и особенности IPTV
IPTV (Internet Protocol Television) – это технология, которая позволяет пользователю получать телевизионные сигналы через интернет-подключение. Она использует протокол IP для передачи потока данных и позволяет просматривать телевизионные каналы на различных устройствах, включая телевизоры, компьютеры, смартфоны и планшеты.
Особенности IPTV:
- Передача потока данных: IPTV использует технологию потоковой передачи данных, что позволяет пользователям наслаждаться качественным телевизионным контентом без необходимости его скачивания.
- Выбор каналов: IPTV предоставляет пользователю возможность выбора каналов из большого списка. Благодаря этому, пользователи могут настроить свою собственную персональную линейку с самыми популярными и интересными каналами.
- Возможность просмотра в любое время: IPTV позволяет просматривать свои любимые программы в удобное для вас время. Вы можете просто отложить фильм или сериал на паузу и продолжить просмотр позже.
- Возможность просмотра на различных устройствах: IPTV поддерживает просмотр на разных устройствах, включая смартфоны, планшеты, ноутбуки и телевизоры. Вы можете наслаждаться вашими любимыми телеканалами в любом месте и в любое время.
- Интерактивные возможности: IPTV предоставляет интерактивные возможности, такие как возможность заказа фильмов по требованию, просмотр архива программ, видео на требование и другие интерактивные функции.
Технология IPTV стала популярной в последнее время благодаря своей гибкости, большому выбору каналов и удобству просмотра телевизионного контента. Она продолжает развиваться и предлагает все новые возможности для пользователей. С настройкой IPTV на вашем маршрутизаторе Asus RT-G32 вы сможете получить доступ к широкому спектру интересных телевизионных каналов и программ на различных устройствах.
Маршрутизатор Asus RT-G32
Asus RT-G32 — это мощный и надежный маршрутизатор, который обеспечивает высокоскоростную передачу данных и стабильное подключение к интернету.
Основные характеристики маршрутизатора Asus RT-G32:
- Поддержка стандарта Wi-Fi 802.11n;
- Скорость передачи данных до 300 Мбит/с;
- Четыре порта Ethernet для подключения устройств по проводной сети;
- Возможность настройки IPTV для просмотра телевизионных каналов через интернет.
Маршрутизатор Asus RT-G32 имеет простой и удобный интерфейс управления, который позволяет настроить различные функции роутера, включая IPTV.
Для настройки IPTV на маршрутизаторе Asus RT-G32 следуйте инструкции:
- Подключите роутер к сети и откройте веб-браузер.
- Введите в адресной строке IP-адрес маршрутизатора (по умолчанию 192.168.1.1) и нажмите Enter.
- Введите имя пользователя и пароль для входа в интерфейс маршрутизатора (по умолчанию admin/admin).
- Перейдите на вкладку «LAN» в меню маршрутизатора.
- Нажмите кнопку «Add» для добавления нового IPTV-профиля.
- Укажите имя профиля, VLAN ID и приоритет.
- Выберите порт, на который подключено устройство для просмотра IPTV.
- Нажмите кнопку «Apply», чтобы сохранить настройки.
Настройка IPTV на маршрутизаторе Asus RT-G32 завершена. Теперь вы можете наслаждаться просмотром телевизионных каналов через интернет.
Описание устройства и его возможности
Asus RT-G32 – это маршрутизатор с поддержкой IPTV. Он обладает рядом функций, которые позволяют настраивать и использовать IPTV-сервисы.
Вот основные возможности устройства:
- Поддержка IPTV: Маршрутизатор Asus RT-G32 предоставляет возможность настройки и использования IPTV-сервисов. Вы сможете смотреть прямые трансляции, видеозаписи и другие мультимедийные контенты через интернет.
- Высокая скорость передачи данных: RT-G32 поддерживает беспроводные технологии 802.11n и 802.11g, что позволяет достичь скорости передачи данных до 54 Мбит/с.
- Режим мультикаста: Маршрутизатор имеет режим мультикаста, который позволяет передавать одновременно несколько потоков IPTV на разные устройства.
- Совместимость с различными провайдерами: RT-G32 совместим с различными IPTV-провайдерами. Вы сможете настроить подключение к нужному провайдеру и использовать его сервисы.
- Удобный интерфейс управления: Устройство имеет дружественный интерфейс управления, который позволяет быстро и легко настроить маршрутизатор и использовать его функции.
Asus RT-G32 – это надежное и функциональное устройство, которое позволяет настроить и использовать IPTV-сервисы без проблем. С его помощью вы сможете насладиться высококачественным просмотром мультимедийного контента прямо на вашем телевизоре или другом устройстве.
Настройка IPTV на Asus RT-G32
Введение
Настройка IPTV на маршрутизаторе Asus RT-G32 позволяет использовать интернет-телевидение без дополнительного приставочного оборудования. В данной статье будет рассказано, как правильно настроить IPTV на данной модели маршрутизатора.
Шаг 1: Подключение оборудования
Перед настройкой IPTV необходимо правильно подключить оборудование. Для этого выполните следующие действия:
- Подключите кабель от IPTV-провайдера к порту WAN на маршрутизаторе.
- Подключите компьютер к одному из портов LAN на маршрутизаторе.
- Включите маршрутизатор и компьютер.
Шаг 2: Вход в интерфейс маршрутизатора
Для настройки IPTV необходимо войти в интерфейс маршрутизатора. Сделать это можно, открыв веб-браузер и вводя в адресной строке IP-адрес маршрутизатора (по умолчанию 192.168.1.1).
Шаг 3: Настройка IPTV
После входа в интерфейс маршрутизатора выполните следующие действия:
- На левой боковой панели найдите раздел «Профили IPTV».
- В разделе «Профили IPTV» нажмите кнопку «Создать».
- В полях «Наименование профиля» и «VLAN ID» введите соответствующие значения, предоставленные IPTV-провайдером.
- В поле «Имя интернет-соединения» выберите используемое интернет-подключение.
- Нажмите кнопку «Сохранить».
Шаг 4: Применение настроек
Для применения настроек IPTV необходимо выполнить следующие действия:
- На левой боковой панели найдите раздел «Интернет-соединение».
- В разделе «Интернет-соединение» найдите созданный профиль IPTV и нажмите кнопку «Применить».
- После применения настроек маршрутизатор будет перезагружен и IPTV будет готово к использованию.
Заключение
Настройка IPTV на маршрутизаторе Asus RT-G32 несколько отличается от других моделей, однако при соблюдении указанных выше шагов вы сможете успешно настроить и использовать интернет-телевидение на данной модели маршрутизатора.
Шаги по настройке IPTV на маршрутизаторе Asus RT-G32
Требования:
- Маршрутизатор Asus RT-G32
- Подключение к интернету с помощью проводного соединения (Ethernet)
- Интернет-провайдер, предоставляющий IPTV
- Информация от провайдера об учетных данных и настройках для IPTV
Шаг 1: Подключение маршрутизатора
Подключите маршрутизатор Asus RT-G32 к своему предоставленному интернет-провайдером кабелю Ethernet. Убедитесь, что подключение произведено в порт «INTERNET» на задней панели маршрутизатора.
Шаг 2: Вход в настройки маршрутизатора
- Откройте браузер на компьютере или устройстве, подключенном к маршрутизатору.
- Введите следующий IP-адрес в адресную строку браузера: 192.168.1.1
- Нажмите клавишу «Enter» или «Go», чтобы перейти на страницу входа в настройки маршрутизатора.
- Введите учетные данные (имя пользователя и пароль). По умолчанию они обычно выглядят как «admin» (без кавычек).
- Нажмите «Вход» или «Sign In», чтобы получить доступ к настройкам маршрутизатора.
Шаг 3: Настройка IPTV
- На странице настроек маршрутизатора найдите раздел IPTV или WAN.
- Выберите опцию «IPTV» и активируйте ее.
- Введите информацию об учетных данных, предоставленных вашим интернет-провайдером.
- Настройте режим работы IPTV в соответствии с инструкциями, полученными от провайдера.
- Сохраните настройки и перезагрузите маршрутизатор для применения изменений.
Шаг 4: Подключение IPTV-приемника
- Подключите IPTV-приемник к маршрутизатору с помощью кабеля Ethernet.
- Проверьте подключение к IPTV-приемнику и убедитесь, что он подключен к сети Интернет.
- Перейдите к IPTV-приложению и настройте его в соответствии с инструкциями IPTV-провайдера.
Поздравляю! Вы успешно настроили IPTV на маршрутизаторе Asus RT-G32. Теперь вы можете наслаждаться просмотром IPTV-контента на своем телевизоре или другом IPTV-приемнике.
Подключение IPTV-проигрывателя
Настройка IPTV на маршрутизаторе Asus RT-G32 осуществляется через IPTV-проигрыватель, который необходимо подключить к маршрутизатору. Для этого следуйте инструкциям ниже:
- Убедитесь, что маршрутизатор Asus RT-G32 подключен к сети интернет и работает корректно.
- Подключите IPTV-проигрыватель к маршрутизатору Asus RT-G32 с помощью сетевого кабеля. Один конец кабеля подключите к Ethernet-порту на задней панели маршрутизатора, а другой конец – к Ethernet-порту на IPTV-проигрывателе.
- Включите IPTV-проигрыватель и дождитесь, пока он подключится к сети.
После успешного подключения IPTV-проигрывателя к маршрутизатору Asus RT-G32, вы сможете настроить IPTV-параметры в самом маршрутизаторе для просмотра IPTV-каналов на подключенных устройствах.