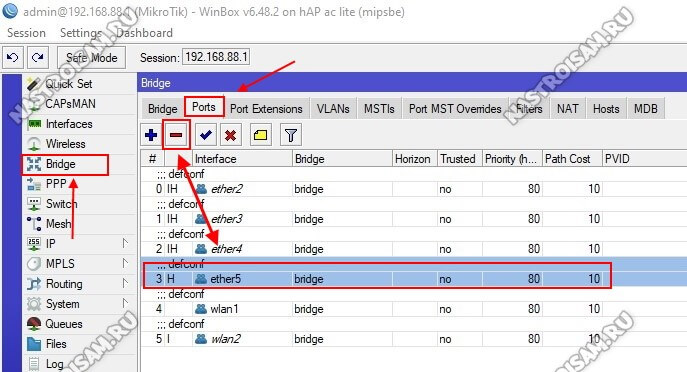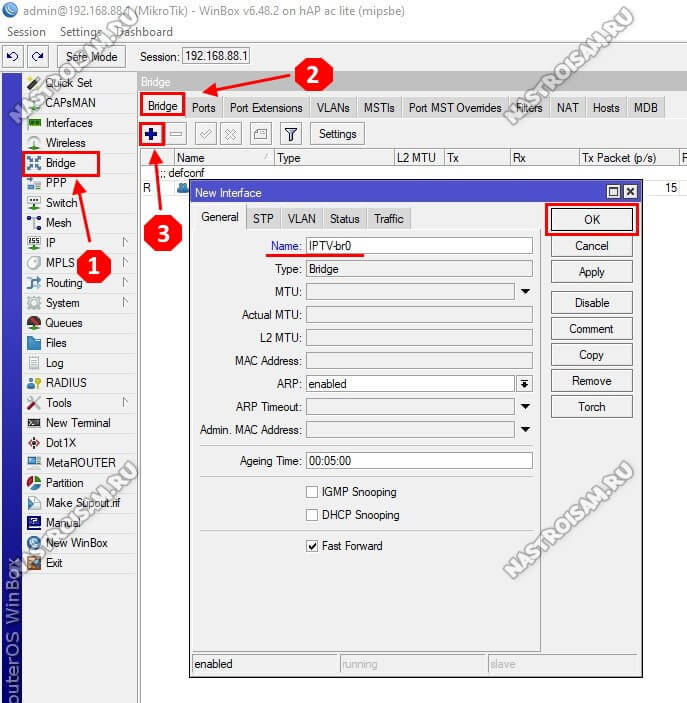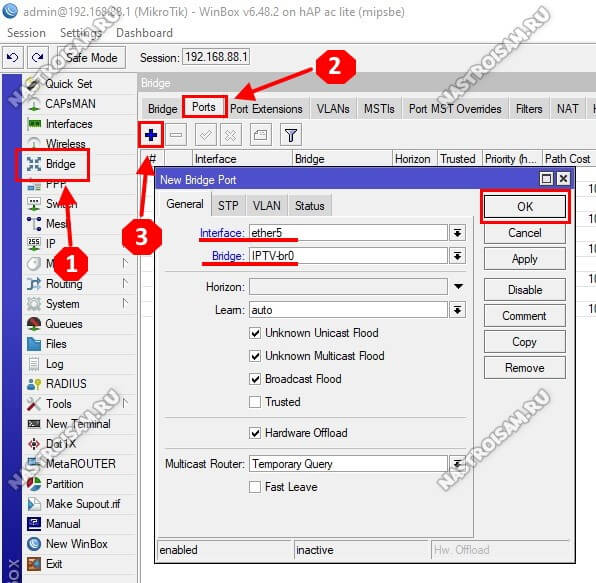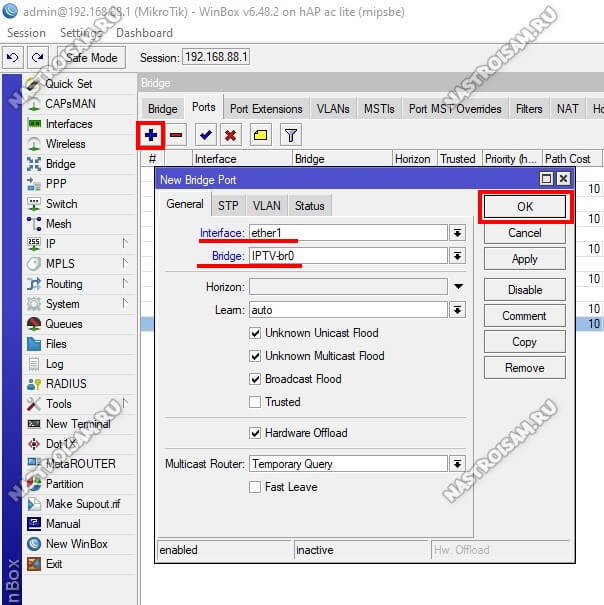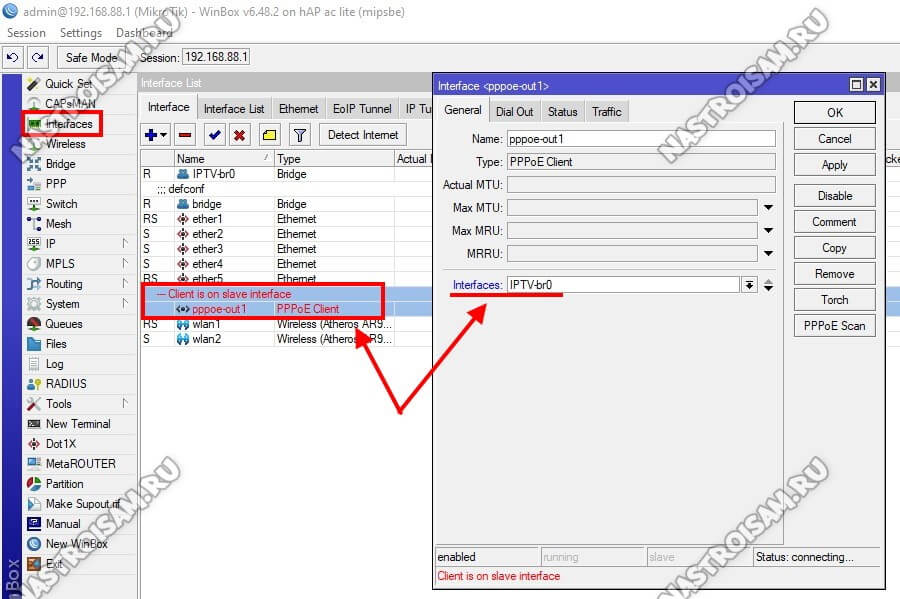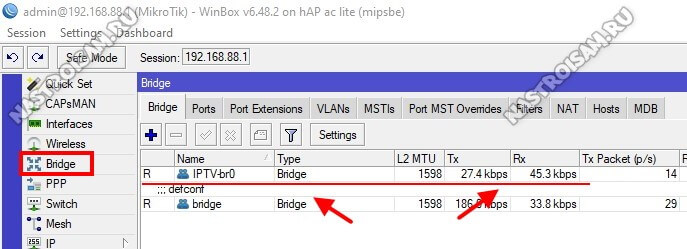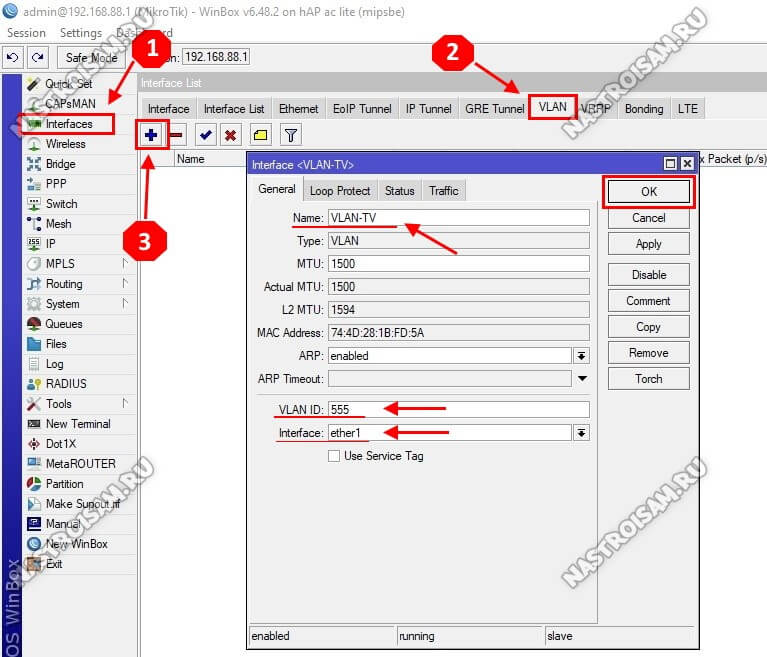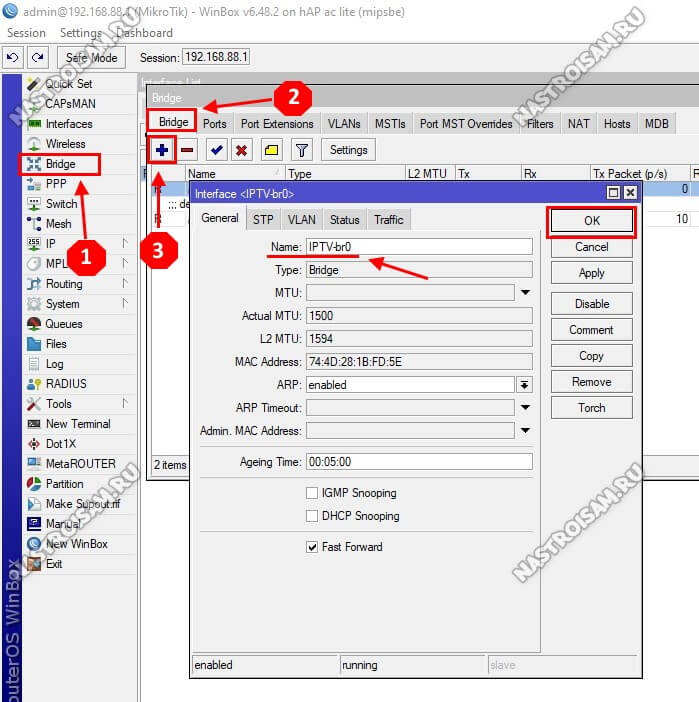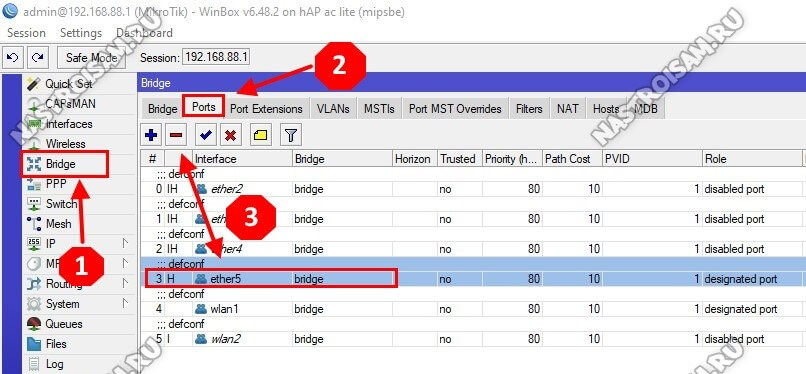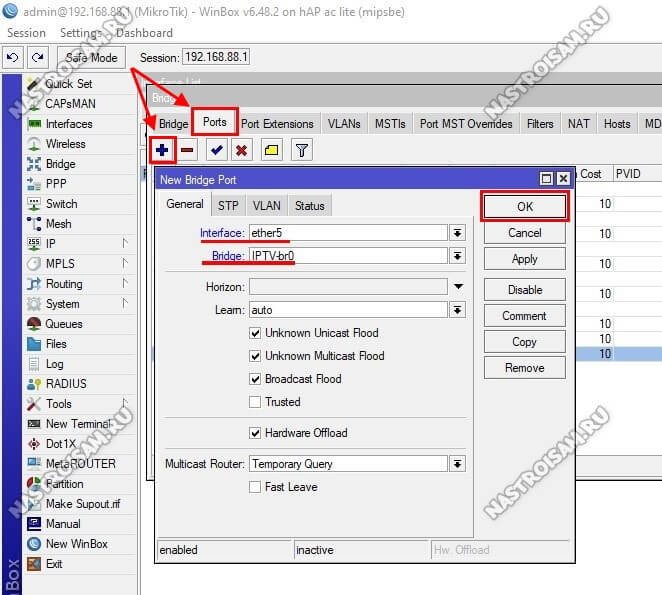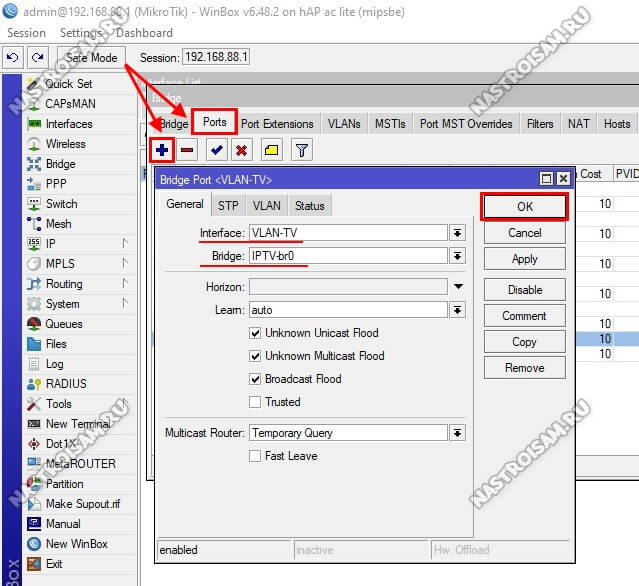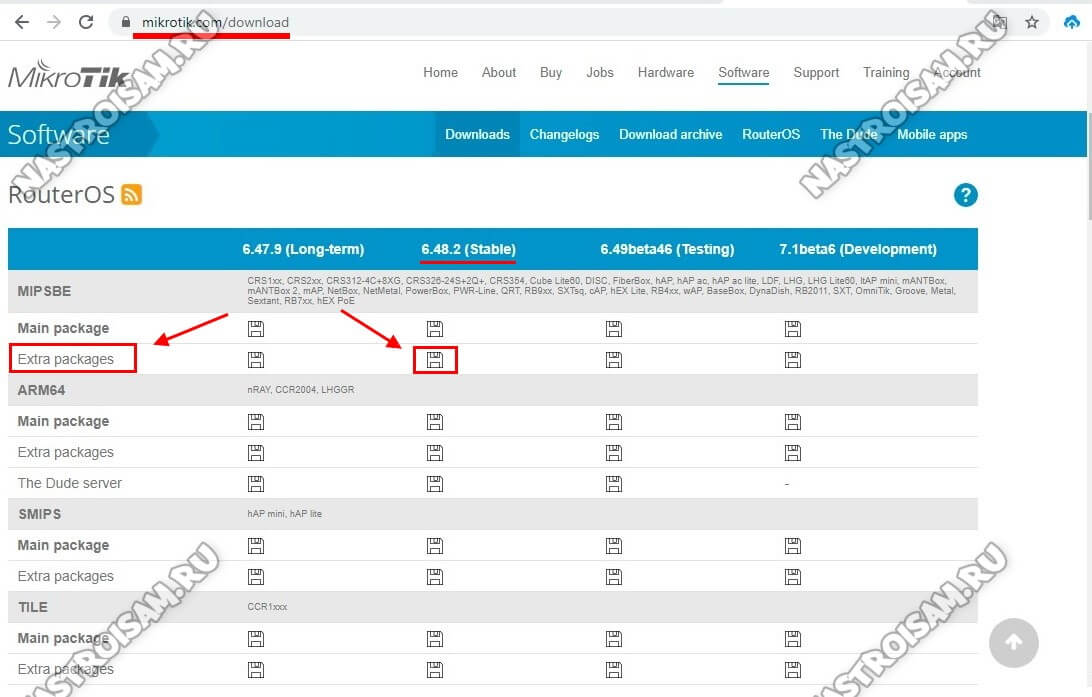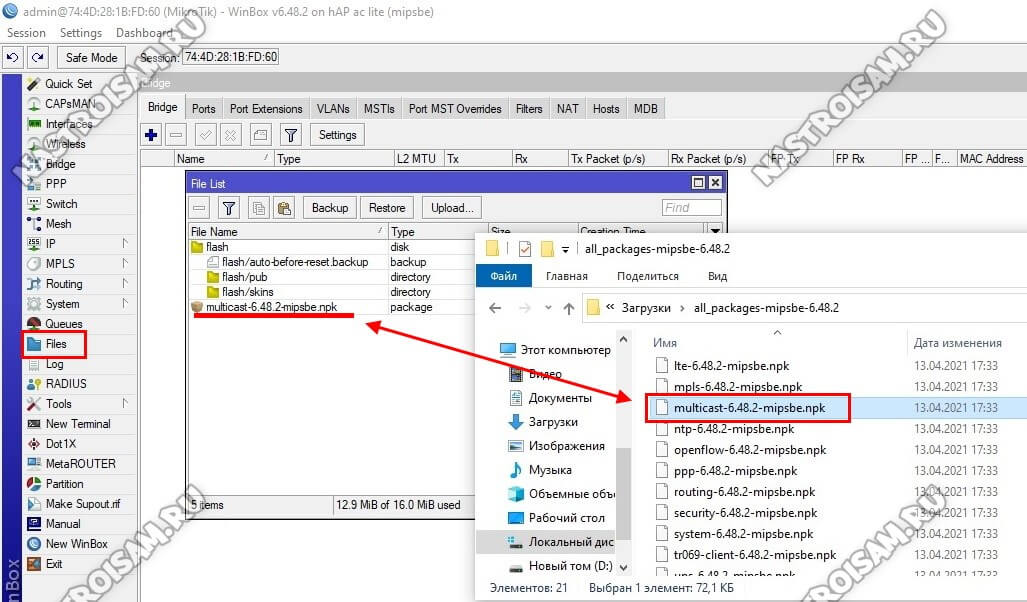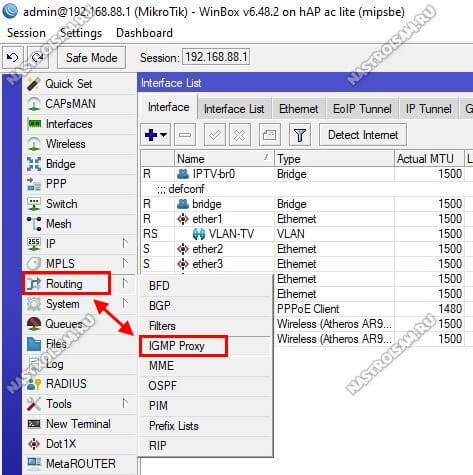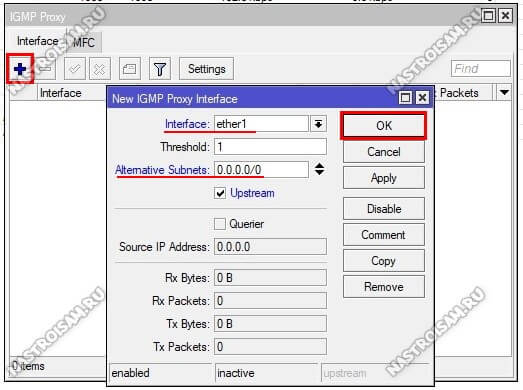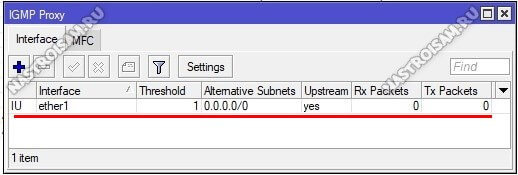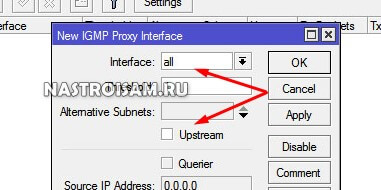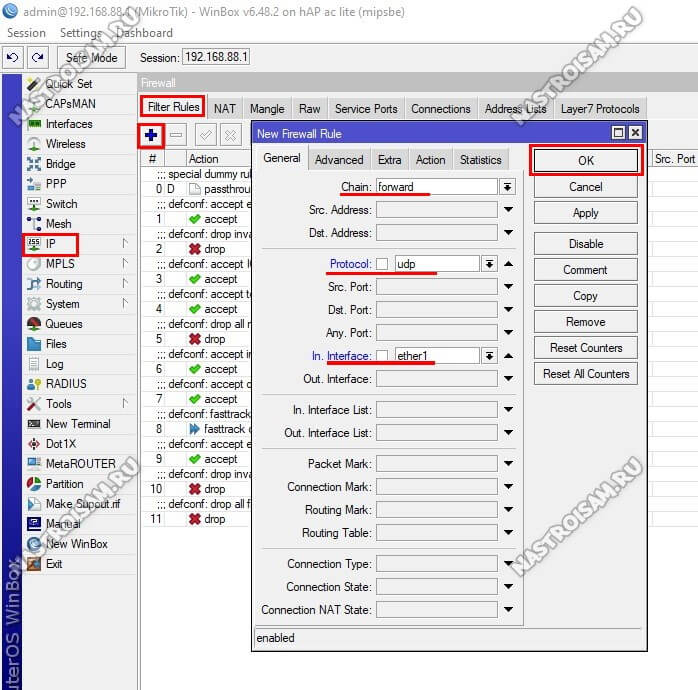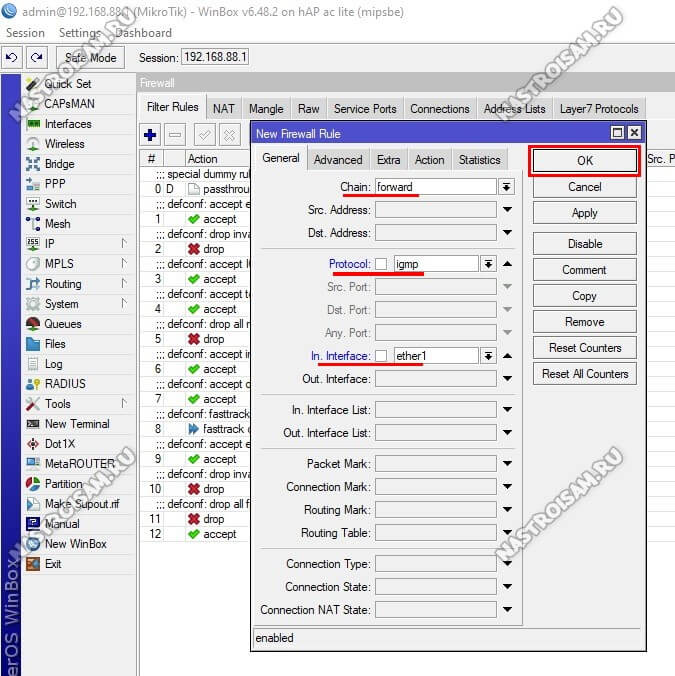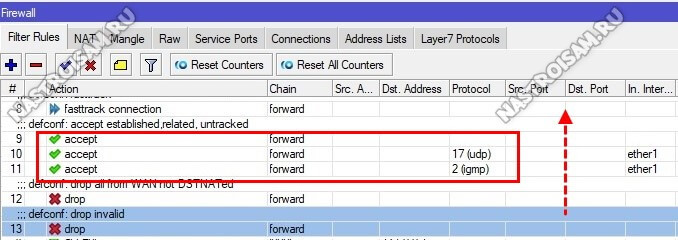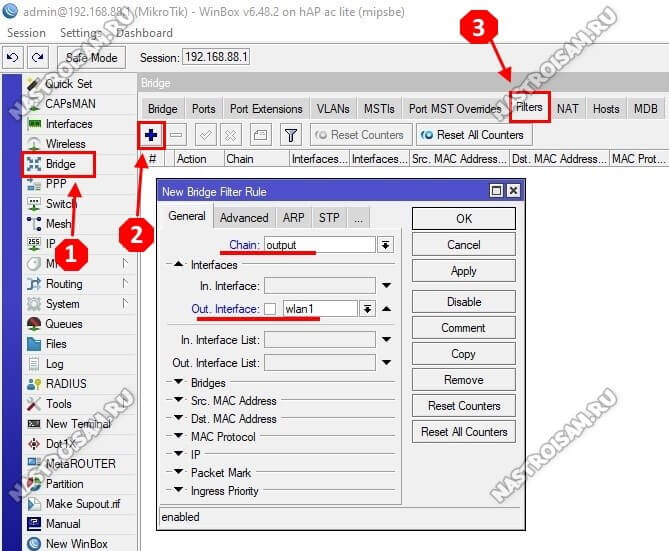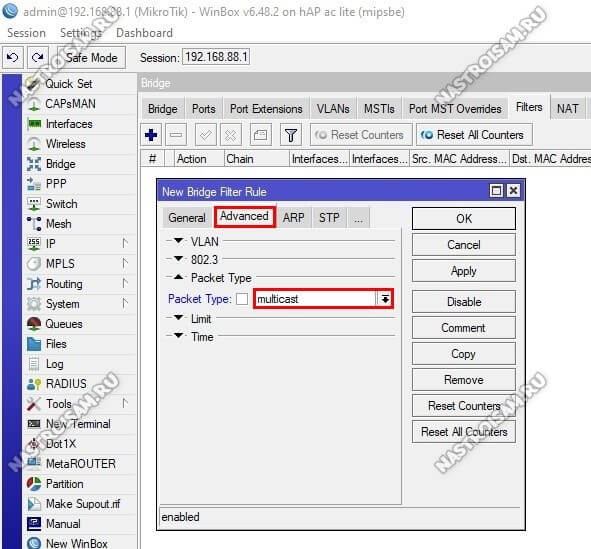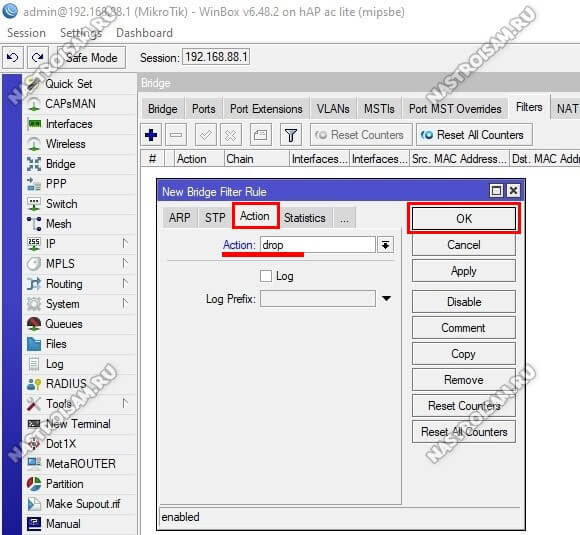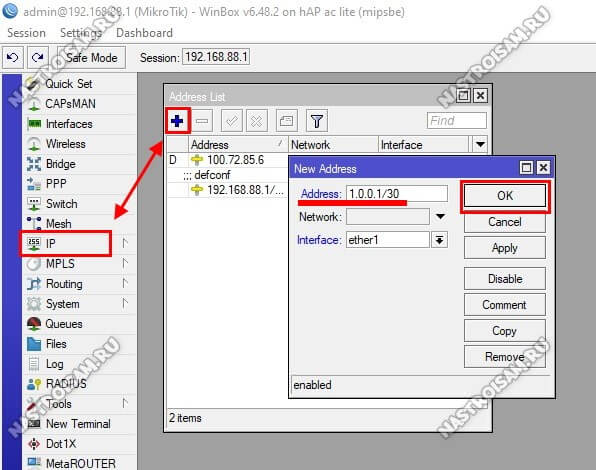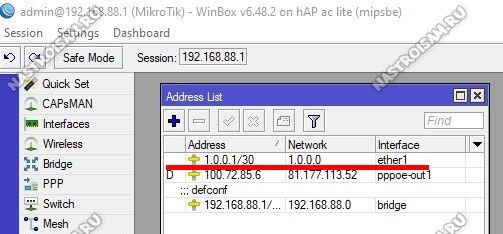В наши дни все больше людей предпочитают смотреть телевизионные каналы через интернет, используя технологию IPTV. Если у вас есть провайдер MTS и вы хотите настроить IPTV на своем роутере, эта статья поможет вам.
IPTV — это технология трансляции телевизионных каналов через интернет. Она позволяет смотреть телевизионные программы в режиме реального времени, а также записывать их на DVR. MTS предлагает своим клиентам возможность подключить IPTV на домашнем роутере, что делает просмотр телевизора более удобным и гибким.
Для настройки IPTV MTS на роутере вам понадобятся следующие шаги:
- Подключите роутер к Интернету.
- Откройте веб-браузер и введите IP-адрес вашего роутера в адресной строке. Обычно он указан на нижней или задней части роутера.
- Введите логин и пароль для входа в настройки роутера. Если вы не знаете, какие данные использовать, проверьте документацию к роутеру или свяжитесь с вашим провайдером.
- Найдите раздел «Настройки IPTV» или «Multicast» в меню роутера.
- Установите значения параметров, предоставленные MTS. Обычно они включают в себя загрузочный URL, IP-адреса и порты серверов.
- Сохраните изменения и перезагрузите роутер.
- Проверьте, работает ли IPTV, открыв сетевой тюнер на вашем телевизоре или запуская IPTV-приложение на вашем устройстве.
Если вы правильно выполните все эти шаги, вы настроите IPTV MTS на своем роутере, и сможете наслаждаться просмотром ваших любимых телевизионных каналов в самом удобном формате.
Содержание
- Подготовка к настройке
- Выбор подходящего роутера
- Проверка наличия IPTV услуги
- Подключение к IPTV MTS
- Подключение роутера к сети
- Подключение IPTV приставки
- Перенос настроек
- Создание нового профиля на роутере
Подготовка к настройке
Перед тем, как приступить к настройке IPTV MTS на роутере, необходимо выполнить несколько предварительных действий:
1. Проверьте наличие услуги IPTV у вашего провайдера. Перед настройкой убедитесь, что вы подключены к услуге IPTV MTS. Если у вас нет подписки на данную услугу, обратитесь к вашему провайдеру для ее подключения.
2. Подготовьте необходимые данные. Для настройки IPTV MTS на роутере вам понадобятся следующие данные:
— Логин и пароль от вашей учетной записи IPTV MTS.
— IP-адрес сервера IPTV MTS, который предоставляет ваш провайдер.
— MAC-адрес вашего IPTV-приставки или роутера.
Убедитесь, что у вас есть эти данные или обратитесь в службу поддержки вашего провайдера для их получения.
3. Убедитесь, что ваш роутер поддерживает IPTV. Не все роутеры поддерживают передачу IPTV-сигнала. Убедитесь, что ваш роутер имеет IPTV-функционал и его прошивка обновлена до последней версии. Если вы не уверены, обратитесь к документации или службе поддержки производителя вашего роутера.
4. Подключите устройство для просмотра IPTV. Для просмотра IPTV-каналов вам понадобится IPTV-приставка или совместимый телевизор или другое устройство. Убедитесь, что у вас есть подходящее устройство и оно подключено к вашей домашней сети.
После выполнения этих шагов вы готовы приступить к настройке IPTV MTS на вашем роутере.
Выбор подходящего роутера
Для настройки IPTV MTS на роутере необходимо выбрать подходящую модель, которая поддерживает данную функцию. При выборе роутера стоит обратить внимание на следующие параметры:
| Параметр | Описание |
|---|---|
| Поддержка IPTV | Роутер должен иметь функциональность для настройки IPTV, чтобы можно было подключиться к IPTV сети провайдера. |
| Пропускная способность | Важно выбрать роутер с достаточной пропускной способностью для передачи потокового видео без задержек и снижения качества. |
| Поддержка Wi-Fi | Если вы планируете использовать IPTV через беспроводное подключение, роутер должен поддерживать Wi-Fi стандарты и обладать соответствующей скоростью передачи данных. |
| Количество портов | Убедитесь, что роутер имеет достаточное количество портов для одновременного подключения IPTV приемников и других устройств. |
| Цена | Учитывайте свой бюджет и выбирайте роутер с оптимальным соотношением цены и качества. |
При выборе роутера также рекомендуется ознакомиться с отзывами пользователей, чтобы убедиться в надежности и стабильности работы модели. Также не забывайте следовать рекомендациям и требованиям, указанным вашим интернет-провайдером. После приобретения подходящего роутера можно приступать к настройке IPTV MTS.
Проверка наличия IPTV услуги
Перед началом настройки IPTV на роутере, необходимо убедиться в наличии данной услуги у вашего провайдера.
Для этого можно воспользоваться несколькими способами:
- Связаться со службой поддержки провайдера и запросить информацию о наличии IPTV в вашем тарифном плане;
- Зайти в личный кабинет провайдера и проверить, есть ли в списке ваших услуг подключенная IPTV;
- Позвонить на горячую линию провайдера и узнать о наличии IPTV услуги в вашем доме или по вашему адресу.
После того, как вы убедились в наличии IPTV услуги у провайдера, можно переходить к настройке на роутере.
Подключение к IPTV MTS
Для настройки IPTV MTS на роутере необходимо выполнить следующие шаги:
- Откройте настройки роутера, введя IP-адрес веб-интерфейса в адресную строку браузера.
- Авторизуйтесь в системе, введя имя пользователя и пароль.
- Перейдите в раздел настройки IPTV.
- Выберите тип подключения IPTV – LAN или WAN.
- В поле «VLAN ID» укажите соответствующий идентификатор VLAN для IPTV MTS.
- Укажите IP-адрес и маску подсети для IPTV.
- Настройте DHCP-сервер для IPTV MTS, указав диапазон IP-адресов.
- Сохраните настройки и перезагрузите роутер.
После выполнения этих шагов ваш роутер будет настроен для подключения к IPTV MTS.
Подключение роутера к сети
Для настройки IPTV MTS на роутере необходимо сначала подключить роутер к сети.
Шаги подключения роутера к сети:
- Подключите один конец кабеля Ethernet к порту WAN на задней панели роутера.
- Подключите другой конец кабеля Ethernet к вашему модему или источнику интернет-соединения.
- Подключите роутер к источнику питания и включите его.
- Дождитесь, пока роутер запустится и подключится к интернету (индикаторы на передней панели роутера покажут статус подключения).
Теперь, когда ваш роутер успешно подключен к сети, вы можете переходить к настройке IPTV MTS на роутере.
Подключение IPTV приставки
Для подключения IPTV приставки необходимо выполнить следующие шаги:
- Убедитесь, что роутер настроен и подключен к интернету.
- Соедините приставку с роутером с помощью Ethernet-кабеля.
- Подключите приставку к источнику питания.
- Включите приставку и дождитесь ее запуска.
- Настройте подключение к IPTV провайдеру на приставке. Обычно эта опция находится в настройках сети.
- Укажите необходимые параметры подключения, такие как IP-адрес и порт сервера IPTV провайдера.
- Сохраните настройки и перезагрузите приставку.
- После перезагрузки приставка должна автоматически подключиться к IPTV провайдеру.
После выполнения всех указанных шагов, IPTV приставка будет подключена и готова к использованию. Вы можете наслаждаться просмотром телевизионных каналов и использовать дополнительные функции, предоставляемые провайдером IPTV.
Перенос настроек
Перенос настроек IPTV MTS на другой роутер может потребоваться, если вы заменили свой старый роутер на новый или решили использовать другое устройство для подключения к сети MTS IPTV. Чтобы перенести настройки, выполните следующие шаги:
- Подключите новый роутер к интернету и убедитесь, что он работает корректно.
- Зайдите в настройки нового роутера с помощью браузера, набрав IP-адрес роутера в строке адреса.
- Найдите раздел настройки IPTV, который может называться по-разному, в зависимости от модели роутера. Обычно он находится в разделе «Настройки сети» или «Настройки подключения».
- Скопируйте текущие настройки IPTV MTS с вашего старого роутера. Для этого откройте настройки IPTV на старом роутере и найдите информацию о провайдере, VLAN, адресах серверов DNS и других необходимых параметрах.
- Вставьте скопированные настройки в соответствующие поля нового роутера.
- Сохраните изменения и перезагрузите новый роутер, чтобы применить новые настройки.
После переноса настроек IPTV MTS на новый роутер, вы сможете продолжить пользоваться услугами IPTV без проблем.
Создание нового профиля на роутере
Для настройки IPTV MTS на вашем роутере вам необходимо создать новый профиль. Это позволяет отделить настройки IPTV от других сетевых настроек. Ниже представлены шаги, которые помогут вам создать новый профиль на роутере:
- Зайдите во веб-интерфейс роутера, введя IP-адрес роутера в адресную строку браузера.
- Войдите в управление роутером, используя логин и пароль, предоставленные вашим провайдером.
- Перейдите в раздел «Настройки IPTV». Обычно этот раздел находится в меню «Сеть» или «Настройки сети».
- Нажмите на кнопку «Добавить профиль» или «Создать новый профиль».
- Введите имя профиля (например, «IPTV MTS») и выберите тип соединения IPTV (обычно это «PPPoE» или «Static IP»).
- Введите необходимые настройки для соединения IPTV, которые вы получили у своего провайдера. Обычно это VPN-параметры, серверы и пароли.
- Сохраните настройки, нажав кнопку «Применить» или «Сохранить».
После создания нового профиля роутер будет готов к настройке IPTV MTS. Вы можете продолжить следующими шагами инструкции, чтобы полностью настроить IPTV на вашем роутере и наслаждаться просмотром телевизионных каналов в высоком качестве.
Интернет-провайдеры все чаще предоставляют клиентам возможность просмотра ТВ-каналов через интернет с помощью технологии IPTV. Однако для этого требуется настроить соответствующие параметры в роутере. В данной статье мы рассмотрим пошаговую инструкцию по настройке IPTV МТС на роутере Asus.
Прежде всего, убедитесь, что у вас есть доступ к интернету и у вас имеется роутер Asus с установленным последним прошивочным обновлением. Затем следуйте следующим шагам:
- Зайдите в настройки роутера. Для этого откройте любой браузер и введите в адресную строку IP-адрес роутера (обычно это 192.168.1.1) и нажмите «Enter». В появившемся окне введите логин и пароль для доступа к настройкам (обычно это «admin» в обоих полях).
- Перейдите в раздел «Настройки IPTV». В зависимости от модели роутера, можно найти раздел «IPTV» или «Настройки IPTV» в меню слева или в шапке страницы. Обычно он находится в разделе «Настройки сети» или «Сервисы».
- Включите IPTV. Установите переключатель «Включить» или «Enable» в положение «On» или «Включено».
- Укажите параметры IPTV МТС. Введите значения для следующих параметров: VLAN ID (обычно 100), IGMP Snooping (включено), Proxy IGMP (включено), IGMP Proxy (включено), IGMP Version (выберите версию 2 или 3 в зависимости от требований провайдера).
- Сохраните изменения. Нажмите кнопку «Сохранить» или «Apply» внизу страницы, чтобы применить внесенные изменения.
Внимание! Некорректные настройки могут привести к неработоспособности IPTV или других сервисов. Если вы не уверены в правильности настроек, лучше проконсультироваться с представителями технической поддержки МТС или Asus.
Настройка IPTV МТС на роутере Asus позволит вам наслаждаться просмотром телевизионных каналов через интернет без необходимости установки дополнительных IPTV-приставок или декодеров. Следуя приведенной инструкции, вы сможете настроить IPTV МТС на роутере Asus всего за несколько минут.
Содержание
- Подготовка роутера Asus для настройки IPTV МТС
- Соединение роутера Asus с модемом МТС
- Вход в настройки роутера Asus через веб-интерфейс
- Создание отдельного виртуального LAN-интерфейса для IPTV МТС
- Настройка VLAN-порта для IPTV МТС на роутере Asus
- Подключение и настройка IPTV-приставки к роутеру Asus
- Проверка IPTV-сигнала на роутере Asus
- Завершение настройки IPTV МТС на роутере Asus
Подготовка роутера Asus для настройки IPTV МТС
Чтобы настроить IPTV МТС на роутере Asus, необходимо выполнить несколько предварительных шагов, чтобы убедиться в правильной работе системы.
- Убедитесь, что у вас есть доступ к интернету и ваш роутер Asus правильно настроен. Если у вас нет подключения к интернету, сначала настройте его и убедитесь в его стабильности.
- Проверьте, поддерживает ли ваш роутер Asus функцию IPTV. Некоторые старые модели роутеров могут не иметь этой функции. Убедитесь, что ваш роутер поддерживает IPTV перед продолжением настройки.
- Узнайте у МТС свои параметры IPTV. Обычно это VLAN ID, IP-адрес и маска подсети, а также другие настройки, такие как адреса DNS-серверов. Свяжитесь со службой поддержки МТС или загляните на их сайт, чтобы получить эти данные.
- Подключите роутер Asus к вашему компьютеру при помощи сетевого кабеля. Убедитесь, что роутер включен и в сети есть доступ к интернету.
- Откройте веб-браузер и введите IP-адрес вашего роутера в адресной строке. Этот адрес обычно указан на задней панели роутера или в его документации. После ввода адреса нажмите клавишу «Enter» на клавиатуре.
- Войдите в настройки роутера с помощью логина и пароля, указанных на задней панели роутера или в его документации. Если вы никогда не меняли эти данные, возможно, стандартные логин и пароль – «admin» или «admin/admin».
- В настройках роутера найдите вкладку или раздел, который отвечает за IPTV. В разделе «IPTV» вам потребуется ввести данные, полученные от МТС ранее, такие как VLAN ID, IP-адрес и маску подсети, а также адреса DNS-серверов.
- После внесения всех необходимых настроек сохраните изменения и перезагрузите роутер.
После завершения этих шагов ваш роутер Asus будет готов к настройке IPTV МТС. Вы можете продолжить процесс настройки посредством подключения IPTV-приставки к роутеру и выполнения дополнительных настроек на приставке.
Соединение роутера Asus с модемом МТС
Для настройки iptv МТС на роутере Asus необходимо сначала соединить роутер с модемом МТС. Это позволит установить соединение с интернетом и настроить передачу iptv сигнала на устройства в домашней сети.
Шаги по соединению роутера Asus с модемом МТС:
| Шаг | Описание |
|---|---|
| 1 | Подключите модем МТС к источнику питания и дождитесь его запуска. |
| 2 | Подключите сетевой кабель от модема МТС к порту WAN роутера Asus. |
| 3 | Подключите роутер Asus к источнику питания и дождитесь его запуска. |
| 4 | Подключите компьютер или ноутбук к роутеру Asus с помощью сетевого кабеля или через Wi-Fi. |
| 5 | Откройте веб-браузер на компьютере или ноутбуке и введите адрес «192.168.1.1» в адресной строке. |
| 6 | Введите логин и пароль для доступа к настройкам роутера Asus (обычно «admin» и «admin»). |
| 7 | В разделе настроек найдите «Интернет» или «WAN» и выберите тип соединения «DHCP» или «PPPoE». |
| 8 | Сохраните изменения и перезагрузите роутер Asus. |
| 9 | После перезагрузки роутера, проверьте подключение к интернету на компьютере или ноутбуке. |
Теперь, когда роутер Asus успешно соединен с модемом МТС, вы можете приступить к настройке iptv МТС на роутере Asus.
Вход в настройки роутера Asus через веб-интерфейс
Для настройки iptv МТС на роутере Asus, вам нужно войти в веб-интерфейс роутера. Чтобы этого добиться, следуйте инструкции ниже:
- Соедините компьютер с роутером посредством Ethernet-кабеля или через беспроводное соединение Wi-Fi.
- Откройте любой веб-браузер на компьютере и введите IP-адрес роутера в адресной строке. Обычно адрес состоит из четырех групп чисел, разделенных точками. Например: 192.168.1.1.
- Нажмите клавишу Enter или введите в браузере адрес для перехода на страницу входа в настройки роутера.
- На открывшейся странице будет предложено ввести логин и пароль для доступа к настройкам роутера Asus.
- Введите логин и пароль, которые вы использовали при первоначальной настройке роутера или по умолчанию (обычно admin/admin).
- Нажмите кнопку «Войти» или «ОК» для входа в настройки роутера через веб-интерфейс.
- После успешного входа вы окажетесь на странице настроек роутера Asus, где сможете продолжить настройку iptv МТС.
Теперь у вас есть доступ к всем настройкам роутера Asus через веб-интерфейс, и вы можете настроить iptv МТС в соответствии с инструкциями провайдера.
Создание отдельного виртуального LAN-интерфейса для IPTV МТС
Для правильной настройки IPTV МТС на роутере Asus необходимо создать отдельный виртуальный LAN-интерфейс. Это позволит отделить трафик IPTV от обычного интернет-трафика, и обеспечит более стабильную работу сервиса.
Для создания виртуального LAN-интерфейса выполните следующие шаги:
- Откройте веб-интерфейс роутера, введя в браузере его IP-адрес;
- Введите логин и пароль для доступа;
- Перейдите в меню настройки сети LAN;
- Нажмите на кнопку «Create VLAN» или «Создать виртуальный интерфейс»;
- Задайте название виртуального интерфейса (например, «IPTV») и его VLAN ID (обычно это 4);
- Выберите физический порт, на который будет подключаться IPTV-приставка;
- Установите параметры соединения: протокол соединения (обычно IGMP Proxy или Multicast), режим работы (обычно Auto);
- Сохраните настройки и перезапустите роутер для применения изменений.
После создания виртуального LAN-интерфейса для IPTV МТС вы сможете настроить соединение с сервисом и наслаждаться просмотром интерактивного телевидения.
Настройка VLAN-порта для IPTV МТС на роутере Asus
Для настройки IPTV МТС на роутере Asus необходимо создать VLAN-порт, который будет использоваться специально для передачи видеосигнала. В этом разделе представлена пошаговая инструкция по настройке VLAN-порта.
- Откройте веб-интерфейс роутера Asus, введя его IP-адрес в адресную строку браузера.
- Войдите в настройки роутера, используя логин и пароль администратора.
- Найдите в меню настроек раздел «LAN» или «Сеть».
- Выберите опцию «VLAN» или «Virtual LAN».
- Нажмите на кнопку «Добавить» или «Create VLAN».
- Введите номер VLAN (например, 10) и название, например, «IPTV».
- Выберите порт, который будет использоваться для передачи IPTV, например, порт LAN4.
- Сохраните настройки и перезагрузите роутер.
После перезагрузки роутера VLAN-порт будет настроен и готов к использованию для IPTV МТС. Теперь вы можете подключить IPTV-приставку к VLAN-порту, чтобы получить доступ к цифровым телевизионным каналам МТС.
Подключение и настройка IPTV-приставки к роутеру Asus
1. Подключите IPTV-приставку к роутеру Asus с помощью Ethernet-кабеля. Один конец кабеля должен быть подключен к порту LAN на роутере, а другой конец — к порту на IPTV-приставке.
2. Войдите в настройки роутера Asus, введя его адрес в веб-браузере. Обычно адрес роутера Asus — 192.168.1.1, но проверьте документацию или обратитесь к поставщику услуг.
3. Перейдите в раздел «Настройки IPTV» в интерфейсе роутера. Обычно он находится в меню «Настройки сети» или «Настройки подключения».
4. Включите режим IPTV, выбрав соответствующую опцию. Возможно, вам будет предложено выбрать тип подключения (PPPoE или DHCP). Если вы не уверены, какой тип используется в вашей сети, обратитесь к поставщику услуг.
5. Введите данные для подключения к IPTV-серверу. Обычно это VLAN ID, IP-адрес и маска сети. Эти данные должны быть предоставлены вашим поставщиком услуг.
6. Сохраните изменения и перезагрузите роутер. Это позволит применить новые настройки IPTV.
7. Теперь ваша IPTV-приставка подключена и настроена на роутере Asus. Проверьте, работает ли IPTV-сервис, запустив приложение IPTV на приставке.
Следуя этой пошаговой инструкции, вы сможете успешно подключить и настроить IPTV-приставку к роутеру Asus. Получение качественного сигнала и непрерывного просмотра интерактивного телевидения теперь станет проще и удобнее.
Проверка IPTV-сигнала на роутере Asus
Чтобы убедиться, что IPTV-сигнал настроен правильно на роутере Asus, выполните следующие шаги:
- Подключите IPTV-приставку к одному из LAN-портов роутера Asus с помощью Ethernet-кабеля.
- Убедитесь, что IPTV-приставка подключена к источнику питания и включена.
- Откройте веб-браузер на компьютере и введите IP-адрес роутера Asus в адресную строку. Обычно это 192.168.1.1.
- Перейдите в настройки IPTV на роутере. Обычно эта опция находится в разделе «Настройки» или «Мультимедиа».
- Включите настройки IPTV и укажите тип соединения (обычно PPPoE). Введите данные вашего провайдера IPTV, такие как логин и пароль.
- Сохраните настройки и перезагрузите роутер.
- Подождите, пока роутер перезагрузится, и убедитесь, что IPTV-сигнал активирован.
- Проверьте подключение, запустив IPTV-приставку и переключившись на любой канал. Если канал отображается без проблем, значит, настройка IPTV прошла успешно.
Если у вас возникли проблемы с проверкой IPTV-сигнала, обратитесь в службу поддержки вашего провайдера. Они смогут помочь вам с настройками и устранением неполадок.
Завершение настройки IPTV МТС на роутере Asus
После того как вы выполнили все предыдущие шаги настройки, осталось только завершить процесс настройки IPTV МТС на роутере Asus. В этом разделе мы расскажем вам о последних шагах, которые нужно выполнить.
1. Подключение кабеля от IPTV-приставки МТС к медиапорту роутера. Подключите один конец кабеля к медиапорту роутера, а другой конец подключите к IPTV-приставке МТС.
2. Проверьте наличие сигнала IPTV на вашем телевизоре. Включите телевизор и проверьте, работает ли IPTV. Если на экране появляется изображение и показываются телеканалы, значит настройка удалась.
3. Если на экране телевизора появляется сообщение об ошибке или нет сигнала IPTV, проверьте правильность всех проводов и настроек роутера. Убедитесь, что у вас правильно указаны VLAN-настройки и сетевой адрес IPTV.
4. После завершения настройки IPTV МТС на роутере Asus, вы можете наслаждаться просмотром телевизионных каналов через IPTV-приставку МТС. Вы также можете настроить блокировку нежелательных каналов и другие настройки с помощью пользовательского интерфейса вашего роутера.
| Шаг | Описание |
|---|---|
| 1 | Подключите кабель от IPTV-приставки МТС к медиапорту роутера. |
| 2 | Проверьте наличие сигнала IPTV на вашем телевизоре. |
| 3 | Если есть проблемы, проверьте провода и настройки роутера. |
| 4 | Наслаждайтесь просмотром телевизионных каналов через IPTV-приставку МТС. Настройте блокировку нежелаемых каналов и другие настройки роутера. |
В наше время телевидение через интернет становится все более популярным. Однако для того чтобы получать высококачественный и стабильный IPTV-сигнал, необходимо правильно настроить роутер. В данной статье мы расскажем, как настроить роутер для IPTV МТС шаг за шагом. Следуя нашей подробной инструкции, вы сможете наслаждаться отличным качеством телевизионных передач и фильмов в любое время.
Первым шагом в настройке роутера для IPTV МТС является подключение роутера к проводной сети интернет. Подключите роутер к вашему домашнему модему при помощи Ethernet-кабеля. Убедитесь, что соединение установлено надежно и кабель не поврежден.
Затем вам необходимо войти в настройки роутера через веб-интерфейс. Для этого откройте любой веб-браузер и в адресной строке введите IP-адрес роутера. Обычно IP-адрес указан на задней панели роутера или в документации к нему. Введите логин и пароль (обычно admin/admin или admin/пустой пароль) и нажмите «Войти».
После входа в настройки роутера найдите раздел, отвечающий за IPTV. Настройки будут зависеть от модели и производителя роутера. Найдите настройки IPTV и укажите параметры, которые предоставила вам ваша IPTV-служба МТС. Введите указанные IP-адреса, порты и другие сведения. Сохраните настройки и перезапустите роутер.
Примечание: Все указанные параметры для настройки роутера для IPTV МТС должны быть предоставлены вашей IPTV-службой МТС. Если вы не уверены в настройках, обратитесь к своему IPTV-провайдеру для получения подробной информации и инструкций.
После перезапуска роутера, ваш IPTV-сигнал должен быть настроен и готов к использованию. Убедитесь, что у вас есть подключение к интернету и проверьте качество и стабильность IPTV-сигнала. Если что-то не работает или возникают проблемы, повторите настройку роутера или свяжитесь с технической поддержкой вашего IPTV-провайдера.
Содержание
- Подключение роутера для IPTV МТС
- Настройка роутера для IPTV МТС
- Использование роутера для IPTV МТС
Подключение роутера для IPTV МТС
Для настройки IPTV МТС на роутере вам понадобится следовать нескольким шагам:
- Убедитесь, что ваш роутер поддерживает IPTV и имеет нужные порты. Если вы не уверены в этом, проверьте документацию к роутеру или свяжитесь с производителем.
- Соедините роутер с модемом МТС, используя сетевой кабель. Один конец кабеля должен быть подключен к порту «LAN» или «Ethernet» на модеме, а другой – к порту «WAN» или «Internet» на роутере.
- Войдите в настройки роутера через веб-интерфейс. Для этого откройте веб-браузер (например, Google Chrome или Mozilla Firefox) и в адресной строке введите IP-адрес роутера. Обычно это адрес 192.168.0.1 или 192.168.1.1. Нажмите клавишу «Enter», чтобы открыть страницу настроек роутера.
- Войдите в настройки роутера, введя имя пользователя и пароль, если они не были изменены ранее. Обычно логин и пароль по умолчанию – это «admin».
- Найдите раздел «IPTV» или «Настройки IPTV» в меню настроек роутера.
- Включите IPTV и выберите тип соединения: «M-TS» или «IPTV МТС».
- Укажите параметры IPTV, которые предоставляет МТС: адрес сервера, порты, VLAN и другие.
- Сохраните настройки и перезагрузите роутер.
После выполнения этих шагов ваш роутер будет настроен для IPTV МТС и вы сможете наслаждаться просмотром качественного телевидения через интернет.
Настройка роутера для IPTV МТС
Настройка роутера для IPTV МТС может быть необходима, чтобы получить доступ к телевизионным каналам и услугам IPTV от провайдера МТС. Для этого следует выполнить следующие шаги:
| Шаг 1: | Подключите ваш роутер к модему МТС с помощью сетевого кабеля. |
| Шаг 2: | Войдите в настройки роутера, введя его IP-адрес в адресную строку браузера. Обычно адрес роутера указан на его задней панели. |
| Шаг 3: | Войдите в раздел настроек сети или WAN-настройки и выберите «Статический IP-адрес» или «PPPoE» в качестве типа подключения. |
| Шаг 4: | Введите данные для подключения к сети МТС, которые были предоставлены вашим провайдером. Обычно это логин и пароль. |
| Шаг 5: | Сохраните настройки и перезагрузите роутер. |
| Шаг 6: | После перезагрузки роутера выполните автоматическую настройку IPTV. В разделе настроек роутера выберите пункт «IPTV» или «Мультимедиа» и следуйте инструкциям. |
После завершения этих шагов ваш роутер должен быть успешно настроен для IPTV МТС. Теперь вы можете наслаждаться просмотром телевизионных каналов и услуг IPTV от провайдера МТС.
Использование роутера для IPTV МТС
1. Подключите роутер к источнику питания и подключите его к вашему интернет-провайдеру. Убедитесь, что соединение установлено правильно, и роутер имеет доступ к интернету.
2. Зайдите в настройки роутера с помощью веб-интерфейса. Для этого введите IP-адрес роутера в адресную строку браузера. Обычно адрес роутера указан на его корпусе или в документации. Перед входом в настройки введите логин и пароль, которые были указаны в документации роутера.
3. В настройках роутера найдите раздел, отвечающий за IPTV. Название раздела может отличаться в зависимости от модели роутера. Обычно он называется «IPTV» или «Multicast».
4. Включите поддержку IPTV в роутере, нажав соответствующую кнопку или переключатель. Запишите все необходимые настройки для подключения к IPTV МТС. Обратитесь к документации роутера или получите настройки у вашего интернет-провайдера.
5. Настройте параметры подключения к IPTV МТС. Введите адрес сервера, логин и пароль, полученные от вашего интернет-провайдера. Если у вас есть возможность указать номер порта или другие настройки, укажите их также.
6. Сохраните настройки и перезапустите роутер. Это может потребовать некоторого времени. Убедитесь, что подключение к интернету восстановлено после перезапуска.
7. Подключите телевизор к роутеру. В большинстве случаев это делается через Wi-Fi или с помощью сетевого кабеля. Убедитесь, что телевизор имеет доступ к интернету и может получить IPTV-сигнал.
8. Запустите IPTV-приложение на телевизоре. Если у вас отсутствует IPTV-приложение, установите его из магазина приложений на вашем телевизоре.
9. Войдите в приложение с помощью вашего логина и пароля, полученных от вашего интернет-провайдера. Выберите необходимые телеканалы и услуги, которыми вы хотите воспользоваться.
10. Наслаждайтесь просмотром IPTV МТС на вашем телевизоре! У вас теперь есть доступ к большому количеству телеканалов и услуг, предоставляемых МТС.
Эту статью я cобирался написать более года, но всё как-то не доходили руки. Настройка IPTV на роутере Mikrotik — это отдельная тема, которую стоит рассмотреть подробно. Дело в том, в операционной системе RouterOS не так просто отделить порт для ТВ-приставки, как на большинстве обычных маршрутизаторов, просто поставив галочку. Не сказать, что здесь это имеет слишком сложную реализацию, но большинство новичков просто так настроить телевидение не сможет. Есть очень забавный факт — IT-специалисты делятся на две группы: первая — это те, кто отчаянно любит роутеры MikroTik и те, кто люто их ненавидит и не принимает ни в каком виде. Я не буду хвалить или ругать эти устройства, я просто покажу как с ними работать простому абоненту, который послушал своего друга-сисадмина, купил себе такое устройство и не знает что с ним теперь делать.
Так как у разных провайдеров, будь то Ростелеком, МТС, Билайн или иной оператор связи, сервисная модель предоставления услуги цифрового телевидения может отличаться даже в пределах одного Макрорегионального Филиала, в инструкции я покажу три основных способа настройки IPTV на Микротике:
- Просто выделяем порт для приставки
- Отделяем порт с отдельным идентификатором VLAN ID
- Используем IGMP-Proxy
Выполнять все действия я буду на маршрутизаторе MikroTik hap AC lite на RouterOS 6.48.2 через штатное приложение для настройки WinBox. Во всех трёх случаях предполагается использование STB-приёмника, который подключается в один из портов роутера. Сам по себе, роутер Mikrotik позволяет транслировать мультикаст и через беспроводную сеть Wi-Fi, но я такой вариант пока не рассматриваю.
Это самый распространённый способ настроить телевидение на Микротике. Алгоритм действий здесь следующий: мы отделяем один LAN-порт от группы других и привязываем его к специально созданному мосту Bridge, благодаря чему приставка смотрит напрямую в сеть провайдера так, как будто включена в неё напрямую. Такая схема используется в Билайне, МТС, Дом.ру и некоторой части филиалов Ростелеком. Именно этот способ Вы встретите в большинстве инструкций, которые встречаются на блогах и форумах.
Начинаем с того, что через WinBox подключаемся к устройству и открываем раздел Bridge и вкладку Ports.
Свою ТВ-приставку я подключаю в 4й LAN-порт. У микротиков порты считаются начиная с WAN и потому в списке 4й порт подписан как Ether5. Кликаем на него мышкой и нажимаем на кнопку с красным минусом.
Следующим шагом создаём новое соединение типа «прозрачный мост» — раздел Bridge, вкладка Bridge и нажимаем на кнопку с плюсом:
Я дал название новое моста «IPTV-br0», чтобы сразу было понятно, что он относится к цифровому телевидению. Нажимаем кнопку «ОК».
Теперь в том же разделе открываем вкладку Ports и здесь нажимаем кнопочку с плюсом, чтобы добавить порт к мостовому соединению:
В поле «Interface» выбираем Ether5, в который мы будем включать STB-ресивер. В списке «Bridge» надо выбрать мост, который я создал для ТВ — IPTV-br0. Нажимаем на кнопку «ОК».
Повторяем тот же самый шаг, только теперь добавляем в мост ещё и WAN-порт, который в списке числится как Ether1.
После этого Вам надо будет перезагрузить свой роутер, выбрав раздел меню «System» → «Reboot». Перезагрузка занимает пару минут, после чего снова коннектимся к Микротику и открываем раздел Interfaces.
Обратите внимание, что сейчас устройство не может подключиться к Интернету и соответствующий интерфейс будет отмечен в списке красным цветом.
Вам надо зайти в его настройки, кликнув дважды мышкой и на первой же вкладке в поле Interfaces выбрать в списке созданный ранее мост IPTV-br0 вместо WAN-порта Ether1. Нажимаем на «ОК». Интернет должен снова появиться. Теперь можно подключать ТВ-приёмник и проверять работу.
Кстати, если Вы откроете раздел Bridge, то там увидите два своих мостовых соединения:
Трафик, который идёт на приставку будет отображаться в статистике моста для IPTV. Удобно таким образом мониторить битрейт каналов.
Настройка IPTV на Микротике через отдельный VLAN ID
Этот вариант практикуется в некоторых филиалах Ростелеком, Таттелеком и ТТК. Смысл его в том, что мультикаст до абонента доставляется в отдельной виртуальной сети VLAN в тегированном виде и на оконечном устройстве тег снимается. В нашем филиале Ростелеком, например, используется именно этот вариант для подключения STB-приёмника.
Настройка IPTV на Mikrotik с использованием отдельного VLAN начинается с того, что в главном меню открываем раздел Interfaces и вкладку VLAN,
Нажимаем на кнопку с плюсом и создаём новый виртуальный интерфейс. Я обзову его «VLAN-TV» чтобы явно обозначить смысл. Ниже, в поле VLAN ID я указываю идентификатор виртуальной сети. Этот номер надо узнать предварительно в технической поддержке своего провайдера. В списке Interface надо выбрать WAN-порт — это Ether1. Нажимаем кнопку «ОК».
Теперь надо создать соединение типа «Прозрачный мост». Открываем раздел Bridge, вкладку Bridge и нажимаем кнопку с плюсом.
Указываем название нового бриджа «IPTV-br0» и нажимаем на «ОК».
Следующим шагом открываем вкладку Ports и на ней сначала удаляем порт Ether5 и общего списка:
Затем там же нажимаем кнопку с плюсом и добавляем этот же порт к телевизионному бриджу «IPTV-br0»:
Нажимаем на кнопку «ОК» и повторяем всё то же самое, только теперь привязываем к прозрачному мосту «IPTV-br0» ещё и виртуальный интерфейс «VLAN-TV».
Ничего более не меняем и нажимаем на кнопку «ОК». Теперь желательно перезагрузить роутер. Настройка IPTV на Mikrotik завершена и можно подключать к нему ТВ-приставку.
Примечание: Как Вы видите, настройка IPTV с VLAN ID на Микротике несколько отличается от настройки без виртуальной сети. В частности не надо у Интернет-подключения менять аплинк-интерфейс.
Настраиваем IPTV через IGMP Proxy
Это самый сложный вариант и он, к счастью, встречается достаточно редко. Но всё же встречается. В этом случае мультикаст-поток транслируется в общем канале с Интернет-трафиком и чтобы его оттуда вычленить, нужно правильно настроить работу IGMP Proxy.
Начинаем с того, что необходимо обновить версию программного обеспечения роутера. На момент написания статьи самая последняя стабильная версия RouterOS 6.48.2. Открываем раздел меню «System» → «Packages» → «Check for updates» и в появившемся окне нажимаем кнопку «Download & Install». Устройство скачает прошивку, установит её и перезагрузится.
После этого нам надо будет расширить функционал роутера Микротик за счёт установки пакета с мультикастом. Для этого идём на официальный сайт и там для своей версии прошивки качаем расширенный набор — Extra packages.
Скачиваем файл с программным обеспечением и распаковываем архиватором. Нас интересует пакет multicast-****.npk. Чтобы установить его в наш Mikrotik, надо в Winbox’е открыть раздел меню Files и прямо мышкой перетащить туда пакет, как показано на скриншоте:
Перезагружаем маршрутизатор через раздел меню «System» → «Reboot». Пакет будет установлен в системе.
После перезагрузки открываем раздел меню Routing → IGMP Proxy.
Здесь на вкладке Interfaces надо добавить WAN-порт (который Ether1) как входящий интерфейс для IPTV. Нажимаем кнопку с плюсом.
Выбираем «Ether1» в поле «Interface».
В поле «Alternative Subnets» прописываем подсеть 0.0.0.0/0 и ставим галочку «Upstream».
Нажимаем на кнопку «ОК». В списке интерфейсов появится новая строчка:
После этого надо создать второе правило для Downstream. В поле «Interface» нужно выбрать «All». А галку «Upstream» не ставим.
Следующий шаг — это создание правил для фаервола. Открываем раздел IP → Firewall. и нажимаем на кнопку с плюсом:
Нам надо создать правило «Chain» → «Forward» для протокола UDP и входящего интерфейса Ether1. Нажимаем на кнопку «ОК» и повторяем всё то же самое для протокола IGMP:
В списке правил появятся наши новые разрешающие с зелёными галочками. Их надо будет по очереди мышью перетащить выше запрещающих.
Следующим этапом мы закроем трансляцию мультикаста в беспроводную сеть, так как ТВ-приставка у нас подключается кабелем.
Открываем раздел Bridge и на вкладке Filters нажимаем на плюс:
В открывшемся окне на вкладке «General» надо в поле «Chain» поставить значение «output».
Ниже, в поле «Out.Interface» выбираем беспроводную сеть «wlan1».
Переходим на вкладку «Advanced»:
Здесь в списке Packet Type выбираем мультикаст и переходим на вкладку «Action».
Тут в поле «Action» ставим значение «drop» и нажимаем кнопку «ОК».
Чтобы настроить IPTV на Микротике для тех провайдеров, у которых для доступа в Интернет используется протокол PPPoE, необходимо добавить ещё один IP-интерфейс. Для этого идёт в раздел IP и нажимаем кнопку с плюсом.
Я рассматриваю настройку IPTV на Mikrotik для Ростелеком и потому буду использовать подсеть 1.0.0.1/30. Она рекомендуется техподдержкой. Для других операторов необходимо будет уточнить этот момент в техподдержке. Нажимаем на кнопку «OK».
В списке IP-интерфейсов появилась ещё одна строчка. Теперь можно подключать приставку и проверять работу цифрового интерактивного телевидения.
IPTV — это технология подключения телевидения через интернет-кабель. Такая технология позволяет не только смотреть любимые телепередачи, но и использовать интерактивные функции: паузу, перемотку, доступ к архиву передач и др.
МТС может подключить домашнее цифровое ТВ, используя отдельный (коаксиальный) кабель, при таком типе подключения доступ в интернет не потребуется. Иначе обстоит дело с IPTV — его можно подключить только вместе с интернетом, так как сигнал и интернета, и телевидения идет по одному кабелю. На этой странице мы расскажем о географии подключения IPTV МТС, использующихся ТВ-приставках, отличии IPTV от цифрового кабельного телевидения.
Как мы уже сказали выше, ТВ-сигнал поступает на ваш телевизор через интернет-кабель. Для этого требуются 2 устройства: wi-fi роутер и ТВ-приставка. Интернет должен быть кабельный от провайдера МТС. Схема подключения изображена на рисунке.
Без установки роутера одновременная работа интернета и IPTV технически невозможна!
Отличия IPTV от мобильного ТВ МТС (Kion)
Важно не путать IPTV МТС, которое работает с кабельным интернетом МТС, c мобильным ТВ «Kion», которое работает с любым интернет-провайдером и на любом устройстве, однако для просмотра на телевизоре требует приобретения специальной приставки. Для вашего удобства мы сделали сравнительную табличку.
| IPTV МТС | Приложение Kion |
| Работает только при подключении к проводному интернету МТС. | Работает с любыми операторами интернета, даже сотовыми. |
| Просмотр на телевизорах через ТВ-приставку. | Просмотр на любом устройстве, включая смартфоны, компьютеры. |
| При подключении второго телевизора абон/плата возрастает на 50 руб/мес (по опции Мультирум). | Возможно подключение 5 устройств на 1 лицевой счет. |
| Работает на любом телевизоре. Подключение приставки обязательно. | Работает без ТВ-приставки на телевизорах со SMART TV. Для других телевизоров требуется подключение приставки. |
| Приставка предоставляется в аренду. | Приставку можно только купить, взять в аренду нельзя. |
Отличие IPTV МТС от цифрового кабельного ТВ МТС
Для подключения домашнего телевидения МТС использует 2 разные технологии: ТВ по коаксиальному кабелю (отдельному от интернет-кабеля) и ТВ по интернет-кабелю. Чтобы вам было удобнее сориентироваться, мы сделали табличку со сравнением.
| IPTV МТС | Цифровое кабельное ТВ МТС |
| Подключение по интернет-кабелю. | Подключение по отдельному коаксиальному кабелю. |
| Подключение возможно только в пакете Интернет+ТВ. | Можно подключить отдельно от интернета. |
| Только ТВ-приставка. | Можно выбрать: приставка или CAM-модуль. |
| Есть функций паузы, записи эфира, доступа к архиву телепередач, отложенного просмотра. |
Нет перечисленных опций. |
| Возможна подписка на Амедиатеку, IVI, START. | Нет доступа к подписке на онлайн-кинотеатры. |
Интерактивное ТВ
Для абонентов IPTV МТС доступны абсолютно все сервисы интерактивного телевидения.
Ставить трансляцию телеканалов на паузу, используя сервис «Пауза ТВ».
Смотреть передачи, которые уже были в эфире, используя сервис «Повтор ТВ»
Выбирать фильмы из каталога Видео по запросу через сервис «Видео по запросу».
Пользоваться интерактивным сервисами: узнавать информацию о передачах, загружать интересные приложения.
Записывать телепередачи и фильмы в память ТВ-приставки.
Управлять своей подпиской, заходить в Личный кабинет прямо с экрана телевизора.
Настроить родительский контроль.
Подключать флешку или жесткий диск и смотреть видео и фото на экране ТВ, слушать музыку.
Через интерфейс приставки вы можете оформить подписку на онлайн-кинотеатры, чтобы смотреть их на своем телевизоре. При подключении каждого из них действует бесплатный промо-период 7 дней.
AMEDIATEKA Home of HBO (сериалы).
Start (фильмы и сериалы).
Тарифы
Подключение IPTV доступно в нижеперечисленных городах. Чтобы посмотреть тарифы, кликните на нужный вам город.