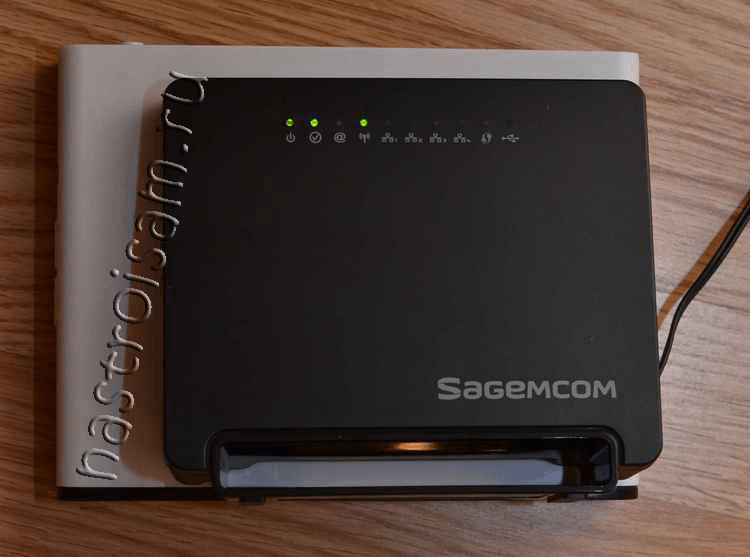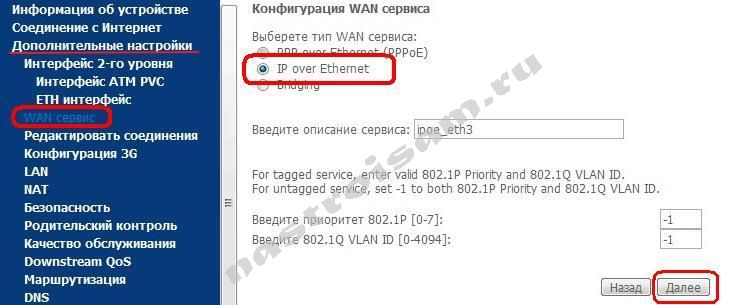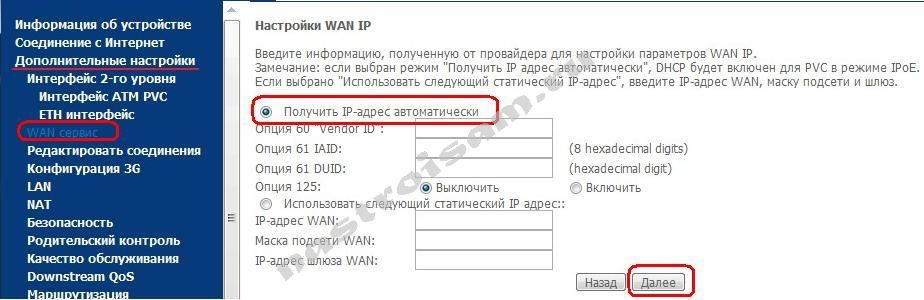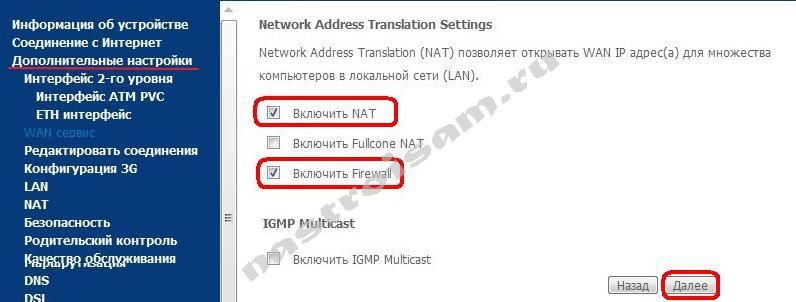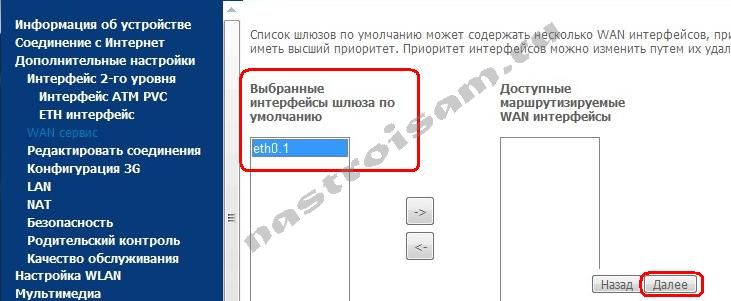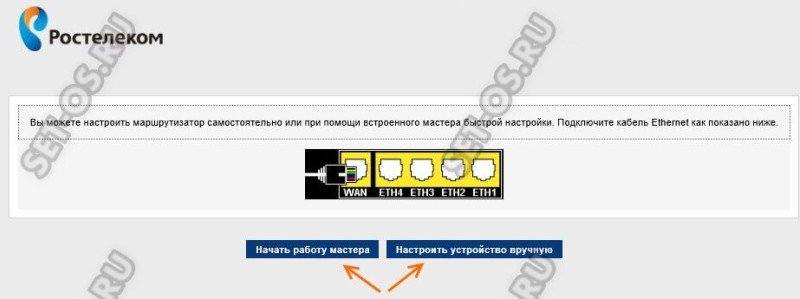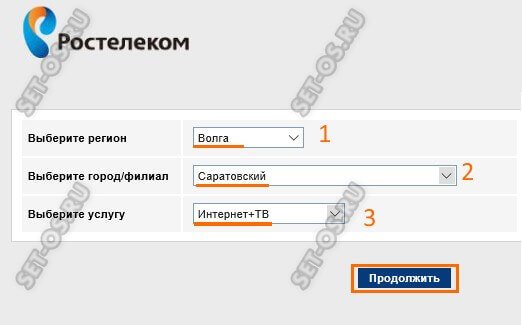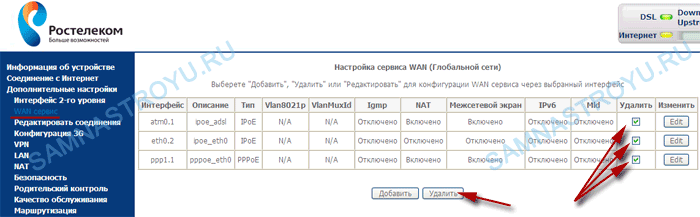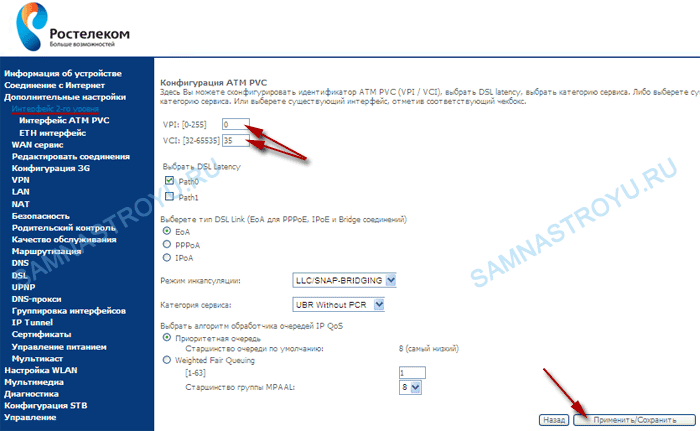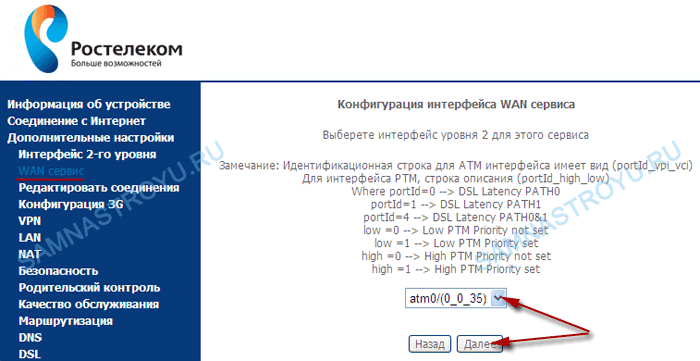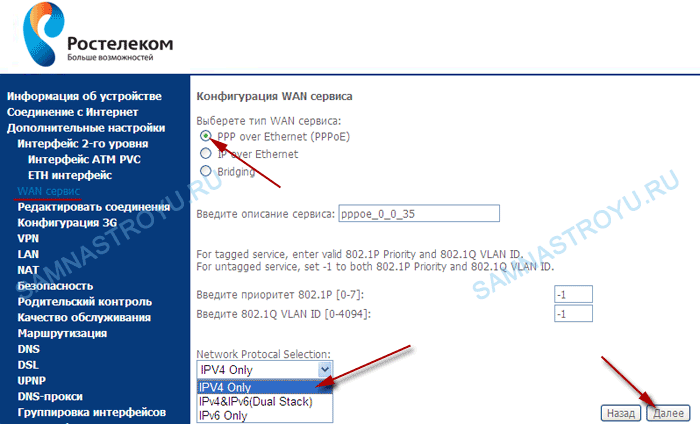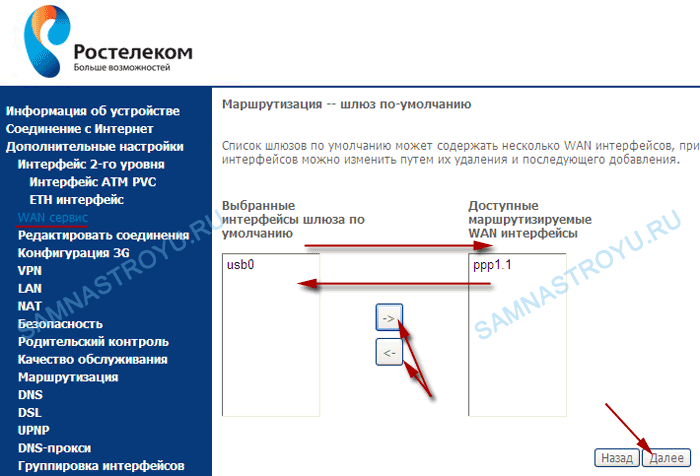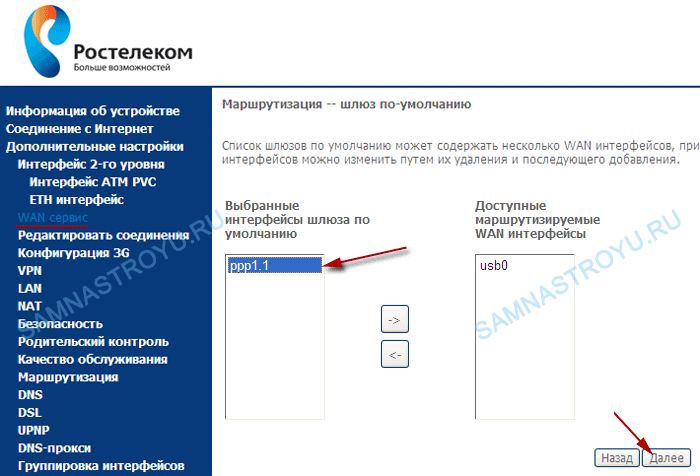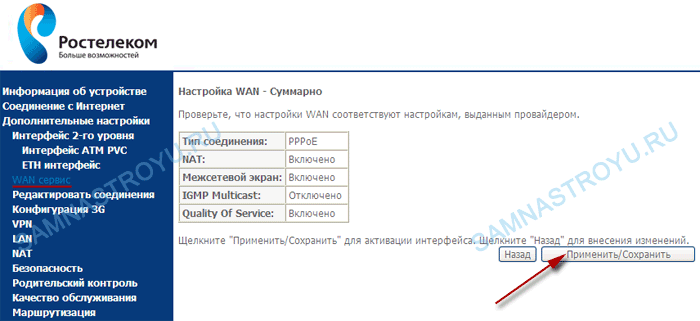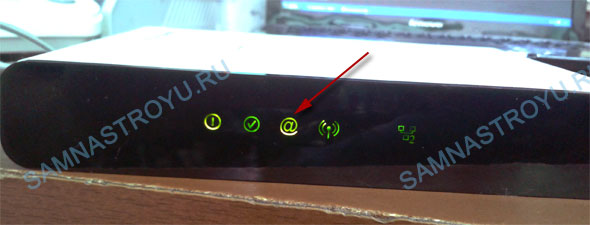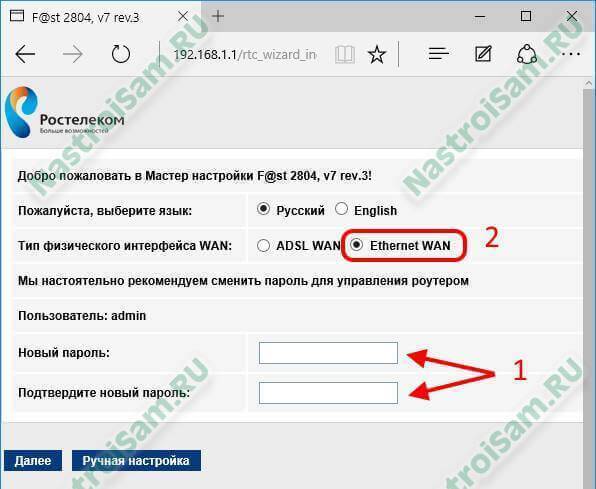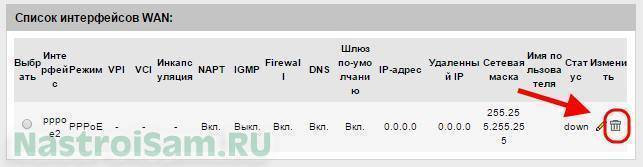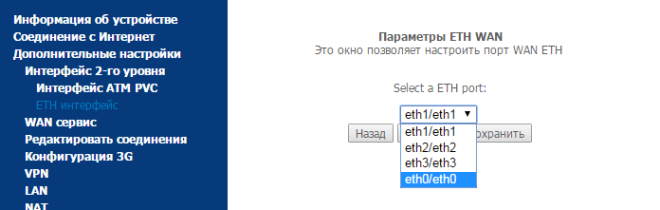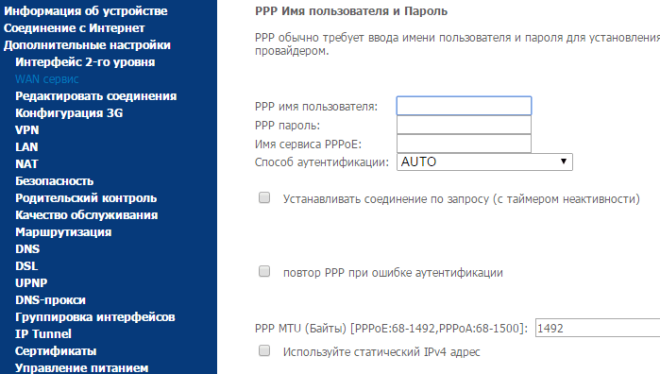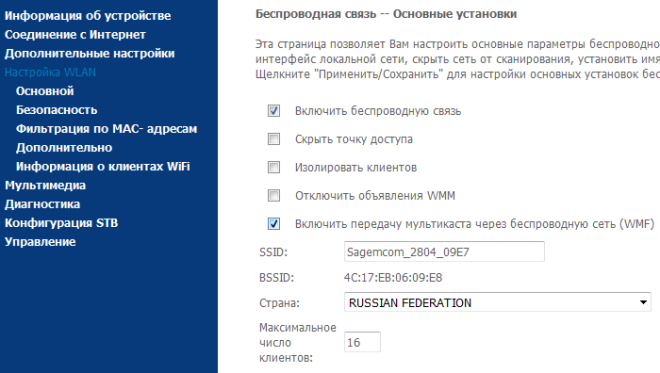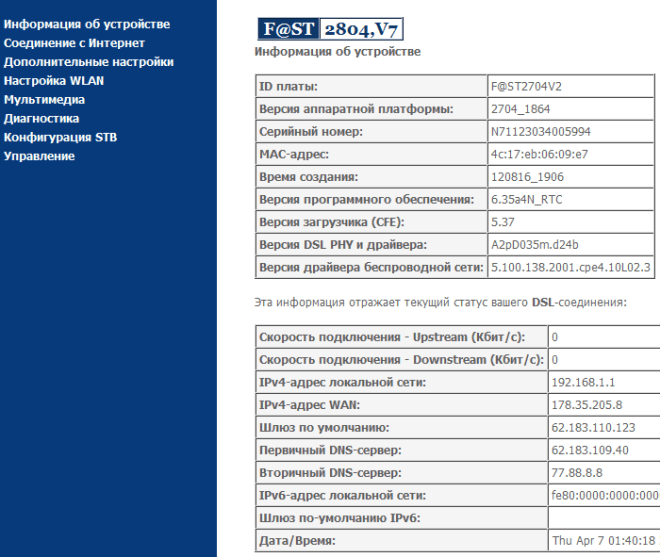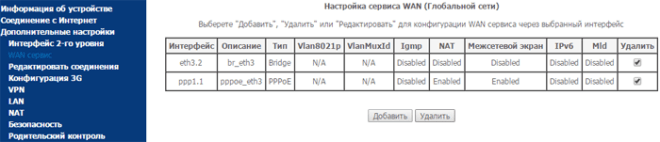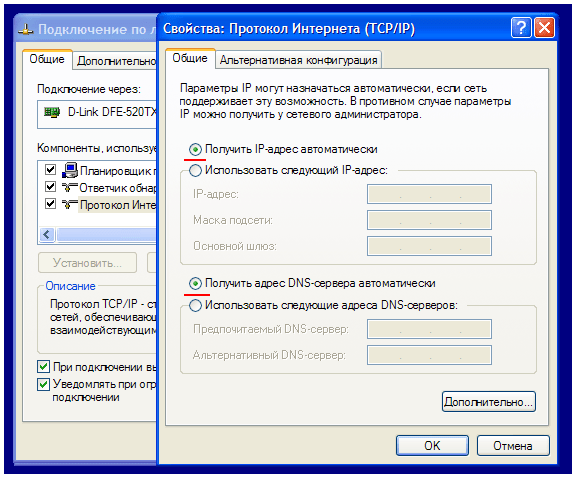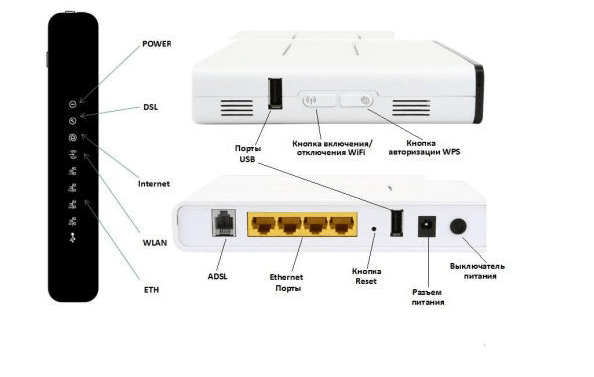В большинстве филиалов ОАО Ростелеком используется тип сервиса PPPoE и ранее в инструкциях я рассматривал в основном этот тип подключения. Теперь выкладываю инструкцию — как настроить IPoE (Dinamic IP) на роутере Ростелеком Sagemcom f@st 2804 v7 и Sagemcom f@st 2804 v7 rev.1. В нашем МРФ этот тип подключения используется в Удмуртии. Насколько он удобнее обычного PPPoE, или наоборот, не удобнее — до сих пор очень много споров. Но споры спорами, а людям-то работать надо. Поэтому в этой статье я решил подробнее рассмотреть и такой вариант.
В качестве примера Я буду рассматривать настройку роутера Sagemcom 2804 v7 для FTTB. Для ADSL разница будет заключаться в выборе Интерфейса 2-го уровня — ATM PVC вместо ETH-интерфейса.
Адрес устройства в сети стандартный — http://192.168.1.1, логин admin и пароль по-умолчанию — admin.
Шаг 1. Удаляем заводские преднастройки.
В меню веб-интерфейса выбираем раздел «Дополнительные настройки» > «WAN сервис» и удаляем там все существующие соединение: (Картинки кликабельны)
Затем в разделе «Дополнительные настройки» > «Интерфейс второго уровня» > «Интерфейс ATM PVC» и удаляем интерфейс DSL ATM.
Шаг 2. Создаём Ethernet-интерфейс второго уровня.
Заходим в раздел меню «Дополнительные настройки» > «Интерфейс второго уровня» > «ETH интерфейс»:
У рассматриваемого маршрутизатора нет отельного порта WAN или Internet, поэтому здесь нужно выбрать в качестве WAN один из портов LAN. В качестве WAN-порта мы обычно берем первый LAN-порт роутрера (В списке портов он числится как eth0). Режим подключения выбираем «VLAN MUX» и нажимаем кнопку «Применить/Сохранить». Результат должен получится вот такой:
Шаг 3. Создаём WAN-сервис.
Переходим в раздел «Дополнительные настройки» > «WAN сервис»:
Нажимаем кнопку Добавить.
В выпадающем списке выбираем созданный ранее WAN-порт — eth0. Нажимаем Далее.
Тип подключения выбираем IPoE. Как правило, Интернет-трафик идёт нетегированный, поэтому в поля приоритета и VLAN ID оставляем значение «-1».
Примечание: Если все же Интернет-трафик приходит в тегированном виде, тогда приоритет 802.1P ставим равным 3 а в поле VLAN ID ставим идентификатор VLAN для Интернет-трафика. В моём примере идентификатор — 601, но его значение чаще всего уникально для каждого оптического кольца либо коммутатора:
Полный список значений приоритета: [Spoiler]
IEEE 802.1P ПРИОРИТЕТ ПОЛЬЗОВАТЕЛЯ. ТИП ТРАФИКА.
7 — Сетевого Управления
6 — Голос.
5 — Видео
4 — Управляемой нагрузкой
3 — Отлично усилия
0 — (routinetraffic Best effort)
2 — Undefined
1 — (самый низкий) Фон
[/Spoiler]
Нажимаем Далее и переходим на следующую страницу — «Настройки WAN IP»:
Так как тип подключения — «Dynamic IP», то обязательно должна стоять галка на параметре «Получить IP-адрес автоматически». Остальное ничего не трогаем и нажимаем кнопку Далее.
Следующим шагом идут настройки NAT:
Здесь ставим галку «Включить NAT» и «Включить Firewall». Нажимаем кнопку Далее.
Обязательно обратите внимание чтобы созданный WAN-сервис был в поле слева. Нажимаем Далее.
С настройками DNS все то же самое — настраиваемый интерфейс должен быть в списке слева. Нажимаем Далее.
Нажимаем «Применить/Сохранить». Результатом — будет вот такая строчка в таблице WAN-соединений:
На этом настройка Интернет-соединения закончена.
Шаг 4. Настройка IPTV.
Для настройки цифрового интерактивного телевидения Ростелеком нужно снова вернуться в раздел «Дополнительные настройки» > «WAN сервис» и нажать кнопку Добавить.
Создаём ещё один WAN-сервис с использованием того же самого аплинк-порта eth0. Нажимаем Далее.
Выбираем режим подключения «Bridging». Вводим приоритет для видео равный 5 и указываем VLAN ID для IPTV. В моём случае это «1601». Нажимаем Далее.
Нажимаем «Применить/Сохранить».
Подключения настроены и роутер и готов к работе. Порты роутера автоматически настроены следующим образом: порты 2,3 и WiFi используются для Интернет, а порт 4 — IPTV. Если возникнет необходимость перераспределить порты — это легко сделать в разделе Группировка интерфейсов путем удаления порта из одной группы и добавлением его в другую.
Интернет является неотъемлемой частью нашей жизни, и надежный доступ к сети является одним из основных требований для большинства людей. При выборе провайдера и роутера для домашней сети, многие пользователи обращаются к услугам Ростелекома. Для обеспечения стабильной работы интернета, провайдер предлагает подключение с использованием технологии IPoE (Internet Protocol over Ethernet), которая позволяет управлять сетевым подключением на более высоком уровне.
Настройка роутера Ростелеком IPoE может показаться сложной задачей для неопытных пользователей, но, на самом деле, процесс достаточно прост и может быть выполнен самостоятельно. Для начала необходимо убедиться в наличии правильных учетных данных от Ростелекома, таких как логин и пароль. Если вы не уверены в правильности этих данных, рекомендуется связаться с технической поддержкой провайдера.
После того как вы получили правильные учетные данные, необходимо подключить роутер к компьютеру или устройству с помощью кабеля Ethernet. Затем вам нужно открыть веб-браузер и ввести адрес роутера в строке поиска. Обычно это адрес по умолчанию 192.168.1.1 или 192.168.0.1. После ввода адреса, вы должны увидеть страницу авторизации.
Содержание
- Как настроить роутер Ростелеком IPoE
- Определение режима работы
- Подключение роутера к интернету
- Настройка сетевых параметров
- Проверка и наслаждение стабильным интернетом
- Вопрос-ответ
Как настроить роутер Ростелеком IPoE
Настройка роутера Ростелеком IPoE — важный шаг для обеспечения стабильного и быстрого интернет-соединения. Процесс настройки не сложный, но требует внимания и следования инструкциям.
Первым шагом необходимо подключить роутер к источнику интернет-сигнала и к компьютеру. Для этого вставьте один конец сетевого кабеля в порт «WAN» роутера, а другой — в сетевой порт на стене или в антенну. Затем, подключите роутер к компьютеру при помощи Ethernet-кабеля.
После успешного подключения, откройте любой интернет-браузер и введите адрес 192.168.1.1 в строке поиска. Нажмите Enter. Откроется страница настроек роутера.
Вам потребуется ввести логин и пароль от роутера. Если вы не меняли эти данные, то обычно логин и пароль по умолчанию — admin. Введите эти данные и нажмите кнопку «Войти» или «OK».
После успешной авторизации откроется страница настроек роутера. Здесь вы сможете настроить различные параметры интернет-соединения, такие как тип подключения (IPoE), DNS-серверы и адреса.
Выберите тип подключения IPoE (IP over Ethernet) и введите необходимые данные, которые предоставил Ростелеком. Обычно это логин (имя пользователя), пароль и доменное имя. Введите эти данные в соответствующие поля и сохраните изменения.
После сохранения настроек, роутер перезагрузится и интернет-соединение должно стать активным. Проверьте подключение, открыв страницу веб-браузера и перейдя на любой сайт.
Если все пройдет успешно, то вы насладитесь стабильным и быстрым интернетом, предоставляемым Ростелеком.
Определение режима работы
Прежде чем настраивать роутер Ростелеком IPoE, необходимо определить режим его работы. Оптимальным вариантом для большинства пользователей является режим работы в качестве маршрутизатора.
В режиме маршрутизатора роутер выполняет функцию передачи данных между локальной сетью и провайдером, создавая таким образом домашнюю сеть. Это позволяет подключать к роутеру несколько устройств (например, компьютеры, телефоны, планшеты) и обеспечивает возможность использования интернета на всех подключенных устройствах.
Для определения режима работы роутера необходимо зайти в его настройки через веб-интерфейс. Для этого в адресной строке браузера введите IP-адрес роутера (обычно это 192.168.0.1) и нажмите Enter. Появится страница авторизации, где нужно ввести логин и пароль. По умолчанию логин и пароль у роутеров Ростелеком IPoE обычно выглядят как admin/admin или user/user, но иногда они могут быть изменены. Если у вас нет данных для авторизации, обратитесь к своему провайдеру.
После успешной авторизации на странице настроек роутера найдите раздел «Режим работы» или «Network Settings». В этом разделе вы сможете выбрать режим работы маршрутизатора. Если роутер уже настроен, но вы не знаете его текущий режим работы, можно обратиться в службу поддержки провайдера для уточнения информации.
Определение режима работы роутера позволит правильно настроить его и создать домашнюю сеть, которая обеспечит стабильное и качественное подключение к интернету.
Подключение роутера к интернету
Для подключения роутера к интернету необходимо выполнить несколько шагов.
- Подключите кабель от модема провайдера к порту WAN на роутере. Обычно этот порт имеет другой цвет или помечен как «WAN».
- Проверьте настройки роутера. Для этого необходимо ввести IP-адрес роутера в адресную строку браузера. Обычно это 192.168.1.1 или 192.168.0.1. Затем введите логин и пароль, если они были установлены.
- Настройте тип подключения. В зависимости от вашего провайдера, выберите тип подключения. Для подключения по протоколу IPoE укажите этот параметр в настройках.
- Введите учетные данные. Введите учетную запись, предоставленную вашим провайдером, для доступа к интернету. Обычно это имя пользователя и пароль.
- Сохраните настройки и перезагрузите роутер. После внесения всех изменений, сохраните настройки и перезагрузите роутер, чтобы они вступили в силу.
После выполнения этих шагов роутер должен быть подключен к интернету. Если у вас возникли проблемы, свяжитесь с технической поддержкой вашего провайдера для получения дополнительной помощи.
Настройка сетевых параметров
Перед началом настройки роутера Ростелеком IPoE необходимо внести несколько сетевых параметров. Для этого войдите в меню настроек роутера, нажав на кнопку «Настройки» или «Settings» веб-интерфейса.
1. Настройка IP-адреса
В основных настройках роутера укажите IP-адрес, который будет использоваться для доступа к роутеру из локальной сети. Рекомендуется использовать стандартный IP-адрес 192.168.0.1. Если у вас уже есть другие устройства с таким же адресом, выберите другой свободный IP-адрес в пределах одной подсети.
2. Настройка DHCP-сервера
Проверьте настройки DHCP-сервера. Убедитесь, что он включен и назначен диапазон IP-адресов для подключенных устройств. Рекомендуется использовать диапазон от 192.168.0.100 до 192.168.0.200. Это позволит автоматически назначать IP-адреса подключаемым устройствам.
3. DNS-настройки
Установите адреса DNS-серверов, которые будут использоваться роутером. Рекомендуется использовать адреса DNS-серверов вашего провайдера или публичные DNS-серверы, такие как 8.8.8.8 (Google DNS) или 1.1.1.1 (Cloudflare DNS). Это позволит роутеру правильно выполнять DNS-запросы и обеспечить стабильную работу интернета.
4. Проверка настроек
После внесения всех необходимых изменений, сохраните настройки и перезапустите роутер. Проверьте подключение к интернету с помощью подключенных устройств. Если все настройки верны, вы должны иметь стабильное и качественное подключение к интернету.
Проверка и наслаждение стабильным интернетом
Для того чтобы наслаждаться стабильным интернетом, необходимо проверить качество подключения и настроить роутер Ростелеком IPoE. Этот процесс достаточно прост и может быть выполнен самостоятельно.
Первым шагом является проведение скоростного теста. Найдите онлайн-сервис для проверки скорости интернета и выполните тест. Результат покажет вам скорость загрузки и скорость отдачи данных. Если значения отличаются от заявленных в вашем тарифном плане, обратитесь в службу поддержки Ростелеком для различных рекомендаций и дальнейшего уточнения проблемы.
Важным шагом в настройке роутера Ростелеком IPoE является проверка соединений и настройка параметров сети. Убедитесь, что все соединения в роутере надежно зафиксированы и работают исправно. Проверьте подключения кабельной сети, Wi-Fi модуль и другие устройства. При необходимости проверьте инструкцию по настройке роутера, которую можно найти на официальном сайте Ростелеком.
Не забудьте также обновить прошивку роутера до последней версии. Обновление прошивки может включать исправление ошибок, улучшение работы и обеспечение более стабильного подключения к интернету.
Кроме того, рекомендуется настроить безопасность сети, чтобы предотвратить несанкционированный доступ к вашему подключению. Используйте пароль для администратора роутера, настройте фильтрацию MAC-адресов и включите защищенное соединение Wi-Fi с использованием WPA2-шифрования.
Когда все настройки выполнены успешно, вы можете наслаждаться стабильным интернетом в вашей домашней сети. Регулярно проверяйте скорость интернета и проблемы, которые могут возникнуть, и своевременно обращайтесь к провайдеру Ростелеком для получения поддержки и решения проблем.
Вопрос-ответ
Как настроить роутер Sagemcom 1744 с помощью мастера
Для удобства как монтёров-установщиков, так и самих абонентов, в веб-интерфейса универсального маршрутизатора встроен Мастер, с помощью которого можно быстро сделать базовую настройку роутера Саджемком Фаст 1744 для Ростелеком, просто ответив на ряд вопросов. Первым делом — надо выбрать вариант настройки:
Нажимаем на кнопочку «Начать работу мастера». Дальше появится выбор Вашего филиала Ростелеком:
Тут же надо обязательно выбрать подключенную Услугу. Обычно это либо просто Интернет, либо Интернет + ТВ. Очень редко, но бывает что подключают и SIP-телефонию. Нажимаем на кнопку «Продолжить».
На третьем шаге надо прописать логин и пароль, которые Вам выдал агент когда заключался договор. Если в Вашем филиале используется не PPPoE, а Динамический IP, то этого шага вообще не будет.
На следующем этапе будет выбор порта для ТВ-приставки (если, конечно у Вас эта услуга подключена):
В некоторых филиалах Ростелекома, как в нашем, надо дополнительно указывать ещё и VLAN ID для цифрового ТВ. Его обычно можно узнать в местной технической поддержке. Правда, иногда приходится сначала немало поругаться.
На последнем этапе идёт настройка WiFi на Sagemcom 1744. Она заключается в том, что надо ввести имя беспроводной сети, которое будет у Вас использоваться, и пароль на подключение к Вай-Фай.
На завершающем шаге просто ещё раз сверяем данные по таблице. Нажимаем на «Продолжить», чтобы устройство сохранило настройки.
Сброс основных настроек
Может производиться настройка бывшего в употреблении роутера все ранее сделанные установки следует сбить до заводских, чтобы дальше начать работать полноценно по вводу данных. Здесь в меню «Управление» выбирается последний пункт, где нажимается раздел «Параметры настройки» и необходимый пункт по сбросу всех настроек. Когда все действия выполнены, на экране отобразиться информация относительно того, что будет осуществлено восстановление данных по умолчанию», на что следует нажать и кликнуть «Ок». Останется дождаться всего некоторое время и все завершиться. Теперь можно начинать все заново.
Настройка Интернета на Sagemcom [email protected] 2804 v7 и rev 1
В главном меню, которое находится слева, нажимаем на «Дополнительные настройки» —> «WAN сервис». Ставим галочки на подключения и кликаем «Удалить».
Переходим в «Интерфейс 2-го уровня» и удаляем существующее подключение.
Теперь, в «Интерфейсе 2-го уровня», необходимо создать свое соединение для Интернета. Нажимаем«Добавить»
В своем примере я решил настроить Интернет для Краснодарского филиала ОАО «Ростелеком», используясоответствующие VPI/VCI. Данные для своего региона можете посмотреть перейдя по ссылке.
Вводим VPI и VCI в соответствующие поля и нажимаем «Применить/Сохранить».
Сейчас возвращаемся в «WAN-сервис» и кликаем на «Добавить».
В этом разделе выбираем соединение, которое мы создали в «Интерфейсе 2-го уровня» —«atm0/(0_0_35)». У вас, в зависимости от значений VPI/VCI, название может немного отличаться.
Выбираем режим, в котором у нас будет работать Интернет. В большинстве случаев для Ростелеком — это«PPPoE».
В данном режиме PPPoE-сессия будет подниматься на модеме, делая из него полноценный роутер.«Далее».
Настраиваем дальше:
«PPP имя пользователя» — это логин, он написан в договоре, копию которого предоставил Интернет-провадер;
«PPP пароль» — это пароль, который, как и логин, указан в договоре. Важно! Когда будете вводить имя пользователя и пароль, обязательно соблюдайте регистр букв — заглавные должны быть заглавными, а строчные строчными;
«Имя сервиса PPPoE» — название создаваемого подключения. Можете вписать сюда всё, что вашей душе угодно
Я, как правило, пишу «Internet»;
«Повтор PPP при ошибке аутентификации» — обязательно поставьте тут галочку для того, чтобы запрос на авторизацию повторялся при ошибке. То есть, если при соединении с сервером произойдет сбой, то запрос будет сделан повторно через 15 секунд. Время выставляется в пункте «Период повтора PPP». Если у вас часто происходят сбои на линии (пропадает DSL-линк), то можете выставить более маленькое число — например 5 секунд.
Внимание! В некоторых прошивках устройства есть еще пункты «Enable NAT» и «Enable Firewall», их надо обязательно включить (поставить галочку). В противном случае, по окончании настройки индикатор «@» загорится зеленым, но выхода в Интернет не будет. Для продолжения идем «Далее»
Для продолжения идем «Далее».
Теперь необходимо выбрать «Шлюз по умолчанию». Тут, в зависимости от прошивки устройства, может быть два варианта:
- Вариант первый — как на рисунке. В этом случае поменяйте местами «usb0» и «ррр1.1» используя специальные стрелочки, потом переходите к следующему скриншоту;
- Вариант второй — в левой колонке расположен только шлюз «ppp1.1». Сразу смотрите следующий рисунок.
Как видите, в колонке «Выбранные интерфейсы шлюза по умолчанию», у нас теперь «ррр1.1» — то, что надо. Кликаем по шлюзу левой кнопкой мыши и нажимаем «Далее».
В «Конфигурации DNS-сервера» проделываем то же самое, что и со шлюзом. Потом кликаем по «ррр1.1»и нажимаем «Далее».
Итоговая таблица настроек PPPoE-соединения. Нажимаем «Применить/Сохранить» и смотрим на индикацию модема.
Если на передней панели роутера зеленым цветом приветливо засветился значок в виде «@» — поздравляю! Вы все сделали правильно. Но, если красным — ищите, где могли допустить ошибку.
Резервный способ подключения к глобальной паутине
В качестве резервного способа подключения к глобальной паутине в этом случае выступает сотовая сеть любого возможного оператора и модем стандарта 3G. Перед выбором последнего необходимо уточнить его совместимость с рассматриваемым сетевым шлюзом. Также понадобится стартовый пакет с сим-картой. В остальном же программная настройка модема Sagemcom F@ST 2804 v7 сводится к выполнению таких манипуляций:
-
На подключенном к сетевому шлюзу компьютере запускаем любой доступный к использованию браузер.
-
В адресной строке последнего необходимо набрать 192.168.1.1.
-
Затем в окне входа нужно набрать в обоих полях слово admin. Это и логин, это же и пароль.
-
После этого в обязательном порядке откроется интерактивный интерфейс, с помощью которого конфигурируются программные параметры рассматриваемого устройства.
-
Далее необходимо выбрать подпункт “Дополнительные настройки”. Потом заходим в подпункт “Конфигурация 3G” и задаем PIN-код сим-карты и прочие параметры беспроводного подключения.
-
Сохраняем внесенные значения.
-
Выходим из конфигурационного интерфейса.
Комплектация сетевого шлюза
Стандартный и типичный перечень поставки у данного роутера. Отдельно необходимо отметить то, что такой сетевой шлюз идет в привязке к оборудованию определенного провайдера. То есть если маршрутизатор заточен под работу в сочетании с программным и аппаратным обеспечением компании «Ростелеком», то только в такой связке и будет работать.
В список поставки включен роутер модели Sagemcom F ST 2804 V7. Настройка «Ростелеком»-подключения детально изложена в руководстве по эксплуатации. Не забыл производитель включить в комплектацию гарантийный талон, срок действия которого составляет 1 год. Это полный список комплектации данного решения. Этот перечень дополняется блоком питания с выходом 0,5 А и интерфейсным шнуром, который в основном используется на этапе настройки сетевого подключения.
Также в списке поставки присутствует компакт-диск со специализированным программным обеспечением. По умолчанию герой этой статьи имеет версию софта V5, которая не может нормально работать с оборудованием «Ростелекома». Поэтому необходимо рассматриваемый в этом материале маршрутизатор перепрошить до версии V7.
Как настроить роутер?
IP-адрес WiFi-маршрутизатора Sagemcom 2804 v7 rev.3 в локальной сети такой же, как и у предыдущих версий — 192.168.1.1. По умолчанию для доступа используются логин и пароль admin/admin. При первом входе в веб-интерфейс нас встречает вот такое меню:
Сначала вводим новый пароль для входа. затем переключаем тип интерфейса WAN из значения ADSL в значение Ethernet. Кликаем на «Далее», после чего устройство уйдёт на перезагрузку. Это займёт пару минут, после чего снова заходим в веб-конфигуратор и переходим в Ручную настройку. Почему? Отвечу так — если у Вас доступен Мастер быстрой настройки — можете воспользоваться им. В моей версии прошивки (1.26) он не работал вообще.
Внимание! После смены режима работы устройства, первый Ethernet-порт (LAN1) автоматически переключается в режим WAN-порта и в него необходимо будет подключать входящий в квартиру кабель провайдера. Далее — заходим в раздел «Сеть»->»WAN» прокручиваем страничку в самый конец, где должен быть список уже имеющихся подключений:. Далее — заходим в раздел «Сеть»->»WAN» прокручиваем страничку в самый конец, где должен быть список уже имеющихся подключений:
Далее — заходим в раздел «Сеть»->»WAN» прокручиваем страничку в самый конец, где должен быть список уже имеющихся подключений:
Если в нём что-то уже есть — удаляем. Теперь начинаем настраивать новое соединение. На этой же вкладке в самом начале смотрим чтобы тип Uplink-порта стоял Ethernet WAN.
Ниже, в поле «Тип интерфейса» надо выбрать протокол, по которому работает Ваш филиал Ростелекома. Если используется Динамический IP — то выбираем его и просто нажимаем кнопку «Добавить». Если же как у нас — PPPoE, то выбираем его и спускаемся в раздел PPP:
Здесь нужно в поля «Имя пользователя» и «Пароль» ввести данные с карточки, которую Вам выдали при заключении договора. Кликаем на кнопку «Добавить». Интернет-подключение создано.
Цифровое телевидение Ростелеком IPTV
По новой открываем раздел «Сеть»->»WAN» и создаём ещё одно подключение типа Bridge (Прозрачный мост):
Если в Вашем филиале для работы Ростелеком ТВ необходимо указать идентификатор VLAN, то в этом случае надо поставить флажок «Включено», а в поле VLAN ID прописать номер используемого влана. Узнать его можно в технической поддержке. В поле 802.1P устанавливаем приоритет 4. Нажимаем кнопку «Добавить».
Дальше необходимо разобраться с группировкой портов в разделе «Дополнительно»->»Группировка интерфейсов»:
Внизу страницы, в списке групп, надо поставить галочку на первую группу — Group1. Затем вверху ставим флажок «Включить», а дальше надо из полей слева в одно большое поле справа переместить интерфейсы: WAN1 — это соединение Bridge LAN4 — это четвёртый порт роутера Sagemcom 2804 v7 rev.3, в который будет включаться ТВ-приставка Ростелеком. Получиться должно вот так:
Нажимаем на кнопку Применить. Цифровое ТВ настроено.
Настройка беспроводной сети WiFi
Переходим в раздел «Сеть»->»WLAN»->»Basic»:
В списке «Стандарт» выставляем «2,4 GHz(B+G+N)», Режим работы — «AP». В поле «SSID» надо прописать имя создаваемой сети ВайФай — любое слово на латинице. Ниже, параметру «Номер канала» надо поставить значение «Авто». Кликаем на кнопку «Применить» и идём в подраздел «Безопасность»:
Здесь надо в поле Тип SSID поставить флажок «Основная». Тип шифрования ставим «WPA2 Mixed». Режим работы WPA — «Персональный (Общий ключ)» с форматом «Ключевая фраза». Остаётся только в поле «Общий ключ» ввести пароль на WiFi. В этом качестве можно использовать любую последовательность цифр или букв латинского алфавита не короче 8 символов. Применяем настройки.
Маршрутизатор и сетевой адаптер компьютера можно настроить самостоятельно. Такая необходимость возникает при отсутствии установочного диска. Этот способ подойдет и опытным пользователям, которые предпочитают все делать своими руками. Настройка параметров адаптера на Windows 10 аналогична данной процедуре в других версиях ОС, разработанных корпорацией Microsoft.
Маршрутизатор Саджемком фаст 2804 поддерживает несколько вариантов подключения к интернету:
- ADSL.
- Высокоскоростным оптоволоконным кабелем по технологии FTTB.
- Построение домашней беспроводной сети.
- Работу в режиме принт-сервера.
В функциональные возможности модели входит прием сигнала IPTV, который можно настроить вручную с индивидуальной установкой желаемых параметров.
Ethernet-подключение
Для конфигурирования Ethernet-соединения в web-интерфейсе роутера нужно нажать на «Дополнительные настройки», перейти к ETH-сервису, выбрать пункт «eth0/eth0» и задать ему значение «VLAN/MUX». При выходе сохраняем изменения, нажав на соответствующую кнопку в нижней части окна. Отправляемся в «WAN-сервис», кликаем «Добавить» и в появившемся списке выбираем параметр «eth0/eth0».
На следующей странице присваиваем PPPoE-соединению значение «-1», прописав его в двух полях, расположенных ниже. Нажимаем «Далее». Здесь вводим логин и пароль из договора с провайдером. Отмечаем «Enable NAT» и «Firewall». Последующие страницы пропускаем, везде нажимая кнопку «Далее». При выходе из программы мастера установок сохраняем внесенные изменения.
Беспроводная сеть в роутере
Модель поддерживает все существующие стандарты беспроводной связи и позволяет создавать несколько гостевых подключений. Параметры Wi-Fi устанавливаются в разделе «WLAN» дополнительных настроек панели управления маршрутизатора. Здесь можно включить IGMP – специальный протокол групповой передачи данных. Для активации Wi-Fi-модуля в первом разделе меню установок WLAN необходимо отметить галочкой пункт «Включение беспроводной связи».
Как настроить при ADSL-подключении
Соединение с интернетом по технологии ADSL устанавливается в пункте «Интерфейс ATM PVC» WAN-сервиса. Здесь находится автоматически созданное подключение PVC 8/32. Его нужно удалить, предварительно отметив галочкой. Нажатием кнопки «Добавить» создаем собственное соединение и указываем параметр VPI/VCI – «0/33», вписав его в поле, расположенное рядом. DSL Link присваиваем значение «EoA», а инкапсуляции – LLC. После завершения базовых установок перезагружаем маршрутизатор.
Настройка 3G-модема
Для установки необходимых параметров 3G-модема нужно подключить его к роутеру через USB-порт. Алгоритм настройки следующий:
- В панели управления маршрутизатора выбираем раздел «Конфигурация 3G».
- Устанавливаем маркер на «Включение 3G-резервирования».
- Сохраняем внесенные изменения.
С такими установками устройство при недоступности ADSL или Ethernet-подключения будет включать 3G. IPTV в этом режиме не функционирует.
Подготовка роутера Саджемком
Сначала на роутер Ростелеком Sagemcom нужно подать питание. Перед процедурой установки параметров маршрутизатора необходимо корректно соединить коммутационным кабелем сетевую карту компьютера (дискретную или интегрированную в системную плату) с LAN-разъемом устройства, выделенным желтым цветом. При этом должен быть слышен характерный щелчок.
Если подключение осуществляется по телефонному кабелю, то штекер вставляется в порт ADSL. При использовании технологии Ethernet соединение производится через разъем WAN. Если маршрутизатор подключен с помощью витой пары, то светодиодный индикатор загорится зеленым, но выхода в интернет не будет без установки параметров доступа.
Авторизация в web-интерфейсе
Для входа в панель управления требуется запустить на компьютере браузер и прописать IP-адрес устройства: 192.168.1.1. Это стандартные заводские параметры. Появится окно авторизации. В нем вводится пароль admin. Имя пользователя аналогичное. Пару логин/пароль можно изменить в настройках безопасности web-интерфейса.
Обновление оболочки маршрутизатора
Прошивка обновляется с помощью CD-диска, входящего в комплект поставки. Это обеспечит корректную работу устройства и поддержку всех функций. Если в операционной системе настроен автоматический запуск программ со съемных носителей, то на экране сразу появится окно приветствия мастера конфигурации оборудования Ростелеком. В противном случае необходимо активировать утилиту вручную двойным кликом ЛКМ по исполняемому файлу. Маркер в открывшемся диалоговом окне устанавливаем на пункте «Обновление универсального роутера» и нажимаем «Далее».
Удаление ненужных заводских подключений
Роутер по умолчанию создает исходные неработоспособные подключения. Их необходимо удалить, что позволит избежать ошибок при функционировании устройства. Для этого выполняется следующий пошаговый алгоритм действий:
После этого окно снова обновится. Нажимаем последнюю строку меню с названием «ETH Интерфейс». Опять произойдет перезагрузка страницы и заводская конфигурация исчезнет.
Настройка основных функций
Подключение роутера перед настройкой
Мы будем настраивать устройство от МТС, как любой другой «домашний» роутер. Сначала, соединим комплектным патч-кордом любой порт LAN с сетевой картой ПК:
Подключение роутера к ПК
Затем, к порту ADSL подключим телефонный кабель (можно использовать сплиттер из комплекта). На завершающем этапе, подается питание роутера (но прежде, необходимо настроить сетевую карту в ПК):
Настройка проводного соединения в компьютере
На этом подготовительные действия завершены. Включив роутер, надо подождать 2-3 минуты, после чего, с компьютера можно будет зайти в графический интерфейс.
Авторизация в графическом интерфейсе
На компьютере нужно открыть любой браузер (не ниже IE5), и перейти к адресу: 192.168.1.1.
Если все сделано правильно, появится окно авторизации. В качестве логина подходит «admin» (а в качестве пароля «mts»). Если авторизация пройдена, пользователь увидит следующую вкладку:
Основная вкладка web-интерфейса
Графический web-интерфейс разбит на вкладки, которые объединены в два списка: «Основные настройки», «Дополнительные настройки». Первый список, как видим, содержит 5 разных вкладок. Сейчас мы рассмотрим, как настроить соединение ADSL.
Обзор роутера и его подготовка
Главной задачей маршрутизаторов является распределение трафика между пользователями сети Интернет и тем, кто пользуется услугами интерактивного телевидения (IPTV). Роутер Ростелеком Sagemcom f st 2804 v7 rev 1, помимо этого, способен выполнять другие, не менее важные задачи, в числе которых:
Возможность создания резервного интернет-канала, а это крайне важно, учитывая возможность неожиданного отключения электричества.
Использование в качестве сетевого сервера, для чего предусмотрена возможность подключения жесткого диска.
Маршрутизатор может использоваться для подключения к сетевому принтеру нескольких устройств.
Устройство имеет классический внешний вид и стандартные настройки, при этом вы можете многое узнать о состоянии его работы, глядя на переднюю панель прибора. Здесь располагаются индикатор включения/выключения, индикатор DSL, свидетельствующий о наличии подключения ADSL, индикатор подключения к Интернету, индикатор WLAN, сигнализирующий о готовности к работе Wi-Fi модуля. Здесь же располагаются индикаторы, свидетельствующие о подключении одного или нескольких устройств к Ethernet-порту, а также наличие соединения посредством WPS. В случае если к маршрутизатору был подключен портативный интернет, сигнал подаст USB-индикатор.
На обратной стороне устройства вы найдете разъем питания, кнопку включения/выключения, скрытую кнопку RESET, позволяющую вернуться, в случае необходимости, к заводским настройкам. Здесь же располагается ADSL-разъем и несколько LAN-разъемов. Несколько функциональных кнопок и USB-разъем находятся на правой боковой панели, а их назначение можно узнать из инструкции к модему Ростелеком Sagemcom f st 2804 v7 rev 1, прилагаемой к каждому устройству.
Подключение проводов
Перед тем, как переходить к подключению устройства, надо вынуть его из упаковки и установить в нужное место. Переходим к подключению, для чего достаем из упаковки и подключаем сетевой шнур. В случае если используется телефонное подключение, надо вставить телефонный кабель, подключенный через сплиттер к телефонной линии. В случае если используется оптоволоконный Интернет, интернет-кабель вставляем в один из четырех LAN-разъемов.
Приступаем к изучению состояния индикаторов на передней панели. Кнопка POWER скажет о том, что устройство подключено к сети, при этом индикатор DSL-Link сообщит о том, что роутер получает сигнал от поставщика услуг. Что касается индикатора LAN, то его сигнал говорит о правильном подключении кабеля. Убедившись в работоспособности прибора, можно приступать к основным настройкам маршрутизатора Sagemcom f st 2804 v7 rev 1 от ПАО Ростелеком.
Мобильные модемы «Ростелекома»
Если вы ищете не роутер, а мобильный модем, то выбрать тоже есть из чего. «Ростелеком» перепробовал много разных устройств, чтобы найти компромисс между ценой модемов и их качеством, и сегодня предлагает пользователям несколько достаточно привлекательных вариантов.
При покупке мобильного модема стоит обратить внимание на следующее:
- скорость и стабильность модема сильно зависят от места использования: в зависимости от доступности вышек связи скорость может очень сильно меняться;
- максимальная скорость доступа с мобильного модема ограничена: в любом случае она будет меньше, чем при подключении через домашний роутер;
- тарифы для мобильных модемов обойдутся вам существенно дороже.
Мобильный модем Rostelecom W 130
Хороший модем, способный развивать скорость до 21 мегабайта в секунду. Такой показатель является весьма неплохим для USB-модемов, работающих в сетях 3G и 3G+. Кроме того, этот модем имеет следующие преимущества:
- настройка на русском языке: настроить устройство в целом нетрудно, а благодаря русскому интерфейсу это совсем просто;
- надёжное программное обеспечение: прошивка устройства заложена во внутреннюю память и защищена от случайного удаления;
- слот для карты памяти: при необходимости вы можете установить в модем карту памяти.
То есть это вполне надёжный модем с хорошей скоростью.
Обзор Mi A3 — нового смартфона Xiaomi с чистой версией Android
Модем W 130 способен развивать большую скорость при передаче данных
Мобильный модем One Touch X300 E Rostelecom
Этот «свисток» мало отличается от аналогов, за исключением скорости: его максимальная скорость ограничена значением 14,4 мегабайта в секунду. При этом по стабильности, безопасности и прочим параметрам он не уступает остальным модемам компании. Это неплохое решение для подключения по дешёвому тарифу.
Модем One Touch X300 E Rostelecom не может работать быстрее 14,4 мб/с
Мобильный модем One Touch X500 E Rostelecom
Более современная версия модема One Touch, способная работать с большей скоростью — до 21 мегабайта в секунду. Этот качественный модем обеспечивает быстрое и стабильное соединение, но с одним недостатком: он довольно сильно нагревается при работе. В теории он способен выдержать эту температуру, но на практике может выйти из строя в течение полугода. Впрочем, «Ростелеком» предоставляет гарантию, так что сильно опасаться этого не стоит.
Модем One Touch X500 E Rostelecom сильно нагревается во время работы
Роутер sagemcom: пошаговая настройка для чайника
Провайдеры Ростелеком и МТС предоставляют абонентам ADSL-роутер Sagemcom с видоизмененной прошивкой. Если перейти к услугам провайдера, «поставляющего» Интернет по кабелю Ethernet, такой роутер, в частности, fast 2804 V7 – все равно можно использовать. Даже, несмотря на отсутствие порта WAN. Просто, нужно попытаться правильно это устройство настроить.
Мы будем рассматривать следующий вариант подключения. Это – протокол DHCP, самый простой в настройке. В качестве порта WAN, логичнее будет использовать порт, ближайший к ADSL-разъему (обозначенный в программе настройки «eth4»). Так что патч-корд, идущий к компьютеру, подключают к порту LAN 1 – LAN 3. Будьте внимательны.
Задняя панель роутера
Настройка роутера Sagemcom на соединение DHCP – не потребует аппаратного сброса настроек. Если пользователь имеет возможность открыть интерфейс для настройки (с каким-либо адресом и паролем), надо выполнить это. Но прежде советуем правильно подключить сигнальные кабели.
Аппаратное подключение роутера
Подключение к ПК выполняют так же, как для настройки ADSL-соединений. При этом, не нужно занимать аппаратный порт с обозначением «4».
Схема подключения устройств
Сетевую карту компьютера надо настроить на «Авто» IP и DNS. Затем, подключить к четвертому порту LAN шнур провайдера. В последнюю очередь – подключают питание (и отправляют ПК на перезагрузку).
Надо выяснить, какой у роутера IP-адрес, а также – значение пароля к интерфейсу настройки.
Для устройства «Ростелеком», значения – следующие:
- адрес роутера – 192.168.1.1
- логин для настройки – admin
- пароль – тоже, admin
Откройте web-интерфейс, добейтесь появления стартовой вкладки.
Настройка соединения ETTH
Как настроить роутер Sagemcom, рассмотрено в инструкции, поставляемой провайдером. Но вариант подключения «ADSL» – нам не требуется. Прежде всего, выполняем «программный сброс». Нужна вкладка «Управление» -> «Параметры…» -> «Сброс»:
Программный сброс
После выполнения сброса, переходим к вкладке «Дополнительные настройки» -> «WAN сервис», и удаляем все имеющиеся интерфейсы. Не должно остаться ни одного. То же выполняют на вкладке «Интерфейсы 2-го уровня»:
Очистка таблиц Интернет-соединений
Мы показали, как выполнить предварительные действия.
Теперь, переходим к вкладке «ETH интерфейс» и настраиваем соединение:
Выбираем номер порта, который будет выступать в качестве «WAN», и устанавливаем режим «VLAN MUX»:
Выбор порта «WAN»
- Настраиваем этот порт, для чего сначала жмем «Далее», затем – выбираем тип подключения (IP over Ethernet), жмем «Далее»
- Мы настраиваем вариант соединения «DHCP», так что, IP надо «получать автоматически»:
Настройка параметров соединения
- Включаем NAT, Firewall и на всякий случай IGMP Multicast (жмем «Далее»)
- Как мы выбрали «Шлюз по умолчанию»: в левом столбце – оставляем «eth 3.1», в правом – ничего (жмем «Далее»)
- DNS можно задать в явном виде, но надежнее использовать автоматическое получение:
Настройка DNS
Нажмите «Далее», а на финальной вкладке – кнопку «Применить/Сохранить»
В результате, вкладка «WAN сервис» будет содержать следующее:
Вкладка интерфейса WAN
Настроенное соединение – должно работать. Если это не так, звоним провайдеру и сообщаем о смене MAC-адреса. Успешной настройки!
Дополнительно, отметим, что роутер рассматриваемой модели выполнить «подмену» адреса MAC – не позволяет.
Беспроводная сеть в роутере
Собственно, настройка беспроводной точки доступа – рассматривается в инструкции. Как настроить wifi роутер Sagemcom, чтобы появилась «незащищенная» беспроводная сеть, мы рассмотрим вкратце.
Открываем вкладку «Настройка WLAN» -> «Основной». Проверяем, что выставлена галочка «Включить беспроводную связь» (а также – «Включить передачу мультикаста…»). Задаем SSID, то есть, имя сети, и нажимаем кнопку с надписью «Применить/Сохранить».
Настройка беспроводной сети
На самом деле, для трансляции IPTV в локальную сеть – осталось в «Дополнительных настройках» на вкладке «LAN» включить «IGMP Snooping».
Удачного роутинга!
Об устройстве
Маршрутизатор относится к бюджетной серии модемов Ростелеком. Он отличается высоким качеством сборки, эргономичной формой, достаточными функциональными параметрами и хорошими техническими характеристиками. На верхней плоскости корпуса расположен USB-разъем 3.0 и две клавиши для отключения беспроводного соединения и активации технологии WPS.
Внешним видом устройство напоминает популярную модель dlink dir 300. Информационный ярлык, который приклеен на нижней поверхности девайса, сообщает SSID и пароль для входа в веб-интерфейс маршрутизатора.
Основные характеристики роутера
- создание резервного широкополосного канала;
- возможность использования устройства в качестве принт-сервера;
- способность выполнять функции сетевого накопителя (для этого потребуется подключить к маршрутизатору HDD или SSD через универсальную шину USB, что сделает его миниатюрным web-сервером с одновременным доступом к данным нескольких клиентских устройств).
Роутер совместим со спецификацией 802.11b/g/n WFA и обеспечивает полноценную работу с 3G-модемами. Имеется встроенный DLNA-сервер. Производительности центрального процессора хватает для одновременной обработки запросов нескольких клиентских устройств обеспечения быстрого доступа к мультимедийному контенту.
Можно просматривать IPTV в FHD-качестве (1080 p). Коммутация с интернетом осуществляется путем подключения телефонного кабеля к входному ADSL-разъему (асимметричной цифровой абонентской линии) или витой пары с коннектором RJ-45 к высокоскоростному WAN-порту. Устройство потребляет менее 10 Вт электроэнергии и имеет габариты 185х110х30 мм (ДхШхВ).
Перечень поставки
В стандартный комплект поставки роутера входят:
- Само устройство.
- Адаптер питания 12 В.
- Телефонный кабель с коннектором RJ-11.
- Краткое руководство пользователя.
- Сплиттер (разделитель сигнала на телефонный и высокочастотный модемный).
- CD-диск с фирменной утилитой — мастером автоматической конфигурации сети.
В коробке с роутером можно найти и гарантийный талон, имеющий срок действия 1 год.
Эта инструкция покажет как правильно настроить роутер TP-Link Archer для Ростелеком. Сегодня это один из трёх крупнейших провайдеров в России. А Wi-Fi маршрутизаторы компании TP-Link — одни из самых популярных на рынке. Логично, что многие пользователи хотят сэкономить и не вызывать специалиста для настройки на платной основе, а сделать настройки самостоятельно. Тем более, что это совсем не сложно.
Сетевые настройки Ростелеком
Прежде чем брать в руки свой роутер, сначала надо выяснить какие сетевые настройки надо делать для того, чтобы роутер заработал в сети Ростелекома. Дело в том, что это огромная компания, в каждом филиале которой настройка роутера может отличаться от соседних филиалов. Узнать какие сетевые настройки используются в Вашем филиале можно через техническую поддержку. Для Интернет-соединения чаще всего используются два типа подключения:
- PPPoE
- Dynamic IP (Динамический IP)
Для работы цифрового интерактивного ТВ используется один из двух вариантов подключений:
- Bridge без VLAN
- Bridge с VLAN ID
Перечисленные выше настройки — самые часто встречаемые. В некоторых филиалах может быть какая-то экзотика, но встречается такое, к счастью, редко.
Подключение роутера к сети провайдера
Входящий в квартиру кабель от Ростелеком Вы должны подключить в WAN-порт маршрутизатора. Он ещё может быть подписан как «Internet».
Кабель от компьютера или ноутбука подключается в LAN-порты. К ним же подсоединяют и ТВ-приставки, а так же СМАРТ-ТВ телевизоры, у которых нет WiFi-адаптера. Те же устройства, что оснащены такими адаптерами подключаются через беспроводную сеть.
На всех современных моделях роутеров TP-Link и семейства Archer непосредственно используется локальный адрес для входа: tplinkwifi.net. Он написан на наклейке, приклеенной на корпусе устройства. Там же написан заводской логин и пароль для входа:
Если вдруг при попытке входа маршрутизатор выдаст ошибку «Страница не найдена» — пробуйте IP-адрес 192.168.0.1.
Дальше надо на любом подключенном к сети роутера ТП-Линк Арчер устройстве (компьютер, ноутбук, телефон) запустить веб-браузер и ввести в адресной строке адрес устройства из наклейки:
Ниже прописываем логин и пароль для входа. На многих современных моделях Archer запрашивается только пароль — это нормально.
Настройка IPoE — Динамический IP
Такой тип подключения используется по умолчанию на всех моделях маршрутизаторов TP-Link.
Чтобы настроить его самостоятельно — надо открыть раздел «Интернет» и в строке «Тип подключения»(Internet Connections Type) поставьте значение Dynamic IP. В разделе «MAC Clone» есть возможность клонировать мак-адрес с компьютера или другого роутера, но в сетях Ростелеком редко используется привязка по MAC-адресу. Поэтому я обычно оставляю заводской адрес ТП-Линка. Нажимаем кнопку «Сохранить»(Save), Проверяем доступ в Интернет.
На более старых моделях роутера веб-интерфейс может выглядеть несколько иначе, но все разделы те же самые:
Настройка PPPoE на TP-Link Archer
Повторюсь — в большинстве филиалов провайдера Ростелеком для доступа в Интернет используется протокол PPPoE:
В базовых настройках роутера открываем раздел «Интернет» и в строке «Тип подключения» (Internet Connection Type) выбираем вариант «PPPoE». Ниже появятся поля для ввода логина и пароля на подключение. Их Вы получили при заключении договора с провайдером. После этого нажимаем кнопку «Сохранить»(Save) и проверяем доступ.
В личном кабинете роутеров TP-Link старой модели настройка PPPoE для Ростелеком выглядит так:
Интерактивное цифровое телевидение Wink
В самом простом случае, чтобы настроить цифровое ТВ от Ростелеком на роутере TP-Link достаточно только выделить один из LAN-портов и настроить его в режим «Мост» (Bridge). Делается это через «Дополнительные настройки», раздел «Сеть» ⇒ «IPTV».
Ставим галку «Включить IPTV» и ниже для того порта, в который будет включена приставка, надо поставить значение «IPTV». Нажимаем кнопку «Сохранить».
Для старого варианта личного кабинета роутера настройки выглядят так:
По сути — разницы никакой. Надо только поставить «IPTV Mode» — «Bridge» и в строке «Port for IPTV» выбрать порт приставки.
Если в Вашем филиале Ростелеком для телевидения Wink используется мультикаст в отдельном VLAN, то нужно использовать вариант подключения 802.1Q Tag VLAN:
Ниже надо будет прописать «Идентификатор VLAN для IPTV» в соответствующее поле. Этот идентификатор надо узнавать в техподдержке РТ. На забудьте поставить приоритет — 4. Ниже выбираем порт для ТВ-приставки и нажимаем кнопку «Сохранить».
Те же самые настройки на старых версиях веб-интерфейса маршрутизаторов ТП-Линк:
Примечание: У интерактивного ТВ Wink от Ростелекома есть ещё вариант, при котором оно работает не через мультикаст-сеть, а через Интернет. Такой тип называется ещё OTT или Wink+. В этом случае никаких настроек на роутере делать не надо — просто включить в LAN-порт и всё.
Беспроводная сеть Wi-Fi
Настройка Вай-ФАй на TP-Link Archer для Ростелеком ничем не отличается от других провайдеров. Здесь надо зайти в раздел «Беспроводная сеть»(Wireless).
Тут для каждого из диапазонов можно задать имя сети — поле «Network Name (SSID)». Тип безопасности обязательно используйте WPA2-PSK+AES или же WPA3-PSK+AES (если устройство поддерживает WPA3). В поле «Password» надо придумать прописать пароль на Вай-Фай. Делать его надо как можно сложнее и не короче 8-10 символов. Нажмите кнопку «Сохранить»(Save).
На старом варианте личного кабинета TP-Link для каждого из двух диапазонов есть отдельный раздел «Беспроводной режим 2.4 ГГЦ»:
Здесь будет подраздел «Основные настройки», где меняется имя сети, а так же подраздел «Защита беспроводного режима», в котором надо придумать и прописать пароль на Вай-ФАй.
Потом всё то же самое надо сделать в разделе «Беспроводной режим 5 ГГЦ»:
Внимание! После того, как Вы смените имя сети SSID или пароль — все устройства отключатся от роутера и каждое из них надо будет вновь подключать и вводить пароль.
Предварительная подготовка
Для успешного подключения и настройки абонентского оборудования доступа в Интернет от компании Ростелеком Вам понадобится:
- Знать какой тип подключения используется (PPPoE или Динамический IPoE)
- Логин и пароль для подключения (в случае с PPPoE);
- Параметры сети: VLAN ID для FTTB/GPON или PVC для ADSL/VDSL. Эти данные сильно зависят от региона и города, в котором Вы подключаетесь.
Если у Вашего роутера Ростелеком есть мастер быстрой настройки, то большая часть настроек будет выставлена автоматически. В случае установки своего роутера взамен арендованного у провайдера — все необходимые параметры можно взять из настроек старого роутера.
Подключение роутера к сети Ростелеком
Схема подключения маршрутизатора примерно одинакова, какую бы технологию подключения Вы не использовали: ADSL, FTTB или GPON. Разница только от типа и разъёма WAN-кабеля. В остальном всё одинаково.
Схема подключения по Ethernet (FTTB):
Кабель провайдера включается в WAN-порт. Компьютер или ноутбук подключаются к LAN-портам. Главное — не перепутать, так как конструктивно они одинаковы, внимательно читайте подписи к портам.
Схема подключения оптического терминала GPON:
Кабель провайдера подключается в SС-разъём, подписанный как PON. Разъём может быть синего или зелёного цвета.
Внимание! цвет разъёма на роутере и цвет коннектора должны совпадать. Если разъём зелёный, то и патч-корд зелёный, если разъём синий, то и патч-корд синий.
Компьютер или ноутбук можно подключить к LAN-портам терминала, либо по Wi-Fi, как смартфон или планшет.
Схема подключения по ADSL:
Технология ADSL подразумевает использование специального устройства — сплиттера. Это частотный делитель, который ставится после телефонной розетки и разделяет частоты сигналов для телефонии и для выделенной линии Интернет, чтобы они не мешали друг другу.
Порядок подключения роутера
Выполните последовательно следующие действия:
🔸 Подключите роутер к сети электропитания.
🔸 Подключите к WAN-порту роутера интернет-кабель, заведённый провайдером в квартиру. В зависимости от модели маршрутизатора и используемой технологии, этот разъём может быть подписан как «WAN», «Internet», «PON» или «DSL».
Есть универсальные модели роутеров, где для подключения интернет-кабеля можно использовать не только специально выделенный порт, но так же и один из «LAN/ETTH» портов. Это тоже надо учитывать!
🔸Соедините компьютер и роутер с помощью Ethernet-кабеля, который входит в комплект. Для этого используется один из «LAN/ETTH» портов. Так же, Вы можете подключиться к беспроводной сети Wi-Fi.
🔸Теперь Вы можете переходить к дальнейшим действиям, а именно к настройке роутера.
Как подключиться к роутеру по Wi-Fi
Любой нормальный современный роутер можно подключить по Wi-Fi и настроить не только используя компьютер либо ноутбук, но и через планшет и даже смартфон! Для подключения к беспроводной сети вам нужно знать имя сети (SSID) роутера и пароль сети (Password, Key). Заводские настройки, используемые по умолчанию, можно найти на наклейке, приклеенной с нижней или с обратной стороны корпуса маршрутизатора:
После подключения к беспроводной сети появится значок Wi-Fi с восклицательным знаком — «Без подключения к Интернету» в Windows 11 или же «Подключено без доступа к интернету» в Windows 10.
Как настроить роутер для подключения к Ростелеком
Для входа в настройки роутера используйте его IP-адрес в локальной сети или символьное имя, указанное в наклейке на корпусе. У фирменных роутеров Ростелеком с значком оператора на корпусе для входа можно использовать адрес — http://rt
Если через символьное имя зайти не получается — используйте IP-адрес. Обычно это 192.168.0.1 или 192.168.1.1.
Имя пользователя (логин) и заводской пароль для входа в панель управления Вай-Фай маршрутизатора Вы так же найдёте в наклейке на его корпусе.
Если заводской пароль не подходит — смотрите вот эту инструкцию.
После удачного входа в личный кабинет роутера Ростелеком — запустите встроенный Мастер настройки. Он позволяет любому абоненту самостоятельно настроить модем или маршрутизатора.
Предложение запуска мастера быстрой настройки обычно появляется при первом подключении роутера. В некоторых моделях соответствующий пункт есть в главном меню интерфейса.
Первым шагом от Вас потребуется указать свой регион, филиал и подключенную услугу.
С регионом и филиалом, думаю, понято. При выборе услуги возможны три варианта:
- Домашний Интернет;
- Домашний Интернет + Телевидение;
- Домашний Интернет + Телевидение + Телефония.
Выбирайте именно тот вариант, который у Вас по договору. После этого нажмите кнопку «Продолжить».
Если в Вашем регионе для доступа в Интернет используется протокол PPPoE, то в этом случае Мастер потребует ввести имя пользователя и пароль на подключение. Эти данные Вам были предоставлены при заключении договора с Ростелеком. Если у Вас их нет — обратитесь в офис для восстановления.
Если у Вас подключены услуги «Интерактивное телевидение Wink» или «Домашний телефон», то в этом случае надо будет указать порт роутера, в который подключается ТВ-приставка Wink или SIP-телефон. Так же может потребоваться ввод номера виртуальной сети VLAN.
Следующим шагом будет настройка домашней беспроводной сети Wi-Fi.
Здесь от Вас потребуется для каждого из двух диапазонов беспроводной связи придумать и ввести имя сети и пароль на Вай-Фай подключение.
На современных роутерах Ростелеком можно оставить заводские значения, так как они генерируются случайным образом и соответствуют всем требованиям безопасности.
После этого нажмите кнопку «Продолжить»..
На последнем этапе от Вас потребуется ещё раз проверить введённые ранее настройки и нажать на кнопку «Завершить настройку».
Инструкции по настройке конкретный моделей модемов, роутеров и оптических терминалов Ростелеком Вы так же найдёте здесь — ссылка.
Простой способ настроить оптический терминал Ростелеком
К сожалению, настройка оптического PON терминала Ростелеком требует несколько больших знаний и опыта от абонента, нежели обычный Wi-Fi роутер. Там нужно как минимум знать номера виртуальных сетей VLAN для каждой услуги, а так же уметь правильно группировать LAN-порты, чтобы получать на каждом из них ту услугу, которая требуется!
Но есть способ быстро и правильно настроить оптический модем не вникая в его настройки — это позвонить на горячую линию провайдера: 8-800-1000-800 и попросить настроить терминал удалённо.
Дело в том. что практически во всех регионах в Ростелеком внедрена система автоматической настройки абонентского оборудования доступа — Axiros ACS. Оператор указывает необходимые данные и дальше система устанавливает на ваше устройство все необходимые настройки. Главное условие лишь в том, чтобы терминал был правильно подключен к сети провайдера!
При обращении на техническую поддержку Ростелеком от Вас потребуется свой номер договора, лицевой счёт либо логин для подключения Интернет.