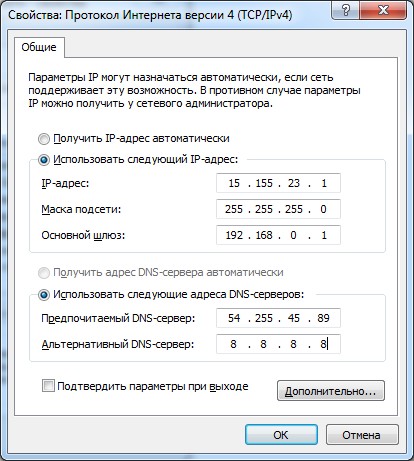Если Вы хотя бы раз сталкивались с технической поддержкой Интернет-провайдера, либо с саппортом какой-нибудь программы, связанной с локальной сетью или доступом В Интернет, то скорее всего у Вас спрашивали про настройку сетевых параметров компьютера. Для начинающих пользователей — это тёмный лес, конечно. И такой вопрос вводит бедолагу в полнейший ступор. В результате для простейших манипуляций приходится вызывать компьютерного мастера и платить ему деньги. А ведь всё очень просто. В этом посте я подробно расскажу про основные настройки сети в Windows 10.
В операционной системе Windows 10 под сетевыми параметрами подразумевается конфигурация протокола TCP/IP на сетевом адаптере, а так же настройка параметров доступа к компьютеру из сети (локальной или глобальной).
1. Протокол IP версии 4 (TCP/IPv4)
Нажимаем кнопку Пуск и в строке поиска вводим слова:
Просмотр сетевых подключений
Результат должен получится вот такой:
Кликаем на значок из панели управления и нам открываем окно «сетевые подключения Windows 10»:
Выбираем то из нужное и нажимаем на нём правой кнопкой мыши. Откроется окно свойств. Это основные сетевые параметры адаптера в Windows 10:
Теперь надо найти параметр IP версии 4(TCP/IPv4) и кликнуть на нём дважды левой кнопкой грызуна. Так мы попадаем в конфигурацию основного сетевого протокола IP. Вариантов его настройки может быть два:
1 — динамически IP-адрес.
Такой вариант актуален когда в локалке работает DHCP-сервер и компьютер уже от него получает свой Ай-Пи. Он используется обычно при подключении ПК к домашнему WiFi-роутеру или к сети оператора связи. Конфигурация протокола протокола в этом случае выглядит так:
То есть все адреса система получает автоматически от специального сервера.
2 — статический IP-адрес. В этом случае ай-пи требуется прописать статически, то есть этот адрес будет закреплён именно за этим компьютером на постоянной основе. Выглядит это так:
Какие же адреса надо вписывать в поля?
Смотрите, на скриншоте выше представлен вариант с подключением к роутеру или модему у которого выключен DHCP-сервер.
IP шлюза — это адрес самого роутера в сети. Он же будет использоваться в качестве основного DNS.
Вторичным DNS можно указать сервер провайдера, либо публичные ДНС серверы Гугл (8.8.8.8) или Яндекс (77.88.8.8).
Маска, используемая в домашних сетях в 99 случаях из 100 — обычная, 24-битная: 255.255.255.0.
IP-адрес надо выбрать из подсети шлюза. То есть если шлюз 192.168.1.1, то у компьютера можно брать любой от 192.168.1.2 до 192.168.1.254.
Главное, чтобы он не был занят чем-нибудь ещё.
Нажимаем на ОК и закрываем все окна! Основной протокол сети в Windows 10 настроен.
2. Общий доступ
Настройка этих сетевых параметров отвечает за доступ к компьютеру из сети. Чтобы сюда попасть надо в разделе Сеть и Интернет выбрать свой адаптер (WiFi или Ethernet) и кликнуть на значок «Изменение расширенных параметров общего доступа». Откроется вот это окно:
Здесь Вы можете видит настройки сетевых параметров доступа для нескольких профилей: Частная, Гостевая или все сети. Выбираете тот, у которого в конце стоит пометка (текущий профиль).
Первым идёт Сетевое обнаружение. Он отвечает за то, видно ли Ваш ПК из сети или нет. Если Вы подключены к локальной сети дома или на работе, то лучше его оставить включенным. А вот когда комп подключен к сети Интернет напрямую, то для избежания угроз и атак, обнаружение лучше отключить.
Следующим идёт Общий доступ к Файлам и принтерам. Если он включен, то к принтеру, который подсоединён к Вашему ПК, сможет подключиться и использовать любой желающий. Для домашней сети это не играет роли, а вот в корпоративной или общественной лучше будет его отключить.
Последний параметры — Подключение домашней группы. Он отвечает за гостевой доступ из сети к компьютеру. Если Вы разрешаете Windows управлять подключениями, то доступ будет осуществляться через учётную запись Гость. В домашней сети это удобнее. Для других — лучше использовать учётные записи пользователей, чтобы кто угодно не смог к Вам зайти.
Сохраняем изменения.
Это основные сетевые параметры Windows 10, отвечающие за работу сети и подключение компьютера к Интернету.
Если Вы хотя бы раз сталкивались с технической поддержкой Интернет-провайдера, либо с саппортом какой-нибудь программы, связанной с локальной сетью или доступом В Интернет, то скорее всего у Вас спрашивали про настройку сетевых параметров компьютера. Для начинающих пользователей — это тёмный лес, конечно. И такой вопрос вводит бедолагу в полнейший ступор. В результате для простейших манипуляций приходится вызывать компьютерного мастера и платить ему деньги. А ведь всё очень просто. В этом посте я подробно расскажу про основные настройки сети в Windows 10.
В операционной системе Windows 10 под сетевыми параметрами подразумевается конфигурация протокола TCP/IP на сетевом адаптере, а так же настройка параметров доступа к компьютеру из сети (локальной или глобальной).
1. Протокол IP версии 4 (TCP/IPv4)
Нажимаем кнопку Пуск и в строке поиска вводим слова:
Просмотр сетевых подключений
Результат должен получится вот такой:
Кликаем на значок из панели управления и нам открываем окно «сетевые подключения Windows 10»:
Выбираем то из нужное и нажимаем на нём правой кнопкой мыши. Откроется окно свойств. Это основные сетевые параметры адаптера в Windows 10:
Теперь надо найти параметр IP версии 4(TCP/IPv4) и кликнуть на нём дважды левой кнопкой грызуна. Так мы попадаем в конфигурацию основного сетевого протокола IP. Вариантов его настройки может быть два:
1 — динамически IP-адрес.
Такой вариант актуален когда в локалке работает DHCP-сервер и компьютер уже от него получает свой Ай-Пи. Он используется обычно при подключении ПК к домашнему WiFi-роутеру или к сети оператора связи. Конфигурация протокола протокола в этом случае выглядит так:
То есть все адреса система получает автоматически от специального сервера.
2 — статический IP-адрес. В этом случае ай-пи требуется прописать статически, то есть этот адрес будет закреплён именно за этим компьютером на постоянной основе. Выглядит это так:
Какие же адреса надо вписывать в поля?
Смотрите, на скриншоте выше представлен вариант с подключением к роутеру или модему у которого выключен DHCP-сервер.
IP шлюза — это адрес самого роутера в сети. Он же будет использоваться в качестве основного DNS.
Вторичным DNS можно указать сервер провайдера, либо публичные ДНС серверы Гугл (8.8.8.8) или Яндекс (77.88.8.8).
Маска, используемая в домашних сетях в 99 случаях из 100 — обычная, 24-битная: 255.255.255.0.
IP-адрес надо выбрать из подсети шлюза. То есть если шлюз 192.168.1.1, то у компьютера можно брать любой от 192.168.1.2 до 192.168.1.254.
Главное, чтобы он не был занят чем-нибудь ещё.
Нажимаем на ОК и закрываем все окна! Основной протокол сети в Windows 10 настроен.
2. Общий доступ
Настройка этих сетевых параметров отвечает за доступ к компьютеру из сети. Чтобы сюда попасть надо в разделе Сеть и Интернет выбрать свой адаптер (WiFi или Ethernet) и кликнуть на значок «Изменение расширенных параметров общего доступа». Откроется вот это окно:
Здесь Вы можете видит настройки сетевых параметров доступа для нескольких профилей: Частная, Гостевая или все сети. Выбираете тот, у которого в конце стоит пометка (текущий профиль).
Первым идёт Сетевое обнаружение. Он отвечает за то, видно ли Ваш ПК из сети или нет. Если Вы подключены к локальной сети дома или на работе, то лучше его оставить включенным. А вот когда комп подключен к сети Интернет напрямую, то для избежания угроз и атак, обнаружение лучше отключить.
Следующим идёт Общий доступ к Файлам и принтерам. Если он включен, то к принтеру, который подсоединён к Вашему ПК, сможет подключиться и использовать любой желающий. Для домашней сети это не играет роли, а вот в корпоративной или общественной лучше будет его отключить.
Последний параметры — Подключение домашней группы. Он отвечает за гостевой доступ из сети к компьютеру. Если Вы разрешаете Windows управлять подключениями, то доступ будет осуществляться через учётную запись Гость. В домашней сети это удобнее. Для других — лучше использовать учётные записи пользователей, чтобы кто угодно не смог к Вам зайти.
Сохраняем изменения.
Это основные сетевые параметры Windows 10, отвечающие за работу сети и подключение компьютера к Интернету.
Привет друзья! Продолжаем разбираться в настройке интернета и решению разных проблем в Windows 10. Я уже подготовил несколько полезных статей на эту тему, ссылки дам ниже. Ну а в этой статье мы будем настраивать интернет в Windows 10. Поговорим о настройке обычного сетевого соединения, высокоскоростного соединения (PPPoE), Wi-Fi сетей, и 3G/4G модемов. Думаю, статья будет многим полезна. Ведь, после обновления до Windows 10 не все сразу могут разобраться, где и что настраивать и как это сделать. Да и бывают случаи, когда после обновления до Windows 10 интернет просто не работает. Скорее всего, нужно просто заново настроить соединение.
Мы знаем, что есть разные способы подключить наш компьютер к интернету. В этой статье я постараюсь рассказать о настройке основных соединений:
- Настройка обычного соединения Ethernet. Подключение кабеля напрямую от провайдера к компьютеру, через роутер, или ADSL модем.
- Настройка высокоскоростного соединения (PPPoE) в Windows 10.
- Подключение к интернету по Wi-Fi.
- Настройка интернета через USB 3G/4G модем.
Сейчас мы подробно рассмотрим настройку подключения к интернету, через перечисленные выше соединения. Вы должны узнать, какой интернет у вас, и сразу можете переходить к нужному подзаголовку в этой статье. Начнем наверное с Ethernet — очень популярный способ подключения к интернету.
Ethernet: подключение к интернету в Windows 10 по сетевому кабелю (роутер, модем)
Рассмотрим сначала самое простое соединение. Если у вас интернет-провайдер просто проложил сетевой кабель в дом, и провайдер не предоставил логин и пароль для подключения к интернету, то у вас обычное соединение по технологии Ethernet.
Точно так же настраивается подключение к интернету в Windows 10 через роутер, или ADSL модем.
Для настройки такого соединения достаточно подключить сетевой кабель от провайдера (роутера, или ADSL модема) к вашему компьютеру (ноутбуку), в разъем сетевой карты:
Если с настройками Ethernet на компьютере все хорошо (их никто не менял), то интернет сразу должен заработать (вы это поймете по статусу соединения на панели уведомлений). Если интернет по сетевому кабелю не работает, компьютер просто не реагирует на подключение кабеля, то смотрите эту статью. Я сам столкнулся с такой проблемой.
Если же соединение появилось, но статус Ограниченно, или неопознанная сеть, и интернет не работает, то нужно проверить параметры Ethernet адаптера.
В Windows 10 это делается так:
Нажимаем правой кнопкой мыши на статус соединения с интернетом, на панели уведомлений и выбираем пункт Центр управления сетями и общим доступом. Дальше, нажмите в новом окне на пункт Изменение параметров адаптера.
Нажимаем правой кнопкой мыши на адаптер Ethernet и выбираем Свойства. Выберите в списке пункт IP версии 4 (TCP/IPv4). Если галочка возле этого пункта не установлена, то обязательно установите ее, иначе интернет работать не будет. Значит выделили «IP версии 4 (TCP/IPv4)» и нажимаем кнопку Свойства.
В новом окне проверяем, что бы были выставлены автоматические настройки получения IP и DNS-адресов, и нажимаем Ok.
Интернет уже должен работать. Если нет, то перезагрузите компьютер. Если так и не получилось установить соединение, то проверьте подключение кабелей, нет ли проблем на стороне провайдера, нормально ли работает роутер, или ADSL модем, через который вы подключаетесь (если у вас не прямое соединение с провайдером).
Если вы пытаетесь настроить Ethernet соединение напрямую от провайдера, и у вас интернет не хочет работать, то узнайте у своего провайдера, не делает ли он привязку по MAC-адресу. Если делает, то вам нужно сообщить провайдеру MAC-адрес компьютера. Он его пропишет у себя в настройках, и интернет заработает. Мало провайдеров используют такую привязку, но она бывает. Как узнать MAC-адрес в Windows 10 читайте здесь.
Все, с этим типом соединения разобрались, дальше у нас высокоскоростное соединение.
Настройка высокоскоростного соединения (PPPoE) в Windows 10
Если у вас интернет провайдер проложил в дом кабель, и предоставил вам логин, пароль, и возможно какие-то другие данные для подключения к интернету, которые нужно задать в настройках компьютера, или Wi-Fi роутера, то вам на Windows 10 нужно настроить Высокоскоростное соединение (PPPoE). Чем мы сейчас и займемся. По сути, это то же самое, что и Ethernet, просто здесь интернет не будет работать до той поры, пока мы не создадим подключения.
Если у вас подключение к интернету идет через роутер, на нем настроено соединение (PPPoE, L2TP, PPTP), то вам на компьютере ничего настраивать не нужно. Достаточно подключить сетевой кабель от маршрутизатора к компьютеру. О настройке такого соединения я рассказывал выше.
Если же вы кабель подключаете напрямую к компьютеру, и у вас есть логин и пароль для подключения к интернету, то нужно создавать соединение.
Открываем Центр управления сетями и общим доступом:
Нажимаем на пункт Создание и настройка нового соединения или сети. Затем, выделяем пункт Подключение к интернету, и нажимаем на кнопку Далее.
В следующем окне выбираем пункт: Высокоскоростное (с PPPoE).
Дальше, задаем имя пользователя и пароль, которые вам должен предоставить интернет-провайдер. Так же, вы можете задать имя для подключения, например: «Высокоскоростное подключение Билайн». И можно еще установить галочки возле пунктов сохранения пароля, отображения пароля и разрешения на использование этого подключения другим пользователям. Я советую установить галочку возле пункта Запомнить этот пароль.
Нажимаем на кнопку Подключить, и если все правильно подключено, и правильно заданы параметры, то будет создано подключение и установлено соединение с интернетом.
Увидеть это соединение и управлять им, вы можете нажав на значок интернета на панели уведомлений.
Нажав на соединение, откроется меню Набор номера, где вы сможете подключится, удалить, или редактировать настройки соединения.
Подключение к интернету по Wi-Fi
Если у вас дома установлен Wi-Fi роутер, или вы хотите подключить свой ноутбук к интернету у друзей, в кафе и т. д., то можно использовать для этого дела Wi-Fi. Если у вас уже установлен драйвер на Wi-Fi адаптер, а Windows 10 практически всегда устанавливает его автоматически, то остается только открыть список доступных для подключения сетей, выбрать нужную, указать пароль (если сеть защищена), и вы уже подключены к интернету.
По этой теме, я уже писал подробную статью: как подключится к Wi-Fi на Windows 10. Думаю, с подключением к беспроводной сети проблем возникнуть не должно.
Настраиваем интернет через 3G/4G модем в Windows 10
Осталось только рассмотреть настройку подключения через USB 3G, или 4G модем. На компьютере с Windows 10, настройка такого подключения практически не будет отличаться от настройки 3G интернета на Windows 7 (статья на примере провайдера Интертелеком).
Первым делом, нам нужно подключить модем к компьютеру и установить драйвер на наш модем. Драйвер можно скачать с сайта производителя модема, с сайта интернет провайдера, или просто найти его в интернете. Ищите по имени и модели модема. Так же, драйвер может быть на диске в комплекте с модемом, или на самом модеме. Если драйвера для вашего модема нет под операционную систему Windows 10, то попробуйте найти для Windows 8, или даже Windows 7. Возможно, он подойдет.
После того, как драйвер вы установили, подключите модем к компьютеру, и можно приступать к настройке 3G соединения на Windows 10. Кстати, все практически так же, как при настройке высокоскоростного соединения.
Открываем Центр управления сетями и общим доступом.
Нажимаем на Создание и настройка нового соединения или сети и выбираем Подключение к интернету.
Дальше, выберите тип Коммутируемое.
И задаем параметры, которые предоставляет провайдер: номер, имя пользователя и пароль. Я показал на примере провайдера Интертелеком. Рекомендую поставить галочку возле пункта Запомнить этот пароль. Имя подключения задаете произвольное. Как заполните все поля, нажимайте на кнопку Создать.
Если все ok, то будет создано подключение, и установлено соединение с интернетом.
Если подключится не удалось, то проверьте все параметры и подключение USB модема. Может быть еще, что у вас очень плохое покрытие вашего провайдера. В таких случаях, интернет может не подключатся вообще, или работать очень медленно. Как посмотреть, какой у вас уровень сигнала, и как его увеличить, я писал здесь. В отдельных случаях, если сеть очень плохая, нужно устанавливать антенну для вашего модема.
Запускать созданное подключение, останавливать, удалить, или отредактировать вы можете нажав на значок подключения к интернету и выбрав созданное соединение.

И еще несколько слов
Даю еще ссылку на инструкцию по настройке раздачи интернета с ноутбука на Windows 10. Если у вас кроме компьютера есть другие устройства, которые могут подключится к интернету по Wi-Fi, то вы можете раздать интернет даже без роутера.
Каким способом вы бы не настраивали интернет, вы можете столкнутся с популярной ошибкой «Ограничено». Когда интернет не работает, а возле статуса соединения желтый восклицательный знак. С этой проблемой мы разбирались в отдельной статье.
Статья получилась большой, но вроде бы не запутанной. Хотелось полностью ответить на поставленный в заголовке вопрос. Надеюсь, вы нашли в этой статье полезную для себя информацию, и подключили свой компьютер с Windows 10 к интернету.
Вопросы вы можете задавать в комментариях. Перед тем, как описывать свою проблему, внимательно прочитайте эту статью. Возможно, решение уже написано. Так же, смотрите ссылки на другие статьи, там много полезной информации по теме.
Содержание
- Подключение к интернету в Windows 10 с помощью Ethernet-кабеля
- Настройка интернета в Windows 10 при использовании PPPoE
- Настройка интернета в Windows 10 при подключении к Wi-Fi-роутеру
- Как правильно настроить интернет на Windows 10: подключаем 3G- или 4G-модем
- Настройка интернета в Windows 10 при использовании технологии IPoE
- Как использовать смартфон в качестве модема?
- Причины проблем
- Общие рекомендации
Подключение к интернету в Windows 10 не происходит автоматически. Конечно, можно пойти путём проб и ошибок, пытаясь решить проблему самостоятельно, но лучше воспользоваться готовым руководством.
Есть несколько частых проблем, возникающих при создании и настройке сетевого подключения на Windows 10, причём в каждом конкретном случае они разные.
Так, при подключении через адаптер Ethernet ПК может «в упор не видеть» сеть, для PPPoE могут понадобиться дополнительные настройки, IPoE потребует, чтобы вы зашли на сайт провайдера, и т. д.
Для каждого способа мы подготовили отдельную инструкцию, где рассказали, что нужно делать.
Подключение к интернету в Windows 10 с помощью Ethernet-кабеля
При подключении к интернету с помощью Ethernet-кабеля иногда появляются уведомления «Ограниченный доступ» или «Неопознанная сеть» при нажатии на восклицательный знак в панели уведомлений.
В этом случае нужно настроить новое сетевое подключение.
- Открываем командное окно. Проще это сделать, зажав комбинацию клавиш Win + R.
На дисплее должно появиться окно со словом «Выполнить» и строкой ввода.
Пишем туда команду ncpa.cpl и жмём «ОК».
- После этого откроется папка «Сетевые подключения». Дальше нужно найти иконку с восклицательным знаком жёлтого цвета, нажать на неё правой кнопкой мыши и перейти в раздел «Свойства» из всплывающего окна.
- Откроется окно «Ethernet: свойства». Заходим в раздел «Сеть» в верхней части, в списке находим пункт «IP версия 4 (TCP/IPv4)», открываем.
После этого появится дополнительное окно «Свойства: IP версия 4 (TCP/IPv4)». В нём отмечаем пункты «Получить IP-адрес автоматически» и «Получить адрес DNS-сервера автоматически», нажимаем «ОК». Новые настройки сохранятся.
Подключаемся ещё раз. Если выхода в сеть ещё нет, попробуйте перезагрузить ПК и повторить.
Как настроить кабельный интернет на Windows 10, если ни один из шагов не принёс результата? В такой ситуации нужно узнать у провайдера, предусмотрена ли привязка сети к MAC-адресу. Если это так, сообщаем MAC-адрес работнику техподдержки и ожидаем дальнейших инструкций. Обычно специалисты подробно объясняют, как настроить проводной интернет на Windows 10, а также консультируют, где искать тот самый MAC-адрес.
Чтобы найти его самостоятельно, нужно:
- Вызвать уже знакомую командную строку с помощью комбинации Win и R.
- Ввести команду cmd и нажать Enter для запуска.
- Откроется новое окно, туда нужно ввести getmac и нажать Enter.
- После этого появится строчка со всеми доступными MAC-адресами сетевых устройств.
Настройка интернета в Windows 10 при использовании PPPoE
Чаще всего подключение к PPPoE осуществляется через роутер, а клиенту выдаются личный логин и пароль. Если подключение происходит напрямую через адаптер Ethernet, потребуется новое PPPoE-подключение в настройках Windows 10.
Сделать это можно следующим образом.
- В панели задач в правой нижней части экрана находим иконку интернета и нажимаем на неё правой кнопкой мыши.
- Во всплывающем окне выбираем «Параметры сети и Интернет».
- Появится окно с настройками. В правой части находим раздел Ethernet, нажимаем, после чего справа появится список доступных опций (отмечены синим цветом). Нужен «Центр управления сетями и общим доступом».
- Появится окно, в котором будет раздел «Создание и настройка нового подключения…» (обозначен характерной иконкой со знаком «+»), заходим в него.
- Видим список, в верхней части которого расположен пункт «Подключение к интернету». Выбираем, нажимаем «Далее».
- Отмечаем «Высокоскоростное (с PPPoE)».
- Дальше вводим логин и пароль, полученные от провайдера. Нажимаем «Подключить».
Настройка интернета в Windows 10 при подключении к Wi-Fi-роутеру
Как настроить интернет на Windows 10 при подключении к Wi-Fi-роутеру?
- В панели задач находим иконку Wi-Fi, левой кнопкой мыши нажимаем на неё.
- Появится список с доступными роутерами, которые обнаружил ПК. В списке находим свою модель (название написано на коробке или корпусе самого роутера) и подключаемся.
В соответствующей строке вводим пароль и нажимаем «Далее». Желательно сразу же отметить галочкой пункт «Подключаться автоматически», что упростит подключение в будущем.
Как правильно настроить интернет на Windows 10: подключаем 3G- или 4G-модем
Беспроводной модем, который подключается к 3G- или 4G-сетям, может оказаться незаменимым в поездках или в отдалённых районах, где нельзя использовать подключение по оптоволоконному кабелю.
Настройка интернет-соединения на Windows 10 при использовании беспроводного модема.
- Повторяем шаги с 1 по 5 из пункта «Настройка интернета в Windows 10 при использовании PPPoE». В окне подключения находим пункт «Показать варианты, которые не настроены для использования», ставим галочку, после этого появится пункт «Коммутируемое», выбираем его.
- В соответствующие строки вводим нужную информацию. Лучше внимательно всё проверить, так как от этого зависит успех подключения.
- Готово, подключение должно быть установлено. Если вся информация указана верно, но доступа к сети по-прежнему нет, то это проблемы на стороне провайдера.
Настройка интернета в Windows 10 при использовании технологии IPoE
Суть технологии IPoE в упрощении настройки и подключения. Абоненту не нужно постоянно вводить логин и пароль для авторизации, ведь необходимая информация хранится на устройствах провайдера. Нужные данные привязываются к MAC-адресу оборудования.
При первом подключении нужно зайти на сайт провайдера (происходит автоматически), найти предоставленные данные учётной записи (в договоре на оказание услуг) и правильно ввести их.
Если вся информация указана корректно, но подключения к интернету так и не произошло, звоните провайдеру.
Как использовать смартфон в качестве модема?
У всех современных смартфонов есть режим модема. Но перед его включением рекомендуем уточнить условия тарифа, чтобы избежать переплаты за трафик.
Есть два варианта, как подключить к интернету компьютер с Windows 10, используя смартфон. Можно активировать режим USB-модема или создать точку доступа Wi-Fi.
Как создать точку доступа Wi-Fi на Android:
- Заходим в «Настройки».
- Находим пункт «Точка доступа Wi-Fi».
- «Настройка точки доступа», в соответствующих строках указываем пароль и название.
Если смартфон работает на iOS:
- Открываем «Настройки».
- Пункт «Режим модема».
- Устанавливаем пароль (по желанию).
- Возвращаемся в предыдущий пункт и сдвигаем ползунок возле «Разрешать другим».
После того как точка доступа создана, подключаем ПК. Нажимаем на иконку Wi-Fi, находим название точки доступа и подключаемся.
Если нет возможности использовать точку доступа Wi-Fi, можно подключить смартфон с помощью USB-кабеля.
Последовательность действий такая.
- Подключаем смартфон с помощью кабеля.
- Открываем «Настройки», далее — «Точка доступа…».
- Находим пункт «USB-модем» и активируем.
Для iOS инструкция похожая.
- «Настройки».
- Пункт «Режим модема».
- Выбираем тип передачи данных USB (из доступных вариантов также будет Wi-Fi или Bluetooth).
- Появится надпись: «Доверять ли этому компьютеру?» Нажимаем «Да» и продолжаем.
Причины проблем
Вот самые распространённые причины возникновения проблем:
- использование устаревшего ПК, который после обновления до Windows 10 перестаёт работать должным образом;
- подключению к интернету мешает встроенный антивирус или файервол, что часто случается после установки обновлений;
- некорректно работают VPN-сервисы;
- агрессивные настройки для экономии электропитания, из-за которых ОС отключает адаптер Wi-Fi (встречается у пользователей ноутбуков);
- отсутствие необходимых драйверов для чипсета или сетевой карты;
- неправильные настройки роутера;
- повреждение интернет-кабеля;
- кабель подсоединён к неправильному разъёму роутера;
- вирусы или другие вредоносные программы;
- технические проблемы на стороне провайдера или поставщика оборудования.
Некоторые из этих проблем нестандартные, так что указанные способы настройки интернет-соединения в Windows 10 могут и не сработать.
Общие рекомендации
Конечно, когда с интернет-соединением возникают проблемы, это раздражает. Главный совет в этом случае можно сформулировать так: «Наберитесь терпения и следуйте инструкциям».
В первую очередь проверьте:
- целостность самого интернет-кабеля;
- верный ли разъём (возможно, LAN перепутали местами с WAN);
- установлены ли на ПК последние драйверы;
- не заражён ли компьютер вирусами.
Если проблемы с подключением никуда не исчезли, нужно:
- перезагрузить роутер;
- перезагрузить ПК;
- удалить антивирус;
- удалить VPN-сервисы;
- проверить настройки электропитания и отозвать разрешения на отключение устройств;
- проверить подключение на других гаджетах;
- запустить средство устранения неполадок Windows.
Чаще всего этих действий достаточно, чтобы решить проблемы.
Подключение интернета к компьютеру – простое дело, которое в Windows 10 чаще всего автоматизировано. В ранних версиях операционной системы нам приходилось искать драйверы, выставлять многочисленные настройки, вызывать мастера и только потом получать долгожданный выход в сеть. Сейчас мы смотрим на это, как на страшный сон, но для некоторых он так и не закончился. Нередко бывает, что Windows 10 начинает подводить, и приходится самостоятельно настраивать интернет. Чаще всего это возникает при подключении через PPPoE.
Как все настроить и получить связь со всемирной паутиной – об этом и многом другом поговорим в сегодняшней статье.
Ethernet: подключение к интернету через LAN-кабель
Ethernet – это одна из самых распространенных технологий передачи данных, которая используется многими интернет-провайдерами. Суть заключается в прокладывании обычных сетевых кабелей в квартиры пользователей. Подключение может осуществляться как напрямую, так и через Wi-Fi роутер. Чаще всего достаточно просто вставить кабель в ноутбук или компьютер, и соединение будет установлено.
Но так бывает не всегда: многие пользователи сталкиваются со статусами подключения «Ограничено» или «Неопознанная сеть». Подобные проблемы обозначаются восклицательным знаком в иконке интернета, которая расположена в панели задач.
Решить подобную неполадку можно с помощью следующих манипуляций:
- Открываем окно «Выполнить» с помощью комбинации клавиш «WIN+R», где Win – клавиша с логотипом Windows. В отобразившееся окно вводим запрос ncpa.cpl.
- Таким образом мы попадаем в «Сетевые подключения» – здесь находится вся информация о текущих подключениях. Выбираем иконку с желтым восклицательным знаком и кликаем по ней правой кнопкой мыши, затем переходим в «Свойства».
- Во вкладке «Сеть» открываем дополнительное окно «IP версия 4 (TCP/IPv4)». В нем должны быть установлены автоматические режимы – если это не так, то выставите их и не забудьте сохраниться кнопкой «ОК».
Проверьте, изменился ли статус подключения – интернет должен заработать. Если никаких результатов нет, то попробуйте перезагрузить компьютер. Если и это не помогло, то можно пойти еще одним путем – узнать у провайдера, есть ли привязка по MAC-адресу. Если есть, то он попросит вас сообщить MAC-адрес компьютера, чтобы вбить его в свои настройки.
Что такое MAC-адрес и как его узнать? Можете не беспокоиться, провайдер поможет разобраться в этом и все настроить.
Комьюнити теперь в Телеграм
Подпишитесь и будьте в курсе последних IT-новостей
Подписаться
Подключение через PPPoE в Windows 10
PPPoE характеризуется высокоскоростным интернет-соединением, которое также часто используется провайдерами. Подключение осуществляется с помощью логина и пароля, которые выдаются индивидуально каждому клиенту. Отличие этого соединения от Ethernet, по сути, только в более расширенной настройке: если просто вставить провод в компьютер, то никакого соединения не произойдет. Однако если вы пытаетесь подключиться через роутер, все настройки уже будут внесены.
Если же кабель идет напрямую, то необходимо добавить высокоскоростное подключение в Windows 10. Сделать это можно следующим образом:
- Кликаем правой кнопкой мыши по иконке интернета и выбираем «Открыть “Параметры сети и Интернет”».
- Переходим во вкладку «Ethernet» и в правой части открываем окно «Центр управления сетями и общим доступом».
- В отобразившемся окне выбираем «Создание и настройка нового подключения или сети».
- Выделяем пункт «Подключение к Интернету» и жмем «Далее».
- Выбираем «Высокоскоростное (с PPPoE).
- Осталось ввести данные, которые были предоставлены интернет-провайдером – это имя пользователя и пароль. По желанию вы также можете изменить имя подключения. В завершение жмем «Подключить».
Если все данные были введены правильно, то проблем возникнуть не должно. Управлять соединением вы также можете через значок интернета в панели задач.
Как подключиться к Wi—Fi роутеру
Самый простой способ, который требует минимум усилий – достаточно открыть нужное меню, выбрать роутер и ввести необходимые данные. Рассмотрим на примере:
- Обращаем внимание на нижний правый угол рабочего стола – там должна отображаться иконка интернета со знаком блока. Кликаем по ней левой кнопкой мыши и в отобразившемся окне выбираем «Wi-Fi».
- В списке будут показаны все ближайшие Wi-Fi роутеры – находим свой и кликаем по нему левой кнопкой мыши. Затем жмем «Подключиться». Если вы хотите, чтобы данная процедура всегда выполнялась автоматически, то отметьте галочкой соответствующий пункт.
- Вводим пароль от роутера и наслаждаемся успешным подключением.
Вот так все просто – теперь вы знаете, как подключиться к Wi-Fi роутеру на ноутбуке с Windows 10.
Как подключиться к беспроводному модему
Сегодня модем – это высокоскоростной 4G-интернет, который может пригодиться в поездах или для жизни в отдаленных районах, где нет проводного интернета. Да, конечно, сейчас есть мобильный интернет с раздачей, но если нужно выжать максимум скорости, то это, безусловно, модем. Подключить его можно практически так же, как и высокоскоростной интернет.
- Переходим в окно подключения к интернету, которое мы успешно открыли в разделе с PPPoE, отмечаем пункт «Показать варианты подключения, которые не настроены для использования» и кликаем по «Коммутируемое».
- Вводим все данные, необходимые для подключения модема и жмем «Создать».
- После этого соединение должно быть установлено. Подключить или отключить интернет можно в разделе «Набор номера» параметров сети.
Как видите, подключение к интернету – несложная процедура, которая посильна даже неопытным пользователям.
В некоторых случаях компьютер никак не реагирует на подключение LAN-кабеля и показывает красный крест и надпись «Сетевой кабель не подключен».
Первым делом рекомендуется проверить, корректно ли установлены драйверы:
- Кликаем правой кнопкой мыши по иконке «Этот компьютер» и выбираем «Свойства».
- Раскрываем окно на весь экран и в правой части кликаем по кнопке «Диспетчер устройств».
- В отобразившемся окне раскрываем пункт «Сетевые адаптеры» и смотрим, все ли корректно. Если все нормально, то ни один из элементов не будет отображаться с желтым восклицательным знаком.
- Если же проблемы есть, то можно попробовать переустановить драйвер, предварительно удалив старый. Для этого выбираем конфликтный драйвер и кликаем по нему правой кнопочкой мыши, в отобразившемся меню жмем «Удалить устройство».
Перезагружаем компьютер и смотрим на устранение проблемы: Windows 10 способен автоматически устанавливать новые драйверы. Если же драйвер не установился (проверить это можно в «Диспетчере устройств», что мы открыли выше), то придется позаботиться об этом самостоятельно. Загружать драйвер нужно для сетевой карты, которая установлена в вашем компьютере или ноутбуке.
Проблема может быть не в драйвере, а в самой сетевой карте – в таком случае рекомендуем обратиться к специалисту, если своими руками не получается ничего решить. Возможны и проблемы со стороны провайдера – свяжитесь со службой поддержки, чтобы это уточнить.
На что еще можно обратить внимание, так это на сам LAN-провод. Проверьте, плотно ли он подсоединен к роутеру или компьютеру, нет ли никаких дефектов и прочих оплошностей.
Сценариев предостаточно, но стоит сказать, что их часто решает сам провайдер. Обычно за это берут дополнительную плату, но иногда бывает, что все это входит в ежемесячный тариф. Если инструкция не помогла, то уточните все детали у службы поддержки – с проблемой вы точно не останетесь.
В сегодняшней статье мы расскажем, как настроить интернет на компьютере. Разумеется, после того как вам заведут интернет кабель в дом, мастер должен будет заключить договор с вами и ввести настройки на компьютер. В итоге у вас останется один экземпляр договора и настройки. Но, увы, поломки различного характера происходят у пользователей часто. Может Windows слететь, компьютер сломался или нахватали вирусов, во все этих и многих других проблемах, скорее всего вам придется переустанавливать систему. А, следовательно, станет вопрос, как потом настраивать после переустановки ОС Windows всемирную паутину? Вызывать мастера? И платить пусть небольшие, но все-таки деньги. Или попробовать настроить интернет самому? Мы попробуем сэкономить вам деньги и детально показать все способы, как правильно настроить интернет.
С чего начинается подключение
Давайте начнем поэтапно рассматривать процедуру. И начнем с того, что покажем вам, как подключить кабель интернет к ноутбуку или ПК.
- На конце сетевого кабеля, который вам провел интернет провайдер, есть штекер RG-45, его необходимо вставить в сетевую карту на вашем компьютере. Ниже на фото вы можете посмотреть пример. Пожалуйста, будьте осторожны со штекером, не нужно его сильно дергать и силой вставлять в разъем, иначе придется дополнительно ознакомиться с нашей статьей о порядке обжима витой пары со штекером RG 45.
- После того как вы выполните кабельное подключение, на мониторе в нижнем правом угле, значок подключения измениться с красного крестика на желтый треугольник. Это означает, что ваш компьютер видит коммутатор вашего провайдера, а интернета нет. Далее необходимо вносить настройки на компьютере, какие и как смотрите ниже.
Все возможные типы интернет подключения
Конечно же, начинать нужно с договора и памятки пользователя, в этих документах может быть информация о ваших настройках на ПК. Найдите их. Внимательно поищите способ вашего соединения и настройки. Бывают случаи, когда мастер забывает оставить настройки сети или от руки на кусочке бумаги неразборчиво пишут. В данной ситуации необходимо позвонить интернет провайдеру и попросить в телефонном режиме продиктовать все настройки, которые необходимо ввести на компьютер. Узнав все данные и способ подключения, приступаем к выяснению, как можно настроить проводной интернет на компьютере.
Вариант No 1: Ethernet (Статический IP или Динамический IP)
Этот вариант один из самых несложных, способов соединения. Так как совсем не требует ввода логина, пароля, единственное, что нужно знать это статический IP адрес у вас или динамический IP.
- Статический IP адрес – если вкратце, это когда провайдер дает индивидуальный IP адрес для вашего компьютера и он никогда не меняется.
- Динамический IP адрес – в этом случае IP адрес вашему ПК присваивается автоматически. При каждой перезагрузке устройства, он обычно изменяется. Это означает, что у вас нет привязки к конкретному айпи адресу.
Настройка при статическом IP
- Щелкаем правой клавишей мыши на обозначение сети в нижнем правом углу. Выбираем «Центр управления сетями и общим доступом».
- Выскочит окно, кликните теперь на строку «Изменение параметров адаптера».
- Вы увидите все доступные адаптеры. Клацаем правой клавишей мыши на ярлыке «Ethernet». Теперь из списка нажимаем на «Свойства».
- Двойным щелчком кликаем на строке «IP версия 4 (TCP/IPv4)» для того чтобы войти в неё. Или можно выбирать эту строку и нажать «Свойства».
- Ставим точку в строке «Использовать следующий IP-адрес» и «Использовать следующие адреса DNS…». Остается только вбить все параметры, которые предоставил провайдер.
Настраиваем при динамическом IP
- Выполняем вход на сетевую карту, так же точно, как при статической настройке.
- Отличие есть только в разделе «Свойства: IP версии 4….». Здесь нужно точки поставить в строке «Получить IP адрес автоматически», а также «Получить адрес DNS автоматически». При такой расстановке сетевая карта получит все настройки автоматически от интернет-провайдера.
При обоих вариантах будет выполняться автоматическое подключение к интернету на Windows 10, 8, 7, всегда при загрузки компьютера. Это не всегда удобно, поэтому рекомендуем создать ярлык адаптера «Ethernet» на рабочий стол. Для того, чтобы при двойном щелчке на нем, можно было включать и отключать адаптер, следовательно, и интернет.
Вариант No 2: PPPOE настройка
Данный вариант часто используется в нашей стране. Заключается он в создание PPPOE соединения с заданным провайдером паролем и логином, для передачи данных. Один из плюсов в таком варианте это то, что вся информация, проходя через этот туннель, шифруется. Приступим к его созданию.
- Открываем «Центр управления сетями и….», теперь нажимаем на строку «Создание и настройка нового подключения….».
- Жмем на первом варианте «Подключение к Интернету», ниже кликаем «Далее».
- Выскочит новое окно где опять жмем первый вариант «Высокоскоростное с PPPOE».
- В последнем новом окошке, нужно вбить логин, а чуть ниже пароль. Поставьте галочки напротив надписи «Отображать вводимые знаки», «Запомнить этот пароль». Готово, нажимайте кнопку «Подключиться» и через пять секунд интернет будет работать.
Для удобства сделайте ярлык на рабочем столе, чтобы включать и отключать соединение. Как это сделать смотрите выше в первом варианте. Читайте также почему ноутбук не подключается к сети WiFi.
Вариант No 3: установка VPN в ОС Windows 10
Этот метод самый надежный в плане безопасности передачи данных. Тут так же необходимо создать туннель при помощи имени пользователя, пароля и конечно же ip-адрес основного сервера.
- Клацаем на значке сети, левой клавишей мыши. Нажимаем «Сетевые параметры».
- В разделе «Параметры» с левой стороны жмем на пункт «VPN», теперь сверху «Добавить VPN подключение».
- Выскочит синее окно, где требуется ввести «Имя подключения» «Адрес сервера», «Имя пользователя», «Пароль». Не забываем клацнуть внизу «Сохранить».
- Для запуска VPN, повторно нажмите на иконку сети и выберите созданное вами подключение.
- Запустится окно «Параметры», жмите повторно на созданном VPN, а потом «Подключиться».
Все готово, у вас получилось VPN туннель установить на ОС Windows 10.
Настраиваем VPN туннель на ОС Windows 7
Виндовс 7 отличается настройка ВПН от Виндовс 10, поэтому ниже мы решили отдельно показать как настроить.
- Для начала заходим «Панель управления», «Свойства браузера».
- Из верхнего ряда выбираем раздел «Подключение», жмем кнопку «Добавить VPN…».
- Вводим «Интернет адрес» сервера вашего провайдера, можно изменить название ярлыка в пункте «Имя местоназначения». Кликаем «Далее».
- Прописываем «Пользователя и пароль», ставим галочку «Отображать», «Запомнить».
- Вот и все, теперь клацните ПКМ сеть, в нижнем правом углу. Выберите ваше новое ВПН подключение, клацнете «Подключение».
Вариант No 4: L2TP подключение
Чаще всего такой тип подключения применяют в корпоративных сетях. Потому, что этот способ позволяет получить сетевое соединение поверх имеющихся сетевых сетей. Настраиваем интернет и локальную сеть.
- Выполняем вход в «Центр управления…» с помощью нажатия ПКМ на значке сеть.
- Выбираем строку «Создание и настройка нового….».
- Теперь определяемся с вариантом подключения «Подключение к рабочему месту», «Далее».
- Клацаем первый раздел «Использовать мое подключение….».
- Вбиваем адрес сервера в строке «Адрес в интернете», ставим птичку «Запомнить…», «Разрешить использовать это….». Жмем «Создать»
- В выскочившим окошке вбейте пароль и логин.
- Открываем «Сетевые подключения». Клацнете на созданном подключении ПКМ, выберите «Свойства».
- Из верхнего ряда разделов нажимаем «Безопасность», В разделе «Тип VPN» выставьте «Протокол L2TP c IPsec…..». Пункт «Шифрование данных» ставим «Необязательное….», Заходим «Дополнительные параметры» в графе «Для проверки подлинности…..» вбиваем ключ, «ОК».
Вариант No 5: Подключаем ADSL модем
Давайте приступим к подключению интернета при помощи ADSL wi fi роутера. Кстати, возможно вам будет полезно посмотреть статью, как установить пароль на вай фай роутере.
- Нужно наличие телефонной линии, сплиттера, ADSL модема, без этого настройка домашнего интернета не получится.
- На провод телефонный ставим сплиттер, для того чтобы обеспечить одновременное подключение модема и телефона.
- От сплиттера кабелем RG 11 подключаемся к ADSL модему. И переходим к соединению компьютера с модемом патч-кордом.
- Смотрим IP-адрес модема на наклейке, которая наклеена на нижней части модема.
- Открываем браузер, к примеру интернет эксплорер, и в адресной строке вводим айпи адрес модема. Жмем «Enter». Выскочит окошко в котором необходимо ввести логин, а немного ниже пароль.
- С левой стороны выберите раздел «WAN», потом в самом низу «Добавить».
- Далее выбираем тип соединения «PPPOE». Должны стоять VPI:0, VCI:35. Прописываем логин, а чуть ниже два раза пароль из договора. Нажимаем «Сохранить».
Заключение
Благодаря нашей статье теперь вы будете знать, как легко настроить интернет на компьютере через кабель. Все способы перечисленные используют 90% провайдеров. Поэтому сложностей с настройкой у вас возникнуть не должно, а если и возникнут, пишите нам в комментариях, будем рады помочь.
Вы также можете почитать:
Загрузка…
Содержание
- Методы настройки интернета на Виндовс 10
- Способ 1: IPoE
- Способ 2: PPPoE
- Способ 3: Ethernet
- Способ 4: VPN
- Способ 5: 3G/4G модемы
- Способ 6: Роутер
- Способ 7: Смартфон
Наверняка все пользователи в курсе того, что перед использованием интернета сперва необходимо соответствующим образом настроить подключение к нему. Именно о том, как это сделать на устройствах, работающих под управлением Windows 10, мы и расскажем в рамках данной статьи.
Обратите внимание, что прежде чем приступить к выполнению любого из способов, нужно обязательно уточнить у провайдера тип предоставляемого соединения. Именно от этого будет зависеть дальнейший процесс настройки. В данной статье мы расскажем обо всех возможных вариантах развития событий. Сразу отметим, что, если в описании не говорится ничего об использование роутера, это значит, что все подключения идут напрямую к компьютеру, а не через маршрутизатор.
Способ 1: IPoE
Данный метод самый простой из всех описываемых, в ходе его выполнения все необходимые данные привязываются к MAC-адресу оборудования. Это значит, что после заключения договора с провайдером все что вам нужно – это подключить их кабель к сетевой карте. В результате все параметры будут применены автоматически и спустя несколько минут у вас появится интернет.
Читайте также: Поиск и инсталляция драйвера для сетевой карты
В некоторых случаях после соединения кабеля необходимо зайти на сайт провайдера и авторизоваться под выданной учетной записью для активации услуги. Но это зависит от требований провайдера, поэтому лучше уточните этот момент у них.
Способ 2: PPPoE
Данный протокол подключения к интернету используется все реже, однако до сих пор встречается. Связь с сетью устанавливается посредством логина и пароля, который выдается провайдером. Создается оно следующим образом:
- Подключите провод к разъему LAN на сетевой карте компьютера.
- Нажмите на клавиатуре одновременно клавиши «Windows+R» — появится окно оснастки «Выполнить». Введите в него команду
control, а затем нажмите кнопку «OK» в этом же окне или «Enter» на клавиатуре.
Читайте также: Открытие «Панели управления» на компьютере с Windows 10
- В следующем окне активируйте функцию «Крупные значки» для более комфортного отображения содержимого. В перечне программ и утилит найдите «Центр управления сетями и общим доступом». Откройте его одиночным кликом левой кнопкой мышки.
- Далее кликните по строке, которую мы отметили на скриншоте ниже.
- В новом окне необходимо выбрать первый пункт списка «Подключение к Интернету», после чего нажать кнопку «Далее» в нижней части окна.
- Затем выберите строку «Высокоскоростное (с PPPoE)».
- Теперь следует непосредственно этап настройки. В появившемся окне необходимо ввести логин и пароль, которые предоставил провайдер. При необходимости можно включить функцию запоминания ключа, чтобы не вводить его каждый раз. Для этого просто поставьте галочку возле соответствующей строки в окне. Также по желанию можно присвоить соединению любое имя. На его работу это не влияет. В завершении нажмите кнопку «Подключить».
- Если все данные указаны верно, то спустя некоторое время появится сообщение об успешном создании подключения и завершении операции. В таком случае нажмите кнопку «Закрыть» в нижней части появившегося окна.
- Теперь кликните по иконке сети в трее на «Панели задач». Из появившегося меню выберите строку с названием созданного ранее соединения.
- В появившемся окне «Параметры» Windows 10 снова нажмите ЛКМ по названию созданного подключения PPPoE. В появившемся меню кликните по кнопке «Подключиться».
- Напоследок остается лишь вновь указать имеющиеся логин и пароль в открывшемся окошке и нажать «OK».
- Спустя некоторое время соединение будет установлено и вы сможете пользоваться интернетом. При этом вы увидите соответствующее уведомление и иконку в трее на «Панели задач».
Способ 3: Ethernet
Для создания подключения данным методом вам обязательно нужно знать IP-адрес, DNS и значение маски. Все эти данные можно узнать у провайдера. В таких случаях они, как правило, выдают специальные памятки, на которых записаны необходимые сведения. Зная их, выполните следующий ряд действий:
- Подключите сетевой кабель в LAN-порт сетевой карты на компьютере или ноутбуке.
- Затем используйте комбинацию клавиш «Windows+R» для вызова оснастки «Выполнить». В нее введите команду
ncpa.cplи нажмите «Enter». - В открывшемся окне вы увидите перечень доступных сетевых подключений. Нужно кликнуть правой кнопкой мышки по тому из них, которое будет использоваться для доступа к интернету. Из контекстного меню выберите пункт «Свойства».
- Далее кликните левой кнопкой мышки по компоненту, отмеченному на скриншоте цифрой 1. Затем нажмите в этом же окне кнопку «Свойства».
- Откроется окно, куда необходимо ввести IP-адрес, маску, шлюз и DNS. Для этого установите отметку возле строки «Использовать следующий IP-адрес» и пропишите полученные у провайдера значения. Затем нажмите кнопку «OK» для применения изменений.
- После этого можно закрыть открытые ранее окна. Спустя некоторое время соединение должно установиться, а значит, появится возможность пользоваться интернетом.
Способ 4: VPN
Данный тип подключения является одним из самых безопасных, так как сопровождается шифрованием данных. Для создания такого соединения в Windows 10 понадобится адрес сервера и (опционально) дополнительные данные, которые можно узнать у поставщика услуги. Сам процесс создания выглядит следующим образом:
- Нажмите комбинацию клавиш «Windows+I». В открывшемся окне «Параметры» кликните по разделу с названием «Сеть и интернет».
- В левой части окна кликните по пункту «VPN». Затем в основной области нажмите кнопку «Добавить VPN-подключение».
- В первом поле следующего окна выберите единственный доступный пункт – «Windows (встроенные)». Имя задайте любое. Обязательно заполните поле «Имя или адрес сервера» в соответствии с полученными от провайдера данными. Оставшиеся два пункта оставьте без изменения, если поставщик услуг не требует конкретных значений этих параметров. Как следствие, логин и пароль также следует вводить по необходимости. Указав необходимые сведения, нажмите кнопку «Сохранить».
- Далее кликните по созданному подключению ЛКМ. Ниже появится меню с кнопками действия. Нажмите «Подключиться».
- Если все данные и параметры указаны верно, спустя некоторое время произойдет подключение к VPN-сети. В некоторых случаях предварительно нужно будет вновь ввести логин и пароль в появившемся меню (если выбран соответствующий тип данных).
- Для более быстрого подключения можно использовать иконку сети в трее на «Панели задач». После клика по ней просто выберите пункт с именем созданного ранее соединения.

Способ 5: 3G/4G модемы
Данный тип подключения предлагается многими мобильными операторами. Для его реализации необходимо приобрести специальный USB-модем, через который и происходит соединение со «всемирной паутиной». Зачастую крупные провайдеры предоставляют свое фирменное ПО для корректной настройки. Об этом мы упоминали в рамках руководств по настройке устройств от МТС и МегаФон.
Подробнее:
Настройка USB-модема МегаФон
Настройка USB-модема МТС
Тем не менее, осуществить подключение можно и через настройки Windows 10. Для этого понадобятся лишь данные в виде логина, пароля и номера.
- Подключите модем к USB-разъему компьютера или ноутбука.
- Нажмите одновременно клавиши «Windows» и «I». Через открывшееся окно «Параметры» зайдите в раздел «Сеть и интернет».
- Далее перейдите в левой части окна в раздел «Набор номера». Затем в основной области кликните по строке «Настройка нового подключения».
- В появившемся окне выберите первую строку «Подключение к Интернету», а затем нажмите кнопку «Далее».
- В следующем окне кликните левой кнопки мышки по пункту «Коммутируемое».
- На следующем этапе необходимо ввести данные, полученные от оператора – номер дозвона, логин и пароль. По желанию можете переименовать подключение и установить отметку напротив строки «Запомнить этот пароль». В завершение нажмите кнопку «Создать».
- После этого в окне «Параметры» Windows 10 появится новое подключение. Кликните по его названию ЛКМ и выберите из появившегося меню пункт «Подключиться».
- Появится новое окошко, в котором следует повторно ввести логин, пароль и выбрать номер для дозвона из указанных ранее, после чего нажать кнопку «Вызов».
- В результате установится соединение с сервером и вы сможете пользоваться интернетом.
Способ 6: Роутер
Данный способ подразумевает под собой доступ к интернету посредством роутера. При этом может использоваться как беспроводное подключение Wi-Fi, так и соединение через LAN-порт по кабелю. Данная тема весьма обширна, так как включает в себя сразу несколько из перечисленных выше методов. Мы рекомендуем вам перейти по ссылке ниже и ознакомиться с детальным руководством по настройке роутера на примере устройства TP-Link.
Подробнее: Настройка роутера TP-LINK TL-WR702N
Способ 7: Смартфон
Современные смартфоны можно использовать в качестве модемов для работы в интернете через компьютер или ноутбук. При этом можно установить как проводное подключение через USB-порт, так и беспроводное посредством Wi-Fi. Главное – иметь подключенный интернет на мобильном устройстве.
Если вы подключаете смартфон к компьютеру через кабель, просто активируйте в его настройках функцию «USB-модем». Как правило, список действия сразу же появится на экране после подключению к ПК.
При этом на компьютере автоматически будет создано новое подключение и спустя некоторое время появится доступ к интернету. Проверить это можно в списке адаптеров. Напомним, что открыть его можно через комбинацию клавиш «Windows+R» и обработку команды ncpa.cpl.
Если же вы решите воспользоваться интернетом через Wi-Fi, на смартфоне нужно будет произвести определенные настройки или использовать специальный софт. Обо всех нюансах такого подключения мы рассказывали в отдельном руководстве.
Подробнее: Раздача интернета с мобильного телефона на Android и iOS
Таким образом, вы узнали обо всех способах создания интернет-соединения на устройствах под управлением Windows 10. Отметим, что в указанной ОС нередко бывает так, что или иное обновление нарушает работу компонентов. Это касается и интернета. В таком случае мы рекомендуем обратиться к нашему руководству, которое поможет решить возникшие проблемы.
Подробнее: Исправление проблемы с отсутствием интернета в Windows 10
Содержание
- Как подключить проводной интернет на Windows 10: создание и настройка подключения
- Настройка Интернета по сетевому кабелю Ethernet
- Настройка Интернета через PPPoE
- Настройка Интернета по Wi-Fi-сети
- Настройка Интернета через 3G/4G-модем
- Заключение
- Как настроить интернет в Windows 10?
- Виды интернет подключения
- Подключение к интернету через режим Ethernet в Windows 10: по сетевому кабелю (роутер, модем)
- Настройка Ethernet соединения в Windows 10
- Настройка высокоскоростного соединения PPPoE в Windows 10
- Подключение к интернету по Wi-Fi в Виндовс 10
- Подключение и настройка интернета через 3G/4G модем в Windows 10
- Заключение
- Настройка интернета в Windows 10
- Ethernet: подключение к интернету через LAN-кабель
- Подключение через PPPoE в Windows 10
- Как подключиться к Wi—Fi роутеру
- Как подключиться к беспроводному модему
- Что делать, если на Windows 10 не работает интернет
- Windows 10: Настройка Интернет при соединении через LAN
- Подключение с динамическим IP
- Подключение со статическим IP
- Подключение по PPPoE
- Вместо послесловия
- Как подключить Интернет к компьютеру через кабель
- Провайдеры
- Типы подключения
- Договор с провайдером на подключение по кабелю
- Включение кабеля напрямую в ноутбук или ПК
- Подключение Ethernet-кабеля к компьютеру
- Как подключить Интернет через USB кабель
- Подключение к абонентскому терминалу PON
- Как подключить Интернет через кабель от роутера
- Как настроить подключение в Windows 10
- Статический или динамически IP
- Если все же требуется прописать статический IP
- Настройка PPPoE в Windows 10
- Настройка Роутера
- Заключение
Как подключить проводной интернет на Windows 10: создание и настройка подключения
После обновления или переустановки ОС может потребоваться самостоятельное настраивание Интернета. При настройке компьютера для создания соединения могут возникнуть сложности у неопытных пользователей. Чтобы избежать проблем, нужно следовать алгоритму, предложенному в статье. Подключение к Интернету Windows 10 можно выполнить разными способами: проводным и беспроводным. К ним относятся кабельное и высокоскоростное включение, Wi-Fi и модемы 3G/4G. При каждом виде подсоединения нужно делать свои настройки.
Настройка Интернета по сетевому кабелю Ethernet

Доступ появится уже после первого подсоединения кабеля через коммунатор к ПК. Чтобы начать пользоваться Всемирной паутиной, надо включить провод в ноутбук в разъем сетевой карты. Сеть должна появиться, но иногда приходится самостоятельно выполнять настраивание.
Далее следует перезагрузить компьютер. Доступ должен появиться. Если Сети нет, следует проверить исправность провода и коннектора.
При появлении проблем с доступом в панели уведомлений будет гореть символ с желтым восклицательным знаком. Это значит, что есть локальная Сеть, но пользователь выйти в Интернет не может. 
Важно! Если при включении напрямую от провайдера доступ не появляется, рекомендуется связаться с поставщиком услуг. Возможно, придется подключать компьютер по mac-адресу, который следует сообщить провайдеру.
Настройка Интернета через PPPoE
Высокоскоростное соединение PPPoE используется провайдерами для авторизации пользователя в Сети.
Настройка Интернета по Wi-Fi-сети
WiFi является самым современным способом беспроводной связи. Сейчас все выпускаемые смартфоны, ноутбуки и планшеты оснащены модулем вай фай. При установке Wi-Fi-роутера дома подключение ПК осуществляется автоматически. Достаточно лишь выбрать свою Сеть и ввести пароль, представленный провайдером.
Как подключить Интернет WiFi на «Виндовс 10»:
После этого можно пользоваться Интернетом. Выключить WiFi можно таким же образом, следует лишь нажать кнопку «Отключиться».
Вай фай подключение компьютер запомнит, каждый раз настраивать и устанавливать соединение не придется.
В случае если точка доступа не обнаружена, рекомендуется перезагрузить роутер. Также следует убедиться, что ноутбук находится в зоне его перекрытия.
Настройка Интернета через 3G/4G-модем

Как настроить Интернет на «Виндовс 10» при подключении через модем:
Справка. Рекомендуется включить галочку около пункта «Запомнить пароль». Тогда его не придется вводить при следующем подсоединении.
Производители модемов также предлагают специализированное программное обеспечение для облегчения настройки. Пользователю нужно установить программу на свой компьютер, запустить и следовать инструкции на экране.
Когда информация введена, можно нажимать кнопку «Создать». При правильно введенных данных доступ должен появиться. В ином случае следует перепроверить информацию и посмотреть на уровень сигнала у модема. Если Сеть плохая и сигнал низкий, может потребоваться установка дополнительной антенны. Скорость работы (пропускная способность) зависит напрямую от качества связи с оператором.
Созданное подсоединение можно удалить, исправить или выключить. Выполняется это путем нажатия на иконку сетевого подключения. В списке выбирается нужный пункт. Аналогичным образом можно выполнить редактирование в разделе компьютера «Параметры» — набор номера телефона.
Заключение
Существует несколько способов, как создать новое подключение к Интернету Windows 10: по вай фай, через кабельное или высокоскоростное подсоединения и через модем. Каждый из способов имеет свои особенности во время настраивания параметров.
Подключение к Сети на ноутбуке или компьютере с операционной системой «Виндоус 10» несложное. Нужно правильно выполнить настройки для каждого типа соединения по представленному алгоритму.
Источник
Как настроить интернет в Windows 10?

Виды интернет подключения
Для начала необходимо разобраться в сетевых интерфейсах. Существует несколько соединений, по которым передается информация с персонального компьютера пользователя в интернет пространство:
Мы постараемся объяснить, как настроить все вышеперечисленные сетевые интерфейсы. Если вы уже знаете, каким способом выхода в сеть будете пользоваться, то можете переходить к конкретному разделу.
Подключение к интернету через режим Ethernet в Windows 10: по сетевому кабелю (роутер, модем)
Настройка Ethernet соединения в Windows 10
В Windows 10 провести настройку адаптера можно воспользовавшись следующей инструкцией:
1. Первостепенно необходимо нажать клавишей мыши на уведомление сетевого подключения и затем в появившемся окне выбрать «Центр управления сетями».
2. В открытом окне выбираем раздел «Изменение параметров (сетевого) адаптера», далее открывается окно с имеющимися сетевыми картами. Здесь наводим на Ethernet адаптер, нажимаем правой кнопкой мыши и открытие его «Свойств«.
После всех вышеописанных действий подключение Ethernet обязательно должно заработать. В противном случае необходимо перезагрузить компьютер, проверить целостность сетевых кабелей и убедиться в полном отсутствии поломок на стороне предоставляющего интернет провайдера.
Настройка высокоскоростного соединения PPPoE в Windows 10
В случае отсутствия маршрутизатора придется подключать сетевой кабель прямо к компьютеру. Для этого потребуется знание логина и пароля, данные провайдером. Если данное условие выполнено, можно приступать к выполнению нижеизложенной инструкции.
В случае верно выставленных параметров интернет должен заработать через несколько секунд.
Если нажать на название соединения, то откроется специальное меню. В нем пользователь может менять параметры подключения на свое усмотрение.
Подключение к интернету по Wi-Fi в Виндовс 10
При подключении к сети могут возникнуть некоторые проблемы, которые связанны с драйвером адаптера сети, подробнее в статье проблемы с драйвером беспроводного Wi-Fi адаптера в Windows 10.
Подключение и настройка интернета через 3G/4G модем в Windows 10
В небольшом появившемся окне требуется нажать на «Создания нового соединения» и выбрать «Подключение к интернету» (данный пункт является первым в списке) и подтверждаем кнопкой «Далее«.
После выполнения вышеописанных действий, сетевое подключение должно заработать. Если этого не произошло, нужно проверить USB модем и качество приема сигнала. В некоторых регионах покрытие не очень качественное и сигнал может постоянно обрываться, препятствуя работе в интернете. Решить данную проблему способны разнообразные ухищрения вроде наращивания антенны и выхождение на открытое пространство.
Статус приема сигнала всегда будет отображаться на панели задач в виде небольшого значка. По его виду пользователь способен определять, что в данный момент происходит со связью. Если значок мигает, осуществляется передача данных. Перечеркнутая линия означает полное отсутствие сигнала. А если рядом со значком отображается желтый восклицательный знак, то возникли проблемы. Интернет в данном случае работать отказывается.
Заключение
Что касается возникновения самой распространенной ошибки «Ограничено». Данное уведомление обладает значком желтого восклицательного знака и говорит об отсутствии сетевого подключения. Его причины самые разнообразные, и если оно появилось. Эта тема будет раскрыта в очередной статье сайта.
Вышеизложенная инструкция по настройке подключения получилась объемной, но подразделена на разделы. Поэтому при необходимости создания подключения требуется перейти к конкретному заголовку и начать чтение. Мы надеемся, что благодаря статье вам удастся настроить сеть.
Источник
Настройка интернета в Windows 10
Подключение интернета к компьютеру – простое дело, которое в Windows 10 чаще всего автоматизировано. В ранних версиях операционной системы нам приходилось искать драйверы, выставлять многочисленные настройки, вызывать мастера и только потом получать долгожданный выход в сеть. Сейчас мы смотрим на это, как на страшный сон, но для некоторых он так и не закончился. Нередко бывает, что Windows 10 начинает подводить, и приходится самостоятельно настраивать интернет. Чаще всего это возникает при подключении через PPPoE.
Как все настроить и получить связь со всемирной паутиной – об этом и многом другом поговорим в сегодняшней статье.
Ethernet: подключение к интернету через LAN-кабель
Ethernet – это одна из самых распространенных технологий передачи данных, которая используется многими интернет-провайдерами. Суть заключается в прокладывании обычных сетевых кабелей в квартиры пользователей. Подключение может осуществляться как напрямую, так и через Wi-Fi роутер. Чаще всего достаточно просто вставить кабель в ноутбук или компьютер, и соединение будет установлено.
Но так бывает не всегда: многие пользователи сталкиваются со статусами подключения «Ограничено» или «Неопознанная сеть». Подобные проблемы обозначаются восклицательным знаком в иконке интернета, которая расположена в панели задач.
Решить подобную неполадку можно с помощью следующих манипуляций:
Проверьте, изменился ли статус подключения – интернет должен заработать. Если никаких результатов нет, то попробуйте перезагрузить компьютер. Если и это не помогло, то можно пойти еще одним путем – узнать у провайдера, есть ли привязка по MAC-адресу. Если есть, то он попросит вас сообщить MAC-адрес компьютера, чтобы вбить его в свои настройки.
Что такое MAC-адрес и как его узнать? Можете не беспокоиться, провайдер поможет разобраться в этом и все настроить.
Подключение через PPPoE в Windows 10
PPPoE характеризуется высокоскоростным интернет-соединением, которое также часто используется провайдерами. Подключение осуществляется с помощью логина и пароля, которые выдаются индивидуально каждому клиенту. Отличие этого соединения от Ethernet, по сути, только в более расширенной настройке: если просто вставить провод в компьютер, то никакого соединения не произойдет. Однако если вы пытаетесь подключиться через роутер, все настройки уже будут внесены.
Если же кабель идет напрямую, то необходимо добавить высокоскоростное подключение в Windows 10. Сделать это можно следующим образом:
Если все данные были введены правильно, то проблем возникнуть не должно. Управлять соединением вы также можете через значок интернета в панели задач.
Как подключиться к Wi—Fi роутеру
Самый простой способ, который требует минимум усилий – достаточно открыть нужное меню, выбрать роутер и ввести необходимые данные. Рассмотрим на примере:
Вот так все просто – теперь вы знаете, как подключиться к Wi-Fi роутеру на ноутбуке с Windows 10.
Как подключиться к беспроводному модему
Сегодня модем – это высокоскоростной 4G-интернет, который может пригодиться в поездах или для жизни в отдаленных районах, где нет проводного интернета. Да, конечно, сейчас есть мобильный интернет с раздачей, но если нужно выжать максимум скорости, то это, безусловно, модем. Подключить его можно практически так же, как и высокоскоростной интернет.
Как видите, подключение к интернету – несложная процедура, которая посильна даже неопытным пользователям.
Что делать, если на Windows 10 не работает интернет
В некоторых случаях компьютер никак не реагирует на подключение LAN-кабеля и показывает красный крест и надпись «Сетевой кабель не подключен».
Первым делом рекомендуется проверить, корректно ли установлены драйверы:
Перезагружаем компьютер и смотрим на устранение проблемы: Windows 10 способен автоматически устанавливать новые драйверы. Если же драйвер не установился (проверить это можно в «Диспетчере устройств», что мы открыли выше), то придется позаботиться об этом самостоятельно. Загружать драйвер нужно для сетевой карты, которая установлена в вашем компьютере или ноутбуке.
Проблема может быть не в драйвере, а в самой сетевой карте – в таком случае рекомендуем обратиться к специалисту, если своими руками не получается ничего решить. Возможны и проблемы со стороны провайдера – свяжитесь со службой поддержки, чтобы это уточнить.
На что еще можно обратить внимание, так это на сам LAN-провод. Проверьте, плотно ли он подсоединен к роутеру или компьютеру, нет ли никаких дефектов и прочих оплошностей.
Сценариев предостаточно, но стоит сказать, что их часто решает сам провайдер. Обычно за это берут дополнительную плату, но иногда бывает, что все это входит в ежемесячный тариф. Если инструкция не помогла, то уточните все детали у службы поддержки – с проблемой вы точно не останетесь.
Источник
Windows 10: Настройка Интернет при соединении через LAN
Во многих случаях возникает необходимость настроить Интернет в случае, если компьютер подключен к провайдеру с помощью сетевого кабеля, минуя роутер. Как ни странно, этот процесс вызывает вопросы у пользователей. Давайте попробуем разобраться с ним подробнее.
Перед началом настроек необходимо определиться, как у вашего провайдера организован доступ к Сети. Имеется три возможных варианта подключения, в зависимости от которых действия по настройке, выполняемые после подключения сетевого кабеля LAN, несколько отличаются.
Подключение с динамическим IP
Кликом на иконку сетевого подключения в панели уведомлений (или в контекстном меню «Пуск») запускаем «Сетевые подключения».
Выбираем наш Ethernet-адаптер, щелкаем его правой кнопкой мышки, переходим к пункту «Свойства».
Выбираем протокол TCP/IPv4, жмем «Свойства».
Выставляем автоматическое получение адресов.
Подключение со статическим IP
Поступаем точно также, как и в предыдущем пункте, только в свойствах TCP/IPv4 необходимо будет прописать адреса, выдаваемые провайдером. Необходимую информацию вы легко сможете найти в договоре. Должно получиться примерно так:
Кстати: в качестве DNS-серверов вы можете указать один из общественных DNS-серверов.
Подключение по PPPoE
Некоторые провайдеры предоставляют доступ по PPPoE (Point-to-point protocol over Ethernet). Не будем вдаваться в его технические подробности, уточним только отличие, которое сразу бросается в глаза, – необходимость вводить логин и пароль. В этом случае понадобится сделать новое PPPoE-соединение.
Как было описано выше, переходим в «Центр управления сетями и общим доступом», щелкаем пункт «Создание нового подключения».
Из предлагаемых вариантов выбираем первый (широкополосное/коммутируемое соединение), жмем «Далее».
В окне «Подключение к Интернету» выбираем прямое соединение с провайдером (PPPoE).
Откроется следующее окно, где мы вводим требуемую информацию: имя и пароль. Дополнительно можем разрешить или запретить использовать данное подключение для других учетных записей.
После окончания жмем «Подключить» и если все пункты были заполнены без ошибок, соединяемся с Интернет.
Вместо послесловия
Настроить соединение с Интернет при подключении компьютера к провайдеру с помощью LAN-кабеля совсем несложно. Главное определиться с типом подключения и внимательно ввести все данные.
Источник
Как подключить Интернет к компьютеру через кабель

В 21-ом веке Интернет распространен повсеместно. В городах доступ к глобальной сети есть практически в каждом доме, магазине, кафе и даже в транспорте. Если у вас возник вопрос подключения Интернета дома, либо он у вас уже подключен, но не устраивает скорость, ограниченная применяемой технологией, к примеру, ADSL или Wi-Fi, и вы хотите увеличить ее за счет смены провайдера или соединения оборудования Ethernet кабелем, то эта инструкция для вас. Статья о том, как подключить Интернет к компьютеру или ноутбуку через кабель и настроить его.
Провайдеры
На сегодняшний день существуют сотни провайдеров, предоставляющих услугу выделенного Интернет-канала для дома. В каждом регионе есть как свои локальные провайдеры, так и национальные, например Билайн, Ростелеком, ТТК и другие.
При выборе Интернет-провайдера в первую очередь рекомендую оценить качество предоставляемых услуг по отзывам и рейтингу в вашем регионе. Не менее важный фактор – это тарифные планы, которые могут существенно отличаться между операторами и зависят от скорости канала и дополнительных услуг.
Типы подключения
Большинство Интернет-провайдеров заводят к абоненту в квартиру или в дом Ethernet кабель 5 категории, который позволяет передавать данные на скорости до 100 Мбит/с. Если требуется более высокая скорость, то подключение должно осуществляться гигабитным кабелем, а это может быть и витая пара, и оптоволокно. Не вдаваясь в технические подробности, отмечу важный момент. Если в первом случае провайдер проводит кабель категории UTP-5 к вам в квартиру, его можно подключить напрямую к ПК или ноутбуку и получить доступ в Интернет, то во втором варианте, при использовании технологии PON, инженер провайдера установит у вас дома дополнительное устройство — преобразователь, который может быть независимым либо совмещен с маршрутизатором.
Установка абонентского роутера осуществляется по договоренности с провайдером, оператор может поставить свое оборудование, но в большинстве случаев вы вправе выбрать маршрутизатор самостоятельно. Монтажные работы и подключение многие операторы связи осуществляют бесплатно.
Резюмируя, чтобы выбрать провайдера и тарифный план необходимо:
Договор с провайдером на подключение по кабелю
После того, как провайдер был выбран, необходимо заключить с ним договор на оказание услуг, для чего обратиться в абонентскую службу соответствующего оператора и сделать заявку на подключение.
Прежде, чем подписывать договор, внимательно ознакомьтесь со всеми пунктами, устраивают ли они вас в конкретной ситуации. К примеру, бывает такое, что при закрытии договора ранее определенной даты (как правило 1 год со дня подключения), оператор обязует абонента выплачивать определенную сумму ежемесячно до истечения этого срока. Поэтому внимательно изучайте все условия и не соглашайтесь, если они вам не подходят.
После заключения договора сохраните его номер и телефон технической поддержки для связи в случае аварий.
Включение кабеля напрямую в ноутбук или ПК
Перейдем непосредственно к подключению вашего компьютера или ноутбука к Интернету по кабелю. Начнем с прямого подключения без использования роутера. Если у вас дома всего одно устройство, к которому требуется подключить сеть, то данный способ вполне подойдет, также он может пригодиться для тестирования Интернет-соединения в случае сбоев, т.к. позволяет исключить из цепочки промежуточные узлы, такие как маршрутизатор.
Для начала необходимо найти тот самый кабель, который был заведен провайдером. Возможны 3 варианта:
В первом случае включать в компьютер нужно непосредственно сам кабель. Для подключения к розетке или другому устройству вам понадобится специальный патч-корд необходимой длины, который с обоих сторон имеет разъемы RJ-45 типа «папа». Патч-корд может быть «прямой» или «кроссовер», для описываемых в статье целей подойдет обычный «прямой» кабель категории UTP-5.
Подключение Ethernet-кабеля к компьютеру
Найдите на ПК разъем сетевой карты (она может быть встроенной, либо установлена как плата расширения);
На ноутбуке разъем RJ-45 располагается на боковой или задней панели рядом с другими интерфейсами, осмотрите ноутбук со всех сторон.
Если у вас установлена розетка RJ-45, включите второй конец патч-корда в нее.
При успешном подключении кабеля рядом с портом сетевой карты должны замигать светодиоды.
Как подключить Интернет через USB кабель
На современных портативных компьютера разъем RJ-45 для подключения сети может отсутствовать. Сверхтонкие ультрабуки, в том числе Apple MacBook оснащаются только Wi-Fi сетевыми модулями. В этом случае потребуется специальный переходник, точнее сетевая карта, которая имеет 2 разъема: USB для соединения с компьютером и RJ-45 для подключения Ethernet кабеля. Такие сетевые карты можно использовать с любыми ПК, не только с ноутбуками.
Подключение к абонентскому терминалу PON
Если Интернет у вас подключен по оптоволокну, то в квартире должен быть установлен оптический терминал, к которому подключается оптоволоконный кабель. Обратите внимание, что терминал может быть как отдельным устройством, так и одновременно являться маршрутизатором. Определить это можно по названию и модели оборудования. Кабель для подключения к компьютеру можно подсоединить как к терминалу напрямую, так и к роутеру, который будет «раздавать» Интернет по дому. Подключение к оборудованию провайдера, если это не роутер, оправдано только для целей тестирования, во всех остальных случаях рекомендуется использовать маршрутизатор, о чем будет рассказано в следующем разделе.
Как подключить Интернет через кабель от роутера
Использование роутера – это самая распространенная схема организации домашнего Интернета. При наличии Wi-Fi модуля в маршрутизаторе он позволит подключаться к сети как беспроводным, так и проводным способом нескольким устройствам одновременно. Обычно на маршрутизаторе есть WAN или Internet порт для подключения к «внешней» сети провайдера и один или несколько портов LAN для подключения устройств локальной сети. Иногда WAN портом является один из портов LAN. Чтобы определить точное соответствие разъемов обратитесь к документации роутера.
Итак, чтобы подключить Интернет через кабель от роутера к компьютеру необходимо:
Как настроить подключение в Windows 10
После того, как физически все провода подключены и видна соответствующая индикация на сетевой карте и роутере (при его наличии), пришло время проверить и при необходимости настроить подключение к Интернет. Настройки и порядок действий будут отличаться в зависимости от того, был ли включен кабель провайдера напрямую в компьютер, либо через маршрутизатор. Рассмотрим первый случай.
Высока вероятность, что после включения кабеля в компьютер Интернет появится на нем автоматически. В правом нижнем углу в панели задач Windows должен активироваться значок сетевого подключения. Чтобы проверить доступ в сеть, просто запустите браузер и откройте любую страницу в Интернете. Если она загрузится, то все в порядке, иначе читайте последующие инструкции.
Статический или динамически IP
При заключении договора с провайдером фиксируется выбор типа IP-адреса – статический (постоянный) или динамический (который меняется со временем). Сразу отмечу, что в данный момент большинство операторов предоставляют статический IP по протоколу DHCP, а это значит, что вам не нужно вручную прописывать настройки сети, они будут установлены автоматически провайдером, при этом IP адрес меняться не будет, ваше устройство будет привязано по MAC-адресу. Уточнить этот вопрос можно в службе поддержки провайдера.
Чтобы проверить, получил ли ваш компьютер IP-адрес, выделяемый провайдером, нужно сделать следующее:
Какой именно должен быть IP-адрес зависит от вашего провайдера (напомню, мы говорим о прямом подключении без роутера), от того, предоставляет ли он «белый ip» или адрес из своей внутренней сети. Главное, на что нужно обратить внимание, IP-адрес не должен быть вида 169.254.x.x. Такое значение говорит о том, что физически сеть работает, но компьютер не может получить IP-адрес по DHCP. Если видите такое значение, попробуйте обновить IP вручную:
Если полученный IP по-прежнему начинается с 169, либо вы видите в свойствах сетевого адаптера правильный адрес, но Интернет не работает, рекомендую обратиться в поддержку Интернет-провайдера. Проблем сетевых подключений существует слишком много, чтобы описать все в рамках одной статьи.
Если все же требуется прописать статический IP
Настройка PPPoE в Windows 10
Провайдер может использовать протокол PPPoE для аутентификации в сети. Для его настройки в Windows 10 проделайте следующее:
Настройка Роутера
После подключения компьютера или ноутбука к роутеру кабелем может потребоваться настройка маршрутизатора. Однако, если вы подсоединили провода в правильные разъемы на роутере, как было показано в одном из предыдущих разделов, и ваш провайдер позволяет получать настройки IP-адреса автоматически по DHCP, то скорее всего Интернет сразу заработает на компьютере. Если этого не произойдет, все-таки придется произвести диагностику сетевого подключения и, возможно, подправить настройки роутера.
Поскольку роутеров существует огромное количество, их интерфейсы настроек могут в значительной степени отличаться, то для получения руководства по настройке конкретных моделей маршрутизаторов лучше всего обратиться к соответствующим инструкциям. Например:
В рамках данной статьи я покажу минимальные шаги по диагностике Интернет-подключения по кабелю через роутер.
Многие роутеры с настройками по умолчанию раздают локальные адреса из сети 192.168.0.0 или подобных. В этом случае вы увидите значение IPv4-адреса адаптера равное 192.168.0.2-254, а адрес Основного шлюза — 192.168.0.1 или похожий. Если на экране вы видите такие адреса, это означает, что сеть между роутером и компьютером установлена и вы можете зайти на сам роутер для настройки, указав в любом браузере адрес Основного шлюза. В моем примере адресом компьютера является 10.0.2.15, а шлюз 10.0.2.2. Подобные адреса также применяются в локальных сетях. Если же вы видите адрес, который начинается на 169.254, попробуйте обновить его, как было описано выше.
Можно проверить сетевое подключение с помощью команды ping. Введите
Заключение
В завершение повествования о подключении компьютера к сети Интернет через кабель, хочется отметить, что материал получился объемный, но тема обширная и, если вы не найдете нужную информацию, напишите, пожалуйста, в комментариях ваш вопрос. Я постараюсь ответить на него или добавить ссылку на подходящий материал.
Источник
Протокол TCP/IP определяет порядок обмена данными между вашим компьютером и другими компьютерами.
Чтобы упростить управление параметрами TCP/IP, рекомендуется использовать автоматический протокол DHCP. При использовании DHCP IP-адреса автоматически назначаются компьютерам в сети (если сеть поддерживает эту функцию). Если вы используете DHCP, то при перемещении компьютера в другое расположение вам не потребуется изменять параметры TCP/IP. При использовании DHCP не нужно вручную настраивать параметры TCP/IP, например DNS и WINS.
Включение DHCP и изменение других параметров TCP/IP
-
Нажмите кнопку Пуск, а затем введите параметры. Выберите Параметры > Сеть & Интернет.
-
Выполните одно из следующих действий:
-
Для Wi-Fi сети выберите Wi-Fi > Управление известными сетями. Выберите сеть, для которой необходимо изменить параметры.
-
Для сети Ethernet выберите Ethernet, а затем выберите сеть Ethernet, к которой вы подключены.
-
-
Рядом с полем Назначение IP-адресов выберите Изменить.
-
В разделе Изменение параметров IP-адресов сети или Изменение параметров IP-адресов выберите Автоматический (DHCP) или Вручную.
-
Указание параметров IPv4 вручную
-
В разделе Изменение параметров IP-адресов сети или Изменение параметров IP-адресов выберите Вручную, а затем включите протокол IPv4.
-
Чтобы указать IP-адрес, в полях IP-адрес, маска подсети и шлюз введите параметры IP-адреса.
-
Чтобы указать адрес DNS-сервера, в полях Предпочитаемый DNS-сервер и Альтернативный DNS-сервер введите адреса основного и дополнительного DNS-серверов.
-
Чтобы указать, нужно ли использовать зашифрованное (DNS через HTTPS) или незашифрованное соединение с указанным DNS-сервером или серверами, для DNS через HTTPS выберите нужный параметр:
-
Выкл. Все запросы DNS будут отправляться на DNS-сервер без шифрования в виде открытого текста по протоколу HTTP.
-
В (автоматический шаблон): запросы DNS шифруются и отправляются на DNS-сервер по протоколу HTTPS. Запросы DNS будут использовать параметры по умолчанию для автоматического шаблона или пытаться обнаружить их автоматически.
-
В (шаблон вручную): запросы DNS шифруются и отправляются на DNS-сервер по протоколу HTTPS. Они будут использовать параметры, которые вы вводите в поле шаблона DNS через HTTPS .
-
-
Если вы используете DNS по протоколу HTTPS (автоматический или ручной шаблон), включите или выключите функцию Fallback на обычный текст :
-
Если он включен, dns-запрос будет отправлен в незашифрованном виде, если он не может быть отправлен по протоколу HTTPS.
-
Если он отключен, dns-запрос не будет отправлен, если он не может быть отправлен по протоколу HTTPS.
-
-
-
Указание параметров IPv6 вручную
-
В разделе Изменение параметров IP-адресов сети или Изменение параметров IP-адреса выберите Вручную, а затем включите протокол IPv6.
-
Чтобы указать IP-адрес, в полях IP-адрес, длина префикса подсети и Шлюз введите параметры IP-адреса.
-
Чтобы указать адрес DNS-сервера, в полях Предпочитаемый DNS-сервер и Альтернативный DNS-сервер введите адреса основного и дополнительного DNS-серверов.
-
Чтобы указать, нужно ли использовать зашифрованное (DNS через HTTPS) или незашифрованное соединение с указанным DNS-сервером или серверами, для DNS через HTTPS выберите нужный параметр:
-
Выкл. Все запросы DNS будут отправляться на DNS-сервер без шифрования в виде открытого текста по протоколу HTTP.
-
В (автоматический шаблон): запросы DNS шифруются и отправляются на DNS-сервер по протоколу HTTPS. Запросы DNS будут использовать параметры по умолчанию для автоматического шаблона или пытаться обнаружить их автоматически.
-
В (шаблон вручную): запросы DNS шифруются и отправляются на DNS-сервер по протоколу HTTPS. Они будут использовать параметры, которые вы вводите в поле шаблона DNS через HTTPS .
-
-
Если вы используете DNS по протоколу HTTPS (автоматический или ручной шаблон), включите или выключите функцию Fallback на обычный текст :
-
Если он включен, dns-запрос будет отправлен в незашифрованном виде, если он не может быть отправлен по протоколу HTTPS.
-
Если он отключен, dns-запрос не будет отправлен, если он не может быть отправлен по протоколу HTTPS.
-
-
-
Если выбрать параметр Автоматически (DHCP), параметры IP-адресов и адрес DNS-сервера устанавливаются автоматически маршрутизатором или другой точкой доступа (рекомендуется).
-
Если выбрать параметр Вручную, вы сможете вручную задать параметры IP-адресов и адрес DNS-сервера.
-
-
После внесения необходимых изменений, нажмите кнопку Сохранить.
Примечание: Чтобы установить IPv4, запустите командную строку с правами администратора, введите netsh interface ipv4 install, а затем нажмите клавишу ВВОД.
Включение DHCP и изменение других параметров TCP/IP
-
Нажмите кнопку Пуск и выберите Параметры > Сеть и Интернет.
-
Выполните одно из следующих действий:
-
Для Wi-Fi сети выберите Wi-Fi > Управление известными сетями. Выберите сеть, параметры которой нужно изменить, а затем выберите Свойства.
-
Для сети Ethernet выберите Ethernet, а затем выберите сеть Ethernet, к которой вы подключены.
-
-
В разделе Назначение IP нажмите кнопку Изменить.
-
В разделе Изменить параметры IP выберите параметр Автоматически (DHCP) или Вручную.
-
Указание параметров IPv4 вручную
-
В разделе Изменить параметры IP выберите параметр Вручную и включите параметр IPv4.
-
Чтобы указать IP-адрес, в полях IP-адрес, Длина префикса подсети и Шлюз введите параметры IP-адресов.
-
Чтобы указать адрес DNS-сервера, в полях Предпочитаемый DNS-сервер и Альтернативный DNS-сервер введите адреса основного и дополнительного DNS-серверов.
-
-
Указание параметров IPv6 вручную
-
В разделе Изменить параметры IP выберите параметр Вручную и включите параметр IPv6.
-
Чтобы указать IP-адрес, в полях IP-адрес, Длина префикса подсети и Шлюз введите параметры IP-адресов.
-
Чтобы указать адрес DNS-сервера, в полях Предпочитаемый DNS-сервер и Альтернативный DNS-сервер введите адреса основного и дополнительного DNS-серверов.
-
-
Если выбрать параметр Автоматически (DHCP), параметры IP-адресов и адрес DNS-сервера устанавливаются автоматически маршрутизатором или другой точкой доступа (рекомендуется).
-
Если выбрать параметр Вручную, вы сможете вручную задать параметры IP-адресов и адрес DNS-сервера.
-
-
После внесения необходимых изменений, нажмите кнопку Сохранить.
Примечание: Чтобы установить IPv4, запустите командную строку с правами администратора, введите netsh interface ipv4 install, а затем нажмите клавишу ВВОД.
Включение DHCP и изменение других параметров TCP/IP
-
Выполните одно из следующих действий:
-
В Windows 8.1 нажмите кнопку Пуск, начните вводить Просмотр сетевых подключений, а затем в отобразившемся списке выберите Просмотр сетевых подключений.
-
В Windows 7 откройте раздел Сетевые подключения. Для этого нажмите кнопку Пуск и выберите Панель управления. В поле поиска введите адаптер, а затем в разделе Центр управления сетями и общим доступом выберите Просмотр сетевых подключений.
-
-
Щелкните правой кнопкой мыши подключение, которое вы хотите изменить, и выберите Свойства. Если требуется ввести пароль администратора или подтвердить действие, введите пароль или предоставьте подтверждение.
-
Откройте вкладку Сеть . В разделе Отмеченные компоненты используются этим подключением выберите либо IP версии 4 (TCP/IPv4), либо IP версии 6 (TCP/IPv6), а затем нажмите кнопку Свойства.
-
Чтобы указать параметры IP-адреса IPv4, выполните одно из указанных ниже действий.
-
Чтобы автоматически получать параметры IP-адреса с помощью DHCP, выберите Получить IP-адрес автоматически, а затем нажмите кнопку ОК.
-
Чтобы указать IP-адрес, выберите Использовать следующий IP-адрес, а затем в полях IP-адрес, Маска подсети и Основной шлюз введите параметры IP-адреса.
-
-
Чтобы указать параметры IP-адреса IPv6, выполните одно из указанных ниже действий.
-
Чтобы автоматически получать параметры IP-адреса с помощью DHCP, выберите Получить IP-адрес автоматически, а затем нажмите кнопку ОК.
-
Чтобы указать IP-адрес, выберите Использовать следующий IPv6-адрес, а затем в полях IPv6-адрес, Длина префикса подсети и Основной шлюз введите соответствующие параметры IP-адреса.
-
-
Чтобы указать параметры адреса DNS-сервера, выполните одно из указанных ниже действий.
-
Чтобы автоматически получать адрес DNS-сервера с помощью DHCP, выберите Получить адрес DNS-сервера автоматически, а затем нажмите кнопку ОК.
-
Чтобы указать адрес DNS-сервера, выберите Использовать следующие адреса DNS-серверов, а затем в полях Предпочитаемый DNS-сервер и Альтернативный DNS-сервер введите адрес основного и дополнительного DNS-серверов.
-
-
Чтобы изменить дополнительные параметры DNS, WINS и IP-адреса, нажмите кнопку Дополнительно.
Примечание: Чтобы установить IPv4, запустите командную строку с правами администратора, введите netsh interface ipv4 install, а затем нажмите клавишу ВВОД.
Нужна дополнительная помощь?
Нужны дополнительные параметры?
Изучите преимущества подписки, просмотрите учебные курсы, узнайте, как защитить свое устройство и т. д.
В сообществах можно задавать вопросы и отвечать на них, отправлять отзывы и консультироваться с экспертами разных профилей.
Найдите решения распространенных проблем или получите помощь от агента поддержки.
Привет друзья! Продолжаем разбираться в настройке интернета и решению разных проблем в Windows 10. Я уже подготовил несколько полезных статей на эту тему, ссылки дам ниже. Ну а в этой статье мы будем настраивать интернет в Windows 10. Поговорим о настройке обычного сетевого соединения, высокоскоростного соединения (PPPoE), Wi-Fi сетей, и 3G/4G модемов. Думаю, статья будет многим полезна. Ведь, после обновления до Windows 10 не все сразу могут разобраться, где и что настраивать и как это сделать. Да и бывают случаи, когда после обновления до Windows 10 интернет просто не работает. Скорее всего, нужно просто заново настроить соединение.
Мы знаем, что есть разные способы подключить наш компьютер к интернету. В этой статье я постараюсь рассказать о настройке основных соединений:
- Настройка обычного соединения Ethernet. Подключение кабеля напрямую от провайдера к компьютеру, через роутер, или ADSL модем.
- Настройка высокоскоростного соединения (PPPoE) в Windows 10.
- Подключение к интернету по Wi-Fi.
- Настройка интернета через USB 3G/4G модем.
Сейчас мы подробно рассмотрим настройку подключения к интернету, через перечисленные выше соединения. Вы должны узнать, какой интернет у вас, и сразу можете переходить к нужному подзаголовку в этой статье. Начнем наверное с Ethernet — очень популярный способ подключения к интернету.
Ethernet: подключение к интернету в Windows 10 по сетевому кабелю (роутер, модем)
Рассмотрим сначала самое простое соединение. Если у вас интернет-провайдер просто проложил сетевой кабель в дом, и провайдер не предоставил логин и пароль для подключения к интернету, то у вас обычное соединение по технологии Ethernet.
Точно так же настраивается подключение к интернету в Windows 10 через роутер, или ADSL модем.
Для настройки такого соединения достаточно подключить сетевой кабель от провайдера (роутера, или ADSL модема) к вашему компьютеру (ноутбуку), в разъем сетевой карты:
Если с настройками Ethernet на компьютере все хорошо (их никто не менял), то интернет сразу должен заработать (вы это поймете по статусу соединения на панели уведомлений). Если интернет по сетевому кабелю не работает, компьютер просто не реагирует на подключение кабеля, то смотрите эту статью. Я сам столкнулся с такой проблемой.
Если же соединение появилось, но статус Ограниченно, или неопознанная сеть, и интернет не работает, то нужно проверить параметры Ethernet адаптера.
В Windows 10 это делается так:
Нажимаем правой кнопкой мыши на статус соединения с интернетом, на панели уведомлений и выбираем пункт Центр управления сетями и общим доступом. Дальше, нажмите в новом окне на пункт Изменение параметров адаптера.
Нажимаем правой кнопкой мыши на адаптер Ethernet и выбираем Свойства. Выберите в списке пункт IP версии 4 (TCP/IPv4). Если галочка возле этого пункта не установлена, то обязательно установите ее, иначе интернет работать не будет. Значит выделили «IP версии 4 (TCP/IPv4)» и нажимаем кнопку Свойства.
В новом окне проверяем, что бы были выставлены автоматические настройки получения IP и DNS-адресов, и нажимаем Ok.
Интернет уже должен работать. Если нет, то перезагрузите компьютер. Если так и не получилось установить соединение, то проверьте подключение кабелей, нет ли проблем на стороне провайдера, нормально ли работает роутер, или ADSL модем, через который вы подключаетесь (если у вас не прямое соединение с провайдером).
Если вы пытаетесь настроить Ethernet соединение напрямую от провайдера, и у вас интернет не хочет работать, то узнайте у своего провайдера, не делает ли он привязку по MAC-адресу. Если делает, то вам нужно сообщить провайдеру MAC-адрес компьютера. Он его пропишет у себя в настройках, и интернет заработает. Мало провайдеров используют такую привязку, но она бывает. Как узнать MAC-адрес в Windows 10 читайте здесь.
Все, с этим типом соединения разобрались, дальше у нас высокоскоростное соединение.
Настройка высокоскоростного соединения (PPPoE) в Windows 10
Если у вас интернет провайдер проложил в дом кабель, и предоставил вам логин, пароль, и возможно какие-то другие данные для подключения к интернету, которые нужно задать в настройках компьютера, или Wi-Fi роутера, то вам на Windows 10 нужно настроить Высокоскоростное соединение (PPPoE). Чем мы сейчас и займемся. По сути, это то же самое, что и Ethernet, просто здесь интернет не будет работать до той поры, пока мы не создадим подключения.
Если у вас подключение к интернету идет через роутер, на нем настроено соединение (PPPoE, L2TP, PPTP), то вам на компьютере ничего настраивать не нужно. Достаточно подключить сетевой кабель от маршрутизатора к компьютеру. О настройке такого соединения я рассказывал выше.
Если же вы кабель подключаете напрямую к компьютеру, и у вас есть логин и пароль для подключения к интернету, то нужно создавать соединение.
Открываем Центр управления сетями и общим доступом:
Нажимаем на пункт Создание и настройка нового соединения или сети. Затем, выделяем пункт Подключение к интернету, и нажимаем на кнопку Далее.
В следующем окне выбираем пункт: Высокоскоростное (с PPPoE).
Дальше, задаем имя пользователя и пароль, которые вам должен предоставить интернет-провайдер. Так же, вы можете задать имя для подключения, например: «Высокоскоростное подключение Билайн». И можно еще установить галочки возле пунктов сохранения пароля, отображения пароля и разрешения на использование этого подключения другим пользователям. Я советую установить галочку возле пункта Запомнить этот пароль.
Нажимаем на кнопку Подключить, и если все правильно подключено, и правильно заданы параметры, то будет создано подключение и установлено соединение с интернетом.
Увидеть это соединение и управлять им, вы можете нажав на значок интернета на панели уведомлений.
Нажав на соединение, откроется меню Набор номера, где вы сможете подключится, удалить, или редактировать настройки соединения.
Подключение к интернету по Wi-Fi
Если у вас дома установлен Wi-Fi роутер, или вы хотите подключить свой ноутбук к интернету у друзей, в кафе и т. д., то можно использовать для этого дела Wi-Fi. Если у вас уже установлен драйвер на Wi-Fi адаптер, а Windows 10 практически всегда устанавливает его автоматически, то остается только открыть список доступных для подключения сетей, выбрать нужную, указать пароль (если сеть защищена), и вы уже подключены к интернету.
По этой теме, я уже писал подробную статью: как подключится к Wi-Fi на Windows 10. Думаю, с подключением к беспроводной сети проблем возникнуть не должно.
Настраиваем интернет через 3G/4G модем в Windows 10
Осталось только рассмотреть настройку подключения через USB 3G, или 4G модем. На компьютере с Windows 10, настройка такого подключения практически не будет отличаться от настройки 3G интернета на Windows 7 (статья на примере провайдера Интертелеком).
Первым делом, нам нужно подключить модем к компьютеру и установить драйвер на наш модем. Драйвер можно скачать с сайта производителя модема, с сайта интернет провайдера, или просто найти его в интернете. Ищите по имени и модели модема. Так же, драйвер может быть на диске в комплекте с модемом, или на самом модеме. Если драйвера для вашего модема нет под операционную систему Windows 10, то попробуйте найти для Windows 8, или даже Windows 7. Возможно, он подойдет.
После того, как драйвер вы установили, подключите модем к компьютеру, и можно приступать к настройке 3G соединения на Windows 10. Кстати, все практически так же, как при настройке высокоскоростного соединения.
Открываем Центр управления сетями и общим доступом.
Нажимаем на Создание и настройка нового соединения или сети и выбираем Подключение к интернету.
Дальше, выберите тип Коммутируемое.
И задаем параметры, которые предоставляет провайдер: номер, имя пользователя и пароль. Я показал на примере провайдера Интертелеком. Рекомендую поставить галочку возле пункта Запомнить этот пароль. Имя подключения задаете произвольное. Как заполните все поля, нажимайте на кнопку Создать.
Если все ok, то будет создано подключение, и установлено соединение с интернетом.
Если подключится не удалось, то проверьте все параметры и подключение USB модема. Может быть еще, что у вас очень плохое покрытие вашего провайдера. В таких случаях, интернет может не подключатся вообще, или работать очень медленно. Как посмотреть, какой у вас уровень сигнала, и как его увеличить, я писал здесь. В отдельных случаях, если сеть очень плохая, нужно устанавливать антенну для вашего модема.
Запускать созданное подключение, останавливать, удалить, или отредактировать вы можете нажав на значок подключения к интернету и выбрав созданное соединение.

И еще несколько слов
Даю еще ссылку на инструкцию по настройке раздачи интернета с ноутбука на Windows 10. Если у вас кроме компьютера есть другие устройства, которые могут подключится к интернету по Wi-Fi, то вы можете раздать интернет даже без роутера.
Каким способом вы бы не настраивали интернет, вы можете столкнутся с популярной ошибкой «Ограничено». Когда интернет не работает, а возле статуса соединения желтый восклицательный знак. С этой проблемой мы разбирались в отдельной статье.
Статья получилась большой, но вроде бы не запутанной. Хотелось полностью ответить на поставленный в заголовке вопрос. Надеюсь, вы нашли в этой статье полезную для себя информацию, и подключили свой компьютер с Windows 10 к интернету.
Вопросы вы можете задавать в комментариях. Перед тем, как описывать свою проблему, внимательно прочитайте эту статью. Возможно, решение уже написано. Так же, смотрите ссылки на другие статьи, там много полезной информации по теме.
Для настройки IP-адреса на компьютере под управлением операционной системы Windows 10 с проводным подключением к интернету, следуйте следующей инструкции:
Шаг 1. Откройте меню «Пуск» и выберите опцию «Настройки».
Шаг 2. Выберите «Сеть и интернет».
Шаг 3. Нажмите на «Центр сети и общего доступа».
Шаг 4. В левой колонке нажмите «Изменение параметров адаптера».
Шаг 5. Выберите подключение, к которому вы подключены, нажав правой кнопкой мыши и выберите опцию «Свойства».
Шаг 6. Выберите «Интернет-протокол версии 4 (TCP/IPv4)» и нажмите на «Свойства».
Шаг 7. Выберите «Использовать следующие IP-адреса» и введите следующие данные:
— IP-адрес: введите любой свободный IP-адрес в вашей локальной сети (например, где первые три числа совпадают с IP-адресом вашего роутера).
— Маска подсети: введите маску подсети, которая соответствует вашей локальной сети (обычно 255.255.255.0).
— Основной шлюз: введите IP-адрес вашего роутера (обычно это конечный IP-адрес в вашей локальной сети, например, 192.168.1.1).
— Предпочитаемый DNS-сервер: введите IP-адрес любого открытого DNS-сервера (например, Google: 8.8.8.8 или 8.8.4.4).
Шаг 8. Нажмите «ОК» и «Закрыть».
После завершения настройки, вы можете проверить работоспособность интернета, запустив браузер и открыв страницу в интернете. Если вы не можете подключиться к интернету, попробуйте перезагрузить компьютер и маршрутизатор (роутер). Если проблемы с подключением к интернету сохраняются, обратитесь к своему интернет-провайдеру для получения дополнительной поддержки.