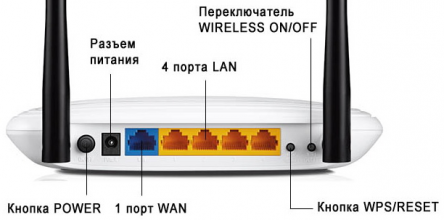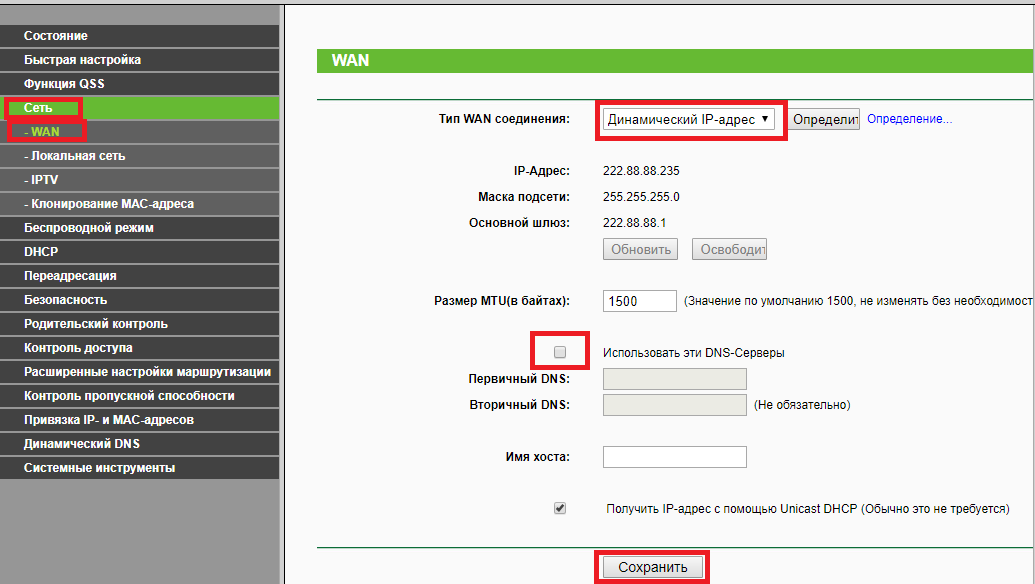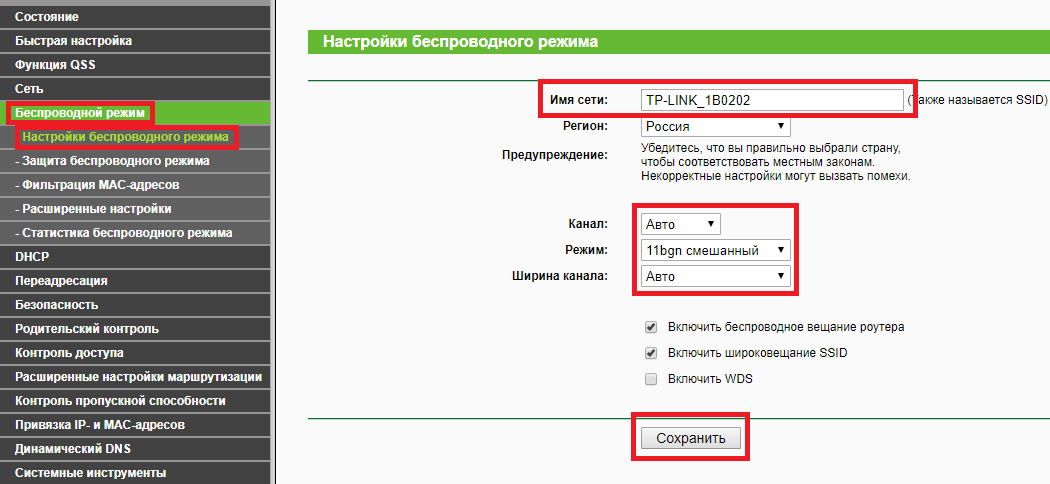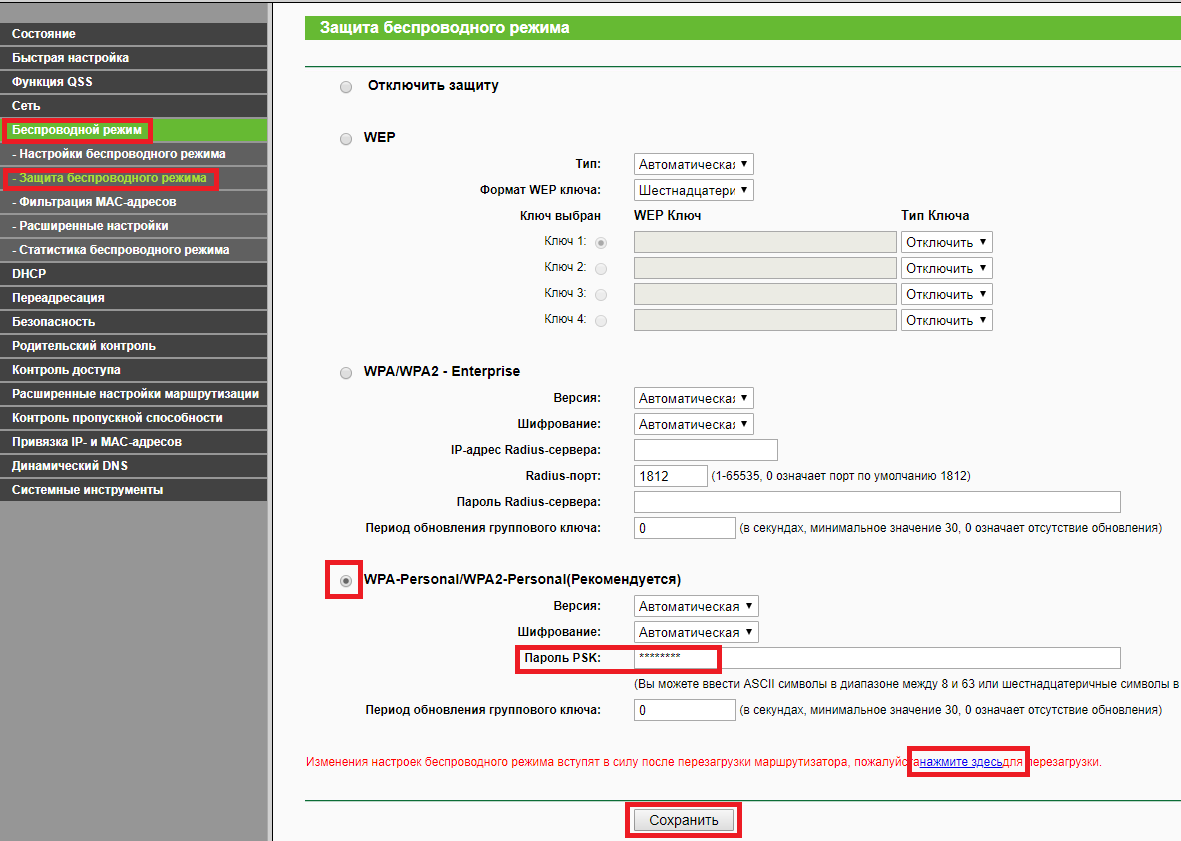Настройка роутеров TP-Link для абонентов физических лиц.
Произведём настройку роутера на примере TP-Link TL-WR841ND
(настройка от роутеров tp-link других моделей, практически не отличается)
• Перед настройкой, линию интернет в роутер не подключаем! (подключение линии интернет к роутеру, производим после завершения настроек роутера).
• Подключаем ПК к роутеру через любой LAN-порт (4 желтых порта) с помощью кабеля который идет в комплекте с роутером
• Далее подключаем блок питания в розетку, провод питания в черное гнездо, проверить включена ли кнопка питания(POWER) на роутере и подождать 2 минуты до загрузки роутера.
• Открываем браузер (Google, Mozilla Firefox, Opera, Internet Explorer).
• В адресной строке браузера если что то написано, необходимо стереть, далее ввести стандартный ip адрес роутера (192.168.1.1 или 192.168.0.1) и нажать Enter на клавиатуре.
• Далее появится окно, которое запрашивает имя пользователя и пароль (для входа в настройки роутера). По умолчанию на роутере имя пользователя — admin, пароль — admin. Это необходимо ввести в появившемся окне. Далее нажать “Вход”
• После входа в настройки роутера, переходим в меню с лева в раздел: Сеть – WAN.
В окне настроек слева, выставляем следующие настройки:
◦ Тип WAN соединения: Динамический IP-адрес
◦ Использовать эти DNS-Серверы: Убираем галочку
Нажимаем кнопку “Сохранить”
• Далее настраиваем беспроводную сеть WI-FI. Для этого, заходим в меню в раздел: Беспроводной режим – Настройки беспроводного режима
Выставляем следующие настройки:
◦ Имя сети: Пишем любое название Вашей точки доступа. На Английском языке / цифрами.
◦ Канал: Авто
◦ Режим: 11bgn смешанный
◦ Ширина канала: Авто
• Далее переходим в меню в раздел Беспроводной режим – Защита беспроводного режима.
◦ Отмечаем рекомендуемый тип шифрования: WPA-Personal/WPA2-Personal(Рекомендуется)
◦ Пароль PSK: Прописываем пароль для Вашей точки доступа WI-FI (не менее 8 символов На Английском языке / цифрами.). Запомните или запишите его.
Далее нажимаем кнопку “Сохранить”
• Пока перезагружается роутер, подключаем кабель интернет (который идет от провайдера, в порт WAN на роутере, он выделен синим цветом)
• После перезагрузки роутера, необходимо пройти авторизацию
• Настройка завершена, теперь вы можете подключиться к роутеру по беспроводной связи, выберите в доступных беспроводных подключениях на Вашем устройстве точку доступа с названием которое вводили ранее, Далее Вам будет предложено ввести пароль, введите пароль который вводили ранее в настройках роутера.
По теме
Категории
Тип подключения: “Динамический ip” (для физических лиц компании “ИнфоЛада”) 1. Подключите оборудование в соответствии с приведённой ниже схемой и подождите примерно 1–2 минуты, затем…
Тип подключения: “Динамический ip” (для физических лиц компании “ИнфоЛада”) 1. Подключите главный кабель Интернете в разъём Интернет либо под цифрой: 0 А компьютер к…
Подключите оборудование в соответствии с приведённой ниже схемой и подождите примерно 1–2 минуты, затем убедитесь, что на роутере загорелись…
Для корректной и стабильной работы линии важно подобрать качественное оборудование. Ниже приводим список проверенных и рекомендуемых нами роутеров. Также…
1. Подключение маршрутизатора. Подключите кабель от интернет-провайдера Инфолада в WAN порт маршрутизатора, как показано на рисунке. Для удобства WAN…
Приведённая ниже инструкция применима для следующих версий программного обеспечения ADSL-маршрутизаторов:
1.0.50(DSL-2500); 1.0.5(DSL-2520); 1.0.31(DSL-2540); 1.0.3(DSL-2600); 1.0.20(DSL-2640); 1.0.13(DSL-2650); 1.0.11(DSL-2740); 1.0.11(DSL-2750).
Настройка в режиме моста(bridge). Какой-либо дополнительной настройки модема, для работы в режиме мост(bridge), не требуется. Абоненту требуется верно настроить…
Открытие(проброс) портов на роутере необходим для доступа к компьютеру по внешнему(белому) ip адресу.
Подробная инструкция по настройке роутеров Mikrotik
Иногда возникает ситуация, когда в квартире, одной из комнат, установлен Wi-Fi роутер, а в другой комнате сигнал Wi-Fi очень…
Важные темы
Настройка роутера для Инфолады может показаться сложной задачей для новичков, но на самом деле это процесс довольно простой, если знать некоторые основные принципы. В данной статье мы расскажем вам о том, как правильно настроить свой роутер для использования интернет-услуги от Инфолады.
В первую очередь, перед тем как приступить к настройке роутера, убедитесь, что у вас есть все необходимые данные от провайдера Инфолады. Обратитесь к вашему договору или свяжитесь с технической поддержкой, чтобы получить информацию о вашем сетевом подключении, IP-адресе и DNS-серверах.
Затем, перейдите к настройке роутера. Подключите его к вашему компьютеру с помощью Ethernet-кабеля и откройте веб-браузер. В адресной строке введите IP-адрес вашего роутера (обычно указан на его корпусе) и нажмите Enter. Вас попросит ввести логин и пароль для входа в административный раздел роутера. Если вы не изменили эти данные ранее, воспользуйтесь значениями по умолчанию, указанными в инструкции к роутеру или на его корпусе.
После успешного входа в настройки роутера, найдите раздел сетевых настроек. Вам потребуется изменить тип подключения на «Статический IP» и ввести данные, полученные от Инфолады. Укажите ваш IP-адрес, подсеть и шлюз по умолчанию. Также укажите DNS-сервера Инфолады или другие DNS-сервера, предоставленные провайдером.
Содержание
- Примеры и советы:
- Как настроить роутер для Инфолады
- Почему нужно настраивать роутер Инфолады
- Шаг 1: Подключение роутера Инфолады
Примеры и советы:
Если вы не знаете, какой IP-адрес, подсеть или шлюз использовать, обратитесь к технической поддержке Инфолады. Они помогут вам с нужными настройками.
Если у вас возникли сложности с настройкой роутера, попробуйте перезагрузить его и выполнить настройки заново. Если проблема не исчезает, свяжитесь с технической поддержкой провайдера, они смогут помочь вам найти решение.
Примечание: перед настройкой роутера, убедитесь, что вы понимаете и осознаете потенциальные риски, связанные с изменением его настроек. Неправильная конфигурация может привести к некорректной работе вашей сети или ограничить доступ к Интернету. В случае сомнений или вопросов, лучше проконсультироваться с технической поддержкой Инфолады.
Как настроить роутер для Инфолады
1. Подключение к роутеру
Сначала вам нужно подключить компьютер или устройство к роутеру. Для этого подключите Ethernet-кабель к порту WAN роутера и к Ethernet-порту вашего компьютера или ноутбука.
2. Вход в веб-интерфейс роутера
Откройте веб-браузер и введите IP-адрес роутера. Обычно это 192.168.1.1 или 192.168.0.1. Введите логин и пароль администратора роутера. Эти данные обычно указаны на задней панели роутера или в его документации.
Примечание: Если вы не знаете логин и пароль администратора роутера, обратитесь к его документации или свяжитесь с технической поддержкой Инфолады.
3. Настройка параметров подключения
Перейдите в раздел настройки WAN или подключения к интернету. Здесь вам нужно ввести следующие параметры:
- Тип подключения: выберите тип подключения, который предоставляет Инфолада. Это может быть PPPoE, L2TP или другой.
- Логин и пароль: введите логин и пароль, предоставленный Инфоладой. Эти данные обычно указаны в договоре или на специальной странице на сайте Инфолады.
- IP-адрес: в режиме автоматического получения IP-адреса выберите DHCP. Если вам необходимо указать статический IP-адрес, введите его в соответствующем поле.
- DNS-серверы: введите DNS-серверы, предоставленные Инфоладой. Эти данные также обычно указаны в договоре или на специальной странице на сайте Инфолады.
Примечание: Если у вас возникли сложности при настройке параметров подключения, свяжитесь с технической поддержкой Инфолады для получения подробной информации.
4. Сохранение настроек и перезагрузка роутера
После того, как вы ввели все необходимые параметры подключения, сохраните настройки и перезагрузите роутер. Это позволит применить изменения и установить соединение с Инфоладой.
5. Проверка подключения
После перезагрузки роутера убедитесь, что вы можете успешно подключиться к интернету. Откройте веб-браузер и выполните тест на скорость соединения. Если все работает корректно, вы сможете наслаждаться высокой скоростью и стабильностью интернет-соединения.
Примечание: Если у вас все еще возникают проблемы с подключением к Инфоладе, свяжитесь с технической поддержкой Инфолады для получения дополнительной помощи и инструкций.
Теперь вы знаете, как правильно настроить роутер для Инфолады. Следуйте нашему пошаговому руководству и наслаждайтесь стабильным и скоростным интернет-соединением, предоставляемым Инфоладой.
Почему нужно настраивать роутер Инфолады
Вот несколько причин, почему настройка роутера Инфолады является важным шагом:
- Безопасность сети. Настройка роутера Инфолады позволяет установить пароль для доступа к сети, защитить ее от несанкционированного подключения и предотвратить несанкционированный доступ к вашим данным.
- Стабильность сигнала. Путем правильной настройки роутера можно оптимизировать его работу и обеспечить стабильное и высокоскоростное подключение к интернету.
- Оптимальное распределение скорости. Настройка роутера Инфолады позволяет установить приоритетные настройки для устройств, чтобы оптимизировать распределение скорости интернет-соединения и предотвратить замедление передачи данных.
- Расширение домашней сети. Правильная настройка роутера Инфолады позволяет расширить домашнюю сеть и подключить к ней несколько устройств одновременно, обеспечивая беспроблемную работу всей системы.
- Доступ к расширенным функциям. Роутеры Инфолады поддерживают множество дополнительных функций, которые могут быть доступны только после их настройки. Например, настройка фильтрации контента, организация гостевого доступа и другие возможности.
В целом, настройка роутера Инфолады позволяет максимально использовать его потенциал, обеспечить стабильное подключение к Интернету и защитить вашу домашнюю сеть от возможных угроз.
Шаг 1: Подключение роутера Инфолады
Для того чтобы начать использовать роутер Инфолады, необходимо правильно подключить его к вашей сети. В этом разделе мы расскажем, как это сделать.
- В первую очередь, убедитесь, что роутер Инфолады находится рядом с вашим проводным или беспроводным интернет-подключением.
- Возьмите сетевой кабель, который поставляется в комплекте с роутером Инфолады, и подключите его к порту Интернет на вашем модеме или предоставляемом вам провайдером интернет-устройстве.
- Подключите другой конец сетевого кабеля к порту WAN (или также известному как порт Интернет) на задней панели роутера Инфолады. Этот порт часто отмечен ярлыком WAN или имеет отличающийся цвет.
- Подключите питание к роутеру Инфолады и включите его, следуя инструкциям, поставляемым вместе с устройством.
- Подождите несколько минут, чтобы роутер Инфолады установил соединение с вашим интернет-провайдером и настроился правильно.
- Может понадобиться выполнить настройку роутера Инфолады, последовав инструкциям, поставляемым вместе с устройством, или входя в его административную панель через веб-браузер.
После выполнения всех этих шагов ваш роутер Инфолады будет успешно подключен к вашей сети, и вы сможете переходить к дальнейшей настройке и использованию устройства.
Инструкция по настройке Wi-Fi роутера Инфолада
На чтение 4 мин Опубликовано Обновлено
WiFi-роутер Инфолад – это современное устройство, которое позволяет создать беспроводную сеть в доме или офисе. Настройка роутера является важной задачей для обеспечения стабильного интернет-соединения и защиты вашей сети от несанкционированного доступа. В данной статье мы предлагаем пошаговую инструкцию по настройке WiFi роутера Инфолад, которая поможет вам быстро и просто настроить вашу беспроводную сеть.
Шаг 1: Подключите роутер к питанию и модему при помощи кабелей, которые поставляются в комплекте с роутером. Убедитесь в правильности подключения и включите роутер.
Шаг 2: Подключите ваш компьютер или ноутбук к роутеру с помощью сетевого кабеля или беспроводной сети WiFi.
Шаг 3: Откройте любой интернет-браузер и введите IP-адрес роутера в адресной строке. Обычно, адрес состоит из четырех чисел, разделенных точками (например, 192.168.0.1). Нажмите клавишу Enter, чтобы открыть панель управления роутера.
Шаг 4: Введите логин и пароль для доступа к панели управления роутера. Обычно, логин и пароль по умолчанию указаны в инструкции к роутеру. Если вы не знаете логин и пароль, вы можете попробовать стандартные значения «admin» или «1234». Если вы внесли изменения в настройки роутера и забыли логин и пароль, вам придется сбросить настройки роутера до заводских.
Шаг 5: После входа в панель управления, найдите раздел настройки WiFi. В этом разделе вы сможете указать имя сети (SSID) и пароль для доступа к WiFi. Рекомендуется использовать уникальное имя сети и надежный пароль для защиты вашей сети от несанкционированного доступа.
Шаг 6: После внесения изменений в настройки WiFi, сохраните их и перезагрузите роутер. После перезагрузки вы сможете увидеть новую сеть WiFi в списке доступных сетей на вашем устройстве.
Вот и всё! Теперь вы успешно настроили WiFi роутер Инфолад и можете наслаждаться стабильным и безопасным беспроводным интернет-соединением.
Чтобы настроить WiFi роутер Инфолад, следуйте указаниям ниже:
- Убедитесь, что у вас есть доступ к Интернету и что ваш роутер Инфолад подключен к питанию.
- Подключите компьютер к роутеру Инфолад с помощью Ethernet-кабеля.
- Откройте любой веб-браузер (например, Google Chrome, Mozilla Firefox, Internet Explorer) на вашем компьютере и введите IP-адрес роутера Инфолад в адресной строке. Обычно стандартный IP-адрес Инфолад роутера — 192.168.1.1. Если это не работает, проверьте документацию на роутер или обратитесь к поставщику услуг.
- После ввода IP-адреса вы увидите страницу авторизации роутера Инфолад. Введите ваш логин и пароль. Если вы не внесли настройки, скорее всего, логин и пароль по умолчанию — admin. Однако для повышения безопасности необходимо изменить стандартные учетные данные.
- После авторизации вы увидите веб-интерфейс роутера Инфолад. Он может отличаться в зависимости от модели вашего устройства. Интерфейс роутера содержит разные вкладки и настройки, которые позволяют настроить WiFi соединение согласно вашим требованиям.
- Перейдите на вкладку «Настройки WiFi» или аналогичную и установите имя сети (SSID) и пароль. SSID — это имя вашей беспроводной сети, а пароль будет использоваться для безопасного подключения к вашей сети WiFi.
- Выберите настройки безопасности для вашей сети WiFi. Рекомендуется использовать шифрование WPA2-PSK (AES) для обеспечения безопасности вашей беспроводной сети.
- Сохраните изменения и перезапустите роутер Инфолад.
После перезагрузки роутера Инфолад, ваша беспроводная сеть должна быть активна и готова к использованию. Теперь вы можете подключить свои устройства к вашей WiFi сети, используя указанное имя сети (SSID) и пароль.
Подготовка к настройке
Перед началом настройки WiFi-роутера Инфолад рекомендуется выполнить ряд подготовительных шагов, которые помогут вам выполнить настройку без проблем и с минимальными сложностями.
- Проверьте наличие всех комплектующих. Убедитесь, что вам доступны все необходимые элементы, такие как роутер, адаптер питания, Ethernet-кабель и инструкция по эксплуатации.
- Расположите роутер в месте, где его сигнал будет наиболее эффективным. Избегайте размещения на ряду с другими электронными устройствами, которые могут вызывать помехи.
- Перед включением роутера прочтите инструкцию по эксплуатации. Внимательно изучите основные параметры и функции роутера, чтобы быть готовым к процессу настройки.
- Убедитесь, что у вас есть доступ к интернету и у вас есть данные для подключения к вашему провайдеру интернет-услуг. Запишите все необходимые данные, такие как имя пользователя и пароль, чтобы иметь их под рукой во время настройки.
- Подготовьте компьютер или устройство, с помощью которого вы будете настраивать роутер. Убедитесь, что у вас есть все необходимые драйверы и программное обеспечение для работы с роутером.
- При необходимости обновите прошивку роутера. Зайдите на официальный сайт производителя и загрузите последнюю версию прошивки. Подготовьте файл прошивки для загрузки на роутер во время настройки.
Настройка роутера является ключевым шагом при подключении к интернету. Современные роутеры позволяют быстро и безопасно настраивать подключение к сети, обеспечивая стабильный и безперебойный доступ в сеть. Инфолад TP-Link — одна из популярных моделей роутеров, которая обеспечивает высокую скорость работы и широкие возможности по управлению сетевыми настройками.
В данной статье будет рассмотрена пошаговая инструкция по настройке роутера Инфолада TP-Link. Вы научитесь подключать роутер к сети, задавать пароли для доступа к сети, настраивать беспроводное подключение и применять дополнительные функции роутера для обеспечения безопасности и стабильности сети.
Перед началом настройки рекомендуется проверить наличие всех необходимых компонентов: сам роутер, кабель для подключения к сети, компьютер или другое устройство для настройки. Убедитесь, что у вас есть все необходимые данные, такие как логин и пароль от поставщика интернет-услуг.
Готовы начать настройку роутера Инфолада TP-Link? Тогда приступим к первому шагу!
Содержание
- Необходимые материалы для настройки роутера Инфолада TP-Link
- Подготовка к настройке роутера Инфолада TP-Link
- Шаги по настройке роутера Инфолада TP-Link
- Подключение устройств к роутеру Инфолада TP-Link
- Проблемы и решения при настройке роутера Инфолада TP-Link
Необходимые материалы для настройки роутера Инфолада TP-Link
Для настройки роутера Инфолада TP-Link вам потребуются следующие материалы:
- Роутер Инфолада TP-Link.
- Компьютер или ноутбук для подключения и настройки роутера.
- Кабель Ethernet для подключения компьютера к роутеру.
- Инструкция по настройке роутера Инфолада TP-Link, поставляемая вместе с устройством.
- Аккуратные руки и немного терпения.
Убедитесь, что у вас есть все необходимые материалы перед началом процесса настройки роутера Инфолада TP-Link, чтобы избежать проблем во время настройки.
Подготовка к настройке роутера Инфолада TP-Link
Перед началом настройки роутера Инфолада TP-Link необходимо выполнить следующие шаги:
- Подключите роутер к источнику питания и дождитесь, чтобы индикаторы на передней панели загорелись;
- Подключите компьютер к роутеру с помощью Ethernet-кабеля. Вставьте один конец кабеля в порт WAN роутера, а другой конец — в сетевую карту компьютера;
- Установите программное обеспечение для настройки роутера, если оно не было предустановлено на компьютере;
- Откройте браузер и введите IP-адрес роутера в адресной строке. Обычно IP-адрес роутера Инфолада TP-Link равен 192.168.1.1;
- Введите имя пользователя и пароль для доступа к настройкам роутера. Обычно они по умолчанию равны admin/admin;
- Настройте основные параметры роутера, такие как имя сети (SSID) и тип защиты (WPA2-PSK рекомендуется для повышения безопасности сети).
После завершения этих шагов роутер Инфолада TP-Link будет готов к использованию. Не забудьте сохранить настройки, чтобы все изменения вступили в силу.
Шаги по настройке роутера Инфолада TP-Link
Для начала настройки роутера Инфолада TP-Link вам понадобятся следующие материалы:
— Роутер Инфолада TP-Link
— Кабель Ethernet
— Компьютер или ноутбук
1. Подключите роутер Инфолада TP-Link к источнику питания и подключите его к вашему компьютеру или ноутбуку с помощью кабеля Ethernet.
2. Запустите браузер на вашем компьютере или ноутбуке и в адресной строке введите IP-адрес роутера Инфолада TP-Link. Обычно он указывается на устройстве или может быть найден в документации.
3. После ввода IP-адреса нажмите Enter, чтобы открыть страницу настроек роутера.
4. Введите имя пользователя и пароль, указанные на устройстве или в документации роутера, и нажмите Войти.
5. После успешного входа вы попадете на главную страницу настроек роутера. Здесь вы можете изменить различные параметры, такие как пароль Wi-Fi и имя сети.
6. Перейдите во вкладку «Настройки Wi-Fi» или «Wireless Settings» и выберите нужные вам настройки, такие как SSID (имя сети) и тип шифрования.
7. Настройте пароль для подключения к Wi-Fi и сохраните изменения.
8. Если вы хотите настроить интернет-подключение, перейдите во вкладку «Настройки WAN» или «WAN Settings» и выберите тип подключения, предоставленный вашим интернет-провайдером. Введите необходимую информацию, такую как имя пользователя и пароль, предоставленный провайдером, и сохраните настройки.
9. После завершения настройки роутера Инфолада TP-Link можно отключить кабель Ethernet и подключиться к Wi-Fi с помощью нового пароля.
Теперь вы можете наслаждаться работой вашего роутера Инфолада TP-Link с настроенным Wi-Fi и интернет-подключением!
Подключение устройств к роутеру Инфолада TP-Link
Чтобы начать использовать роутер Инфолада TP-Link, вам необходимо подключить устройства к нему. Вот пошаговая инструкция:
- Подключите роутер к электрической розетке и включите его кнопкой питания.
- С помощью сетевого кабеля подключите один из портов LAN на роутере к порту Ethernet на вашем компьютере или ноутбуке.
- Дождитесь, пока компьютер или ноутбук определит соединение и установит соединение с роутером.
- Введите IP-адрес роутера в адресную строку браузера. По умолчанию IP-адрес роутера Инфолада TP-Link — 192.168.0.1. Если вы впервые настраиваете роутер, то оставьте поле логина и пароля пустыми.
- Некоторые провайдеры предоставляют специальные настройки, которые требуется ввести. Уточните эту информацию у своего провайдера интернета и введите необходимые данные в соответствующие поля, если это требуется.
- Подключите роутер к интернет-провайдеру. Для этого вставьте Ethernet-кабель от провайдера в отдельный порт на задней панели роутера.
- Нажмите кнопку «Сохранить» или «Применить» для сохранения всех введенных настроек.
- Дождитесь, пока роутер перезагрузится.
- Теперь вы можете подключать устройства к роутеру по Wi-Fi, выбрав его из списка доступных сетей и введя пароль, если он есть. Также вы можете подключить устройства по сетевому кабелю, подключив их к свободным портам LAN на задней панели роутера.
Поздравляю! Теперь вы успешно подключили устройства к роутеру Инфолада TP-Link и можете пользоваться интернетом.
Проблемы и решения при настройке роутера Инфолада TP-Link
1. Проблема: Отсутствие доступа к веб-интерфейсу роутера
Решение: Проверьте правильность подключения кабелей между компьютером и роутером. Убедитесь, что Ethernet-кабель вставлен правильно в порт WAN на задней панели роутера. Попробуйте перезагрузить роутер и компьютер, а затем попробуйте войти в веб-интерфейс роутера снова, используя указанный IP-адрес.
2. Проблема: Забытый пароль для входа в роутер
Решение: Сбросьте настройки роутера к заводским значениям при помощи кнопки RESET. Находясь на задней панели устройства, эта кнопка должна быть нажата с помощью острой точки (например, отвертки) и удерживаться не менее 10 секунд. После сброса пароль будет сброшен до стандартного значения и вы сможете войти в роутер снова.
3. Проблема: Нет доступа к Интернету после настройки роутера
Решение: Проверьте настройки подключения к Интернету и убедитесь, что они правильно настроены. Убедитесь, что вы правильно введете логин и пароль от вашего провайдера Интернет-соединения. Если у вас динамический IP-адрес, убедитесь, что вы выбрали правильный тип соединения в настройках роутера. Если пролема остается, свяжитесь с технической поддержкой вашего провайдера для дальнейшей помощи.
4. Проблема: Низкая скорость Wi-Fi соединения
Решение: Проверьте радиоканалы и силу сигнала Wi-Fi роутера. Убедитесь, что вы выбрали наилучший канал в настройках роутера. Поместите роутер в место, где нет препятствий для сигнала Wi-Fi и где он работает наилучшим образом.
5. Проблема: Перебои в работе роутера
Решение: Попробуйте перезагрузить роутер и поставить его на обновление прошивки. Если проблема не исчезает, сбросьте настройки роутера к заводским значениям и настройте его заново.
Примечание: Если после всех попыток решить проблему роутера, проблема остается, рекомендуется обратиться к профессионалам или связаться с технической поддержкой TP-Link для получения дополнительной помощи.