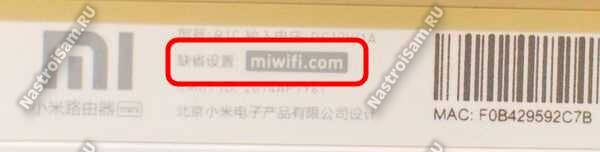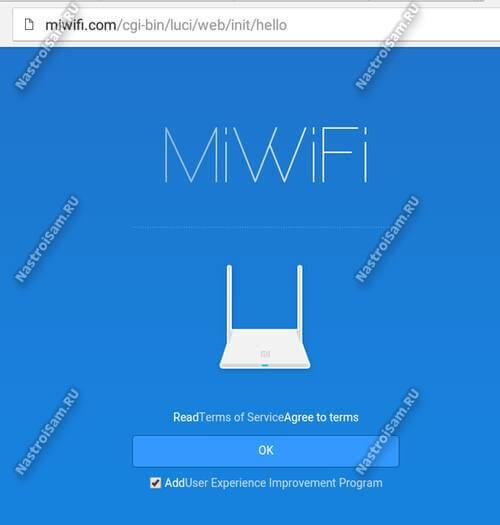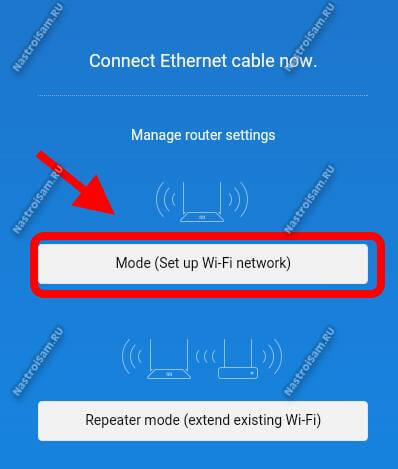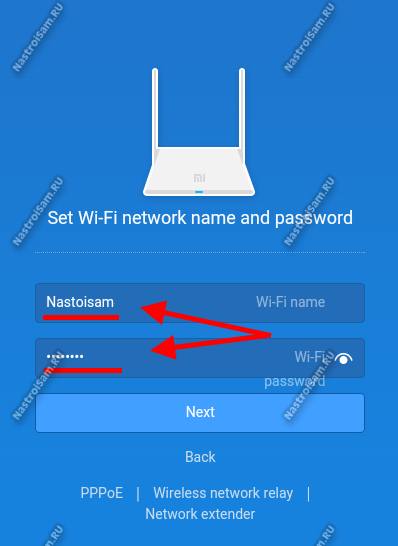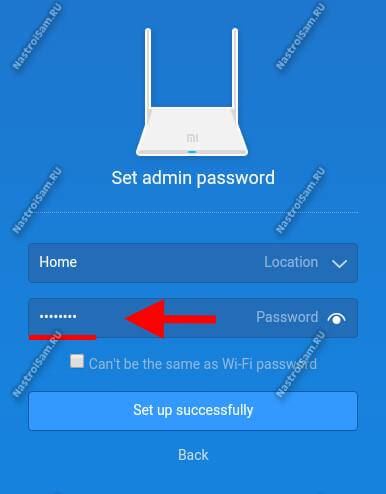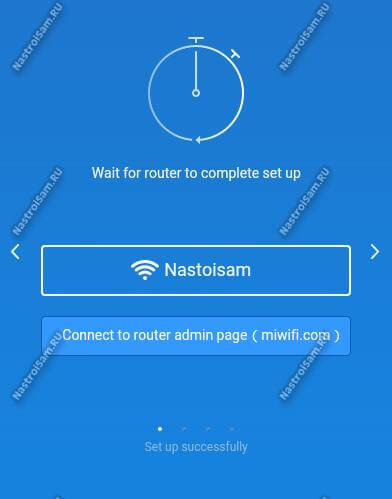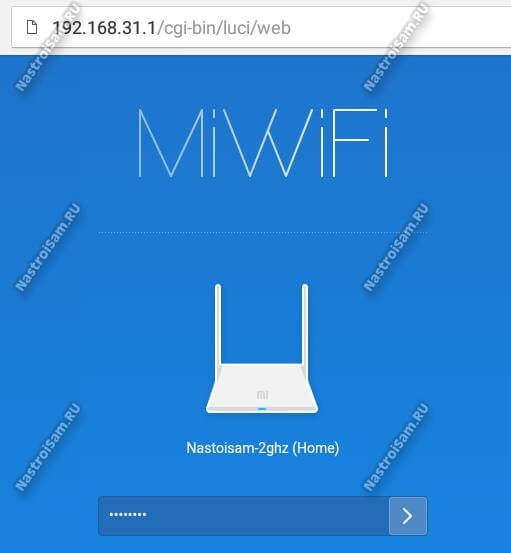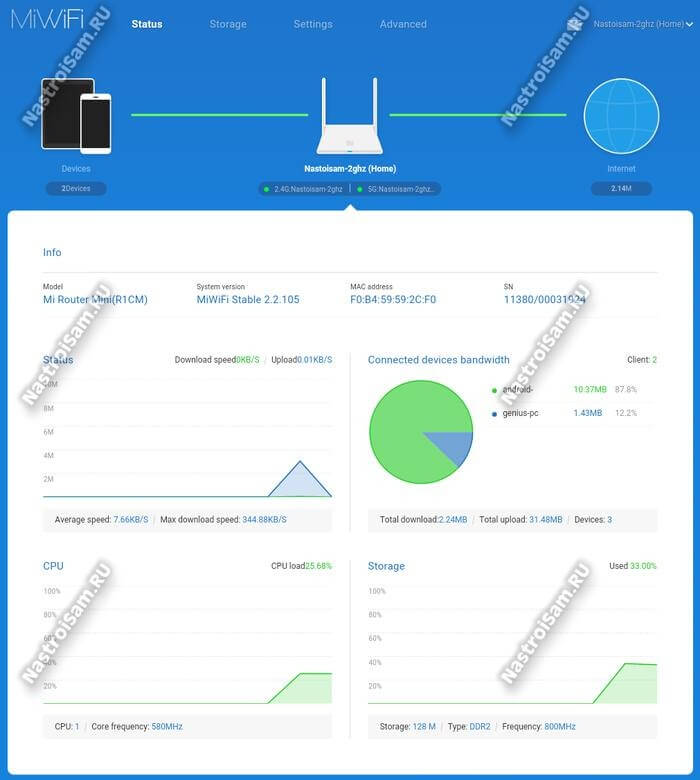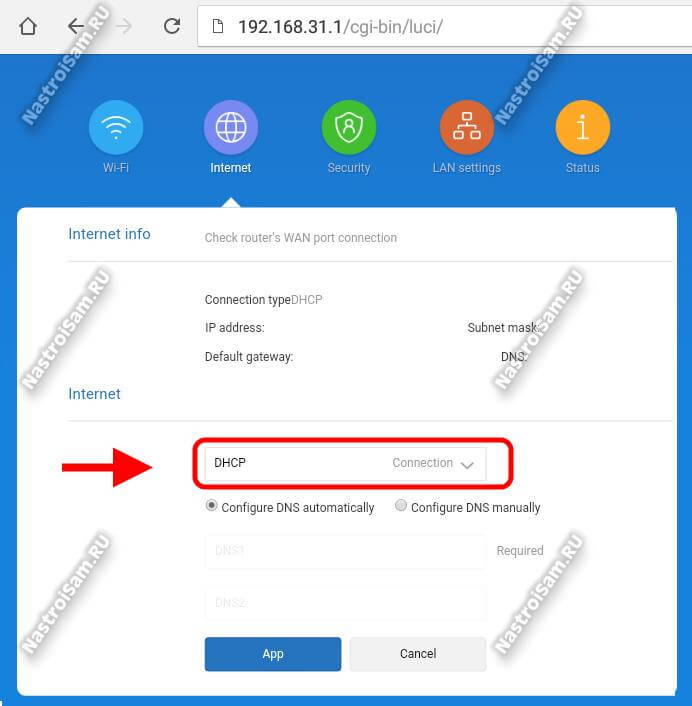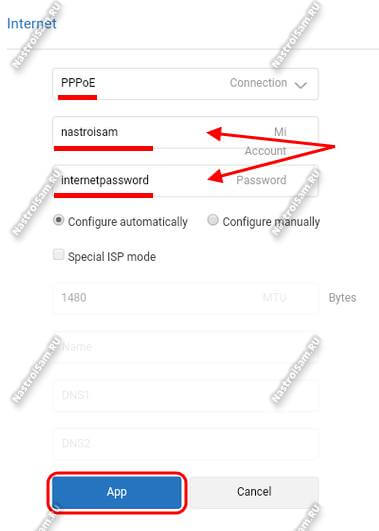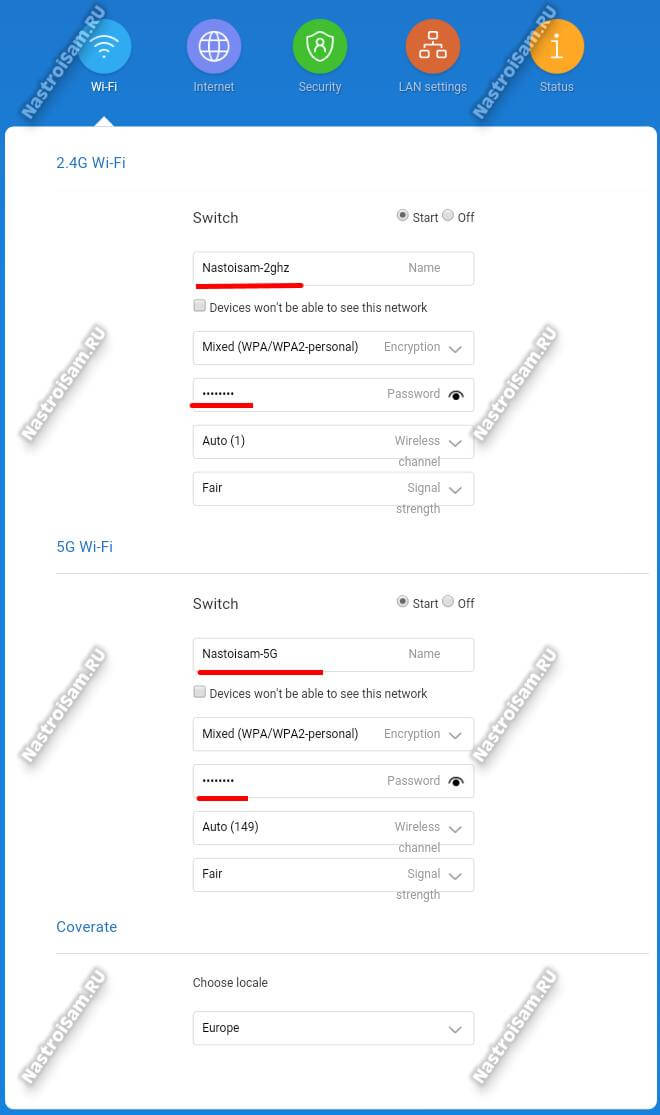Сегодня мы расскажем про отличный двухдиапазонный роутер Xiaomi Mi Router 4. Это классный и мощный беспроводной маршрутизатор с поддержкой стандарта 802.11ac. Учитывая его низкую цену, можно с уверенностью сказать, что сегодня это один из самых популярных китайских роутеров в России. В этой инструкции я хочу рассказать как правильно настроить роутер Сяоми Ми Вай-Фай 4 для работы в сетях популярных российских провайдеров — Ростелеком, Дом.ру, ТТК и Билайн. Сложностей особых это не представляет благодаря достаточно простому и удобному интерфейсу. Xiaomi Mi Router 4 можно одинаково легко настроить и с компьютера, и с телефона, в том числе используя и мобильное приложение Xiaomi MiWiFi.
Технические характеристики Xiaomi Mi Router 4:
Процессор: двухядерный, MT7621A, 880 Mhz
Оперативная память: 128 Mb DDR3
Постоянная память: 128 Mb SLC Nand Flash
Порты: 1xWAN, 2xLAN (1 Гбит/с )
WiFi 2.4 Ghz: 2×2 300 Mbps
WiFi 5 GHz: 2×2 867 Mbps
У устройства есть кнопка MiNet для быстрого подключения нового устройства — аналог WPS.
Для базовой настройки подключите роутер к компьютеру, используя LAN кабель. С его помощью соедините сетевую карту ПК с любым LAN-портом роутера. Не перепутайте с синим WAN-портом — он используется для подключения к провайдеру (тот кабель, который приходит из подъезда). Вот схема подключения:
Если кабеля нет, то всегда можно подключиться к роутеру Сяоми через WiFi. По умолчанию обычно сеть открытая, то есть без пароля. Имя сети выглядит так: Xiaomi_XXXX (где XXXX — это цифры) для диапазона 2,4 ГГц и Xiaomi_XXXX_5G для диапазона 5 ГГц.
Далее, чтобы попасть в настройки Xiaomi Mi Router 4, Вам надо запустить любой веб-браузер — Хром, Опера, Фаирфокс, где в строке поиска ввести IP-адрес 192.168.31.1 или URL-адрес miwifi.com. Если Вы не можете попасть в настройки роутера Сяоми, то используйте эту инструкции.
При первом входе в настроки Xiaomi Router 4, он требует согласится с условиями лицензии, нажав на кнопку «Agree». После этого потребуется выбрать режим работы — маршрутизатор или WiFi-повторитель. Выбираем первый вариант:
Далее идёт настройка интерфейсов гаждета. Первым идёт WiFi. В поле Network Name надо ввести имя сети Вай-Фай (то есть SSID), которое будет видно при сканировании эфира клиентскими устройствами. Можно в принципе, оставить и то, что идёт по умолчанию.
В нижнее поле надо ввести пароль для Вай-Фая. Его надо придумать посложнее, чтобы состоял цифр и букв латинского алфавита. И длинной его делайте не менее 8, а лучше 10 символов! Далее, если Ваш провайдер использует тип подключения к Интернету — Dynamic IP, как в Билайн например, то жмите на кнопку «Next». А вот если используется протокол PPPoE, то выберите его в нижней части окна:
Появятся два поля для ввода логина и пароля на соединение с провайдером. Их Вам должны были дать при подключении сотрудники компании.
После ввода данных нажмите на кнопку «Next».
На следующем шаге необходимо придумать и ввести пароль администратора. Это делается затем, чтобы никто посторонний не смог попасть в Ваши настройки роутера Сяоми. Этот пароль лучше где-нибудь записать, потому как его используют редко. Как правило один раз настроив маршрутизатор, в веб-конфигуратор потом не заходят месяцами. Если его забудете, то потом без сброса настроек к заводским у Вас не получится зайти в настройки. Нажимаем на кнопку «Set up successfully».
Теперь гаджет применит все те изменения в конфигурации, которые Вы сделали, создаст две сети — в диапазоне 2.4 ГГц и в диапазоне 5 ГГц с одинаковым именем, после чего перезагрузится.
По завершении процесса, Вы увидите окно с предложением скачать приложение Сяоми Ми Вай-Фай. Для входа в веб-интерфейс MiWiFi Mi Router 4 — кликните на ссылку «Router admin page».
Как подключить роутер Xiaomi Router 4 к Интернету
Выше я показал как настроить Xiaomi Router 4 с помощью мастера быстрой настройки. Иногда надо перенастроить соединение, например, когда Вы сменили провайдера. Чтобы это сделать, откройте настройки маршрутизатора Сяоми и в главном меню выбирерите пункт Network settings. Ниже нас интересует одноимённый подраздел:
Если Ваш провайдер использует протокол PPPoE (Дом.ру, Ростелеком), то в поле «Connection» поставьте значение PPPoE. Ниже, в появившиеся поля введите логин и пароль на подключение, которые Вам выдали при подключении. Чтобы изменения вступили в силу, кликните на кнопку App.
Если Ваш провайдер использует тип подключения «Динамический IP» (Билайн, ТТК), тогда в списке «Connection» поставьте значение DHCP. В принципе, после этого можно нажимать кнопку App.
Примечание: Вы можете определить с какими DNS-серверами будет работать роутер. Для того, чтобы прописать свои серверы, поставьте галочку «Configure DNS manually» и в появившиеся поля пропишите свои адреса. Например, 8.8.8.8 — публичный сервер Гугл, а 77.88.8.8 — публичный сервер Яндекс.
Теперь смотрим на верхнюю часть окна веб-интерфейса. Если Вы всё настроили верно, то между значком роутера и глобусом появится зелёная полоса вместо красного.
Ваш Вай-Фай роутер Сяоми Ми Вай-Фай успешно подключился к Интернету, с чем Вас и поздравляю!
Настройка Wi-Fi на Xiaomi Router 4
Все существующие параметры, с помощью которых можно настроить Вай-Фай на роутере Сяоми Роутер 4, собраны в разделе Wi-Fi settings главного меню интерфейса.
Здесь ползунок Dual Band Wi-Fi отвечает за работу беспроводной сети в двух диапазонах. Его, как правило, трогать не надо. Только в том случае, когда Вам не нужен второй диапазон и его надо отключить.
В поле «Name» прописано имя сети Вай-Фай роутера. Его можно оставить, а можно придумать и прописать своё. В поле «Encryption» обязательно поставьте значение Strong (WPA2-Personal). Это самый надёжный вариант защиты Wi-Fi на текущий момент. В поле «Password» придумайте и пропишите пароль на Wi-Fi. Его надо сделать не короче 8 символов состоящим из букв и цифр. Так Вы сведёте к минимуму вероятность взлома.
Проброс портов на Xiaomi router 4
Иногда, для некоторых игр и файлообмена, необходимо пробросить порты на Xiaomi Router 4. Для этого надо айти в раздел меню «Port Forwarding» и кликнуть по кнопке «Add Rule» в таблице «Port Forwarding Rules».
Появится вот такое окно создания правила для проброса порта:
В поле «Name» введите название правила.
В поле «Protocol» выберите используемый протокол — TCP или UDP, либо сразу оба, как в моём варианте.
В поля «External Ports» и «Internal Ports» пропишите номер порта, который надо пробросить.
В завершение, остаётся только указать IP-адрес компьютера, для которого делаем проброс порта на Сяоми. Нажимаем кнопку «Install» и проверяем работу.
Прошивка роутера Xiaomi 4
Для того, чтобы прошить роутер Xiaomi Mi WiFi Router 4 на последнюю версию программного обеспечения, Вам надо сначала дать ему доступ в Интернет. После этого откройте раздел меню «Status»:
Роутер сам поверить на серверах компании Сяоми наличие последней версии ПО и если такая имеется, то в подразделе «Version» появится кнопка Update. Нажмите на неё и новая прошивка Xiaomi Router 4 начнётся загружаться.
После того, как прошивка загрузится, запустится процесс установки нового программного обеспечения роутера Сяоми Ми Вай-Фай 4 в память устройства:
Как только загрузка завершится- маршрутизатор Сяоми перезагрузится. Настройки его при этом должны сохраниться.
Сброс настроек Xiaomi Mi WiFi 3 к заводским
Иногда может так случиться, что маршрутизатор заглючил или работает неустойчиво. Тогда рекомендуется сбросить настройки Xiaomi Mi Router 4 до заводских. Для нужно в веб-интерфейсе зайти в раздел «Status»:
В поле «Backup and Recovery» нажмите на кнопку Restore. После этого появится вот такое окно с предупреждением:
Нажмите на кнопку ОК, иначе операция будет отменена. Далее будет запущен сброс настроек Сяоми Ми Вай-Фай 4 к заводским параметрам:
Занимает всё это примерно 2-3 минуты, после чего маршрутизатор перезагрузится. Теперь можно настроить роутер Сяоми 4 заново и проверить его работу.
Роутер Xiaomi является одним из самых популярных устройств, которые могут использоваться с провайдером Ростелеком. Но, прежде чем начать пользоваться интернетом, необходимо правильно настроить роутер. В этой статье мы расскажем вам, как выполнить эту задачу.
Первым шагом является подключение роутера к источнику питания и проводу интернета. После этого необходимо подключиться к самому роутеру через Wi-Fi или с помощью электронного устройства через Ethernet-кабель. Введите адрес веб-интерфейса, указанный в инструкции к роутеру, с помощью браузера. В противном случае, вам также могут помочь специалисты Ростелекома или устройства с функцией WPS (Wi-Fi Protected Setup).
После успешного подключения вам будет предложено ввести учетные данные для входа. Вам следует использовать данные, предоставленные Ростелекомом, включая логин и пароль. После входа в систему вы будете перенаправлены в веб-интерфейс роутера Xiaomi для настройки параметров.
Теперь вам нужно выбрать «Интернет» в меню настроек и выбрать «Автоматическое получение IP-адреса» или «Статический IP-адрес», в зависимости от предоставленных вам рекомендаций Ростелекома. Затем введите все необходимые данные, которые были предоставлены провайдером, и сохраните настройки. После этого проверьте подключение к интернету на вашем устройстве — если все выполнено правильно, вы должны успешно подключиться и начать пользоваться интернетом от Ростелекома с роутером Xiaomi.
Содержание
- Как настроить роутер Xiaomi для Ростелеком
- Подключение и настройка роутера Xiaomi
- Настройка интернета от Ростелеком на роутере Xiaomi
- Шаг 1: Проверьте доступность подключения
- Шаг 2: Войдите в настройки роутера Xiaomi
- Шаг 3: Настройте соединение с интернетом
- Шаг 4: Перезагрузите роутер Xiaomi
- Настройка Wi-Fi на роутере Xiaomi для Ростелеком
Как настроить роутер Xiaomi для Ростелеком
Настройка роутера Xiaomi для использования с интернет-провайдером Ростелеком может потребовать некоторых дополнительных действий. В этой подробной инструкции мы расскажем, как правильно настроить роутер Xiaomi для использования с интернет-провайдером Ростелеком.
- Перед началом настройки убедитесь, что у вас есть доступ к роутеру Xiaomi и данные, предоставленные интернет-провайдером Ростелеком, включая логин и пароль.
- Подключите роутер Xiaomi к вашему компьютеру с помощью Ethernet-кабеля. Убедитесь, что ваш компьютер подключен к роутеру Xiaomi.
- Откройте веб-браузер и введите IP-адрес роутера Xiaomi в адресной строке. По умолчанию IP-адрес роутера Xiaomi — 192.168.1.1. Нажмите Enter, чтобы открыть страницу настроек роутера.
- На странице настроек роутера Xiaomi найдите раздел «Настройки сети» или «Network Settings».
- В этом разделе найдите опцию «WAN Settings» или «Настройки WAN». Выберите соединение типа PPPoE.
- Введите логин и пароль, предоставленные интернет-провайдером Ростелеком. Убедитесь, что логин и пароль введены без ошибок.
- Сохраните настройки и перезагрузите роутер Xiaomi.
- После перезагрузки роутера Xiaomi должен успешно подключиться к интернет-провайдеру Ростелеком.
Теперь ваш роутер Xiaomi настроен для использования с интернет-провайдером Ростелеком. Вы можете проверить подключение, открыв веб-браузер на вашем компьютере и попробовать загрузить веб-страницу. Если все работает правильно, значит настройка роутера завершена успешно.
Подключение и настройка роутера Xiaomi
Для подключения и настройки роутера Xiaomi для Ростелеком, следуйте приведенным ниже шагам:
- Найдите на задней панели роутера порт WAN, который предназначен для подключения кабеля от провайдера.
- Подключите один конец провода к порту WAN роутера, а другой конец – к сетевому порту модема Ростелеком.
- Подключите роутер к источнику питания и включите его, нажав на кнопку питания.
- Подождите, пока роутер запустится и установит соединение с провайдером.
- Убедитесь, что на роутере горит индикатор подключения к провайдеру.
- Откройте браузер на вашем компьютере и введите в адресной строке IP-адрес роутера Xiaomi (обычно это 192.168.31.1 или 192.168.0.1).
- В появившемся окне авторизации введите логин и пароль для доступа к роутеру. Если вы не меняли данные авторизации, то по умолчанию они выглядят следующим образом:
- Логин: admin
- Пароль: admin
Если данные авторизации были изменены, укажите свои данные для входа.
После успешной авторизации вы попадете в панель управления роутером Xiaomi. В ней вы сможете настроить все необходимые параметры для использования интернета Ростелеком.
Теперь вы можете продолжить настройку Wi-Fi, установив имя сети (SSID) и пароль для доступа к сети.
После настройки всех желаемых параметров сохраните изменения и перезагрузите роутер. После перезагрузки вы сможете использовать роутер Xiaomi для интернета Ростелеком.
Настройка интернета от Ростелеком на роутере Xiaomi
Если вы являетесь абонентом Ростелеком и хотите настроить интернет на своем роутере Xiaomi, следуйте указанным ниже шагам.
Шаг 1: Проверьте доступность подключения
Убедитесь, что у вас есть рабочее подключение к интернету от Ростелеком. Подключите Ethernet-кабель от Ростелеком к порту WAN на вашем роутере Xiaomi.
Шаг 2: Войдите в настройки роутера Xiaomi
Откройте веб-браузер на вашем компьютере или мобильном устройстве и введите IP-адрес вашего роутера Xiaomi в адресную строку. Обычно IP-адрес роутера Xiaomi — 192.168.31.1. Введите логин и пароль для входа в настройки роутера Xiaomi.
Шаг 3: Настройте соединение с интернетом
В меню настроек роутера Xiaomi найдите раздел «Соединение с интернетом» или похожий. Введите следующие параметры:
| Имя провайдера | Ростелеком |
| Тип соединения | PPPoE |
| Имя пользователя | Ваше имя пользователя Ростелеком |
| Пароль | Ваш пароль Ростелеком |
После ввода всех параметров сохраните изменения.
Шаг 4: Перезагрузите роутер Xiaomi
Чтобы изменения вступили в силу, перезагрузите роутер Xiaomi.
После перезагрузки ваш роутер Xiaomi должен успешно подключиться к интернету от Ростелеком. Если у вас все еще возникают проблемы с подключением, свяжитесь с технической поддержкой Ростелеком для получения дополнительной помощи.
Настройка Wi-Fi на роутере Xiaomi для Ростелеком
Для использования беспроводного интернета на роутере Xiaomi для Ростелеком необходимо выполнить настройку Wi-Fi.
Вот пошаговая инструкция:
- Подключите ваш компьютер к роутеру Xiaomi с помощью Ethernet-кабеля.
- Введите в адресной строке браузера IP-адрес вашего роутера Xiaomi. Обычно это 192.168.31.1.
- Войдите в настройки роутера, используя логин и пароль, которые указаны на задней стороне устройства или в документации.
- Найдите в меню настройки сети раздел, связанный с Wi-Fi. Это может быть «Wireless Settings» или «Wireless Network Settings».
- Выберите желаемое имя Wi-Fi сети (SSID). Убедитесь, что SSID уникален и отличается от других доступных Wi-Fi сетей.
- Выберите режим безопасности (WPA2 рекомендуется) и задайте пароль для доступа к Wi-Fi сети. Пароль должен быть достаточно сложным для обеспечения безопасности.
- Сохраните настройки и перезапустите роутер. После перезагрузки Wi-Fi сеть должна стать доступной для подключения.
Теперь вы можете подключиться к Wi-Fi сети на роутере Xiaomi для Ростелеком с помощью вашего устройства, используя выбранное имя Wi-Fi сети и пароль.
Обратите внимание, что процедура настройки Wi-Fi может незначительно отличаться на различных моделях роутеров Xiaomi для Ростелеком. Для более точной инструкции рекомендуется обратиться к документации, поставляемой вместе с вашим устройством.
Подробная, пошаговая инструкция по подключению и настройке роутера Xiaomi Mi WiFi Router 4A. Я специально купил этот роутер, чтобы максимально подробно показать весь процесс настройки. С фото и скриншотами. А в комментариях обязательно отвечу на все ваши вопросы.
Mi WiFi Router 4A – это очень популярный роутер от китайкой компании Xiaomi. У меня модель R4AC. Эта модель с поддержкой диапазона 5 ГГц (стандарта Wi-Fi 802.11ac), но без гигабитных портов. В моем случае роутер глобальной версии, которая производится для разных стран. В настройках можно изменить язык. Так же есть китайская версия, где все настройки на китайском языке. Настройку этого роутера на китайском языке мы так же рассмотрим в статье.

Подключение Mi Router 4A
Адаптер питания нужно подключить к роутеру и включить в розетку. На роутере загорится оранжевый индикатор питания (роутер загрузится и он будет гореть голубым цветом). Дальше нам нужно выполнить два важных действия:
- Подключиться к роутеру Xiaomi Mi WiFi Router 4A с устройства, через которое мы будем его настраивать. Можно через компьютер или ноутбук. Дальше через браузер мы откроем веб-интерфейс роутера (страницу с настройками). Так же можно выполнить настройку с помощью телефона. С телефона можно как через браузер, так и через приложение Mi WiFi.
К роутеру можно подключиться с помощью сетевого кабеля, или по Wi-Fi. Если по кабелю, то нужно просто подключить один конец сетевого кабеля (он есть в комплекте) к роутеру (в один из двух LAN-портов), а второй к ноутбуку или ПК.
Для подключения по Wi-Fi просто выберите Wi-Fi сеть на устройстве (ноутбуке, телефоне) и оно автоматически подключиться. Mi WiFi Router 4A на заводских настройках раздает открытую сеть (без пароля). Имя сети можно посмотреть на наклейке снизу роутера (для диапазона 2.4 ГГц и 5 ГГц).
- Подключить роутер к интернету. Это может быть сетевой кабель, который проложен в дом или квартиру от интернет-провайдер, кабель от модема, оптического терминала, или другого роутера. Он подключается в WAN-порт. Внутри он синего цвета.
На роутере должен загореться индикатор «Интернет» голубым цветом.
После того как мы правильно все подключили, в большинстве случаев достаточно только открыть настройки роутера и установить пароль на Wi-Fi сеть. И в зависимости от интернет-провайдера может понадобиться настроить подключение к интернету.
Вход в веб-интерфейс и быстрая настройка через компьютер
На устройстве, которое подключено к роутеру откройте браузер. Я рекомендую использовать Chrome или Edge, так как в них есть встроенный переводчик, который может пригодиться, если у вас все настройки будут на китайском языке.
В настройки Xiaomi Mi WiFi Router 4A можно зайти по адресу router.miwifi.com или miwifi.com. Так же можно использовать IP-адрес 192.168.31.1.
Просто введите этот адрес в адресной строке браузера и нажмите Ентер. Только обратите внимание, что адрес роутера нужно вводить именно в адресной строке, а не в строке поиска. Подробнее в отдельной статье: miwifi.com и 192.168.31.1 – вход в настройки роутера Xiaomi. Если не получается открыть настройки, то смотрите эту статью: не заходит на 192.168.31.1 и miwifi.com. Не открываются настройки роутера Xiaomi.
Откроется веб-интерфейс с настройками. Вы увидите начальный экран. Обратите внимание, возможно в правом верхнем углу есть кнопка, нажав на которую можно сменить язык. У меня изначально настройки на английском языке, но можно сменить его на русский, украинский и т. д.
После смены языка нужно выбрать свой регион, поставить галочки возле двух пунктов и продолжить настройку.
Если у вас все настройки роутера Mi Router 4A на китайском языке и нет возможности сменить язык, то вы можете либо визуально ориентироваться в пунктах меню по моим скриншотам, либо перевести страницу в браузере (если есть доступ к интернету). Смотрите следующие разделы в этой статье, там я более подробно покажу как это сделать.
Так как у меня интернет-провайдер использует тип подключения Динамический IP-адрес (DHCP), то дополнительно настройки вводить не нужно. Роутер сразу подключился к интернету. Я просто нажимаю «Далее».
Если у вас провайдер использует PPPoE, тогда нужно под большой кнопкой (которая на скриншоте выше) нажать на ссылку «Для продолжения настройки выберите другой режим», выбрать там «Учетная запись онлайн в системе провайдера интернета», нажать «Далее».
Ввести имя пользователя и пароль для подключения к интернету (их выдает интернет-провайдер) и после этого, если вы правильно задали настройки, роутер подключиться к интернету.
Следующий шаг – настройка Wi-Fi сети. Вы можете сменить имя сети и указать пароль, который будет использоваться для подключения к этой Wi-Fi сети. Используйте сложный пароль.
Роутер сразу устанавливает пароль, который вы установили для Wi-Fi, в качестве пароля администратора роутера (для входа в настройки). Если вы хотите установить другой пароль администратора (чтобы он отличался от пароля Wi-Fi сети), то уберите галочку возле «Установить пароль сети Wi-Fi в качестве пароля администратора роутера», введите пароль и нажмите «Далее».
Роутер Xiaomi 4A сохранит настройки и перезагрузится. А на экране появится информация о Wi-Fi сети. Так же там будет отображаться установленный нами пароль администратора. Сохраните эти данные. Если подключение было по Wi-Fi, то нужно повторно подключиться к сети, так как мы поменяли имя и пароль.
Настройка роутера завершена. После подключения вы снова можете зайти в веб-интерфейс по адресу router.miwifi.com или 192.168.31.1. Для входа в настройки понадобится ввести пароль администратора.
Откроется веб-интерфейс, где на главной странице отображается статус подключения к интернету и подключенные устройства. Так же там можно увидеть текущую версию прошивки, MAC-адрес, модель. И получить доступ к расширенным настройкам роутера Сяоми 4А.
Дальше я покажу, как изменить некоторые настройки в веб-интерфейсе маршрутизатора.
Расширенные настройки Mi WiFi Router 4A
Если вы выполнили быструю настройки и ваш роутер раздает интернет, устройства подключаются и все работает, то менять эти настройки не обязательно.
Подключение к интернету
Перейдите в раздел Настройки – Параметры сети. В этом окне можно задать или изменить параметры подключения к интернету. Выбрать тип подключения (Динамический IP-адрес, статический IP-адрес, PPPoE), прописать нужные параметры, клонировать MAC-адрес (если это требует провайдер), прописать вручную DNS и т. д.
L2TP и PPTP подключение вы можете настроить по этой инструкции: настройка L2TP и PPTP на Xiaomi mi WiFi 4A.
Настройка Wi-Fi сети и пароля
Настройки Wi-Fi находятся в разделе Настройки – Параметры сети Wi-Fi.
На этой странице вы можете включить функцию объединения Wi-Fi сетей в диапазоне 2.4 ГГц и 5 ГГц в одну сеть. Имя у сетей будет одинаковым (сеть будет одна), а устройствам будут сми выбирать диапазон.
Там же можно при необходимости выключить Wi-Fi сеть в одном из диапазонов. Сменить имя Wi-Fi сети, шифрование (не рекомендую менять), посмотреть, или поставить другой пароль на Wi-Fi. Так же можно сменить канал и выбрать мощность сигнала беспроводной сети.
Обновление прошивки
Зайдите в раздел Настройки – Состояние. Роутер сразу начнет проверку на наличие новой версии прошивки. Если она есть – он приложит ее установить.
Вы так же можете нажать на кнопку Обновить вручную, выбрать файл прошивки (предварительно скачать его с сайта Xiaomi для модели R4AC) и запустить обновление.
Сброс настроек
Это очень полезная функция, когда нужно полностью восстановить заводские настройки роутера. После этой процедуры роутер будет как новый, и вы сможете его без проблем настроить с самого начала, продать, подарить и т. д.
Сделать сброс на Mi Router 4A можно двумя способами:
- С помощью кнопки Reset на корпусе роутера. Включите роутер и подождите две минуты, пока он загрузится. Дальше нажмите на кнопку и подержите ее 5 секунд.
Индикатор питания загорится оранжевым цветом. Роутер перезагрузится и настройки будут сброшены.
- В настройках роутера откройте раздел Настройки – Состояние. В разделе Сброс настроек нажмите на кнопку Восстановить. Подтвердите восстановление настроек и нажмите Ok.
Подождите две минуты, роутер перезагрузится.
Настройка Mi WiFi Router 4A на китайском языке
Возможно, у вас китайская версия этого роутера, и поэтому все настройки будут на китайском языке. Проверьте, нет ли кнопки для смены языка веб-инетрфейса. При первом входе в веб-интерфейс она выглядит вот так:
Так же настройки языка могут быть в расширенных настройках роутера (выпадающее меню в конце страницы):
Если на вашем Xiaomi Mi WiFi Router 4A нет возможности сменить язык, тогда придется настраивать его на китайском. Чтобы сделать этот процесс максимально простым и понятным, я могу предложить три варианта:
- Настроить все с помощью пошаговой инструкции из этой статьи. Я все действия показывал на скриншотах, по которым вы можете ориентироваться. Визуально все пункты и кнопки распложены одинаково, а как они подписаны, это уже не очень важно.
- Использовать переводчик в браузере. Многие рекомендуют именно этот способ, но здесь есть один важный нюанс. При первой настройке роутера интернет через него может не работать, а если нет доступа к интернету, то браузер не сможет перевести настройки.
Но этот способ можно и нужно использовать. В браузере Chrome, Edge есть встроенный переводчик. Нужно просто открыть веб-интерфейс Mi Router 4A, нажать правой кнопкой мыши на любую область страницы и выбрать «Перевести на русский».
Или выбрать другой, необходимый вам язык.
- Выполнить настройку роутера с телефона, через приложение Mi WiFi. Но я все проверил, и первая установка роутера выполняется через браузер, а не в самом приложении. Что не очень удобно, так как эти настройки и вручную можно в любом браузере открыть. Приложение больше для управления роутером, а не для первой настройки.
Настройка через мобильное приложение
Для управления роутерами Xiaomi (в том числе моделью 4A) с мобильного телефона можно использовать приложение Mi WiFi. Найдите его в App Store на iPhone или в Google Play на Android и установите. Так же можно включить камеру на смартфоне и отсканировать QR-код на коробке от роутера.
- Запустите мобильное приложение. Для начал нужно войти в свой аккаунт. Если у вас нет аккаунта Xiaomi, то придется его создать.
- После входа/регистрации в приложении можно будет добавить роутер. Обратите внимание, что ваш телефон должен быть подключен к Wi-Fi сети роутера. Приложение должно обнаружить роутер. Выберите его.
- Если роутер уже был настроен (установлен пароль администратора), то появится запрос пароля. Если роутер новый, еще не настраивался, тогда в браузере откроются настройки (регион, интернет, Wi-Fi). Я их уже показывал в начале статьи.
- Так как мы сменили настройки Wi-Fi сети, то телефон нужно подключить уже к новой сети. Информация о ней отображается в последнем окне мастера быстрой настройки. Там же отображается пароль администратора.
- Чтобы добавить уже настроенный роутер в приложение Mi WiFi и управлять им, нужно убедиться, что телефон подключен к Wi-Fi сети роутера, нажать на кнопку «Добавить Mi Router» в приложении, выбрать свой роутер и ввести пароль администратора.
В приложении можно получить доступ ко всем настройкам роутера. Параметры Wi-Fi, обновление прошивки, запуск гостевой Wi-Fi сети, управление подключенными устройствами и т. д.
В процессе написания этой инструкции я несколько раз настраивал свой роутер. Затем сбрасывал настройки и настирал еще раз, чтобы сделать все необходимые фото и скриншоты. Нет ничего сложного в самостоятельной настройке роутера Xiaomi 4A. По своему опыту могу сказать, что трудности возникают обычно с настройкой подключения к интернету. Когда интернет-провайдер использует тип подключения PPPoE, PPTP, или L2TP. Или делает привязку по MAC-адресу. В статье я писал об этом более подробно.
Написал еще инструкцию по настройке этого роутера в режиме репитера: настройка режима репитера на роутере Xiaomi Mi WiFi Router 4C, 4A, Gigabit Edition, AC1200.
Вопросы, полезные советы и дополнения вы можете оставить в комментариях.
Давно хотел прикупить себе какой-нибудь интересный роутер на Алиэкспрессе, но всё как то дальше простых намерений дело не заходило. А тут как-то взял, да и заказал себе двухдиапазонный Mi Router Mini от китайской компании Xiaomi, которая начинает выходить на наш рынок, но пока только со смартфонами и планшетами. По русски название читается, как «Ксиаоми», хотя некоторые умудряются и как «Хиаоми» прочесть.
Будучи осведомлённым о том, что у большинства китайцев прошивка, как правило, только на их же языке, заказал экземпляр с англоязычным софтом. Спустя 3 недели забрал посылку с почты.
Устройство пришло упакованным в простой пакет поверх мягкой обёртки. Коробки не было. Зато был переходник под нашу электрическую розетку.
Внешне, Xiaomi Router Mini сразу оставил приятное впечатление. Качественный компактный корпус, ничего не шатается и не скрипит. Антенны очень интересно складываются вдоль, а не поперёк девайса, как обычно.
Аппаратная начинка у роутера Ксиаоми Мини неплохая:
- Процессор: MediaTek MT7620A 580MHz; - ОЗУ(RAМ): 128MB DDR2; - Флэш-память(ROM): 16MB SPI Flash;
На урезанных версиях этого чипа (MT7620N) шли средние модели Zyxel линейки Keenetic II. А по объёму оперативной памяти китаец уже на уровне более дорогих моделей.
А вот с медными портами наши восточные соседи пожадничали — 2 LAN и 1 WAN 10/100 Mbps. Зато есть USB-разъём, к которому можно подключать флешку или съёмный жесткий диск. Тем более, если учитывать что он ещё работает как обычном диапазоне WiFi 2.4 Ghz 2×2 (Wireless N300), так и в расширенном — 5 Ghz WiFi (до 867 Мбит/сек) — то за цену почти в 30 долларов это отличное предложение!
Подключив WiFi-маршрутизатор к компьютеру я сразу заинтересовался — какой он использует IP-адрес по умолчанию. Тем более, что на наклейке на нижней части корпуса его не было. Был прописан лишь хостнейм — miwifi.com.
Мои опасения подтвердились — роутер Ксиаоми использует не привычный уже 192.168.1.1 или, как Тенды, 192.168.0.1, а свой адрес и подсеть, которые я до этого ни у одного производителя не встречал — 192.168.31.1 с маской 255.255.255.0. Ну да это совсем не проблема!
А вот дальше началось самое интересное. В веб-интерфейс устройства со своего компьютера я не смог зайти ни через хостнейм, ни через IP. Ладно, подключил кабелем ноутбук — то же самое. Айпи пингуется, а доступа нет. Да что же такое?!
Взял планшет, в списке доступных сетей увидел незащищенную с SSID’ом Xiaomi-5436, подключился и… зашёл в веб-интерфейс без проблем.
Ладно, думаю, хитрая ж ты железяка, подключают по WiFi с ноутбука и… опять не могу зайти в конфигуратор. Как выяснилось дальше, настроить Xiaoimi Mi router Mini можно с любого телефона и планшета на Android или iOS, но вот с обычного ПК на Windows 10 или более старших версий попасть в его параметры не получится. Я как только не пытался — так и не получилось. Даже User-Agent менял — ноль реакции.
Ну да ладно, будем настраивать с мобильного устройства. Первое, что потребуется — это указать режим работы беспроводной точки доступа — раздача Интернета или работа Повторителем (Repeater mode).
Меня интересует первый вариант, его и выбираю. Дальше Мастер базовой конфигурации предлагает сменить имя сети Вай-Фай и установить пароль:
ОК, сделали, нажимаем кнопку «Next». Теперь надо установить пароль на вход в веб-конфигуратор.
После этого девайс задумается ненадолго. Надо дождаться пока не появиться кнопка «Connect to admin page».
Кликаем на неё. Теперь нас потребуются ввести пароль для доступа, который указали ранее.
Вводим его и кликаем на стрелочку. Нам должен открыться полноценный интерфейс настройки маршрутизатора.
Кстати, весьма информативная статусная страничка, да ещё и с графиками загрузки канала и использования памяти и процессора. Оставляет весьма приятное впечатления. Я как-то больше ожидал чего-то попроще, в спартанском стиле, как у Totolink, например.
Как настроить подключение к Интернет
Все параметры внешнего соединения с ISP провайдера находятся в разделе «Internet». По умолчанию используется, как обычно, тип «Динамический IP» (DHCP), что актуально для ТТК-Урал и нескольких филиалов Ростелекома.
Если Ваш провайдер использует этот тип соединения — отлично! Ничего не трогаем и переходим дальше.
Для настройки Xiaomi Mi Router Mini для Ростелеком или Дом.ру под PPPoE — Вам надо в списке Connection выбрать этот протокол:
Ниже, в поля «Account» и «Password» надо прописать имя пользователя и пароль, которые Вам выдали при заключении договора с оператором связи. Ничего более не трогая, нажимаем кнопку «App». Теперь можно подключать кабель провайдера и проверять выход в Интернет.
На работу с Билайном устройство тоже можно настроить и об этом я расскажу в отдельной статье. Правда, есть небольшой косячок — протокол L2TP работает не очень. Во-первых, на некоторых прошивках не ест хостнейм tp.internet.beeline.ru. А во-вторых, иногда может сам рвать соединение.
Беспроводная сеть
Для настройки сети Wi-Fi нужно в главном меню выбрать соответствующий раздел. Откроется вот такое меню:
Здесь можно сконфигурировать сразу оба диапазона — 2,4 и 5 GHz. В поле Name нужно прописать имя сети Вай-Фай. Лучше чтобы они немного отличались друг от друга, чтобы случай чего не запутаться. Стандарт безопасности можно оставить смешанным «Mixed», но лучше поменять на «WPA2-PSK Only». В поле Password надо прописать пароль на WiFi. Его луче сделать не короче 8 символом и смешанным из букв и цифр. Нажимаем «Apply».
Многие пользователи роутеров Xiaomi сталкиваются с вопросом, как правильно настроить подключение своего устройства к интернету от провайдера Ростелеком. В этой статье мы подробно рассмотрим все необходимые шаги, чтобы вы смогли настроить свое устройство и наслаждаться стабильным и быстрым интернетом.
Первым шагом в подключении роутера Xiaomi к интернету Ростелеком является подключение провода от вашего интернет-провайдера к WAN-порту вашего роутера. Обычно этот порт помечен специальным значком и располагается сзади устройства. Подсоедините провод к порту, дождитесь, пока роутер автоматически обнаружит подключение.
После подключения провода к роутеру необходимо ввести данные, предоставленные вашим интернет-провайдером. Зайдите в настройки роутера, найти которые можно в вашем браузере по IP-адресу устройства. Введите логин и пароль, предоставленные провайдером, и сохраните настройки.
Когда роутер успешно подключен к интернету, вы можете приступить к настройке сети Wi-Fi. Зайдите в настройки роутера и найдите раздел Wi-Fi. В этом разделе вы сможете изменить имя и пароль для своей беспроводной сети. Запомните новый пароль, чтобы иметь доступ к своему Wi-Fi в будущем.
Не забудьте сохранить все настройки после завершения процесса!
Теперь ваш роутер Xiaomi успешно подключен к интернету от Ростелеком. Вы можете приступить к использованию своей новой сети, подключить все необходимые устройства и наслаждаться стабильным подключением к интернету.
Содержание
- Подключение роутера Xiaomi к интернету Ростелеком: пошаговая инструкция
- Проверьте наличие необходимого оборудования
- Предварительная настройка роутера Xiaomi
- Подключите роутер Xiaomi к компьютеру
- Запустите настройку соединения через веб-интерфейс
- Проверьте подключение и настройте безопасность
Подключение роутера Xiaomi к интернету Ростелеком: пошаговая инструкция
Шаг 1: Подготовьте все необходимые компоненты для подключения роутера Xiaomi к интернету Ростелеком. Вам понадобятся: роутер Xiaomi, Ethernet-кабель, модем Ростелеком, компьютер или ноутбук.
Шаг 2: Подключите модем Ростелеком к вашему компьютеру или ноутбуку с помощью Ethernet-кабеля.
Шаг 3: Откройте веб-браузер на вашем компьютере или ноутбуке и введите адрес роутера Xiaomi в адресной строке. Обычно адрес роутера Xiaomi — 192.168.1.1. Нажмите Enter, чтобы открыть страницу управления роутером.
Шаг 4: Введите логин и пароль для входа в систему управления роутером Xiaomi. Если вы еще не меняли эти данные, использовать стандартные логин и пароль: admin/admin.
Шаг 5: Найдите и откройте раздел «Настройки сети» или «Интернет-соединение» в меню роутера Xiaomi.
Шаг 6: В разделе «Настройки сети» выберите тип подключения «PPPoE» или «Динамический IP» в зависимости от вашего интернет-провайдера Ростелеком.
Шаг 7: В поле «Имя пользователя» введите ваш логин от Ростелеком.
Шаг 8: В поле «Пароль» введите ваш пароль от Ростелеком.
Шаг 9: Нажмите кнопку «Сохранить» или «Применить» для сохранения изменений.
Шаг 10: Подключите один конец Ethernet-кабеля к порту «WAN» на задней панели роутера Xiaomi, а другой конец к порту «LAN» модема Ростелеком.
Шаг 11: Подождите несколько минут, пока роутер Xiaomi подключится к интернету Ростелеком.
Шаг 12: Проверьте подключение, открыв любой веб-сайт на вашем компьютере или ноутбуке, чтобы убедиться, что интернет работает.
Обратите внимание, что эта инструкция может немного отличаться в зависимости от модели роутера Xiaomi и интерфейса управления.
Теперь вы успешно подключили роутер Xiaomi к интернету Ростелеком и можете пользоваться быстрым и надежным Wi-Fi-соединением!
Проверьте наличие необходимого оборудования
Перед началом подключения роутера Xiaomi к интернету Ростелеком, убедитесь, что у вас есть следующее оборудование:
- Роутер Xiaomi
- Активное подключение к интернету Ростелеком (либо ADSL-модем с наличием провода Ethernet)
- Рабочий интернет-кабель (Ethernet-кабель)
- Провода для подключения роутера Xiaomi к источнику питания
- Персональный компьютер или ноутбук с доступом к интернету
Убедитесь, что у вас есть все необходимое оборудование, чтобы успешно выполнить подключение роутера Xiaomi к интернету Ростелеком.
Предварительная настройка роутера Xiaomi
Перед тем, как подключить роутер Xiaomi к интернету Ростелеком, необходимо выполнить ряд предварительных настроек:
| 1. | Установите сетевой кабель, который идет от вашего провайдера, в порт WAN (обычно он обозначен синим цветом) на задней панели роутера Xiaomi. Этот порт предназначен для подключения кабеля от провайдера интернета. |
| 2. | Подключите роутер к источнику питания и включите его, нажав кнопку включения на задней панели. |
| 3. | Подождите, пока роутер полностью загрузится и включится. Обычно это занимает несколько минут. Во время загрузки индикаторы на передней панели начнут мигать. |
| 4. | Соедините компьютер или ноутбук с роутером Xiaomi с помощью сетевого кабеля. Вставьте один конец кабеля в порт LAN на задней панели роутера, а другой — в сетевую карту компьютера. |
| 5. | На компьютере откройте любой удобный веб-браузер и в адресной строке введите IP-адрес роутера Xiaomi. По умолчанию это 192.168.31.1 или 192.168.0.1. Нажмите Enter, чтобы перейти к настройкам роутера. |
После выполнения всех этих шагов, вы будете готовы к настройке подключения роутера Xiaomi к интернету Ростелеком.
Подключите роутер Xiaomi к компьютеру
Чтобы настроить подключение роутера Xiaomi к интернету Ростелеком, необходимо сначала подключить его к компьютеру.
Вот пошаговая инструкция по подключению роутера Xiaomi к компьютеру:
Шаг 1: Подключите роутер Xiaomi к источнику питания и включите его.
Шаг 2: Подключите компьютер к роутеру Xiaomi с помощью Ethernet-кабеля. Вставьте один конец кабеля в один из портов LAN роутера Xiaomi, а другой конец в Ethernet-порт вашего компьютера.
Шаг 3: Проверьте, включен ли Ethernet-порт на вашем компьютере.
Шаг 4: На вашем компьютере откройте веб-браузер (например, Google Chrome, Mozilla Firefox или Internet Explorer).
Шаг 5: В адресной строке браузера введите IP-адрес роутера Xiaomi. Обычно адрес состоит из 192.168.31.1 или xiaomi.router.
Шаг 6: Нажмите клавишу «Enter» на клавиатуре, чтобы открыть веб-интерфейс роутера Xiaomi.
Если все настройки произведены правильно, вы перейдете к следующему шагу в инструкции по настройке подключения роутера Xiaomi к интернету Ростелеком.
Запустите настройку соединения через веб-интерфейс
1. Подключите компьютер или ноутбук к роутеру Xiaomi с помощью Ethernet-кабеля.
2. Откройте любой браузер и в адресной строке введите IP-адрес вашего роутера (обычно это 192.168.31.1) и нажмите «Enter». Если IP-адрес был изменен, узнайте его в настройках вашего роутера.
3. В открывшемся окне введите логин и пароль для входа в веб-интерфейс роутера. По умолчанию логин: admin, пароль: admin. Если вы его изменяли, введите свои учетные данные.
4. Перейдите в раздел «Интернет» или «Настройки соединения». В зависимости от модели роутера, название может отличаться.
5. Выберите тип подключения «PPPoE» или «Dynamic IP» в зависимости от условий вашего интернет-провайдера Ростелеком.
6. Введите логин и пароль, предоставленные вам Ростелекомом.
7. Нажмите кнопку «Сохранить» или «Применить» для применения настроек.
8. Дождитесь, пока роутер подключится к интернету.
Поздравляю! Вы успешно настроили соединение между роутером Xiaomi и интернетом Ростелеком. Теперь вы можете наслаждаться стабильным и быстрым интернетом в своей сети.
Проверьте подключение и настройте безопасность
После подключения роутера Xiaomi к интернету Ростелеком, убедитесь, что интернет-соединение работает исправно. Для этого откройте любой веб-браузер на вашем устройстве и проверьте, открываются ли веб-страницы без проблем.
Также рекомендуется настроить безопасность вашей Wi-Fi сети, чтобы защитить вашу сеть от несанкционированного доступа. Для этого зайдите в настройки роутера Xiaomi и найдите раздел «Безопасность Wi-Fi». Здесь вы сможете установить пароль для доступа к Wi-Fi сети и настроить защиту через протокол WPA2.
Выберите надежный и сложный пароль для вашей Wi-Fi сети, чтобы предотвратить попадание третьих лиц в вашу сеть. Ориентируйтесь на рекомендации по созданию пароля, содержащего буквы верхнего и нижнего регистра, цифры и специальные символы.
Завершив настройку безопасности, не забудьте сохранить изменения и перезагрузить роутер, чтобы применить внесенные изменения.


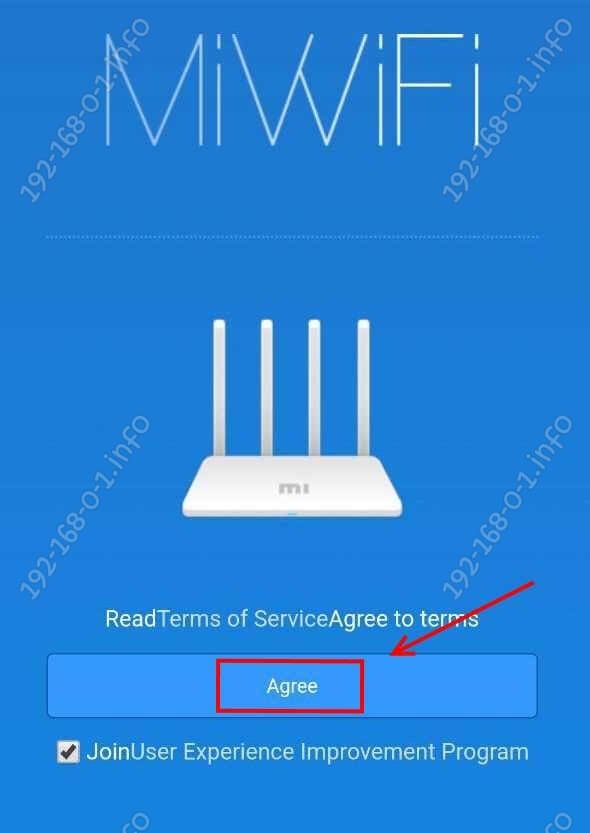

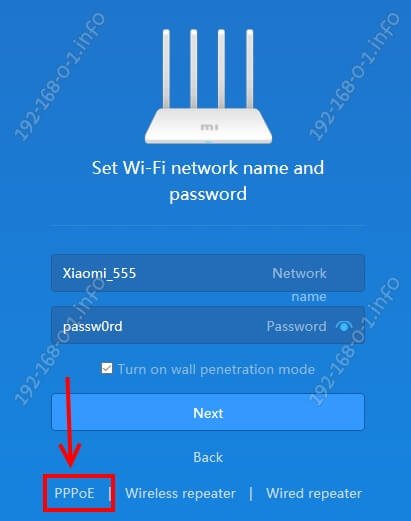
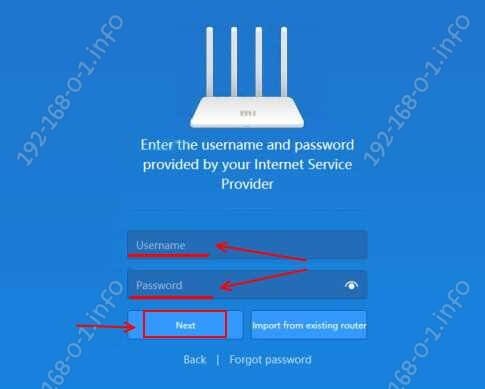
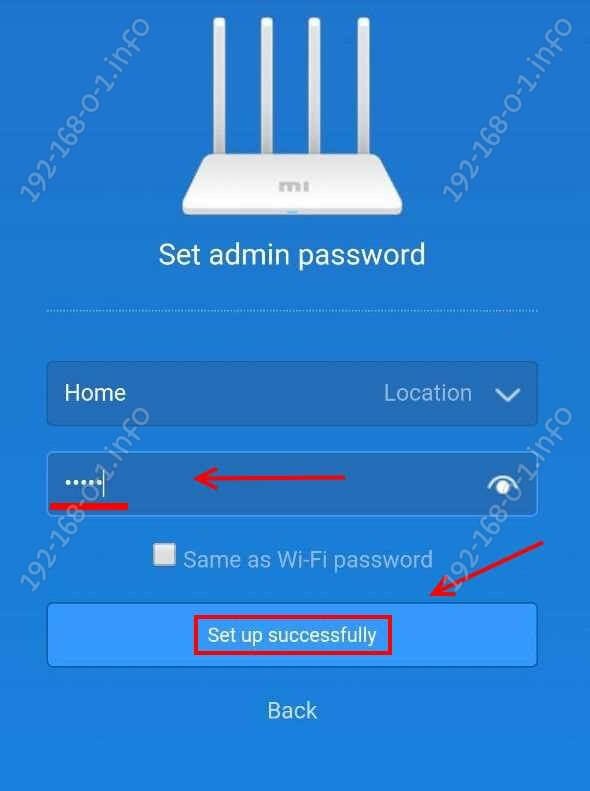

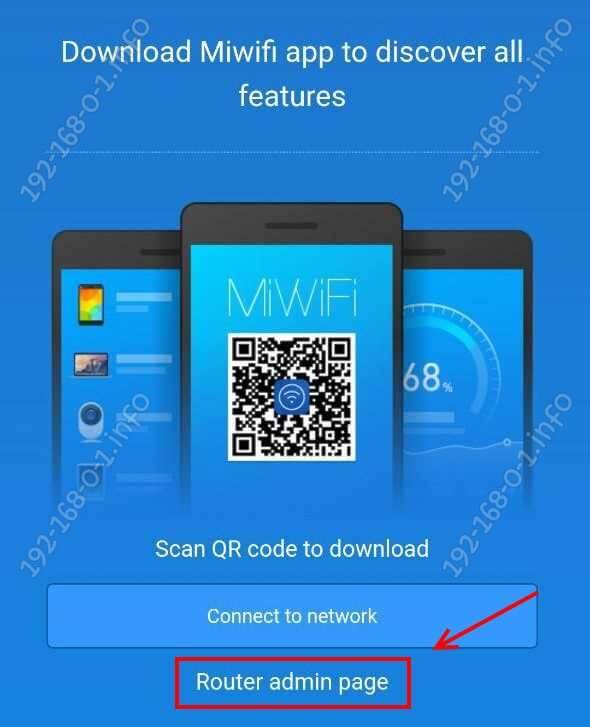
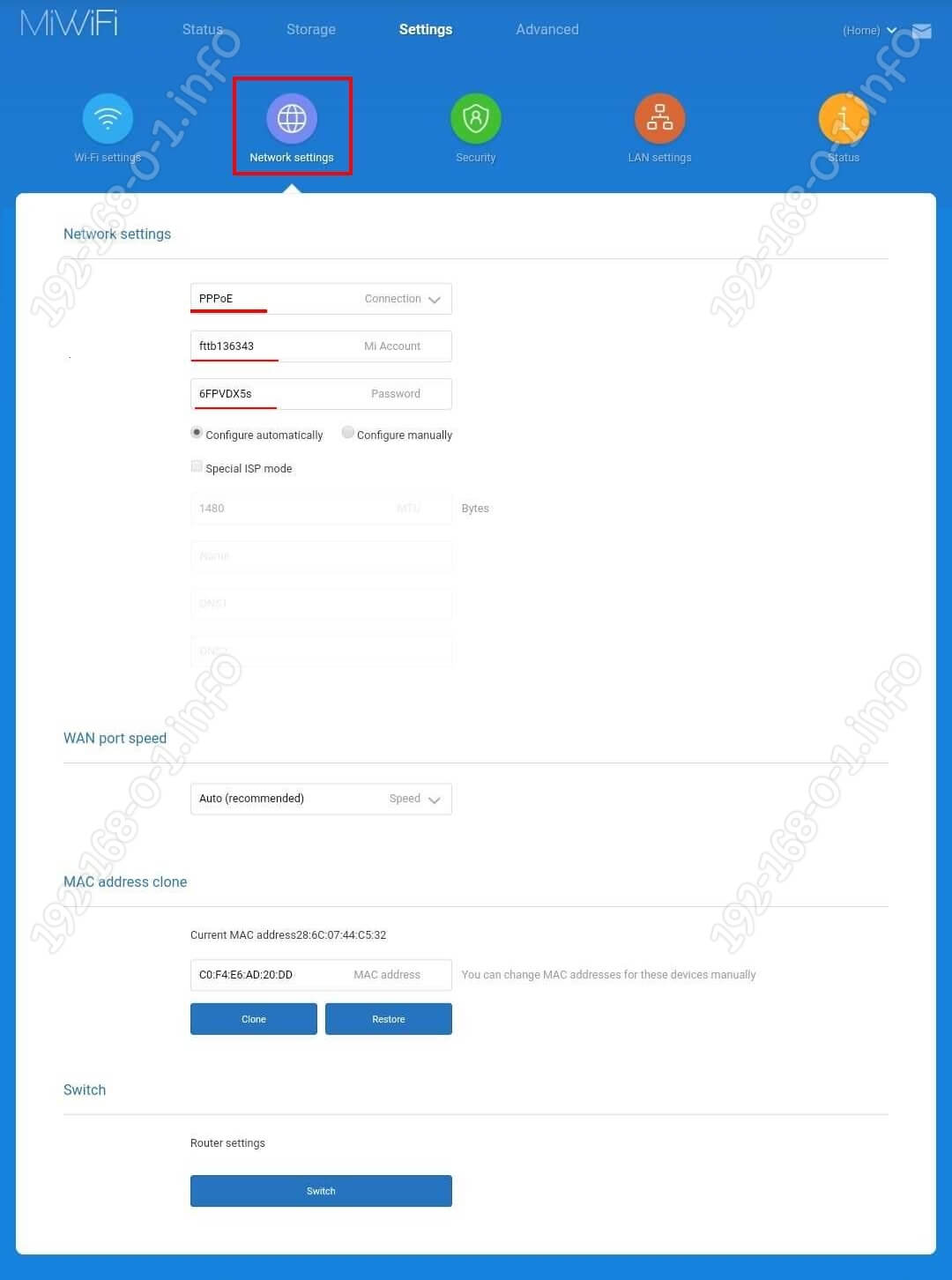
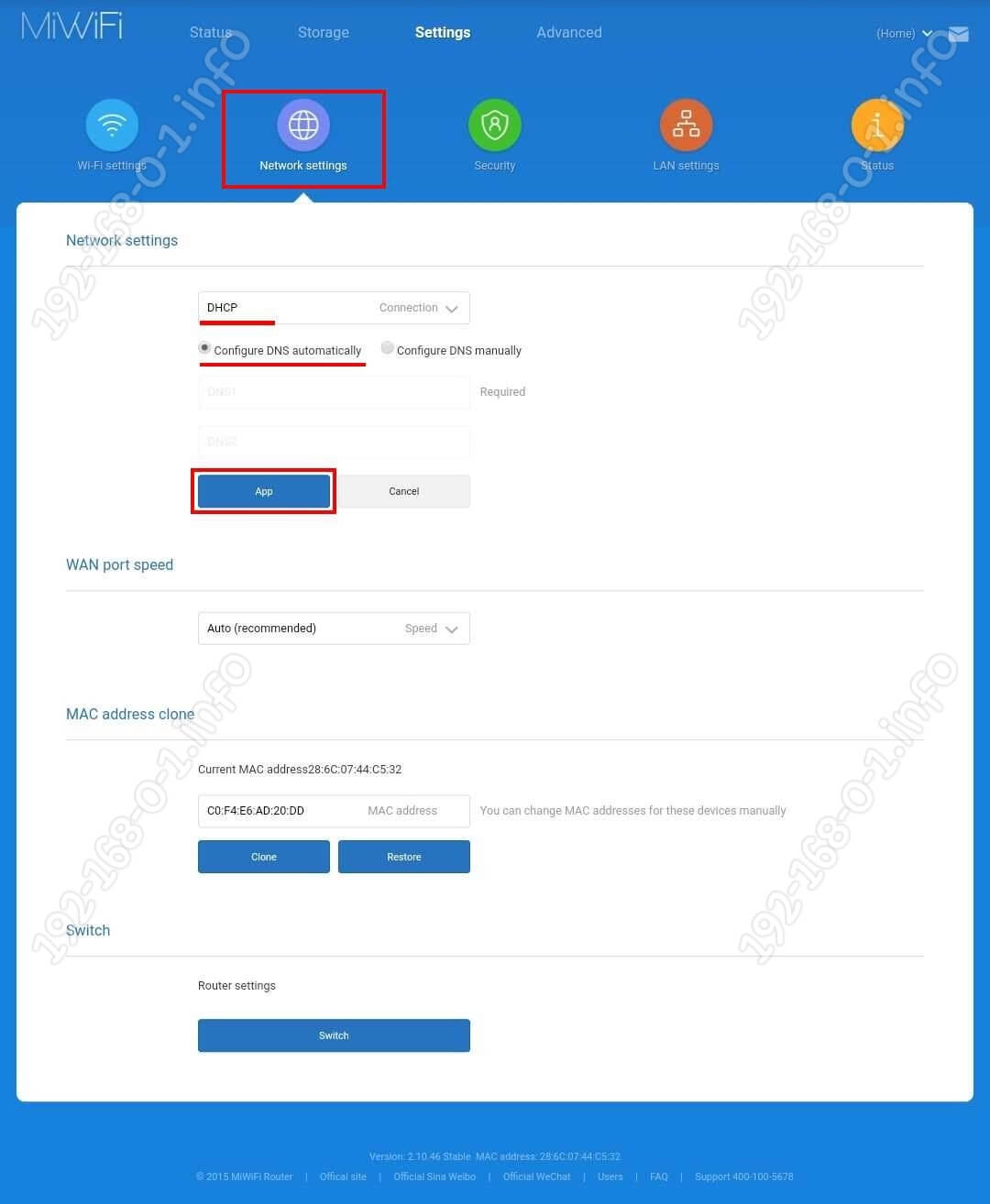

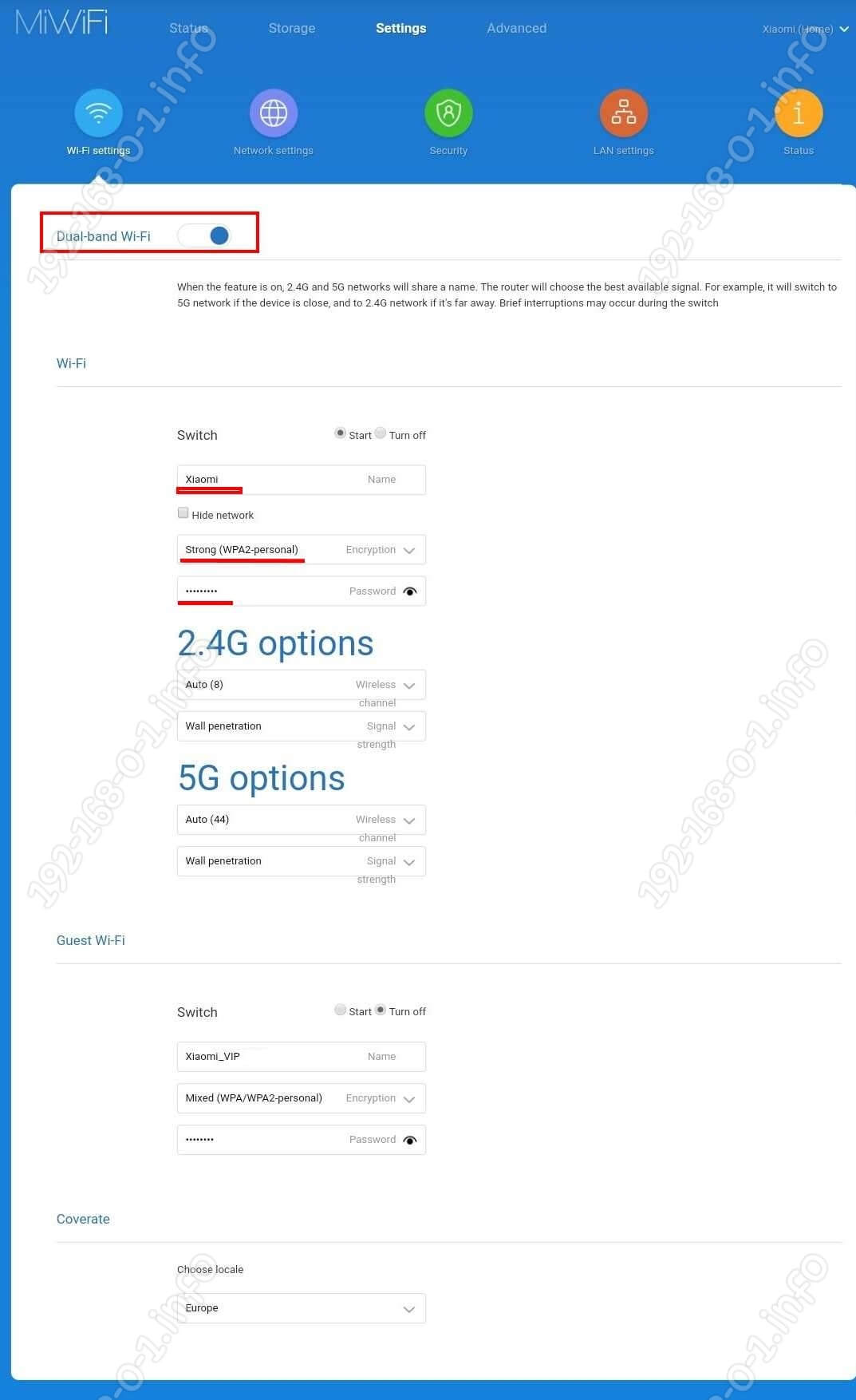
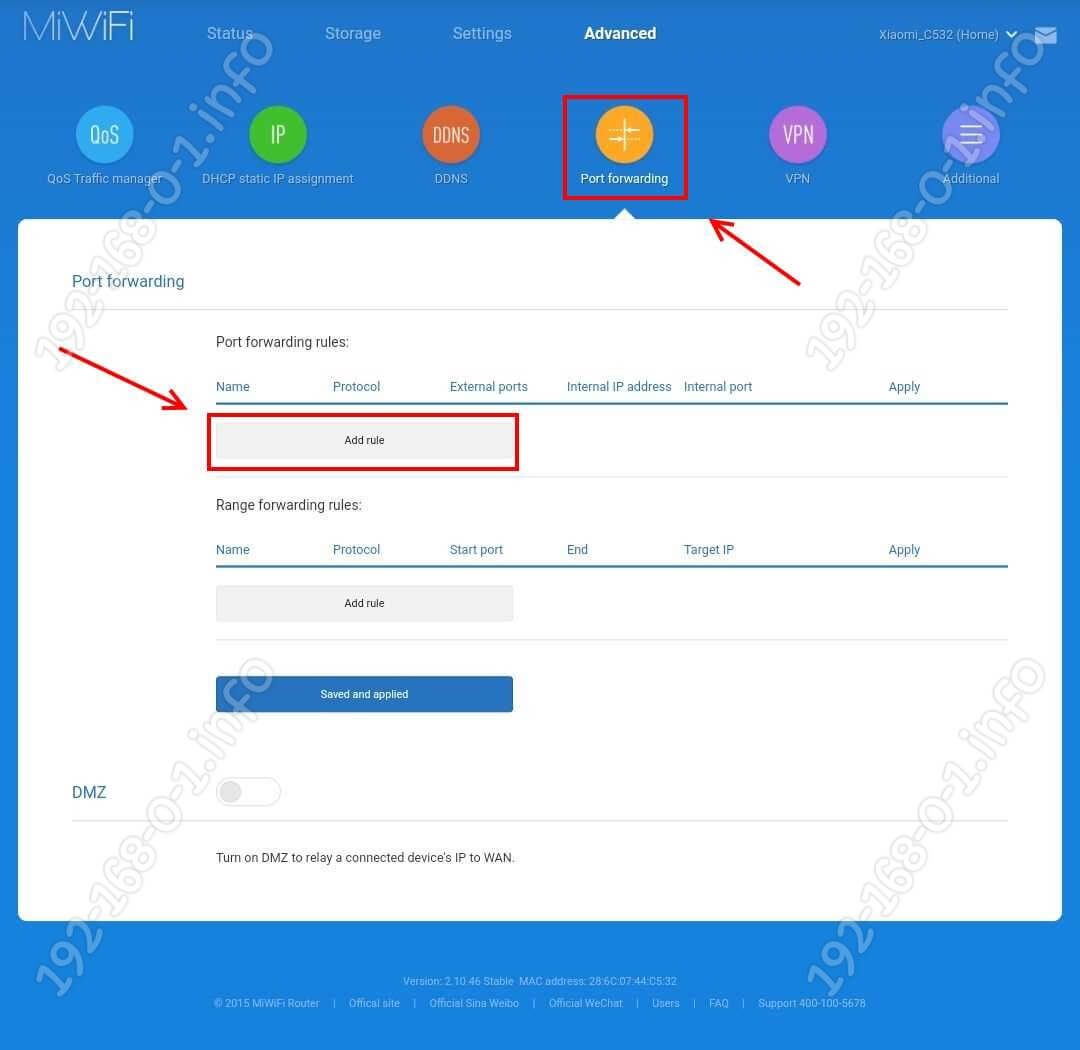
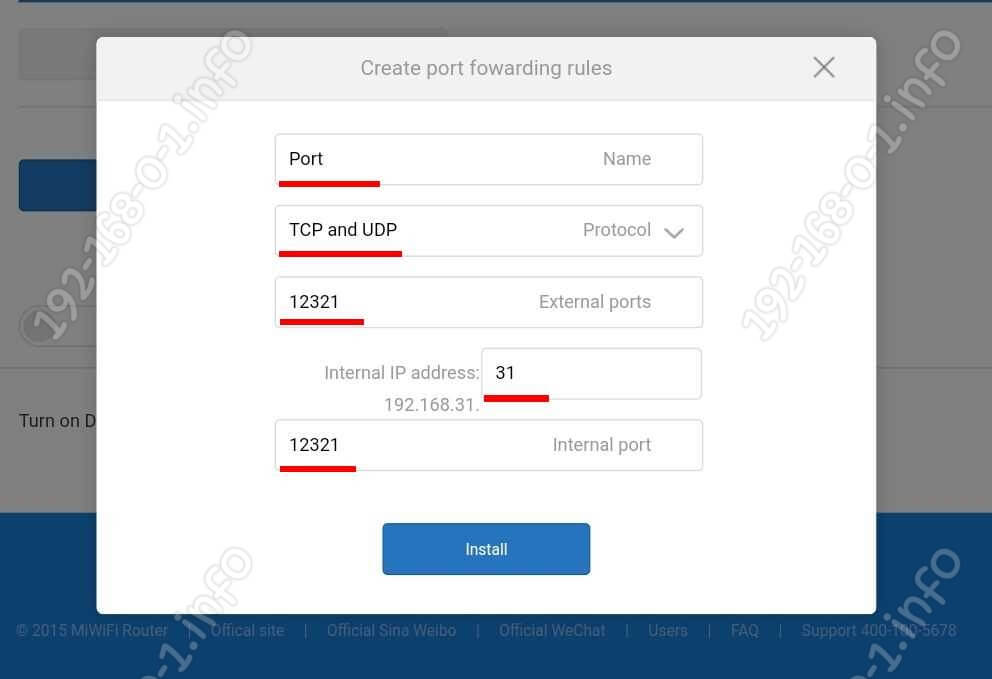
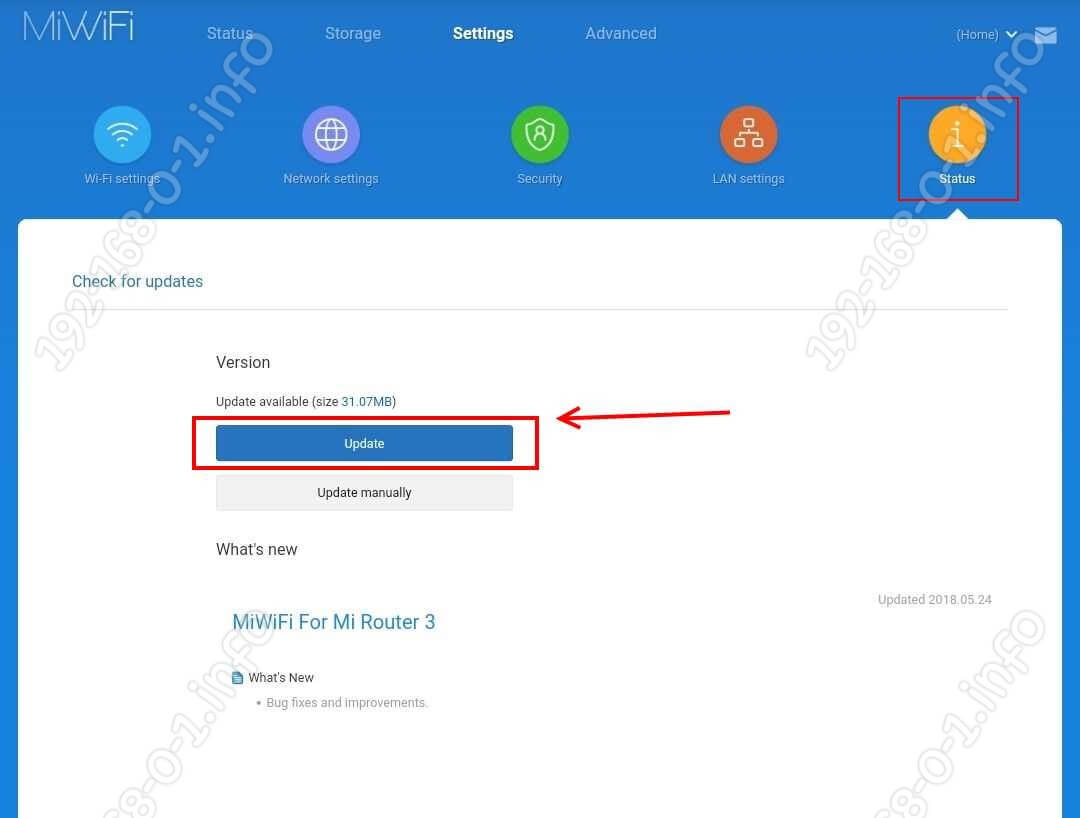
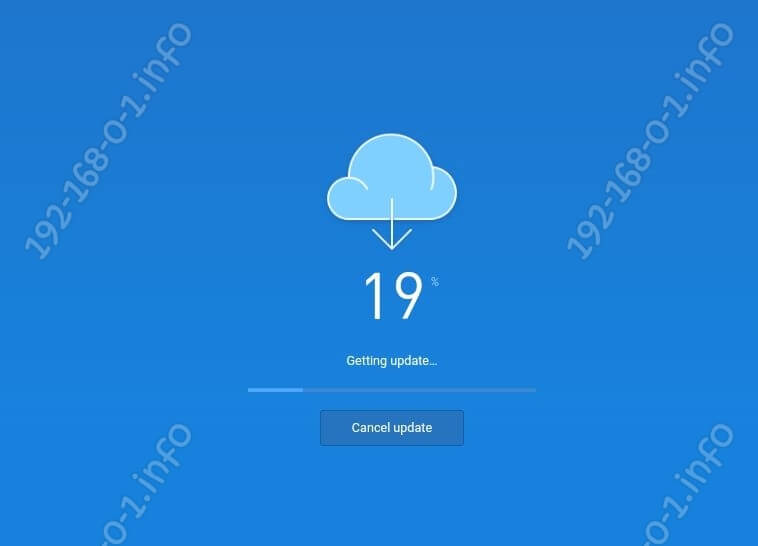

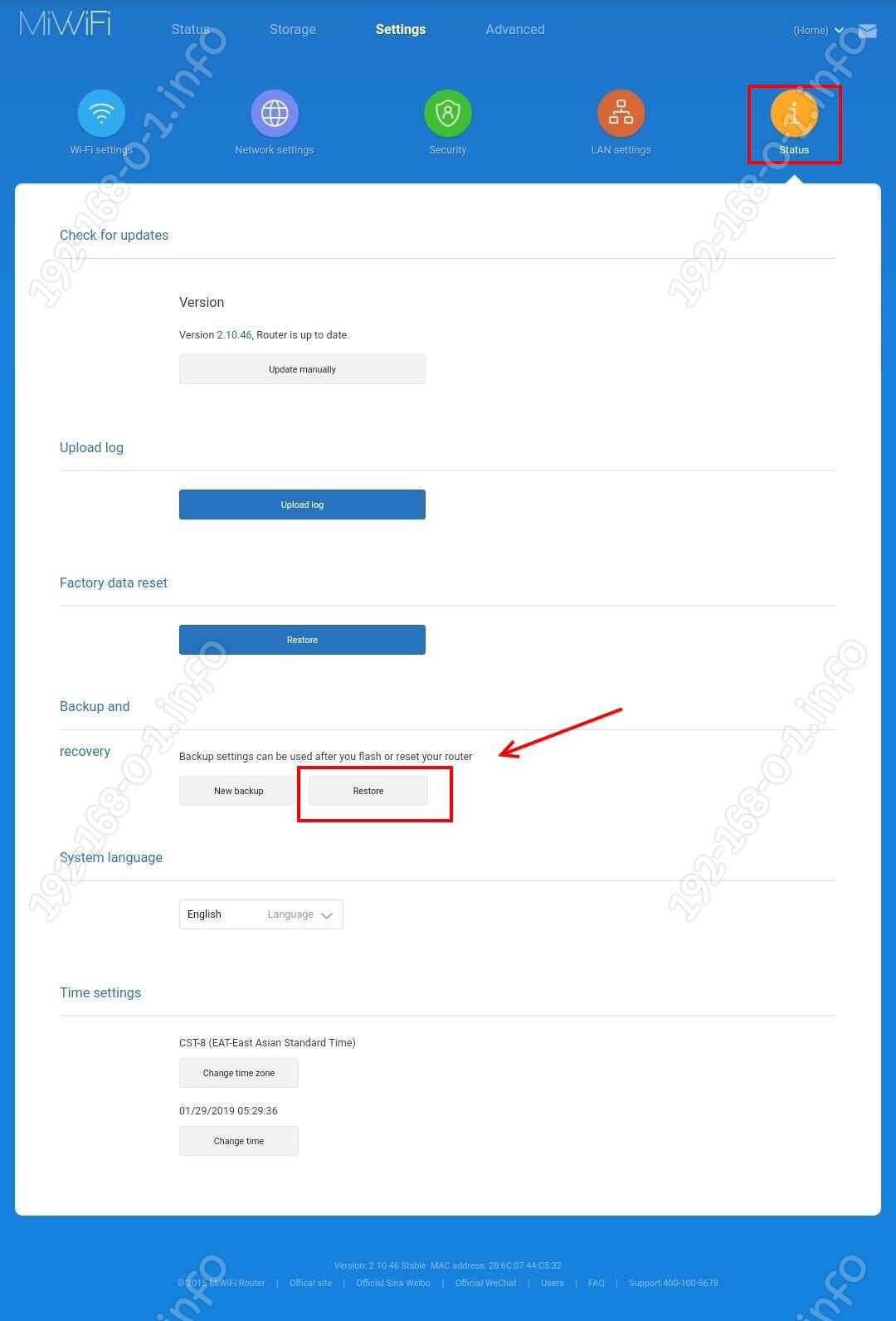

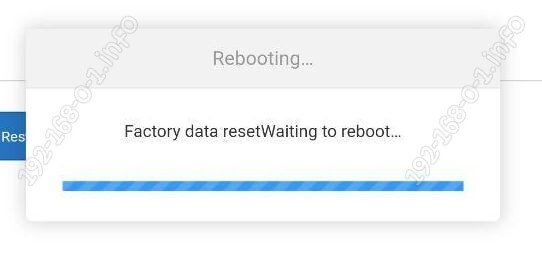
 Для подключения по Wi-Fi просто выберите Wi-Fi сеть на устройстве
Для подключения по Wi-Fi просто выберите Wi-Fi сеть на устройстве 
 На роутере должен загореться индикатор «Интернет» голубым цветом.
На роутере должен загореться индикатор «Интернет» голубым цветом.












 Индикатор питания загорится оранжевым цветом. Роутер перезагрузится и настройки будут сброшены.
Индикатор питания загорится оранжевым цветом. Роутер перезагрузится и настройки будут сброшены. Подождите две минуты, роутер перезагрузится.
Подождите две минуты, роутер перезагрузится.

 Или выбрать другой, необходимый вам язык.
Или выбрать другой, необходимый вам язык.



 В приложении можно получить доступ ко всем настройкам роутера. Параметры Wi-Fi, обновление прошивки, запуск гостевой Wi-Fi сети, управление подключенными устройствами и т. д.
В приложении можно получить доступ ко всем настройкам роутера. Параметры Wi-Fi, обновление прошивки, запуск гостевой Wi-Fi сети, управление подключенными устройствами и т. д.