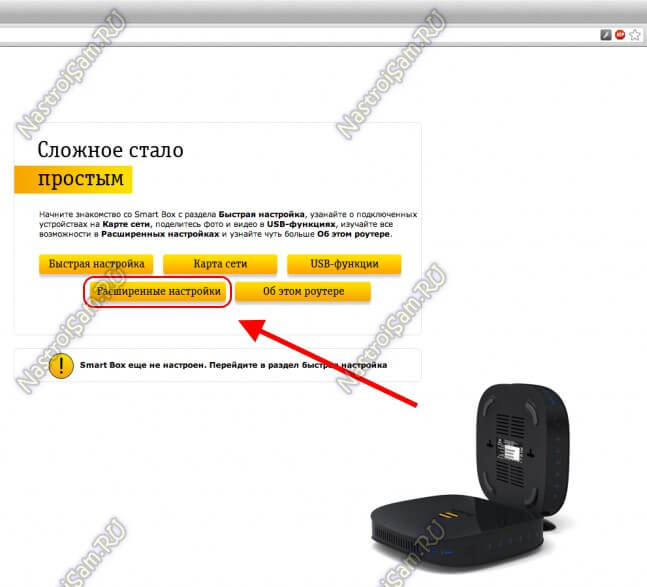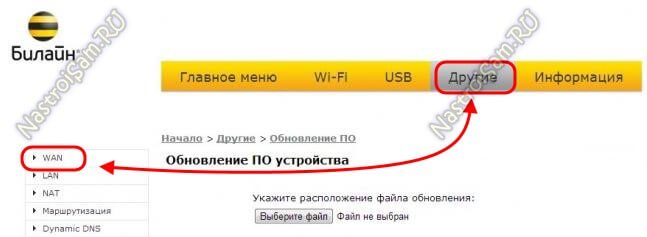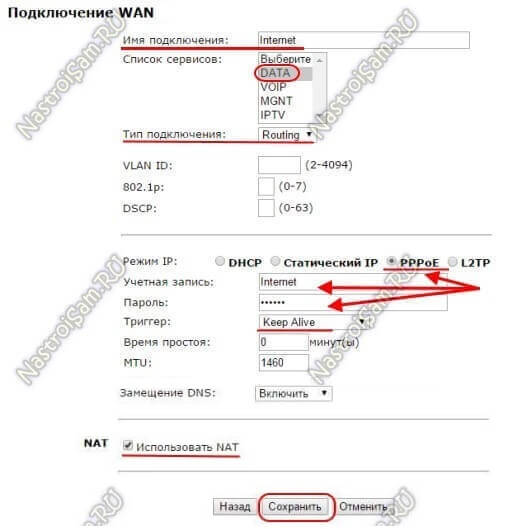Роутер Билайн – это устройство, которое позволяет подключаться к интернету и обеспечивает доступ к сети для нескольких устройств одновременно. Если вы являетесь абонентом Ростелекома и хотите использовать роутер от компании Билайн, то вам потребуется провести некоторые настройки для подключения.
В этой статье мы рассмотрим пошаговую инструкцию, которая поможет вам подключить роутер Билайн к Ростелекому без каких-либо проблем. Для начала убедитесь, что вы имеете все необходимые компоненты: роутер Билайн, кабель Ethernet, модем Ростелеком и активный интернет-подключение.
Шаг 1: Подключение роутера Билайн к модему Ростелекома
Подключите один конец кабеля Ethernet к порту LAN роутера Билайн, а другой конец к порту WAN модема Ростелекома.
Шаг 2: Включение роутера Билайн и модема Ростелекома
Включите роутер Билайн и модем Ростелекома, дождитесь окончания процесса загрузки.
Шаг 3: Настройка роутера Билайн
Для настройки роутера Билайн откройте браузер и введите адрес 192.168.1.1 в строке поиска. Введите имя пользователя и пароль, которые поставляются вместе с роутером.
После успешного входа в интерфейс роутера, перейдите в раздел настроек подключения к интернету. Вводите данные, предоставленные Ростелекомом: тип подключения, IP-адрес, DNS-серверы и т. д. Не забудьте сохранить настройки и перезагрузить роутер после завершения.
Теперь ваш роутер Билайн успешно подключен к сети Ростелекома. Вы можете подключить свои устройства к Wi-Fi сети, созданной роутером, и наслаждаться стабильным интернет-соединением.
Примечание: Если у вас возникнут проблемы в процессе настройки или подключения роутера Билайн к Ростелекому, рекомендуется обратиться в службу поддержки Ростелекома или Билайн для получения дополнительной помощи.
Содержание
- Подключение роутера Билайн к Ростелекому: пошаговая инструкция
- Шаг 1: Подготовка к подключению
- Шаг 2: Подключение роутера Билайн к сети Ростелеком
- Шаг 3: Настройка роутера для работы с Ростелекомом
Подключение роутера Билайн к Ростелекому: пошаговая инструкция
Подключение роутера Билайн к сети Ростелеком может показаться сложной задачей, но с помощью этой пошаговой инструкции вы сможете осуществить подключение без проблем.
Перед началом процедуры убедитесь, что у вас есть все необходимые компоненты:
| 1. | Роутер Билайн |
| 2. | Кабель Ethernet |
| 3. | Логин и пароль от аккаунта Ростелеком |
Теперь приступим к подключению:
- Возьмите кабель Ethernet и подключите один его конец к порту WAN (иногда обозначается как Internet) на роутере Билайн.
- Подключите другой конец к порту WAN на модеме или роутере Ростелеком.
- Включите роутер Билайн в розетку и дождитесь, пока он загрузится.
- На вашем компьютере или устройстве подключитесь к Wi-Fi сети, созданной роутером Билайн. Логин и пароль для подключения указаны на задней панели роутера.
- Откройте любой веб-браузер и введите в адресной строке IP-адрес роутера. Обычно это 192.168.0.1 или 192.168.1.1. Нажмите Enter.
- В открывшемся окне авторизации введите логин и пароль, указанные на задней панели роутера. Нажмите Войти или Enter.
- Настройте соединение, следуя инструкциям на экране. Обычно вам потребуется ввести логин и пароль от аккаунта Ростелеком. Если вы не знаете эти данные, обратитесь к своему провайдеру.
- После завершения настройки вы должны увидеть, что роутер Билайн успешно подключен к сети Ростелеком.
Важно помнить, что точные шаги могут незначительно различаться в зависимости от модели роутера Билайн и модема или роутера Ростелеком. В случае возникновения проблем рекомендуется обратиться в техническую поддержку своего интернет-провайдера.
Шаг 1: Подготовка к подключению
Перед тем, как приступить к подключению роутера Билайн к Ростелекому, необходимо выполнить несколько подготовительных шагов.
1. Убедитесь, что у вас есть все необходимое оборудование. Для подключения роутера Билайн к Ростелекому вам понадобятся:
| 1. Роутер Билайн |
| 2. Кабель Ethernet для подключения роутера к компьютеру или модему |
| 3. Адаптер питания для роутера |
| 4. Кабель Ethernet для подключения роутера к телефонной линии |
2. Убедитесь, что у вас есть доступ к Интернету и есть возможность подключения по проводной линии. Если у вас уже есть подключение Ростелеком, вы можете использовать его для подключения роутера Билайн.
3. Проверьте, что у вас есть активный телефонный номер Ростелеком. Если у вас нет активного телефонного номера, вам потребуется его выбрать или подключить у оператора.
4. Приобретите и установите SIM-карту оператора Билайн в роутер. SIM-карта необходима для доступа к сети 3G или 4G и обеспечения подключения к Интернету.
После выполнения вышеперечисленных шагов вы будете готовы к подключению роутера Билайн к Ростелекому.
Шаг 2: Подключение роутера Билайн к сети Ростелеком
После того, как вы получили свой роутер Билайн и доступные данные от провайдера Ростелеком, можно приступить к его подключению к сети. Следуйте указанным ниже шагам:
Шаг 1: Установите роутер Билайн и подключите его к источнику питания. Дождитесь, пока индикаторы на роутере перестанут мигать и останутся стабильно гореть.
Шаг 2: Подключите роутер Билайн к компьютеру или ноутбуку при помощи Ethernet-кабеля. Один конец кабеля подключите к порту LAN на задней панели роутера, а другой – к сетевой карте вашего компьютера.
Шаг 3: Откройте любой веб-браузер на вашем компьютере и введите в адресной строке IP-адрес роутера Билайн. Обычно адрес указан на самом роутере или в его документации. После чего нажмите клавишу Enter. Откроется веб-интерфейс роутера.
Шаг 4: Введите логин и пароль администратора роутера Билайн. Эти данные также должны быть указаны на самом роутере или в документации. Нажмите кнопку «Войти» или «OK».
Шаг 5: В меню роутера найдите раздел «Настройки подключения» или «WAN». Подключение кабельного интернета от Ростелекома должно быть установлено через DHCP (динамическое получение IP-адреса). Убедитесь, что эта опция выбрана и сохраните настройки.
Шаг 6: После сохранения настроек подключение к интернету будет настроено автоматически. Подождите несколько минут, пока роутер установит соединение с сетью Ростелеком.
Шаг 7: Перезагрузите роутер и компьютер для применения всех настроек и убедитесь, что интернет-подключение работает стабильно. Вы можете проверить соединение, загрузив веб-страницу в браузере или запустив приложение, требующее доступа в интернет.
Вы успешно подключили роутер Билайн к сети Ростелеком! Теперь вы можете пользоваться интернетом через свой новый роутер.
Шаг 3: Настройка роутера для работы с Ростелекомом
После того, как роутер Билайн был успешно подключен к интернету, необходимо настроить его для работы с Ростелекомом. Для этого выполните следующие действия:
| 1. | Откройте веб-браузер на компьютере, подключенном к роутеру. |
| 2. | Введите в адресной строке IP-адрес роутера. Обычно для роутеров Билайн это 192.168.1.1 или 192.168.0.1. Нажмите Enter. |
| 3. | В появившемся окне авторизации введите логин и пароль администратора роутера. Если вы не изменили данные при первой настройке, логин обычно admin, а пароль — admin или пустой. |
| 4. | Выполните настройку WAN-порта роутера. Для подключения к Ростелекому выберите тип подключения PPPoE и введите логин и пароль, предоставленные Ростелекомом. |
| 5. | Сохраните внесенные изменения и перезагрузите роутер. |
После перезагрузки роутера он будет готов работать с интернет-подключением от Ростелекома. Если вы правильно выполните все настройки, у вас не должно возникнуть проблем с интернетом.
Появление беспроводных многофункциональных роутеров Смарт Бокс (Smart Box) от Билайн в конце 2013 года активно обсуждалось на форумах и блогах. Действительно, это весьма производительный в аппаратном плане маршрутизатор с очень неплохим функционалом. У него был ряд детских болезней, которые позже решились обновлением прошивки. На сегодняшний день особых проблем со Смартбоксами нет, работают стабильно. Но вот со временем пользователи стали задавать вопросы — как можно настроить Smart Box для других провайдеров, отличных по типу доступа — Ростелеком, Дом.ру, ТТК и т.п. Зачем это надо? Да просто люди в силу разных причин отключившись от Билайн, не хотят тратить лишние деньги на новый роутер, потому и ищут способ перенастроить уже имеющийся на нового оператора связи.
Под обычным доступом с правами админа — admin/admin — вам доступно только DHCP+L2TP. А вот чтобы настроить PPPoE, Динамический или Статический IP, Вам нужно зайти под суперюзером — логин SuperUser, пароль Beeline$martB0x.
Внимание! В последних версиях прошишки роутера СмартБокс для суперюзера надо использовать в качестве пароля серийный номер устройства. Он указан в наклейке, на задней части корпуса, под штрих кодом.
В меню выбираем пункт «Расширенные настройки»:
Теперь надо зайти в раздел Другие -> WAN:
В этом разделе Вы увидите существующие на роутере подключения. Вы можете удались существующее WAN-соединение и создать заново, либо отредактировать существующее:
Для Интернет подключения тип сервиса — «DATA», тип подключения — «Routing».
Соответственно для цифрового телевидения — IPTV, SIP-телефония — VOIP. Тип подключения чаще всего bridge.
Отдельно хочу отметить, что при необходимости, для каждого подключения можно указать тег VLAN ID и приоритет трафика по 802.1p.
В качестве примера, я рассмотрю настройку PPPoE на Смарт Бокс для Ростелеком, ТТК или Дом.ру. В этом случае в строке «Режим IP» ставим флажок «PPPoE».
Ниже вводим логин и пароль на доступ, выданные Вам провайдером.
Триггер оставляем в значении Keep Alive для постоянного поддержания соединения активным. MTU так же оставляем по-умолчанию 1460.
Обязательно проверьте чтобы стояла галочка «Использовать NAT» и нажимаем кнопку «Сохранить».
В случае, если Ваш оператор связи использует IPoE соединение (Dynamic или Static IP), то там ещё проще. В случае Динамического IP можно просто выбрать тип «DCHP» и нажать кнопку «Сохранить». В 99% случаев это достаточно.
Если же адрес статический — то нужно прописать его и все те данные, что Выдал Вам провайдер и применить настройки.
На мой взгляд никаких сложностей у Вас возникнуть не должно. Удачи!
В настоящее время многие пользователи предпочитают использовать интернет-услуги разных провайдеров для обеспечения своей связи и комфорта. Однако, когда вам необходимо задействовать услуги другого провайдера на своем роутере, вам нужно будет выполнить некоторые настройки.
В данной статье мы рассмотрим пошаговую инструкцию по настройке провайдера Билайн на роутере Ростелеком. Отметим, что эти настройки отличаются в зависимости от модели роутера, поэтому важно обратить внимание на инструкцию именно для вашей модели.
Прежде чем приступить к настройке, убедитесь, что у вас есть активная учетная запись в Билайн, а также у вас есть доступ к интернету на роутере Ростелеком. Кроме того, для некоторых моделей роутеров вам может понадобиться IP-адрес и логин с паролем для получения доступа к веб-интерфейсу роутера.
Содержание
- Выбор режима работы роутера
- Подключение к сети Билайн
- Настройка параметров подключения
- Проверка интернет-соединения
- Настройка Wi-Fi на роутере
- Защита сети от несанкционированного доступа
Выбор режима работы роутера
Перед настройкой роутера Ростелеком для использования с сетью Билайн, необходимо выбрать соответствующий режим работы. В зависимости от модели роутера, этот шаг может называться по-разному. Обычно режим работы роутера выбирается в разделе «Настройки» или «Настройки сети».
При выборе режима работы роутера, вам может быть предложено несколько вариантов. Ниже описаны наиболее распространенные:
- Режим моста (Bridge mode): данного режима следует выбрать, если вы хотите использовать роутер как простое сетевое устройство, без функций маршрутизации. В этом режиме роутер не будет выполнять NAT и пересылку пакетов.
- Режим роутера (Router mode): данный режим выбирается, если вы хотите использовать роутер для создания собственной локальной сети и маршрутизации трафика. Роутер будет осуществлять NAT и передавать пакеты между внутренней и внешней сетью (Вашими устройствами и интернетом).
- Режим точки доступа (Access Point mode): выбирается данный режим, если вы хотите использовать роутер для расширения сети Wi-Fi или создания новой точки доступа. В этом режиме роутер будет работать только как беспроводной мост и не будет выполнять функции маршрутизации или NAT.
После выбора режима работы роутера, сохраните изменения и перейдите к следующему шагу настройки.
Подключение к сети Билайн
Для подключения к сети Билайн на роутере Ростелеком следуйте этим шагам:
- Подключите роутер Ростелеком к электрической сети и включите его.
- С помощью кабеля Ethernet подключите компьютер или ноутбук к роутеру.
- Откройте браузер и в адресной строке введите IP адрес роутера (обычно это 192.168.1.1).
- Введите логин и пароль для доступа к настройкам роутера. Если вы не знаете данные для входа, проверьте документацию или обратитесь в службу поддержки Ростелеком.
- В меню роутера найдите раздел «Настройки сети» или «Интернет» и выберите «Подключение по Ethernet».
- Выберите «Статический IP-адрес» и введите вручную следующие параметры:
- Сохраните изменения и перезагрузите роутер.
- После перезагрузки роутера должно быть установлено подключение к сети Билайн.
| IP-адрес: | введите IP-адрес, предоставленный Билайном |
| Маска сети: | 255.255.255.0 |
| Шлюз по умолчанию: | введите IP-адрес шлюза, предоставленного Билайном |
| Первичный DNS-сервер: | введите IP-адрес первичного DNS-сервера Билайна |
| Вторичный DNS-сервер: | введите IP-адрес вторичного DNS-сервера Билайна |
Если вы все сделали правильно, вы сможете получить доступ к интернету через роутер Ростелеком с подключением к сети Билайн. Если у вас возникли проблемы с подключением, обратитесь в службу поддержки Ростелеком или Билайн для получения дополнительной помощи и инструкций.
Настройка параметров подключения
После корректной подключения роутера Ростелеком к сети Билайн, необходимо настроить параметры подключения, чтобы получить доступ в Интернет.
1. Введите IP-адрес роутера в адресную строку браузера. Обычно адрес роутера – 192.168.0.1 или 192.168.1.1. Введите логин и пароль администратора (обычно admin/admin).
2. Откройте вкладку «Настройки подключения» или «WAN». Здесь вы найдете параметры для настройки подключения Билайн.
3. В разделе «Тип подключения» выберите соответствующий тип подключения, который предоставляет ваш провайдер. Для Билайна, как правило, выбирают PPPoE или DHCP.
4. В поле «Имя пользователя» введите свой логин от Билайн.
5. В поле «Пароль» введите свой пароль от Билайн.
6. Если у вас динамический IP, выберите «Получить IP-адрес автоматически» или «DHCP». Если у вас статический IP, выберите «Использовать следующий IP-адрес» и введите параметры, предоставленные Билайном.
7. Нажмите кнопку «Сохранить» или «Применить» для сохранения настроек.
8. Перезагрузите роутер, чтобы применить изменения.
Теперь, после настройки параметров подключения, ваш роутер Ростелеком должен успешно подключиться к сети Билайн и вы сможете пользоваться Интернетом без проблем.
Проверка интернет-соединения
После того, как вы настроили роутер Ростелеком на работу с Билайн, важно убедиться, что интернет-соединение работает нормально. Для этого выполните следующие шаги:
- Подключите устройство (например, компьютер или смартфон) к роутеру по беспроводной или проводной сети.
- Откройте веб-браузер на подключенном устройстве и введите в адресной строке любой адрес, например, google.com.
- Дождитесь, пока страница загрузится.
- Проверьте соединение на наличие задержек или проблем. Если загруженная страница отображается корректно и быстро, значит, ваше интернет-соединение работает нормально.
- При возникновении проблем (например, загрузка страницы слишком долгая или страница не загружается вообще), проверьте подключение к роутеру и повторите шаги настройки либо обратитесь в службу поддержки оператора Билайн.
Проверка интернет-соединения после настройки роутера Ростелеком на Билайн позволяет убедиться в корректности работы всех настроек и обеспечить стабильное соединение с сетью интернет.
Настройка Wi-Fi на роутере
1. Подключите свой компьютер или ноутбук к роутеру через LAN-кабель.
2. Откройте браузер и в адресной строке введите IP-адрес роутера. По умолчанию для роутеров Ростелеком это «192.168.1.1».
3. Появится страница входа в настройки роутера. Введите логин и пароль. По умолчанию они обычно равны «admin» (без кавычек).
4. После успешного входа найдите в меню настроек вкладку «Wi-Fi» или «Беспроводная сеть».
5. Настройте параметры вашей Wi-Fi сети. Введите имя (SSID) и пароль для доступа к сети. Рекомендуется использовать сложные пароли для обеспечения безопасности.
| Настройка Wi-Fi сети | |
| Имя (SSID) | Мой Wi-Fi |
| Пароль | ******** |
6. После внесения всех настроек, сохраните изменения.
7. Подключите свои устройства к новой Wi-Fi сети, используя введенное имя (SSID) и пароль.
Теперь вы успешно настроили Wi-Fi на роутере Ростелеком и можете использовать беспроводное подключение к Интернету.
Защита сети от несанкционированного доступа
Для обеспечения безопасности сети и защиты от несанкционированного доступа к вашему роутеру Ростелеком, рекомендуется привести следующие настройки:
- Измените пароль администратора: По умолчанию роутер Ростелеком имеет стандартное имя пользователя и пароль. Чтобы усилить безопасность устройства, войдите в настройки роутера и измените пароль администратора на новый, сложный и уникальный.
- Включите брандмауэр: Брандмауэр поможет фильтровать входящий и исходящий трафик в сети, обеспечивая защиту от внешних угроз. Включите брандмауэр в настройках роутера и следуйте рекомендациям по его настройке.
- Измените настройки Wi-Fi: Чтобы предотвратить несанкционированный доступ к вашей сети Wi-Fi, рекомендуется изменить имя сети (SSID) и пароль для подключения к ней. Используйте сложные пароли, состоящие из букв, цифр и символов.
- Отключите функцию WPS: WPS (Wi-Fi Protected Setup) – это удобный способ установки соединения сети Wi-Fi, однако он может стать потенциальной уязвимостью для вашей сети. Рекомендуется отключить функцию WPS в настройках роутера.
- Обновляйте прошивку регулярно: Производители регулярно выпускают обновления прошивки для роутеров, которые исправляют уязвимости и улучшают безопасность устройства. Проверяйте наличие обновлений на официальном сайте производителя и устанавливайте их, чтобы быть защищенными от новых угроз.
Соблюдение данных рекомендаций поможет обеспечить защиту сети и предотвратить несанкционированный доступ к вашему роутеру Ростелеком.
Билайн представляет собой одного из ведущих операторов связи, предоставляющих услуги мобильной и фиксированной связи, а также интернет-провайдер. Одной из распространенных проблем, с которой сталкиваются пользователи, является настройка интернета от Билайн на роутере Ростелеком. В этой статье мы рассмотрим подробную инструкцию о том, как правильно настроить Билайн на роутере Ростелеком.
Первый шаг в настройке Билайн на роутере Ростелеком заключается в подключении роутера к сети электропитания и компьютеру. Убедитесь, что оба устройства включены, и выберите доступный порт на роутере для подключения компьютера с помощью сетевого кабеля.
Далее вам необходимо ввести IP-адрес роутера Ростелеком в адресную строку браузера. Обычно это 192.168.0.1 или 192.168.1.1. После ввода IP-адреса нажмите клавишу Enter.
После этого вам будет предложено ввести имя пользователя и пароль для доступа к настройкам роутера. Обычно имя пользователя по умолчанию — admin, а пароль — admin или пустой. Если вы не можете войти с этими учетными данными, проверьте документацию к роутеру или свяжитесь с вашим провайдером.
Содержание
- Как настроить Билайн на роутере Ростелеком: подробная инструкция
- Подготовка к настройке
- Настройка роутера Ростелеком для Билайн
- Проверка настроек и подключение
Как настроить Билайн на роутере Ростелеком: подробная инструкция
1. Подключите компьютер к роутеру Ростелеком с помощью сетевого кабеля.
2. Откройте веб-браузер и введите адрес роутера Ростелеком в адресной строке (обычно это 192.168.1.1 или 192.168.0.1).
3. Введите логин и пароль для доступа к панели управления роутера (обычно admin/admin).
4. Найдите раздел «Настройки подключения» или «Интернет» и выберите «Тип подключения: PPPoE».
5. Введите логин и пароль от провайдера Билайн, которые были вам предоставлены при подключении.
6. Сохраните изменения и перезагрузите роутер Ростелеком.
7. После перезагрузки роутера проверьте подключение к интернету, открыв веб-браузер и загрузив любую веб-страницу.
Если все настройки были выполнены правильно, вы должны быть успешно подключены к интернету с помощью провайдера Билайн на роутере Ростелеком. В случае возникновения проблем или неполадок, рекомендуется обратиться в службу поддержки провайдера Билайн для получения дополнительной помощи и консультации.
| Примечание |
|---|
| В некоторых моделях роутеров Ростелеком могут быть небольшие отличия в интерфейсе и расположении настроек. В случае, если в инструкции приведена информация, не соответствующая вашей модели роутера, рекомендуется обращаться к руководству пользователя или службе поддержки для получения точной информации. |
Подготовка к настройке
Перед тем как приступить к настройке Билайн на роутере Ростелеком, вам понадобится выполнить несколько предварительных действий:
1. Подготовьте необходимые материалы:
| а) | Компьютер или ноутбук с доступом в интернет. |
| б) | Роутер Ростелеком. |
| в) | Кабель Ethernet (обычно поставляется с роутером). |
2. Проверьте наличие у вас следующей информации:
| а) | Номер телефона, связанный с вашим интернет-подключением. |
| б) | Логин и пароль от вашего личного кабинета на сайте Ростелеком. |
| в) | IP-адрес шлюза, который вы можете узнать, позвонив в техническую поддержку Ростелеком. |
3. Убедитесь в правильности соединений:
Установите роутер Ростелеком, соединив его с вашим компьютером или ноутбуком при помощи кабеля Ethernet. Убедитесь, что оба конца кабеля надежно подключены к соответствующим портам.
Теперь вы готовы приступить к настройке Билайн на роутере Ростелеком.
Настройка роутера Ростелеком для Билайн
Если вы являетесь абонентом Билайн и пользуетесь роутером от Ростелеком, то вам потребуется настроить его для работы с вашим провайдером. В этой статье мы расскажем, как правильно настроить роутер Ростелеком для работы с Билайн.
1. Подключите компьютер к роутеру Ростелеком с помощью Ethernet-кабеля.
2. Откройте любой веб-браузер и в адресной строке введите IP-адрес роутера Ростелеком. Обычно это 192.168.1.1 или 192.168.0.1. Нажмите Enter.
3. Вас попросят ввести логин и пароль для доступа к настройкам роутера. Они указаны на задней панели роутера. Введите их и нажмите Войти.
4. На странице настроек найдите раздел WAN (широкополосная сеть) или подобный ему. В этом разделе вы должны выбрать тип подключения PPPoE.
5. Укажите логин и пароль от вашего интернет-провайдера Билайн. Они также указаны на задней панели роутера или в договоре с провайдером.
6. Для дополнительной безопасности установите пароль для доступа к настройкам роутера. Это поможет защитить ваше подключение от несанкционированного доступа.
7. Проверьте правильность настроек и сохраните изменения. Роутер Ростелеком должен автоматически подключиться к сети Билайн.
Теперь, после успешной настройки роутера Ростелеком для работы с Билайн, вы сможете пользоваться высокоскоростным и стабильным интернетом от вашего провайдера.
Проверка настроек и подключение
После выполнения всех предыдущих шагов необходимо проверить настройки и подключиться к интернету.
Для этого выполните следующие действия:
- Убедитесь, что роутер Ростелеком правильно подключен к сети электропитания и включен.
- Подключитесь к беспроводной сети, созданной роутером Ростелеком, используя пароль, указанный в процессе настройки.
- Откройте любой веб-браузер на вашем устройстве.
- В адресной строке введите IP-адрес своего роутера. Обычно это 192.168.1.1 или 192.168.0.1. Если вы не знаете IP-адрес роутера, посмотрите его настройки или воспользуйтесь поисковиком.
- Нажмите клавишу Enter или перейдите по указанному адресу.
- Откроется страница аутентификации роутера. Введите логин и пароль, указанные в процессе настройки. Обычно логин admin, а пароль может быть указан на самом роутере или в документации к нему.
- После успешной аутентификации вы попадете в веб-интерфейс роутера.
- На странице роутера проверьте, что подключение к интернету успешно установлено и настройки Билайн введены корректно. Если есть какие-либо проблемы, проверьте настройки и убедитесь, что они соответствуют указанным в данной инструкции.
- При успешной проверке настроек и подключении к интернету, вы можете свободно пользоваться устройствами и сервисами, подключенными к вашей сети Ростелеком.
Теперь вы знаете, как настроить Билайн на роутере Ростелеком и проверить правильность настроек. Наслаждайтесь быстрым и стабильным интернетом!
На сегодняшний день многие пользователи интернета сталкиваются с необходимостью настройки роутера Beeline для работы с услугами провайдера Ростелеком. Однако, многие не знают, как правильно выполнить данную операцию. В этой статье мы рассмотрим подробную инструкцию по настройке роутера Beeline для Ростелеком.
Первым шагом необходимо установить соединение между компьютером и роутером. Для этого подключите компьютер к роутеру с помощью сетевого кабеля. Важно убедиться, что кабель подключен к правильным портам, указанным как «WAN» или «Internet».
Далее, необходимо открыть веб-браузер и в адресной строке ввести IP-адрес роутера Beeline. Обычно это 192.168.1.1 или 192.168.0.1. После ввода адреса нажмите клавишу «Enter». В открывшемся окне введите логин и пароль для доступа к настройкам роутера. Если вы не знаете логин и пароль, обратитесь в службу поддержки Beeline.
После успешного входа вы попадете на главную страницу настроек роутера. Здесь вам необходимо найти раздел «Настройки WAN» или «Интернет-соединение». В этом разделе вы сможете выбрать тип соединения, который предоставляет провайдер Ростелеком.
Содержание
- Как настроить роутер Beeline для Ростелеком
- Подключение роутера Beeline
- Вход в web-интерфейс роутера Beeline
- Изменение настроек роутера Beeline для Ростелеком
- Настройка Wi-Fi на роутере Beeline для Ростелеком
- Настройка безопасности на роутере Beeline для Ростелеком
- Изменение пароля на роутере Beeline для Ростелеком
- Подключение и настройка дополнительных устройств к роутеру Beeline для Ростелеком
Как настроить роутер Beeline для Ростелеком
Настройка роутера Beeline для использования услуг Ростелеком может потребоваться в случае, если вы сменили интернет-провайдера или приобрели роутер от другого оператора. В этой инструкции мы расскажем, как правильно настроить роутер Beeline для использования услуг Ростелеком.
1. Подключите роутер Beeline к компьютеру с помощью сетевого кабеля.
2. Откройте любой веб-браузер и введите IP-адрес роутера Beeline в адресную строку. Обычно для роутеров Beeline это 192.168.1.1 или 192.168.0.1. Нажмите Enter.
3. В появившемся окне авторизации введите логин и пароль, которые указаны на самом роутере или в руководстве пользователя. Если вы их не знаете, попробуйте стандартные комбинации: «admin» в качестве логина и «admin», «password» или «1234» в качестве пароля.
4. После успешной авторизации вы перейдете в настройки роутера Beeline. Найдите вкладку «Интернет» или «Настройки соединения» и выберите режим «PPPoE».
5. Введите ваш логин и пароль, предоставленные Ростелекомом. Обычно логином служит ваша фамилия на латинице, а пароль можно узнать у оператора.
6. Сохраните настройки, нажав кнопку «Применить» или «Сохранить».
7. Подождите несколько минут, пока роутер Beeline переподключится к интернету с новыми настройками.
8. Проверьте подключение, открыв любой веб-браузер и попробовав открыть любой сайт.
Поздравляю! Теперь вы успешно настроили роутер Beeline для использования услуг Ростелеком. Если у вас возникли проблемы или вопросы, вы всегда можете обратиться в службу поддержки оператора.
Подключение роутера Beeline
Для подключения роутера Beeline к сети Ростелеком необходимо выполнить несколько шагов:
| Шаг 1: | Проверьте наличие всех компонентов, включая роутер Beeline, сетевой кабель и блок питания. |
| Шаг 2: | Вставьте один конец сетевого кабеля в разъем Интернет на задней панели роутера Beeline. |
| Шаг 3: | Подключите другой конец сетевого кабеля к порту Интернет на модеме Ростелеком. |
| Шаг 4: | Подключите блок питания к розетке и в разъем питания на задней панели роутера Beeline. |
| Шаг 5: | Включите роутер Beeline. |
| Шаг 6: | Подождите, пока роутер Beeline установит соединение со сетью Ростелеком. Это может занять несколько минут. |
| Шаг 7: | Проверьте соединение, открыв веб-браузер и попробовав загрузить какую-нибудь веб-страницу. |
После выполнения этих шагов, роутер Beeline должен успешно подключиться к сети Ростелеком, и вы сможете использовать его для доступа в Интернет.
Вход в web-интерфейс роутера Beeline
Для начала настройки роутера Beeline для Ростелеком необходимо войти в его web-интерфейс. Для этого выполните следующие шаги:
- Подключите свой компьютер к роутеру Beeline с помощью сетевого кабеля или подключитесь к его Wi-Fi сети.
- Откройте любой веб-браузер (например, Google Chrome или Mozilla Firefox) на компьютере.
- В адресной строке браузера введите IP-адрес роутера Beeline. Обычно это 192.168.1.1 или 192.168.0.1. Нажмите клавишу Enter.
- Откроется страница входа в web-интерфейс роутера Beeline.
- В поле «Логин» введите имя пользователя администратора роутера (обычно это admin).
- В поле «Пароль» введите пароль администратора роутера (обычно это admin или указанный на наклейке на задней панели роутера).
- Нажмите кнопку «Войти» или «ОК» для входа в web-интерфейс роутера.
При успешном входе вы попадете на главную страницу web-интерфейса роутера Beeline, где вы сможете провести необходимые настройки для подключения к сети Ростелеком.
Изменение настроек роутера Beeline для Ростелеком
Если вы хотите использовать роутер Beeline с услугами Ростелеком, вам может понадобиться настроить его соответствующим образом. В этом разделе мы предоставим подробную инструкцию по изменению настроек роутера Beeline для работы с услугами Ростелеком.
Шаг 1: Для начала, подключите компьютер к роутеру Beeline при помощи сетевого кабеля или Wi-Fi соединения.
Шаг 2: Откройте браузер и введите в адресной строке IP-адрес вашего роутера Beeline. Обычно, это 192.168.1.1 или 192.168.0.1. Нажмите клавишу Enter, чтобы получить доступ к панели управления роутера.
Шаг 3: Введите логин и пароль администратора роутера. Если вы не изменили их ранее, используйте стандартные данные входа. Обычно, логин — admin, а пароль — admin или password.
Шаг 4: В панели управления роутера, найдите раздел настроек WAN или интернет-подключение.
Шаг 5: В разделе настроек WAN, найдите опцию «Интернет-протокол» или «IP-адрес» и выберите «Статический» или «Ручной» режим настройки.
Шаг 6: Введите следующие параметры:
IP-адрес: Введите IP-адрес, предоставленный Ростелеком для вашего подключения. Этот адрес должен быть указан в сопроводительной документации или предоставлен сотрудником Ростелеком.
Маска подсети: Введите маску подсети, предоставленную Ростелеком.
Шлюз по умолчанию: Введите IP-адрес шлюза по умолчанию, предоставленный Ростелеком.
DNS-серверы: Введите IP-адреса DNS-серверов, предоставленные Ростелеком.
Шаг 7: После заполнения всех параметров, сохраните изменения и перезагрузите роутер.
После перезагрузки, роутер Beeline должен быть настроен на работу с услугами Ростелеком. Если у вас возникли проблемы с доступом к интернету или другими службами Ростелеком, попробуйте проверить настройки роутера и проконсультироваться с оператором Ростелеком.
Настройка Wi-Fi на роутере Beeline для Ростелеком
Чтобы начать настройку WiFi, следуйте приведенным ниже шагам:
- Подключите компьютер к роутеру с помощью сетевого кабеля или подключитесь к Wi-Fi сети, которую создал роутер.
- Откройте веб-браузер и введите адрес «192.168.1.1» в адресной строке.
- В появившемся окне введите логин и пароль для доступа к настройкам роутера. По умолчанию логин — «admin», пароль — «admin». Если вы не меняли эти данные, оставьте их без изменений.
- На странице настроек найдите вкладку «Wi-Fi» или «Беспроводная сеть».
- В этом разделе вы сможете изменить имя сети (SSID) и пароль для доступа к Wi-Fi. Рекомендуется использовать безопасный пароль, состоящий из букв, цифр и символов.
- После внесения изменений, сохраните настройки и перезагрузите роутер.
После перезагрузки роутера новые настройки Wi-Fi должны вступить в силу. Теперь вы можете подключиться к беспроводной сети с новым именем (SSID) и паролем.
Кроме того, настройки Wi-Fi на роутере Beeline для Ростелеком позволяют изменять другие параметры, такие как шифрование, режим работы сети и контроль скорости. Ознакомьтесь с инструкцией по эксплуатации роутера для получения более подробной информации.
Не забывайте, что для обеспечения безопасного подключения к Wi-Fi рекомендуется регулярно обновлять пароль и проверять наличие активных устройств в сети.
Настройка безопасности на роутере Beeline для Ростелеком
Настройка безопасности на роутере Beeline для Ростелеком играет важную роль в защите вашей домашней сети от внешних угроз. В этом разделе мы расскажем о нескольких шагах, которые помогут вам улучшить безопасность вашего роутера.
1. Измените пароль администратора. По умолчанию роутер Beeline для Ростелеком имеет предустановленный пароль, который может быть легко угадан злоумышленниками. Чтобы изменить пароль, зайдите в настройки роутера через веб-интерфейс и выберите соответствующую опцию. Установите надежный пароль, состоящий из букв, цифр и специальных символов.
2. Обновите прошивку роутера. Регулярные обновления прошивки помогают закрыть уязвимости и исправить ошибки безопасности. Проверьте наличие новых обновлений на официальном сайте производителя и, при необходимости, установите последнюю версию прошивки.
3. Настройте брандмауэр. Брандмауэр – это специальная программа, которая контролирует и фильтрует входящий и исходящий сетевой трафик. Установите соответствующие правила брандмауэра, чтобы ограничить доступ к вашей домашней сети и защитить ее от потенциальных атак.
4. Включите шифрование Wi-Fi. Для защиты беспроводной сети от несанкционированного доступа, активируйте шифрование Wi-Fi. Лучше использовать протокол WPA2-PSK с длинным паролем, содержащим буквы, цифры и специальные символы.
5. Отключите функцию Wi-Fi Protected Setup (WPS). WPS может быть уязвимой точкой входа для злоумышленников. Лучше отключить эту функцию, если вы ее не используете.
6. Ограничьте доступ по MAC-адресам. Вы можете ограничить доступ к вашему роутеру только для определенных устройств, используя список MAC-адресов. Включите эту функцию и добавьте MAC-адреса только тех устройств, которым вы доверяете.
| Шаг | Действие |
|---|---|
| 1 | Измените пароль администратора |
| 2 | Обновите прошивку роутера |
| 3 | Настройте брандмауэр |
| 4 | Включите шифрование Wi-Fi |
| 5 | Отключите функцию Wi-Fi Protected Setup (WPS) |
| 6 | Ограничьте доступ по MAC-адресам |
Следуя этим рекомендациям, вы сможете улучшить безопасность вашего роутера Beeline для Ростелеком и защитить вашу домашнюю сеть от внешних угроз.
Изменение пароля на роутере Beeline для Ростелеком
Для обеспечения безопасности вашей домашней сети рекомендуется периодически менять пароль на роутере Beeline, который предоставляется Ростелекомом. В данной инструкции подробно описывается, как изменить пароль на роутере Beeline для Ростелеком.
1. Подключитесь к роутеру Beeline для Ростелеком. Зайдите в веб-браузер на компьютере, подключенном к роутеру, и введите адрес 192.168.1.1. Нажмите Enter.
2. В открывшемся окне авторизации введите логин и пароль администратора. Обычно логин и пароль по умолчанию — admin. Если вы их изменяли ранее, введите свои данные и нажмите Enter.
3. Войдя в административную панель роутера, найдите в меню раздел «Доступ» или «Настройки безопасности».
4. В этом разделе вы найдете пункт «Изменение пароля» или «Сменить пароль». Нажмите на него.
5. В открывшейся форме введите текущий пароль и новый пароль, который хотите установить. Новый пароль должен состоять из комбинации букв, цифр и специальных символов, чтобы обеспечить высокий уровень безопасности. Подтвердите новый пароль в поле «Повторите пароль».
6. После того, как вы ввели все необходимые данные, нажмите на кнопку «Сохранить» или «Применить».
7. Пароль на роутере Beeline для Ростелеком будет изменен. Теперь вы можете использовать новый пароль при авторизации.
Обязательно запомните новый пароль или запишите его в надежном месте, чтобы избежать проблем с доступом к административной панели роутера в будущем.
Теперь вы знаете, как изменить пароль на роутере Beeline для Ростелеком. Следуйте данной инструкции и обеспечьте безопасность своей домашней сети.
Подключение и настройка дополнительных устройств к роутеру Beeline для Ростелеком
Чтобы подключить дополнительные устройства к роутеру, вам потребуется выполнить несколько простых шагов:
Шаг 1: Подготовка дополнительных устройств.
Перед подключением устройства к роутеру убедитесь, что оно находится включенным и имеет встроенный Wi-Fi-адаптер или Ethernet-порт для подключения кабелем.
Шаг 2: Подключение устройств к роутеру по Wi-Fi.
Для подключения устройства через Wi-Fi следуйте инструкциям производителя устройства. Обычно в настройках Wi-Fi нужно выбрать имя вашей сети (SSID) и ввести пароль к вашей Wi-Fi-сети.
SSID и пароль можно найти на наклейке, которая находится на задней панели роутера. Если вы изменяли стандартные настройки, SSID и пароль можно найти в личном кабинете оператора или задать в настройках роутера.
Шаг 3: Подключение устройств к роутеру с помощью Ethernet-кабеля.
Если устройство не поддерживает Wi-Fi, вы можете подключить его к роутеру с помощью Ethernet-кабеля. Для этого просто вставьте один конец кабеля в Ethernet-порт роутера, а другой конец — в Ethernet-порт устройства.
После подключения устройства по кабелю, оно должно автоматически получить IP-адрес от роутера. Если подключенное устройство не получило IP-адрес, вам может потребоваться настроить его вручную.
Шаг 4: Проверка подключения.
После успешного подключения устройства к роутеру, удостоверьтесь, что оно получило доступ к интернету. Для этого откройте любой веб-браузер на подключенном устройстве и попробуйте открыть любой сайт.
Если сайт успешно открывается, значит, устройство успешно подключено и готово к использованию. В противном случае, внимательно проверьте настройки сетевого подключения и обратитесь к документации к устройству.
Теперь вы знаете, как подключить и настроить дополнительные устройства к вашему роутеру Beeline для Ростелеком. Пользуйтесь интернетом без ограничений и наслаждайтесь стабильным и быстрым подключением!